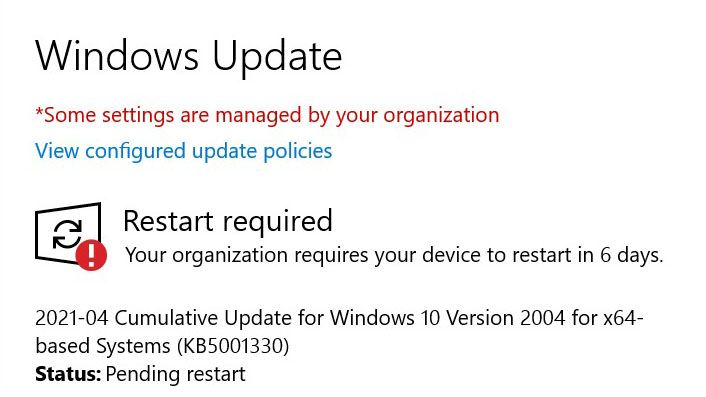
Ngay cả khi, bạn không có ai khác dùng laptop hoặc PC của mình, bạn có thể gặp phải hạn chế hệ thống cho biết “Some settings are managed by your organization” hoặc “Some of these settings are managed by your organization”. Các cài đặt khác nhau trên PC có thể gây ra hạn chế này, bất kể bạn có liên kết với trường học hay tổ chức cơ quan hay không. Hướng dẫn này bao gồm các cách sửa lỗi hoạt động cho tất cả các phiên bản Windows, kể cả người dùng phiên bản Home.
1. Kích hoạt dịch vụ định vị
Một nguyên nhân phổ biến của thông báo “Some settings are managed by your organization” là do cố gắng sử dụng dịch vụ dựa trên vị trí, chẳng hạn như Find My Device, cho biết “Location settings are off”.
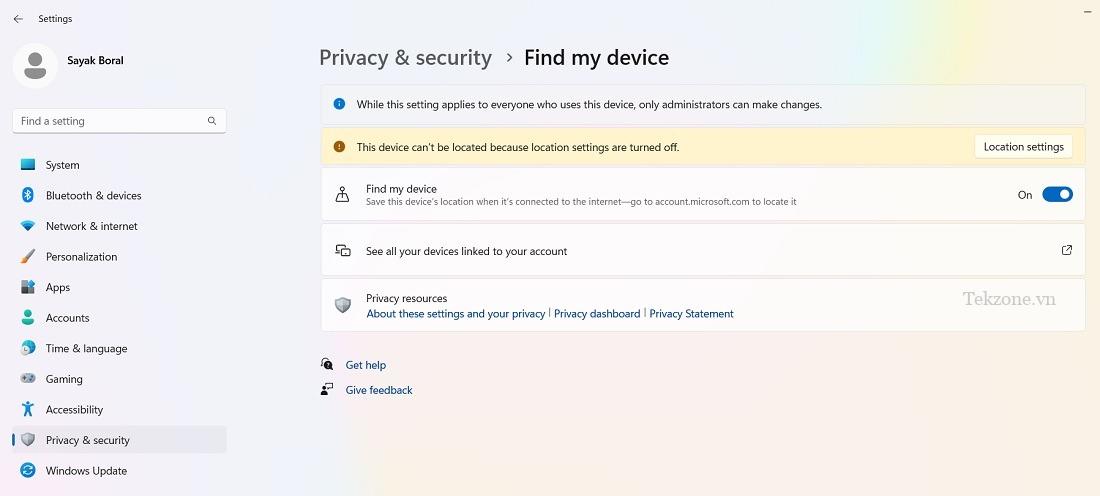
Sau khi kiểm tra kỹ hơn, bạn có thể thấy rằng bạn không có đặc quyền của tổ chức để chạy các ứng dụng yêu cầu sự đồng ý dựa trên vị trí, chẳng hạn như Bản đồ, Máy ảnh, Thời tiết, Skype, Windows Shell Experience Host, v.v. Cụ thể là dòng ‘Location services’ và ‘Let apps access your location’ bị màu xám mờ.
Bạn có thể khắc phục lỗi này bằng Registry Editor, như minh họa bên dưới.
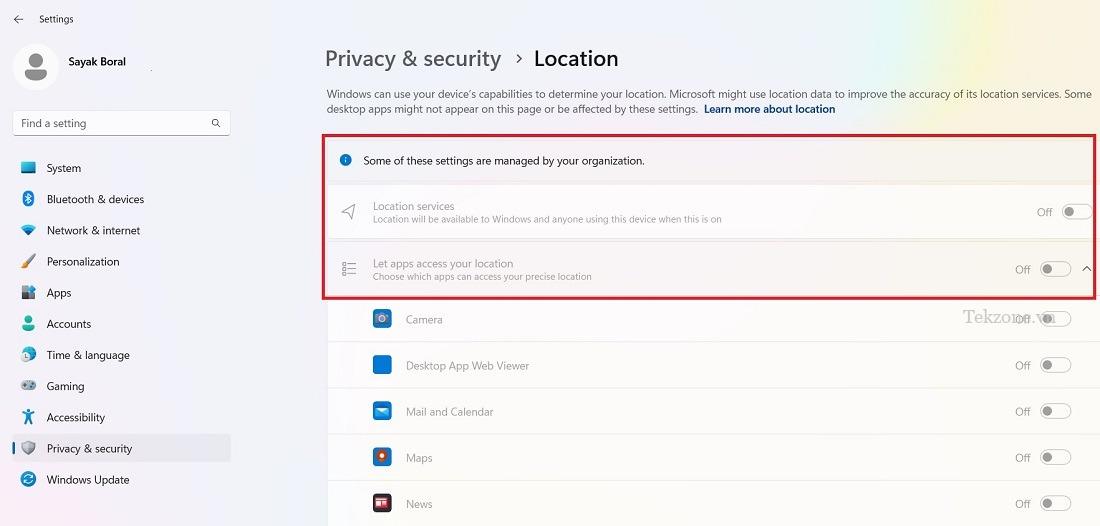
Mở hộp tìm kiếm của Windows và khởi chạy Registry Editor ở chế độ administrator.
Cảnh báo : trước khi thực hiện các thay đổi đối với Windows Registry, hãy luôn nhớ tạo một bản sao lưu để bạn có thể khôi phục nó nếu có sự cố xảy ra.
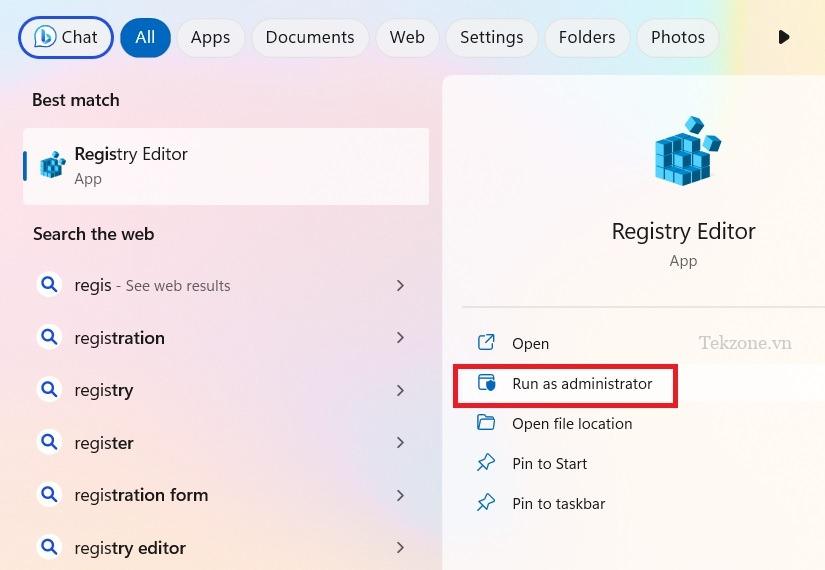
Khi Registry Editor được mở, hãy điều hướng đến đường dẫn sau:
Computer\HKEY_LOCAL_MACHINE\SOFTWARE\Policies\Microsoft\Windows\LocationAndSensors
Nhấp đúp vào DWORD “DisableLocation”, nằm ở bên phải của khóa “LocationAndSensors”, để sửa đổi dữ liệu giá trị của nó, có thể đã được đặt thành “1”. Thay đổi nó thành “0” để cho phép truy cập vị trí.
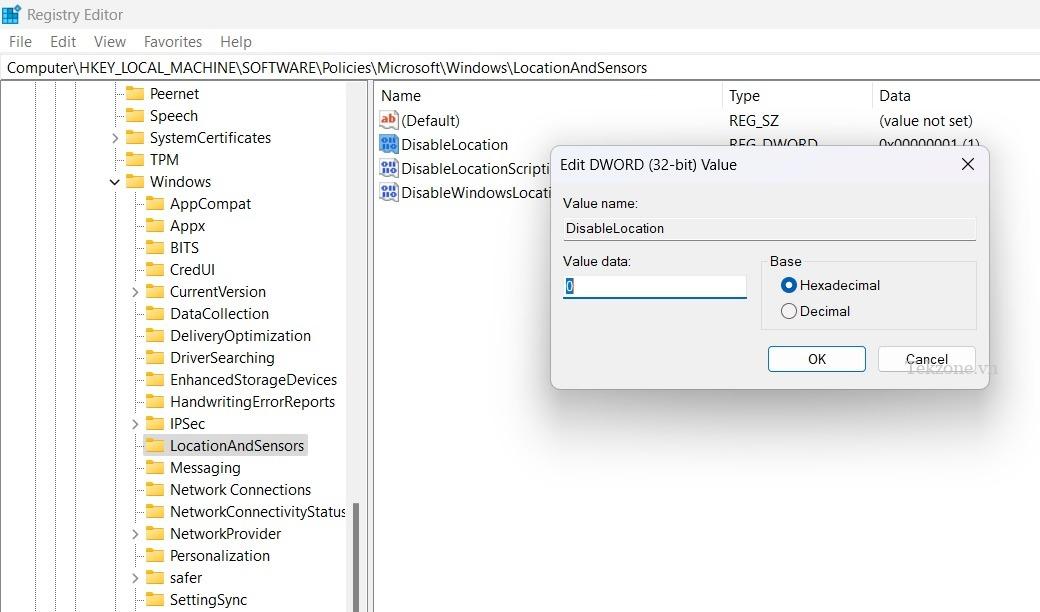
Quyền truy cập vị trí sẽ không còn bị vô hiệu hóa hoặc chuyển sang màu xám và lỗi tổ chức sẽ biến mất.
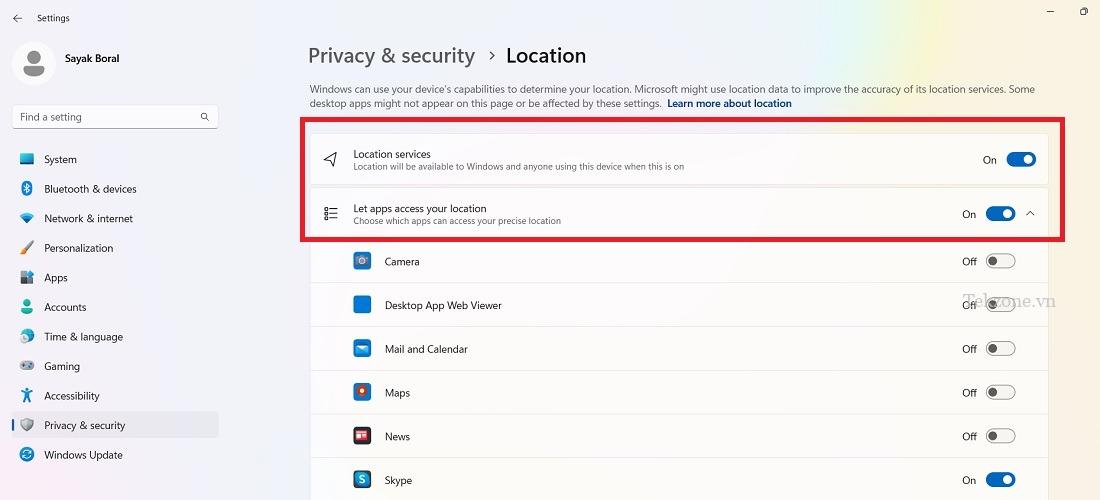
Bạn cũng có thể làm việc với các cài đặt dựa trên vị trí khác, chẳng hạn như Find My Device.
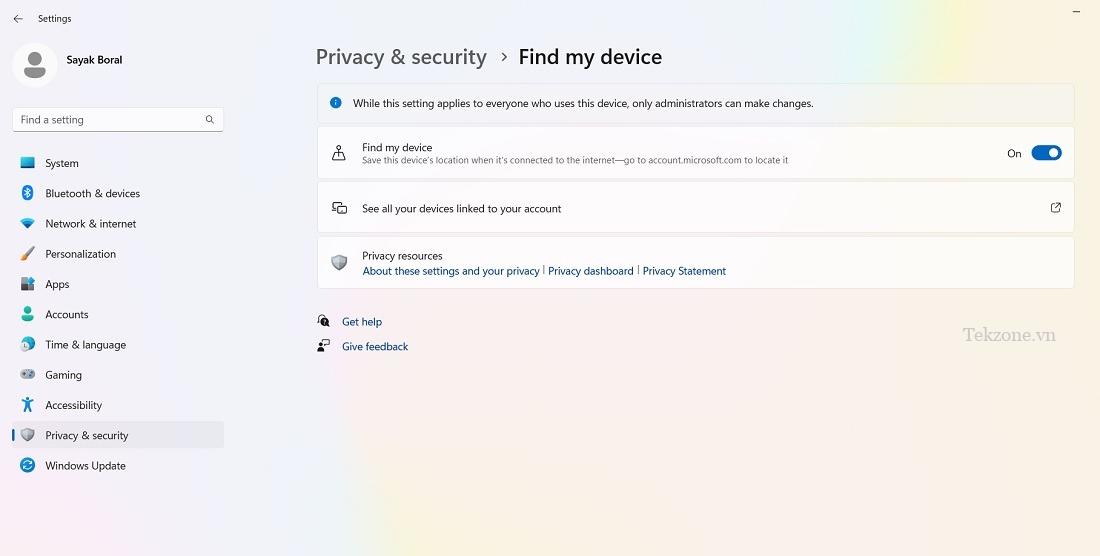
Nếu bạn vẫn gặp phải lỗi truy cập vị trí, hãy điều hướng đến đường dẫn sau:
HKEY_LOCAL_MACHINE\SYSTEM\CurrentControlSet\Services\lfsvc\TriggerInfo
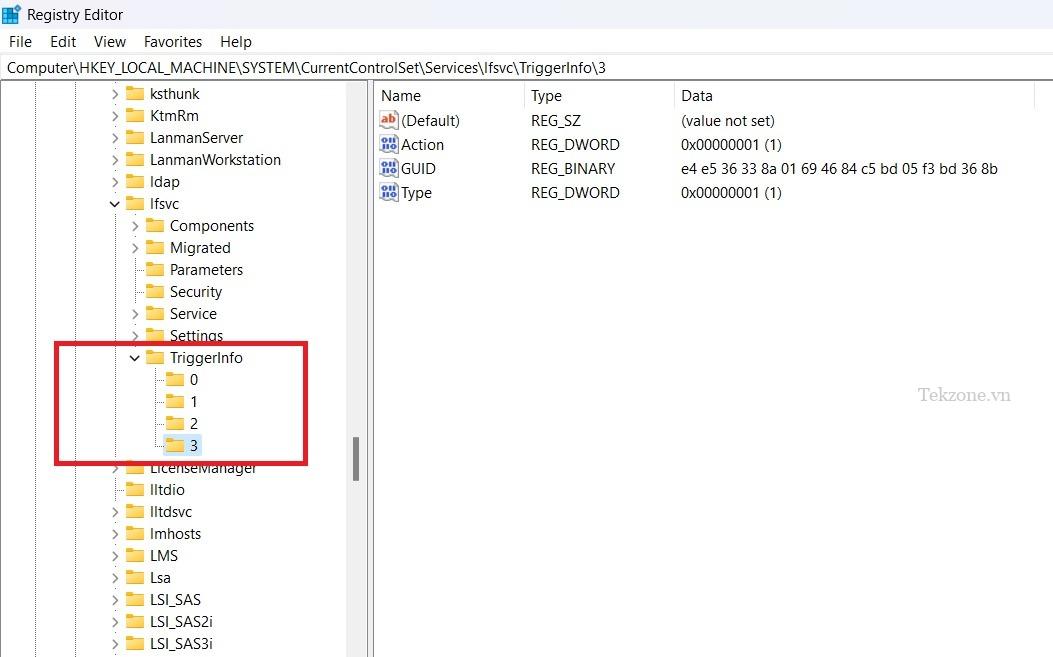
Chọn và xóa khóa có tên “3”, thao tác này sẽ khắc phục lỗi vị trí.
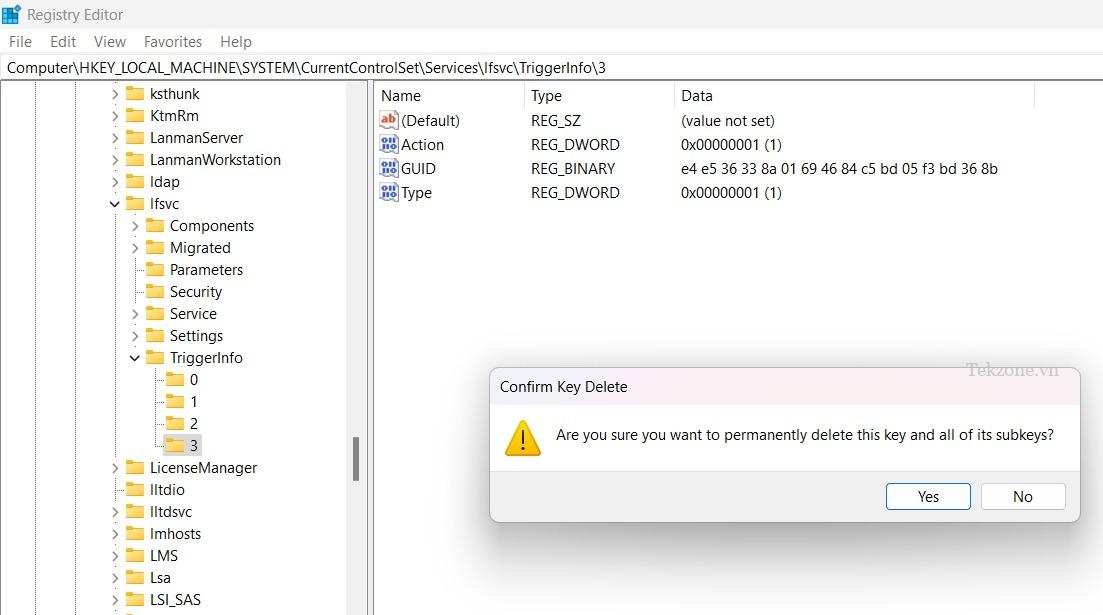
2. Kích hoạt Diagnostics & Telemetry Services
Microsoft chạy chẩn đoán và phản hồi thường xuyên để giữ cho hệ thống khỏe mạnh. Nếu nó ngừng hoạt động, bạn phải đổ lỗi cho “tổ chức” vì cài đặt người dùng không còn phù hợp để có được sự đồng ý thu thập dữ liệu. Các tùy chọn cho “Diagnostic data” và “Send optional diagnostic data” có thể bị tắt trong trường hợp này.
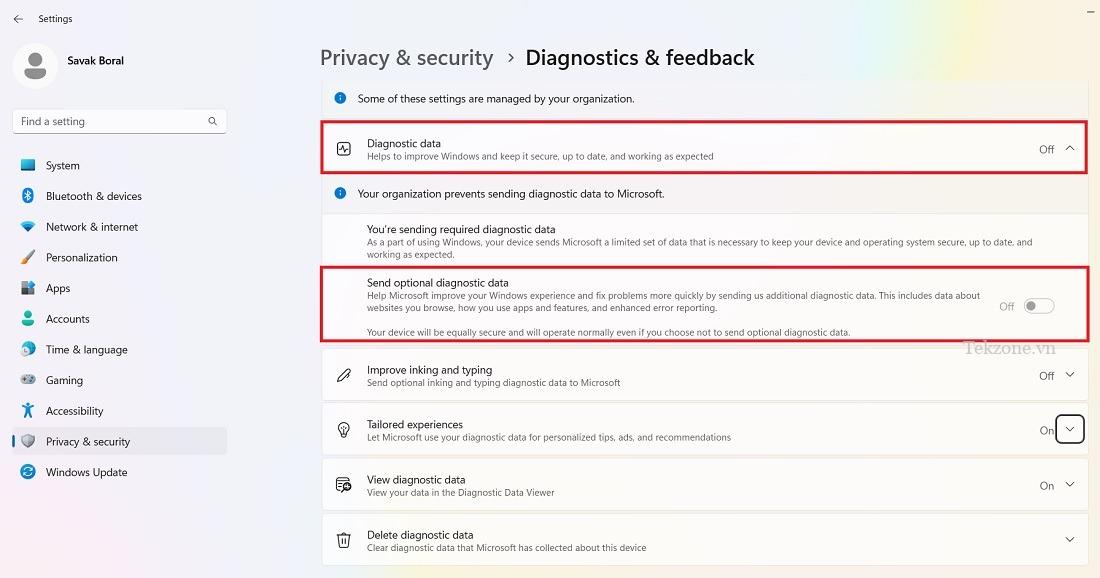
Mở Registry Editor ở chế độ administrator.
Điều hướng đến đường dẫn sau:
Computer\HKEY_LOCAL_MACHINE\SOFTWARE\Policies\Microsoft\Windows\DataCollection
Nhấp đúp vào giá trị DWORD cho “AllowTelemetry,” được đặt thành “0” theo mặc định, nếu tùy chọn chẩn đoán bị tắt.
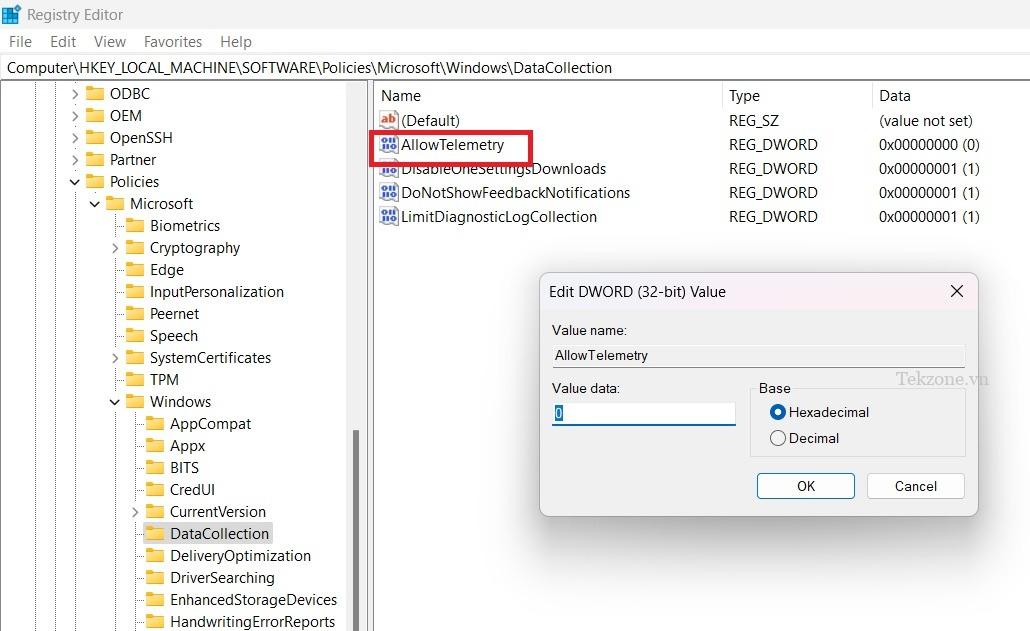
Khi chỉnh sửa ban đầu, hãy thay đổi dữ liệu giá trị “AllowTelemetry” thành “1” và nhấp vào “OK”.
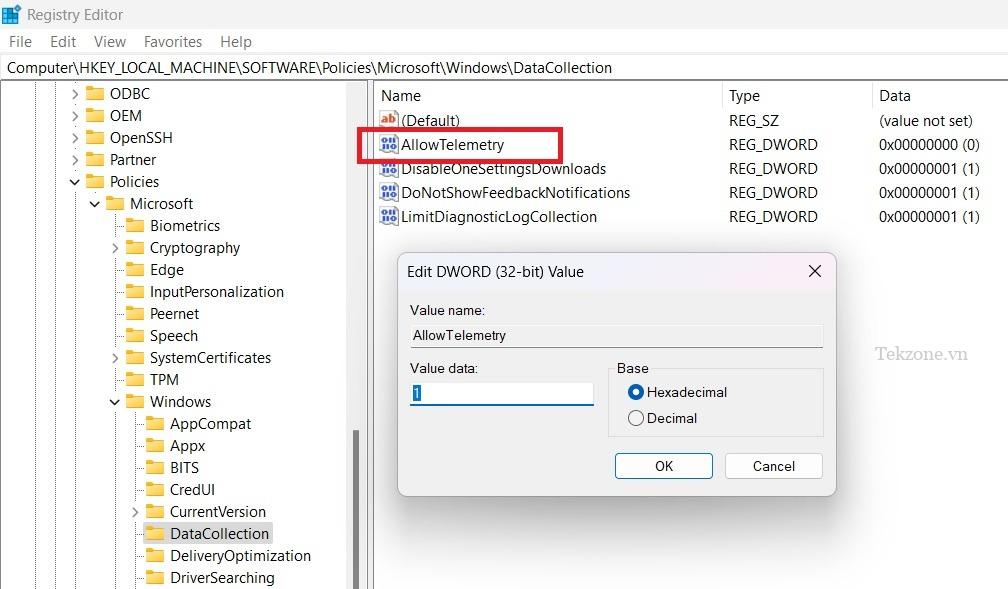
Quay lại màn hình “Diagnostics & feedback” trong “Settings -> Privacy & Security”.
Dữ liệu chẩn đoán bắt buộc đang được gửi đi mà không gặp bất kỳ sự cố nào. Tuy nhiên, dữ liệu tùy chọn vẫn bị vô hiệu hóa mà bạn có thể muốn giữ lại để bảo mật hơn.
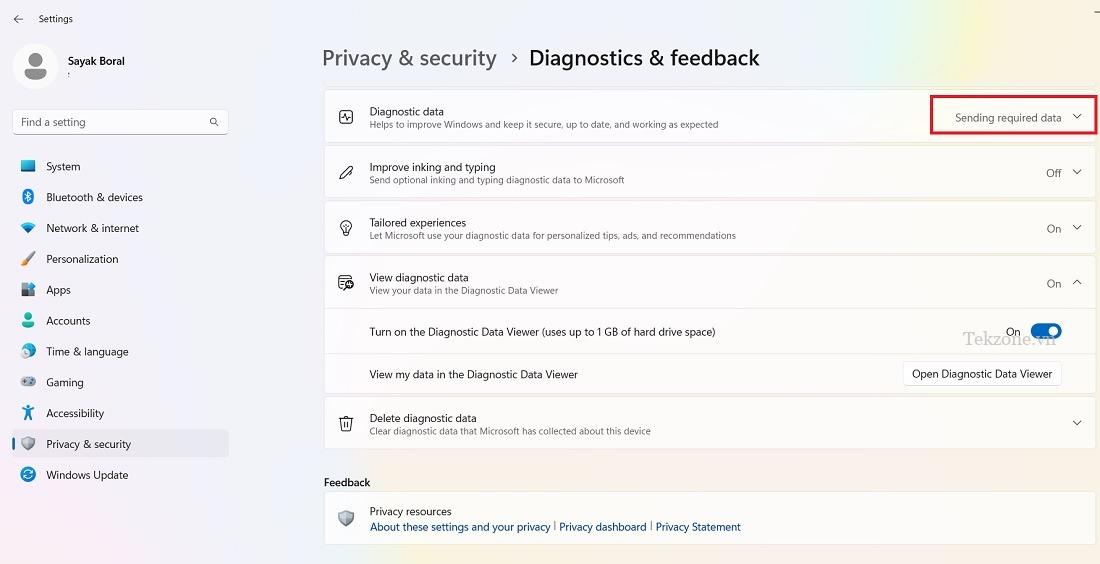
Để gửi cả dữ liệu tùy chọn đến máy chủ của Microsoft, hãy thay đổi dữ liệu giá trị “AllowTelemetry” thành “3”.
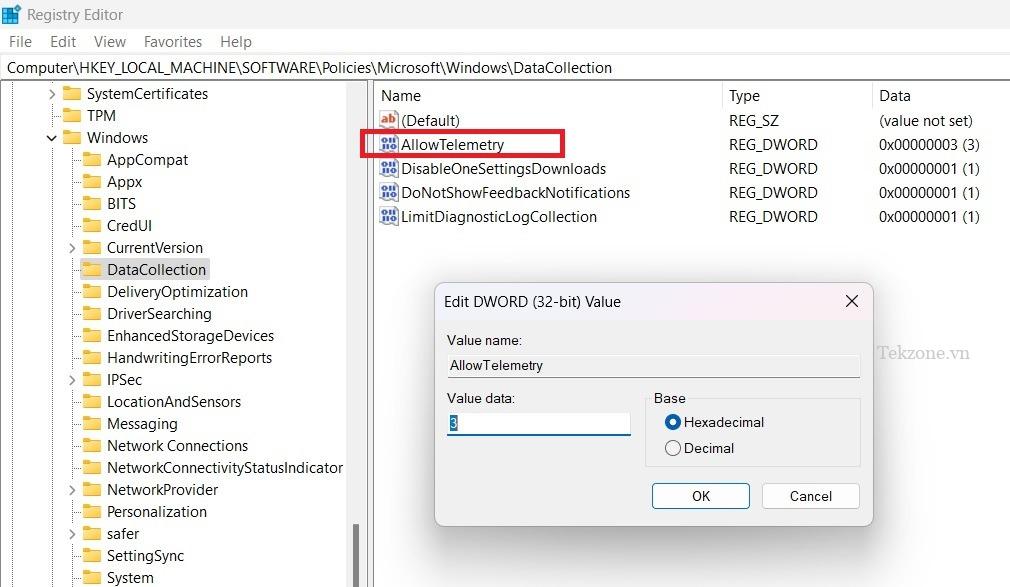
Windows gửi cả dữ liệu bắt buộc và tùy chọn tới máy chủ của Microsoft.
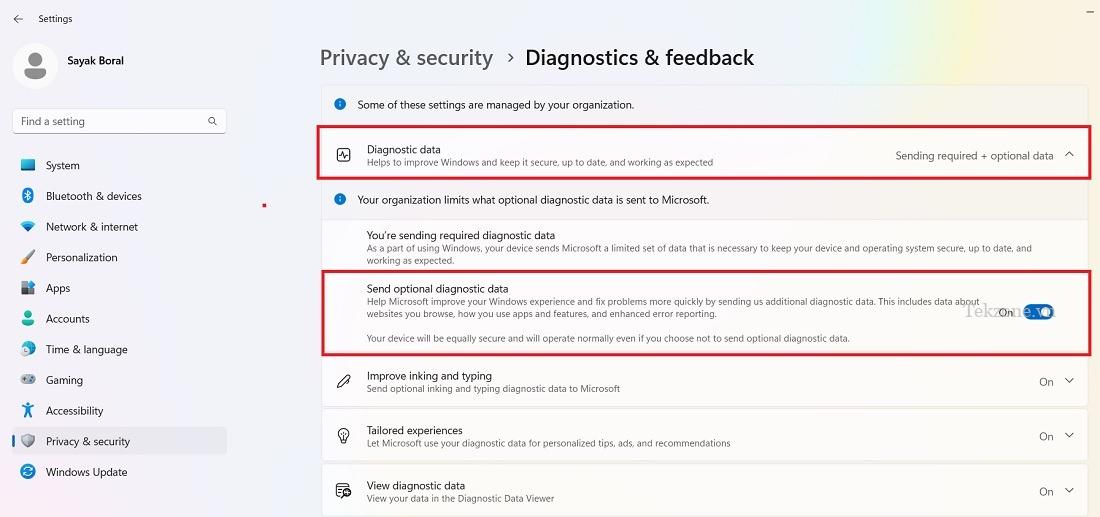
3. Bật cập nhật Windows tự động
Nếu các bản cập nhật Windows bị tắt do sự cố truy cập của tổ chức, bạn không thể tải xuống hoặc cài đặt bất kỳ bản cập nhật mới nào. Mặc dù màn hình lỗi như vậy là cực kỳ hiếm, nhưng đôi khi nó có thể xảy ra và nó cần được khắc phục ngay lập tức bằng cách sử dụng chỉnh sửa Windows Registry sau.
Mở Registry Editor ở chế độ administrator.
Đi đến đường dẫn:
Computer\HKEY_LOCAL_MACHINE\SOFTWARE\Policies\Microsoft\Windows\WindowsUpdate\AU=
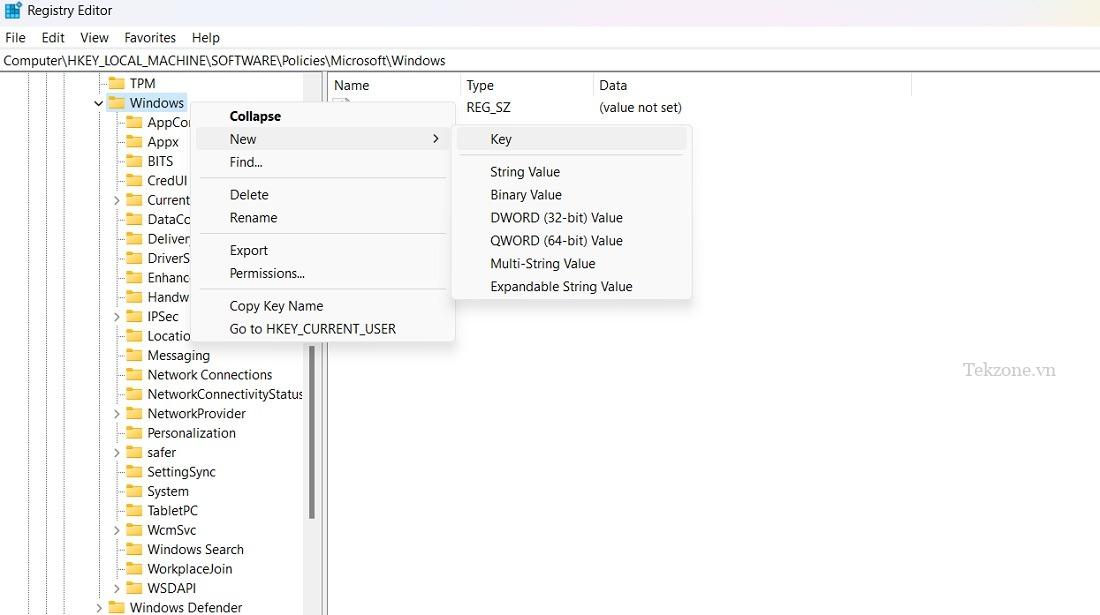
Nếu bạn không có khóa “WindowsUpdate” trong đường dẫn trên, hãy tạo một khóa bằng cách nhấp chuột phải.
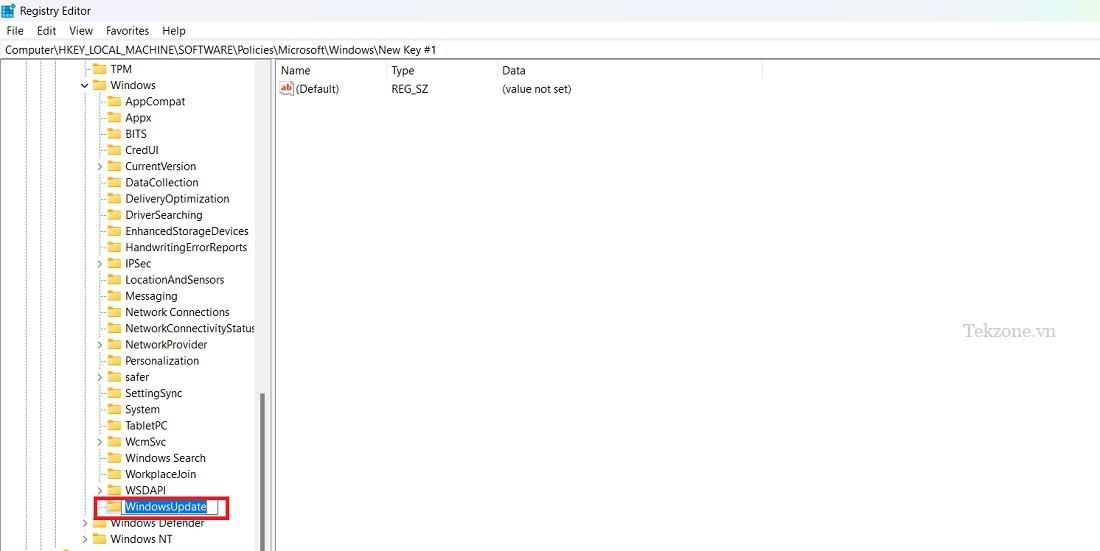
Tạo một khóa khác trong “WindowsUpdate” có tên là “AU”.
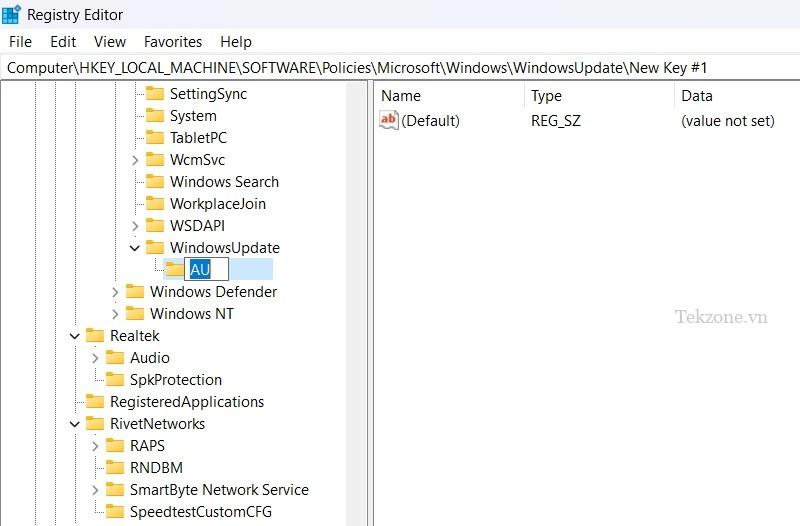
Nhấp chuột phải vào bất kỳ đâu bên phải phím “AU” để tạo hai mục nhập DWORD (32-bit) mới.
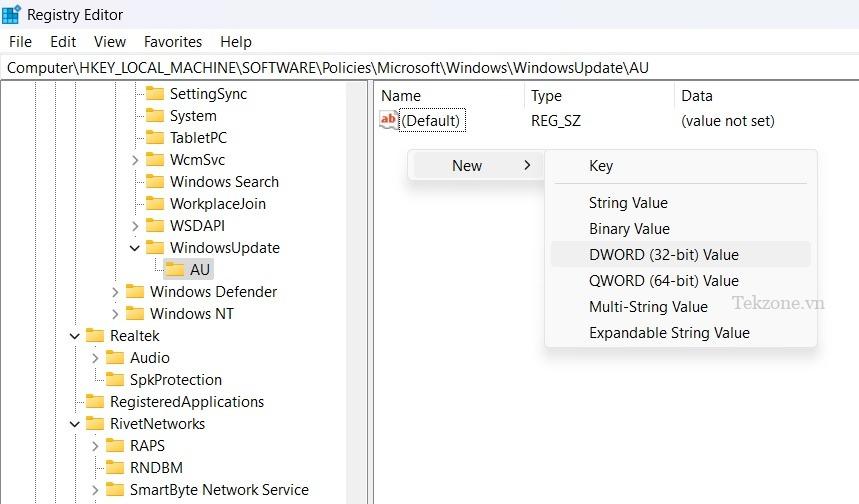
Một trong những mục nhập DWORD đầu tiên bạn nên tạo là “NoAutoUpdate”. Đừng gán cho nó bất kỳ giá trị nào, vì nó phải giữ nguyên là “0” theo mặc định.

Tạo một mục DWORD (32-bit) khác có tên là “AUOptions”. Nhấp đúp vào nó để chỉnh sửa và đặt một trong các giá trị, chẳng hạn như: “2”, có nghĩa là “Notify for download and auto-install”.
Bạn cũng có thể muốn sử dụng các tùy chọn khác, chẳng hạn như:
“3”: có nghĩa là “Tự động tải xuống và thông báo cài đặt”
“4”: có nghĩa là “Tự động tải xuống và lên lịch cài đặt”
“5”: có nghĩa là “Cho phép administrator cục bộ chọn cài đặt”
Trong mỗi trường hợp này, tùy chọn tự động cập nhật sẽ hoạt động.
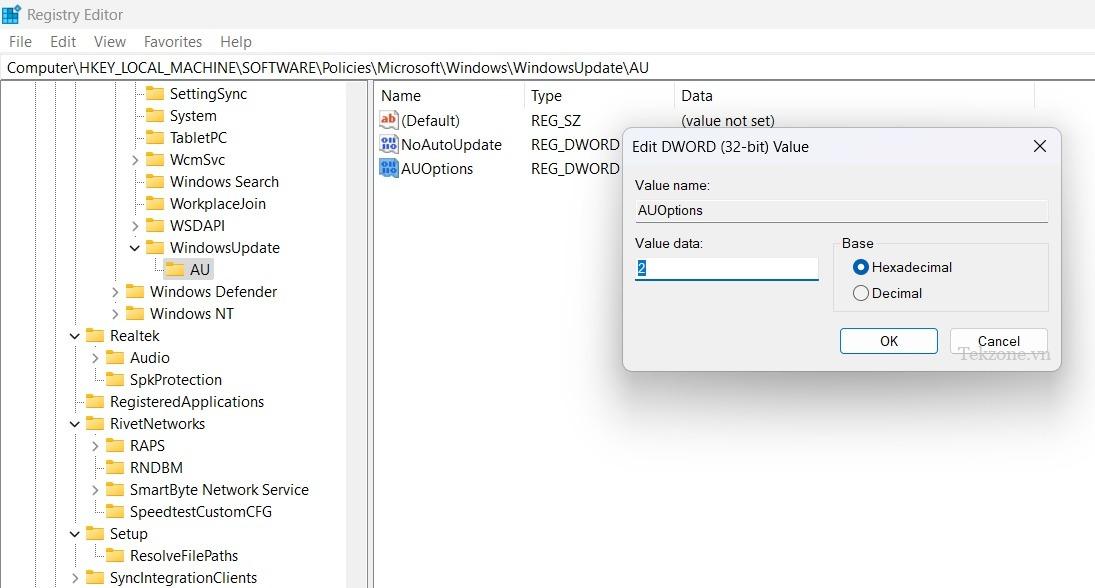
4. Bật Chế độ màn hình khóa
Một trong những ví dụ khó chịu nhất về “Some of these settings are managed by your organization” là khi bạn không thể sửa đổi ảnh màn hình khóa. Toàn bộ tùy chọn trong “Personalization” bị mờ đi và không thể truy cập được.
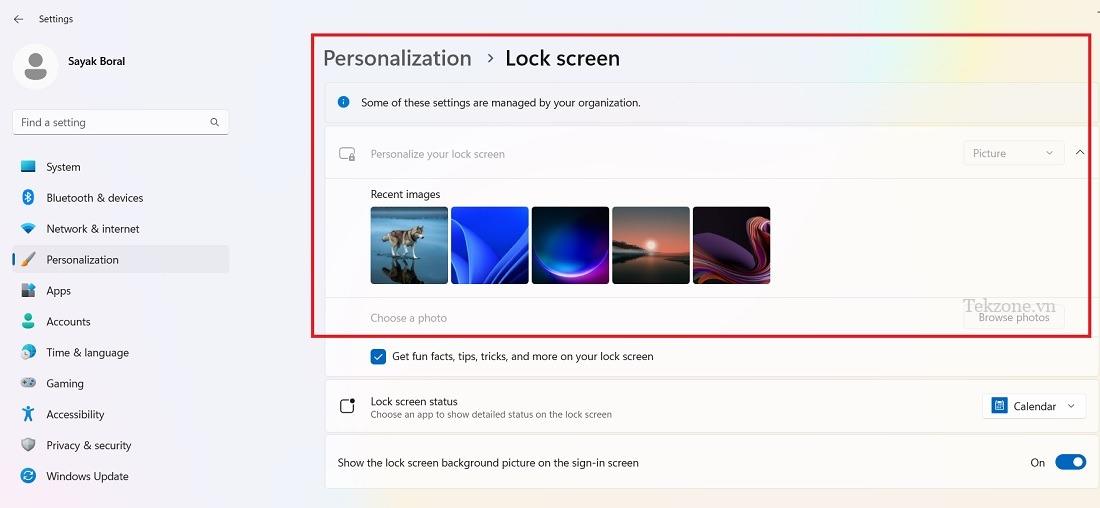
Mở Registry Editor ở chế độ administrator.
Đi đến đường dẫn:
Computer\HKEY_LOCAL_MACHINE\SOFTWARE\Policies\Microsoft\Windows\Personalization
Nhấp chuột phải vào DWORD “NoLockScreen” ở bên phải để sửa đổi nó.
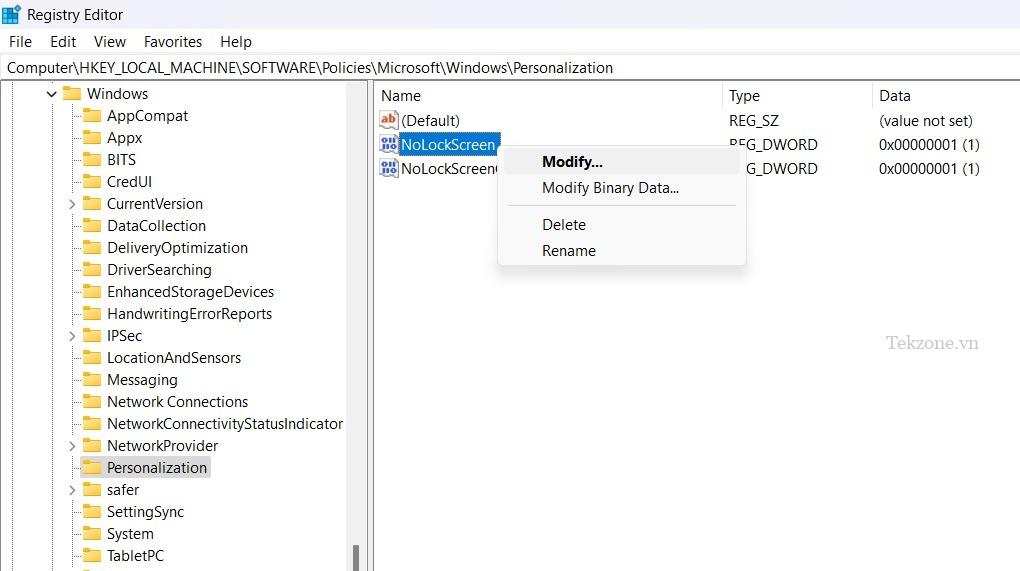
Đặt dữ liệu giá trị cho “NoLockScreen” thành “0”, nghĩa là tất nhiên sẽ có màn hình khóa.
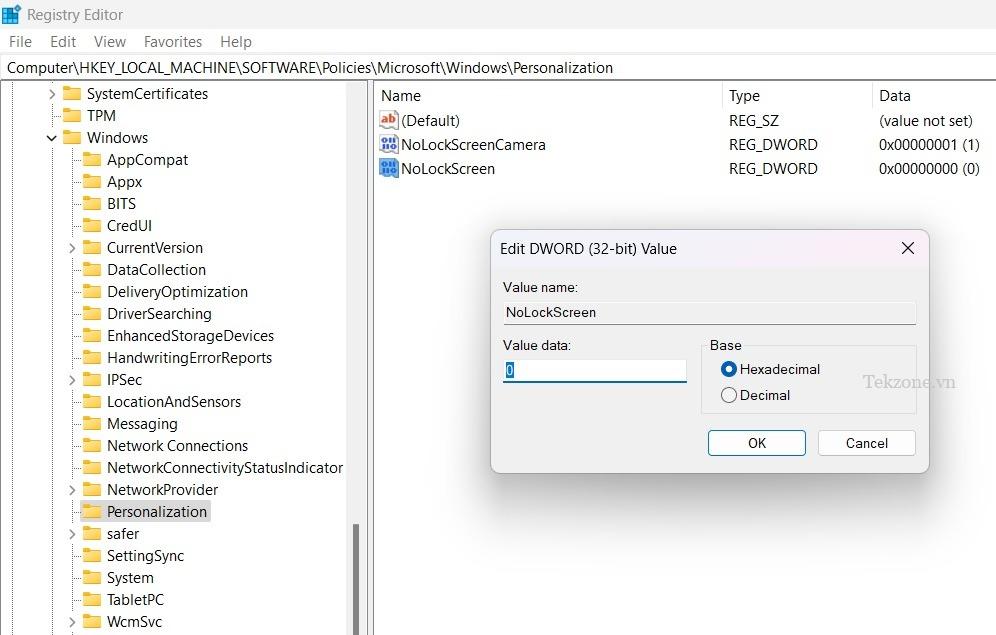
Nếu cần, hãy xóa khóa “NoLockScreen” để sự cố không xuất hiện trong tương lai.
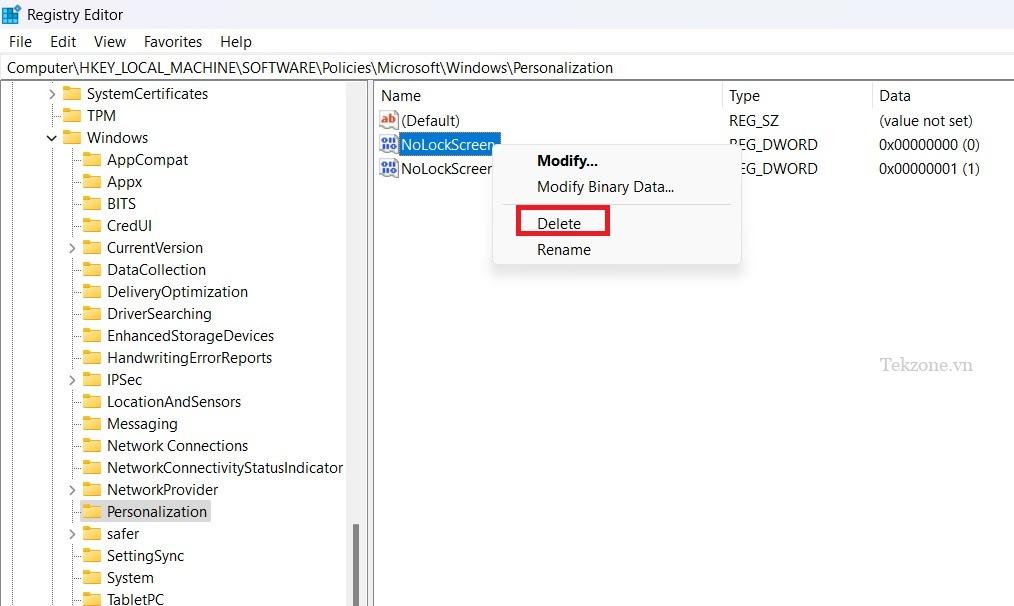
Khi bạn điều chỉnh giá trị Windows Registry như được hiển thị ở trên, quyền truy cập màn hình khóa sẽ hoạt động như trước đây.
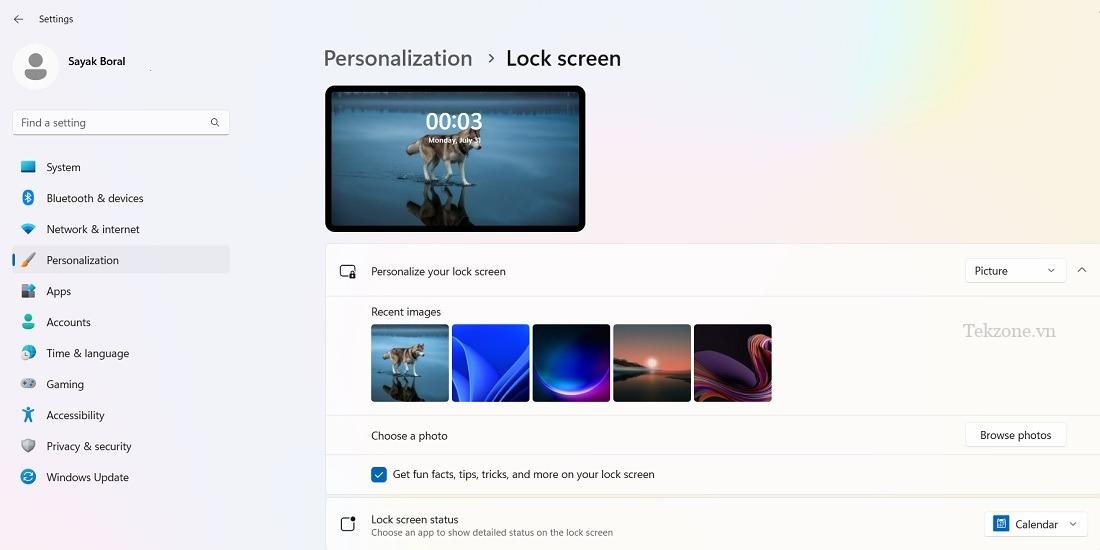
5. Chạy BITS and Telemetry
Windows chạy các dịch vụ chẩn đoán và cập nhật khác nhau bằng cách sử dụng hai thành phần quan trọng: được gọi là BITS and Telemetry. Cả hai đều có thể được bật từ Dịch vụ để khắc phục mọi sự cố.
Mở Services từ hộp tìm kiếm ở chế độ administrator.
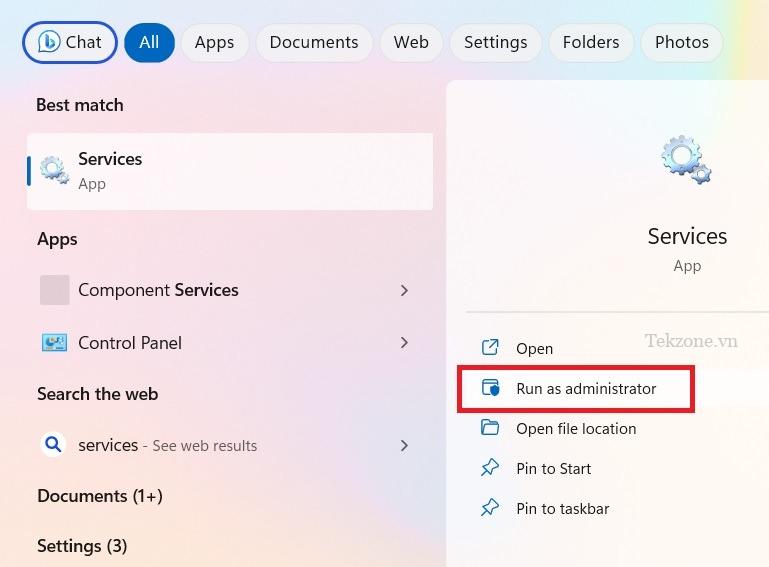
Nhấp đúp vào dịch vụ “Background Intelligent Transfer Service” (hoặc BITS), nếu không có dịch vụ này, Windows không thể tải xuống bất kỳ chương trình nào.
Nếu loại khởi động được đặt là “Disabled” hoặc “Manual”, hãy thay đổi loại khởi động từ menu thả xuống thành “Automatic”.
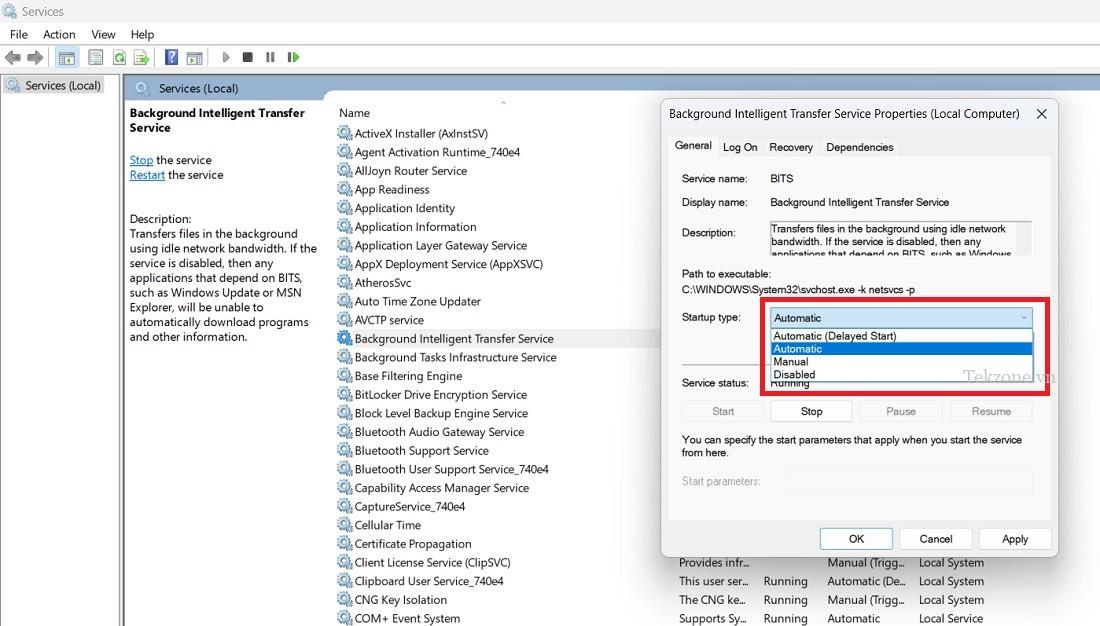
Sau khi bạn thay đổi cài đặt bằng nút “Apply”, hãy nhấp vào nút “Start” để khởi động BITS trên PC.
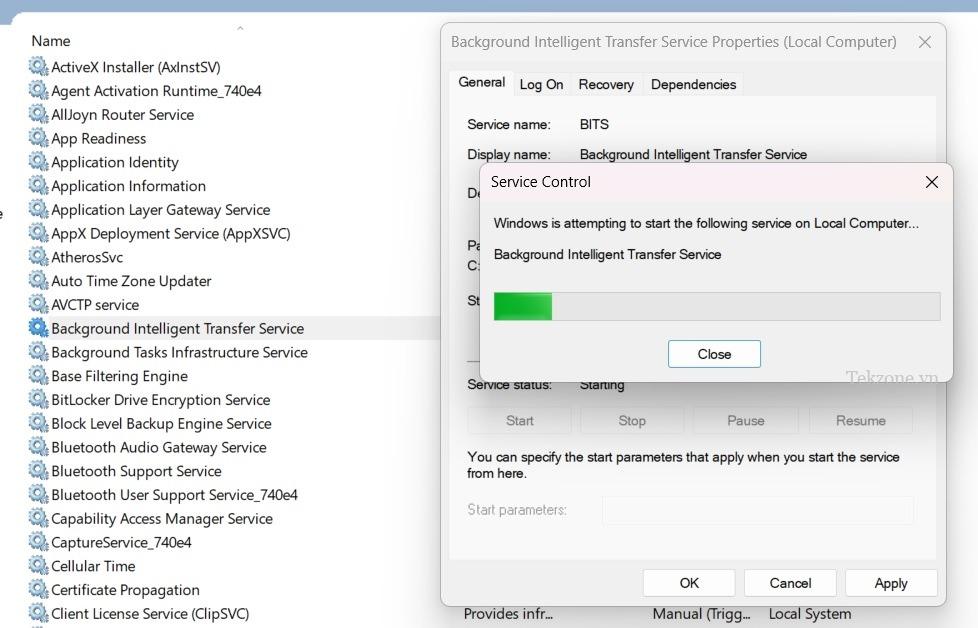
Tương tự như vậy, hãy kiểm tra loại khởi động cho dịch vụ “Connected User Experience and Telemetry”. Nếu nó bị vô hiệu hóa, thay đổi nó.
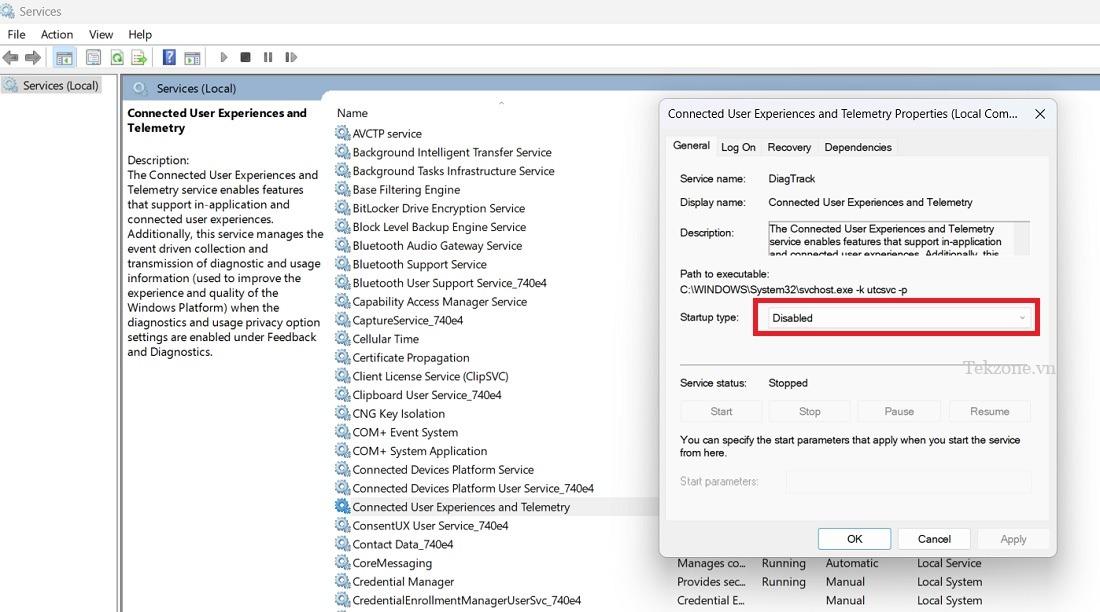
Chúng tôi đã thay đổi kiểu khởi động thành “Automatic”, có nghĩa là chương trình đang chạy. Nhấp vào nút “Start” để kiểm tra nó.
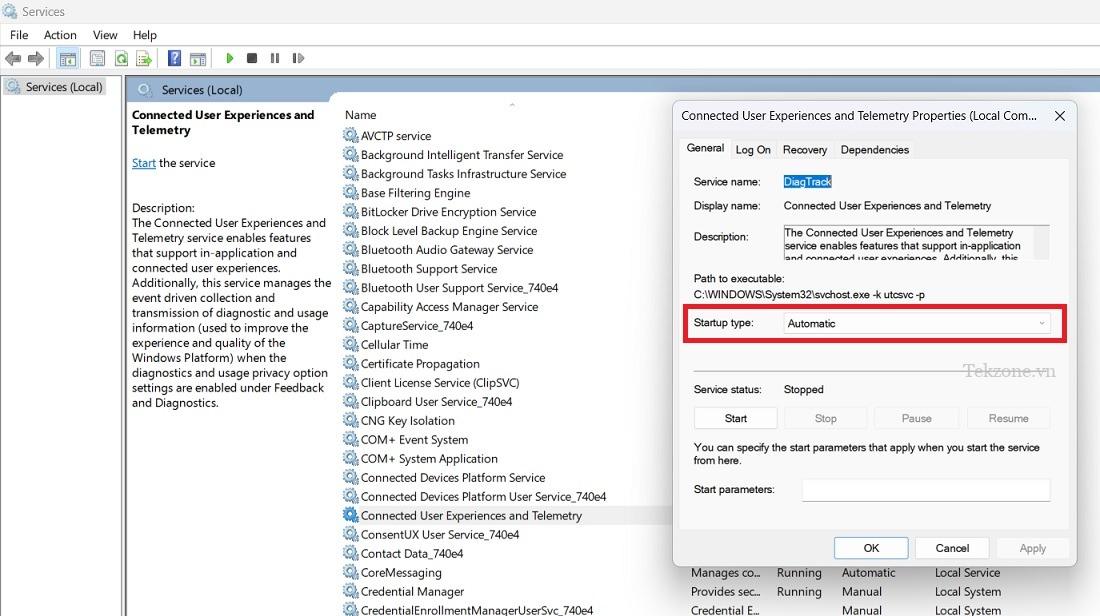
Sau khi chương trình telemetry đang chạy, hãy đóng ứng dụng Services và kiểm tra xem hạn chế về tổ chức đã được khắc phục chưa.
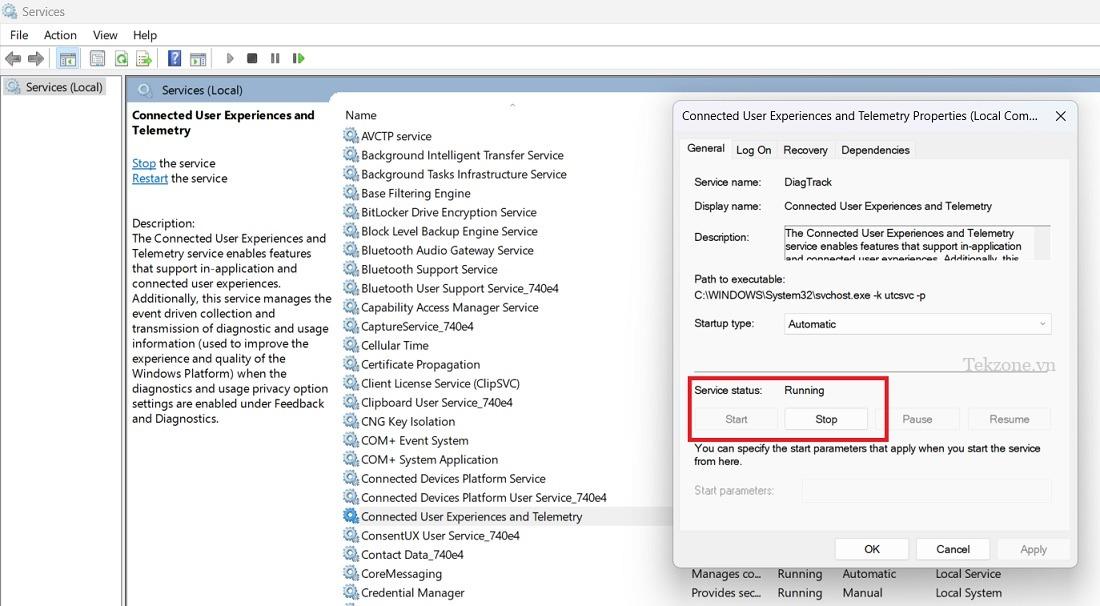
6. Sử dụng Command Prompt
Bạn cũng có thể chạy một loạt lệnh trong Command Prompt để khắc phục mọi hạn chế người dùng do tổ chức không tồn tại.
Mở Command Prompt trong chế độ administrator từ hộp tìm kiếm của Windows.
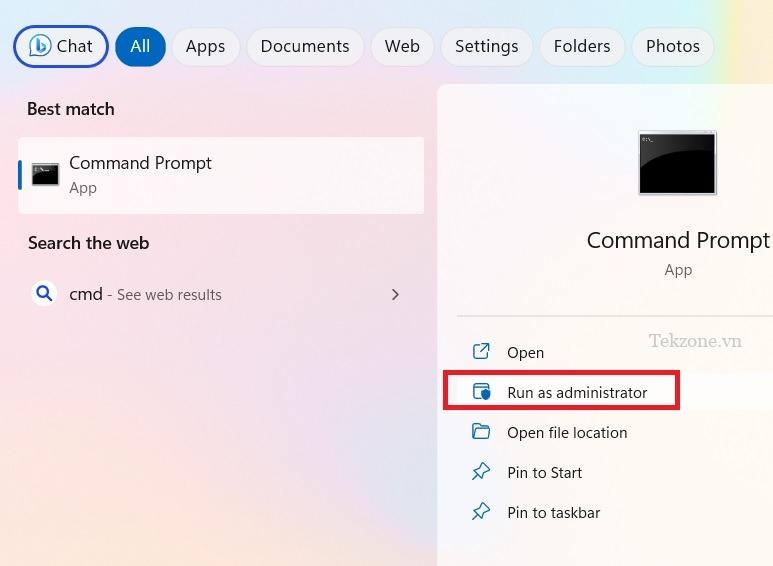
Nhập các lệnh sau liên tiếp nhanh chóng. Nếu bạn gặp lỗi, hãy tiếp tục và nhập lỗi tiếp theo. Bạn sẽ thấy trạng thái thành công, chẳng hạn như “The operation completed successfully”.
reg delete "HKCU\Software\Microsoft\Windows\CurrentVersion\Policies" /f reg delete "HKCU\Software\Microsoft\WindowsSelfHost" /f reg delete "HKCU\Software\Policies" /f reg delete "HKLM\Software\Microsoft\Policies" /f reg delete "HKLM\Software\Microsoft\Windows\CurrentVersion\Policies" /f reg delete "HKLM\Software\Microsoft\Windows\CurrentVersion\WindowsStore\WindowsUpdate" /f reg delete "HKLM\Software\Microsoft\WindowsSelfHost" /f reg delete "HKLM\Software\Policies" /f reg delete "HKLM\Software\WOW6432Node\Microsoft\Policies" /f reg delete "HKLM\Software\WOW6432Node\Microsoft\Windows\CurrentVersion\Policies" /f reg delete "HKLM\Software\WOW6432Node\Microsoft\Windows\CurrentVersion\WindowsStore\WindowsUpdate" /f
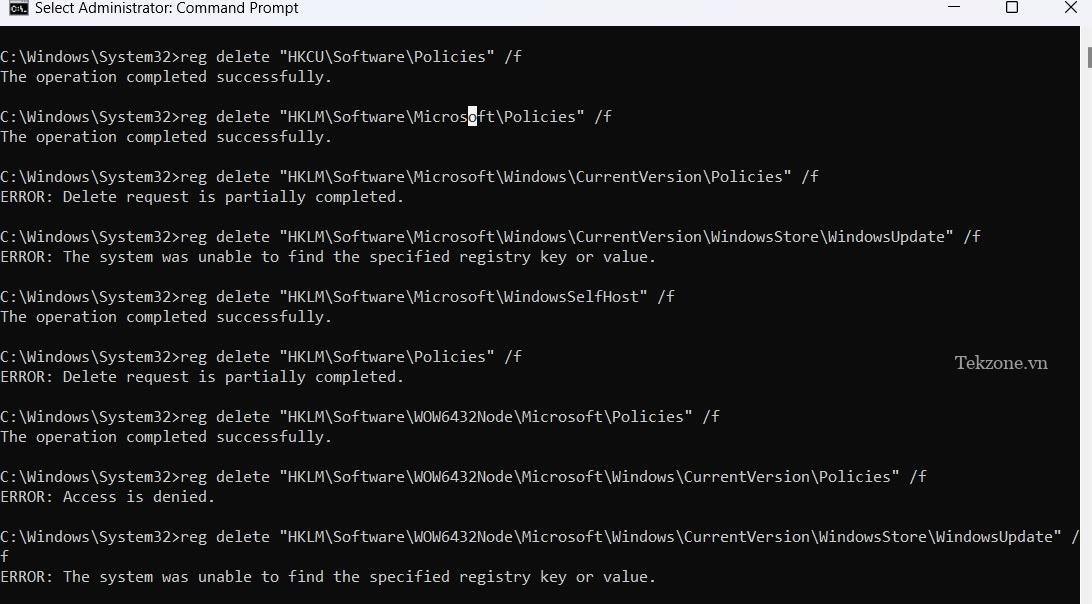
Khởi động lại PC để kiểm tra xem lỗi đã biến mất chưa.
7. Sử dụng Local Group Policy Editor
Bạn cũng có thể sử dụng Local Group Policy Editor để thực hiện một hoặc nhiều thay đổi. Tuy nhiên, nếu vấn đề không được giải quyết, bạn sẽ phải sử dụng một trong các tinh chỉnh Registry ở các bước trên.
Mở Local Group Policy Editor từ hộp thoại Run bằng cách gõ gpedit.msc.
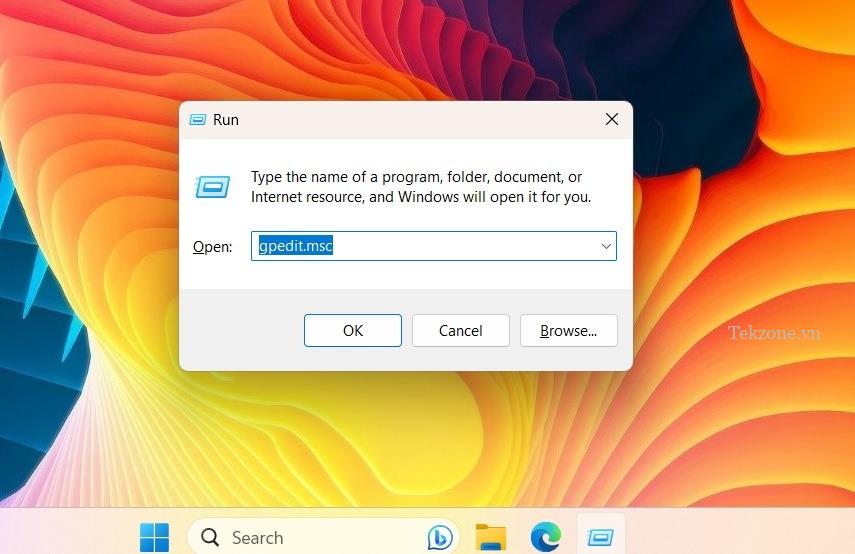
Đi tới “Computer Configuration -> Administrative Templates -> Windows Components” để sửa đổi từng cài đặt Windows khác nhau.
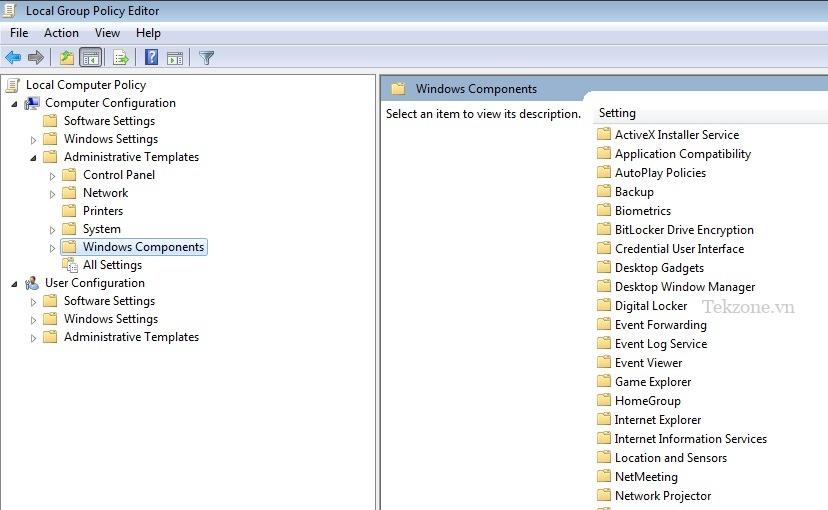
Trong ví dụ sau, chúng tôi đang cuộn xuống thành phần Windows “LocationAndSensors”. Nó có một cài đặt gọi là “Turn off location”. Sau khi được bật, dịch vụ vị trí sẽ dừng lại.
Nhấp vào liên kết “Edit policy setting”, dẫn đến cửa sổ bật lên.

Đặt giá trị cho “Turn off location” là “Not configured”. Nhấp vào “Apply -> OK” để hoàn tất chỉnh sửa.

8. Sửa đổi cài đặt bằng Task Scheduler
Task Scheduler là một trong những công cụ hữu ích nhất để tự động hóa các tác vụ trong Windows và có thể được sử dụng để sửa đổi bất kỳ cài đặt nào bị ngăn cản bởi các hạn chế của tổ chức.
Mở Task Scheduler trong hộp tìm kiếm của Windows và khởi chạy nó ở chế độ administrator.
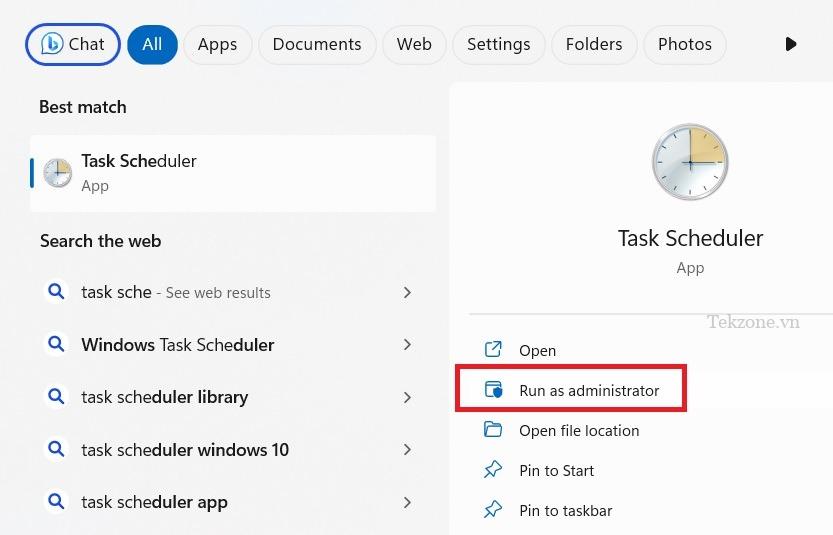
Điều hướng đến “Task Scheduler Library -> Microsoft -> Windows -> Customer Experience Improvement Program.”
Nhấp chuột phải vào tác vụ “Consolidator”. Kích hoạt nó, nếu cần. Nó sẽ hiển thị trạng thái “Ready”.
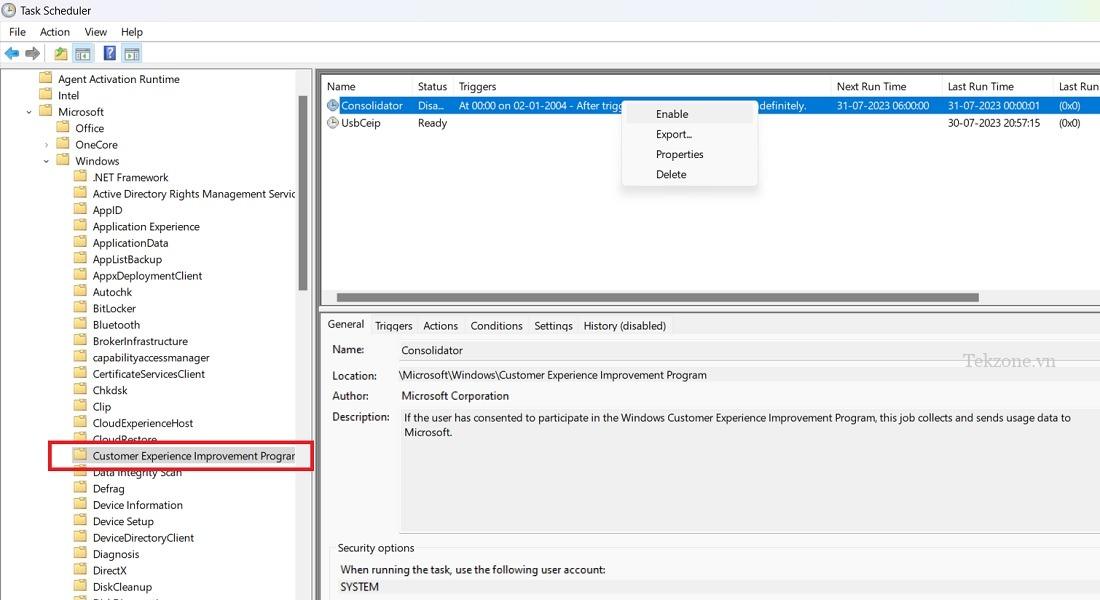
Tương tự như vậy, kích hoạt mọi tác vụ Windows Update bị vô hiệu hóa.
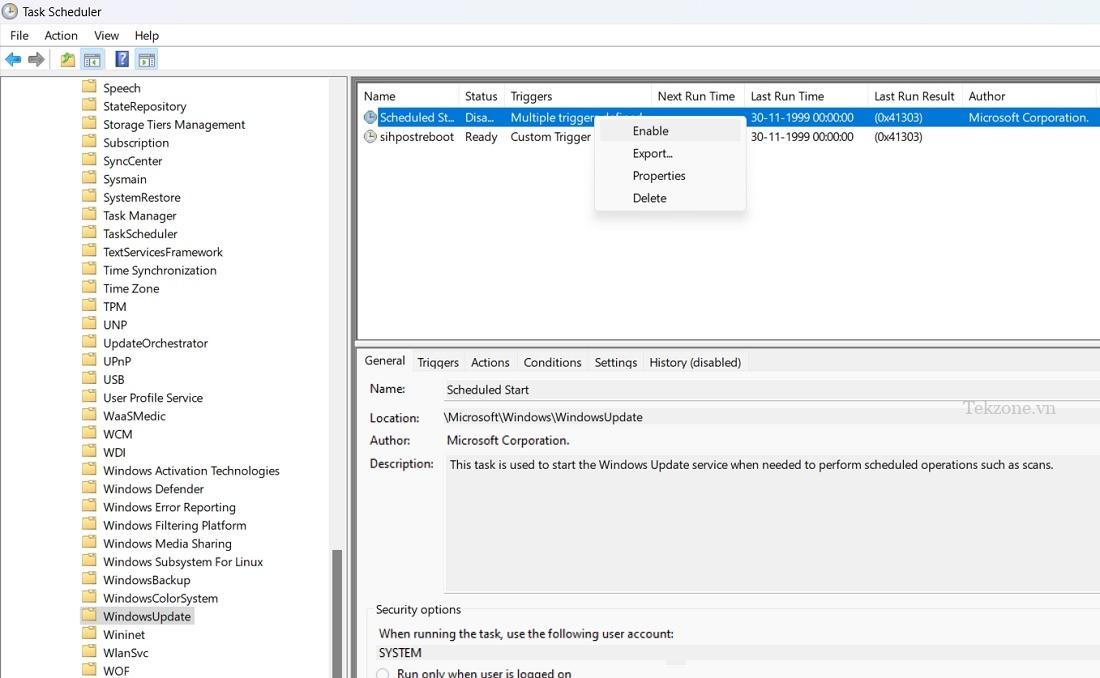
Các câu hỏi thường gặp
Điều gì gây ra lỗi “Some of these settings are managed by your organization”?
“Some of these settings are managed by your organization” thực sự không phải là lỗi mà là do hạn chế hệ thống gây ra bởi các cài đặt cấu hình khác nhau mà bạn có thể đã vô tình thay đổi, đặc biệt là sau một bản cập nhật lớn. Nó ngăn bạn thay đổi nhiều cài đặt quan trọng, bao gồm quyền truy cập vị trí, chẩn đoán, Cập nhật Windows và màn hình khóa, tất cả chỉ vì một tổ chức không tồn tại.
Mặc dù đó không phải là lỗi, nhưng vấn đề cơ bản là người dùng hiện tại không đặt được các chính sách mong muốn trên thiết bị. Mỗi trường hợp của sự cố ảnh hưởng đến một cài đặt khác nhau trên thiết bị. Vì phần mềm Windows không thể ghi đè sự đồng ý của người dùng trong quá trình cập nhật (hoặc thậm chí là hoạt động đặt lại ), hạn chế hệ thống sẽ tự áp dụng vào bản cập nhật tiếp theo.
Có bất kỳ lỗi nào tương tự như “Some settings are managed by your organization” không?
Một lỗi không liên quan nhưng tương tự như “Some settings are managed by your organization” là “ This setting is managed by your administrator. ” Vấn đề chủ yếu là do Windows Defender.




