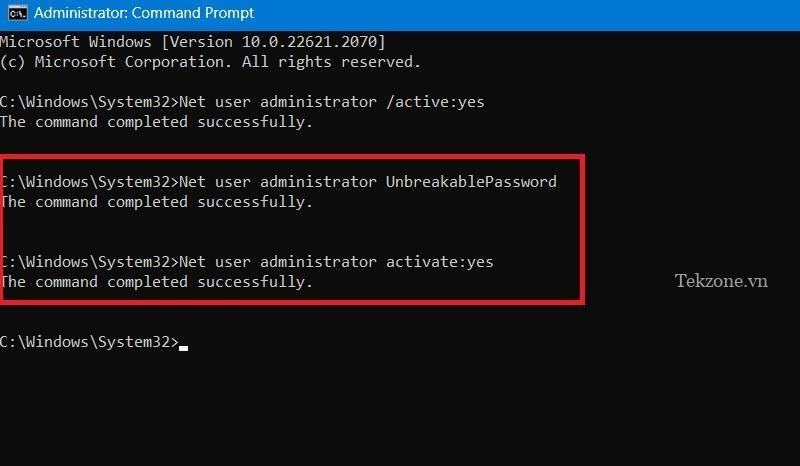
Nếu bạn là người duy nhất sử dụng máy Windows của mình, bạn đương nhiên là administrator. Nhưng với hệ điều hành Windows, có rất nhiều thứ nhỏ bị ẩn đi và tài khoản Super Administrator là một trong số đó. Đôi khi bạn cần quyền administrator đầy đủ và ghi đè UAC (Kiểm soát truy cập người dùng) để thực hiện một số khắc phục lỗi hàng đầu. Làm theo hướng dẫn này để kích hoạt tài khoản Super Administrator trong Windows.
1. Kích hoạt thông qua Command Prompt
Kích hoạt tài khoản Super admin bằng Command Prompt là một trong những cách dễ dàng nhất.
Nhập Command Prompt vào hộp tìm kiếm và chọn tùy chọn “Chạy với tư cách administrator”.
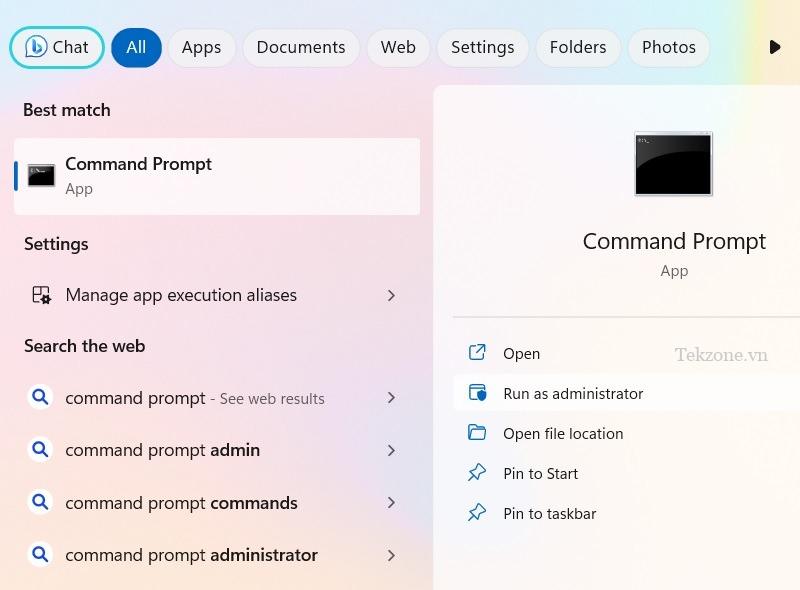
Khi cửa sổ cmd mở, hãy nhập lệnh sau và nhấn nút Enter.
Net user administrator /active:yes
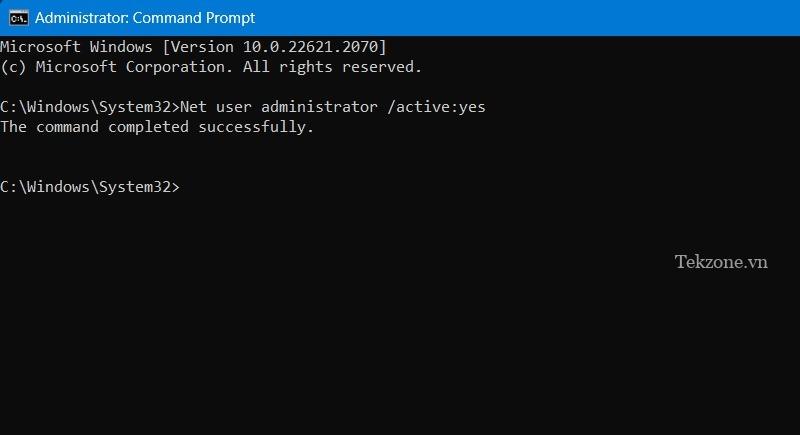
Ngay sau khi bạn thực hiện lệnh, tài khoản Super Administrator sẽ được bật và bạn có thể truy cập nó bằng cách chuyển đổi các tài khoản từ Start Menu.
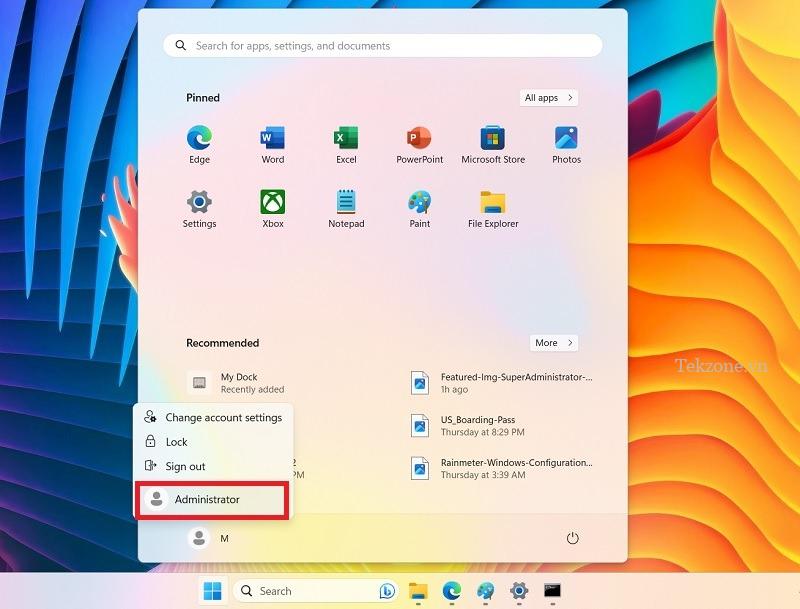
Tài khoản Super Administrator của Windows sẽ được thêm vào màn hình khóa. Khi bạn nhấp vào “Đăng nhập”, nó cho phép bạn thiết lập tài khoản và tất cả thông tin của tài khoản, nhưng bạn có thể làm điều đó trong Dấu nhắc Lệnh như được hiển thị.

Tài khoản Super Administrator không có mật khẩu theo mặc định. Để bảo vệ bằng mật khẩu, hãy sử dụng các lệnh sau. Đừng quên thay thế [yourPassword] bằng mật khẩu thực.
Net user administrator [yourPassword] Net user administrator activate:yes
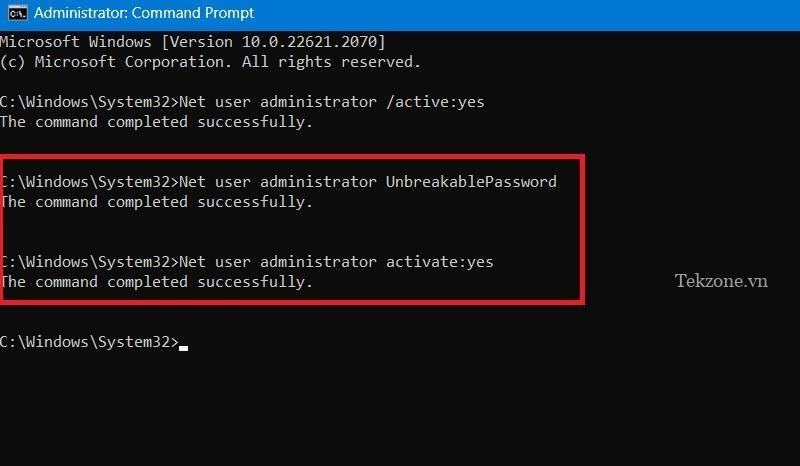
Sau khi bạn hoàn thành tác vụ khắc phục lỗi với tài khoản Super Administrator của mình, bạn nên vô hiệu hóa nó bằng cách sử dụng lệnh bên dưới.
Net user administrator /active:no
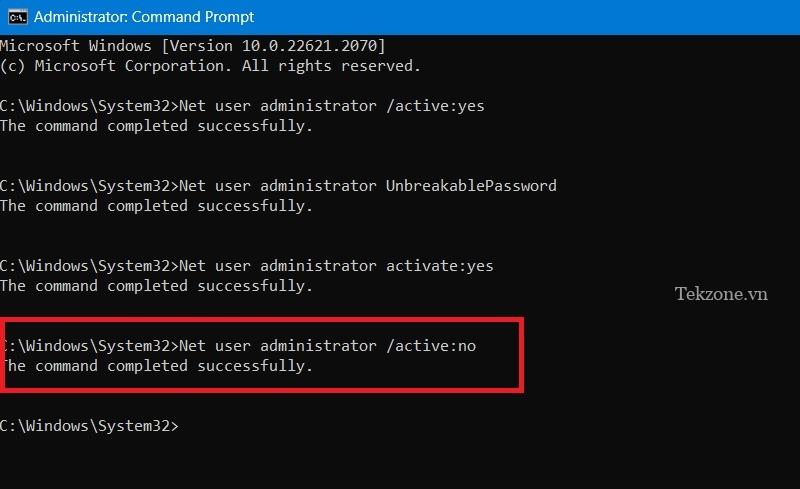
Khi tài khoản Super Administrator được vô hiệu hóa thành công, tài khoản này sẽ tạm thời hiển thị. Tuy nhiên, sau khi khởi động lại, sẽ không có dấu vết của tài khoản Super Administrator.
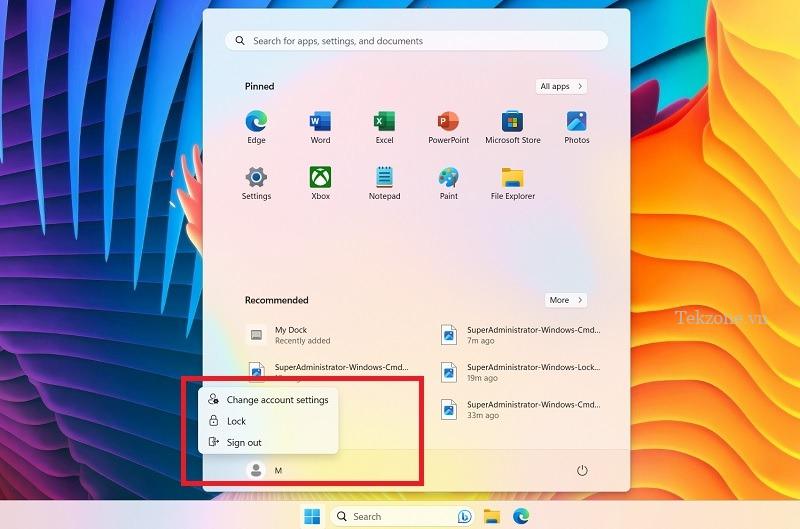
2. Kích hoạt thông qua PowerShell
Giống như CMD, bạn cũng có thể khởi động tài khoản Super Administrator bằng Windows PowerShell.
Chuyển đến hộp tìm kiếm của Windows và nhập “PowerShell”. Chọn “Chạy với tư cách administrator”.
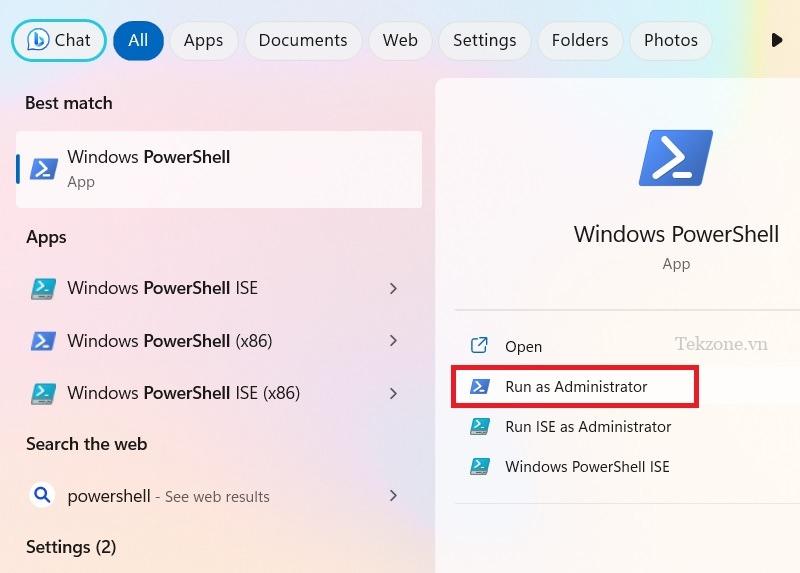
Nhập lệnh sau và tài khoản Super Administrator tích hợp sẵn sẽ được bật thông qua cửa sổ PowerShell.
Get-LocalUser -Name “Administrator” | Enable-LocalUser
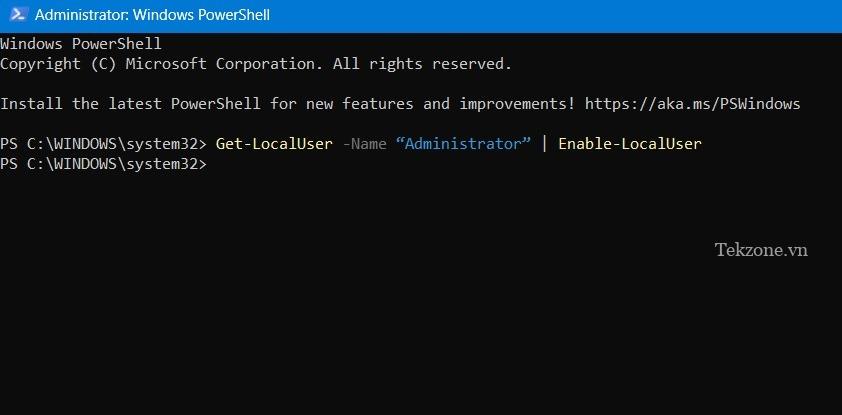
Sử dụng các lệnh sau liên tiếp để đặt mật khẩu cho tài khoản Super Administrator. Hãy nhớ thay thế [yourPassword] bằng mật khẩu bạn chọn.
Net user administrator [yourPassword]
Net user administrator activate:yes
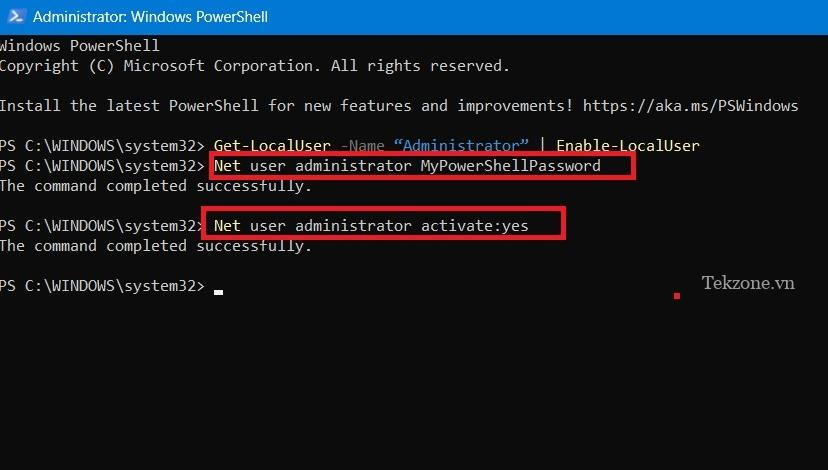
Để vô hiệu hóa tài khoản Super Administrator bằng PowerShell, hãy nhập lệnh sau:
Get-LocalUser -Name “Administrator” | Disable-LocalUser
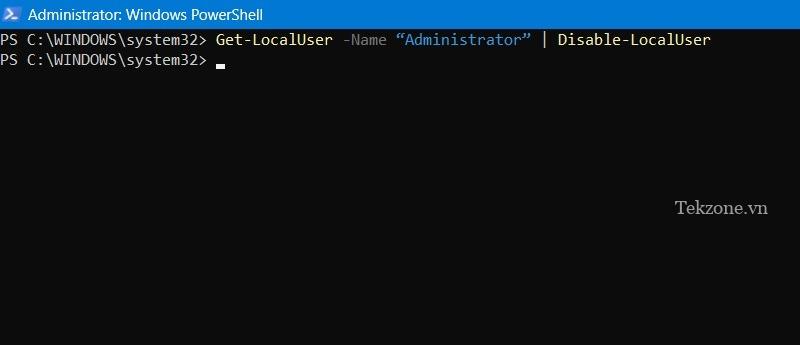
Nếu cần, hãy khởi động lại PC để xem tài khoản Super Administrator bị ẩn khỏi chế độ xem.
3. Kích hoạt thông qua Local Users và Groups
Nếu bạn không thoải mái khi sử dụng Dấu nhắc Lệnh, bạn có thể thực hiện điều tương tự bằng cách sử dụng phần đính vào Local Users and Groups.
Lưu ý: để sử dụng phương pháp này, bạn cần có phiên bản Pro hoặc Enterprise của Windows, vì phiên bản Home không có phần đính kèm bắt buộc.
Nhấn Win+ R, nhập lusrmgr.mscvà nhấn nút Enter.
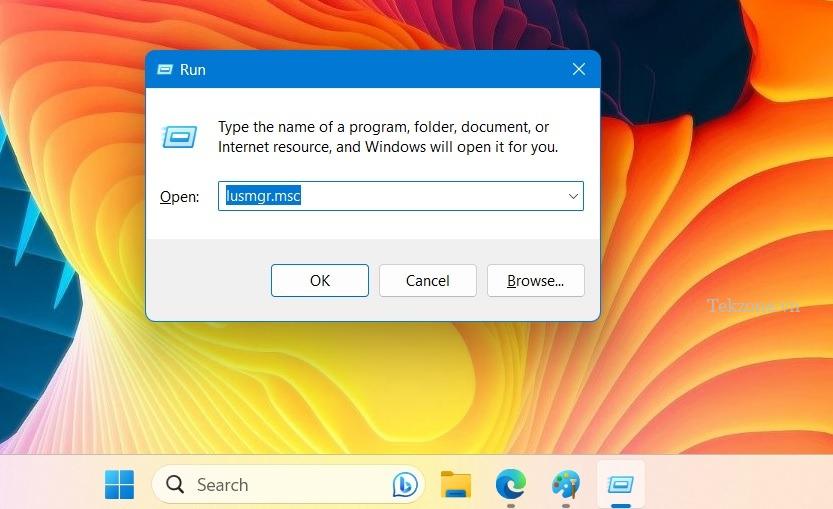
Thao tác trên sẽ mở cửa sổ Local Users and Groups.
Điều hướng đến thư mục “’Users” ở bên trái để tìm tài khoản người dùng “Administrator” ở ngăn bên phải. Nó bị tắt theo mặc định (được biểu thị bằng biểu tượng mũi tên xuống rất nhỏ).
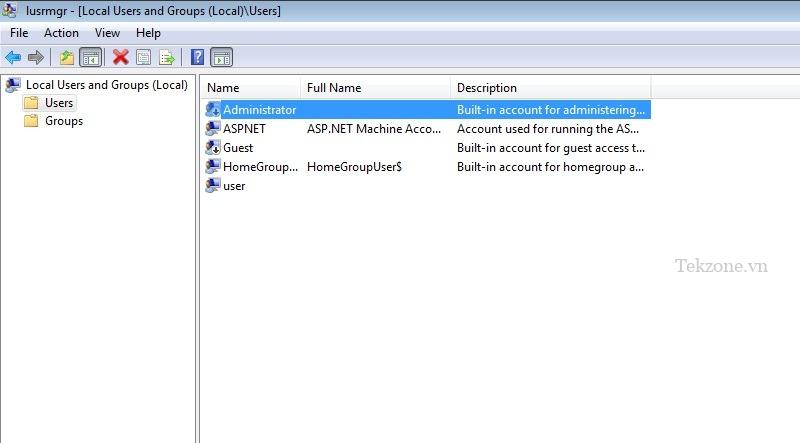
Để bật tài khoản Super Administrator, hãy nhấp đúp vào văn bản “Administrator” hoặc nhấp chuột phải vào văn bản đó và chọn tùy chọn “Properties”.
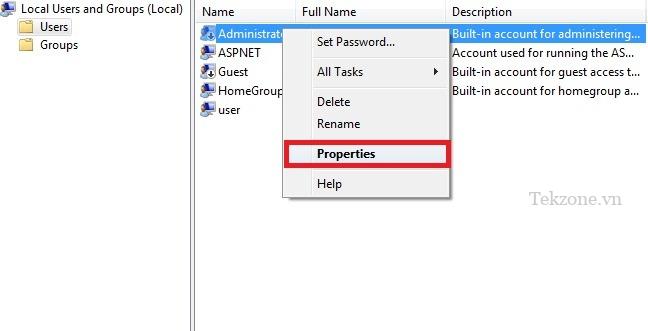
Bỏ chọn hộp kiểm “Tài khoản bị vô hiệu hóa” và nhấp vào nút “OK” để lưu các thay đổi.
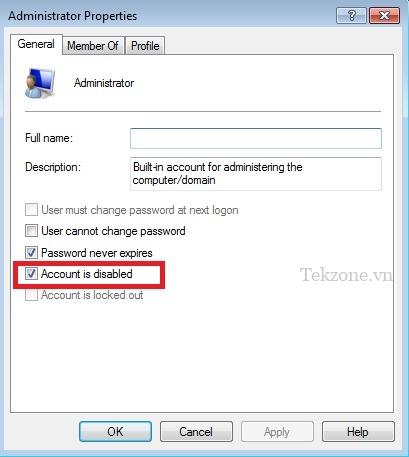
Từ thời điểm này trở đi, tài khoản Super Administrator được bật và biểu tượng mũi tên xuống nhỏ không còn hiển thị trong Lusmgr nữa. Bạn có thể dễ dàng chuyển hướng đến tài khoản Super Administrator bằng cách chuyển từ Start Menu.
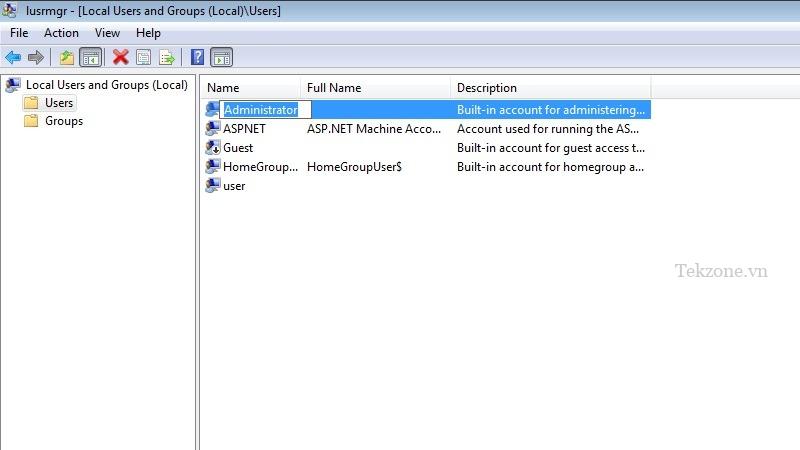
Nếu bạn muốn bảo mật tài khoản Super Administrator của mình bằng mật khẩu, hãy nhấp chuột phải vào tài khoản người dùng và chọn tùy chọn “Đặt mật khẩu”.
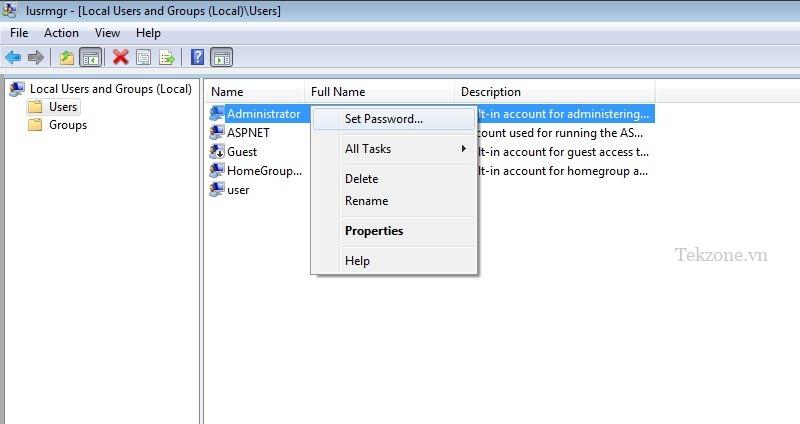
4. Kích hoạt thông qua Local Group Policy Editor
Người dùng Windows Pro và Enterprise cũng có thể sử dụng Local Group Policy Editor của họ để truy cập tài khoản Super Administrator ẩn. Người dùng bản Home sẽ phải kích hoạt nó theo cách thủ công trước .
Nhập lệnh gpedit.mscRun và nhấn Enter.
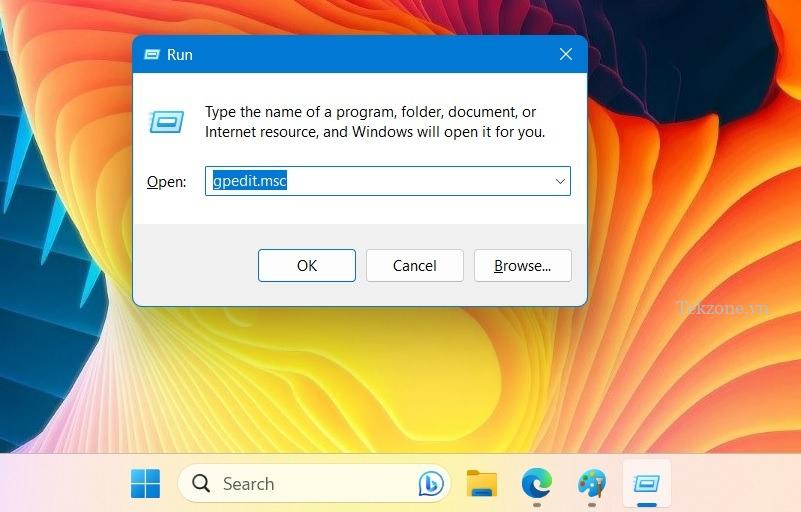
Chuyển đến “Computer Configuration -> Windows Settings -> Security Settings -> Local Policies -> Security Options “Accounts: Administrator account status” sẽ hiển thị trạng thái bị vô hiệu hóa trong “Security Setting”.
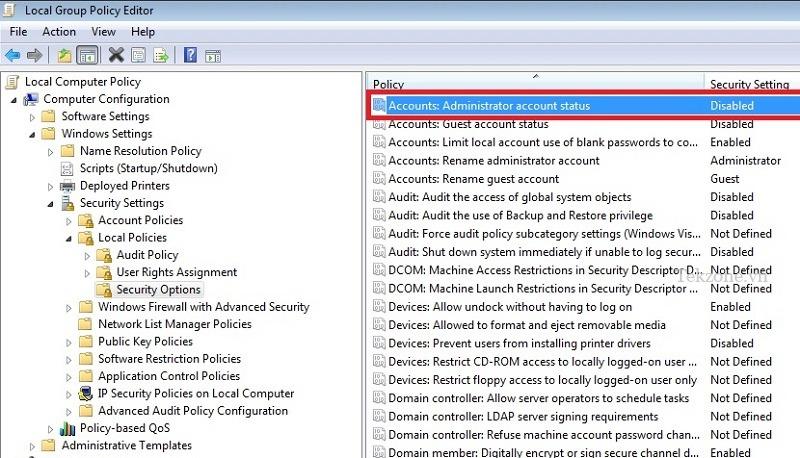
Bấm đúp vào chính sách Administrator để mở thuộc tính của nó. Tùy chọn mặc định được hiển thị là “Đã tắt” trong “Bảo mật cục bộ”. “Bật” nó và nhấp vào “Áp dụng -> OK.”
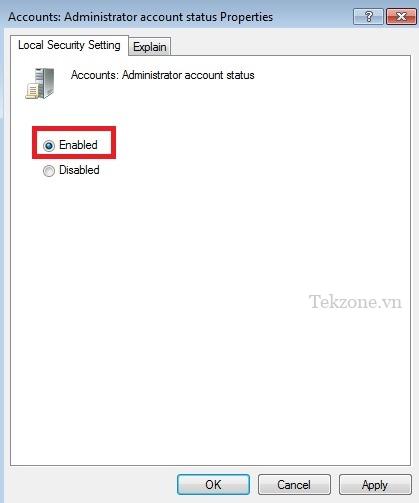
Tài khoản Super Administrator sẽ có sẵn ngay lập tức từ Start Menu. Nếu không, hãy khởi động lại PC.
Các câu hỏi thường gặp
Tài khoản Super Administrator trong Windows khác với tài khoản administrator thông thường như thế nào?
Tài khoản Super Administrator hoàn toàn khác với tài khoản administrator hiện tại vì tài khoản này được tích hợp sẵn trong cài đặt thiết bị Windows và không phải tạo riêng khi bạn cài đặt Windows lần đầu tiên. Đây là cấp cao nhất của hệ thống phân cấp tài khoản.
Tài khoản Super Administrator này cung cấp cho bạn nhiều quyền hơn để thay đổi mọi thứ trong hệ điều hành. Tài khoản administrator thông thường chỉ có quyền truy cập vào cài đặt người dùng cá nhân nhưng tài khoản Super Administrator có các đặc quyền không giới hạn.
Có an toàn khi sử dụng tài khoản Super Administrator trong Windows không?
Mặc dù tài khoản Super Administrator an toàn để sử dụng nhưng có một số biện pháp phòng ngừa cần tuân thủ. Mặc dù có trạng thái nâng cao nhưng tài khoản Super Administrator vẫn bị vô hiệu hóa và ẩn khỏi chế độ xem vì lý do bảo mật.
Một lý do là do tài khoản Super Administrator không có mật khẩu theo mặc định, vì vậy nó sẽ không rơi vào tay kẻ xấu. Hơn nữa, một số tính năng xác thực mới nhất, chẳng hạn như Windows Hello và quyền truy cập sinh trắc học, đã bị tắt đối với Super Administrator.
Windows khuyên bạn không nên sử dụng tài khoản Super Administrator trừ khi cần thiết, chẳng hạn như để khắc phục lỗi. Hơn nữa, hầu hết các tác vụ của PC Windows có thể được thực hiện dễ dàng bằng tài khoản administrator tiêu chuẩn thông thường, tài khoản này có thể dễ dàng thay đổi .




