
Apple Watch là một trong những chiếc đồng hồ thông minh được nhiều người dùng hiện nay mong muốn sở hữu. Với thiết kế đẹp mắt và có các tính năng iOS được tích hợp rất hữu ích cho công việc, giải trí và kiểm tra sức khoẻ người dùng. Tuy nhiên, đôi khi người dùng Apple Watch cũng có thể gặp một vài sự cố không mong muốn khiến cho việc trải nghiệm sản phẩm bị cản trở, trong đó lỗi thường gặp nhất là khi micrô Apple Watch ngừng hoạt động. Điều này làm gián đoạn việc bạn đang đọc dở một tin nhắn hoặc muốn gửi một bản ghi nhớ giọng nói quan trọng hay khi bạn yêu cầu Siri tìm kiếm thứ gì đó cho bạn,…
Nếu bạn đang gặp trường hợp này thì cũng đừng quá lo, vì hầu hết các sự cố liên quan đến micrô chỉ là tạm thời và có thể được giải quyết bằng một số cách khắc phục lỗi nhanh mà bạn có thể làm ngay tại nhà. Bài viết này sẽ hướng dẫn bạn 9 cách sửa lỗi micrô của Apple Watch không hoạt động nhé! Những cách này có thể áp dụng cho tất cả các dòng Apple Watch, bao gồm cả Apple Watch Ultra mới với watchOS 9 và iOS 16.
1. Kiểm tra cập nhật phần mềm
Sự cố micrô không hoạt động có thể được quy lỗi do sự cố phần mềm. Cụ thể là Apple thường xuyên phát hành các bản cập nhật cho watchOS và iOS để sửa các lỗi đã biết và cải thiện hiệu suất tổng thể. Do đó, bạn có thể thử kiểm tra và cập nhập lại phần mềm để khắc phục lỗi micrô bằng cách sau:
Để kiểm tra bản cập nhật trên iPhone, hãy đi tới Cài đặt > Cài đặt chung > Cập nhật phần mềm. Nếu có bản cập nhật phần mềm mới thì hãy tải xuống và cài đặt nó.

Đối với Apple Watch, bạn hãy mở ứng dụng Đồng hồ trên iPhone, chạm vào tab Đồng hồ của tôi, sau đó đi tới Cài đặt chung > Cập nhật phần mềm.

Nếu có bản cập nhật, hãy đảm bảo thiết bị được kết nối với WiFi, chạm vào Tải xuống và cài đặt và nhập mật mã nếu được nhắc là xong.
2. Huỷ ghép nối và ghép nối lại Apple Watch
Quá trình ghép nối giữa iPhone và Apple Watch cần kết nối Bluetooth và WiFi. Nếu liên kết này bị gián đoạn, nó có thể ảnh hưởng đến một số tính năng, bao gồm cả micrô. Việc hủy ghép nối và ghép nối lại Apple Watch thường có thể giải quyết các sự cố này. Và đây là cách thực hiện:
Đầu tiên, để hủy ghép nối Apple Watch, hãy truy cập ứng dụng Đồng hồ trên iPhone, chọn tab Đồng hồ của tôi, chọn Tất cả đồng hồ, chạm vào biểu tượng ‘i’ bên cạnh đồng hồ và chọn Hủy ghép nối Apple Watch.
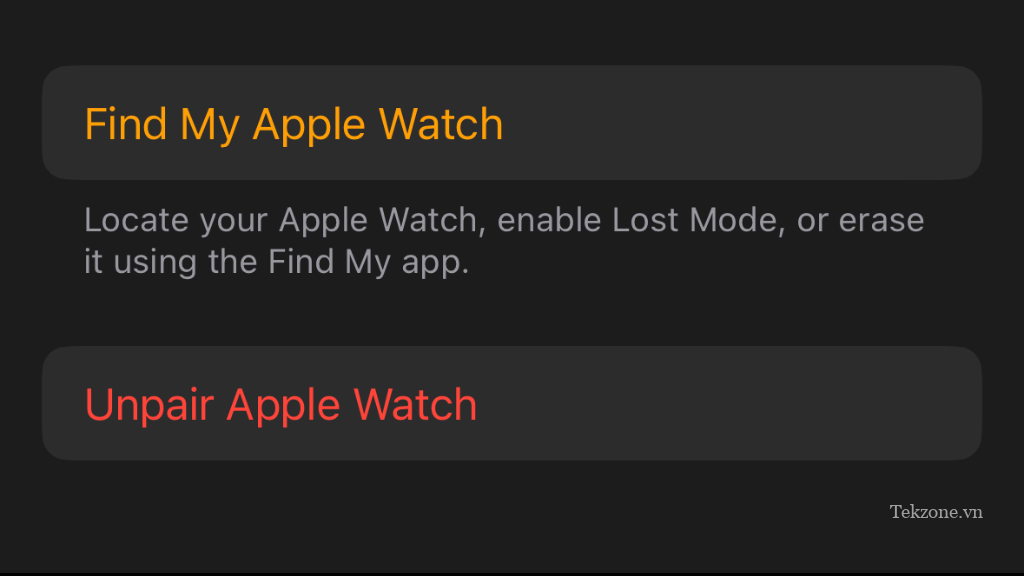
Lưu ý: Việc hủy ghép nối sẽ tự động sao lưu dữ liệu Apple Watch vào iPhone, điều này sẽ hữu ích khi bạn ghép nối lại.
Sau khi huỷ ghép nối giữa iPhone và Apple Watch xong thì hãy làm theo hướng dẫn trên màn hình và để Apple Watch lại gần iPhone để thực hiện ghép nối lại. Đảm bảo khôi phục từ bản sao lưu bạn đã tạo trong quá trình hủy ghép nối để giữ nguyên cài đặt và dữ liệu.
3. Khởi động lại Apple Watch và iPhone
Giống như máy Mac hoặc iPad, việc khởi động lại Apple Watch và iPhone có thể giải quyết các trục trặc phần mềm nhỏ mà có thể gây ra sự cố micrô không hoạt động. Để khởi động lại Apple Watch, hãy nhấn và giữ nút sườn cho đến khi màn hình tắt nguồn xuất hiện.
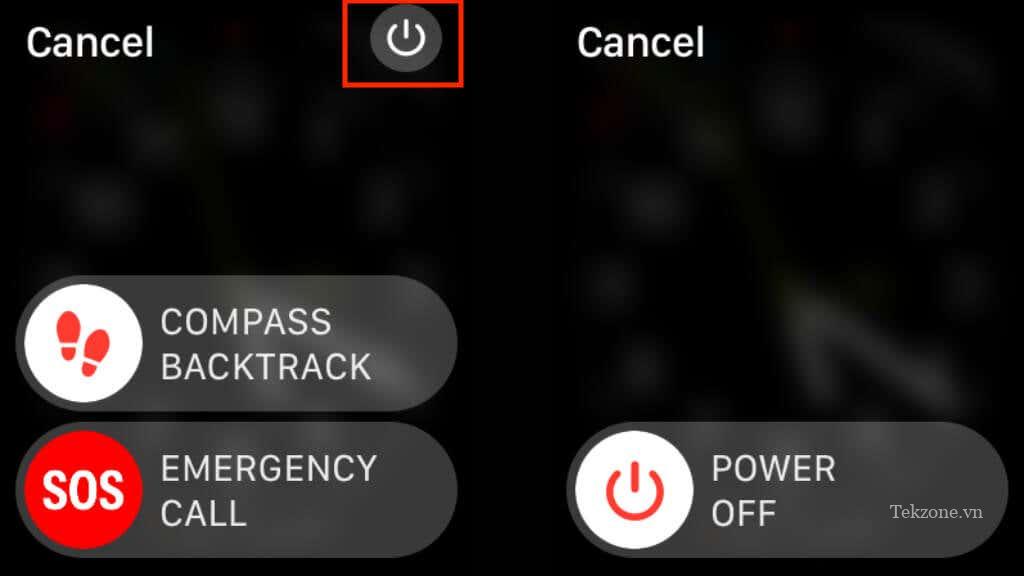
Chọn biểu tượng nguồn ở trên cùng bên phải của màn hình để hiển thị thanh trượt tắt nguồn. Sau đó kéo nó để tắt thiết bị và chờ một lúc rồi bật lại bằng cách giữ nút bên sườn máy cho đến khi logo Apple xuất hiện là được.
Đối với iPhone, quá trình này khác nhau tùy thuộc vào kiểu máy. Nói chung, bạn có thể tắt iPhone của mình bằng cách giữ các nút bên và nút âm lượng cho đến khi thanh trượt xuất hiện. Chỉ cần làm theo hướng dẫn của chúng tôi bạn có thể khởi động lại bất kỳ mẫu iPhone nào.
4. Kiểm tra micrô bằng bản Ghi âm giọng nói hoặc Siri
Sau khi đã thực hiện các bước trên, việc kiểm tra xem micrô Apple Watch có hoạt động bình thường hay không là điều rất cần thiết. Bạn có thể mở ứng dụng Ghi âm hoặc kích hoạt Siri bằng cách nhấn và giữ Digital Crown. Sau đó nói thử một vài từ để kiểm tra xem liệu micrô có bắt âm thanh không.
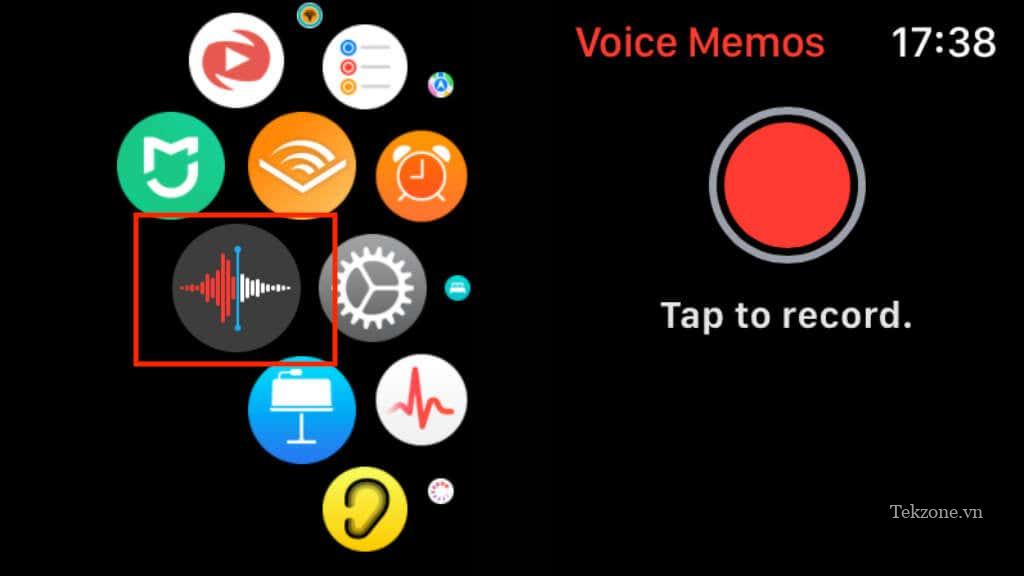
5. Kiểm tra lỗ micrô xem có bụi hoặc mảnh vụn nào bám vào không
Nếu không có gì được ghi lại trong lúc bạn kiểm tra bản ghi nhớ giọng nói theo cách 4 kể trên, thì rất có thể micrô của bạn bị lỗi do bị tắc lỗ. Cụ thể, giống như hầu hết các smartwatch, Apple Watch được thiết kế để đeo trên cổ tay nên rất dễ tiếp xúc với các yếu tố khiến nó bị bụi và mảnh vụn xâm nhập. Đặc biệt, lỗ micrô có thể bị tắc theo thời gian dài bị bụi bám vào đó, điều này làm ảnh hưởng đến chức năng của micrô, dẫn đến các vấn đề như giảm độ rõ của âm thanh hoặc micrô không hoạt động.
Tùy thuộc vào dòng Apple Watch mà vị trí chính xác của lỗ micrô là khác nhau, nên sau khi bạn xác nhận lỗ micrô của mình, thì hãy bắt đầu làm sạch lỗ micrô bằng một miếng vải mềm, khô, không có xơ. Hãy nhẹ nhàng lau qua lỗ để loại bỏ bụi hoặc mảnh vụn có thể nhìn thấy.
Ngoài ra, bạn có thể sử dụng bàn chải nhỏ, lông mềm, chẳng hạn như bàn chải đánh răng sạch hoặc bàn chải được thiết kế để làm sạch ống kính máy ảnh và thiết bị điện tử. Chỉ cần dùng lực nhẹ nhàng chải qua lỗ micrô để đánh bật mọi thứ bị mắc kẹt trong lỗ micrô ra là được.
Lưu ý: Không bao giờ nhét bất cứ thứ gì vào lỗ micrô và không dùng ghim hoặc kẹp giấy để loại bỏ các mảnh vụn trong micrô vì chúng có thể làm hỏng micrô của bạn.
6. Kiểm tra nhiễu âm thanh với AirPods hoặc Ứng dụng tiếng ồn

Phụ kiện AirPods hoặc Bluetooth của bạn có thể gây cản trở âm thanh của Apple Watch. Hãy thử ngắt kết nối các thiết bị này khỏi iPhone và Apple Watch. Ngoài ra, nếu bạn sử dụng ứng dụng Tiếng ồn (Noise App), thì đồng hồ có thể hiển thị “Measurement Suspended” (bị treo máy) vì đồng hồ ưu tiên sử dụng micrô cho ứng dụng đó. Trong những trường hợp như vậy, bạn chỉ cần đóng ứng dụng Tiếng ồn là có thể giải quyết được sự cố.
7. Tắt ‘Hey Siri’
Mặc dù dùng ‘Hey Siri’ rất hữu ích nhưng đôi khi nó có thể gây nhiễu micrô. Vì vậy, chỉ cần bạn tắt nó thì micrô của bạn sẽ hoạt động bình thường. Để tắt nó, bạn cần truy cập Cài đặt > Siri & Tìm kiếm trên iPhone và tắt Nghe Hey Siri.
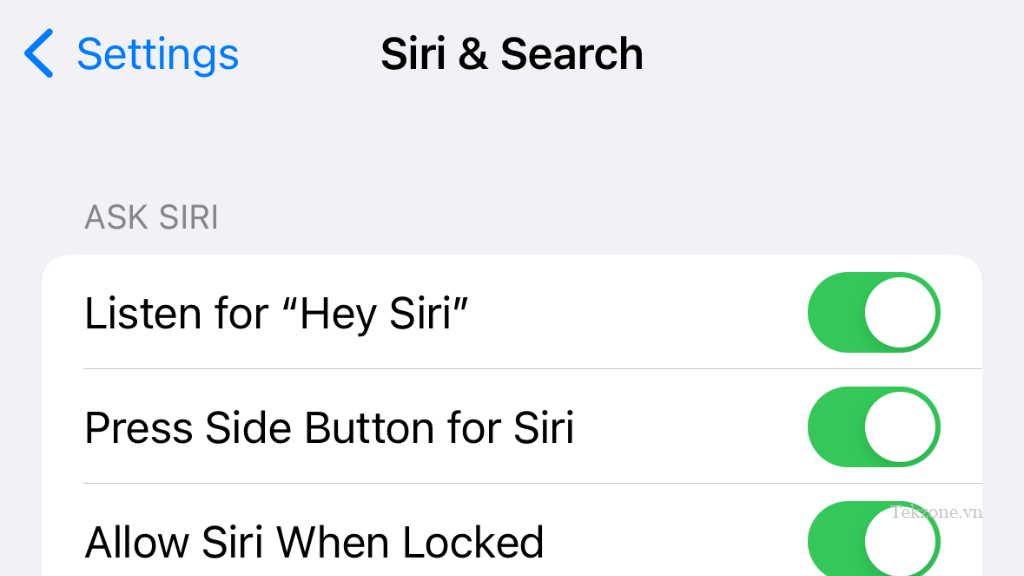
Sau đó, hãy kiểm tra lại micrô trên Apple Watch. Nếu nó hoạt động, có nghĩa là bạn đã là đúng và bạn nên hạn chế sử dụng ‘Hey Siri’ hoặc chỉ bật nó khi cần thiết.
8. Khôi phục cài đặt gốc cho Apple Watch
Nếu không có cách nào ở trên sau khi bạn áp dụng mà micrô vẫn không hoạt động thì hãy xem xét đến việc khôi phục lại cài đặt gốc cho Apple Watch nhé! Trước khi khôi phục cài đặt gốc, hãy đảm bảo rằng dữ liệu của bạn đã được sao lưu vào iPhone.
Tiếp theo, thực hiện các bước truy cập Cài đặt > Cài đặt chung > Đặt lại trên Apple Watch.
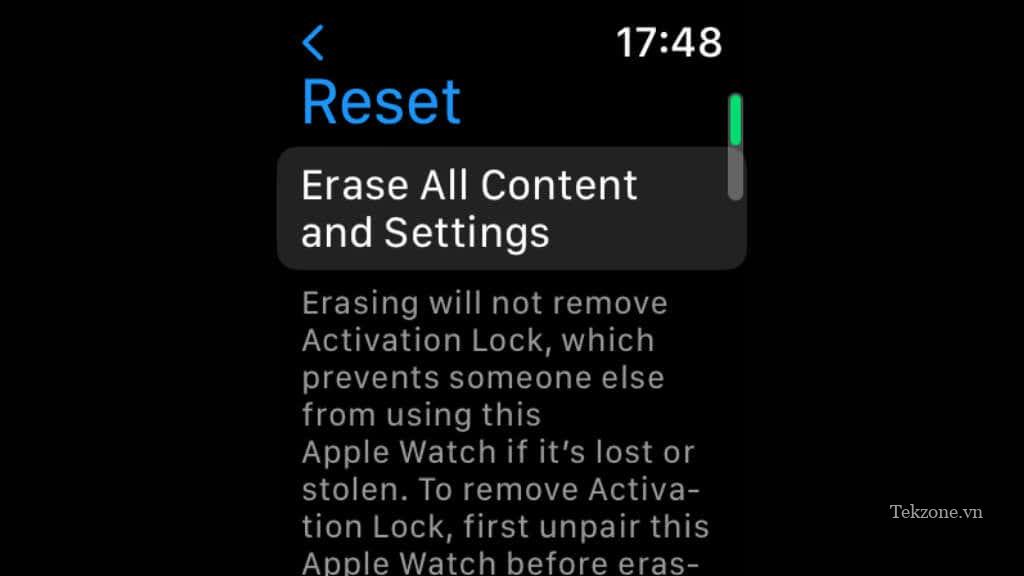
Nhấn Xóa tất cả nội dung và cài đặt rồi nhập mật mã. Apple Watch sẽ khởi động lại và hiển thị logo Apple. Sau khi khôi phục cài đặt, bạn có thể khởi động lại Apple Watch, khôi phục từ bản sao lưu trên iPhone là xong.
9. Liên hệ với bộ phận Hỗ trợ của Apple hoặc Truy cập Apple Store

Nếu bạn đã thử tất cả các cách khắc phục ở trên mà micrô Apple Watch vẫn không hoạt động, thì có thể máy của bạn đã xảy ra sự cố phần cứng. Nếu thiết bị còn bảo hành, hãy liên hệ với bộ phận Hỗ trợ của Apple hoặc truy cập Apple Store. Họ sẽ kiểm tra máy và đưa ra các phương án sửa chữa hoặc thay thế nếu cần cho bạn.
Lưu ý: Mặc dù các cách khắc phục lỗi này đã được nhiều người dùng gặp phải sự cố micrô thử áp dụng và đạt được hiệu quả, nhưng đó là vì họ sử dụng đúng cách và tuỳ thuộc vào tình trạng của thiết bị gặp lỗi cụ thể gì, dòng nào. Do đó, nếu bạn đã áp dụng nhưng không thành công thì có thể xem các diễn đàn hoặc trang công nghệ của Apple để biết thêm thông tin chi tiết nhé!
Mục lục
- 1. Kiểm tra cập nhật phần mềm
- 2. Huỷ ghép nối và ghép nối lại Apple Watch
- 3. Khởi động lại Apple Watch và iPhone
- 4. Kiểm tra micrô bằng bản Ghi âm giọng nói hoặc Siri
- 5. Kiểm tra lỗ micrô xem có bụi hoặc mảnh vụn nào bám vào không
- 6. Kiểm tra nhiễu âm thanh với AirPods hoặc Ứng dụng tiếng ồn
- 7. Tắt ‘Hey Siri’
- 8. Khôi phục cài đặt gốc cho Apple Watch
- 9. Liên hệ với bộ phận Hỗ trợ của Apple hoặc Truy cập Apple Store




