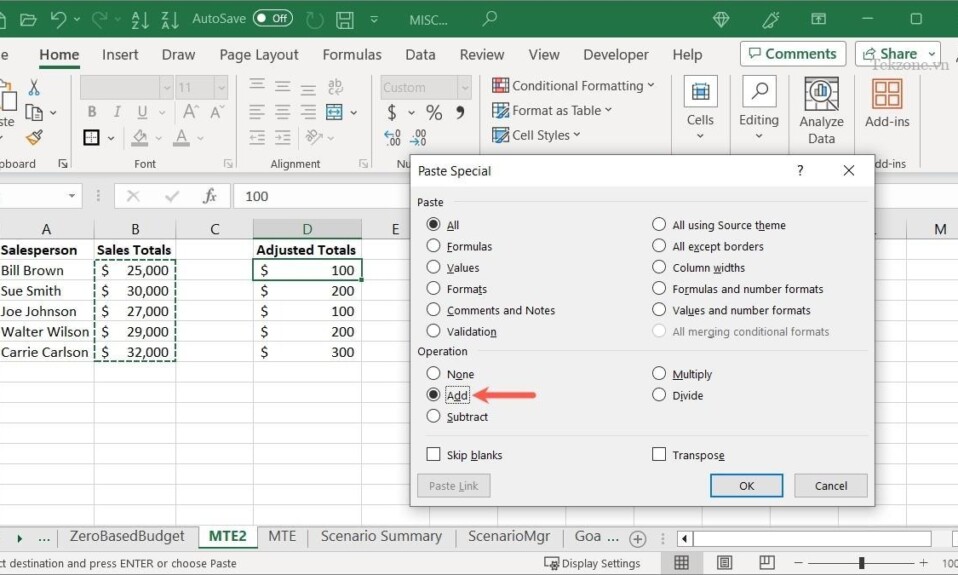
Microsoft Excel có thể làm được nhiều điều hơn bạn nghĩ. Bạn có thể bỏ lỡ một số tính năng tiết kiệm thời gian tốt nhất và không nhận thức được điều đó. Các mẹo và thủ thuật Excel sau đây có thể giúp bạn hoàn thành công việc nhanh hơn.
1. Ngày giờ Hiện tại
Bạn có thể đã biết rằng bạn có thể nhập ngày hoặc giờ hiện tại trên trang tính của mình bằng một hàm. Nhưng bạn có biết rằng bạn có thể nhập ngày hoặc giờ tĩnh bằng shortcut không? Đây là một cách hữu ích nếu bạn muốn một giá trị cố định thay vì một giá trị cập nhật mỗi khi bạn mở sổ làm việc.
Chọn một ô và nhập một trong các shortcut sau:
- Ngày hiện tại : Ctrl+ ;(dấu chấm phẩy) trên Windows hoặc Command+ ;trên Mac
- Thời gian hiện tại : Ctrl+ Shift+ ;trên Windows hoặc Command+ Shift+ ;trên Mac
- Ngày và giờ hiện tại : Ctrl+ ;, Space, Ctrl+ Shift+ ;trên Windows hoặc Command+ ;, Space, Command+ Shift+ ;trên Mac.
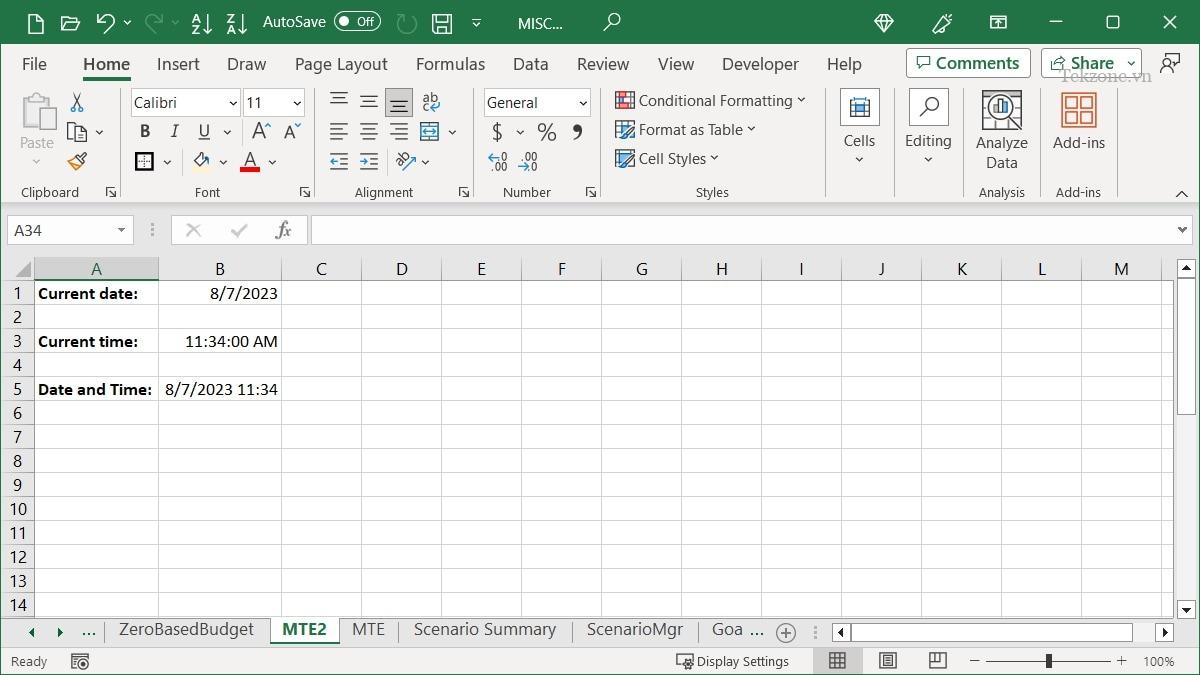
Shortcut format
Theo mặc định, ngày xuất hiện dưới dạng MM/DD/YYYY, nhưng bạn cũng có thể thay đổi điều này bằng shortcut.
- Chọn ô mà bạn vừa nhập ngày bằng shortcut ở trên.
- Nhấn và giữ Ctrl+ Shifttrên Windows hoặc Command+ Shifttrên máy Mac.
- Nhấn và thả #(dấu số hoặc dấu thăng).
- Phát hành Ctrl+ Shifthoặc Command+ Shift.
Ngày sẽ được format là DD-MMM-YY.
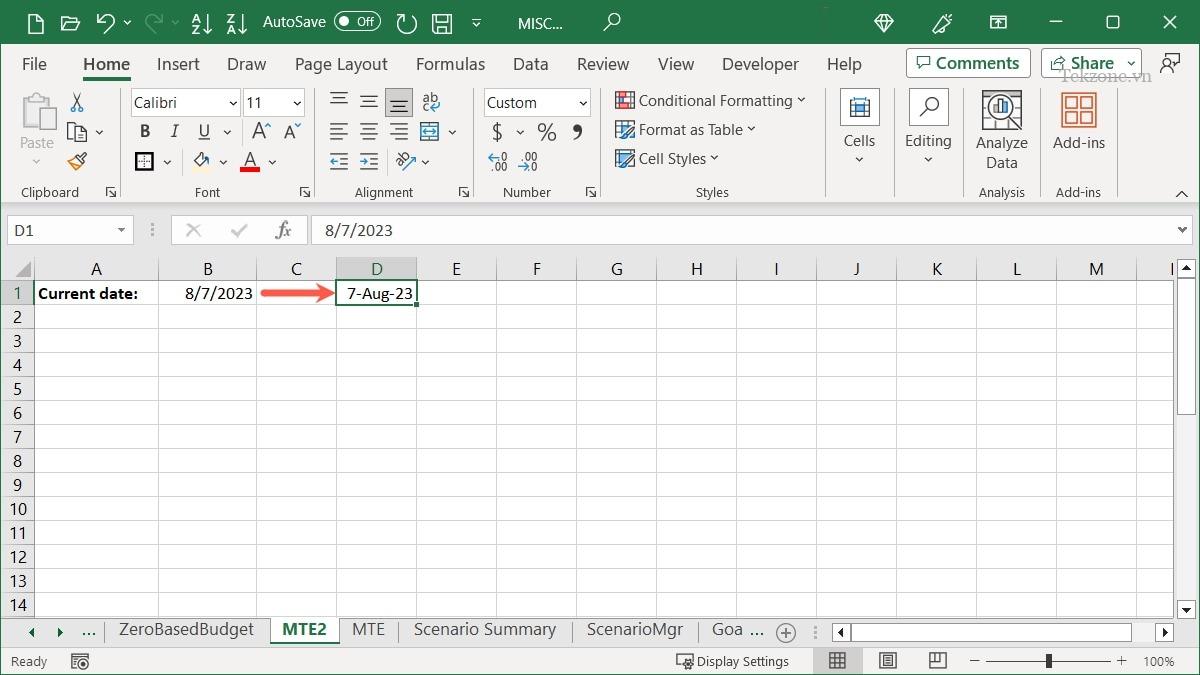
Tương tự như ngày, thời gian được format theo mặc định. Format của nó là HH:MM:SS AM/PM. Nếu bạn muốn xóa giây khỏi thời gian, bạn có thể thực hiện bằng shortcut.
- Chọn ô mà bạn vừa nhập thời gian bằng shortcut trước đó.
- Nhấn và giữ Ctrl+ Shifttrên Windows hoặc Command+ Shifttrên máy Mac.
- Nhấn và thả @(tại biểu tượng).
- Phát hành Ctrl+ Shifthoặc Command+ Shift.
Thời gian sẽ được format là HH:MM AM/PM.

2. Thêm ngắt dòng trong ô
Đây là một hành động thường được tìm kiếm trong Excel. Bạn có thể muốn chèn ngắt dòng giữa dữ liệu trong ô của mình thay vì ngắt dòng. Điều này rất hữu ích nếu bạn đang tạo một danh sách trong một ô chẳng hạn.
Đặt con trỏ sau văn bản mà bạn muốn chèn dấu ngắt dòng và nhấn Alt+ Entertrên Windows hoặc Option+ Return trên máy Mac để xem dấu ngắt dòng .
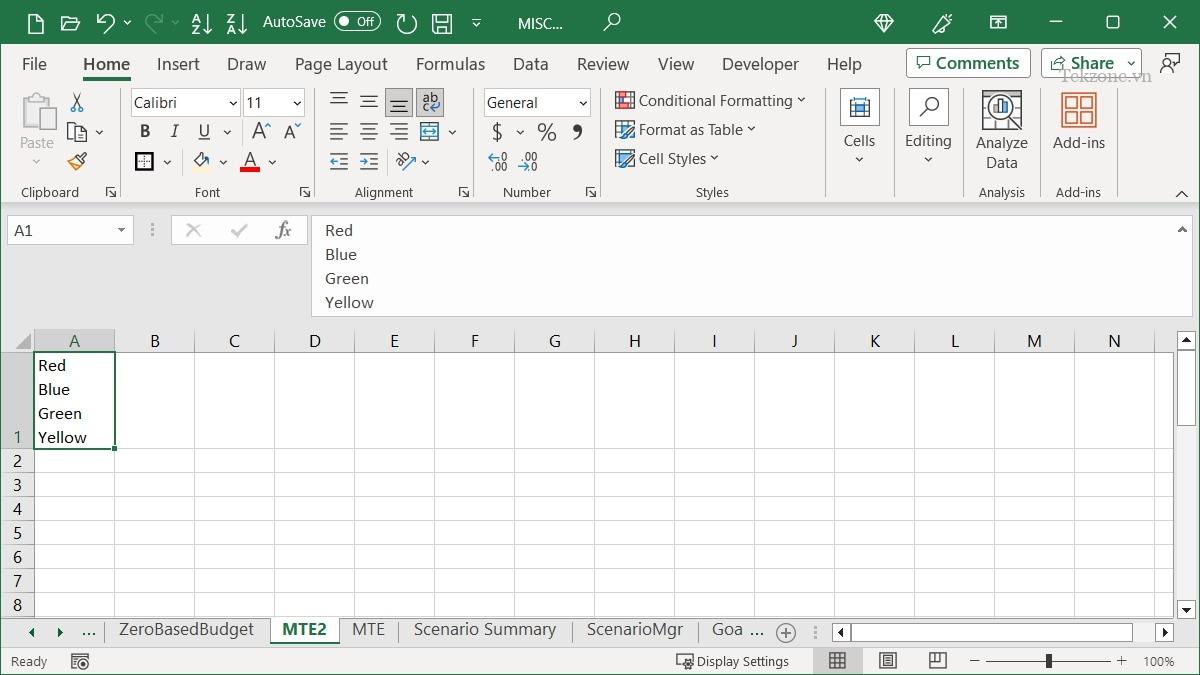
Lưu ý rằng bạn có thể cần kéo dài hàng hoặc Thanh công thức để xem toàn bộ nội dung ô.
3. Sao chép dữ liệu sang các ô liền kề bằng con trỏ
Dễ dàng sao chép một dải ô sang phải, trái, lên hoặc xuống bằng cử chỉ của chuột hoặc bàn di chuột. Bạn cũng có thể đưa ra các tùy chọn bổ sung cho dữ liệu đã sao chép.
Sao chép các ô
Sử dụng Fill Handle, sao chép một dải ô mà không cần nhấn thêm phím hoặc lệnh menu.
- Chọn các ô bạn muốn sao chép bằng cách kéo con trỏ qua chúng.
- Bạn sẽ thấy Fill Handle (dấu cộng) ở dưới cùng bên phải. Nhấp vào Fill Handle và kéo đến nơi bạn muốn sao chép các ô.
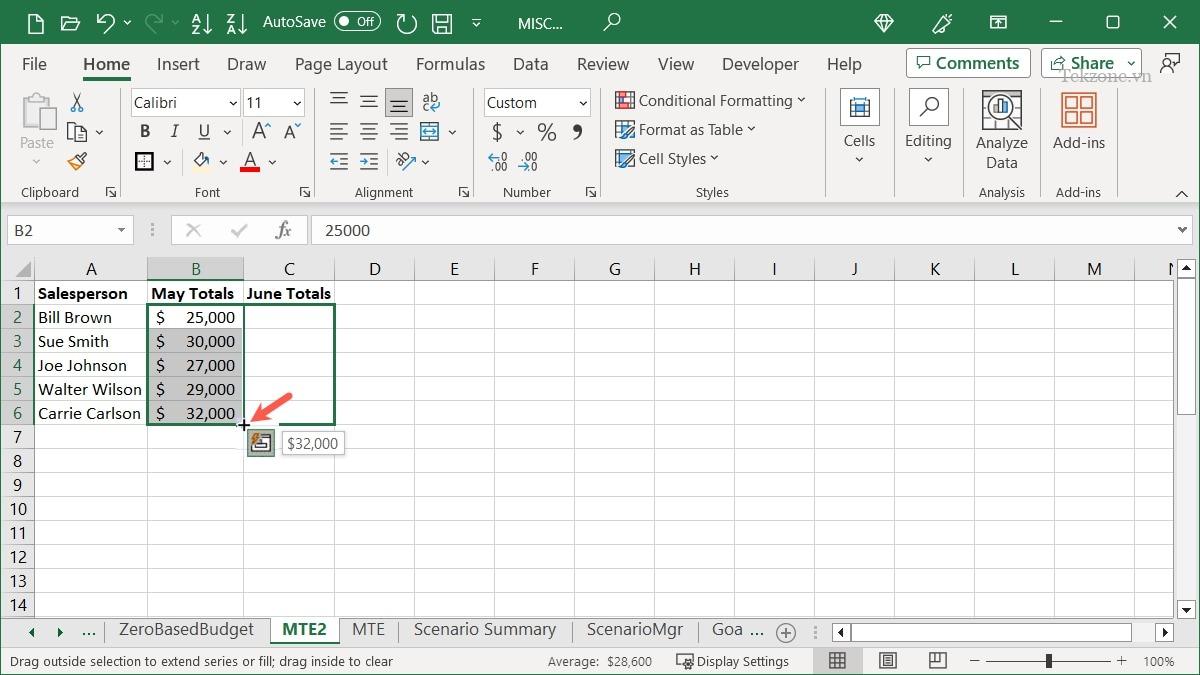
Sao chép các ô có tùy chọn
Nếu bạn muốn làm nhiều việc hơn với các ô đã sao chép của mình, bạn có thể nhanh chóng đưa ra nhiều hành động hơn.
- Chọn các ô bạn muốn sao chép để hiển thị núm điều khiển điền như đã giải thích ở trên.
- Sử dụng “nút chuột phải” , kéo đến nơi bạn muốn các ô được sao chép và thả ra.
- Bạn sẽ thấy các tùy chọn xuất hiện trong hộp bật lên như Sao chép ô, Điền chuỗi, Chỉ format điền, v.v. Đơn giản chỉ cần chọn một trong những bạn muốn.

4. Thực hiện tính toán khi dán dữ liệu
Tính toán là một hành động phổ biến trong Excel, nhưng có nhiều cách để thực hiện một phép tính. Nếu bạn muốn cộng, trừ, nhân hoặc chia dữ liệu một cách nhanh chóng, bạn có thể thực hiện bằng cách sử dụng tính năng Paste Special.
Như một ví dụ đơn giản, chúng tôi đang sử dụng bổ sung. Chúng tôi muốn cộng các giá trị trong các ô từ B2 đến B6 với các giá trị trong các ô từ D2 đến D6.
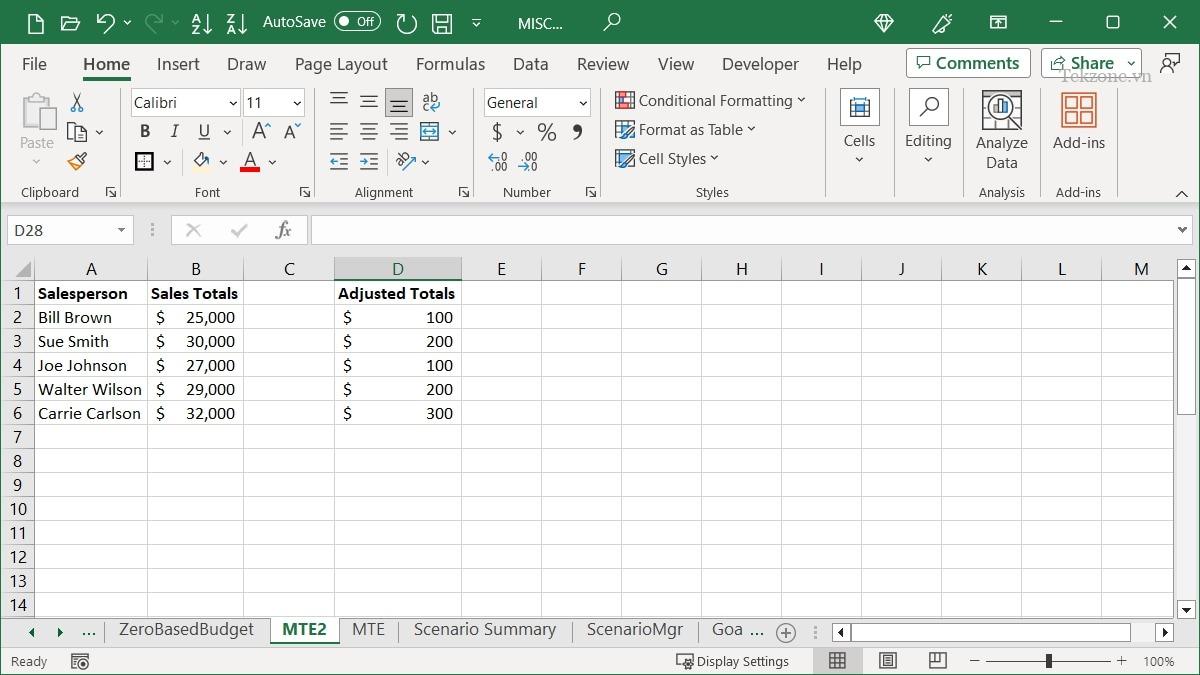
- Sao chép các ô từ B2 đến B6 bằng cách sử dụng “Sao chép” trên tab “Home” hoặc bằng cách nhấp chuột phải và chọn “Sao chép”.
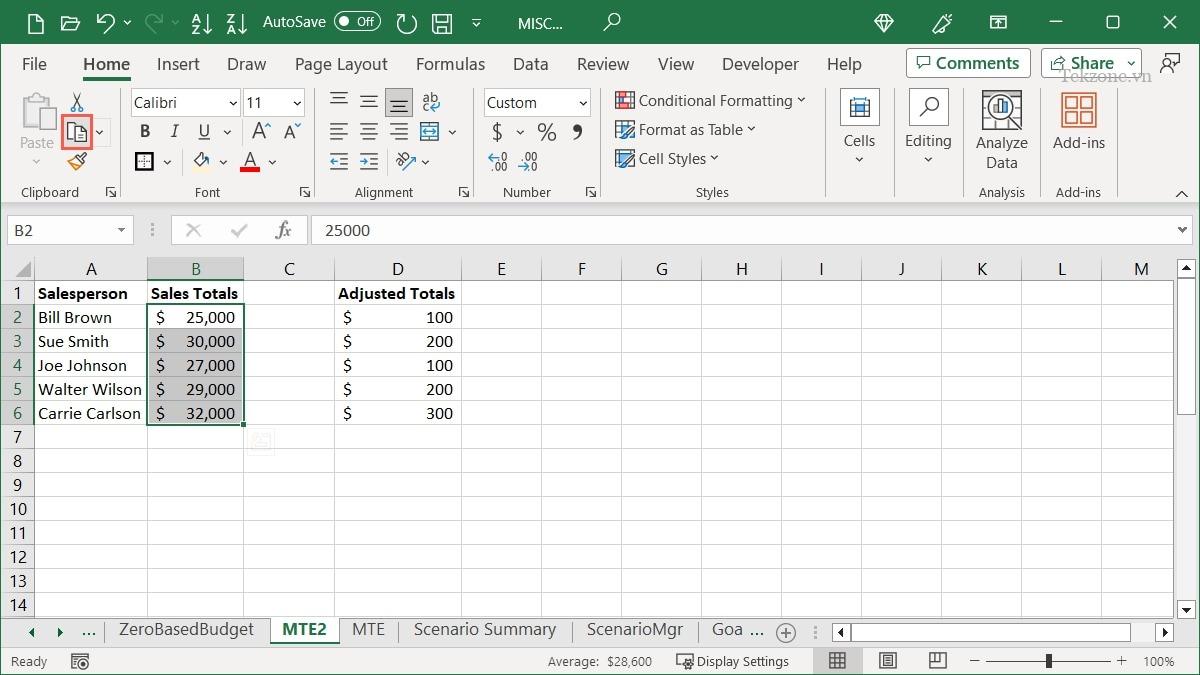
- Chọn ô bắt đầu chứa các giá trị cho phép tính. Đó là D2 trong ví dụ này.
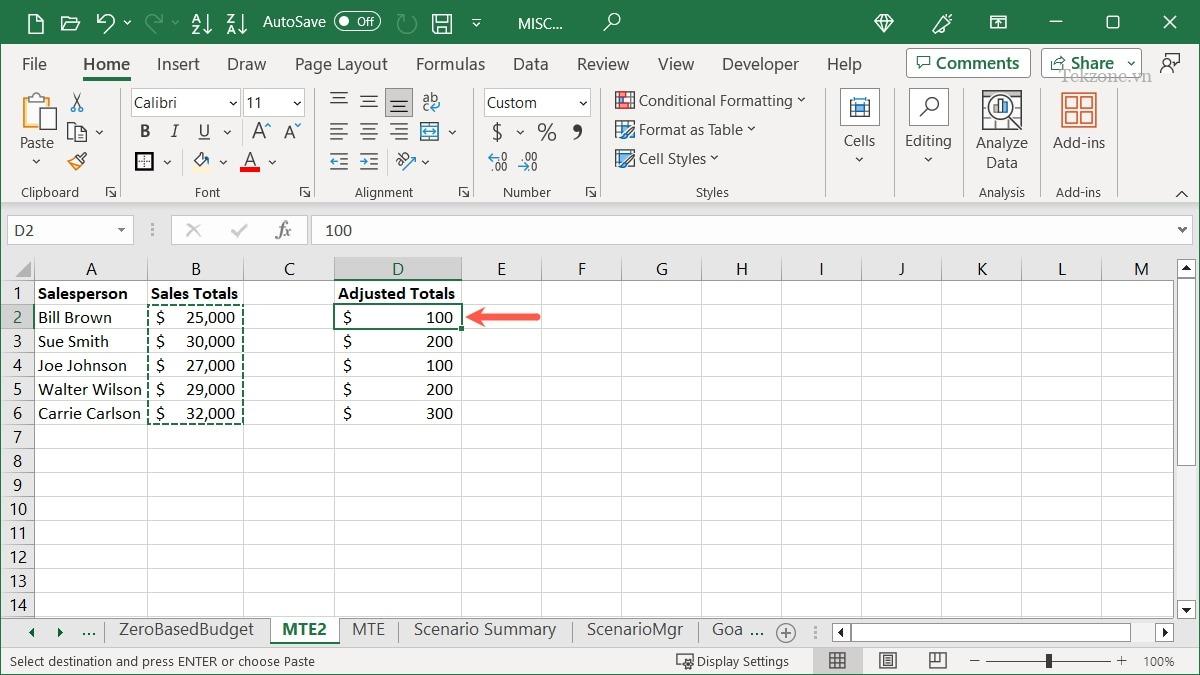
- Chọn “Paste -> Paste Special” trên tab “Home” hoặc nhấp chuột phải và chọn “Paste Special”.
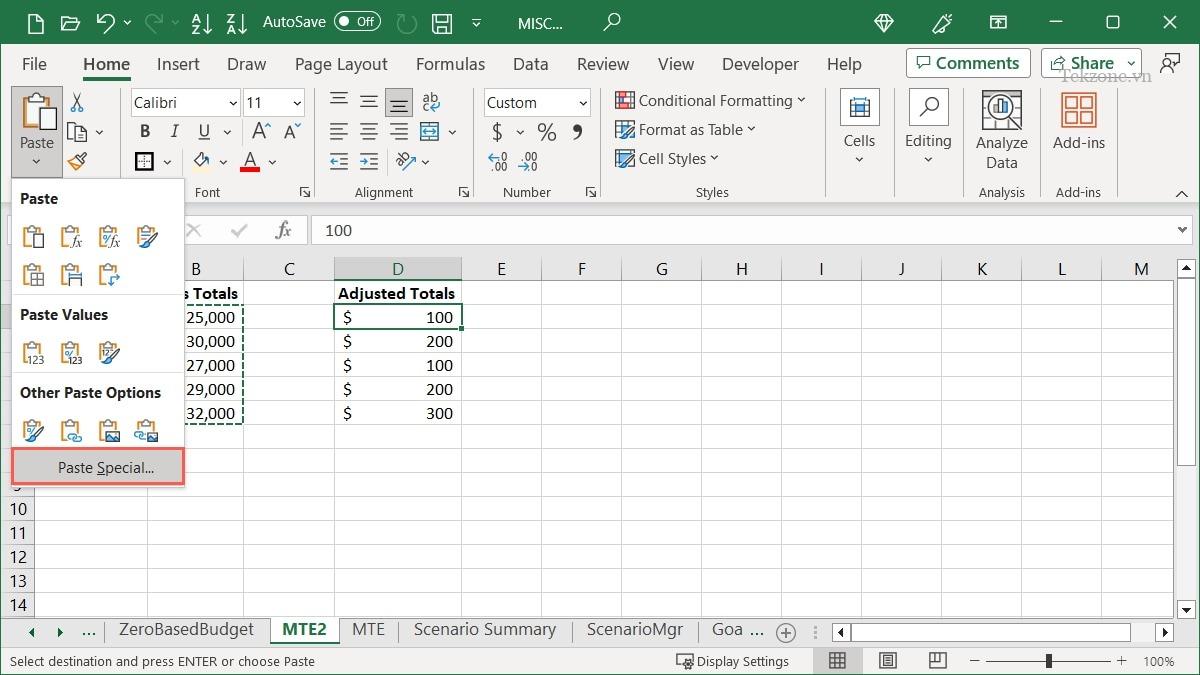
- Chọn phép tính bên dưới “Operation”. Trong ví dụ của chúng tôi, chúng tôi đang chọn “Add”.
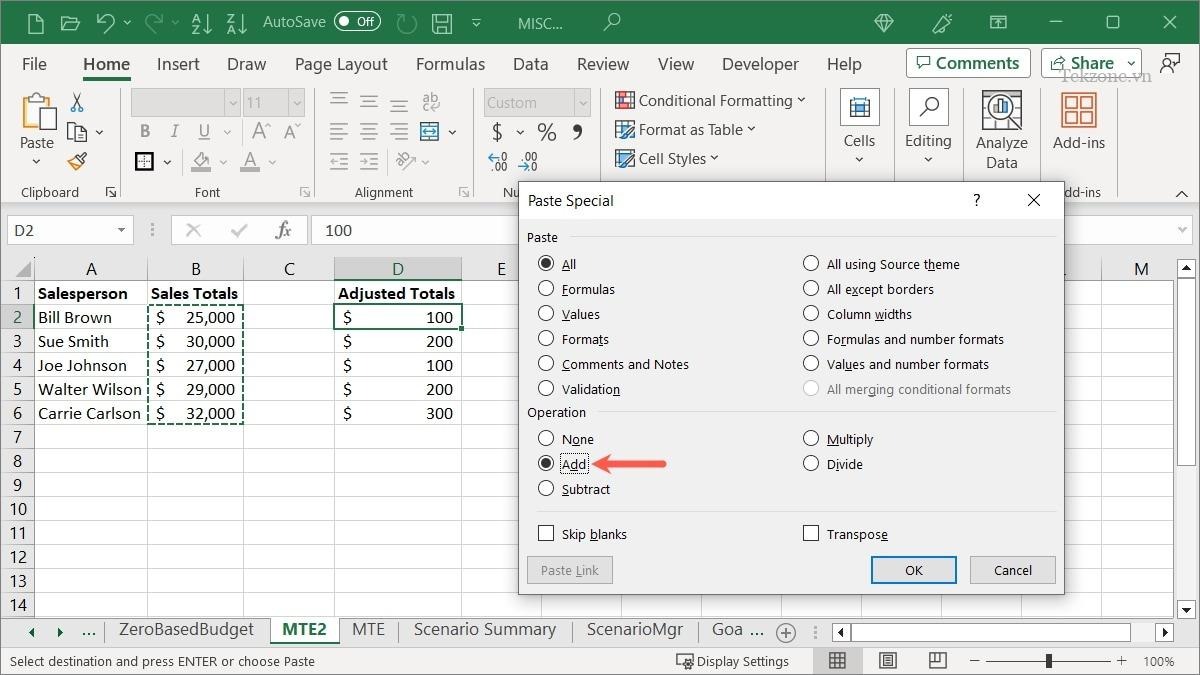
- Khi bạn nhấp vào “OK”, bạn sẽ thấy các ô của mình được dán bằng phép tính bạn chọn, cung cấp cho bạn các giá trị mới.
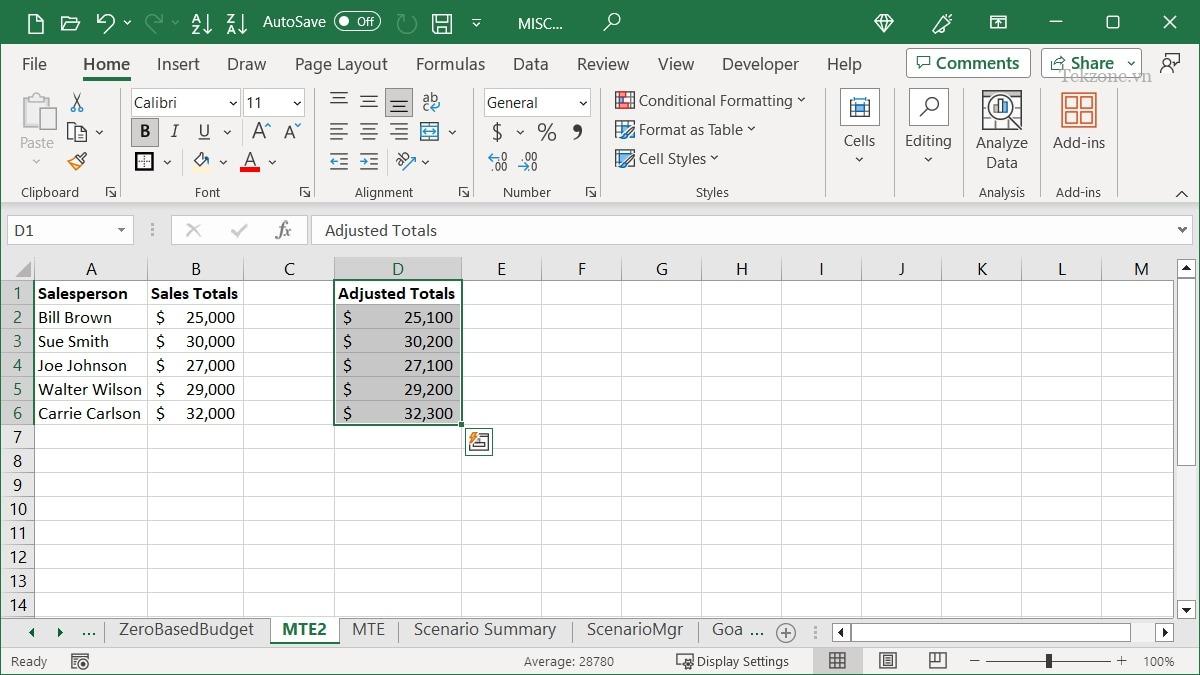
5. Bỏ qua các ô trống khi dán dữ liệu
Khi bạn muốn sử dụng tính năng sao chép và dán để thay thế dữ liệu hiện có, một số dữ liệu có thể bao gồm các ô trống. Nhiều khả năng là bạn không muốn thay thế dữ liệu thực bằng khoảng trống. Sử dụng Paste Special một lần nữa, dán dữ liệu mà không có ô trống.
Ví dụ: chúng tôi đang cập nhật tổng doanh số cho một số nhân viên bán hàng. Chúng tôi muốn sao chép dữ liệu đó để thay thế bản gốc. Vì dữ liệu đã sao chép chứa các ô trống nên chúng tôi muốn bỏ qua việc dán các ô đó và giữ lại dữ liệu gốc.
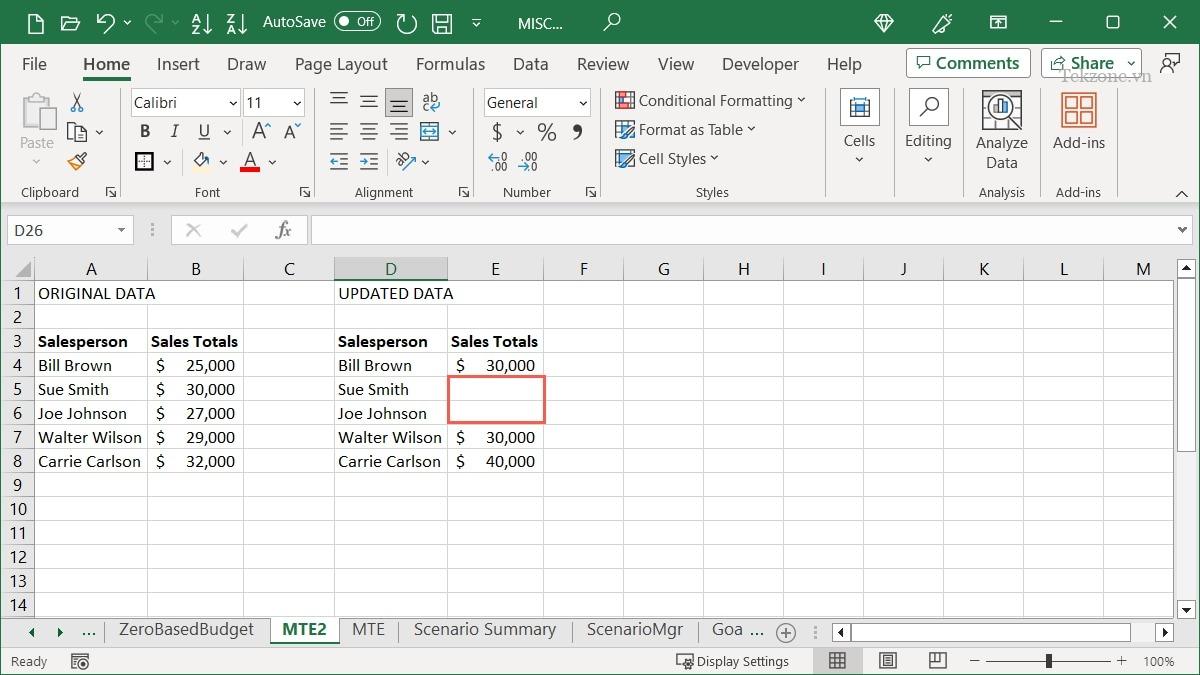
- Sao chép các ô bằng phương pháp ưa thích , chọn ô mà bạn muốn dán chúng và nhấp vào “Paste -> Paste Special” trong tab “Home”.
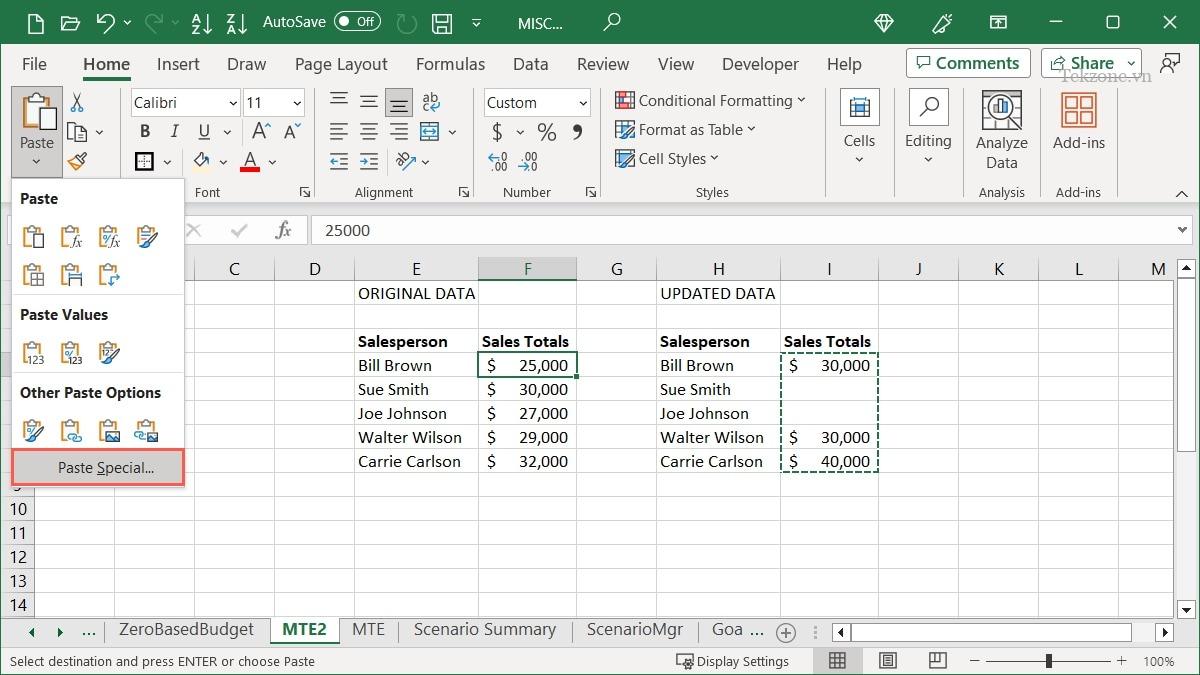
- Chọn hộp “Skip blanks” ở cuối hộp Paste Special và nhấp vào “OK”.
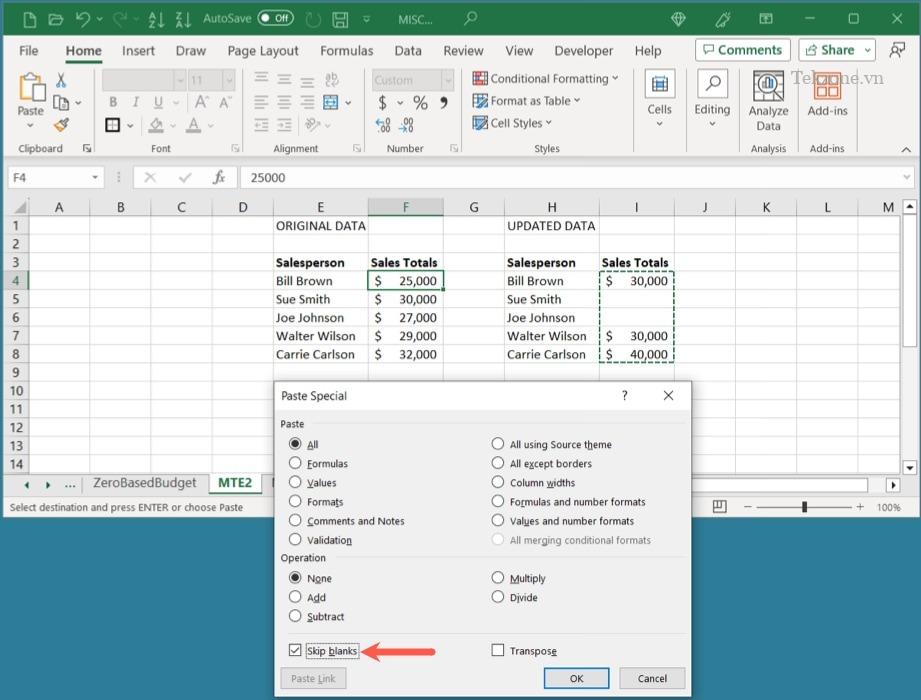
- Dữ liệu đã dán sẽ bỏ qua các ô trống và giữ lại dữ liệu gốc.
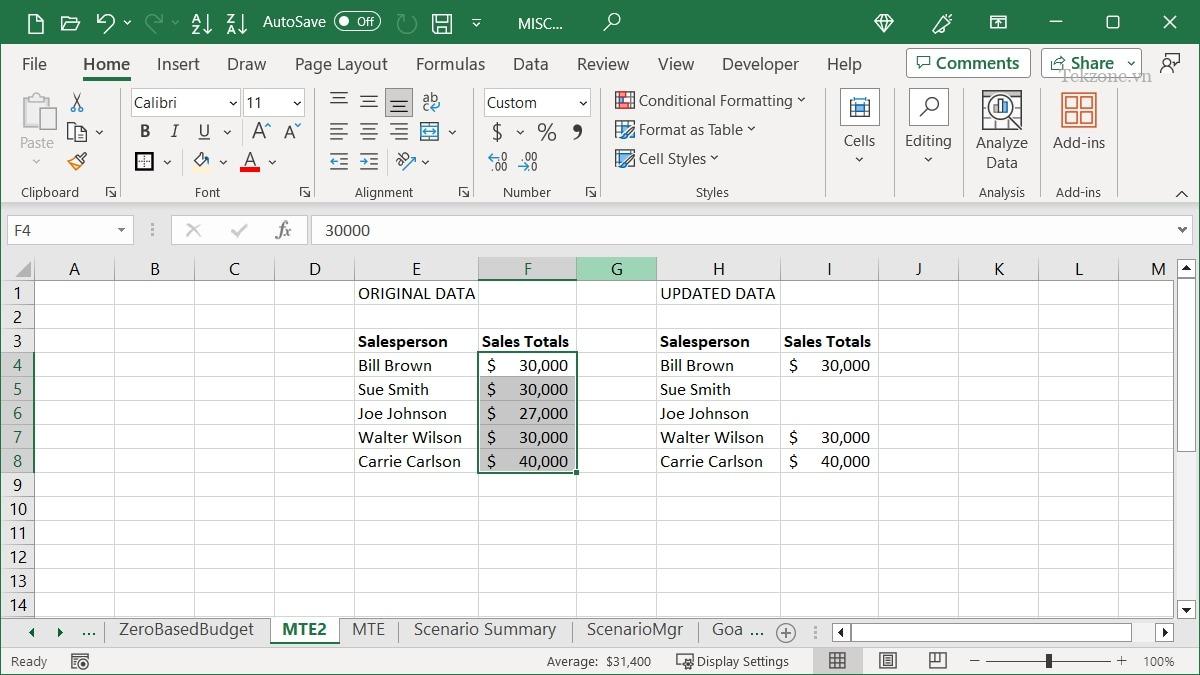
6. Loại bỏ các ô trống
Có thể các ô trống trong trang tính đã có ở đó. Loại bỏ chúng nhanh hơn so với việc di chuyển các ô xung quanh theo cách thủ công chỉ bằng vài cú nhấp chuột.
- Chọn cột, hàng hoặc phạm vi ô, nhấn Ctrl+ Gtrên Windows hoặc Command+ Gtrên máy Mac để mở công cụ “Go To” và nhấp vào “Special”.
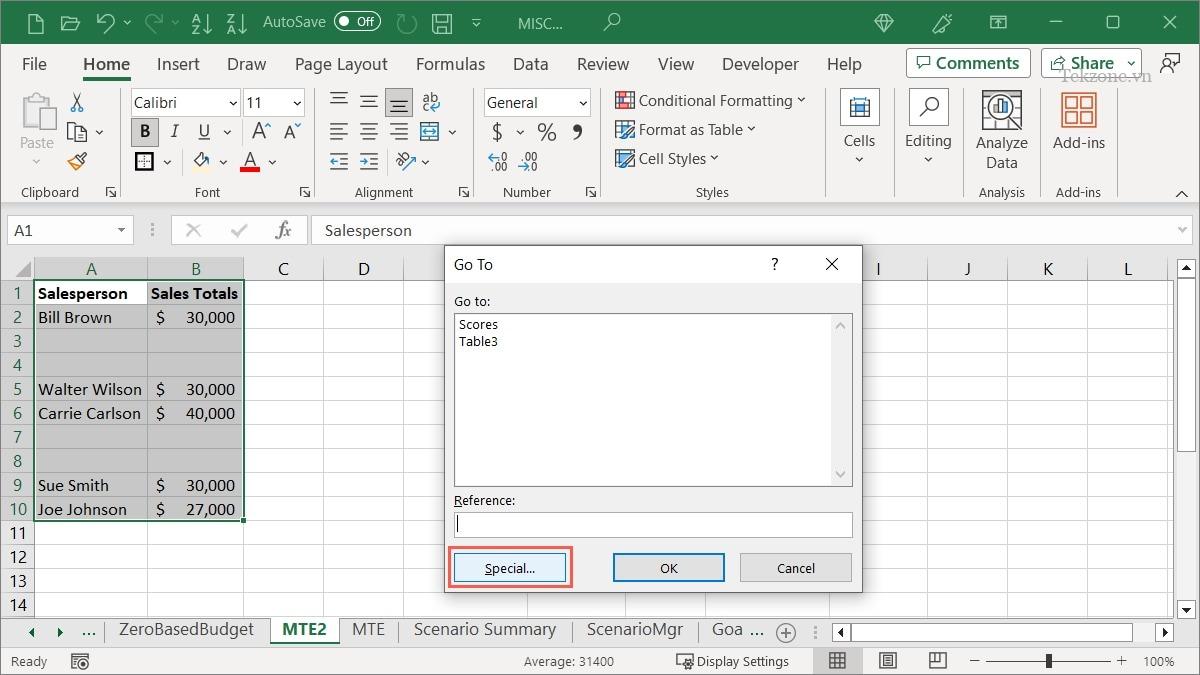
- Chọn “Blanks” và “OK” trong hộp tiếp theo.
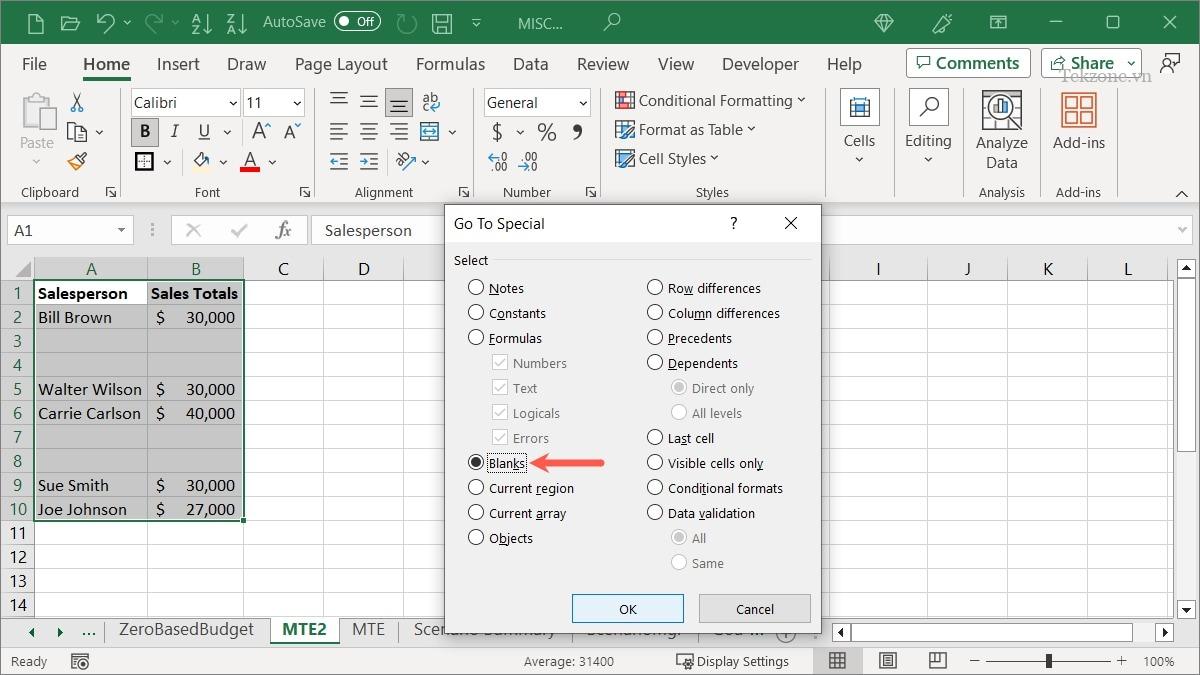
- Nhấn Ctrl+ -(gạch nối) trên Windows hoặc Command+ -trên máy Mac, sau đó chọn “Shift cells up”.
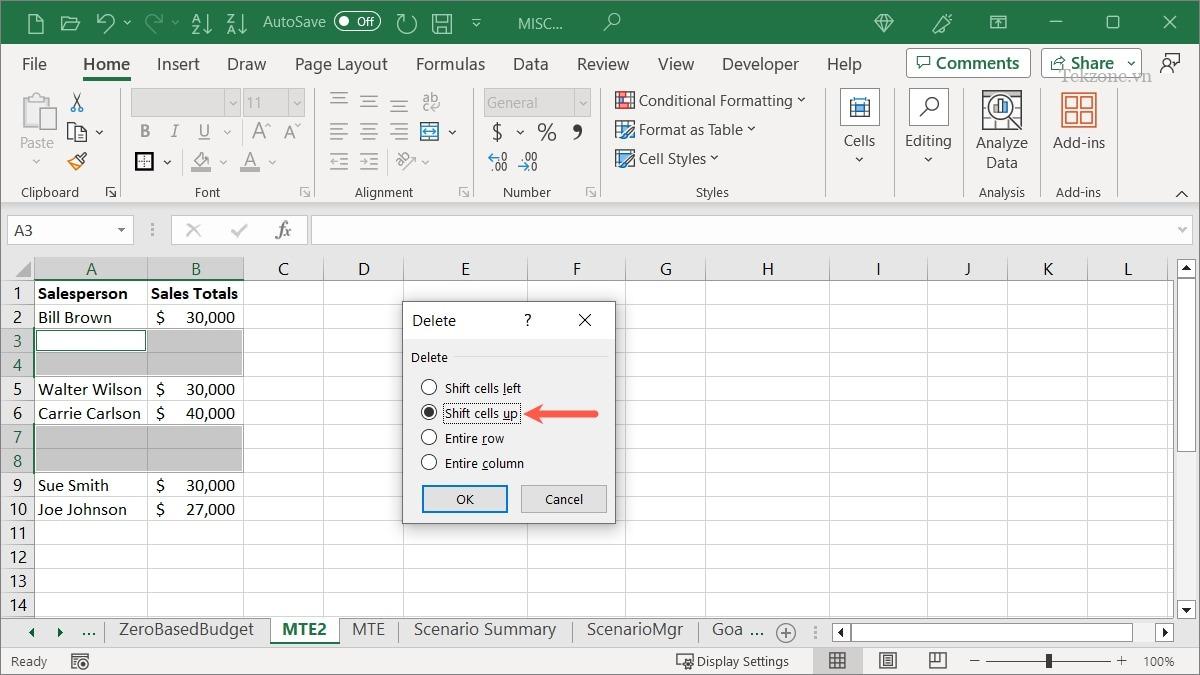
- Chọn “OK” và các ô trống sẽ biến mất.
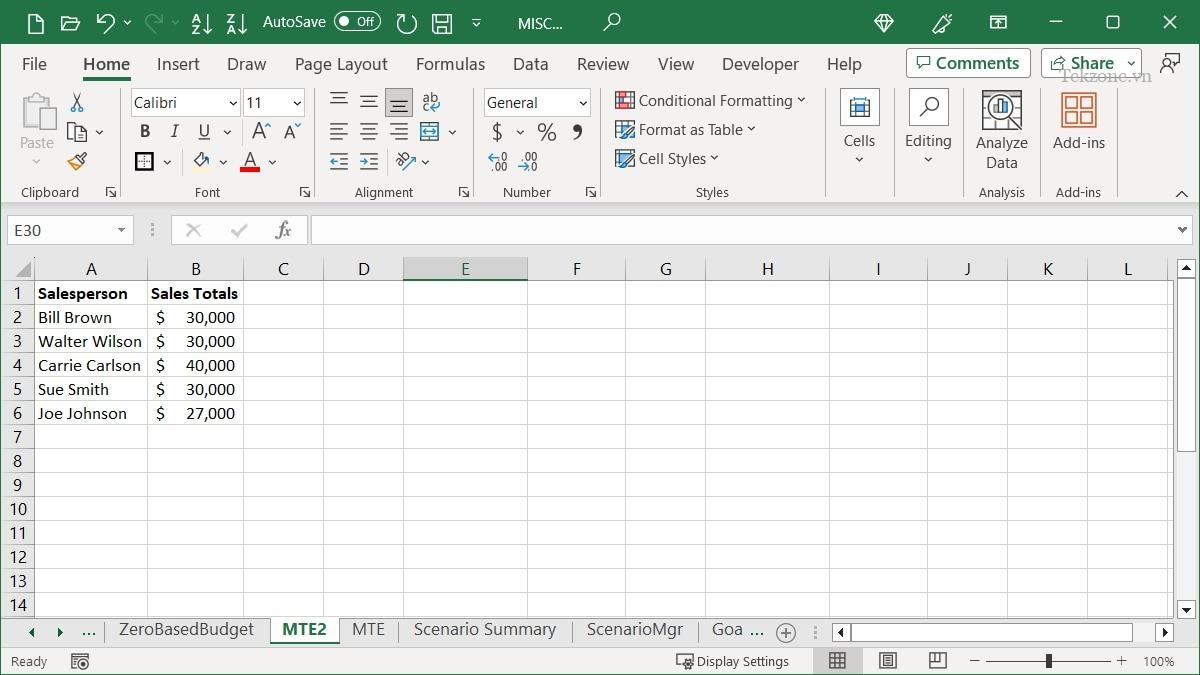
7. Xóa khoảng trắng thừa khỏi ô
Có thể bạn đã nhập dữ liệu hoặc nhập nhầm khoảng trống trong quá trình nhập dữ liệu. Cho dù là dữ liệu hay công thức, bạn có thể loại bỏ các khoảng trắng không cần thiết có thể trở thành vấn đề sau này bằng cách sử dụng hàm TRIM.
Chọn một ô trống và nhập công thức bên dưới, thay thế tham chiếu ô A3 bằng ô của riêng bạn:
= TRIM(A3)
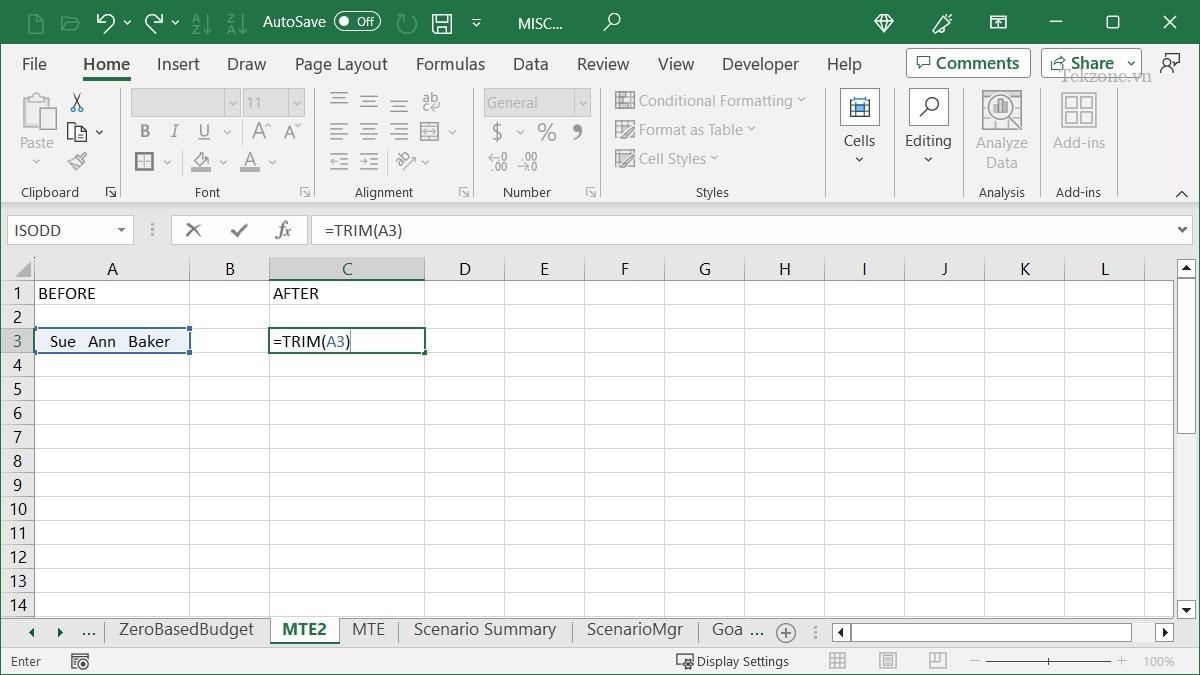
Ngày sẽ không còn khoảng trống nữa.
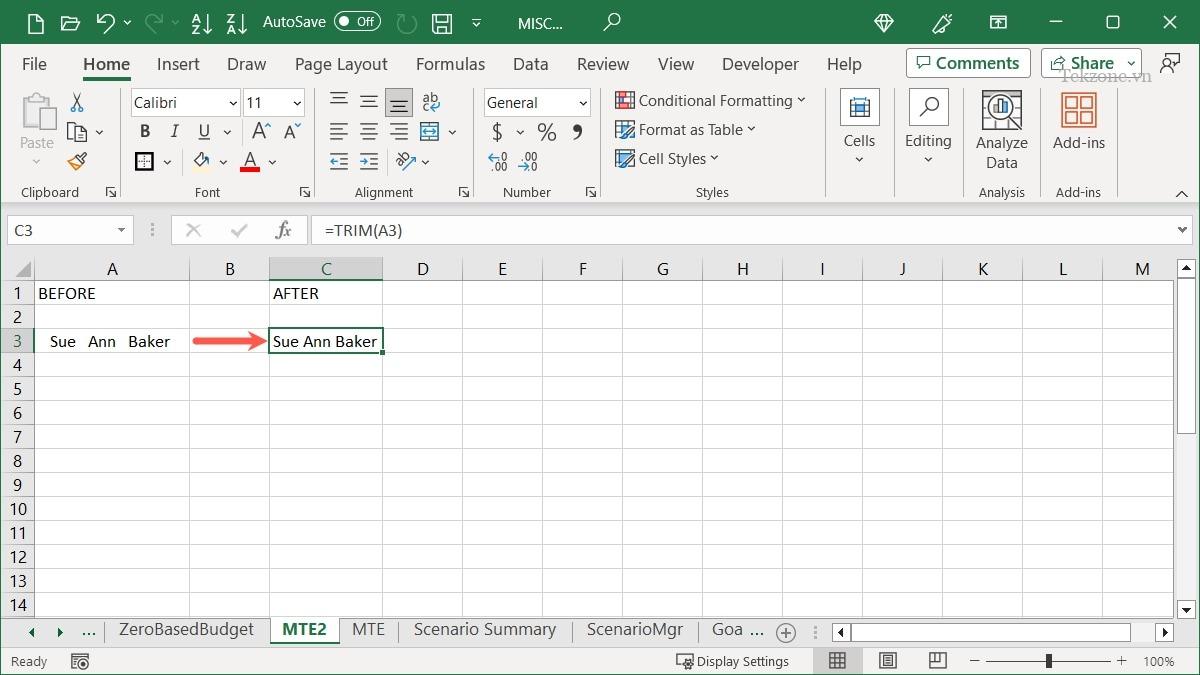
Sao chép và dán dữ liệu sạch vào ô gốc hoặc xóa dữ liệu gốc.
Đối với các chỉnh sửa tương tự, hãy xem các cách bổ sung sau để dọn dẹp dữ liệu Excel .
8. Chọn từ danh sách thả xuống
Một tính năng hơi ẩn trong Excel có thể cải thiện đáng kể mục nhập dữ liệu . Nó không chỉ ngăn bạn nhập dữ liệu không chính xác mà còn giúp bạn không phải nhập dữ liệu. Tính năng Pick From Drop-Down List sử dụng các mục nhập dữ liệu hiện tại .
Chúng tôi có một danh sách các tên trong cột đầu tiên của trang tính của chúng tôi. Nếu bạn bắt đầu nhập một trong những tên đó vào ô bên dưới, Excel sẽ cung cấp các đề xuất để nhanh chóng chọn lại tên đó.
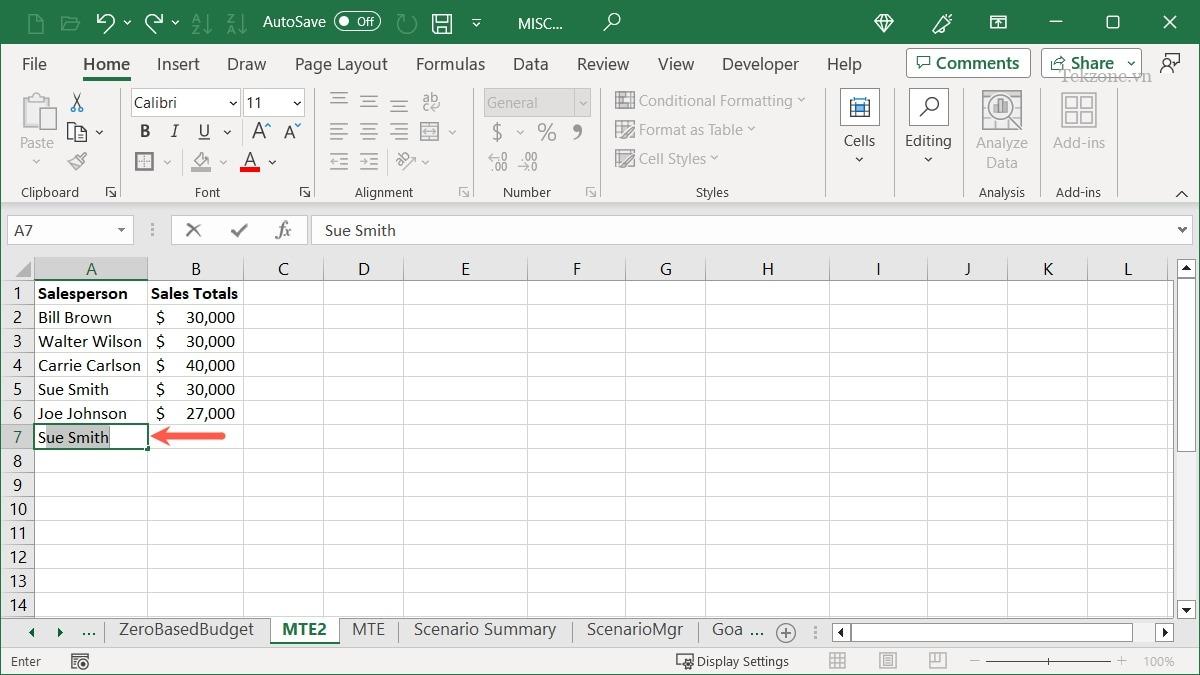
- Một cách khác để nhập một trong những tên đó là nhấp chuột phải và chọn “Pick From Drop-Down List”.
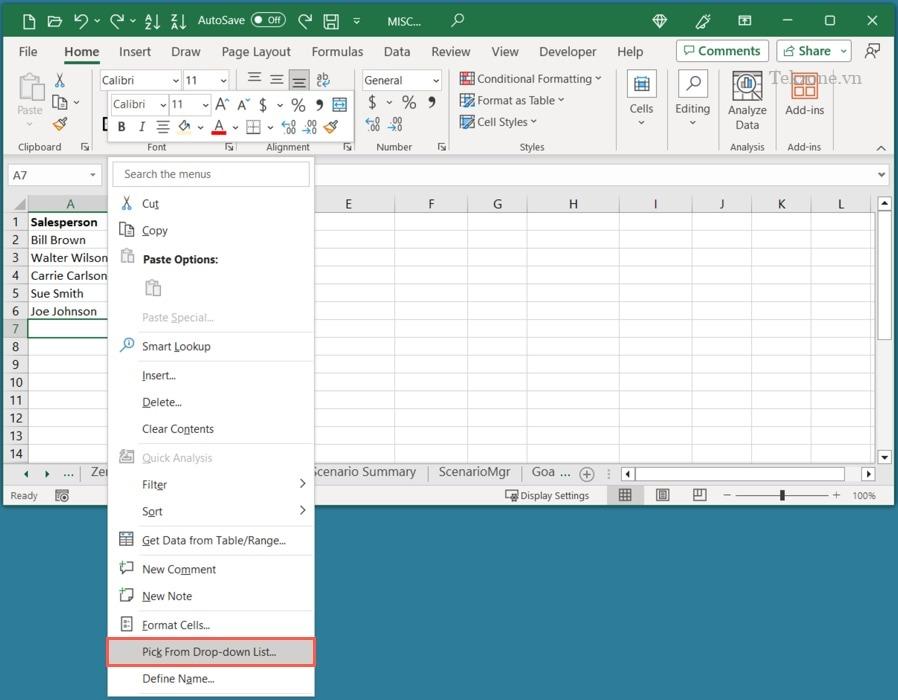
- Excel hiển thị danh sách thả xuống gồm các tên đó, cho phép bạn chọn một tên.
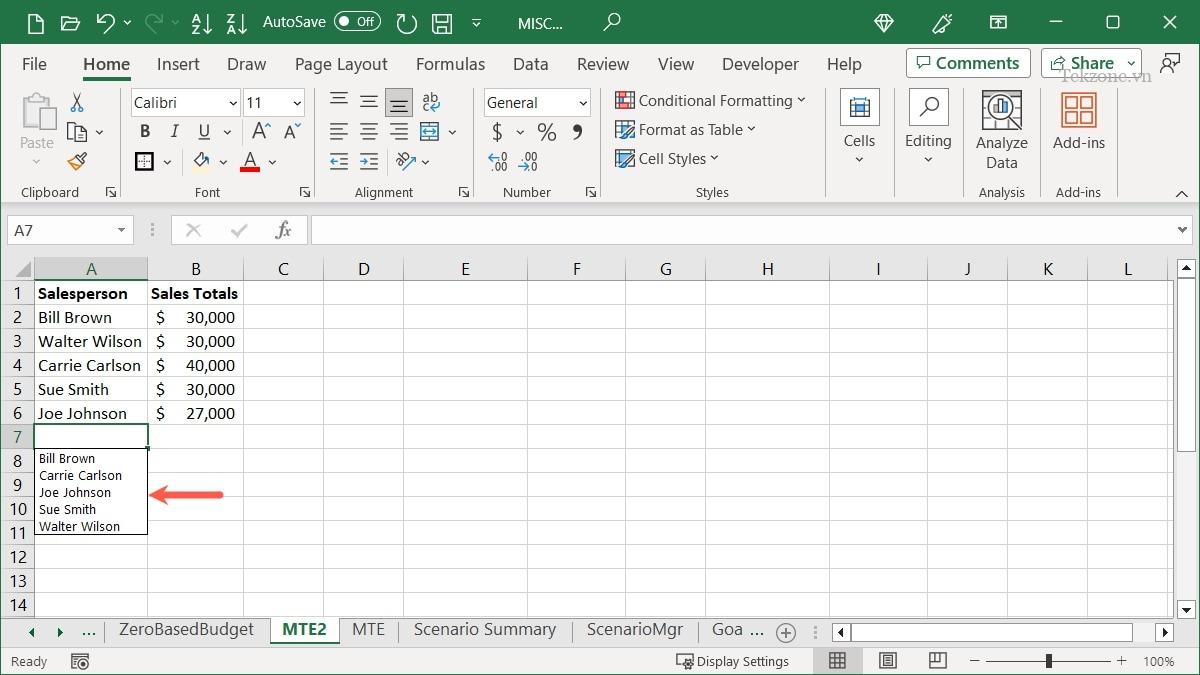
Lưu ý rằng bạn phải sử dụng ô ngay bên dưới mục cuối cùng trong cột để xem danh sách thả xuống trong Excel .
9. Thay đổi công thức thành giá trị tĩnh
Nếu bạn đã hoàn thành việc tính toán hoặc phân tích dữ liệu của mình bằng các công thức trong Excel và muốn hiển thị kết quả của công thức dưới dạng giá trị tĩnh, hãy sử dụng lại tính năng Paste Special đáng tin cậy đó.
- Sao chép (các) ô chứa (các) công thức.
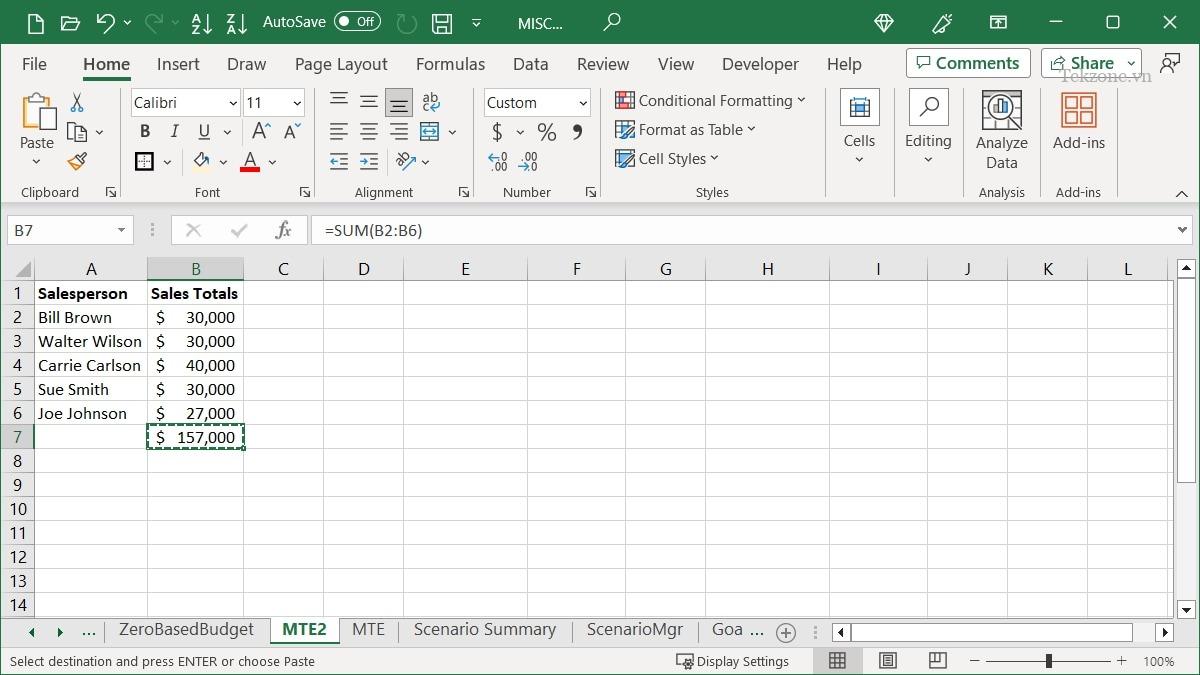
- Chọn “Paste -> Paste Special” trên tab “Home”. Lưu ý: không chọn một ô hoặc phạm vi khác; giữ (các) ô bạn sao chép được chọn để bạn có thể thay thế chúng.
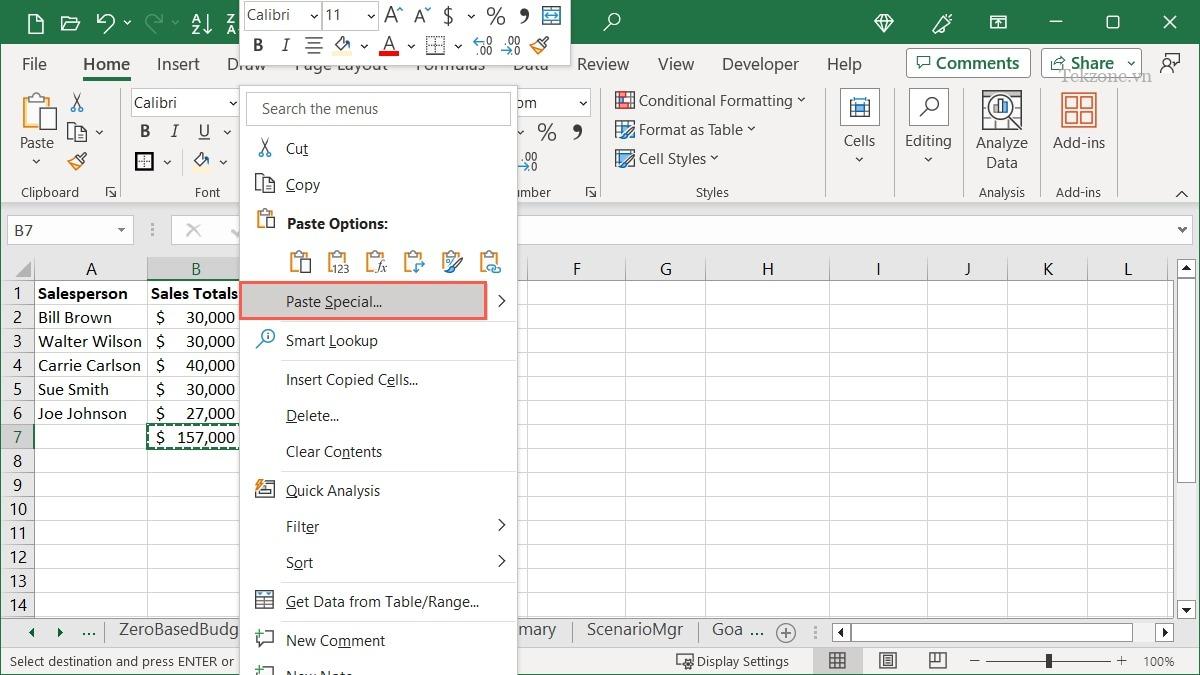
- Trong hộp Paste Special, chọn “Value” và nhấp vào “OK”.
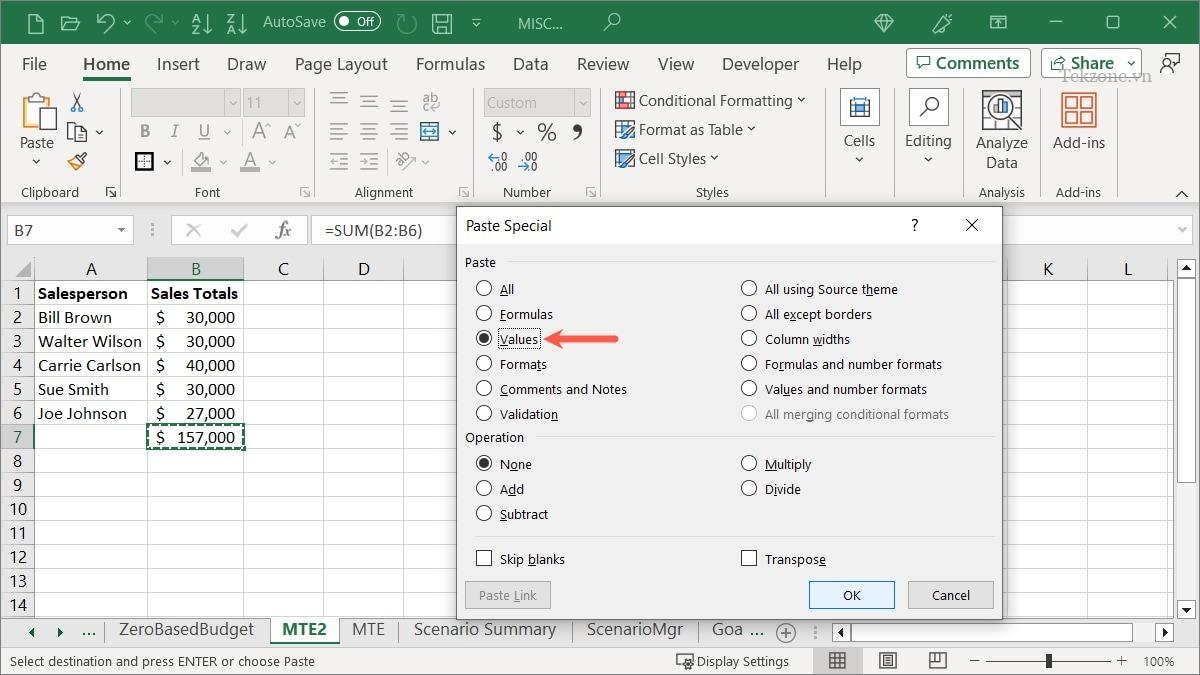
- Bạn sẽ thấy kết quả công thức của mình thay thế công thức thực tế bằng một giá trị cố định.
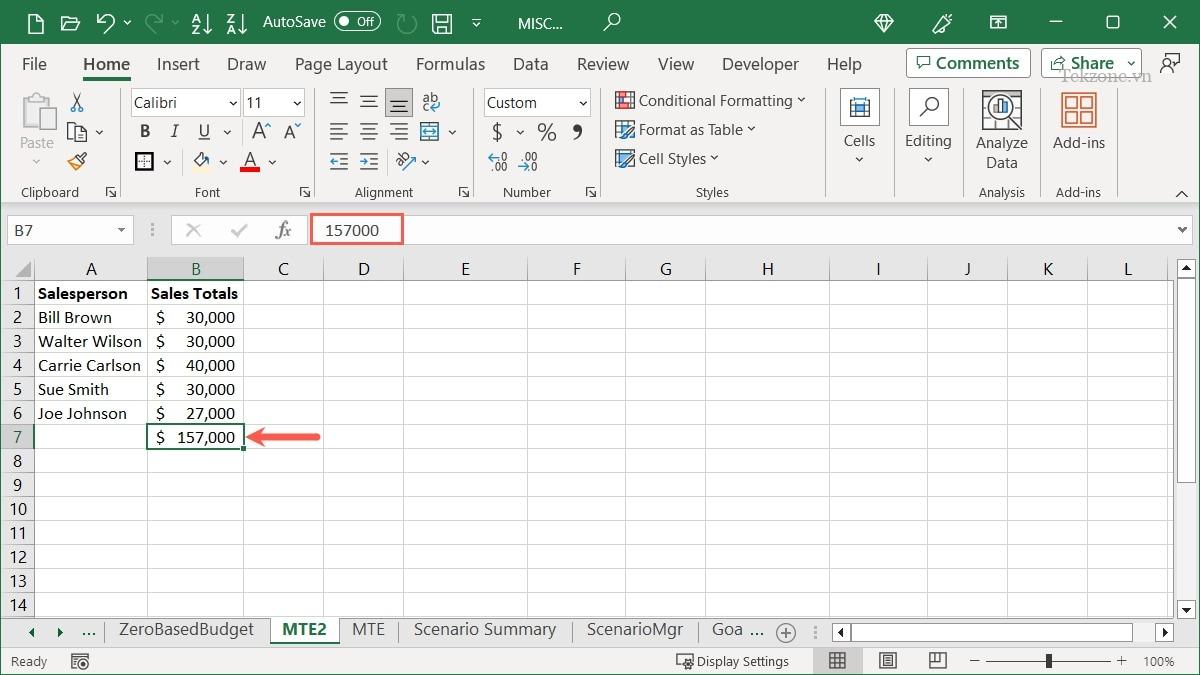
10. Chuyển đổi hàng thành cột và ngược lại
Đây là một mẹo Excel hữu ích nếu hàng quá dài hoặc cột quá ngắn và bạn muốn đảo ngược chúng. Chuyển đổi hàng thành một cột hoặc ngược lại.
- Chọn và sao chép các ô mà bạn muốn chuyển đổi.
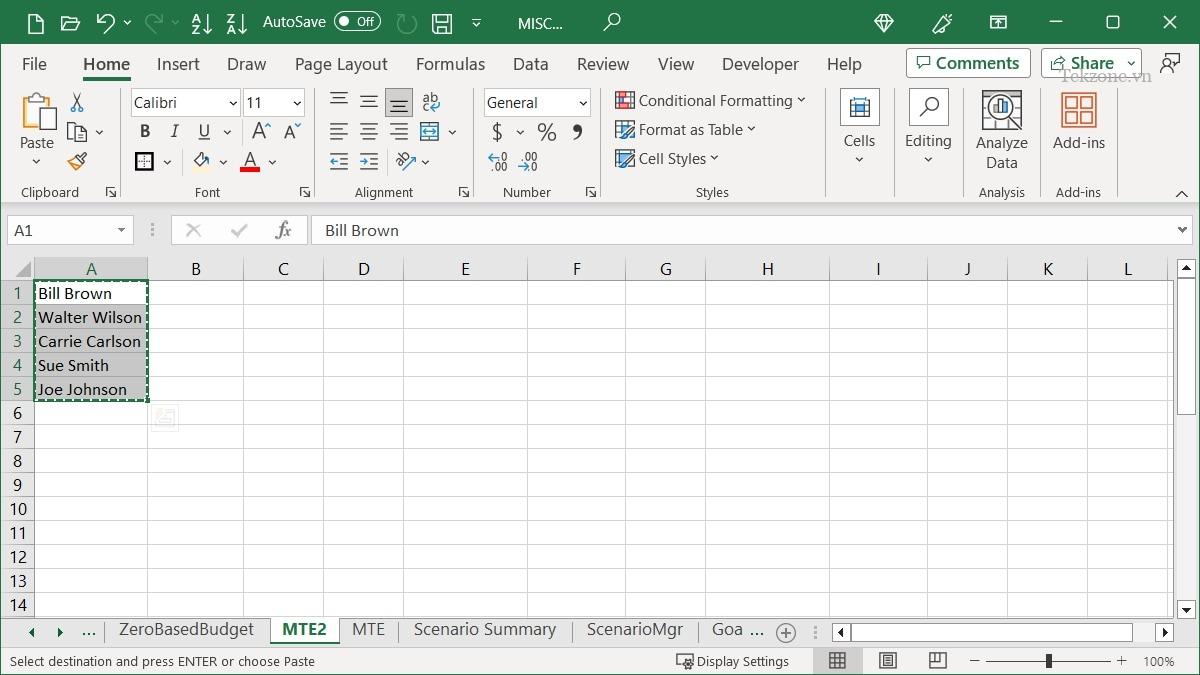
- Nhấp vào ô mà bạn muốn đặt dữ liệu và chọn “Paste Special” bằng phương pháp ưa thích .
- Khi cửa sổ mới xuất hiện, hãy chọn hộp “Transpose” và nhấp vào “OK”.
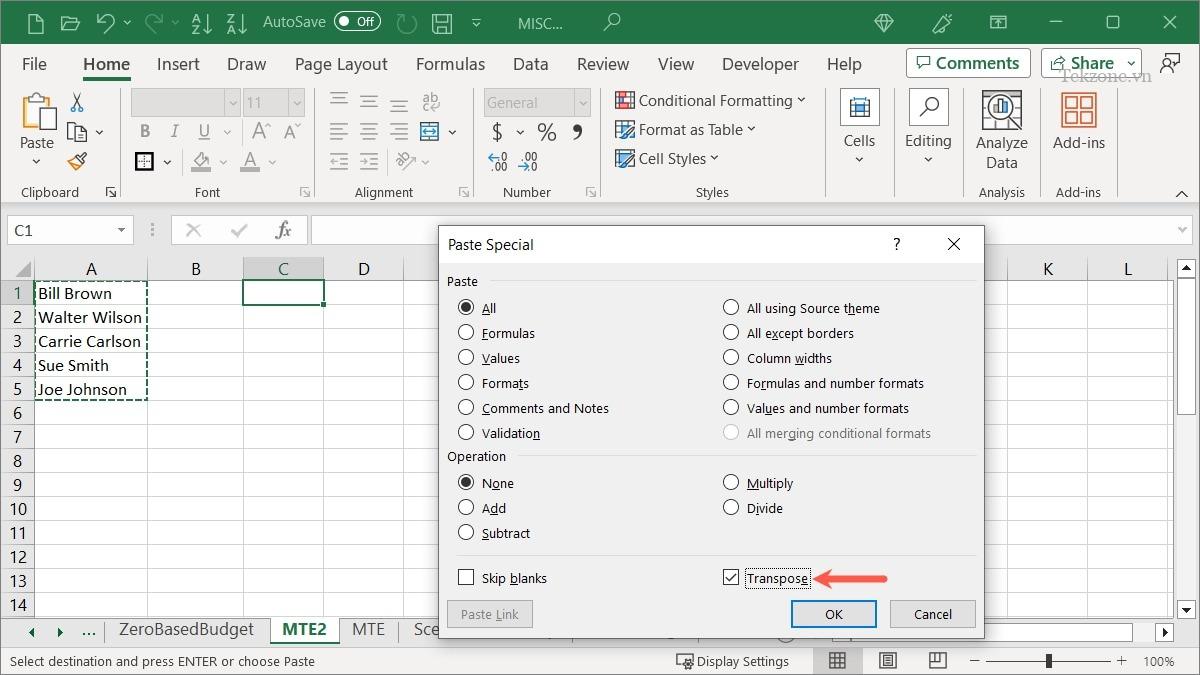
- Hàng sẽ được chuyển thành cột.
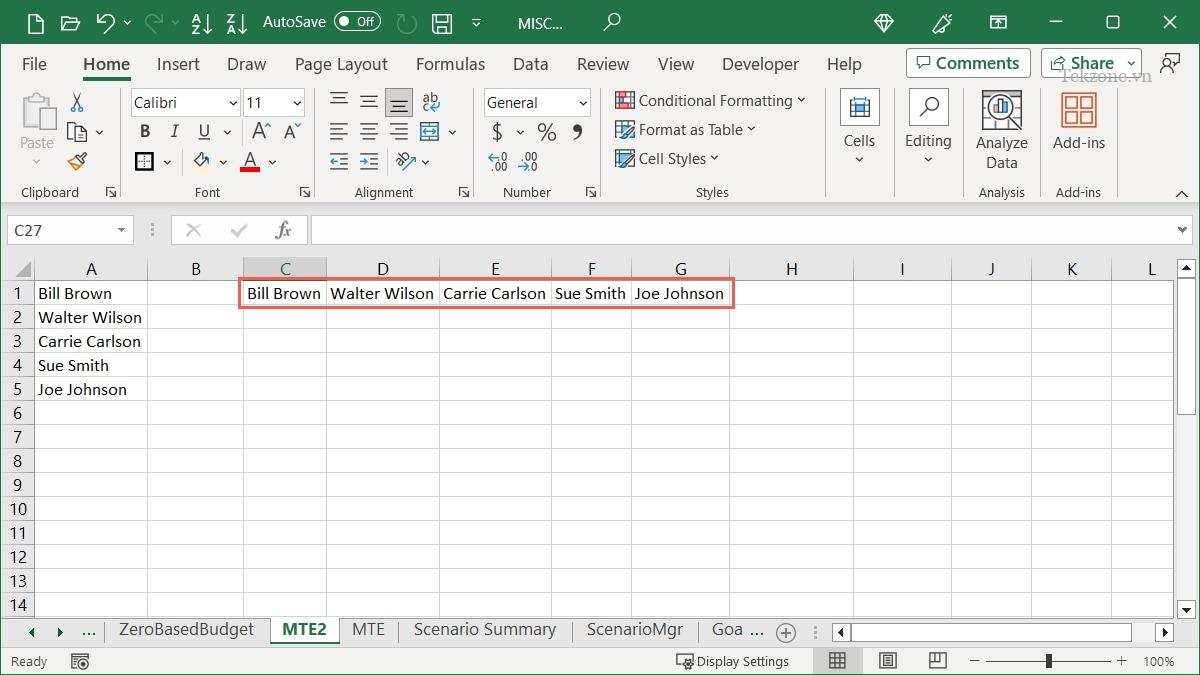
Để biết thêm các cách chuyển đổi dữ liệu trong Excel , hãy xem hướng dẫn đầy đủ của chúng tôi.
11. Chuyển văn bản thành cột
Thủ thuật tiếp theo này giúp bạn dễ dàng tách dữ liệu của một ô thành nhiều ô. Thay vì cắt và dán hoặc nhập lại dữ liệu theo cách thủ công, hãy chuyển đổi văn bản trong ô thành một cột.
- Chọn ô chứa dữ liệu, chuyển đến tab “Data” và nhấp vào “Text to Columns” trong nhóm Data Tools.
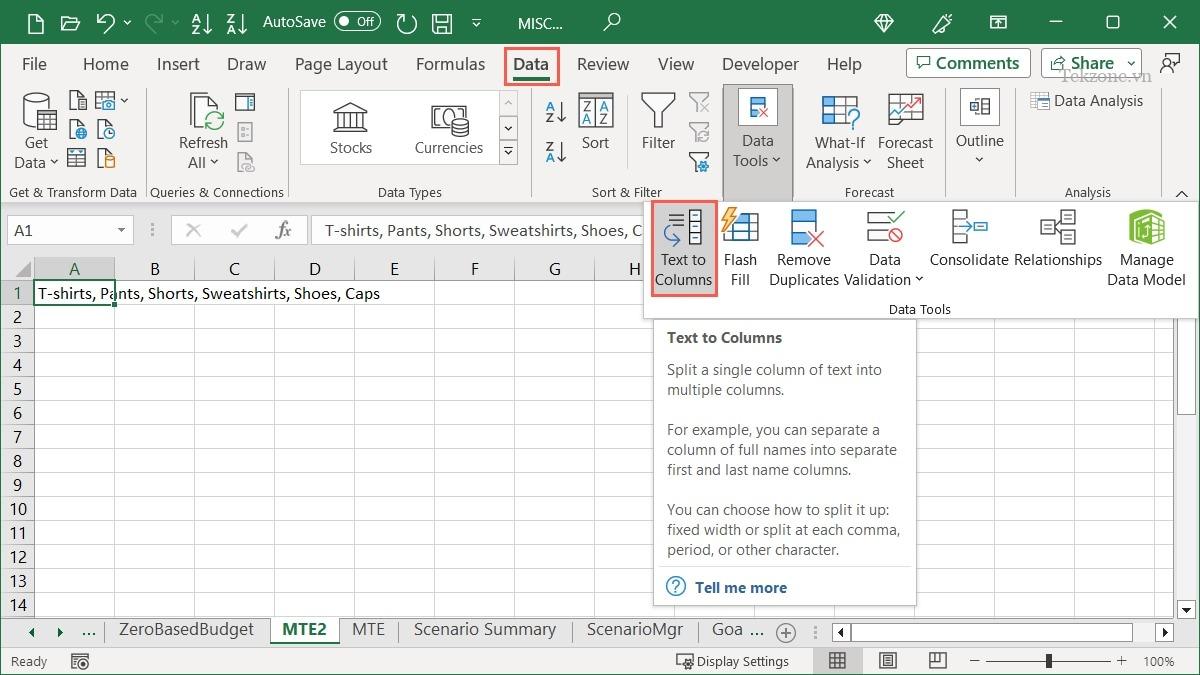
Có ba bước để chuyển đổi dữ liệu đúng cách. Khi bạn thực hiện các lựa chọn của mình, bạn sẽ thấy bản xem trước ở cuối hộp để bạn có thể thực hiện thay đổi trước khi tiếp tục, nếu cần.
- Chọn tùy chọn phù hợp nhất với dữ liệu hiện tại từ “Delimited” hoặc “Fixed width” và chọn “Next”.
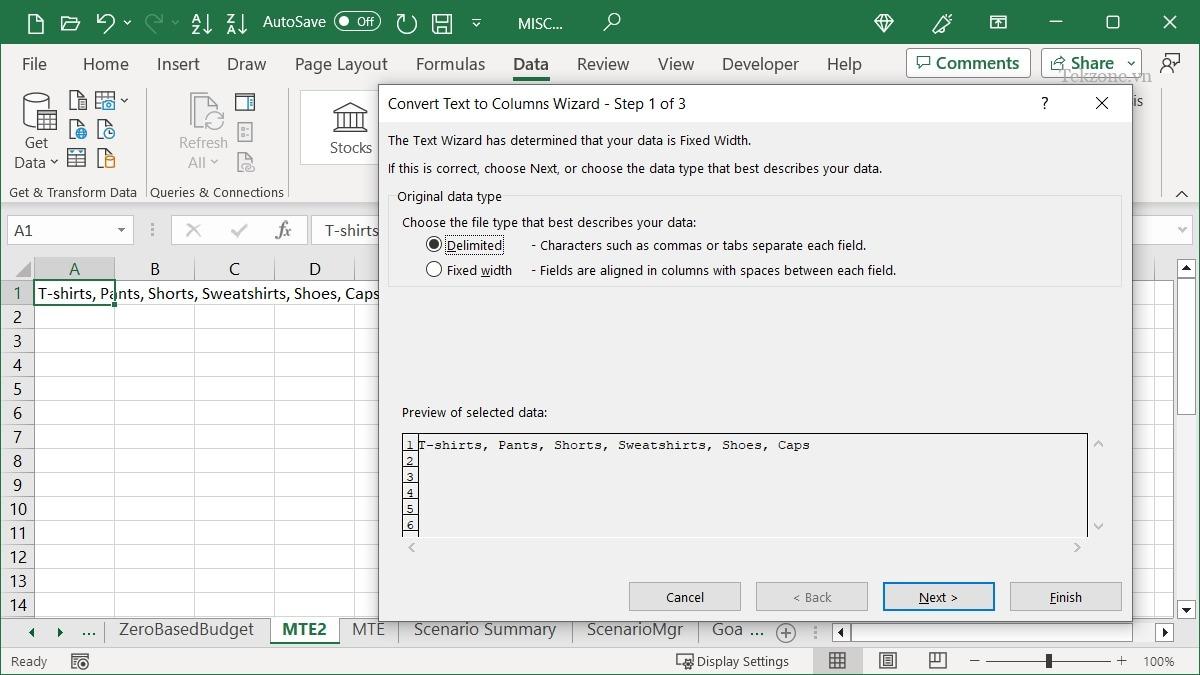
- Chọn tùy chọn này dựa trên tùy chọn bạn đã chọn ở bước trước. Ví dụ: nếu bạn chọn “Delimited”, hãy chọn dấu phân cách.

- Chọn “Column Data Format” và nhập hoặc điều chỉnh “Destination”. Nhấp vào “Finish”.
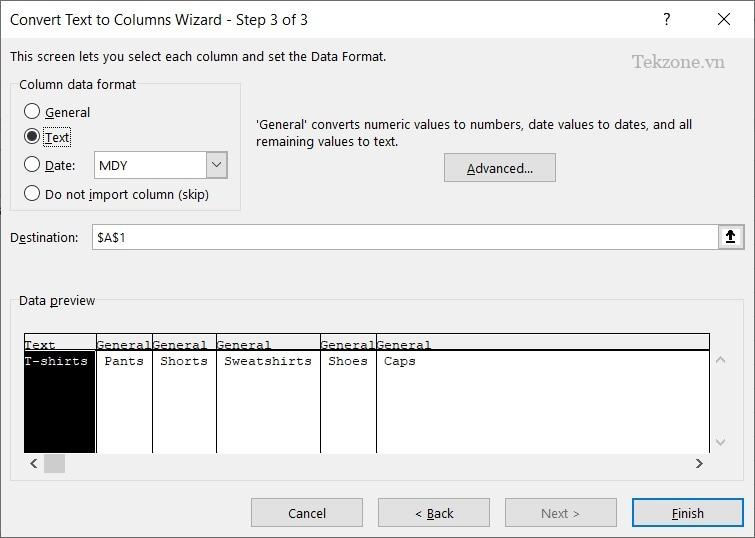
- Nội dung của ô sẽ được trải thành các ô riêng biệt, mỗi ô một cột.
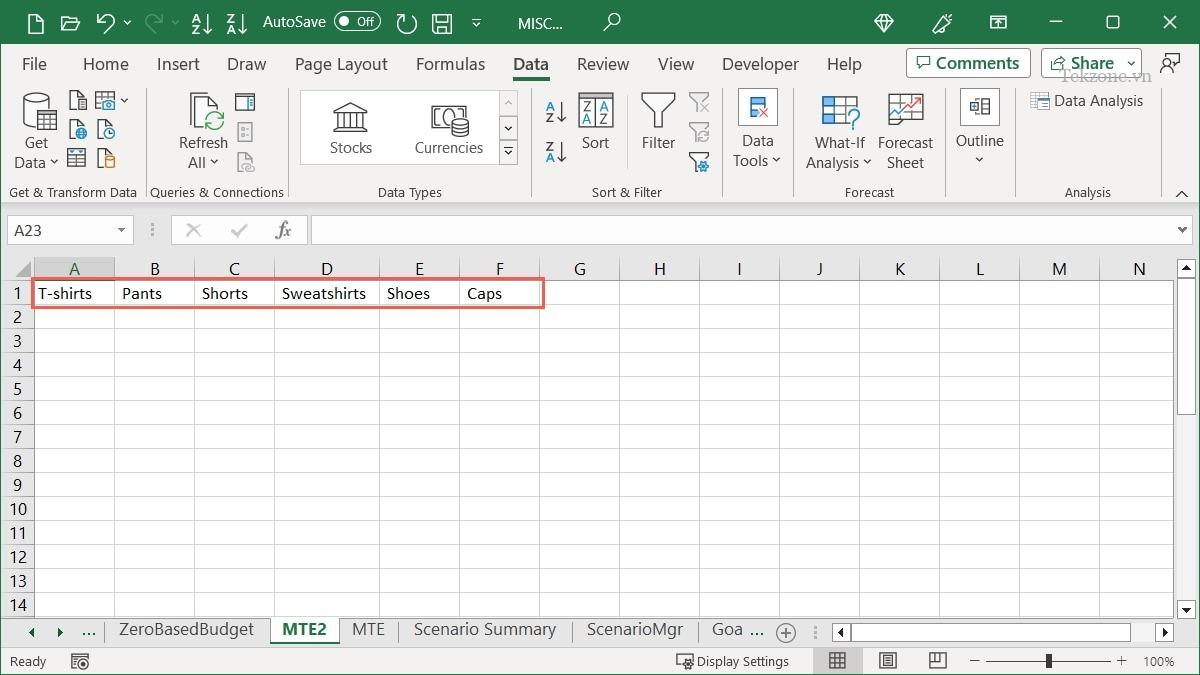
12. Lưu biểu đồ dưới dạng Template
Nếu bạn tạo một biểu đồ trong Excel mà bạn muốn sử dụng lại cho các dữ liệu khác nhau trong sổ làm việc của mình, hãy lưu nó dưới dạng mẫu. Điều này cho phép bạn chọn mẫu đó cho biểu đồ tiếp theo mà bạn tạo và giữ nguyên bảng màu cũng như các kiểu khác.
- Nhấp chuột phải vào biểu đồ và chọn “Save as Template”.
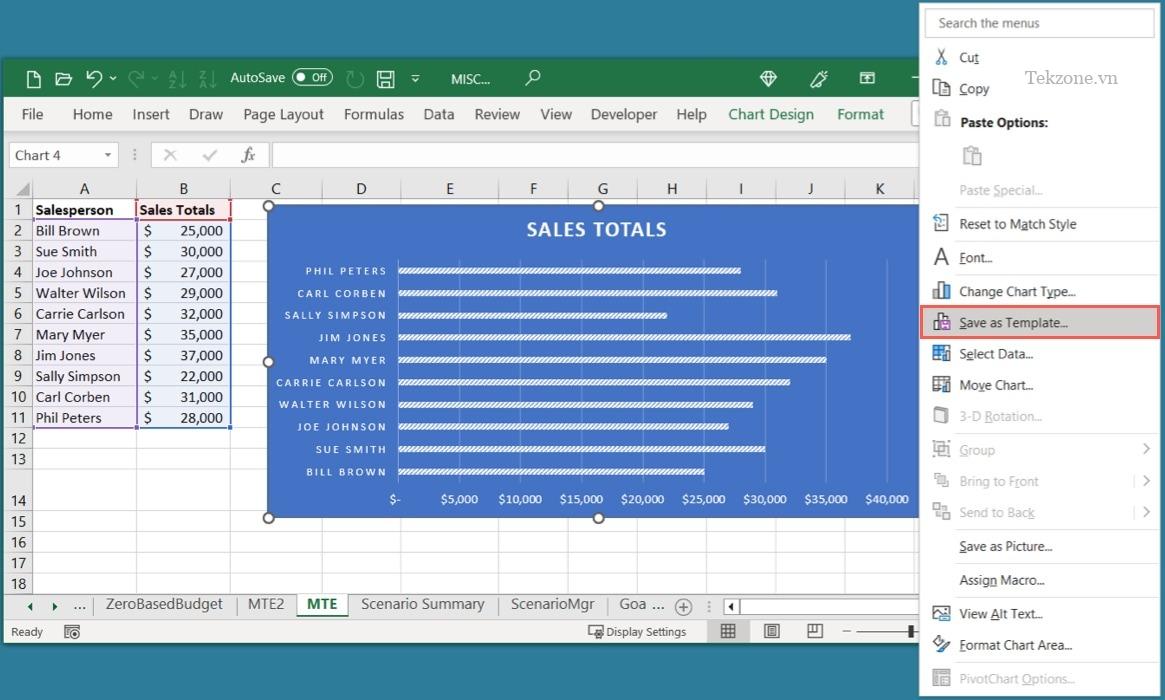
- Trong hộp Lưu mẫu biểu đồ, hãy đặt tên cho nó và chọn “Lưu”.
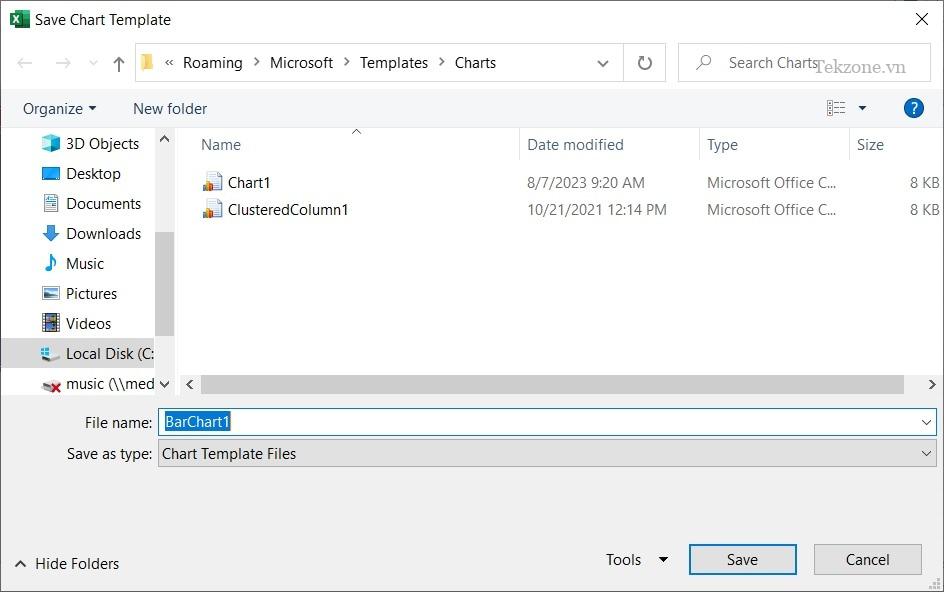
- Để sử dụng mẫu , hãy chọn dữ liệu, chuyển đến tab “Insert” và nhấp vào “Recommended Charts”.

- Mở tab “All Charts”, chọn “Templates“ ở bên trái và chọn mẫu ở bên phải.
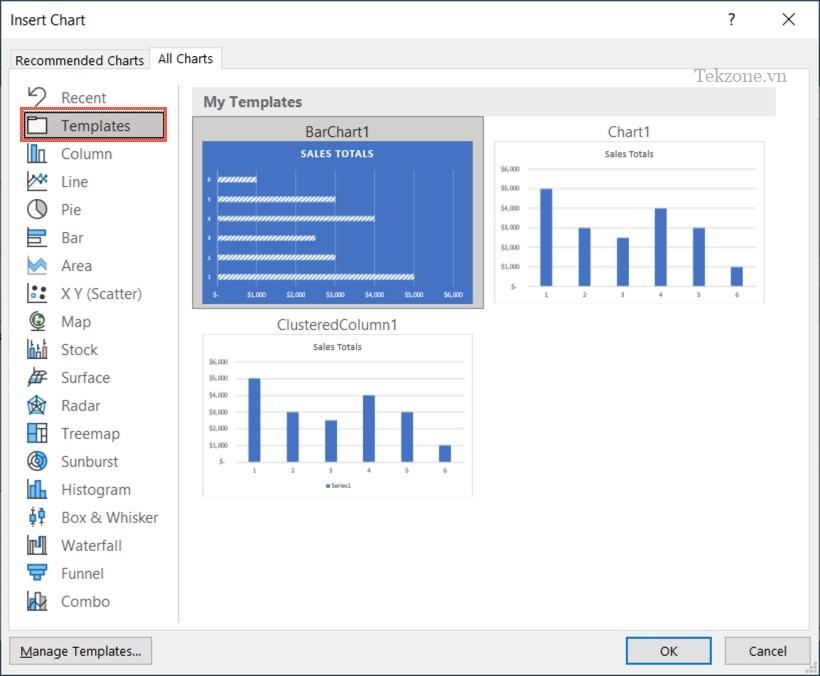
- Nhấp vào “OK” và biểu đồ tùy chỉnh sẽ sẵn sàng hoạt động.
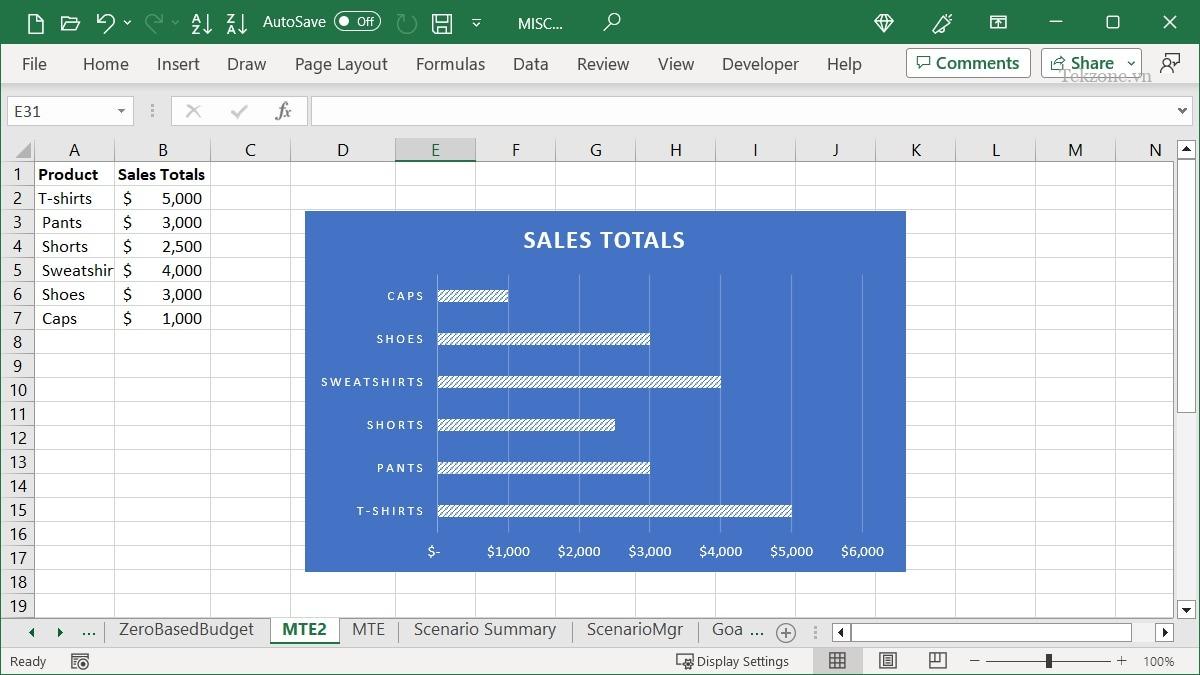
13. Sử dụng Nút Quick Analysis để Format, Biểu đồ, v.v.
Một tính năng khác của Excel thường không được sử dụng là tính năng Phân tích nhanh. Khi bạn làm việc với một nhóm ô và muốn format chúng, biến chúng thành biểu đồ hoặc tính toán cho chúng, hãy sử dụng tính năng Phân tích Nhanh.
- Chọn các ô bạn muốn làm việc và nhấp vào nút “Quick Analysis” ở dưới cùng bên phải của phạm vi.
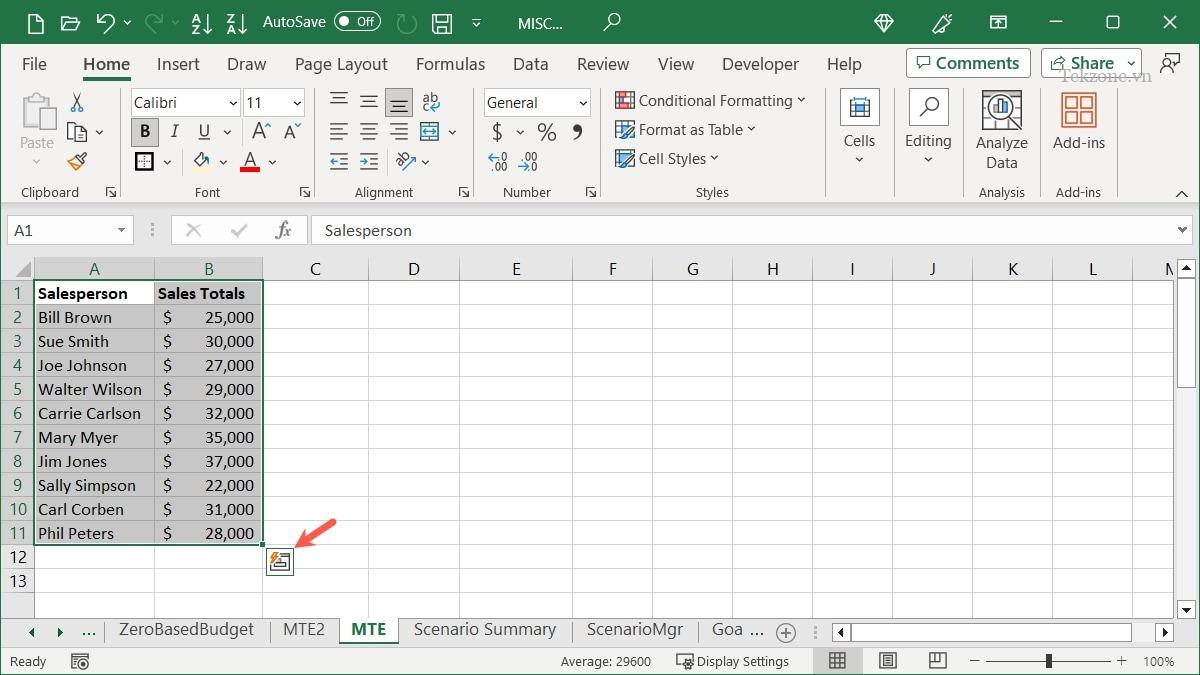
- Sử dụng các tab trong cửa sổ Quick Analysis để chọn loại hành động bạn muốn thực hiện.
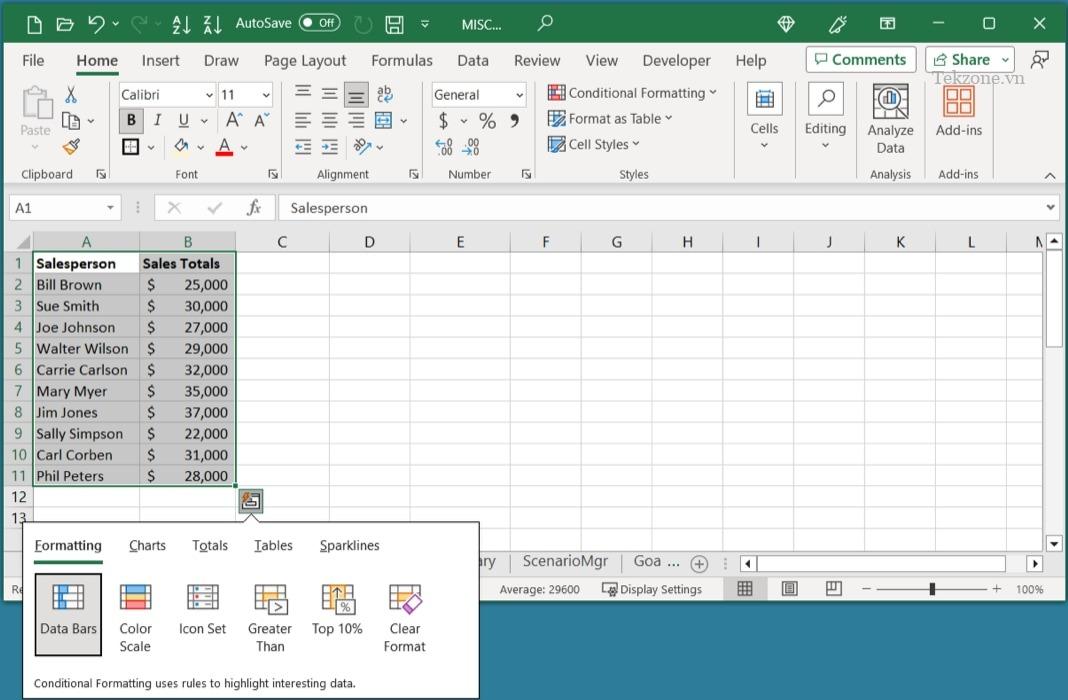
Các tùy chọn tab tùy thuộc vào loại dữ liệu bạn chọn, nhưng thường bao gồm Format, Biểu đồ, Tổng, Bảng và Biểu đồ thu nhỏ . Chọn một để nhanh chóng chăm sóc dữ liệu .
14. Thực hiện thao tác nhanh chóng với Key Tips
Nếu bạn sử dụng Excel trên Windows, hãy tận dụng các shortcut Key Tips. Hiển thị các chữ cái được gán cho tab, lệnh menu và nút ruy-băng. Chỉ cần chọn chữ cái hoặc tổ hợp các chữ cái để thực hiện hành động đó.
- Chọn Altphím trên bàn phím và Key Tips sẽ xuất hiện dưới dạng các chữ cái màu trắng trong hình vuông màu đen.
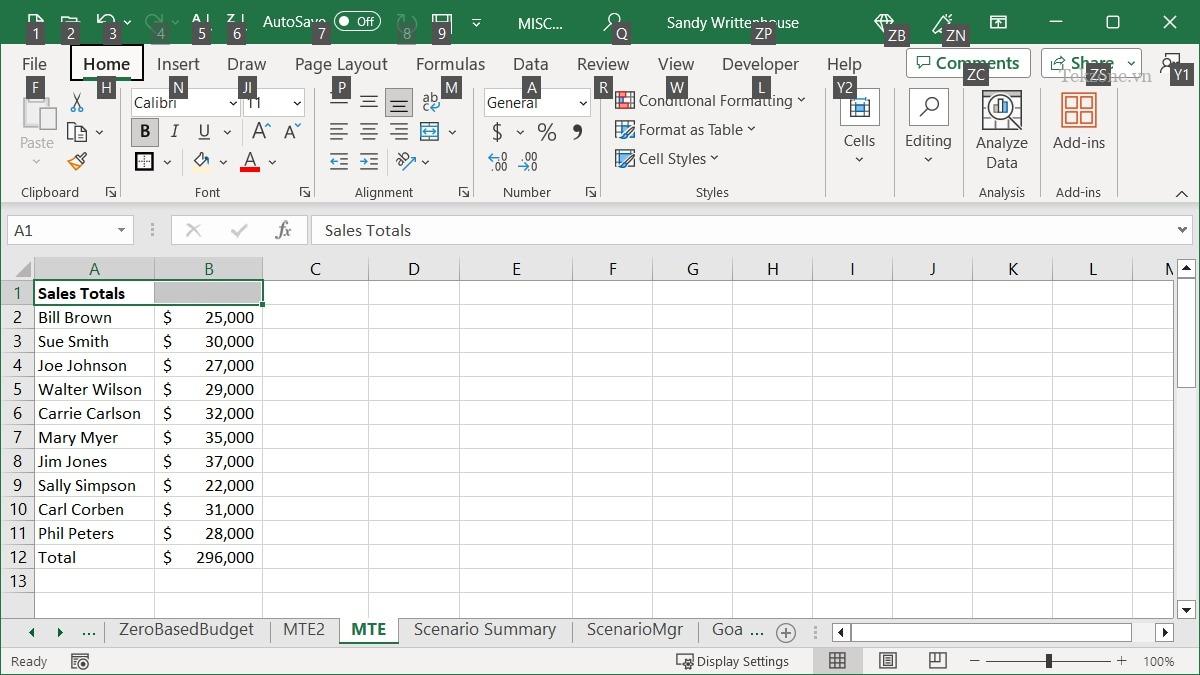
- Chọn chữ cái tương ứng với tab bạn muốn mở. Trong ví dụ này, chúng tôi đang nhấn Hvào tab “Home”.
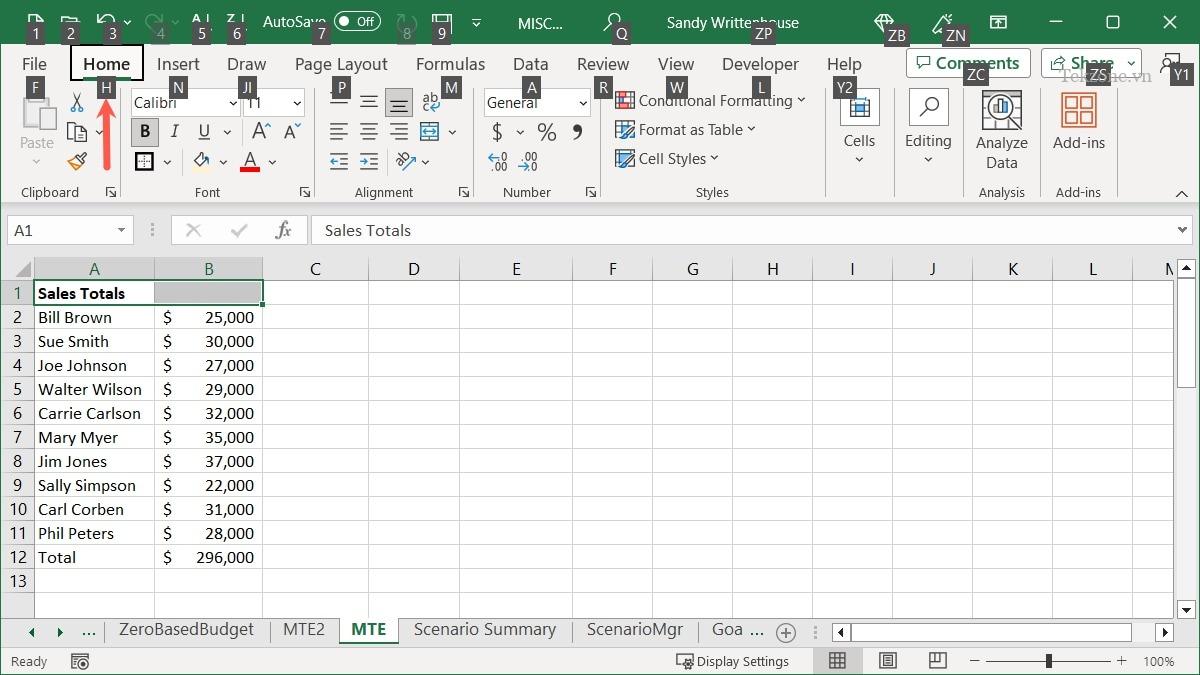
- Chọn chữ cái cho nút ruy-băng hoặc menu thả xuống, sau đó nhấn M để mở menu “Merge & Center”.

- Chọn chữ cái bạn muốn cho hành động trong trình đơn thả xuống. Trong ví dụ này, chúng tôi đang nhấn C để “Merge & Center” ô của chúng tôi.
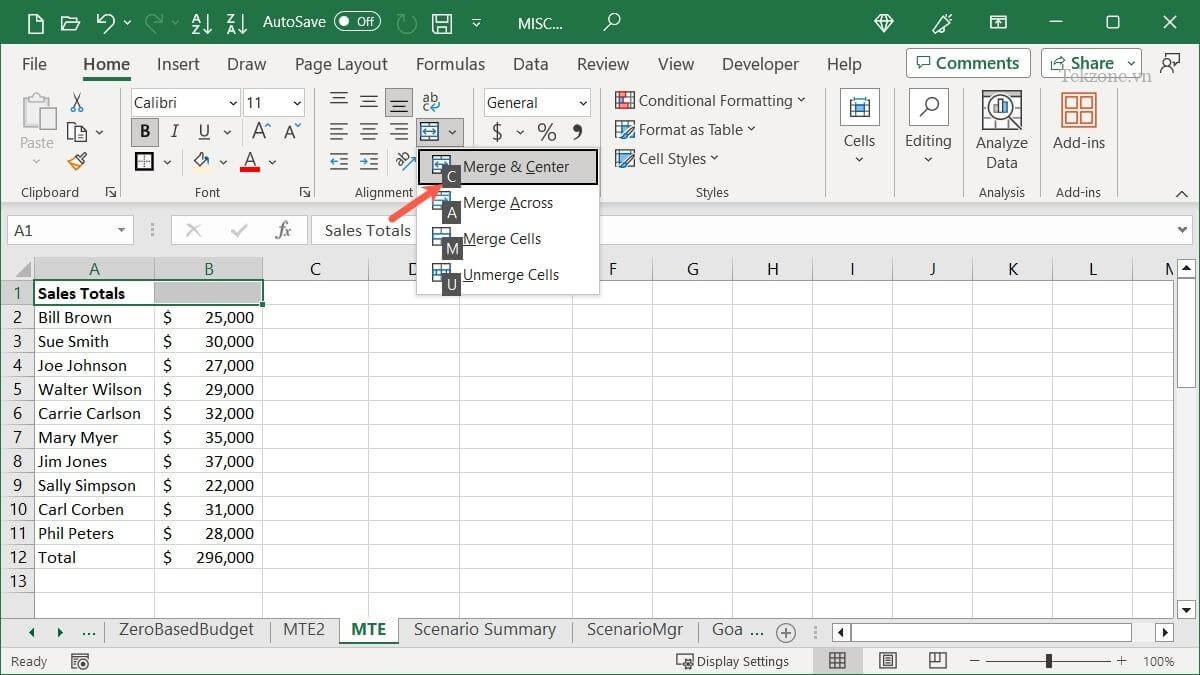
Mẹo : nếu đây là tác vụ bạn thực hiện thường xuyên, chỉ cần sử dụng các phím bấm theo thứ tự, giống như shortcut. Sử dụng ví dụ của chúng tôi ở trên, nhấn Alt, sau đó nhấn H+ M+ Cđể thực hiện tác vụ hợp nhất và căn giữa.
15. Các shortcut Excel phổ biến
Chúng tôi có một danh sách đầy đủ các shortcut cho Excel mà bạn có thể tham khảo. Nhưng đối với một số shortcut phổ biến trong Windows, đây là một số shortcut có thể bạn quan tâm:
- Ctrl + – : hiển thị tùy chọn xóa ô
- Ctrl + A : chọn toàn bộ dữ liệu của sheet
- Shift + Phím cách : chọn hàng đang hoạt động
- Ctrl + Space bar : chọn cột hiện hành
- Ctrl + C : sao chép dữ liệu đã chọn
- Ctrl + V : dán dữ liệu đã sao chép
- Ctrl + Home : chọn ô đầu tiên có dữ liệu
- Ctrl + End : chọn ô cuối cùng có dữ liệu
- Ctrl + Mũi tên lên : chọn ô đầu tiên của cột hiện hoạt
- Ctrl + Mũi tên xuống : chọn ô cuối cùng của cột hiện hoạt
Các câu hỏi thường gặp
Làm sao thay đổi format ngày và giờ trong Excel?
Để có format ngày hoặc giờ nhanh, hãy chọn ô và chuyển đến tab “Home”. Chọn format trong trình đơn thả xuống “Number Format” trong phần Number .
Ngoài ra, nhấp chuột phải vào ô chứa ngày hoặc giờ và chọn “Format Cells”. Chuyển đến tab “Number”, chọn “Date” hoặc “Time” để chọn format ở bên phải và nhấp vào “OK”.
Tại sao không có công cụ Quick Analysis trong Excel?
Bạn sẽ không thấy nút Quick Analysis nếu bạn chọn một ô, một nhóm ô trống, một cột hoặc một hàng trong Excel. Đảm bảo chọn một phạm vi ô hoặc mảng chứa dữ liệu và bạn sẽ thấy nút Quick Analysis ở dưới cùng bên phải.
Làm sao Tự động lưu mỗi phút trong Excel?
Nếu bạn sử dụng tính năng AutoSave để tự động lưu sổ làm việc Excel của mình, bạn có thể chọn tần suất AutoSave bắt đầu.
Chuyển đến “File -> Options” và chọn “Save” ở bên trái. Ở bên phải, chọn hộp “Save AutoRecover information every X minutes” và nhập “1” vào hộp. Ngoài ra, hãy chọn hộp bên dưới để biết “Keep the last AutoRecovered version if I close without saving”.
Mục lục
- 1. Ngày giờ Hiện tại
- 2. Thêm ngắt dòng trong ô
- 3. Sao chép dữ liệu sang các ô liền kề bằng con trỏ
- 4. Thực hiện tính toán khi dán dữ liệu
- 5. Bỏ qua các ô trống khi dán dữ liệu
- 6. Loại bỏ các ô trống
- 7. Xóa khoảng trắng thừa khỏi ô
- 8. Chọn từ danh sách thả xuống
- 9. Thay đổi công thức thành giá trị tĩnh
- 10. Chuyển đổi hàng thành cột và ngược lại
- 11. Chuyển văn bản thành cột
- 12. Lưu biểu đồ dưới dạng Template
- 13. Sử dụng Nút Quick Analysis để Format, Biểu đồ, v.v.
- 14. Thực hiện thao tác nhanh chóng với Key Tips
- 15. Các shortcut Excel phổ biến
- Các câu hỏi thường gặp




