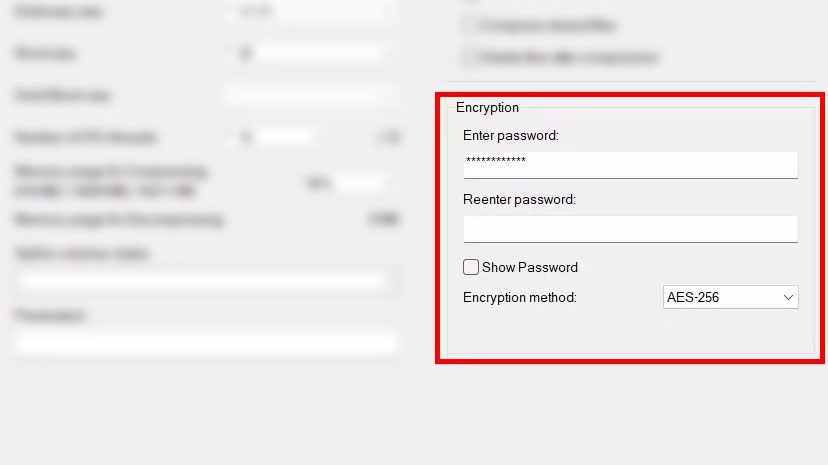
Windows hoạt động khá tốt đối với nhu cầu của hầu hết người dùng, cho phép họ truy cập vào tất cả các công cụ được mong đợi từ một hệ điều hành hiện đại. Nếu bạn cần bảo mật cao hơn, Windows 11 cho phép bạn sử dụng mã hóa để bảo vệ các file và thư mục của mình — nhưng chỉ khi bạn sử dụng Phiên bản Pro và Enterprise. Các tùy chọn của người dùng Home Edition để giữ các file và thư mục của họ ở chế độ riêng tư bị hạn chế. Sau đây là cách bạn có thể mã hóa các file và thư mục của mình trong Windows.
1. Mã hóa Windows hoạt động như thế nào?
Windows cung cấp tính năng mã hóa dưới dạng tính năng vượt trội chỉ dành cho người dùng Phiên bản Pro và Enterprise. Nếu giấy phép Windows dành cho Home Edition (rất có thể là như vậy nếu bạn không mua rõ ràng Phiên bản Pro hoặc Enterprise), thì bạn không có sẵn mã hóa thông qua Windows OS. Chúng tôi hy vọng Microsoft sẽ thay đổi hành vi này với Windows 12 khi phát hành, nhưng cho đến lúc đó, bạn phải trả phí để sử dụng mã hóa làm tính năng của hệ điều hành.
Đối với người dùng Pro và Enterprise, Hệ thống file mã hóa có sẵn trên Windows, cho phép bạn mã hóa bất kỳ file nào cũng như toàn bộ file và folders. Bạn cũng có thể chọn mã hóa toàn bộ đĩa thông qua Bitlocker, mã hóa ổ cứng và các phân vùng của nó. Tuy nhiên, các giải pháp này không khả dụng cho người dùng Windows 11 Home. Người dùng Windows 11 Home sẽ có tùy chọn “Encrypt contents to secure data” bị mờ đi và không thể chọn cho EFS và cũng sẽ đúng với Bitlocker.
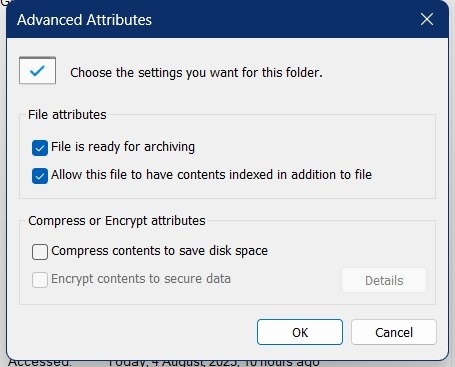
Đối với người dùng Windows 10 Home và Windows 11 Home, bạn sẽ phải dựa vào các giải pháp của bên thứ ba như 7-Zip để tạo kho lưu trữ được mã hóa hoặc VeraCrypt để tạo đĩa mã hóa ảo.
2. Cách mã hóa file và thư mục trong Phiên bản Windows Professional và Enterprise
Nếu bạn đang sử dụng Professional hoặc Enterprise của Windows, bạn có một cách dễ dàng và đơn giản để mã hóa các file và thư mục của mình. Sau đây là cách thực hiện:
- Trong Windows File Explorer, nhấp chuột phải vào file hoặc thư mục.
- Chọn Properties > Advanced.
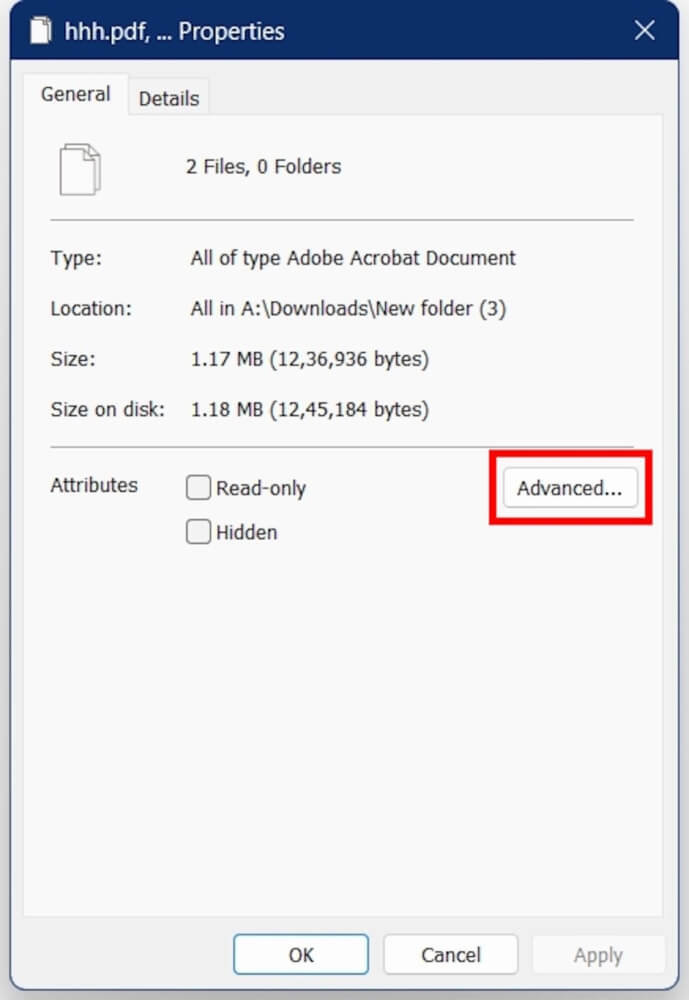
- Chọn Mã hóa nội Encrypt contents to secure data.
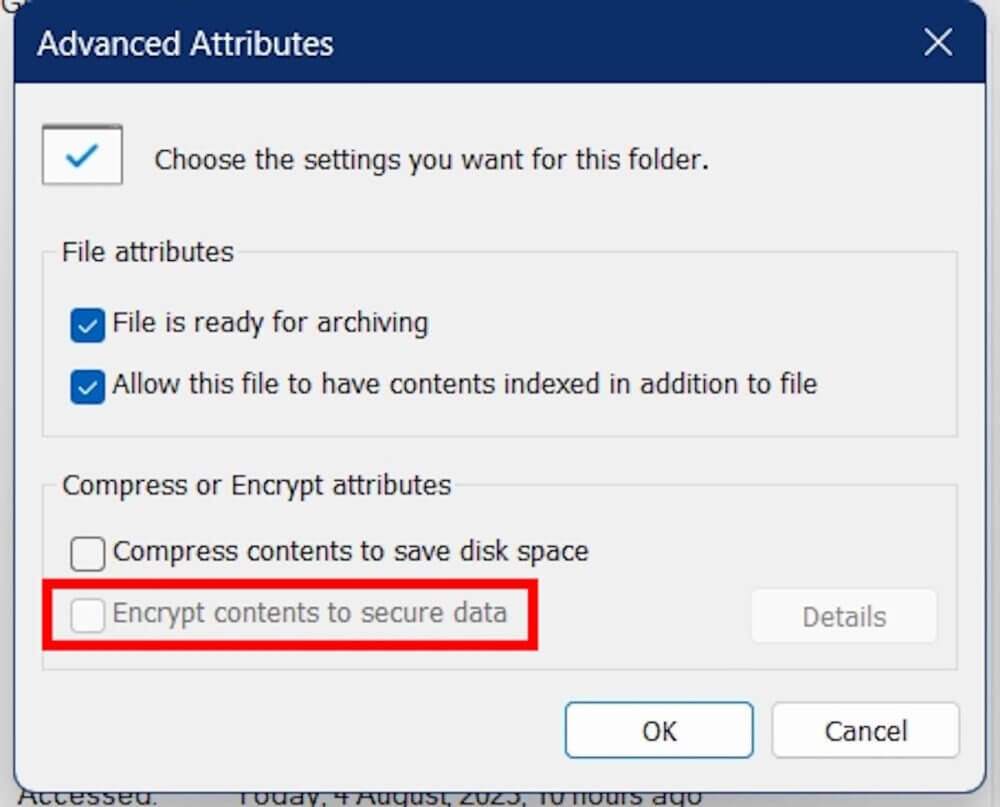
- Nhấp vào OK, sau đó nhấp Apply và nhấp OK một lần nữa.
3. Cách mã hóa file và thư mục trong Windows bằng 7-Zip
7-Zip là một phần mềm nén file cũng có thể được sử dụng để mã hóa các file trong quá trình nén này. Nó sử dụng mã hóa AES-256, mức mã hóa mạnh nhất mà bạn có thể sử dụng trên các file cá nhân của mình. Nó không thể bị bẻ khóa bằng vũ lực trong một khoảng thời gian hợp lý và cần một lượng thời gian tài nguyên, kỹ năng và dễ dàng bị bỏ qua.
Với 7-Zip, bạn phải tạo một kho lưu trữ các file và thư mục của mình nếu muốn chúng được mã hóa. Sau khi được mã hóa, kho lưu trữ sẽ cần mật khẩu bạn đã đặt để mở. Quá trình này giống như tạo tệp zip, chỉ chú ý một chút đến các tùy chọn mã hóa.
Làm theo các bước sau để tạo kho lưu trữ được mã hóa cho file hoặc thư mục:
- Tải xuống và cài đặt 7-Zip (7-zip.org) trên máy tính Windows.
- Trong Windows File Explorer, điều hướng đến các file và thư mục bạn muốn mã hóa. Bạn có thể chọn nhiều file bằng cách giữ Ctrl và nhấp chuột. Bạn cũng có thể tạo một thư mục chứa các file này và mã hóa thư mục. 7-Zip bảo toàn cấu trúc thư mục, vì vậy bạn có thể tạo bao nhiêu thư mục con bên trong các thư mục mà bạn cần.
- Khi các file được chọn, hãy nhấp chuột phải vào chúng và chọn 7-Zip > Add to archive
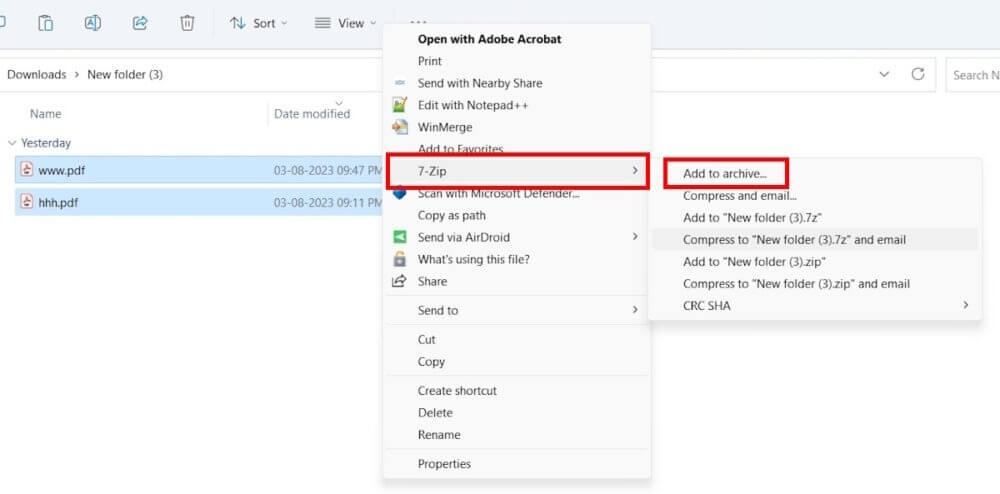
- Trong hộp thoại Add to Archive mở ra, bạn có thể thấy phần Mã hóa ở góc dưới cùng bên phải. Tại đây, bạn sẽ được nhắc đặt mật khẩu mã hóa, phương thức mã hóa (chúng tôi khuyên dùng AES-256) và liệu bạn có muốn mã hóa tên file hay không.
- Nếu quên mật khẩu này, bạn không thể mở kho lưu trữ và truy cập các file của mình được nữa.
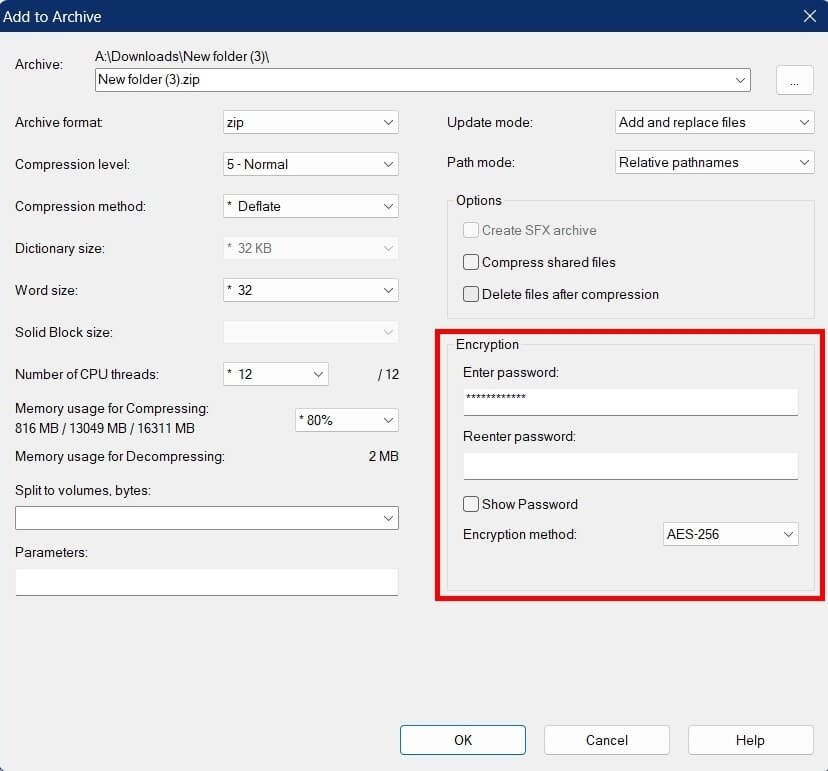
- Trong hộp thoại Add to Archive , bạn có thể đặt các tham số khác cho file lưu trữ của mình nếu cần. Nếu bạn cần hỗ trợ, đây là một số cài đặt được đề xuất:
- Format lưu trữ: ZIP
- Mức độ nén: 5 – Bình thường
- Chế độ cập nhật: Thêm và thay thế file
- Chế độ đường dẫn: Tên đường dẫn tương đối
- Phương pháp mã hóa: AES-256
- Nhấn OK để tạo kho lưu trữ.
Kho lưu trữ được mã hóa hiện đã được tạo. Bạn chỉ có thể mở file lưu trữ này bằng mật khẩu đã đặt của mình.
Khi bạn cần mở file này, hãy làm theo các bước sau:
- Chọn file, nhấp chuột phải vào file và chọn 7-Zip > Extract here
- Nhập mật khẩu để giải mã và nhấp vào OK .




