
Ứng dụng Xbox của Windows 11 là người bạn đồng hành hay cho Máy chơi game Xbox, cung cấp một trung tâm thuận tiện cho các game điện tử, tính năng xã hội, Remote Play,… Tuy nhiên, mặc dù Microsoft đã thiết kế nó để chạy tốt trên PC nhưng không phải là không có vấn đề.
Nếu ứng dụng Xbox từ chối mở hoặc hoạt động bình thường, có khả năng bạn đang xử lý trục trặc phần mềm ngẫu nhiên, bộ nhớ đệm ứng dụng bị hỏng hoặc sự cố với hệ điều hành. Bài viết dưới đây sẽ hướng dẫn bạn nhiều đề xuất và giải pháp để khắc phục lỗi khởi chạy ứng dụng Xbox trên Windows 11.
1. Thoát và khởi chạy lại ứng dụng Xbox
Nếu ứng dụng Xbox bị treo, đơ hoặc gặp sự cố khi khởi chạy, hãy cân nhắc việc buộc thoát và khởi chạy lại ứng dụng. Hành động đơn giản này thường giải quyết các trục trặc nhỏ và các vấn đề khác khiến nó không hoạt động bình thường.
Để làm việc đó:
Kích chuột phải vào Start button và chọn Task Manager .
Chọn quy trình Xbox .
Chọn End task —chọn biểu tượng More (ba dấu chấm) nếu bạn không thấy nút này.
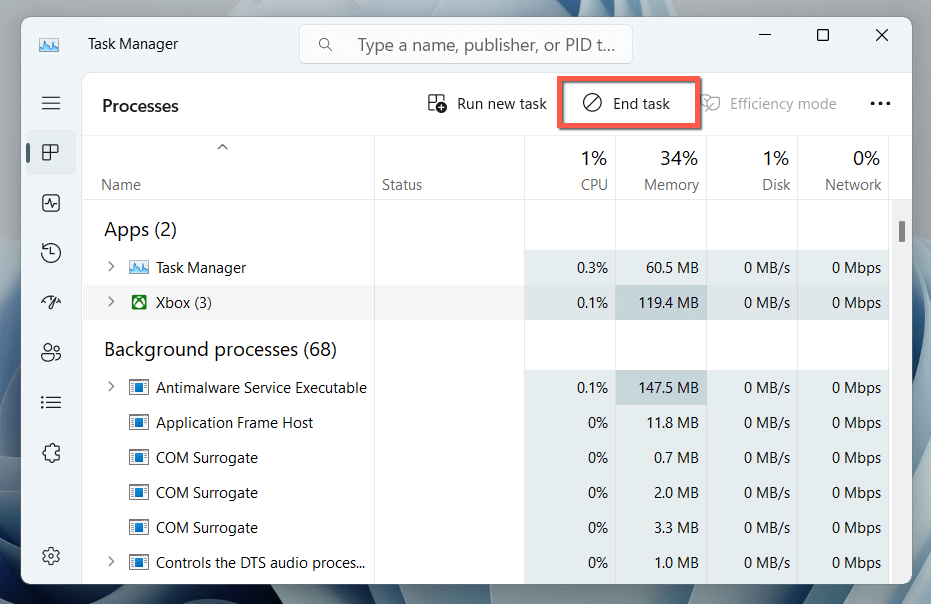
Lặp lại cho các quy trình khác liên quan đến Xbox bên dưới danh sách Background processes —ví dụ: Xbox Game Bar, Xbox Identity Provider,…
Khởi chạy lại ứng dụng Xbox.
2. Khởi động lại dịch vụ game
Ứng dụng Xbox dựa trên một quy trình hệ thống có tên là Gaming Services để hoạt động trong Windows 11. Hãy khởi động lại ứng dụng đó thông qua Services app và kiểm tra xem điều đó có tạo ra sự khác biệt hay không.
Nhấn Windows Key + R , nhập services.msc vào hộp thoại Run và chọn OK .
Cuộn xuống và nhấp chuột phải vào Gaming Services.
Chọn Restart.
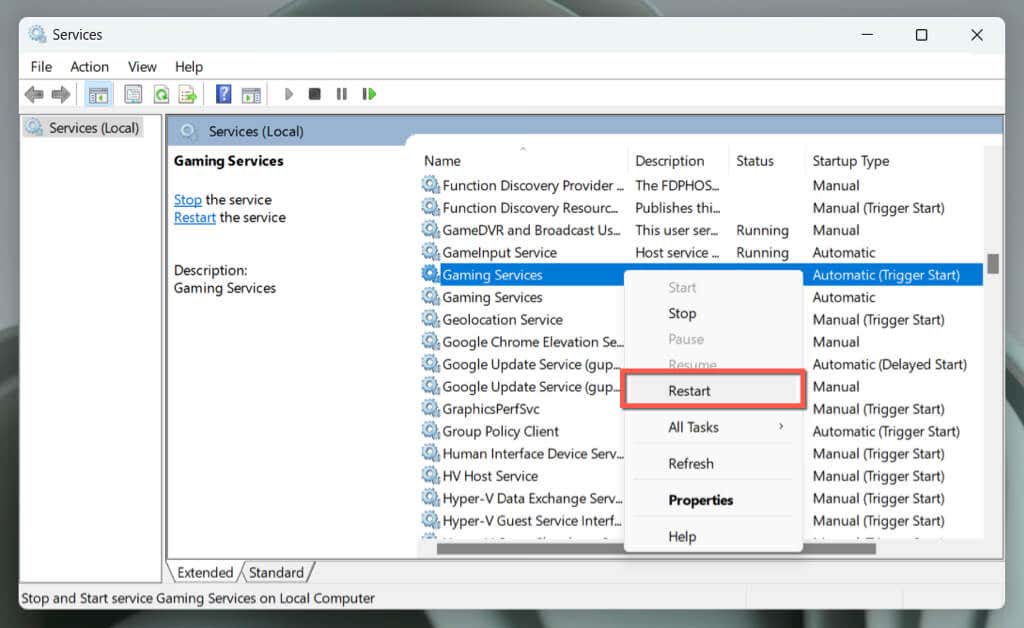
Nếu tùy chọn có màu xám, bấm đúp vào dịch vụ, chọn Start và đảm bảo rằng Startup type được đặt thành Automatic.
Lặp lại cho bất kỳ trường hợp nào khác của Gaming Services.
Ngoài ra, hãy khởi động lại các dịch vụ Xbox sau trong danh sách theo tùy chọn:
- Xbox Accessory Management – Quản lý phụ kiện Xbox
- Xbox Live Auth Manager – Phần mềm quản lý xác thực Xbox Live
- Xbox Live Game Save – Lưu game Xbox Live
- Xbox Live Networking Service – Dịch vụ mạng Xbox Live .
3. Khởi động lại PC Windows của bạn
Trước khi tiếp tục, tốt nhất bạn nên khởi động lại PC của mình. Khởi đầu mới thường có thể giải quyết các lỗi nhỏ và xung đột phần mềm có thể khiến ứng dụng Xbox không mở được. Nó cũng đóng vai trò là điểm khởi đầu để xử lý sự cố tiếp theo.
Chỉ cần mở Start Menu và chọn Power > Restart để bắt đầu khởi động lại hệ thống. Tiếp tục với các cách sửa lỗi còn lại nếu sự cố vẫn tiếp diễn.
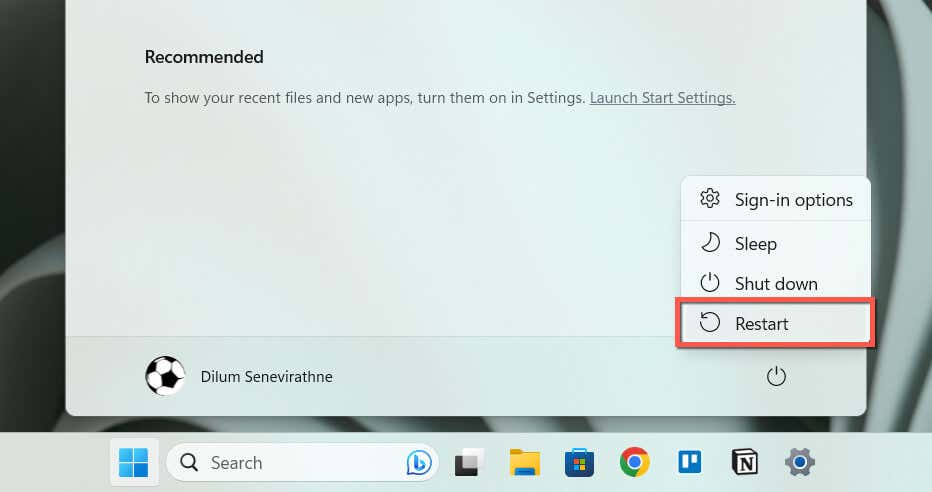
3. Kiểm tra các vấn đề liên quan đến mạng
Nếu ứng dụng Xbox khởi chạy nhưng không có gì tải, thì đó có thể là do máy chủ của Microsoft để truy cập trang Trạng thái hệ thống Xbox. Nếu bất kỳ máy chủ Xbox nào không hoạt động, hãy đợi cho đến khi Microsoft đưa chúng trở lại online.
Ngoài ra, hãy kiểm tra tốc độ kết nối internet của bạn tại Fast.com. Nếu chậm, hãy thử khởi động lại hoặc đặt lại bộ định tuyến của bạn. Bạn cũng nên tắt mọi VPN đang hoạt động (mạng riêng ảo). Nếu sự cố vẫn tiếp diễn, hãy tìm hiểu cách khắc phục kết nối WiFi hoặc Ethernet chậm .
4. Đặt ngày và giờ chính xác
Ngày hoặc giờ không chính xác trong Windows 11 có thể ngăn ứng dụng Xbox giao tiếp với máy chủ của nó, dẫn đến sự cố tải. Để kiểm tra:
Nhấp chuột phải vào Clock và chọn Adjust date & time.
Bật các công tắc bên cạnh Set time automatically và Set time zone automatically. Nếu chúng đã hoạt động, hãy tắt và bật lại chúng.
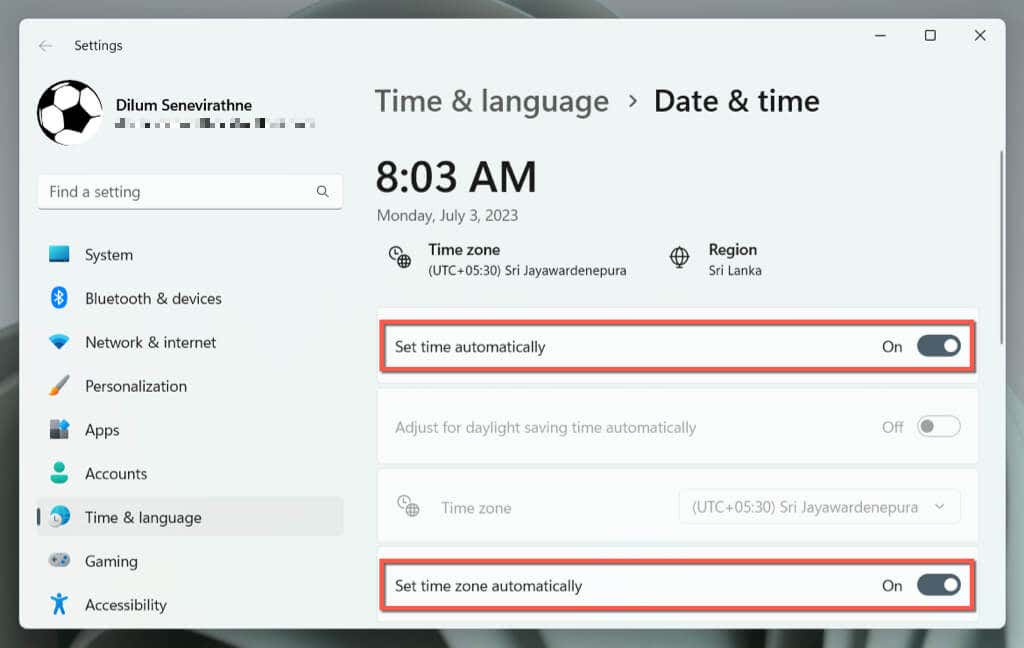
Chọn Sync now.
Nếu ngày và giờ tiếp tục xuất hiện không chính xác, hãy tìm hiểu cách đặt ngày và giờ theo cách thủ công trong Windows 11 .
5. Chạy Trình khắc phục lỗi Windows Store
Windows 11 có một trình khắc phục lỗi chuyên dụng giúp xác định và giải quyết các sự cố với các ứng dụng liên quan đến Microsoft Store như Xbox. Để chạy nó:
Nhấp chuột phải vào Start button và chọn Settings.
Đi tới System > Troubleshoot.
Chọn Other troubleshooters
Chọn Run bên cạnh trình khắc phục lỗi Windows Store Apps
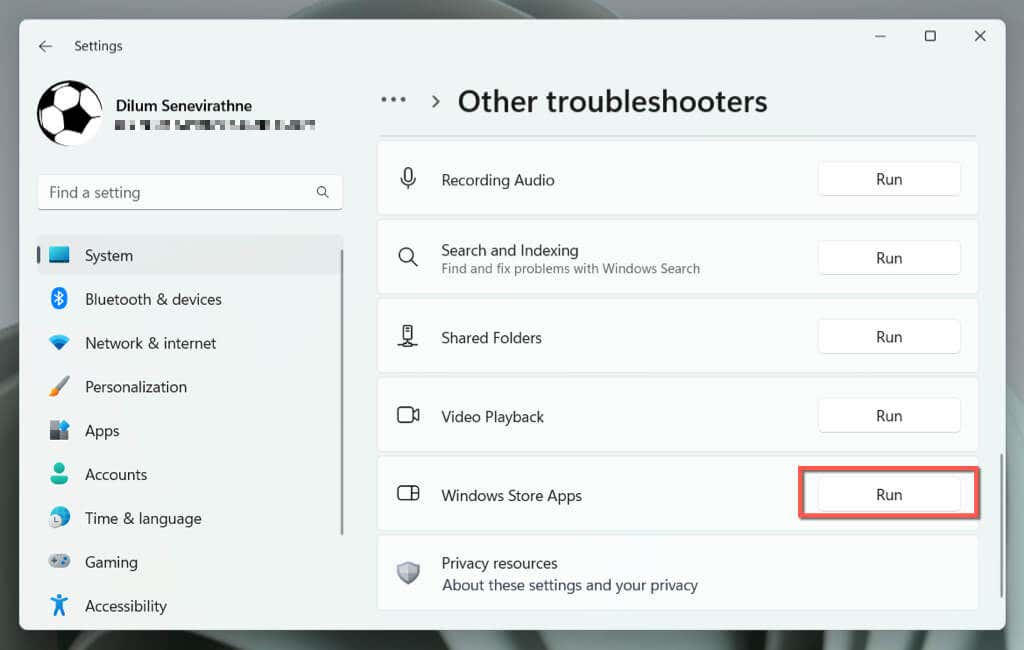
Làm theo hướng dẫn trên màn hình để giải quyết các vấn đề mà trình khắc phục lỗi phát hiện.
6. Đặt lại và sửa chữa ứng dụng Xbox
Nếu ứng dụng Xbox không mở được, việc đặt lại ứng dụng về cài đặt mặc định có thể giải quyết các sự cố do sự cố cấu hình gây ra.
Để làm việc đó:
Nhấp chuột phải vào Start button và chọn Settings.
Chọn Installed apps.
Cuộn xuống danh sách và chọn biểu tượng More (ba dấu chấm) bên cạnh Xbox .
Chọn Advanced options
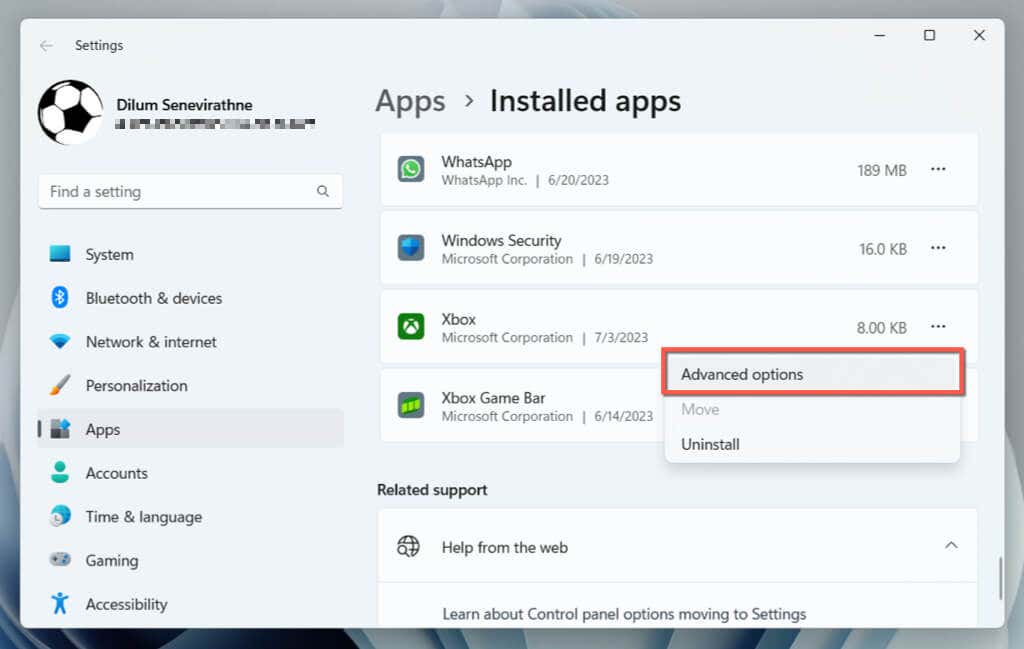
Chọn Terminate.
Chọn Reset.
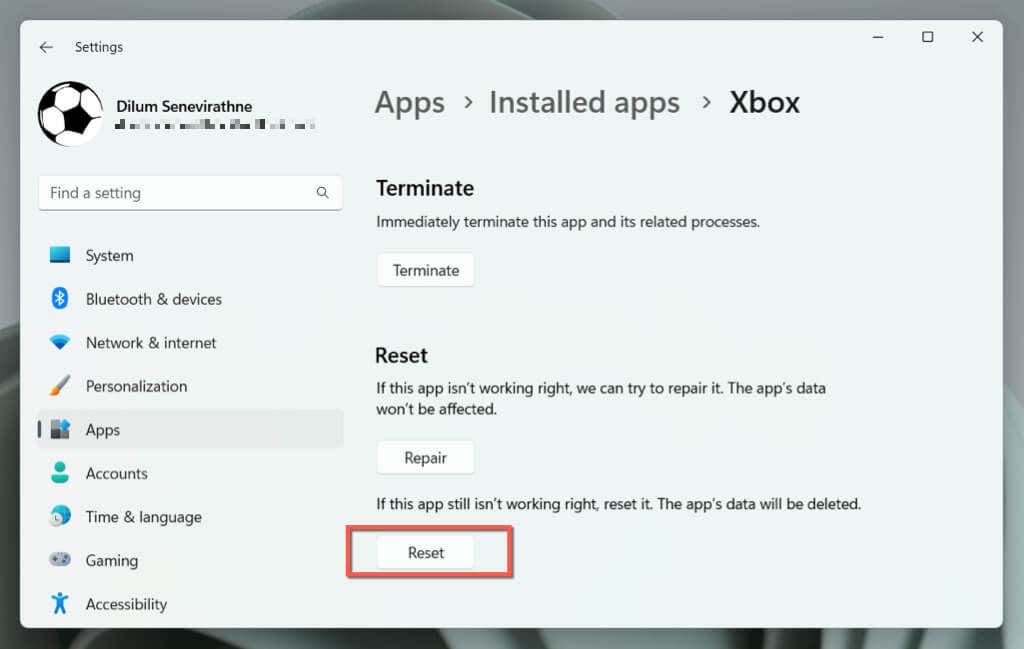
Mở ứng dụng Xbox, nếu nó khởi chạy hoặc tải chính xác, hãy đăng nhập vào Xbox Live bằng Tài khoản Microsoft của bạn.
Nếu đặt lại không hiệu quả, hãy lặp lại các bước trên và chọn nút Repair ở bước 6 để sửa chữa cài đặt ứng dụng Xbox.
7. Xóa bộ nhớ cache của Microsoft Store
Xóa bộ nhớ cache của Microsoft Store và khôi phục chương trình về cài đặt mặc định có thể giải quyết sự cố với các ứng dụng liên quan đến Microsoft Store bao gồm cả ứng dụng Xbox.
Để làm điều đó, hãy sử dụng công cụ WSReset. Dưới đây là cách:
Nhấn Windows + R để mở hộp Run.
Nhập wsreset . exe vào thanh tìm kiếm.
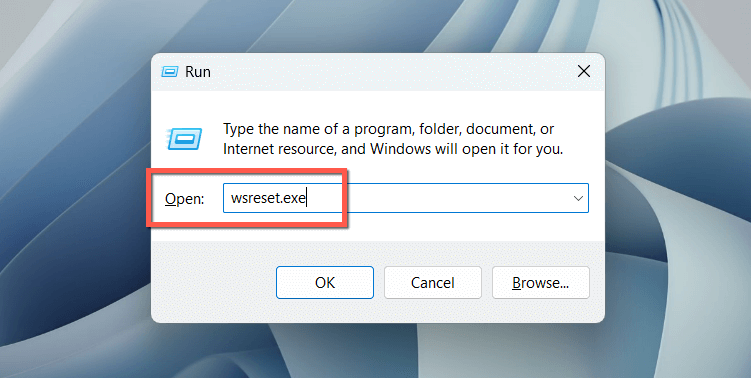
Nhấn Enter .
Bảng điều khiển Command Prompt trống sẽ xuất hiện và biến mất trong thời gian ngắn, đồng thời Microsoft Store sẽ xuất hiện trong giây lát. Cố gắng mở lại ứng dụng Xbox sau đó.
8. Đăng ký lại ứng dụng Microsoft Store
Đăng ký lại danh sách các ứng dụng liên quan đến Microsoft Store trong Windows giúp giải quyết các sự cố bắt nguồn từ cấu hình bị hỏng và để thực hiện được việc này hãy làm theo cách sau:
Nhập Windows PowerShell vào hộp tìm kiếm trên Taskbar và chọn Run as administrator.
Chọn Yes trên cửa sổ bật lên Kiểm soát tài khoản người dùng.
Sao chép-dán và thực hiện lệnh sau:
Get– AppXPackage –AllUsers| Foreach {Add- AppxPackage -DisableDevelopmentMode -Register “$($_.InstallLocation)\AppXManifest.xml”}
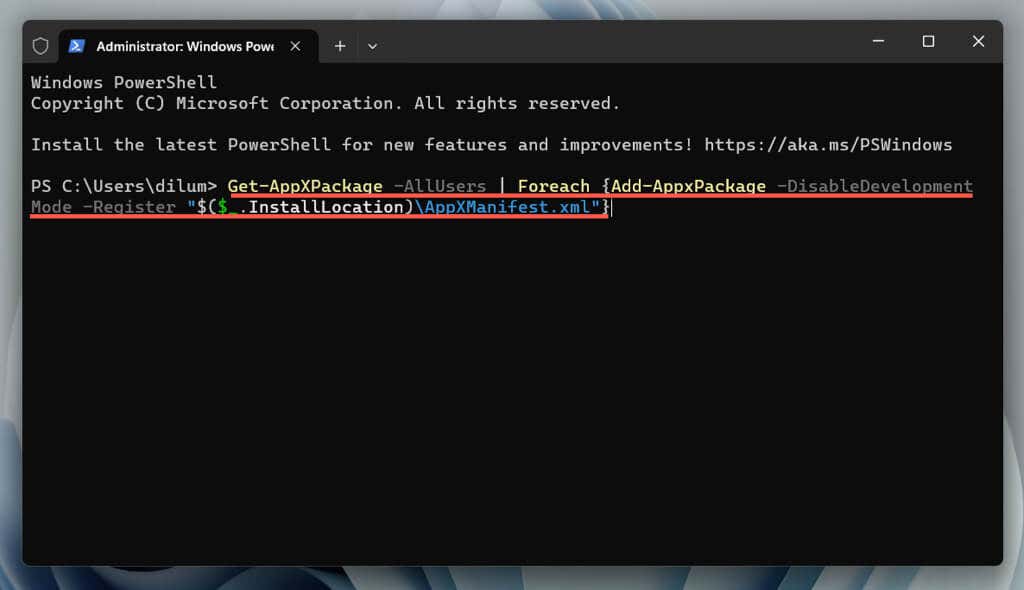
9. Cập nhật ứng dụng Xbox
Cập nhật ứng dụng Xbox là một bước khắc phục lỗi quan trọng để giải quyết các sự cố khởi chạy trên Windows 11. Điều này là do các bản cập nhật thường chứa các cách sửa lỗi và cải thiện khả năng tương thích với hệ điều hành. Hãy thực hiện theo các bước sau:
Mở Microsoft Store và chọn Library.
Chọn Get Updates..
Chọn Update bên cạnh Xbox nếu có bản cập nhật đang chờ xử lý.
10. Xóa và cài đặt lại ứng dụng Xbox
Nếu không có bản cập nhật mới hoặc sự cố vẫn tiếp diễn thì hãy xóa và cài đặt lại ứng dụng Xbox. Điều đó sẽ giúp khắc phục các sự cố nghiêm trọng do cài đặt chương trình bị hỏng.
Thực hiện theo các bước sau:
Nhấp chuột phải vào Start button và chọn Apps & features/Installed apps.
Chọn biểu tượng More bên cạnh Xbox .
Chọn Uninstall.
Chọn Uninstall một lần nữa để xác nhận.
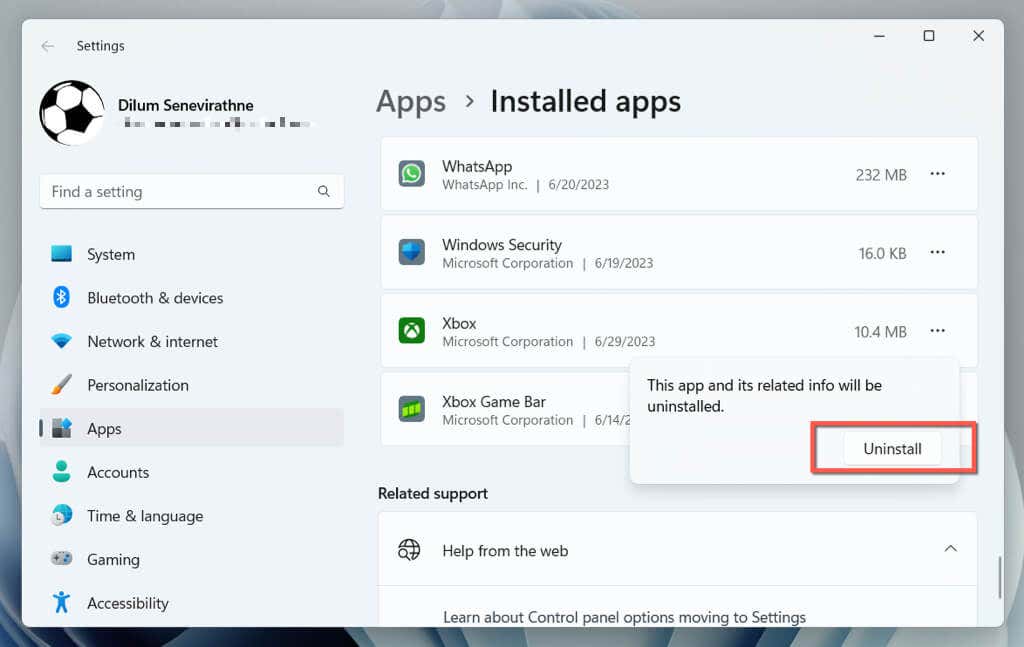
Truy cập Microsoft Store và truy cập trang cửa hàng của ứng dụng Xbox.
Chọn Install.
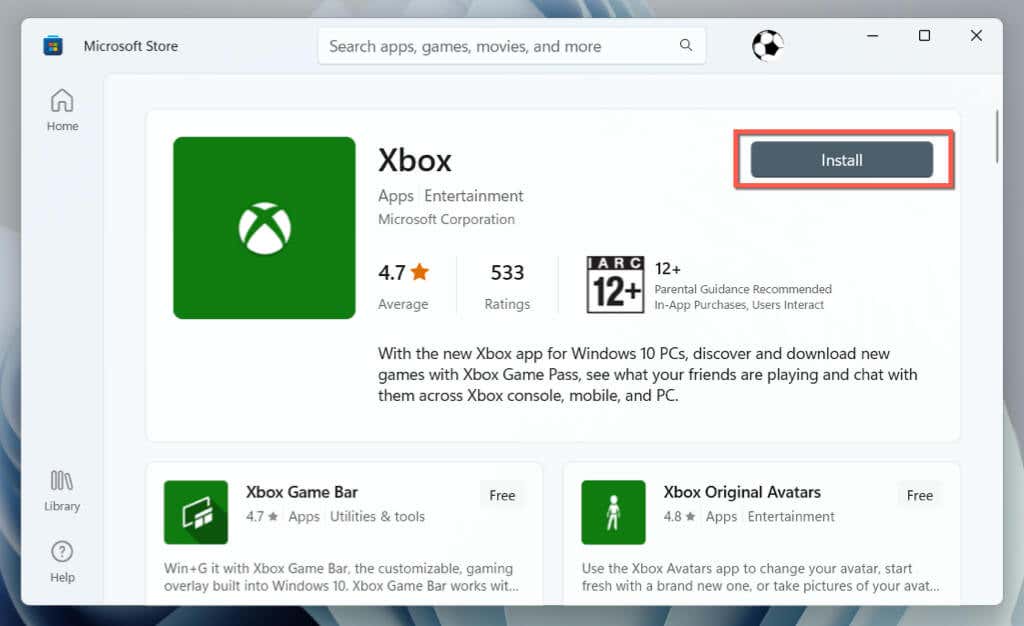
11. Cập nhật Windows lên phiên bản mới nhất
Cập nhật Windows là rất quan trọng để có hiệu suất ứng dụng mượt mà. Các bản cập nhật đảm bảo khả năng tương thích nâng cao giữa hệ điều hành và ứng dụng, giải quyết các lỗi đã biết để có độ ổn định cao hơn và cải thiện bảo mật bằng cách vá các lỗ hổng. Điều này tạo ra một môi trường đáng tin cậy và an toàn hơn cho các ứng dụng.
Cách để cập nhật Windows 11:
Mở ứng dụng Cài đặt Windows.
Chọn Windows Update.
Chọn nút Check for Updates. Nếu có bản cập nhật đang chờ xử lý, hãy chọn Download and Install.

12. Tải ứng dụng Xbox lên và Run ASAP
Chúng tôi đã trải qua nhiều bước khắc phục lỗi khác nhau để khắc phục lỗi “Xbox app not opening” trên Windows 11. Từ việc chỉ cần khởi động lại PC của bạn đến việc đảm bảo Windows được cập nhật, các bước này sẽ giúp bạn tìm và giải quyết sự cố một cách có hệ thống.
Sau khi ứng dụng Xbox hoạt động trở lại, bạn có thể tận hưởng tất cả các tính năng và trải nghiệm chơi game mà ứng dụng này cung cấp mà không gặp trở ngại nào. Ngoài ra, việc ghi nhớ một số cách khắc phục dễ dàng này sẽ rất hữu ích để giải quyết nhanh chóng mọi sự cố có thể xảy ra sau này.
Mục lục
- 1. Thoát và khởi chạy lại ứng dụng Xbox
- 2. Khởi động lại dịch vụ game
- 3. Khởi động lại PC Windows của bạn
- 3. Kiểm tra các vấn đề liên quan đến mạng
- 4. Đặt ngày và giờ chính xác
- 5. Chạy Trình khắc phục lỗi Windows Store
- 6. Đặt lại và sửa chữa ứng dụng Xbox
- 7. Xóa bộ nhớ cache của Microsoft Store
- 8. Đăng ký lại ứng dụng Microsoft Store
- 9. Cập nhật ứng dụng Xbox
- 10. Xóa và cài đặt lại ứng dụng Xbox
- 11. Cập nhật Windows lên phiên bản mới nhất
- 12. Tải ứng dụng Xbox lên và Run ASAP




