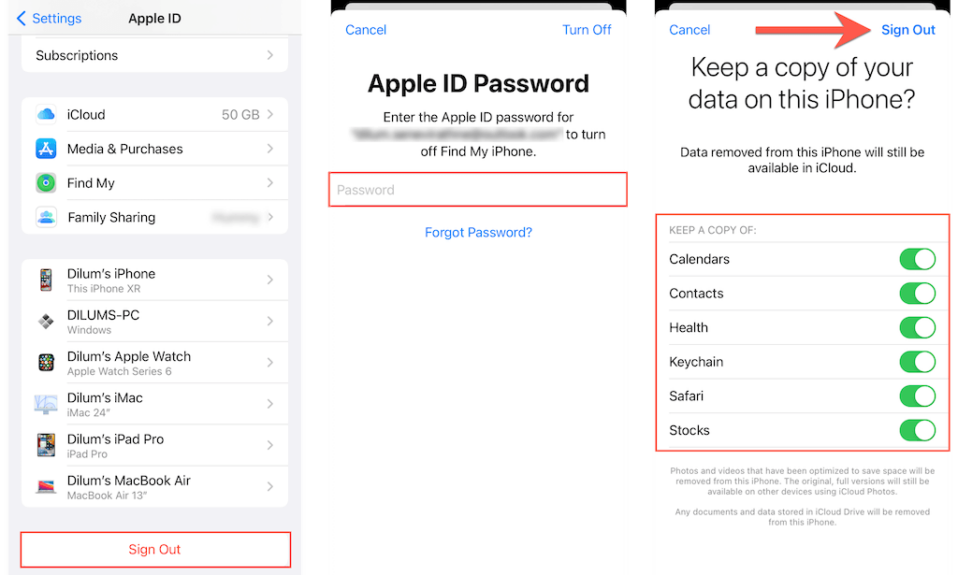
Bạn có tiếp tục thấy lỗi “Tài khoản đã bị vô hiệu hóa trong App Store và iTunes” trên iPhone, iPad, iPod hoặc Mac của mình không? Điều đó xảy ra khi bạn gặp sự cố nghiêm trọng với ID Apple của mình. Ví dụ: tài khoản có thể đã bị vi phạm bảo mật. Hoặc, có thể là do các vấn đề thanh toán chưa được giải quyết hoặc các khoản phí tranh chấp đối với các giao dịch mua trước đây.
Bạn không thể mua hàng mới trong App Store hoặc iTunes Store cho đến khi giải quyết được sự cố. Cũng có thể bạn sẽ không thể sử dụng các dịch vụ của Apple như FaceTime và iMessage trong thời gian chờ đợi.
Nhưng mặc dù Apple khuyên bạn nên liên hệ với Bộ phận hỗ trợ của Apple để sửa lỗi Apple ID bị vô hiệu hóa, bạn vẫn có thể có cơ hội tự mình sắp xếp mọi thứ bằng cách thực hiện thông qua các đề xuất bên dưới.
Thay đổi mật khẩu ID Apple
Các lý do bảo mật — chẳng hạn như các lần đăng nhập lặp lại với mật khẩu sai — có thể dẫn đến lỗi “Tài khoản iTunes / App Store bị vô hiệu hóa”. Do đó, hãy thử đổi mật khẩu tài khoản Apple ID ngay lập tức.
Thay đổi mật khẩu ID Apple trên iPhone và iPad
1. Mở ứng dụng Cài đặt và nhấn vào ID Apple của bạn .
2. Nhấn vào Mật khẩu & Bảo mật .
3. Nhấn Thay đổi mật khẩu .
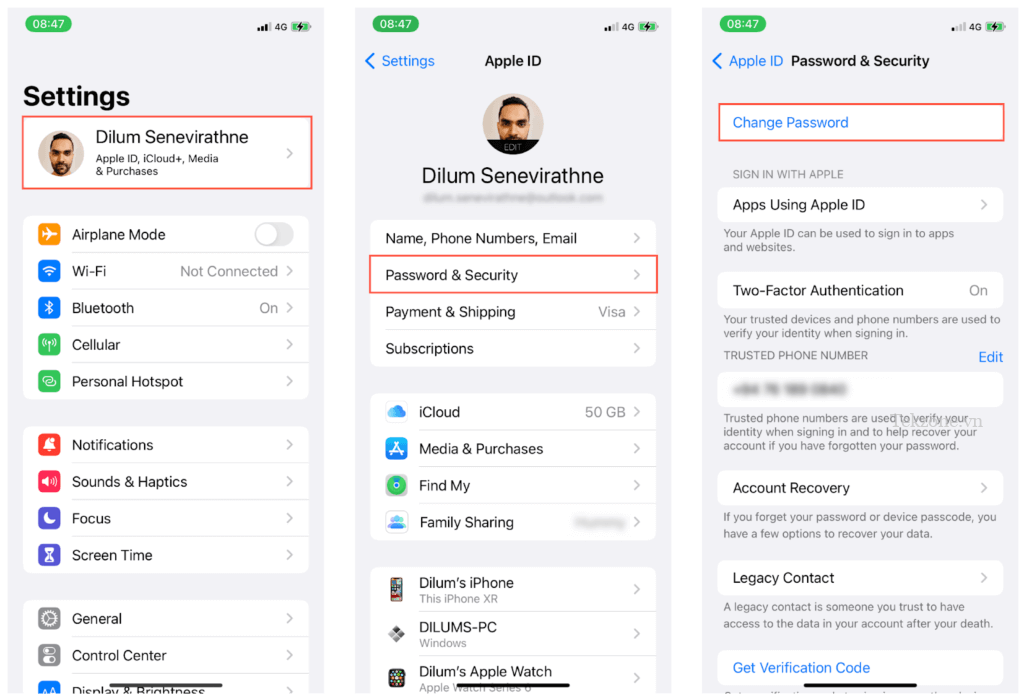
4. Nhập mật mã thiết bị iPhone.
5. Điền mật khẩu mới vào các trường Mới và Xác minh rồi nhấn Thay đổi .
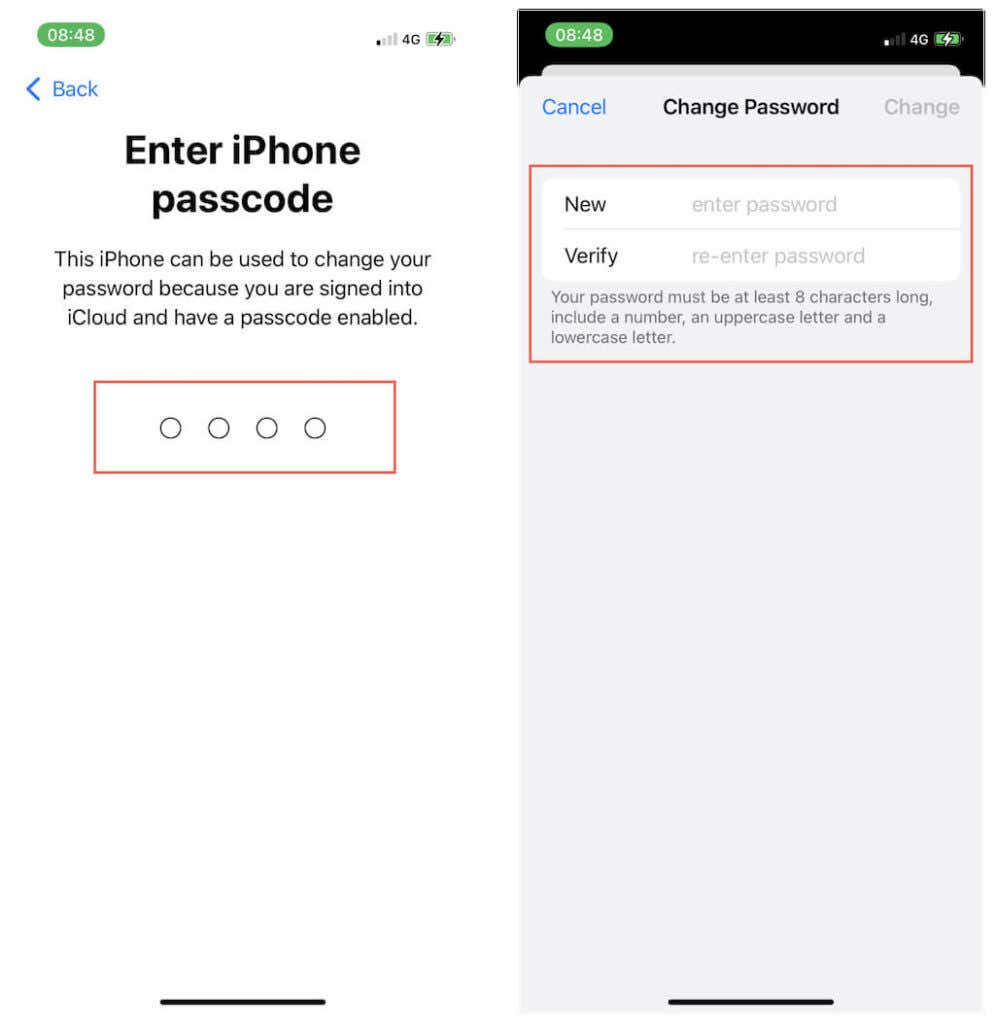
Thay đổi mật khẩu ID Apple trên máy Mac
1. Mở System Preferences .

2. Chọn ID Apple .
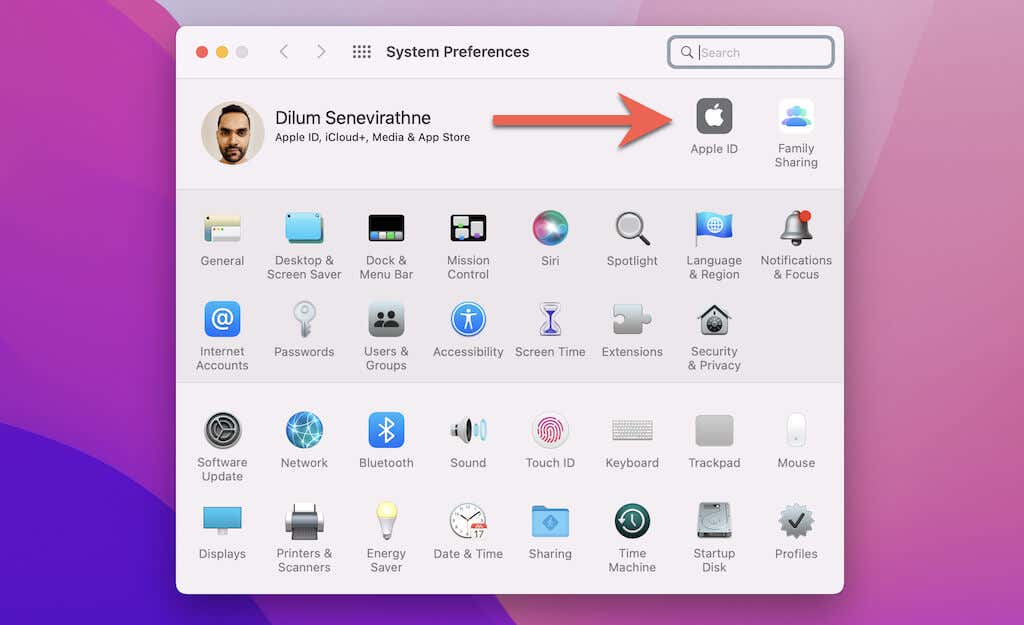
3. Chọn Password & Security trên thanh bên.
4. Chọn Change Password .
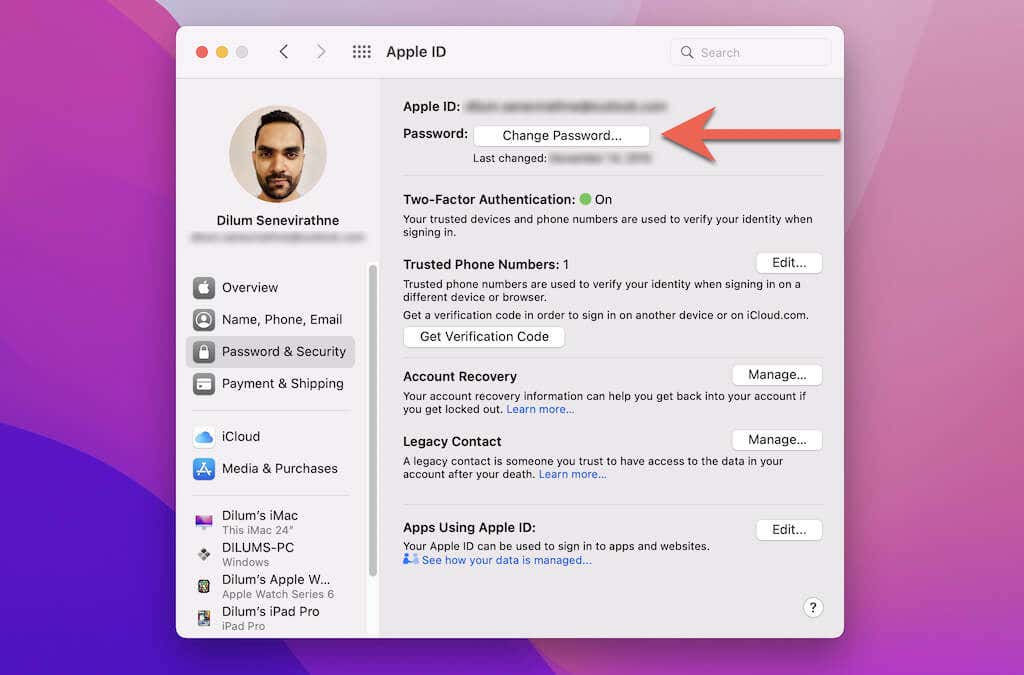
5. Nhập mật khẩu tài khoản người dùng Mac và chọn Allow .
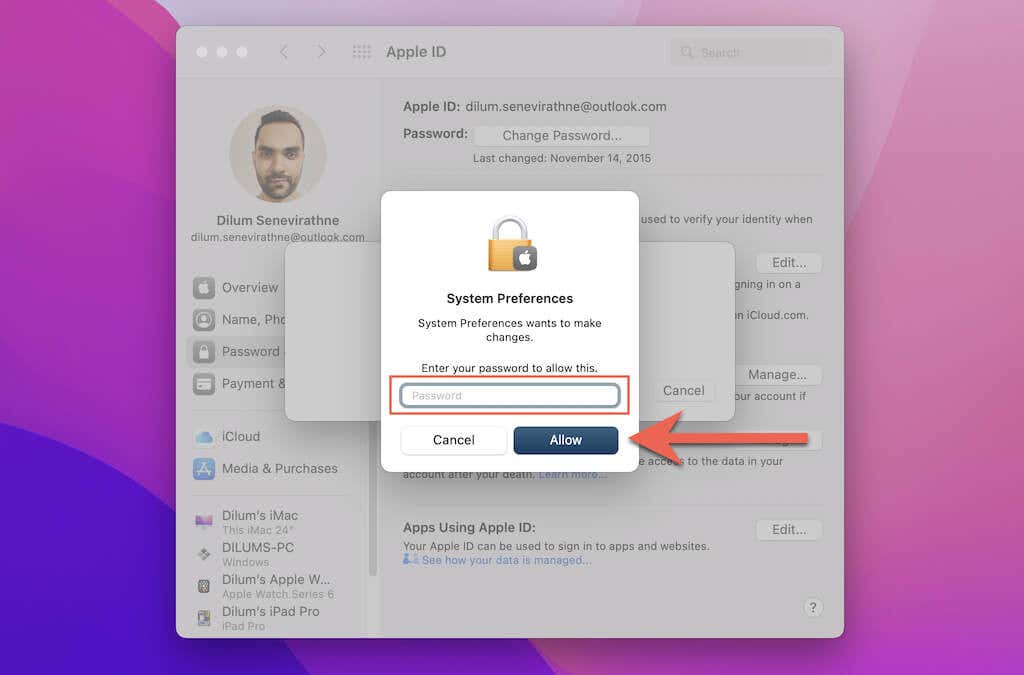
6. Điền mật mã mới vào các trường New Password và Verify Password và chọn Change .
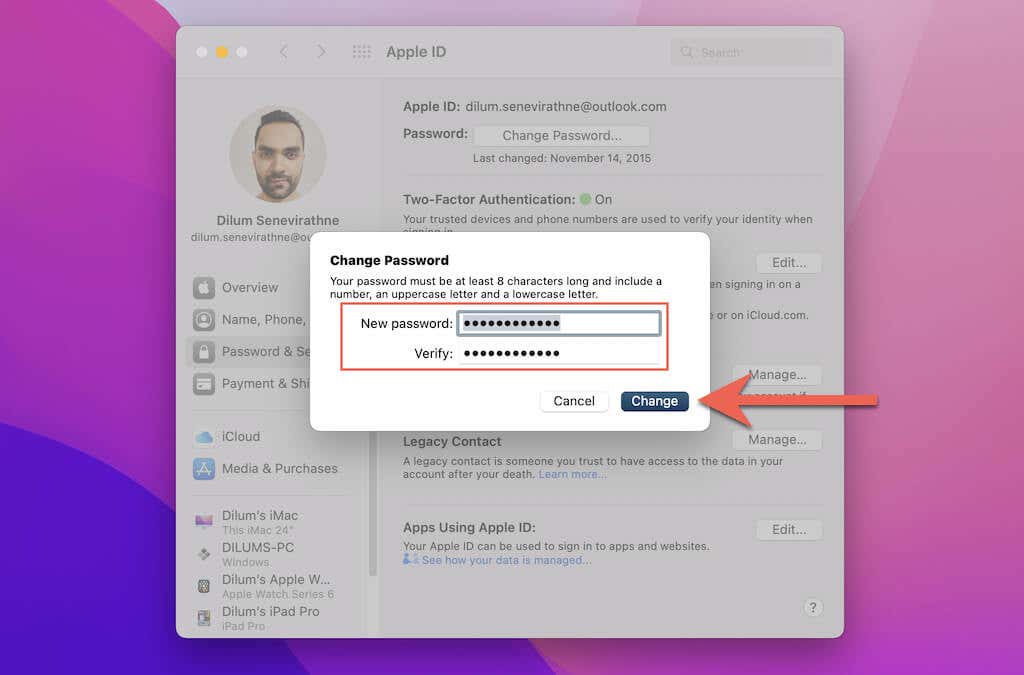
Đặt lại mật khẩu Apple ID online
Nếu bạn gặp sự cố khi thay đổi mật khẩu Apple ID của mình thông qua ứng dụng Cài đặt hoặc System Preferences, hãy thử sử dụng cổng đặt lại mật khẩu online của Apple.
1. Truy cập https://iforgot.apple.com bằng Safari hoặc Chrome trên bất kỳ thiết bị Apple nào.
2. Nhập địa chỉ email được liên kết với ID Apple và chọn Continue .
3. Nhập số điện thoại ID Apple và chọn Continue .
4. Bạn sẽ nhận được thông báo trên iPhone, iPad hoặc Mac của mình — chọn Show hoặc Allow khi điều đó xảy ra.
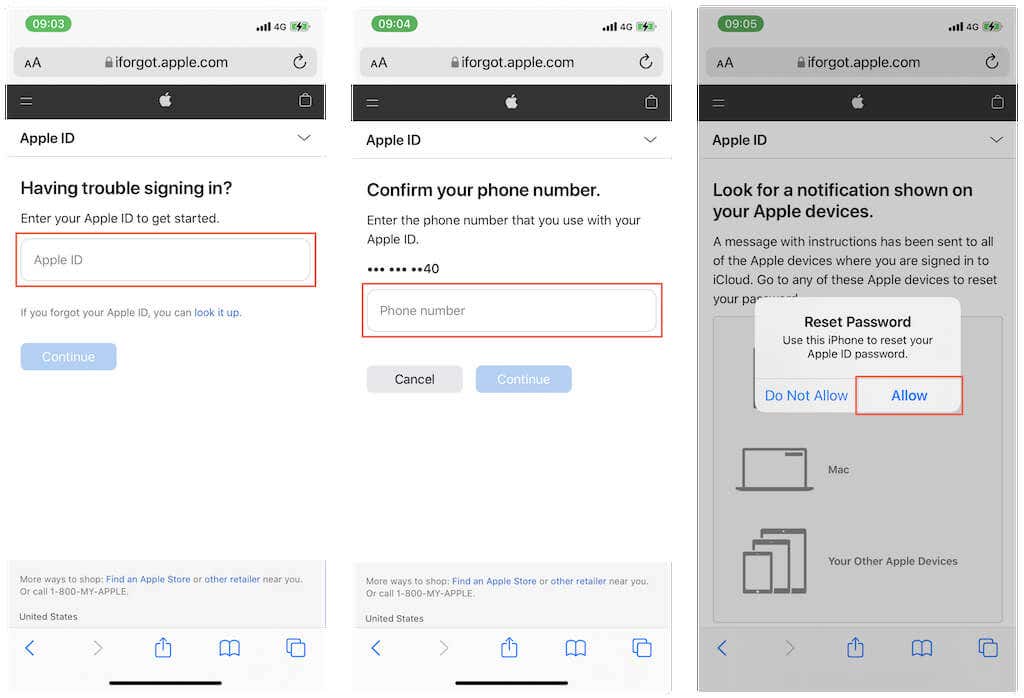
5. Nhập mật mã của thiết bị và làm theo từng hướng dẫn trên màn hình để hoàn tất quá trình đặt lại mật khẩu.
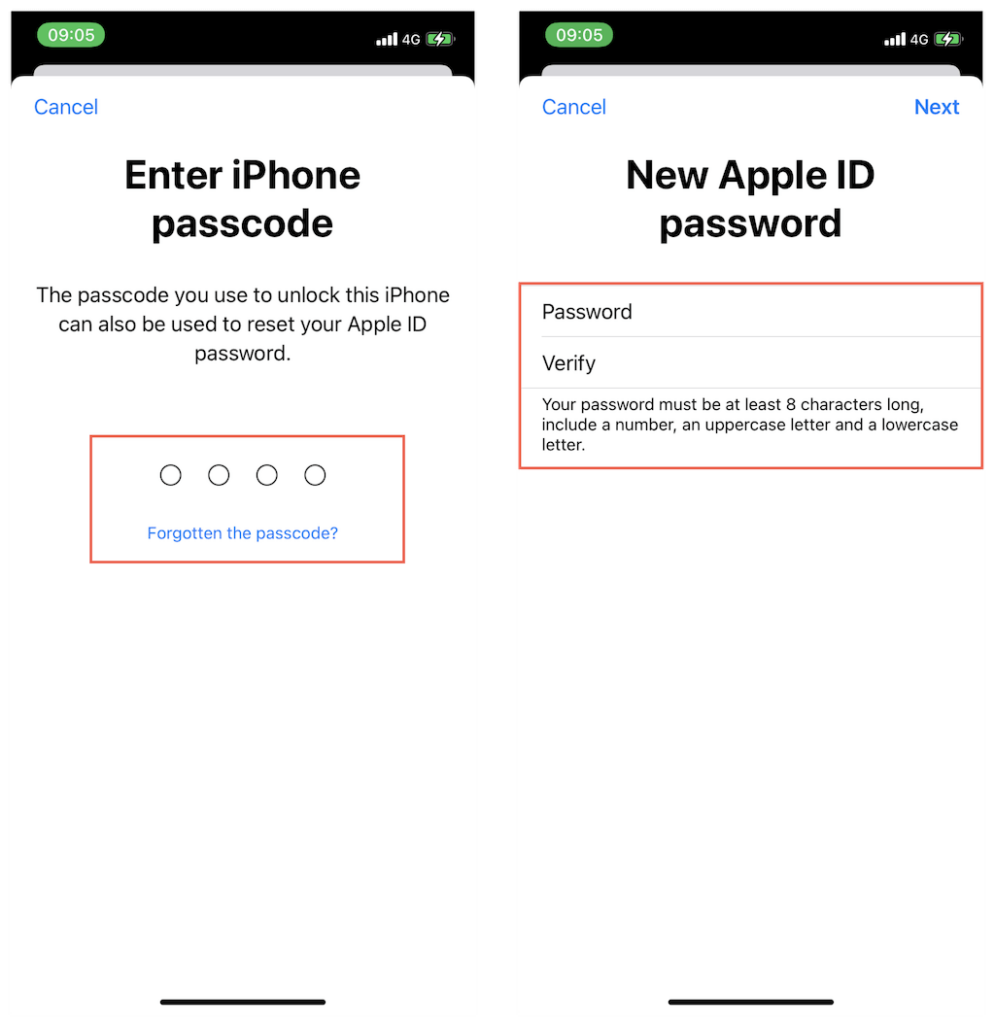
6. Bạn có thể cần xác minh hành động của mình bằng cách chèn mã xác thực hai yếu tố mà bạn nhận được trên một thiết bị đáng tin cậy khác hoặc bằng cách sử dụng khóa khôi phục ID Apple. Đừng quên đăng nhập vào tất cả các thiết bị Apple bằng mật khẩu chính xác sau đó.
Cập nhật hoặc thêm phương thức thanh toán
Các vấn đề về thanh toán hoặc mua ứng dụng bị tranh chấp cũng có thể dẫn đến lỗi “tài khoản iTunes / App Store bị vô hiệu hóa”. Hãy thử cập nhật phương thức thanh toán hiện tại (ví dụ: thẻ tín dụng) hoặc thêm một hình thức thanh toán mới và kiểm tra xem điều đó có hữu ích không.
Cập nhật / Thêm phương thức thanh toán trên iPhone và iPad
1. Mở ứng dụng Cài đặt và nhấn Apple ID .
2. Nhấn vào Thanh toán & Giao hàng .
3. Cập nhật chi tiết thanh toán hiện tại hoặc chạm vào Thêm phương thức thanh toán để thêm hình thức thanh toán mới.

Cập nhật / Thêm phương thức thanh toán trên Mac
1. Mở App Store .
2. Chọn ảnh chân dung hồ sơ ở dưới cùng bên trái của cửa sổ App Store.
3. Chọn View Information .
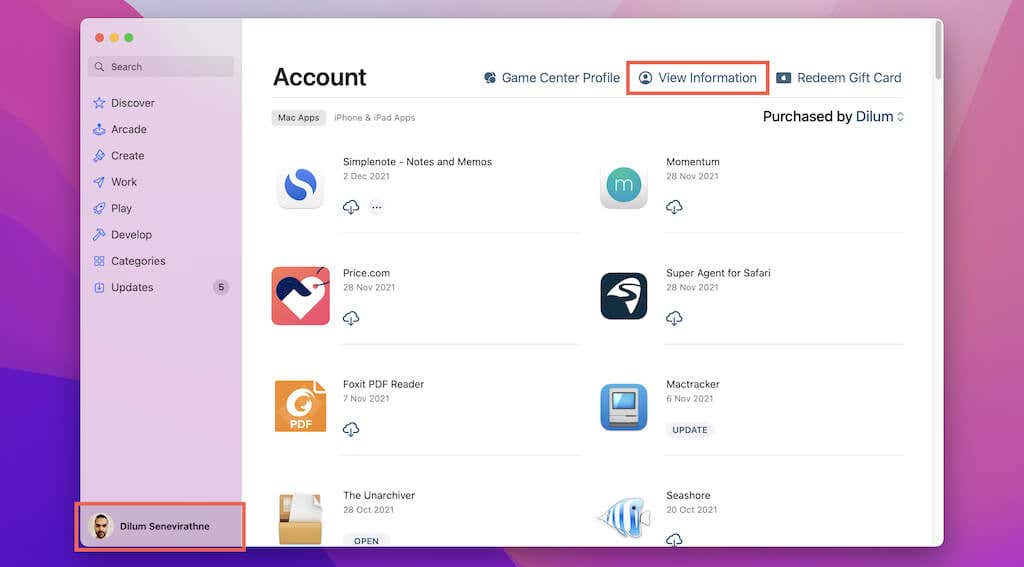
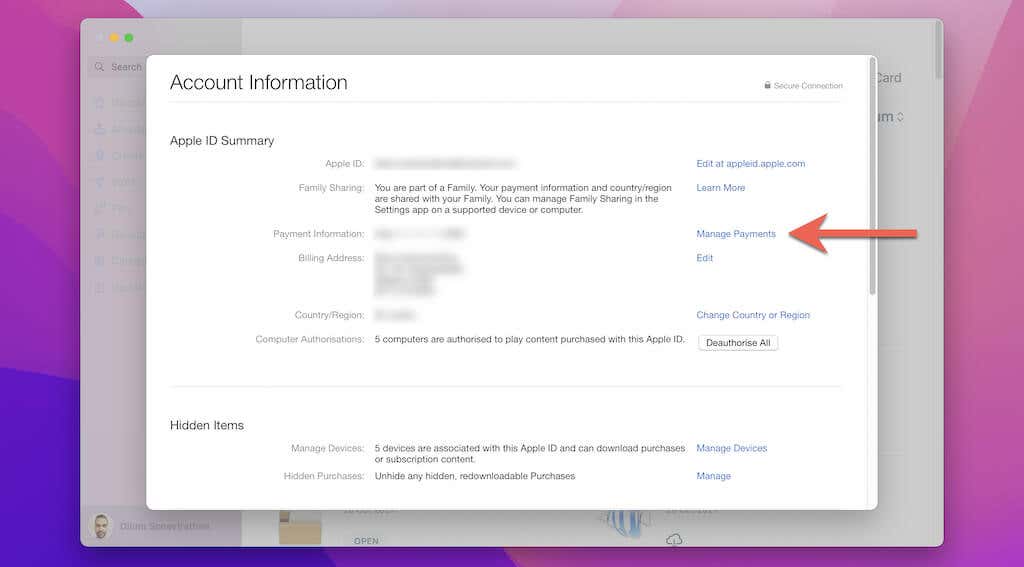
4. Chọn Manage Payments .
5. Cập nhật chi tiết thanh toán hiện tại hoặc chọn Add Payment để thêm hình thức thanh toán mới.
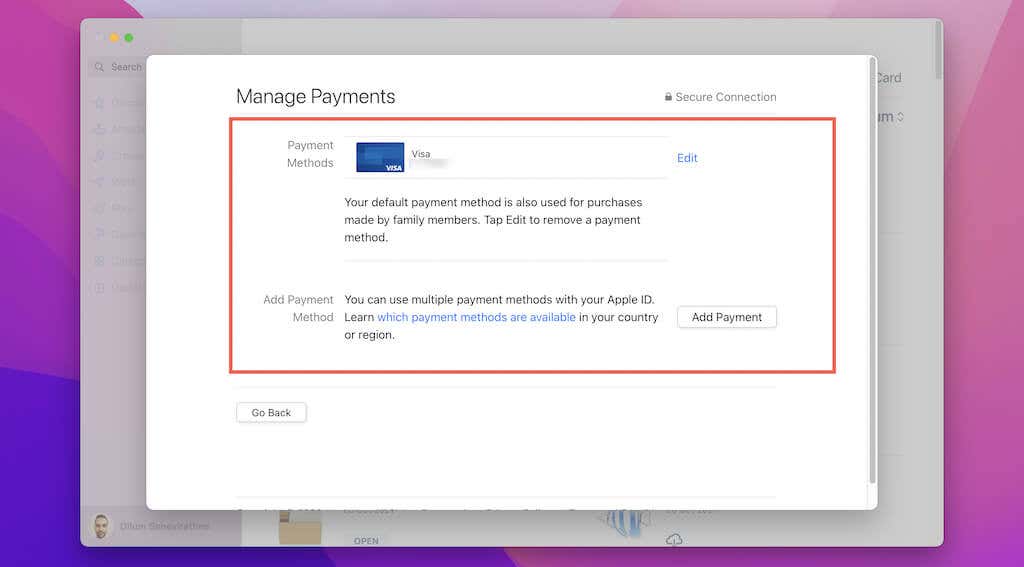
Ngoài ra, bạn có thể thử thay đổi mật khẩu ID Apple của mình hoặc thêm phương thức thanh toán mới qua cổng Quản lý Tài khoản Apple tại appleid.apple.com.
Đặt ngày và giờ chính xác
Ngày và giờ trên iPhone , iPad hoặc Mac được thiết lập không chính xác là một lý do khác có thể gây ra các sự cố liên quan đến tài khoản App Store / iTunes . Kiểm tra và chấn chỉnh điều đó.
Đặt ngày và giờ chính xác trên iPhone và iPad
1. Mở ứng dụng Cài đặt trên iPhone và chạm vào Chung .
2. Nhấn vào Ngày và Giờ .
3. Bật công tắc bên cạnh Đặt tự động . Nếu đã có nhưng Múi giờ hiển thị không chính xác, hãy tắt Đặt tự động và định cấu hình ngày và giờ theo cách thủ công.
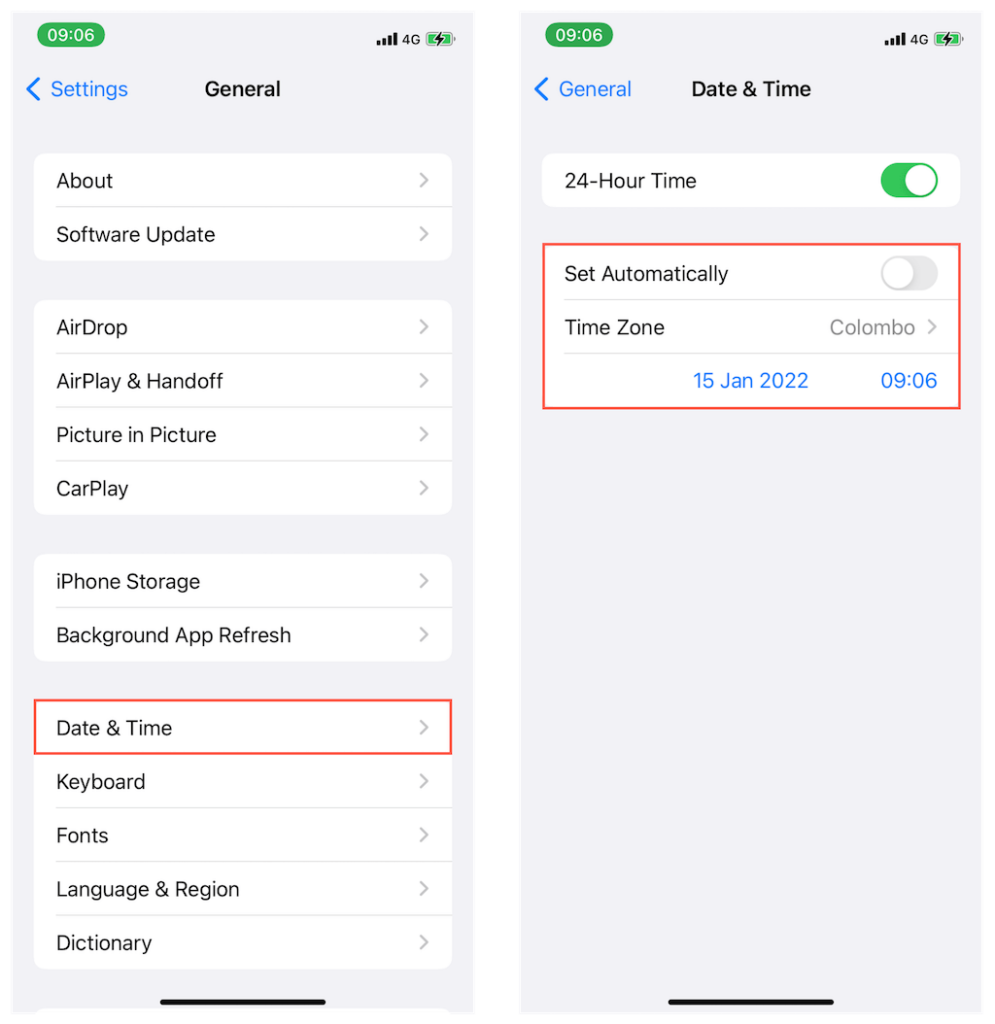
Đặt ngày và giờ chính xác trên máy Mac
1. Mở ứng dụng System Preferences .
2. Chọn Date & Time .
3. Chọn biểu tượng Lock và nhập mật khẩu tài khoản người dùng máy Mac.
4. Trong tab Date & Time . , chọn hộp bên cạnh Set date and time automatically . Nếu ngày và giờ hiển thị không chính xác, hãy bỏ chọn và điều chỉnh thủ công.
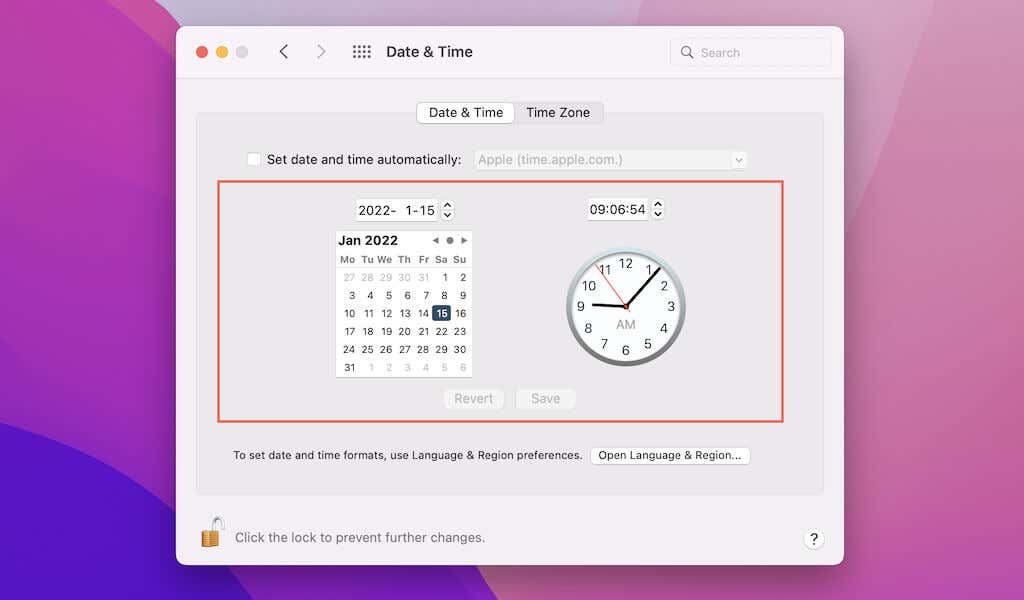
5. Chuyển sang tab Time Zone . Sau đó, bỏ chọn Set time zone automatically using current location và đặt múi giờ theo cách thủ công nếu cần.
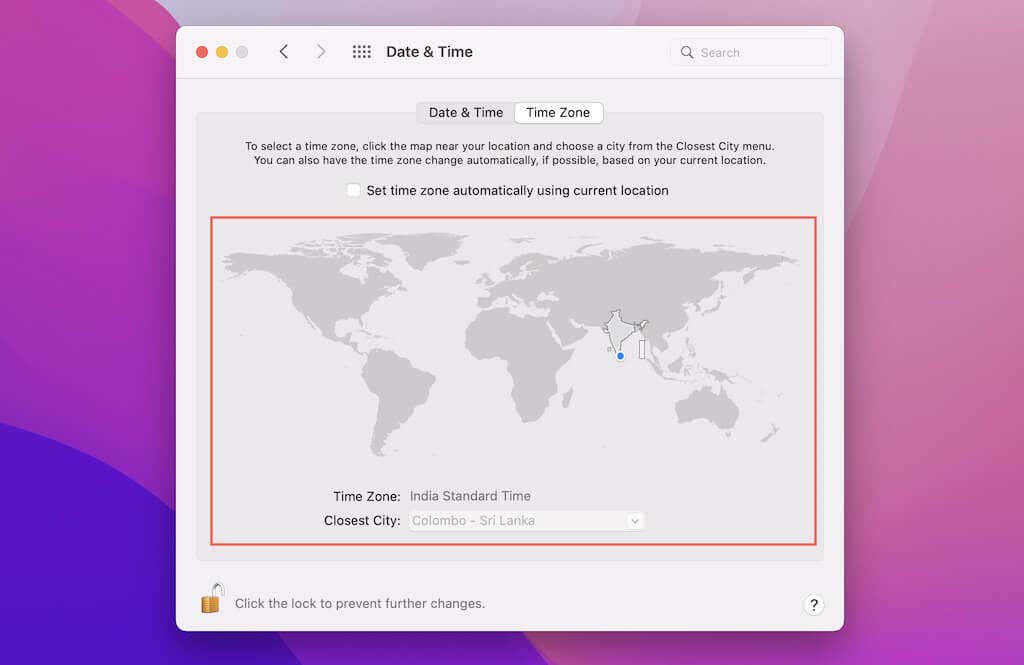
Nếu máy Mac tiếp tục hiển thị ngày và giờ không chính xác, chúng tôi khuyên bạn nên đặt lại NVRAM và SMC .
Cập nhật phần mềm hệ thống
Cập nhật phần mềm hệ thống trên iPhone, iPad hoặc Mac thường giải quyết các xung đột khác nhau liên quan đến ID Apple.
Cập nhật phần mềm hệ thống trên iPhone và iPad
1. Mở ứng dụng Cài đặt .
2. Nhấn vào Chung > Cập nhật phần mềm .
3. Nhấn vào Tải xuống và Cài đặt để áp dụng mọi bản cập nhật thiết bị iOS nổi bật.
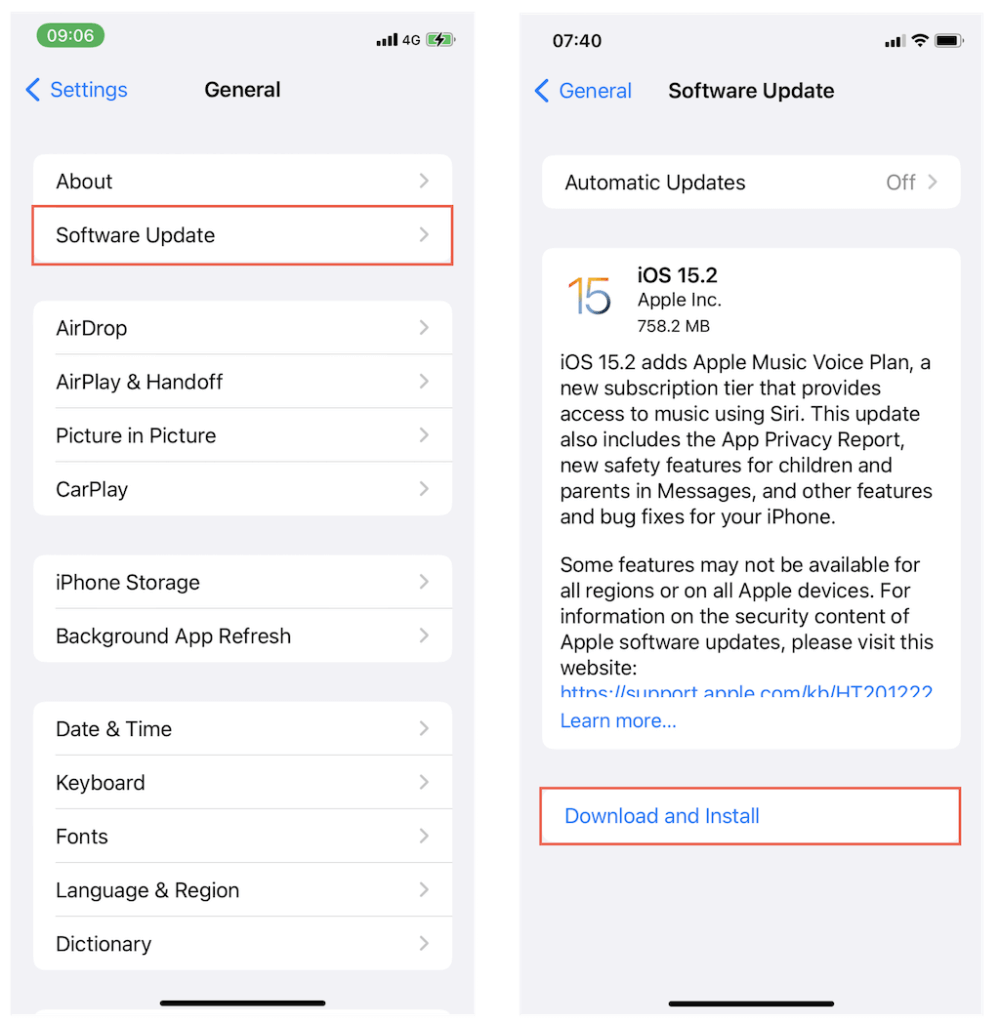
Cập nhật phần mềm hệ thống trên máy Mac
1. Mở ứng dụng System Preferences .
2. Chọn Software Update .
3. Chọn Update Now áp dụng mọi bản cập nhật macOS đang chờ xử lý.
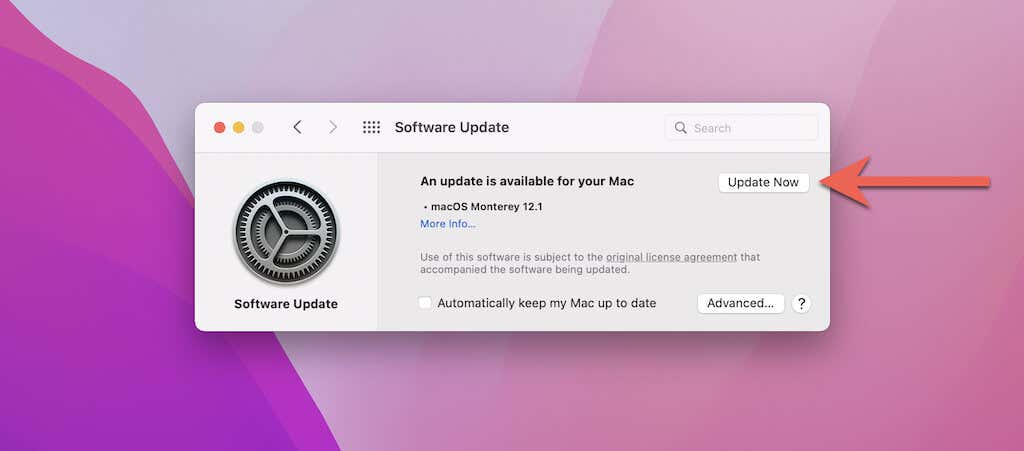
Bạn gặp sự cố khi áp dụng các bản cập nhật phần mềm hệ thống? Tìm hiểu cách sửa các bản cập nhật bị kẹt trên iPhone và Mac .
Đăng xuất / Đăng nhập lại Apple Store
Nếu lỗi “Tài khoản iTunes / App Store bị vô hiệu hóa” vẫn còn, hãy thử đăng xuất và quay lại App Store trên iPhone, iPad hoặc Mac.
Đăng xuất / Đăng nhập lại vào App Store trên iPhone và iPad
1. Mở ứng dụng Cài đặt và nhấn vào ID Apple của bạn .
2. Nhấn vào Phương tiện & Giao dịch mua .
3. Đăng xuất Đăng xuất .
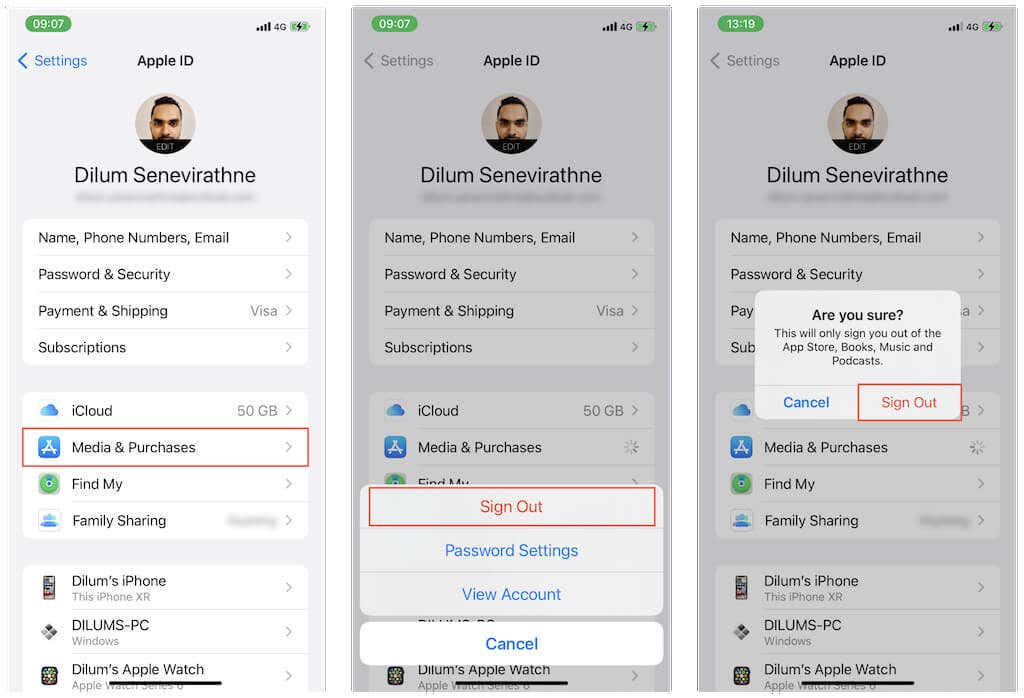
4. Khởi động lại iPhone hoặc iPad.
5. Mở App Store. Sau đó, nhấn vào biểu tượng hồ sơ và đăng nhập bằng ID Apple.
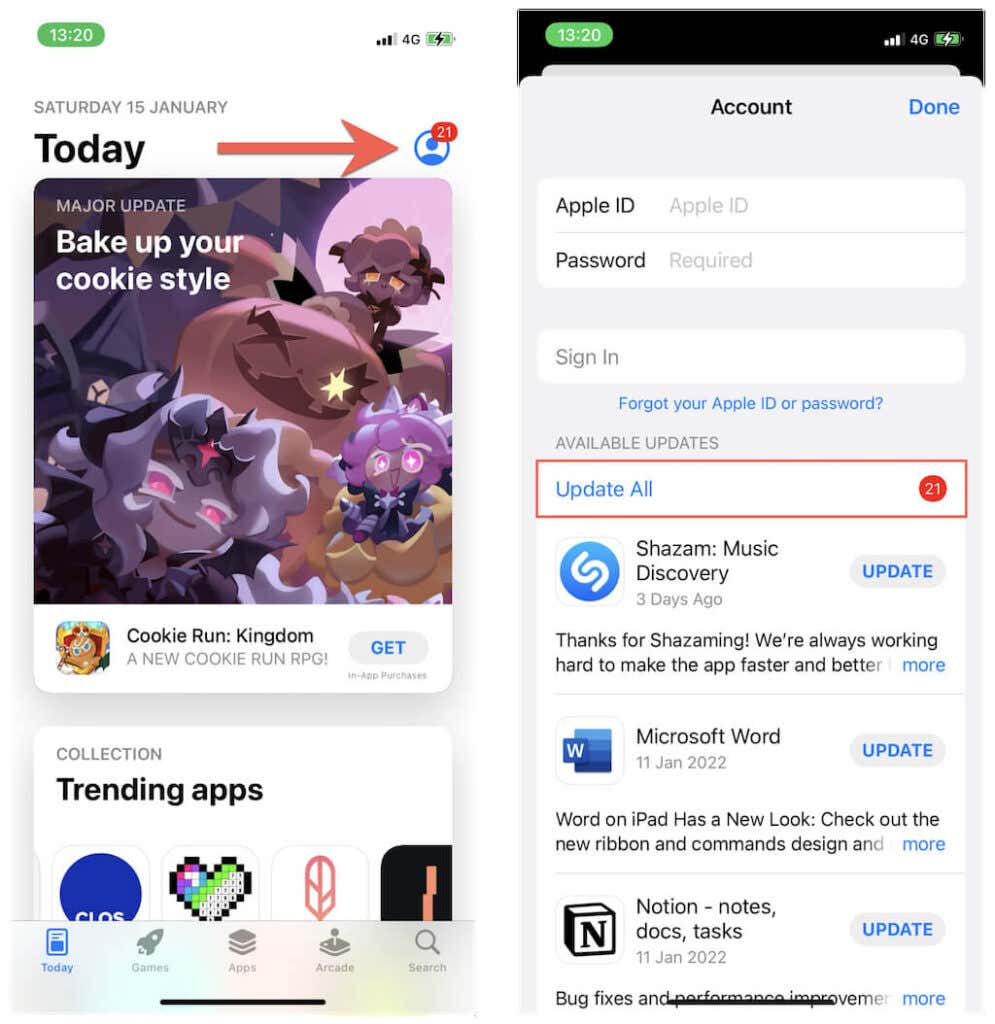
Đăng xuất / Đăng nhập lại App Store trên Mac
1. Mở App Store .
2. Chọn Store > Sign Out trên thanh menu.

3. Khởi động lại máy Mac. Sau đó, mở lại App Store và chọn tùy chọn Sign In để đăng nhập lại.
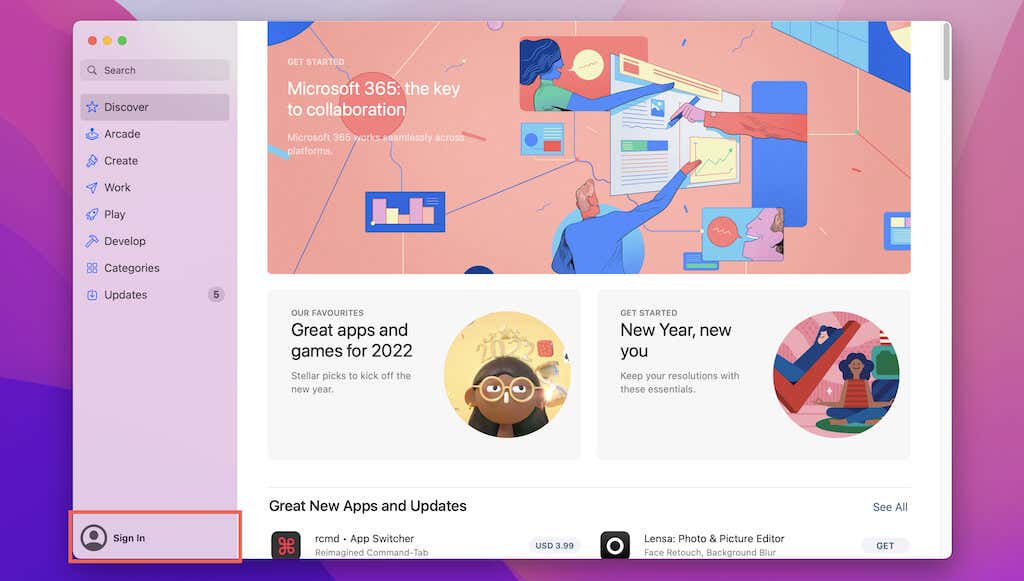
Đăng xuất khỏi iPhone, iPad và Mac
Cách khắc phục sau liên quan đến việc đăng xuất khỏi iCloud trên iPhone , iPad hoặc Mac, sau đó đăng nhập lại.
Đăng xuất / Đăng nhập lại vào iPhone & iPad
1. Mở ứng dụng Cài đặt và nhấn vào ID Apple của bạn .
2. Cuộn xuống và nhấn Đăng xuất .
3. Nhập mật khẩu ID Apple để tắt Tìm iPhone / iPad của tôi . Sau đó, xem lại các dạng dữ liệu bạn muốn giữ trên iPhone hoặc iPad của mình (ví dụ: Danh bạ , Sức khỏe , Chuỗi khóa ) và nhấn Đăng xuất .
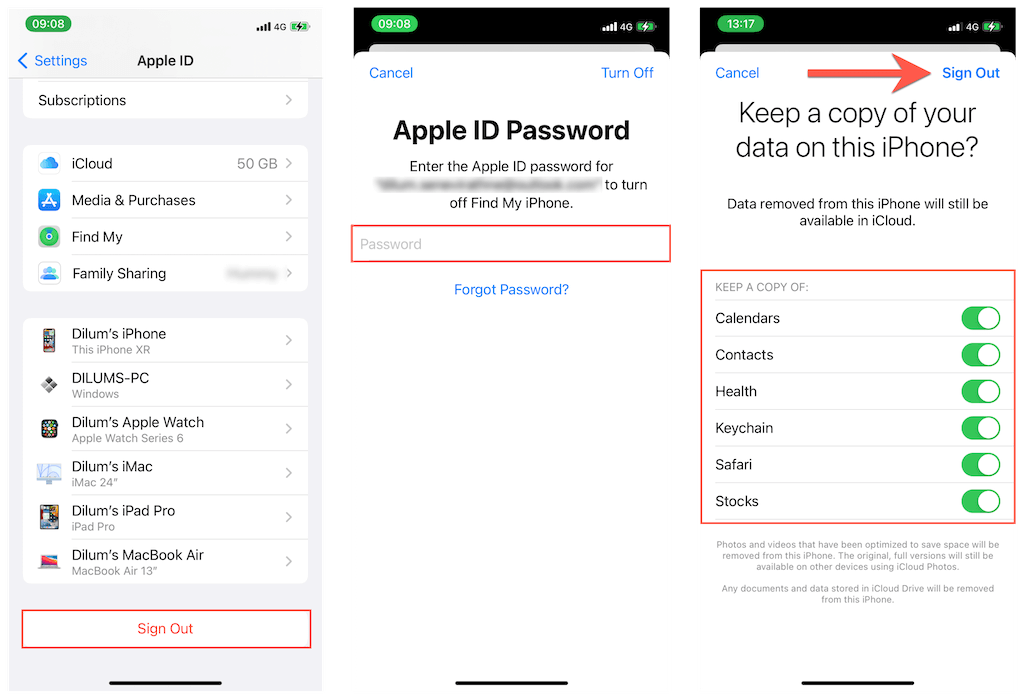
4. Khởi động lại iPhone.
5. Mở lại ứng dụng Cài đặt và chạm vào Đăng nhập để vào lại iPhone.
Đăng xuất / Đăng nhập lại Mac
1. Mở System Preferences và chọn ID Apple .
2. Chuyển sang tab Overview .
3. Chọn Sign Out .

4. Xem lại các dạng dữ liệu bạn muốn giữ trên máy Mac.
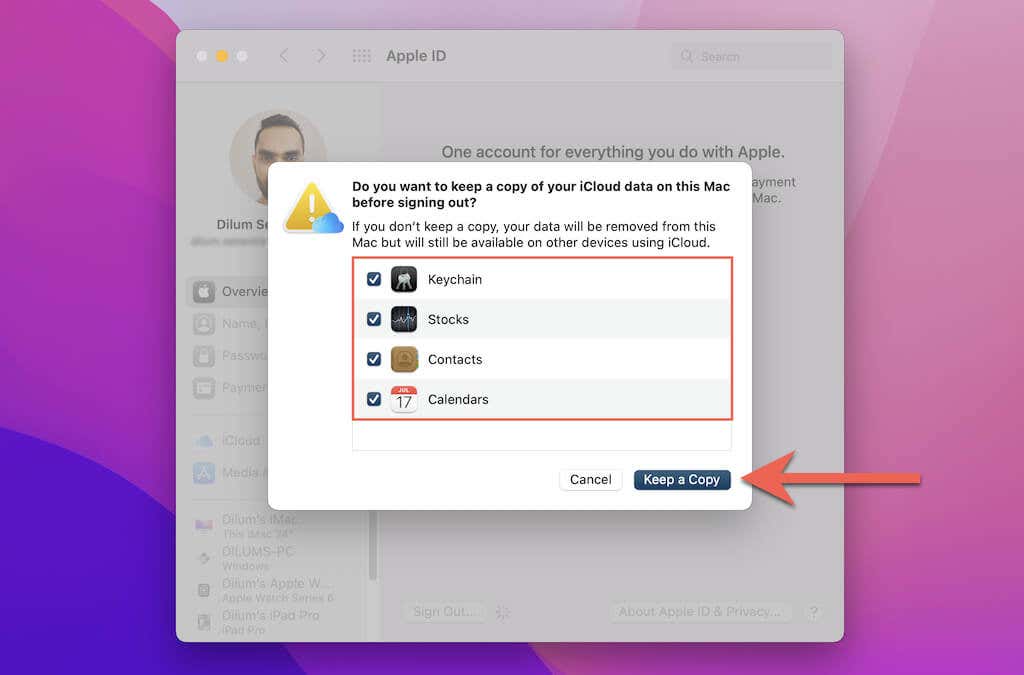
4. Tắt Find My Mac và chọn Continue để đăng xuất khỏi iCloud.
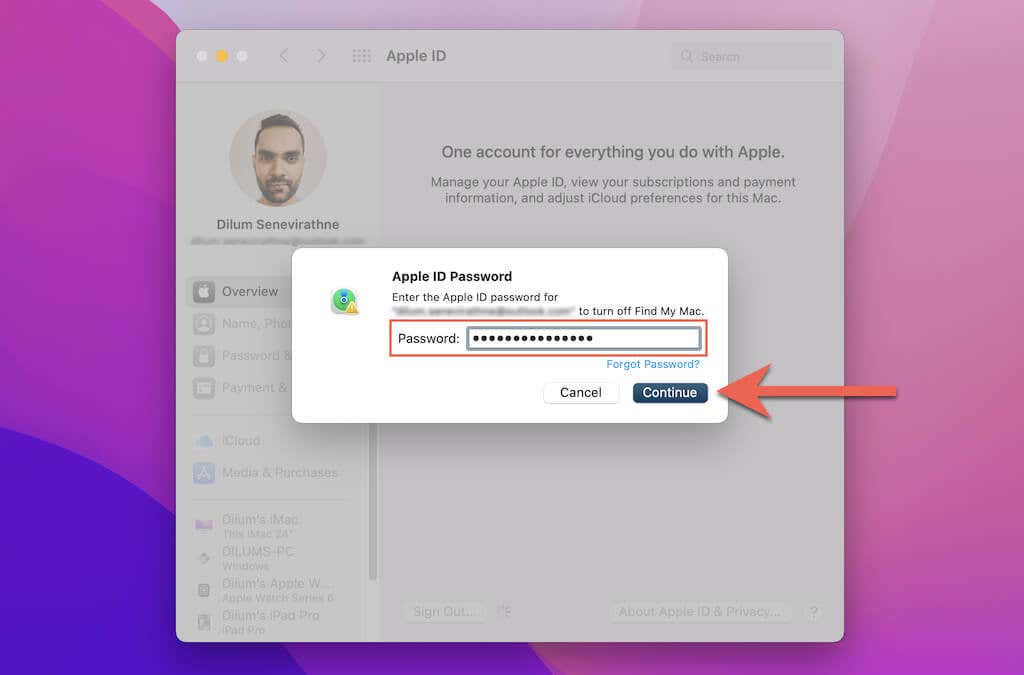
5. Khởi động lại máy Mac. Sau đó, mở lại ứng dụng System Preferences và chọn Sign in để đăng nhập lại vào máy Mac.
Đã đến lúc liên hệ với bộ phận hỗ trợ của Apple
Nếu không có cách khắc phục nào ở trên hữu ích, lựa chọn duy nhất là liên hệ với Bộ phận hỗ trợ của Apple. Bạn có một số cách để làm điều đó:
- Sử dụng ứng dụng Hỗ trợ của Apple trên iPhone.
- Truy cập các trang hỗ trợ Apple ID, App Store và iTunes trên trang web Hỗ trợ của Apple .
- Chat với Bộ phận hỗ trợ của Apple qua iMessage bằng thiết bị iOS khác.




