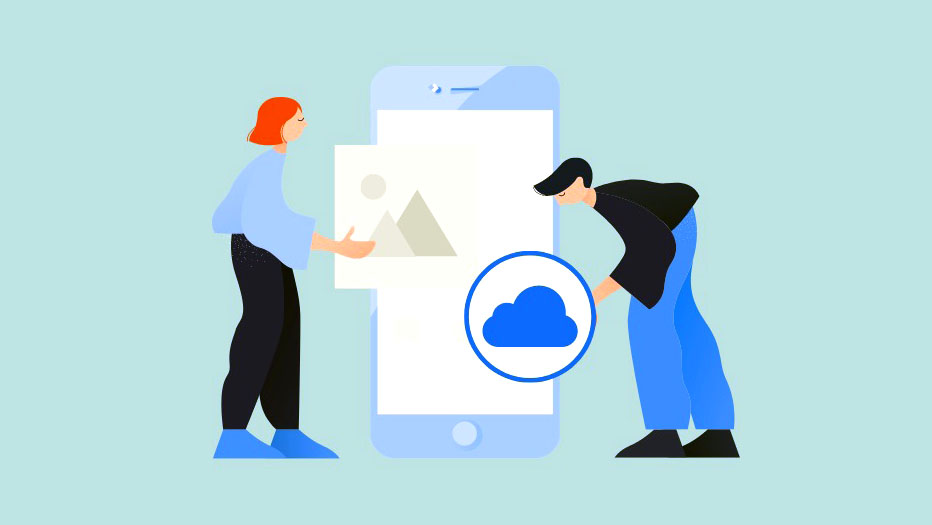
Xóa ảnh khỏi iPhone trong khi vẫn giữ chúng trên iCloud không đơn giản, nhưng có thể làm được.
Với iCloud Photos, người dùng iPhone có tùy chọn lưu ảnh của họ vào dịch vụ đám mây của Apple, iCloud. Nhưng iCloud Photos không phải là một dịch vụ lưu trữ khác. Thay vào đó, nó là một dịch vụ đồng bộ hóa. Và khi bật đồng bộ hóa, tất cả ảnh đã xóa khỏi iPhone cũng sẽ bị xóa khỏi iCloud.
Đồng bộ hóa iCloud là một tùy chọn tinh tế vì bạn có thể đồng bộ hóa ảnh trên các thiết bị Apple của mình, đảm bảo ảnh tồn tại trong trường hợp có bất kỳ điều gì xảy ra với thiết bị và tiết kiệm dung lượng trên thiết bị bằng tùy chọn Tối ưu hóa Dung lượng. Nhưng nó có thể gây khó chịu khi bạn muốn tiết kiệm dung lượng lưu trữ trên thiết bị trong khi vẫn giữ nguyên bộ sưu tập của mình trên đám mây.
Mặc dù không có cách trực tiếp để làm điều đó, nhưng có nhiều cách giải quyết cho nó. Và để thuận tiện cho bạn, chúng tôi sẽ thảo luận về tất cả chúng trong hướng dẫn này.
1. Tắt Đồng bộ hóa iCloud
Đây là cách xóa ảnh và video trên iPhone mà vẫn giữ trong iCloud đơn giản nhất. Xin lưu ý rằng sau khi tắt đồng bộ hóa iCloud, ảnh mới sẽ không được tải lên iCloud. Nhưng những hình ảnh đã có trong iCloud sẽ không bị ảnh hưởng. Trước khi tắt đồng bộ hóa, hãy đảm bảo tất cả ảnh trong thư viện đã hoàn tất tải lên iCloud.
Sau đó, trên iPhone, hãy chuyển đến ứng dụng ‘Cài đặt’ từ Màn hình chính hoặc Thư viện ứng dụng.
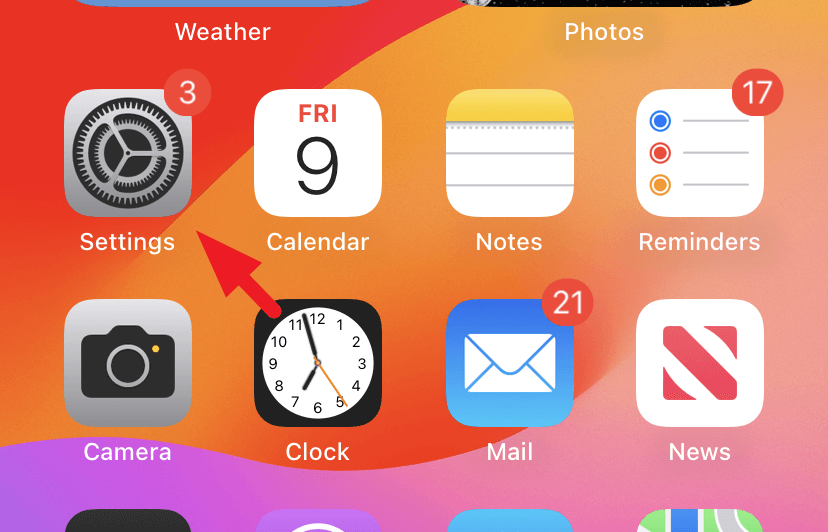
Sau đó, chạm vào Thẻ ID Apple để tiếp tục.
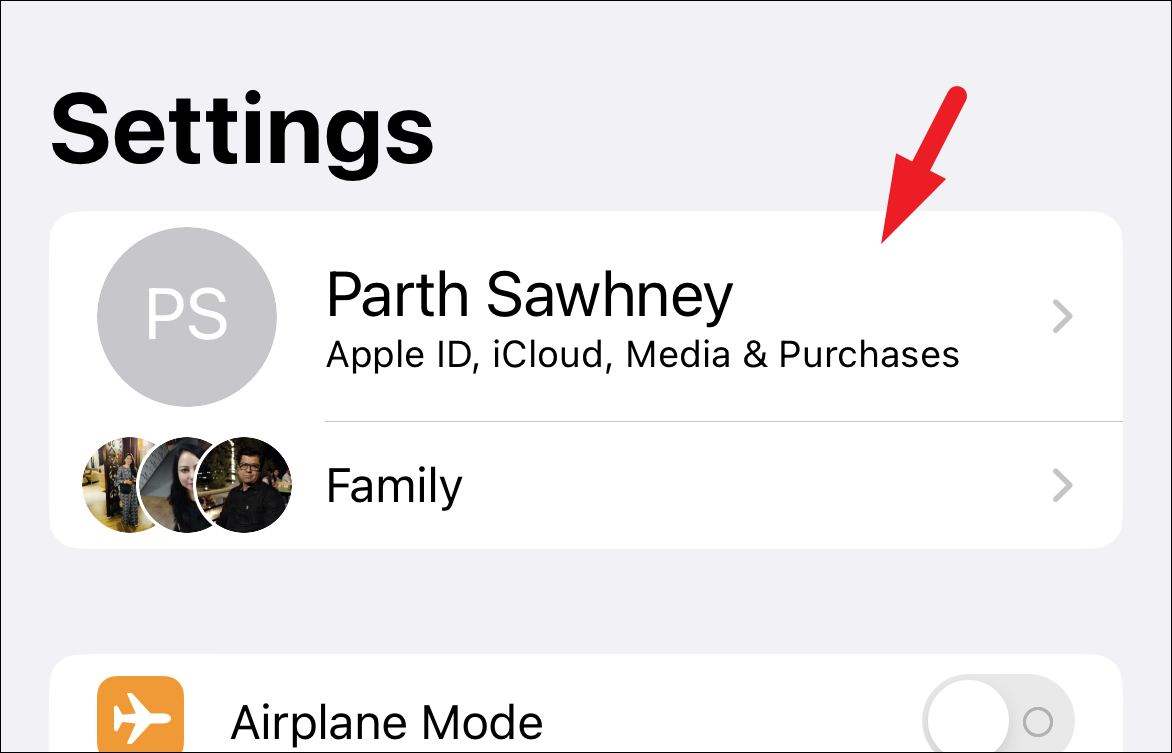
Trên màn hình tiếp theo, chạm vào ô ‘iCloud’ để tiếp tục.
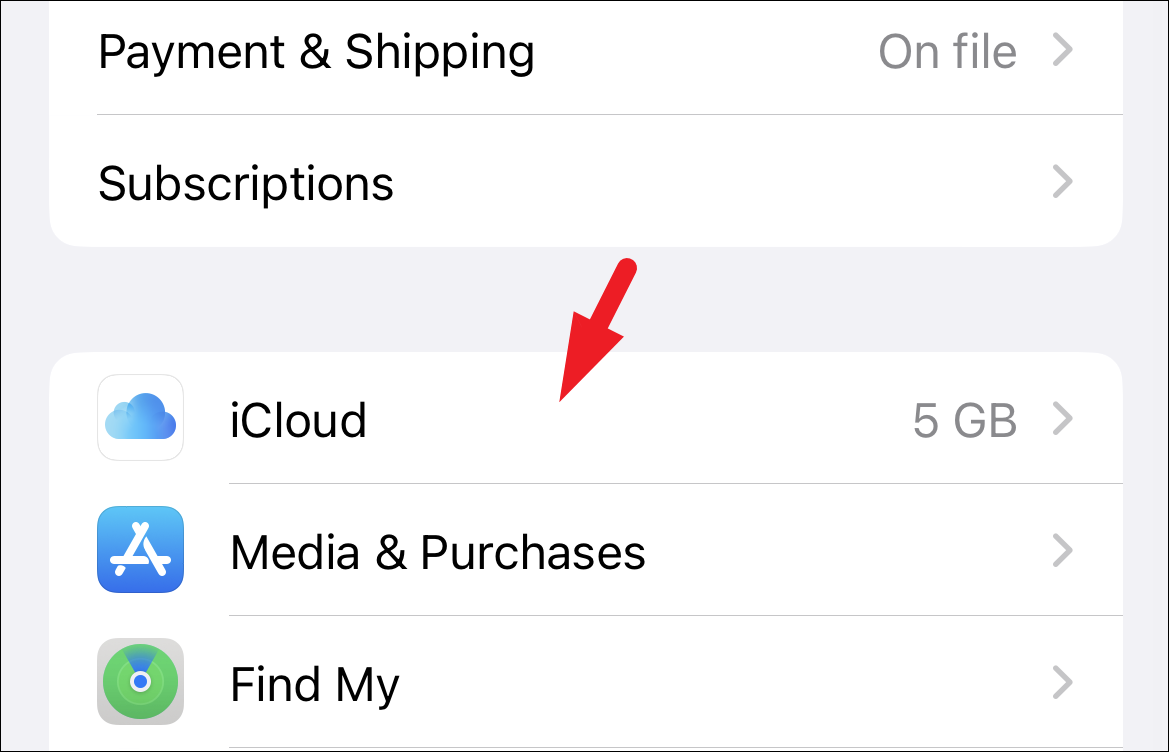
Sau đó, nhấn vào tùy chọn ‘Ảnh’.
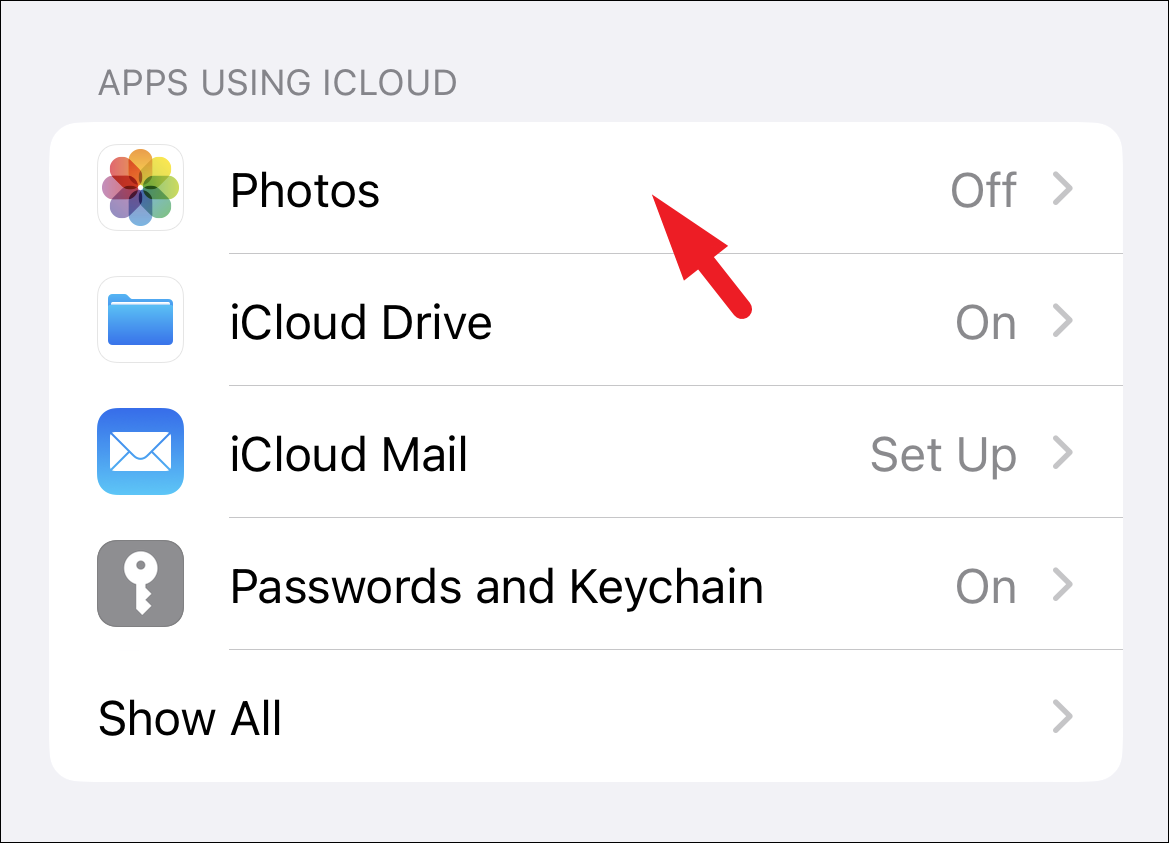
Bây giờ, hãy tắt công tắc ‘Đồng bộ hóa iPhone này’ trong Ảnh iCloud.

Chỉ cần thế là xong; đồng bộ hóa hiện đã bị tắt. Bạn có thể xóa ảnh khỏi iPhone của mình ngay bây giờ mà không lo chúng bị xóa khỏi iCloud.
2. Đăng nhập vào ID Apple khác
Cách giải quyết này có thể trở nên lộn xộn khi bạn đăng xuất khỏi một ID Apple và đăng nhập vào một ID khác. Điều đó đang được nói, nó sẽ bảo vệ các bức ảnh đã được đồng bộ hóa. Tuy nhiên, ảnh sẽ bị xóa khỏi tài khoản iCloud mới sau khi ảnh được đồng bộ hóa.
Trước tiên, hãy chuyển đến ứng dụng ‘Cài đặt’ từ Màn hình chính hoặc Thư viện ứng dụng.
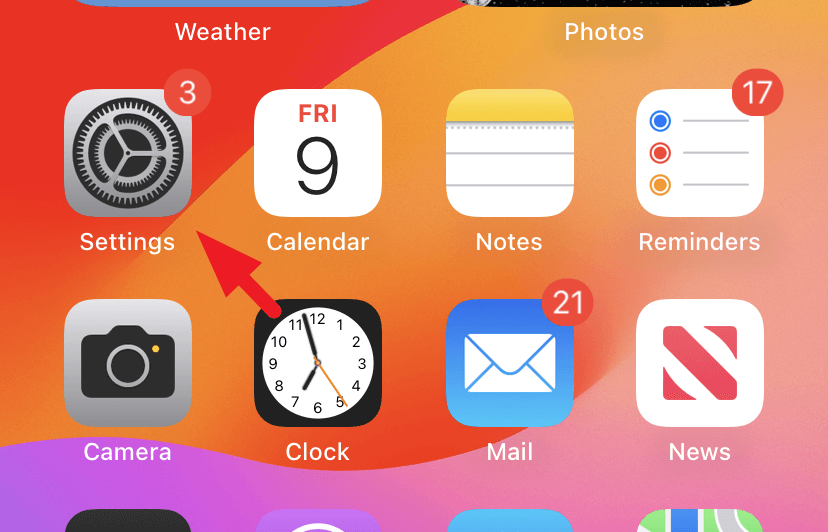
Sau đó, chạm vào thẻ ID Apple để tiếp tục.
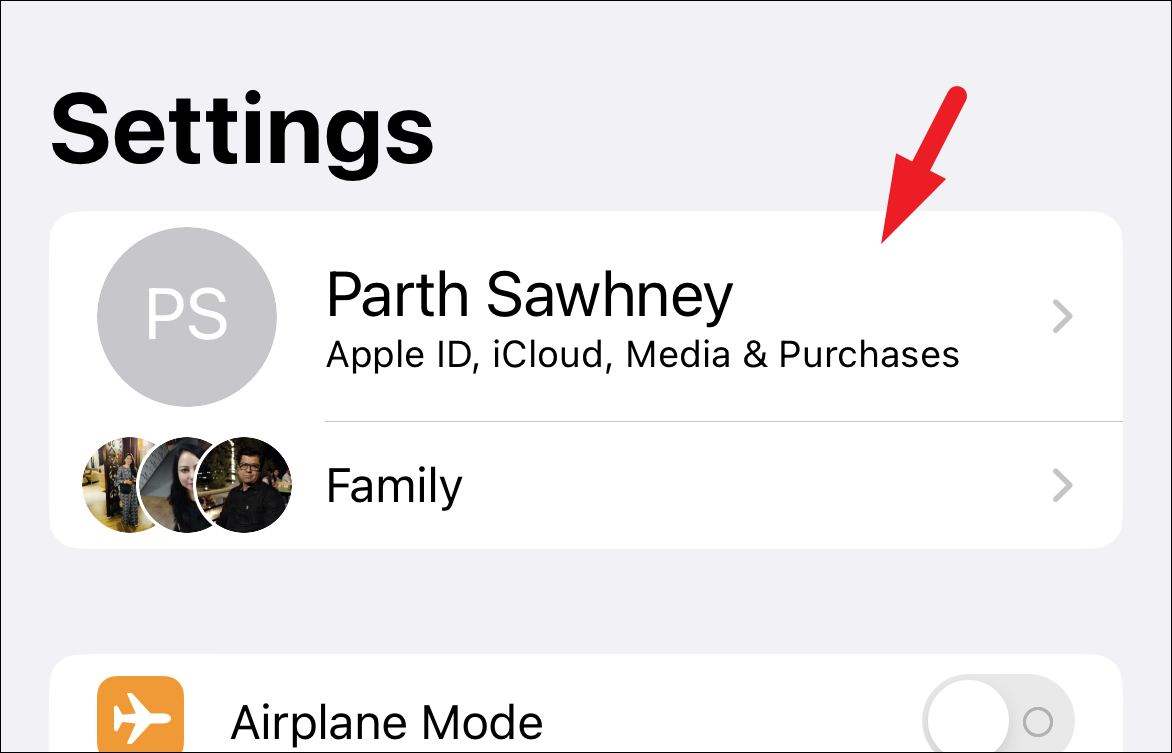
Tiếp theo, cuộn xuống cuối trang và nhấn vào ‘Đăng xuất’.

Sau khi đăng xuất, hãy đăng nhập bằng ID Apple khác. Bây giờ bạn có thể xóa ảnh khỏi thư viện. Ảnh đã được đồng bộ hóa với iCloud sẽ không bị ảnh hưởng.
3. Sử dụng một dịch vụ đám mây khác
Trong trường hợp bạn muốn có giải pháp một lần và tất cả, bạn có thể đăng ký một dịch vụ đám mây khác. Các tùy chọn thay thế bao gồm Google Photos, Dropbox và Windows OneDrive. Trong trường hợp này, chúng tôi sẽ sử dụng Google Photos để giới thiệu quy trình.
Nếu ứng dụng chưa được cài đặt trên iPhone, hãy truy cập App Store từ Màn hình chính hoặc Thư viện ứng dụng.
Sau đó, đi tới tab ‘Tìm kiếm’ từ góc dưới cùng bên phải của màn hình.
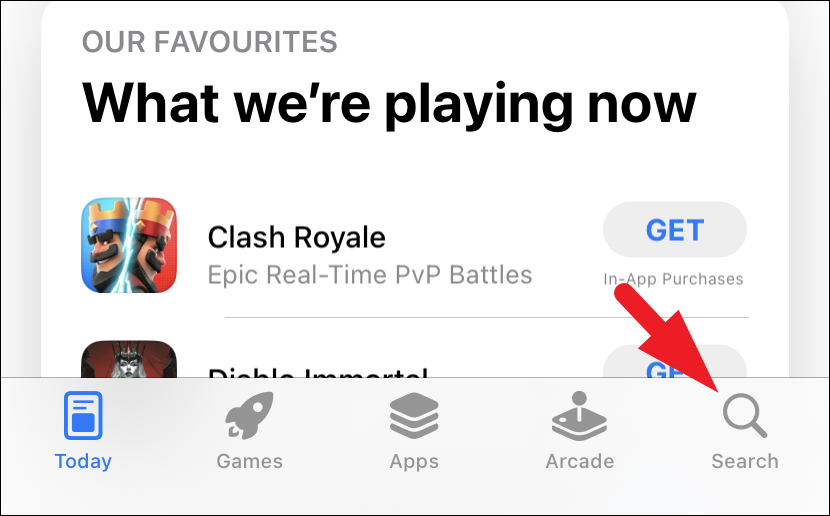
Sau đó, gõ Google Photođể tìm kiếm nó.
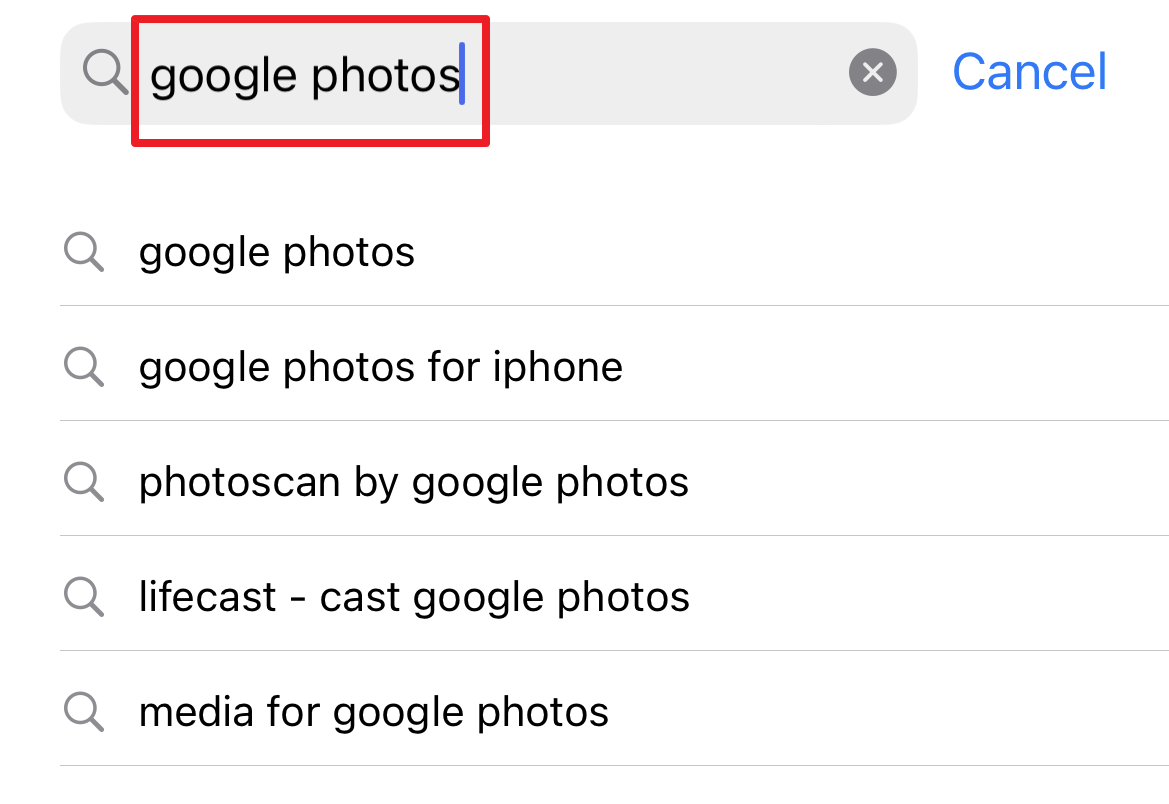
Từ kết quả tìm kiếm, hãy nhấp vào biểu tượng ‘Nhận/Đám mây’ để tải xuống và cài đặt ứng dụng.
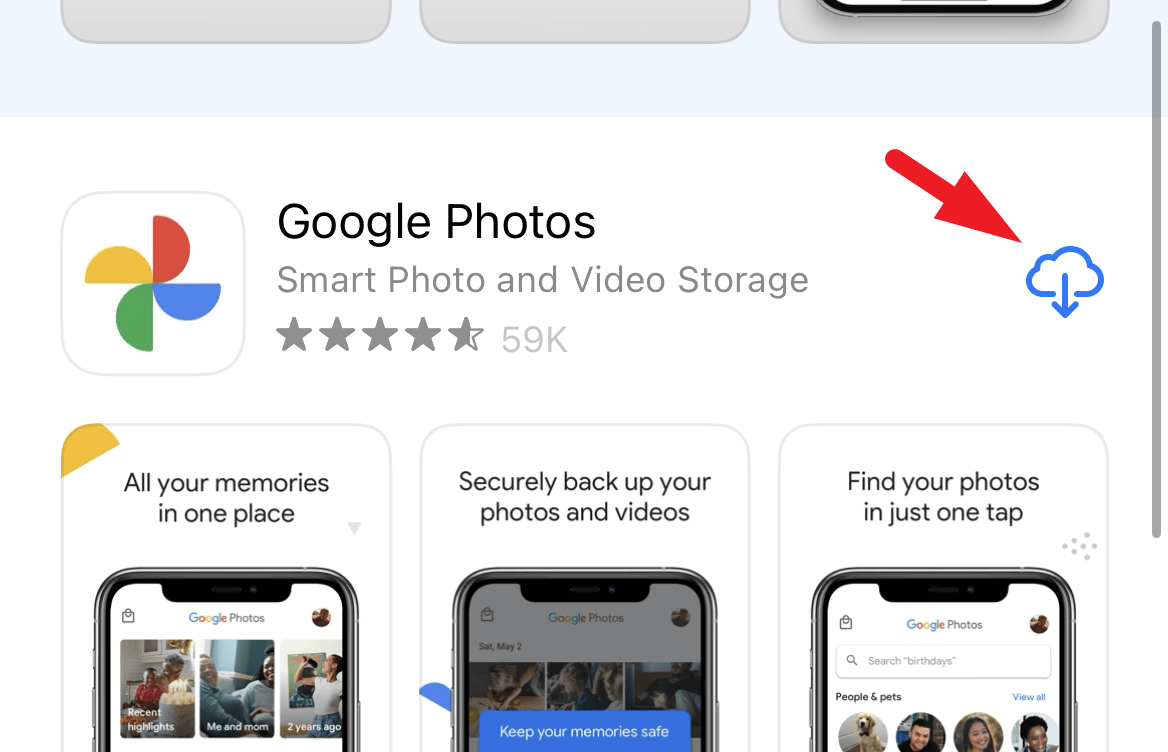
Sau khi cài đặt, hãy khởi chạy ứng dụng từ Màn hình chính hoặc Thư viện ứng dụng.
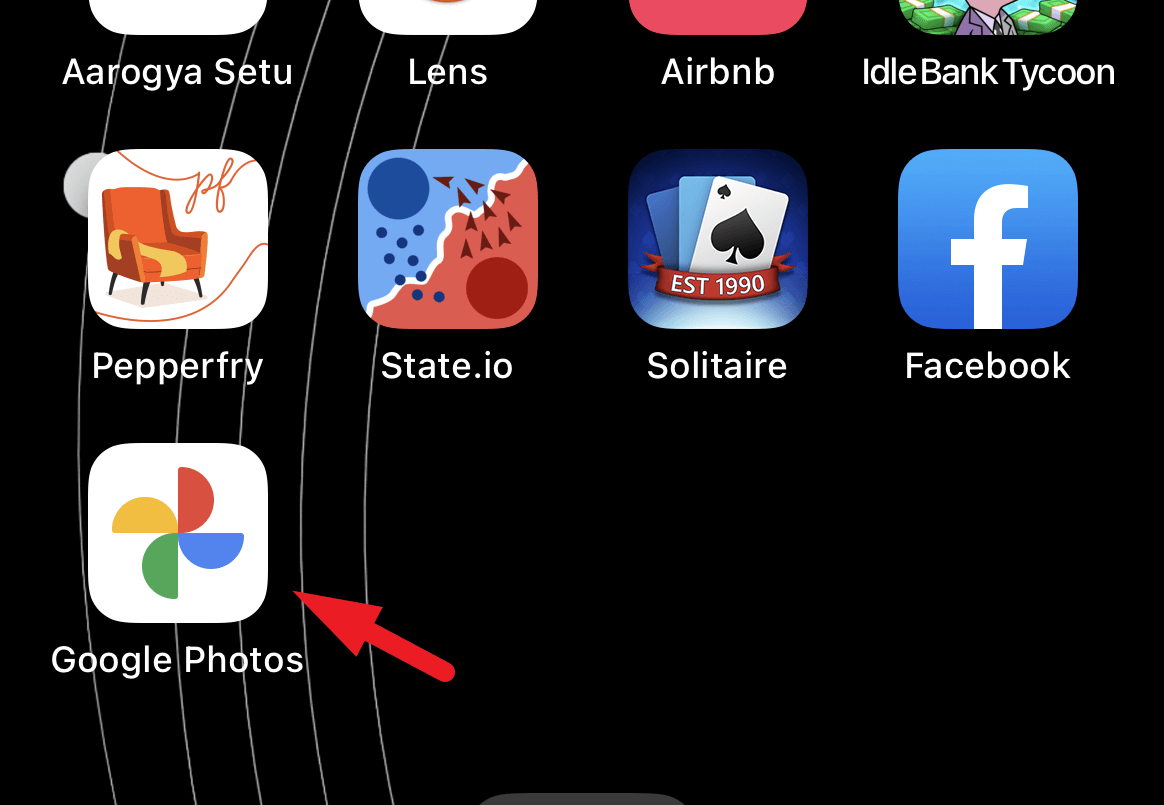
Bây giờ, hãy đăng nhập bằng thông tin đăng nhập Google. Nếu bạn đã cài đặt bất kỳ ứng dụng Google nào khác trên iPhone của mình, ứng dụng này sẽ tự động tìm nạp các chi tiết. Trong trường hợp bạn muốn thay đổi tài khoản, hãy nhấp vào ‘chevron’ và đăng nhập bằng thông tin đăng nhập tài khoản mong muốn.
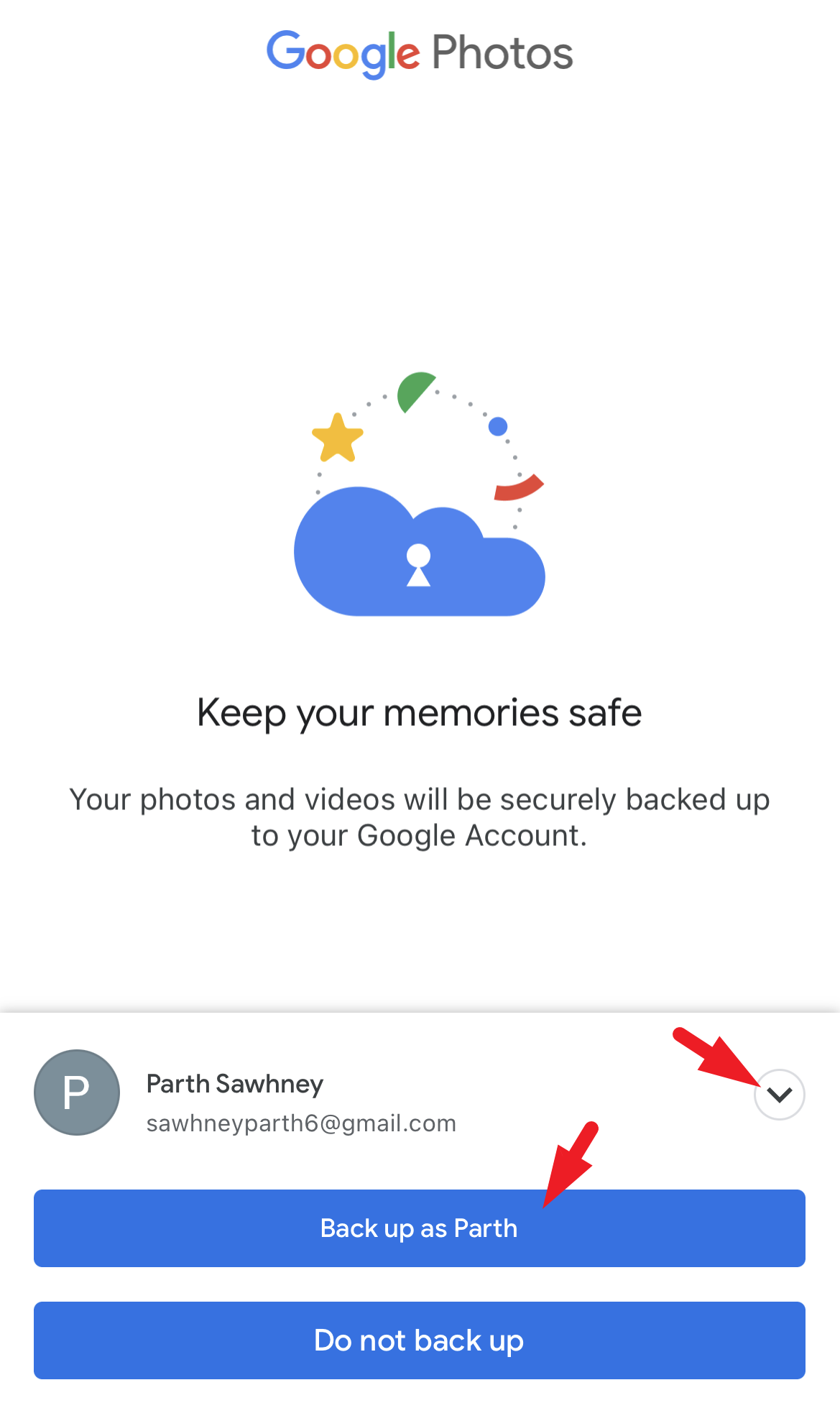
Tiếp theo, bạn sẽ cần chọn chất lượng hình ảnh. Bạn có thể chọn ‘Trình tiết kiệm dung lượng’ hoặc ‘Chất lượng gốc’. Rõ ràng là tùy chọn ‘Trình tiết kiệm dung lượng’ sẽ giảm chất lượng ảnh/video để giảm kích thước của chúng trong khi tùy chọn thứ hai sẽ lưu trữ chúng ở chất lượng ban đầu.
Theo mặc định, Google Photos chỉ sao lưu ảnh khi được kết nối với WiFi. Trong trường hợp bạn muốn thay đổi điều đó, hãy bật nút gạt cho tùy chọn ‘Sử dụng mạng di động khi không có WiFi’. Sau khi định cấu hình, hãy nhấp vào ‘Xác nhận’.
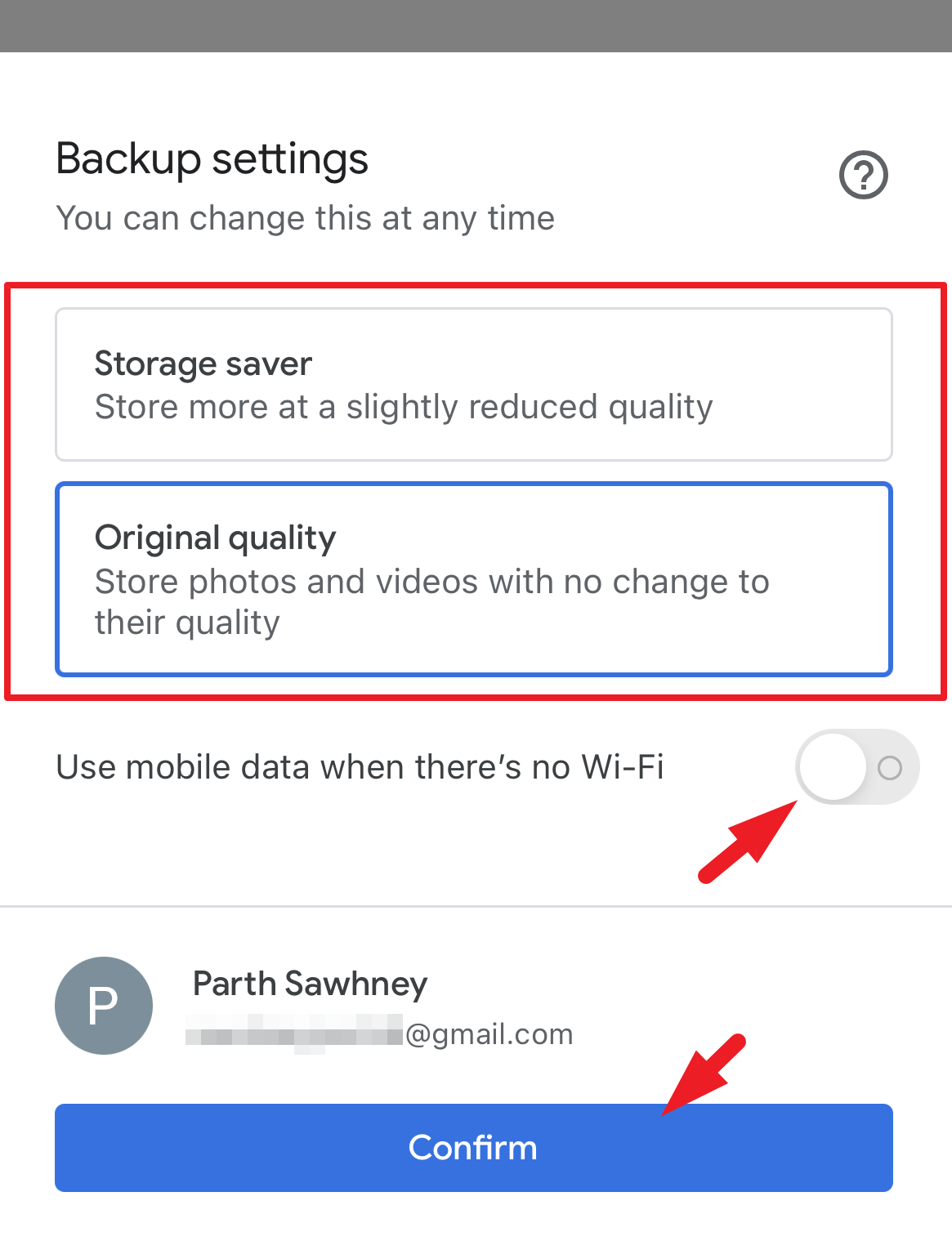
Bạn có thể nhận được lời nhắc yêu cầu đặc quyền thông báo. Nhấn ‘Cho phép’ để bật chúng. Nếu không, hãy nhấn vào ‘Không cho phép’.
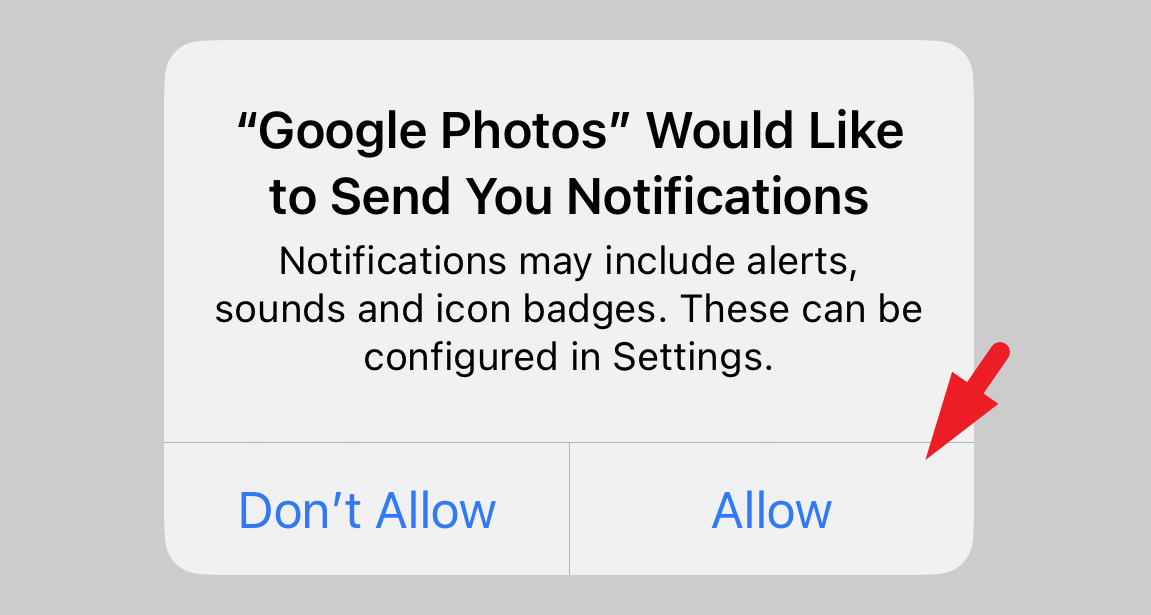
Sau đó, nhấn vào ‘Cho phép truy cập vào tất cả ảnh’. Điều này sẽ mang lại một dấu nhắc trên màn hình.
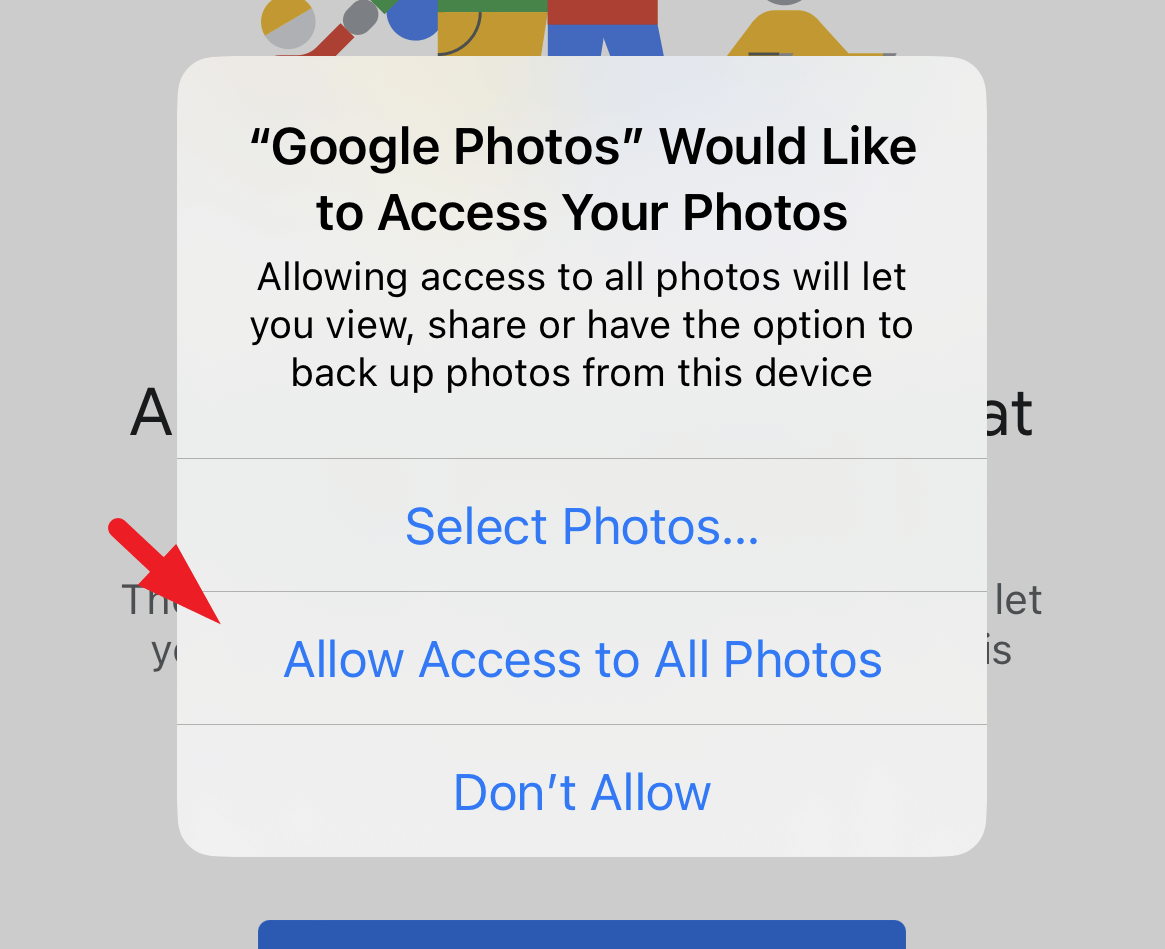
Và thế là xong, Google sẽ bắt đầu sao lưu ảnh ngay lập tức. Để kiểm tra trạng thái, hãy nhấn vào ‘Ảnh tài khoản/tên viết tắt’ ở góc trên cùng bên phải.
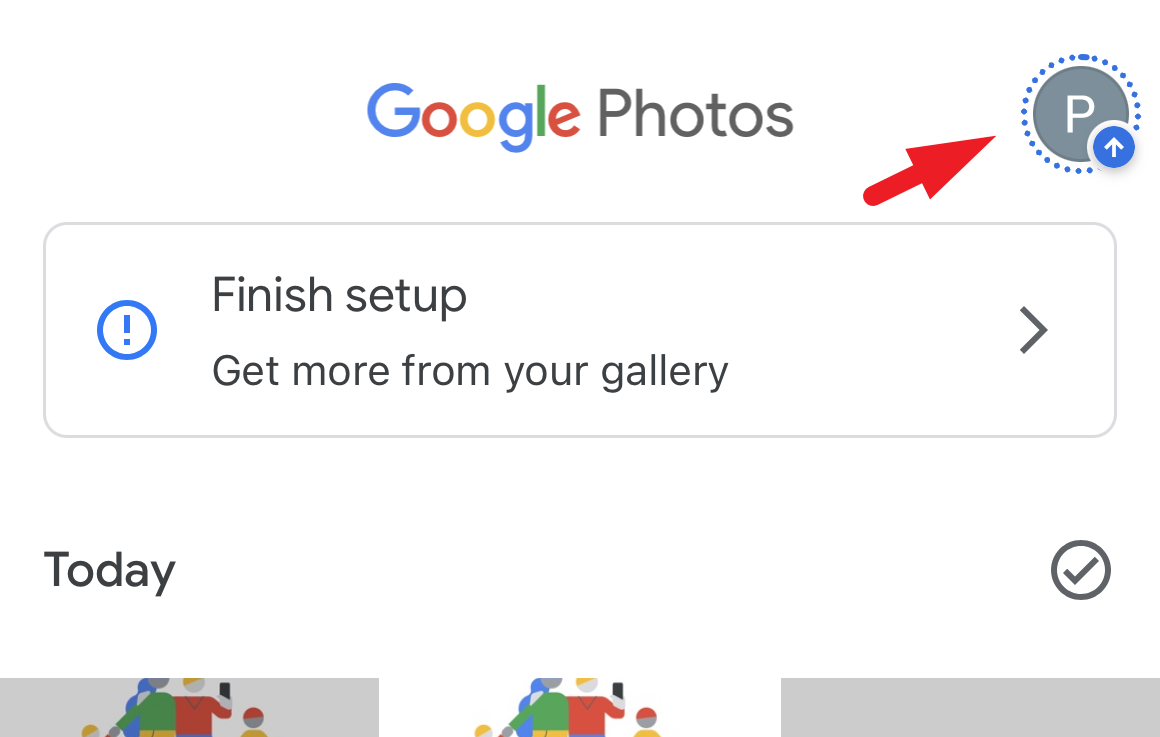
Bạn sẽ có thể xem có bao nhiêu ảnh chưa được tải lên.
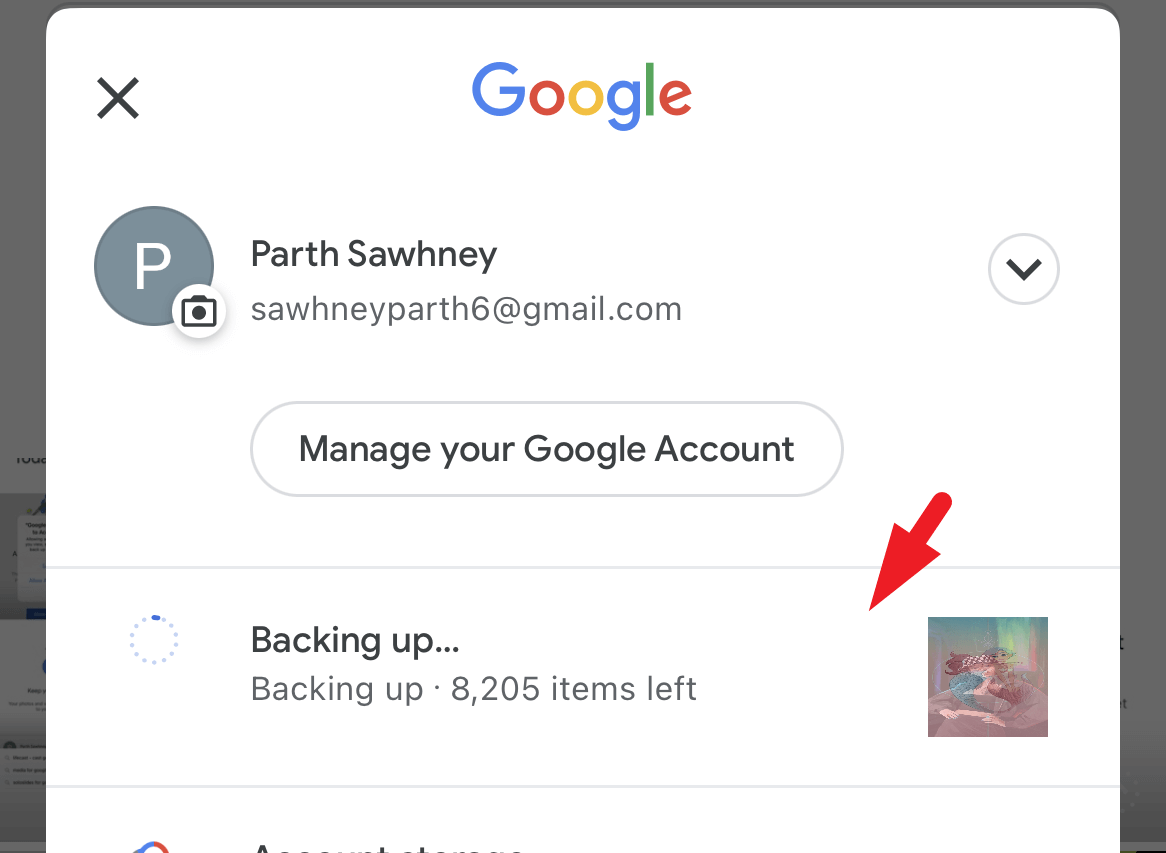
Khi quá trình sao lưu hoàn tất trên Google Photos, bạn có thể tắt sao lưu iCloud bằng các bước được trình bày trong phần trước của hướng dẫn và xóa ảnh khỏi thư viện ảnh của mình. Ngay cả khi bạn không tắt đồng bộ hóa iCloud, ảnh sẽ an toàn trên Google Photos.
4. Xuất ảnh từ iPhone
Bạn có thể sử dụng tùy chọn này để lưu bộ nhớ trên thiết bị và xuất tất cả ảnh từ iPhone sang máy tính Windows hoặc máy Mac. (Ở đây, chúng tôi đã giới thiệu quy trình trên máy tính Windows).
Đây là một quá trình gồm ba bước. Trước tiên, bạn cần tắt iCloud Photo Sync trên iPhone của mình. Sau đó, cài đặt iCloud trên máy tính (nếu là Windows) và bật Đồng bộ hóa ảnh ở đó. Tiếp theo, xuất tất cả ảnh từ iPhone sang máy tính và xóa chúng đồng thời.
Bạn có thể tắt đồng bộ hóa Ảnh iCloud bằng cách làm theo các bước được đề cập trong phần đầu tiên của hướng dẫn này.
Bây giờ, bạn sẽ cần bật sao lưu Ảnh từ máy tính và bạn sẽ cần ứng dụng iCloud. Trong trường hợp bạn chưa cài đặt, hãy vào Start Menu và nhập Store. Sau đó, từ kết quả tìm kiếm, nhấp vào ô ‘Microsoft Store’ để tiếp tục.
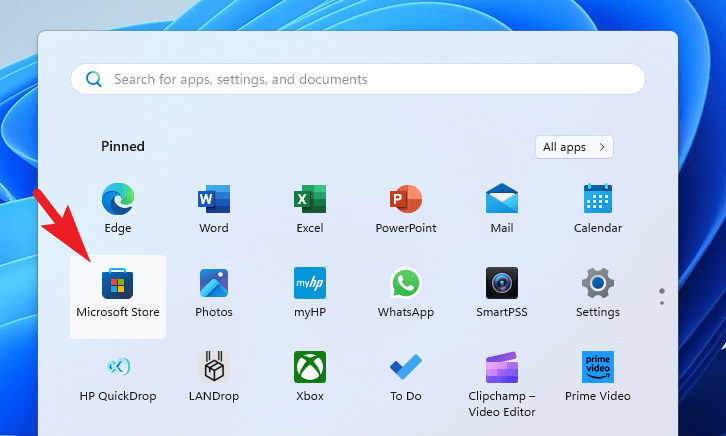
Bây giờ, gõ iCloud vào thanh tìm kiếm.
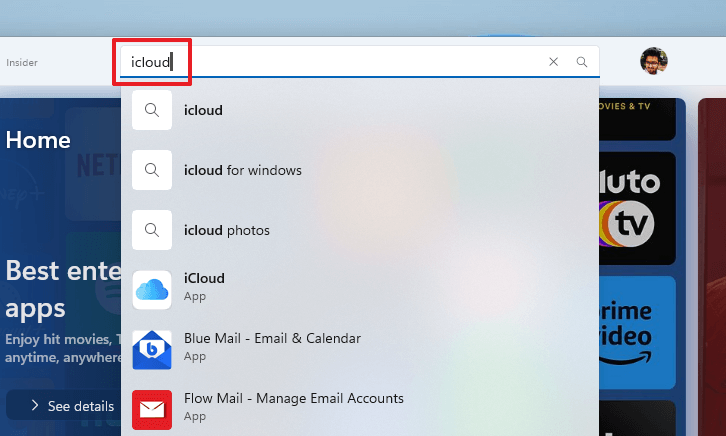
Từ kết quả, hãy di chuột qua ô ‘iCloud’ và nhấp vào nút ‘Nhận’.
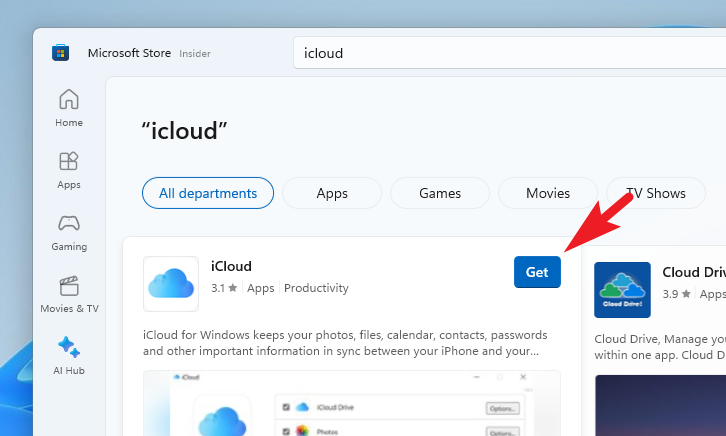
Khởi chạy ứng dụng từ Start Menu sau khi ứng dụng đã được cài đặt.
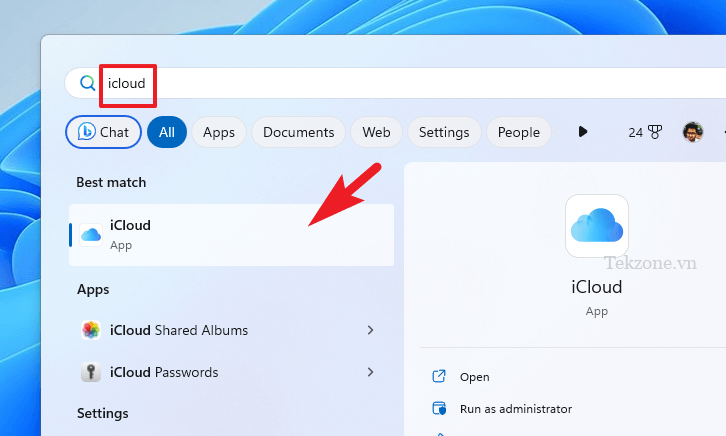
Bây giờ, hãy đăng nhập bằng thông tin đăng nhập Apple ID mà bạn muốn giữ bản sao lưu ảnh.
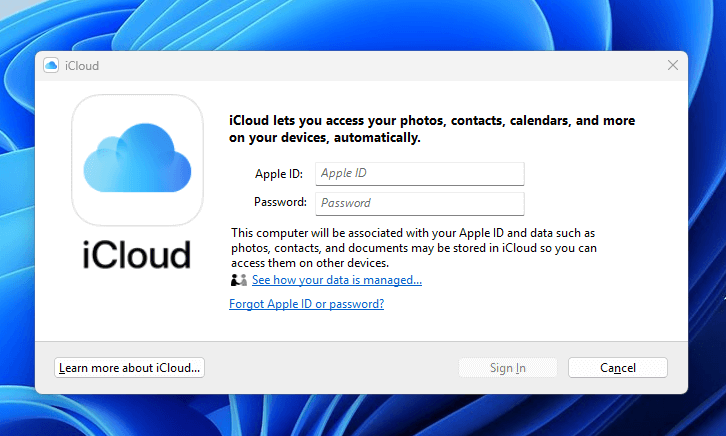
Sau khi đăng nhập, bạn sẽ thấy màn hình cài đặt. Nhấp để kiểm tra tùy chọn ‘Ảnh iCloud’. Theo mặc định, iCloud sẽ tạo thư mục riêng và ảnh được đặt trong đó sẽ được đồng bộ hóa.
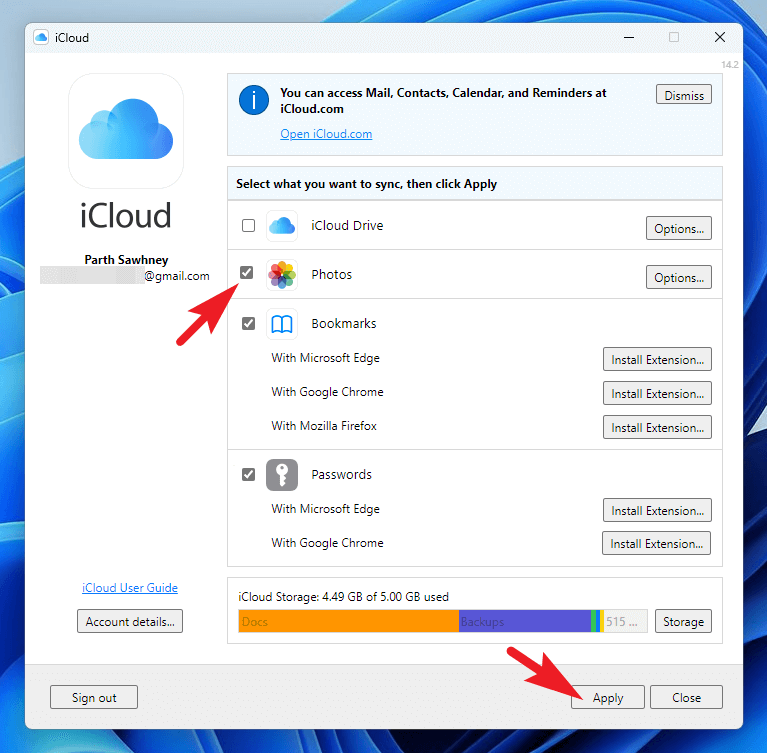
Lưu ý: Trước khi tiếp tục, hãy đảm bảo điện thoại di động được kết nối với máy tính Windows qua cáp.
Ngay sau khi bạn kết nối iPhone của mình với máy tính Windows, bạn sẽ nhận được lời nhắc trên iPhone của mình. Chạm vào ‘Tin tưởng máy tính này’ để tiếp tục.
Sau đó, trên máy tính Windows, nhấp đúp vào biểu tượng ‘This PC’ hoặc nhấn shortcut Windows+ E.
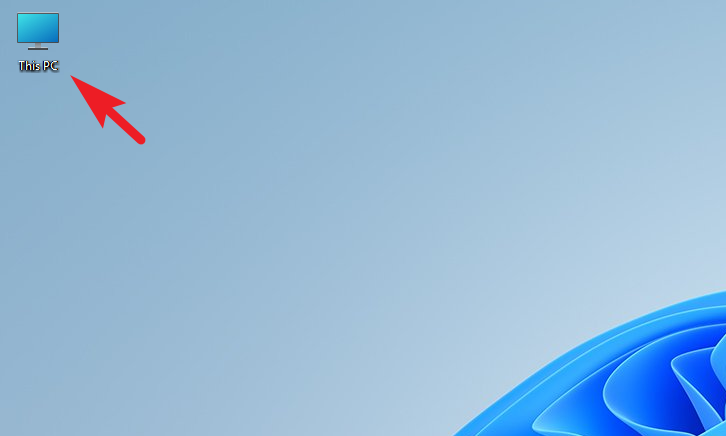
Tiếp theo, nhấp chuột phải vào ổ đĩa ‘Apple iPhone’ và chọn tùy chọn ‘Nhập ảnh và video’. Thao tác này sẽ mở một cửa sổ riêng trên màn hình.

Khi Windows đã quét tất cả ảnh, nó sẽ hiển thị tổng số ảnh và video sẽ được nhập. Bây giờ, hãy nhấp vào ‘Tùy chọn khác’ để tiếp tục. Điều này sẽ mở ra một cửa sổ mới trên màn hình.
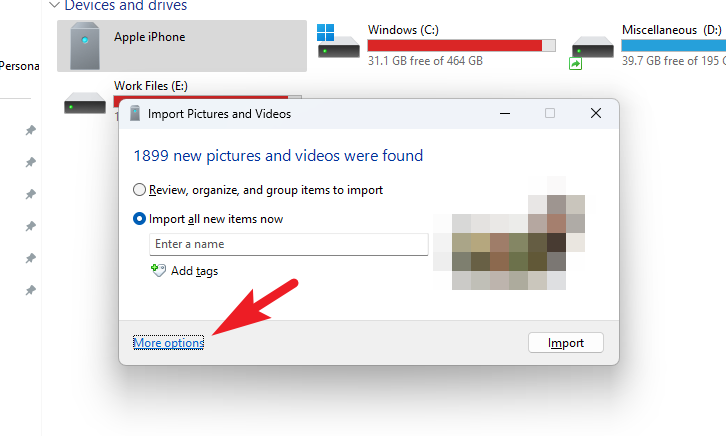
Trên cửa sổ mới, nhấp vào nút ‘Duyệt’ theo các tùy chọn ‘Ảnh’ và ‘Video’ và chọn thư mục ‘iCloud’ bằng cửa sổ File Explorer mở ra. Sau khi hoàn tất, nhấp vào ‘OK’ để lưu các thay đổi.
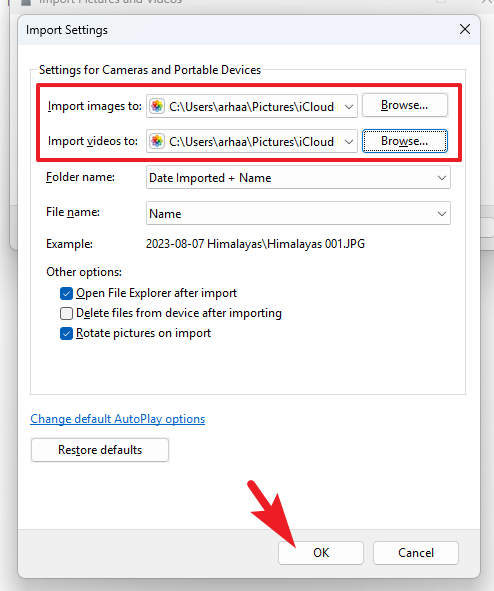
Cuối cùng, nhấp vào ‘Nhập’ để bắt đầu nhập tất cả ảnh và video vào máy tính.
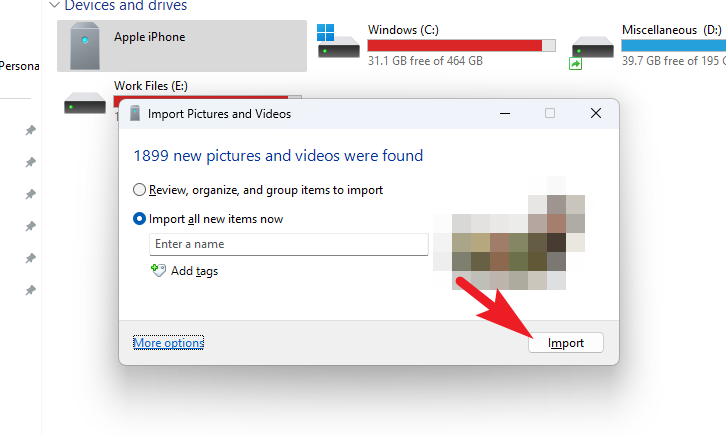
Bây giờ, trên cửa sổ nhập, hãy nhấp vào hộp kiểm ‘Xóa sau khi nhập’ để xóa tất cả ảnh sau khi máy tính nhập xong.

iCloud Photo Sync chắc chắn là một tính năng tuyệt vời, nhưng nó có thể thực sự gây khó chịu khi bạn muốn xóa ảnh khỏi iPhone chứ không phải iCloud. Mặc dù không có cách trực tiếp để đạt được điều đó, nhưng rất may là có nhiều cách giải quyết trong hướng dẫn này có thể giúp bạn thực hiện điều đó.




