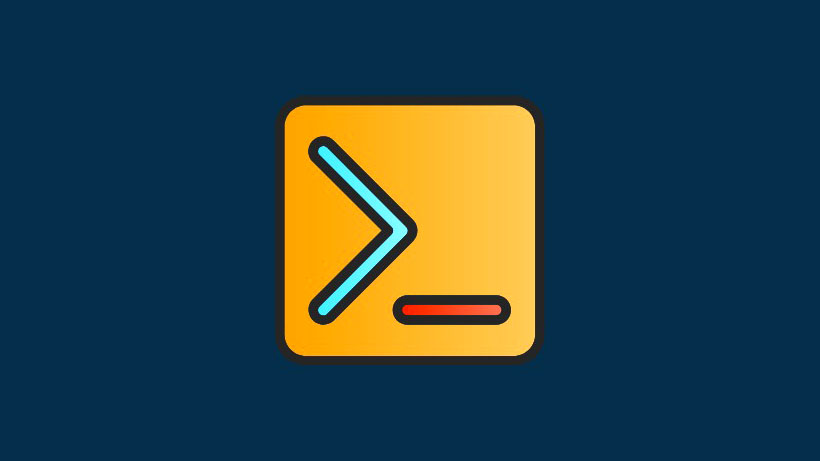
Tài khoản đột nhiên bị khóa có thể là một tình huống khó chịu. Thay vì ngồi đó và vắt óc suy nghĩ mà vẫn không hiểu lý do tại sao việc này lại xảy ra thì hãy đặt lại mật khẩu để bạn có thể đăng nhập lại và tiếp tục công việc của mình.
Mặc dù có một số cách để đặt lại tài khoản administrator trên Windows 11, nhưng trong bài viết này, tekzone.vn sẽ hướng dẫn bạn Cách reset lại mật khẩu administrator Windows 11 bằng Command Prompt (CMD).
Phải làm gì nếu bạn quên mật khẩu administrator Windows 11?
Không thể truy cập tài khoản administrator Windows 11 không phải chuyện đùa. Điều này đặc biệt đúng nếu không có tài khoản administrator nào khác trên máy tính và bạn bị khóa mà không có cách nào vào được. Tuy nhiên, Windows cung cấp một số cách để khôi phục hoặc đặt lại mật khẩu administrator.
Khi bạn nhập sai mật khẩu, Windows sẽ cung cấp liên kết “Reset password”. Khi được chọn, Windows sẽ cố gắng chạy bộ nhớ bằng cách nhắc bạn bằng các câu hỏi bảo mật. Ngoài ra, bạn thậm chí có thể đặt lại mật khẩu bằng cách truy cập account.microsoft.com.
Tuy nhiên, nếu bạn không nhớ câu trả lời cho các câu hỏi bảo mật mà bạn đã nhập khi thiết lập Windows, thì CMD là giải pháp duy nhất. Nhưng vì CMD có thể được kích hoạt từ một số màn hình khác nhau, nên có một số cách khác nhau mà bạn có thể sử dụng nó để đặt lại mật khẩu của tài khoản administrator Windows 11 của mình.
Cách đặt lại mật khẩu administrator Windows 11 bằng command
Dưới đây là ba phương pháp mà bạn có thể đặt lại mật khẩu tài khoản administrator Windows 11 của mình.
Cách 1: Khi bạn đã đăng nhập
Trước khi chúng ta đi vào phần khó hơn, hãy xem xét tình huống mà bạn đã đăng nhập và cần mật khẩu cho tài khoản administrator của mình để thay đổi một số cài đặt nhất định. Đây là cách thiết lập lại nó bằng command:
Nhấn Start, nhập cmd, sau đó nhấp chuột phải vào kết quả phù hợp nhất và chọn Chạy với tư cách administrator.
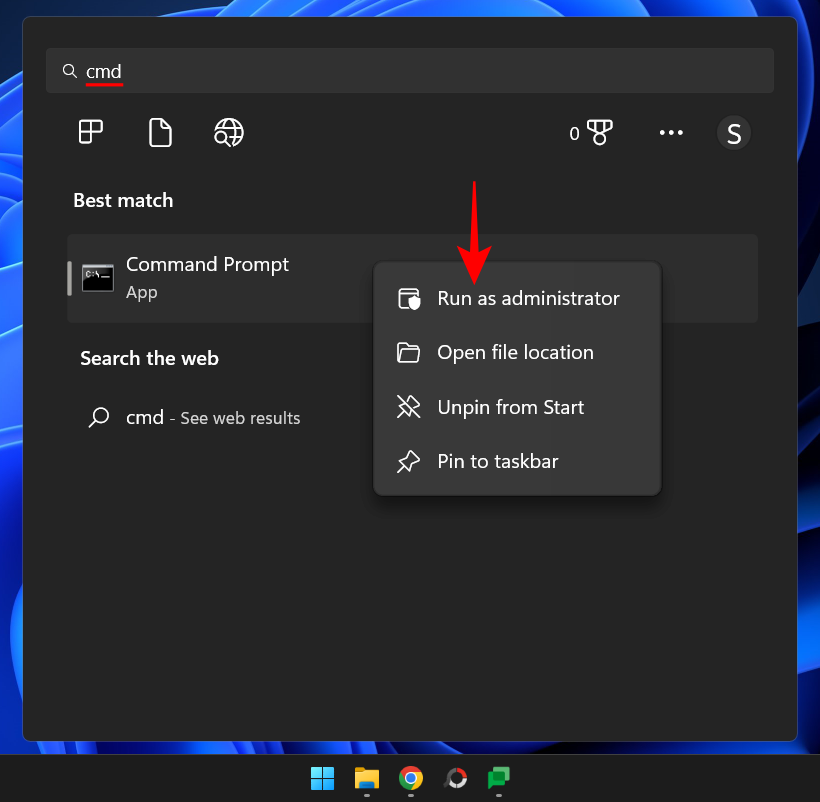
Sau đó gõ lệnh sau để có danh sách tất cả người dùng trên máy tính:
net user
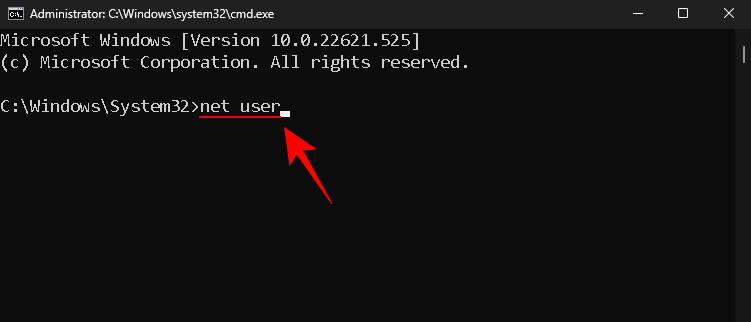
Nhấn Enter. Tìm tài khoản administrator trong danh sách.
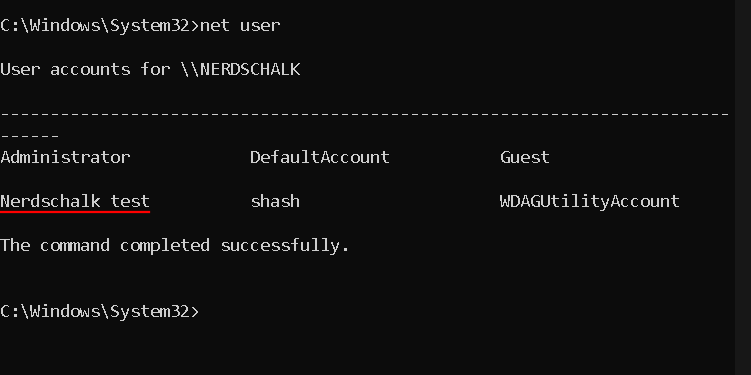
Bây giờ hãy gõ lệnh sau:
net user "Username" password
Đảm bảo thay thế User name bằng tên người dùng thực của tài khoản administrator (và giữ nguyên dấu ngoặc kép). Thay thế password bằng mật khẩu mới.
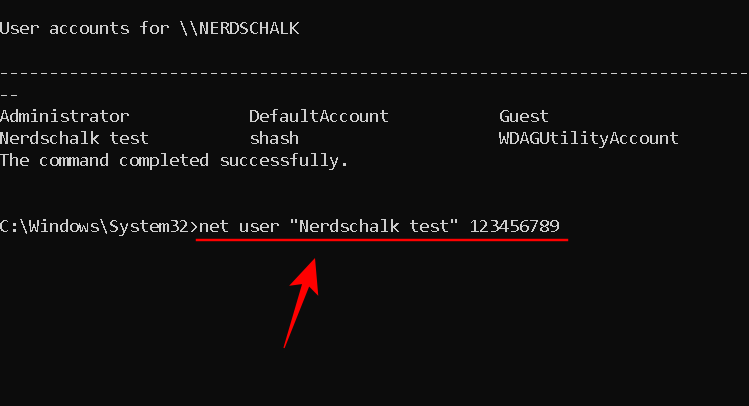
Sau đó nhấn Enter.
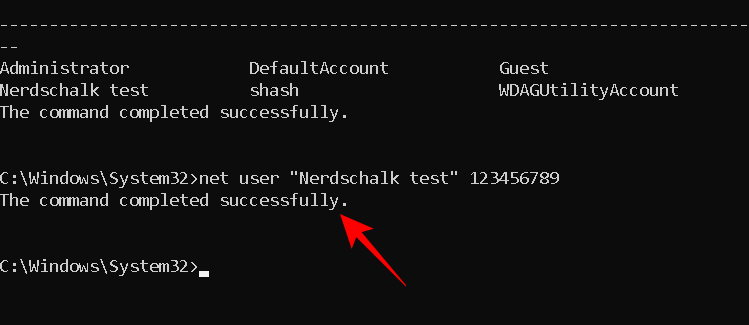
Nếu bạn nhận được thông báo “command completed successfully”, mật khẩu administrator đã được đặt lại.
Phương pháp này cũng có thể được áp dụng nếu có một tài khoản administrator khác trên máy tính. Chỉ cần yêu cầu administrator khác chạy các lệnh tương tự và đảm bảo chọn tên người dùng rồi đặt mật khẩu mới.
Cách 2: Không cần đăng nhập (Sử dụng Safe Mode Command Prompt)
Một cách khác để thay đổi mật khẩu cho tài khoản administrator là thực hiện từ Safe Mode. Nếu một số ứng dụng hoặc dịch vụ đang chặn administrator khác thực hiện các thay đổi đối với mật khẩu tài khoản, thì việc chuyển sang Safe Mode sẽ cho phép họ bỏ qua các vấn đề.
Đây là cách thực hiện:
Nhấp vào nút Nguồn trên màn hình đăng nhập.
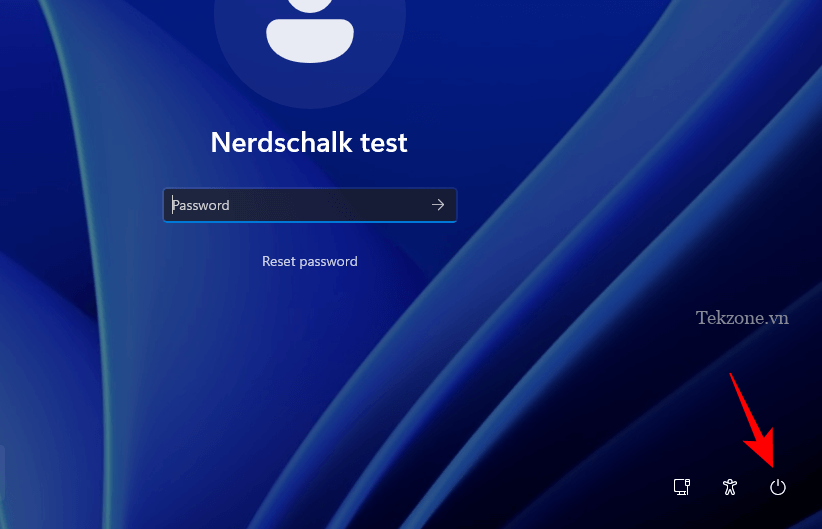
Sau đó giữ Shiftphím và click vào Restart.
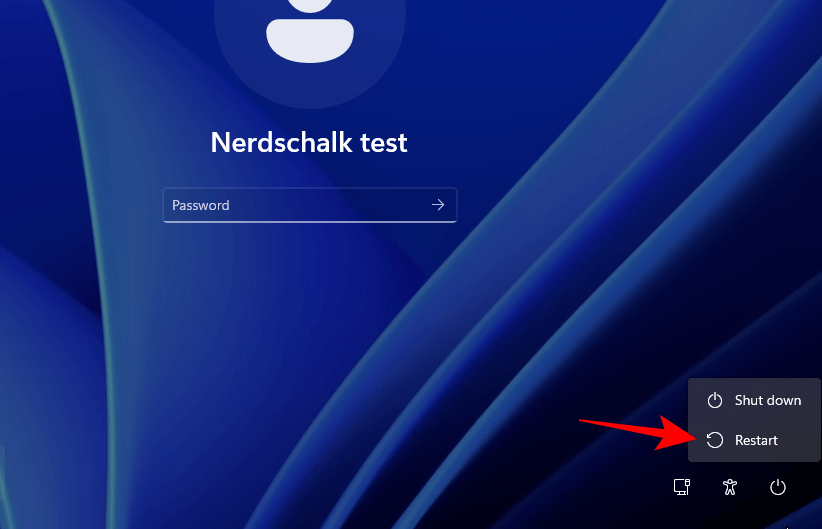
Khi máy tính khởi động lại, nó sẽ khởi động thẳng vào Windows Recovery Environment. Tại đây, chọn Khắc phục lỗi.
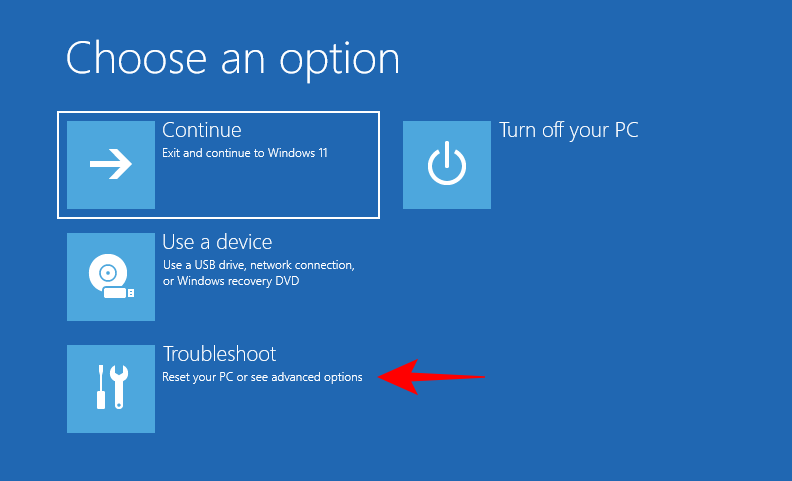
Sau đó bấm vào Tùy chọn nâng cao.

Chọn Cài đặt khởi động.
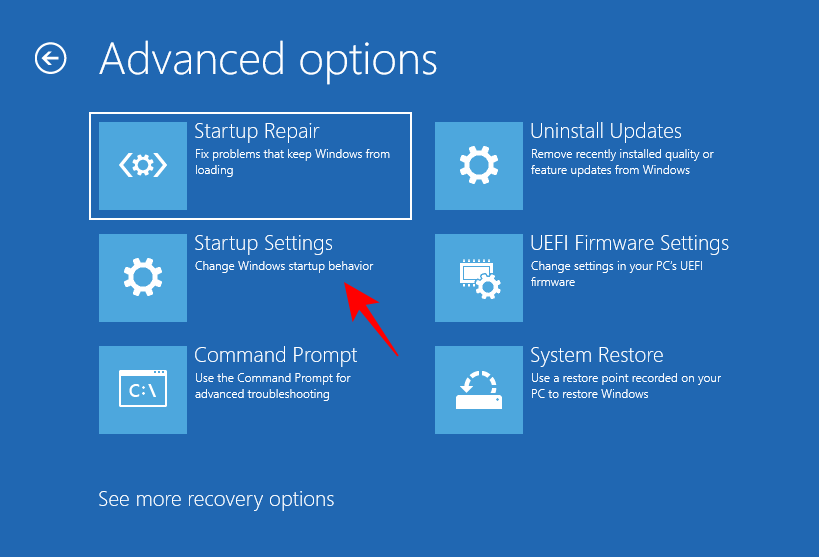
Nhấp vào Khởi động lại.
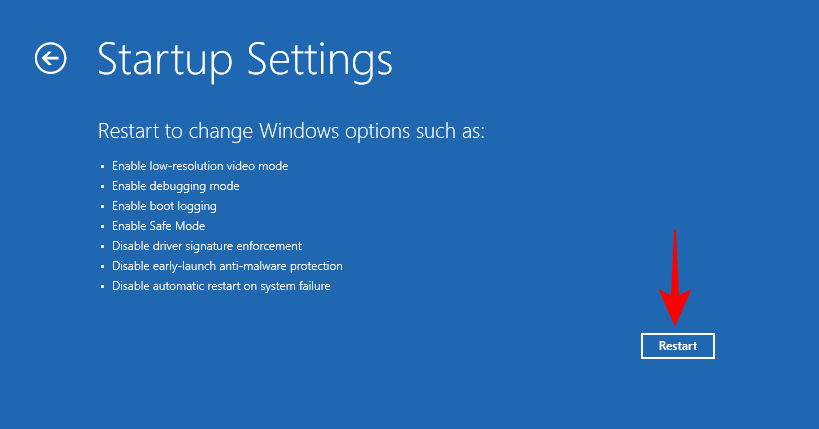
Khi màn hình Cài đặt Khởi động xuất hiện, hãy nhấn 6 để chọn Bật Safe Mode with Command Prompt.
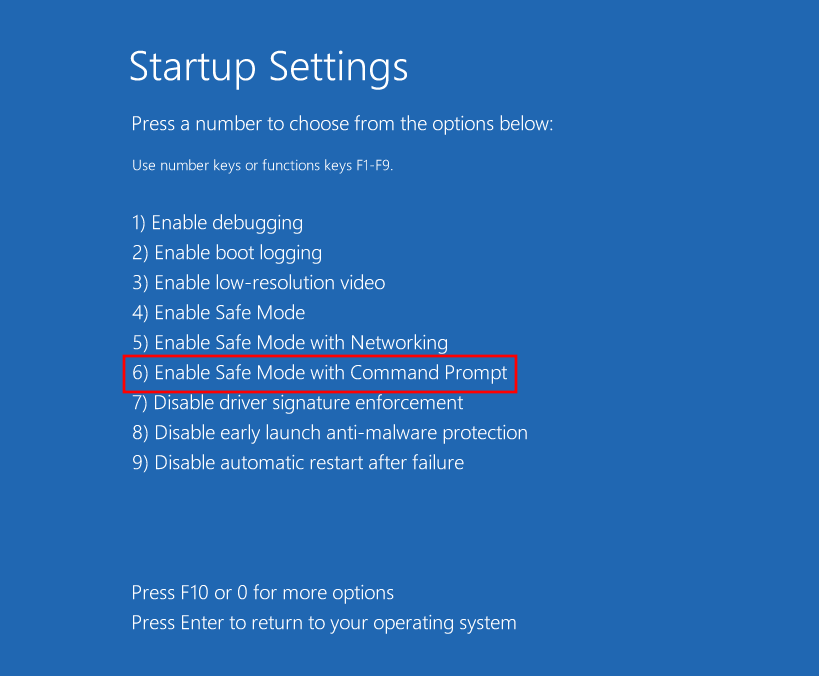
Sau khi hệ thống khởi động lại và bạn đang ở trong Safe Mode command prompt, hãy nhập lệnh sau:
net user
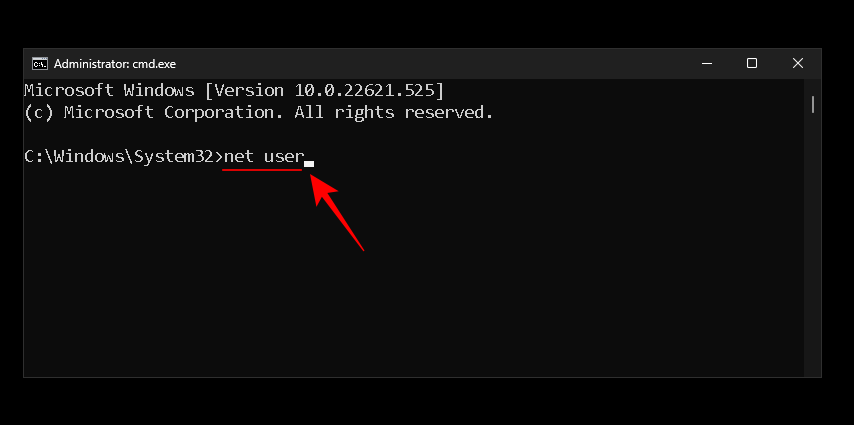
Nhấn Enter. Tìm tài khoản administrator trong danh sách. Sau đó gõ lệnh sau:
net user "Username" password
Đảm bảo thay thế Username bằng tên người dùng thực của tài khoản administrator (giữ nguyên dấu ngoặc kép). Và thay thế password bằng mật khẩu mới.
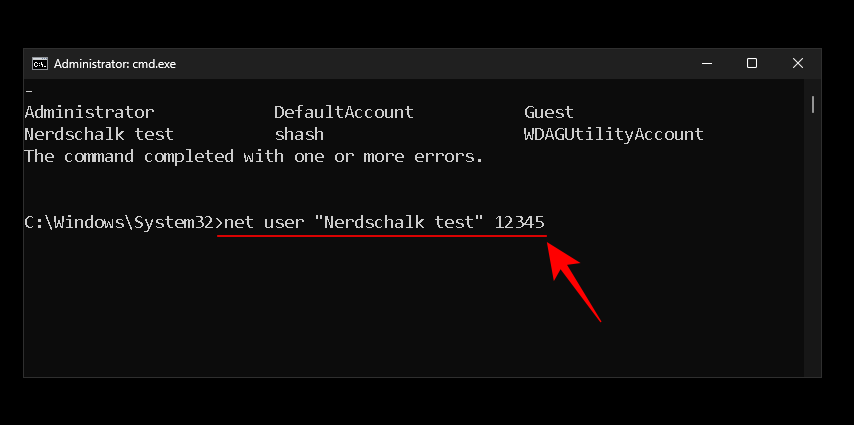
Sau đó nhấn Enter.
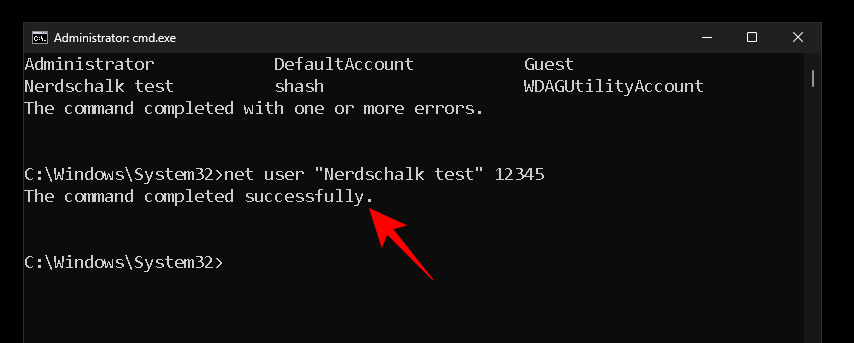
Nếu bạn nhận được thông báo “command completed successfully”, mật khẩu administrator đã được đặt lại.
Cách 3: Khi đăng xuất (Dùng USB boot)
Nếu không có tài khoản administrator nào khác trên PC Windows và bạn chưa đăng nhập (hoặc không có bất kỳ tùy chọn đăng nhập nào khác), thì bạn sẽ phải kích hoạt tài khoản administrator tạm thời bằng command prompt từ login screen (màn hình đăng nhập). Như bạn đã biết, màn hình đăng nhập không cung cấp cách truy cập CMD. Tuy nhiên, nó có nút Trợ năng bên cạnh nút Nguồn. Làm theo các bước dưới đây để mở Command Prompt:
Yêu cầu
- Ổ USB có ít nhất 8 GB dung lượng lưu trữ.
Hướng dẫn
Bây giờ, điều đầu tiên cần làm là tải xuống Windows 11 Installation Media. Tất nhiên, vì bạn không thể đăng nhập vào hệ thống của mình nên việc này phải được thực hiện trên một máy tính khác.
Windows 11 Installation Media| Liên kết tải xuống
Theo liên kết được cung cấp ở trên, nhấp vào Tải xuống ngay bên dưới “Tạo Windows 11 Installation Media”.
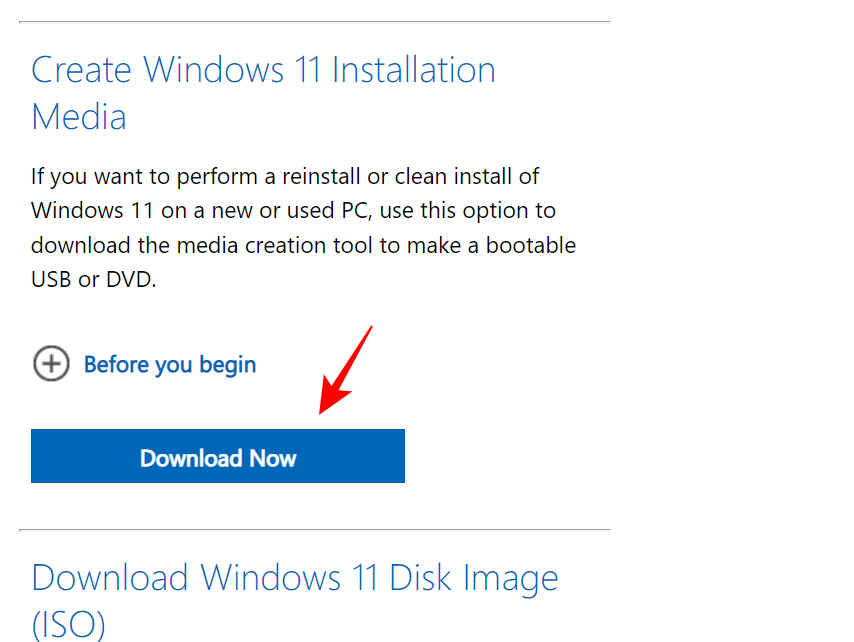
Sau khi tải xuống, nhấp đúp vào nó để chạy nó.
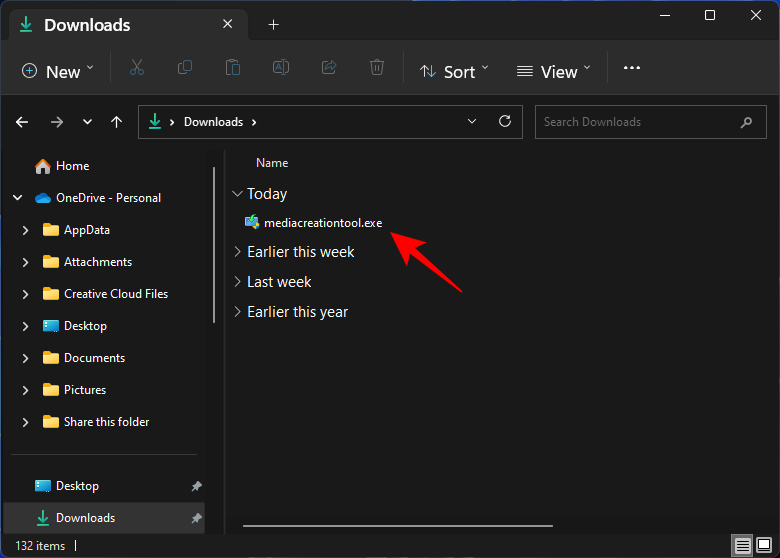
Nhấp vào Chấp nhận.
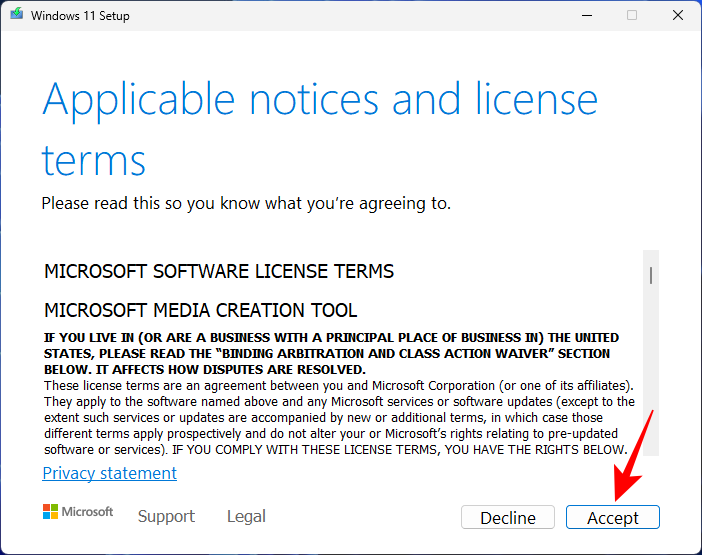
Sau đó nhấp vào Tiếp theo.
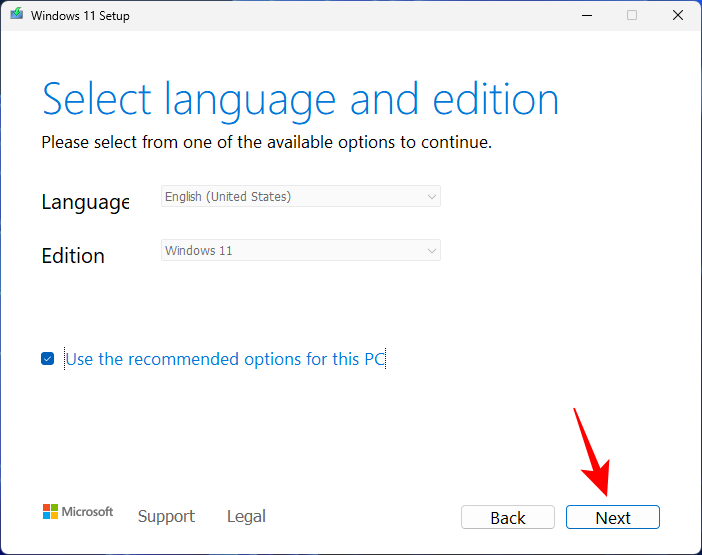
Với tùy chọn ổ đĩa flash USB được chọn, nhấp vào Tiếp theo.
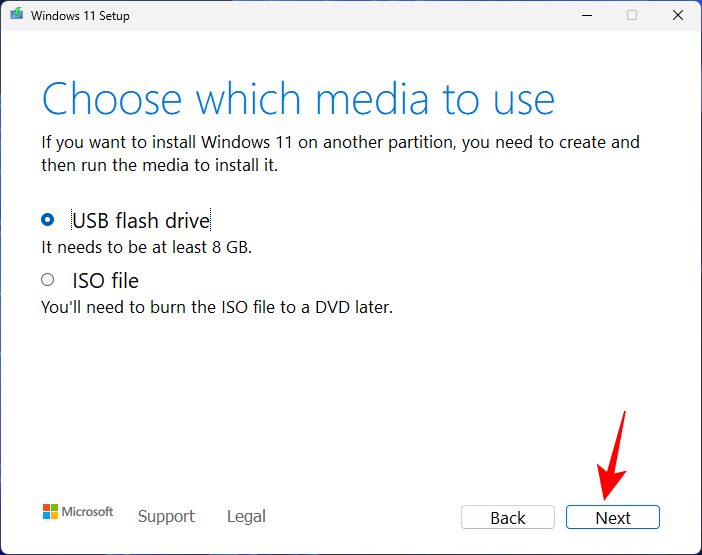
Đảm bảo rằng ổ USB được nhận dạng và chọn, sau đó nhấp vào Tiếp theo.
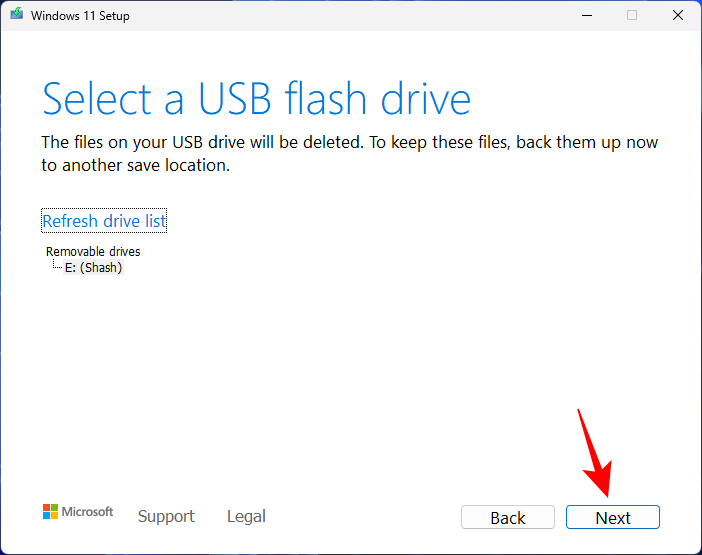
Nhấp vào Kết thúc.
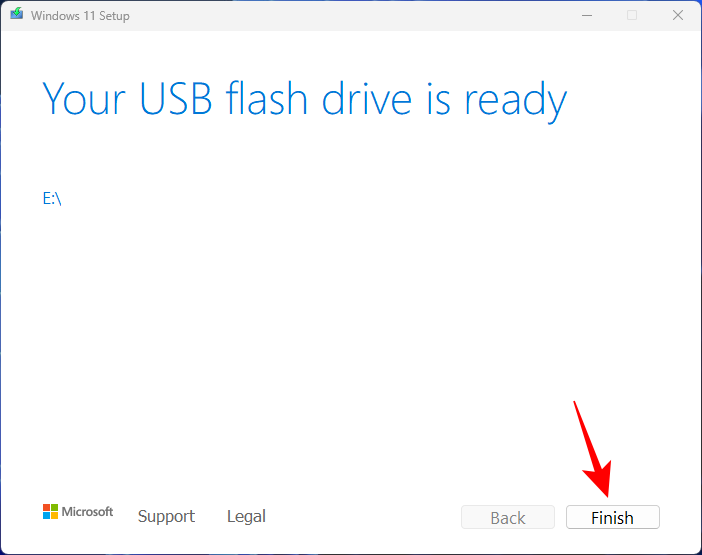
Đợi quá trình kết thúc. Sau khi hoàn tất, hãy cắm USB vào máy tính có mật khẩu bạn muốn đặt lại. Sau đó bật nguồn máy tính. Truy cập BIOS bằng cách nhấn phím F2, F10hoặc Delete(nó khác nhau trên các hệ thống khác nhau).
Trong BIOS, thay đổi tùy chọn khởi động thành Removable Devices hoặc ổ đĩa CD-ROM. Sau khi hoàn tất, hãy lưu các thay đổi và khởi động.
Thao tác này sẽ đưa bạn đến màn hình Windows Setup.
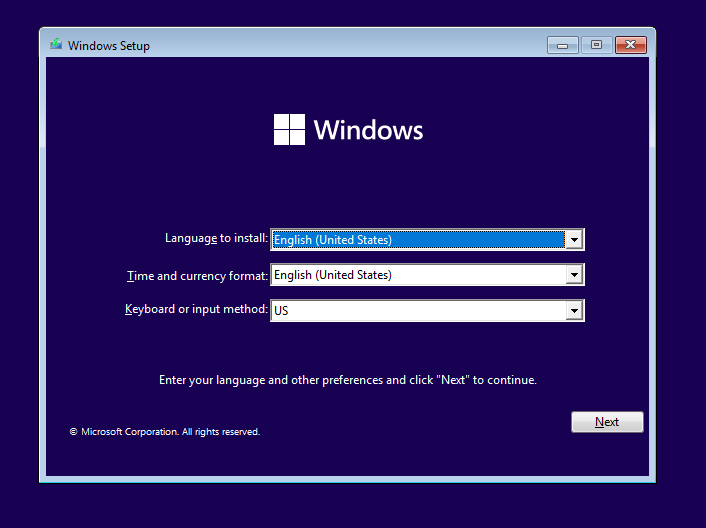
Tại đây, nhấn Shift + F10để mở command. Khi command mở ra, hãy gõ như sau:
C:
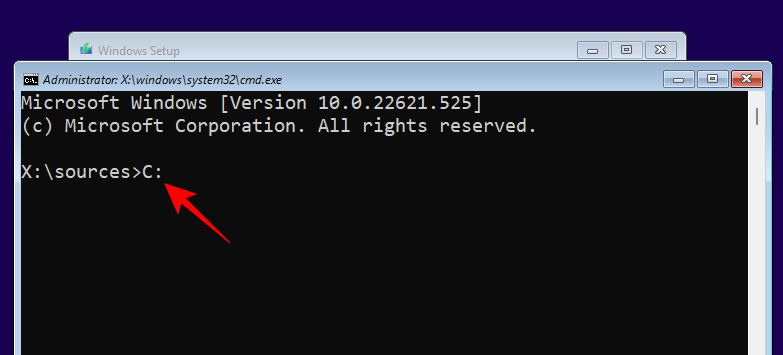
Sau đó nhấn Enter. Thao tác này sẽ thay đổi thư mục từ X: thành C: – ổ đĩa hệ thống. Nếu bạn đã cài đặt Windows trên bất kỳ ổ đĩa nào khác, hãy nhập ký tự đó. Sau đó gõ lệnh sau:
cd windows\system32
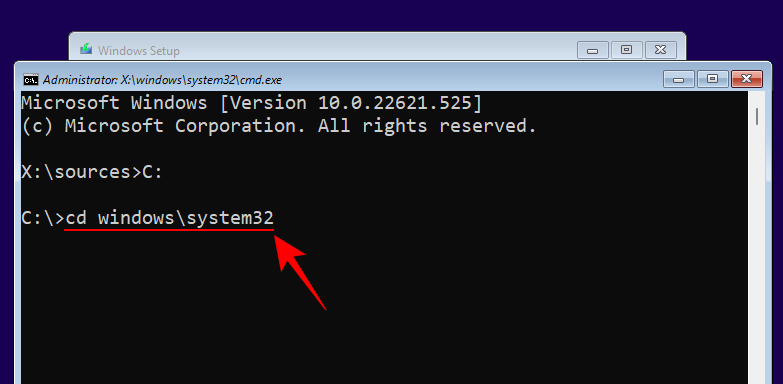
Bấm phím Enter. Sau đó gõ như sau:
ren utilman.exe utilman.exe.bak

Tiếp tục nhấn Enter. Thao tác này sẽ đổi tên file thực thi của phần mềm Utility Manager và thay thế nó trong màn hình đăng nhập. Bây giờ gõ như sau:
ren cmd.exe utilman.exe
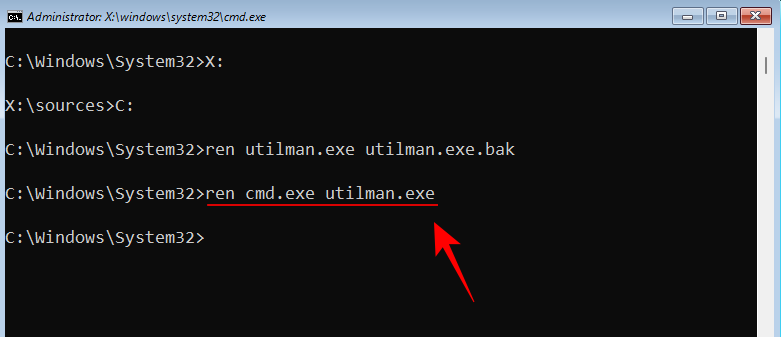
Và nhấn Enter. Thao tác này sẽ đổi tên command thành utilman để sau này khi bạn nhấp vào nút Trợ năng (thay vì các tùy chọn Trợ năng), command sẽ mở ra. Cuối cùng, để khởi động lại, hãy nhập nội dung sau và nhấn Enter.
wpeutil reboot

Khi máy tính khởi động lại, hãy nhấp vào nút Trợ năng ở phía dưới cùng bên phải của màn hình.

Thay vào đó, thao tác này sẽ mở Command Prompt. Trong command, gõ lệnh sau:
net user Administrator /active:yes
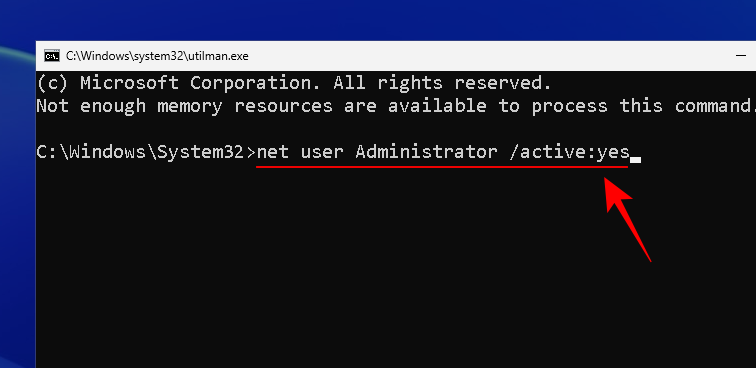
Nhấn Enter.
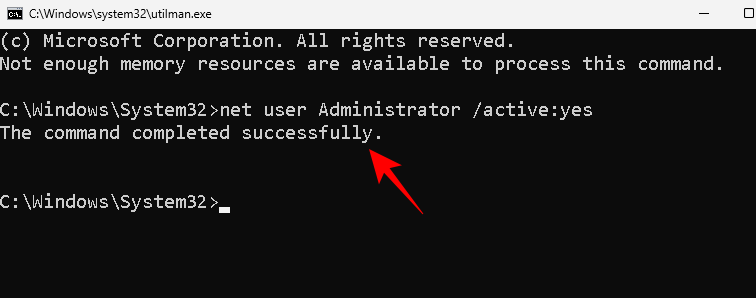
Thao tác này sẽ bật tài khoản administrator mới mà bạn có thể sử dụng để thay đổi mật khẩu tài khoản. Click để đăng nhập vào nó.
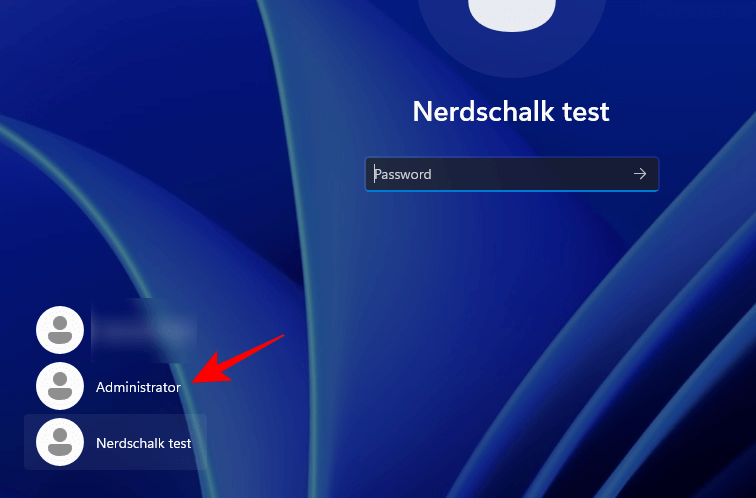
Đợi tài khoản được thiết lập.
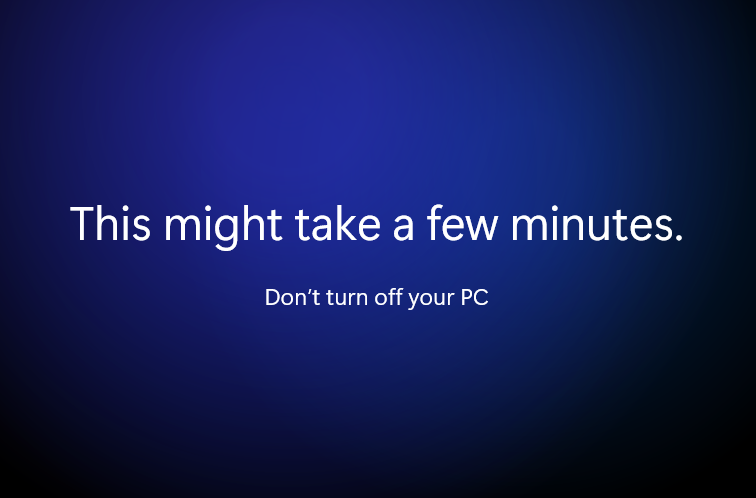
Khi bạn đã vào, hãy nhấn Start, nhập computer management và nhấn Enter.
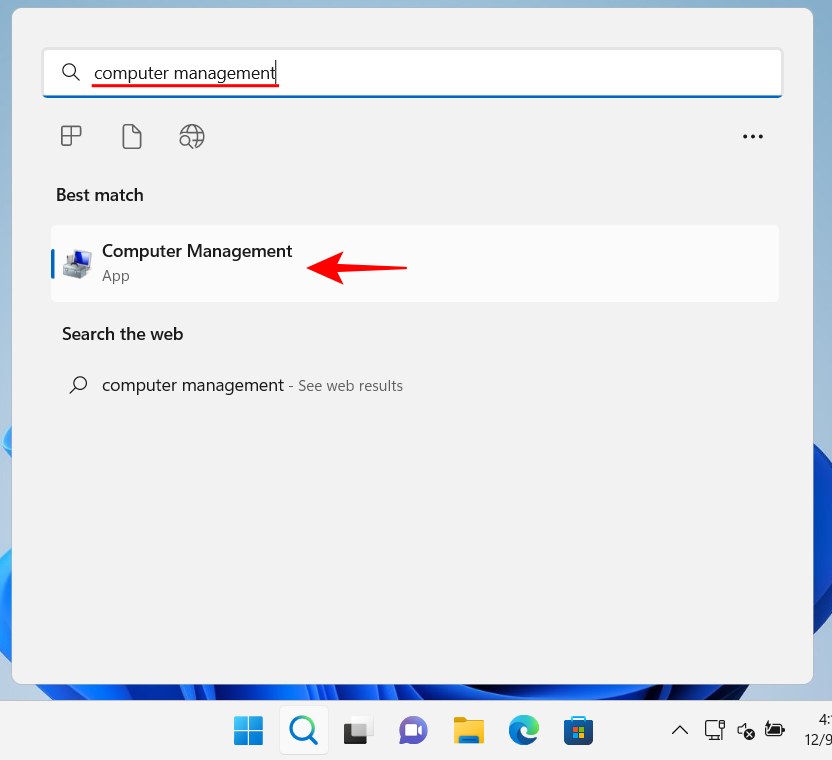
Trong ứng dụng Computer Management, hãy mở rộng nhánh Nhóm và người dùng cục bộ.
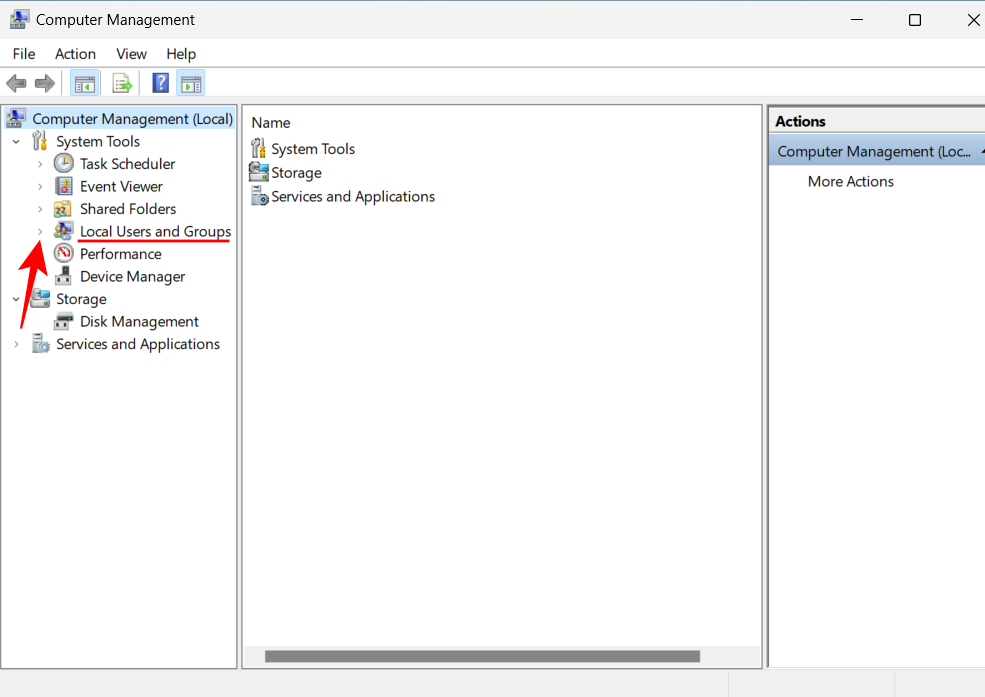
Sau đó bấm vào Người dùng.
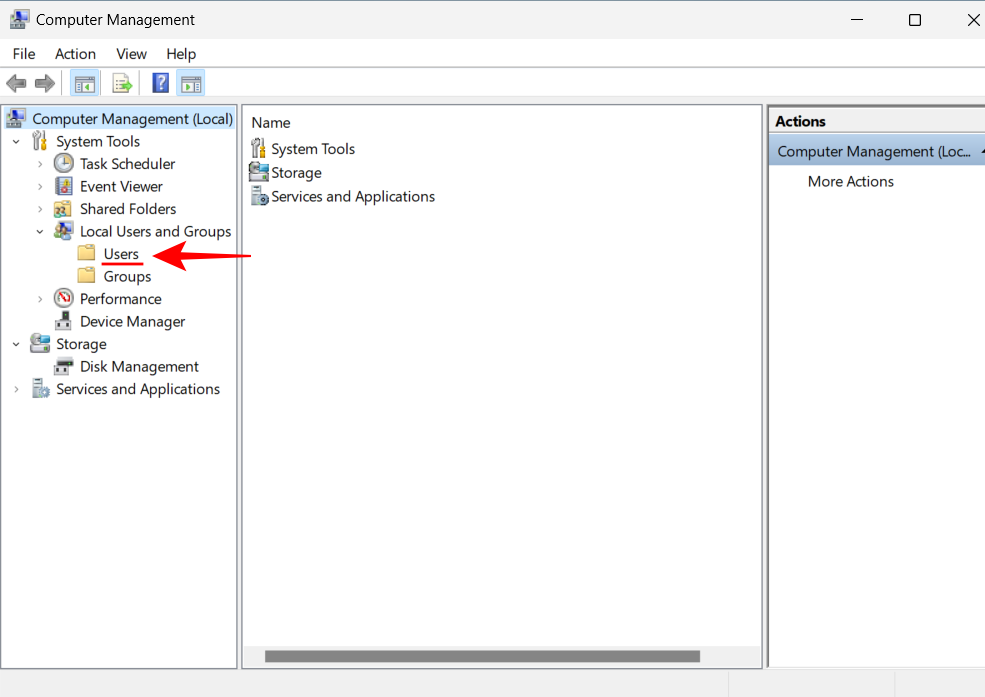
Bạn sẽ thấy danh sách tất cả người dùng ở bên phải.
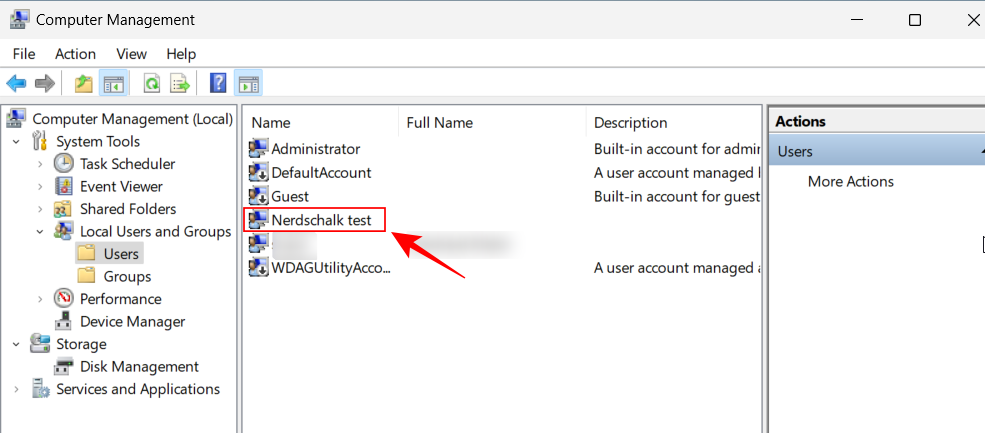
Nhấp chuột phải vào tài khoản và chọn Đặt mật khẩu…
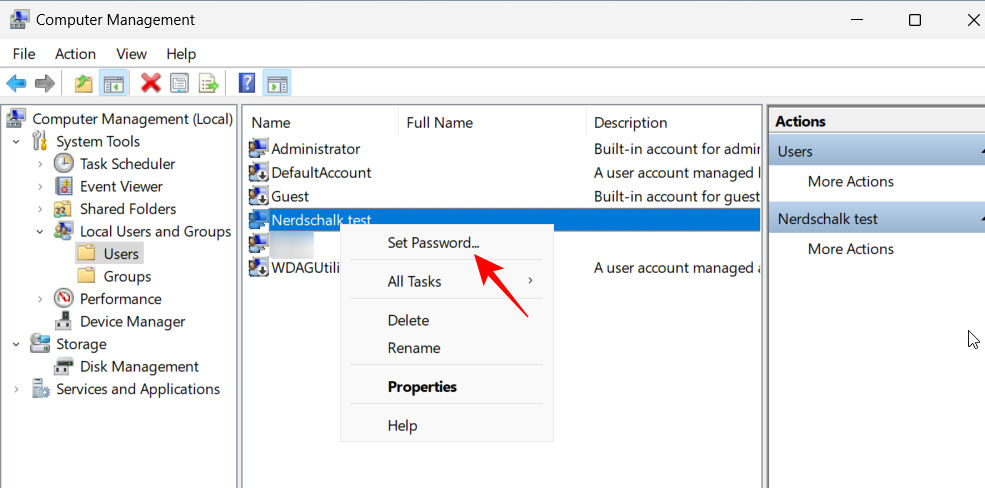
Nhấp vào Tiếp tục.
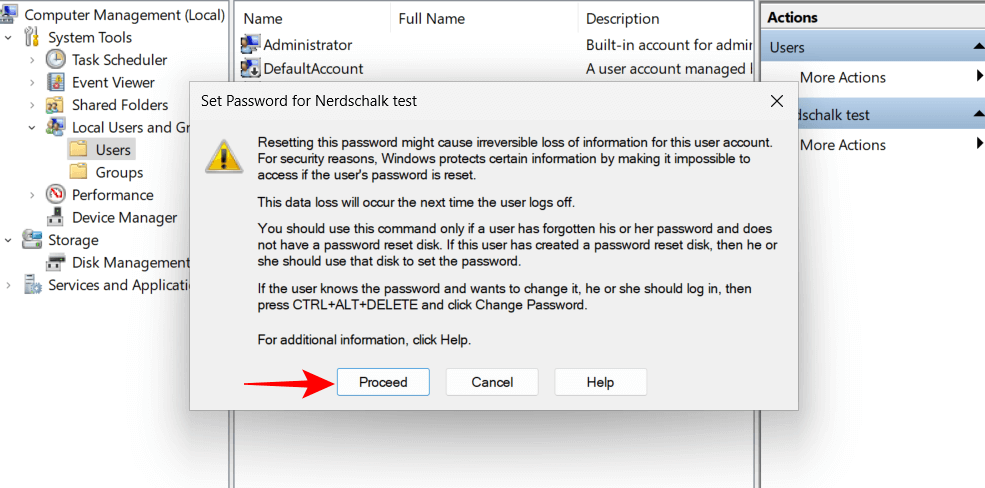
Nhập và sau đó xác nhận mật khẩu mới và nhấp vào OK.
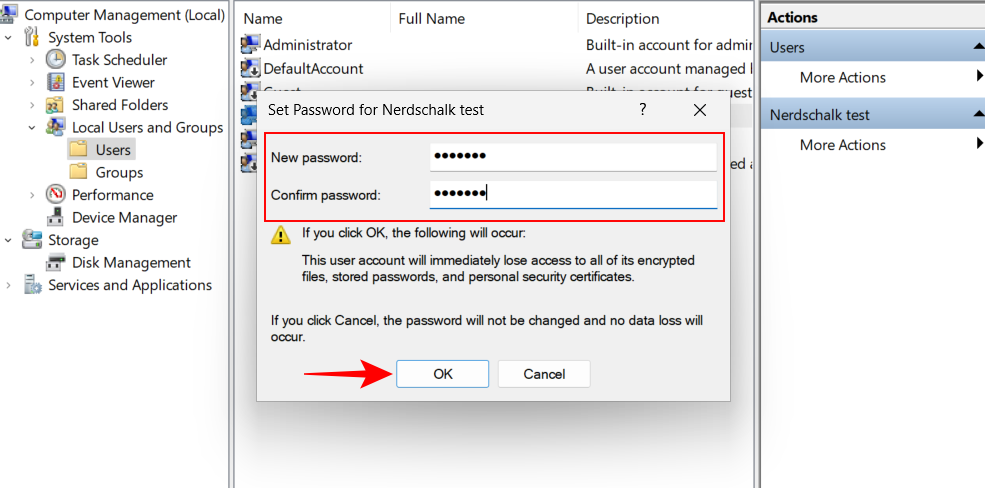
Bấm vào OK.
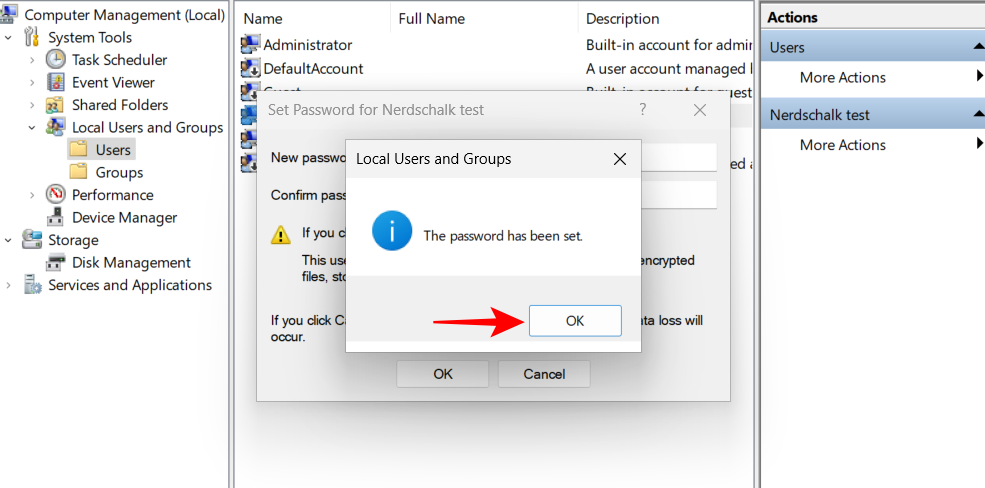
Bây giờ hãy đăng xuất khỏi tài khoản Administrator tạm thời này và sử dụng mật khẩu mới để đăng nhập vào tài khoản.
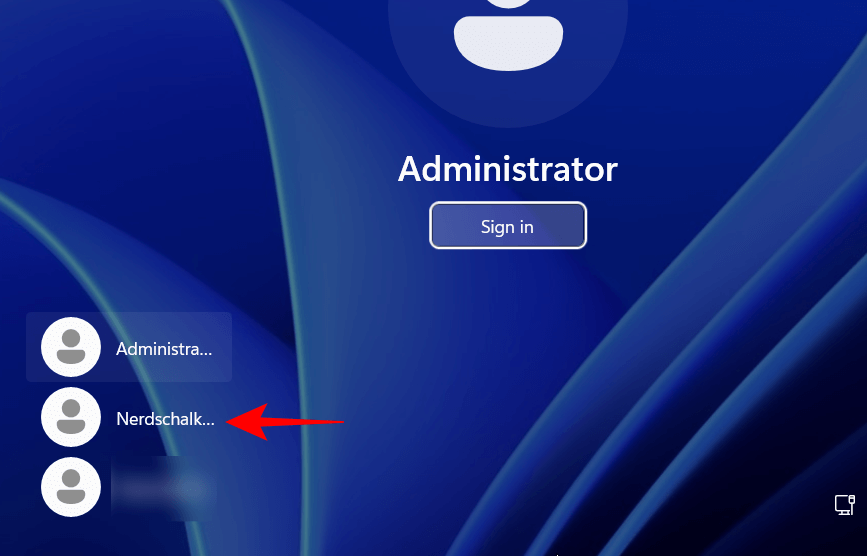
Vậy là đã hoàn tất! Điều duy nhất còn lại cần phải làm là xóa tài khoản Administrator tạm thời và thiết lập mọi thứ như trước đây.
Đầu tiên, để xóa tài khoản Administrator tạm thời, hãy mở command từ nút Trợ năng như trước. Sau đó gõ lệnh sau:
net user Administrator /active:no
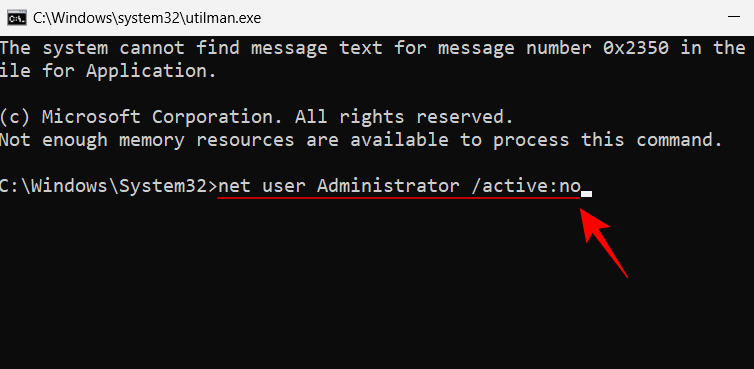
Sau đó nhấn Enter.
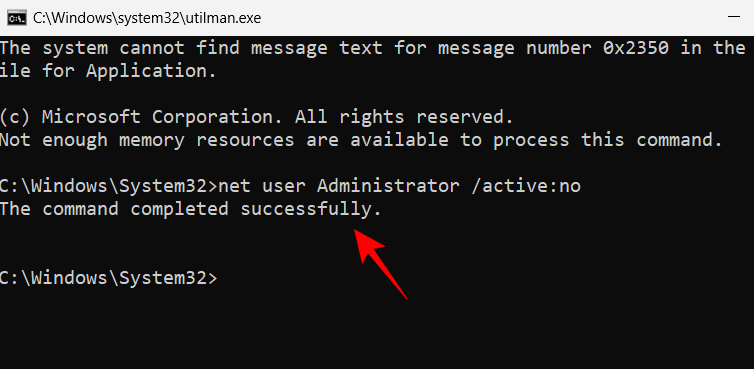
Bây giờ khởi động lại hệ thống. Tài khoản administrator sẽ biến mất.
Điều cuối cùng cần làm là đặt phần mềm Utility Manager và Command Prompt trở lại nơi chúng thuộc về. Để làm như vậy, hãy mở Command Prompt bằng phương tiện khởi động USB như được hiển thị trước đó. Sau đó gõ lệnh sau:
C:
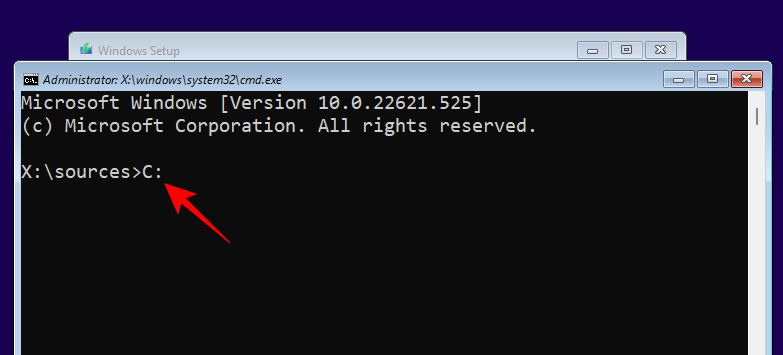
Nhấn Enter. Sau đó gõ:
cd Windows\system32
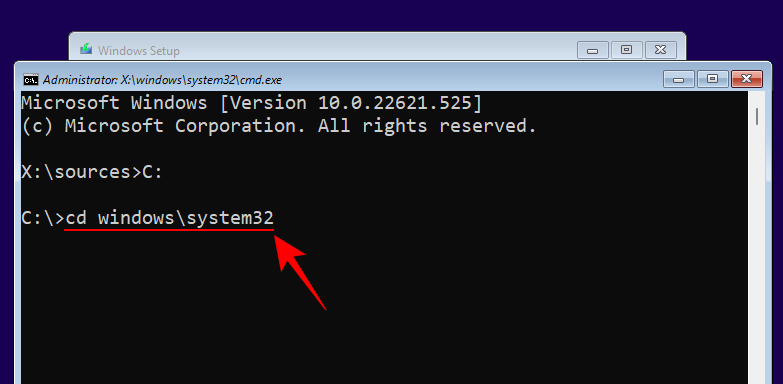
Nhấn Enter. Sau đó gõ:
ren utilman.exe cmd.exe
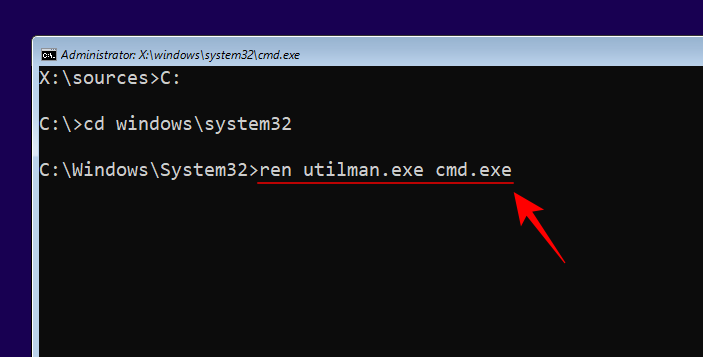
Nhấn Enter. Cuối cùng, gõ như sau:
ren utilman.exe.bak utilman.exe
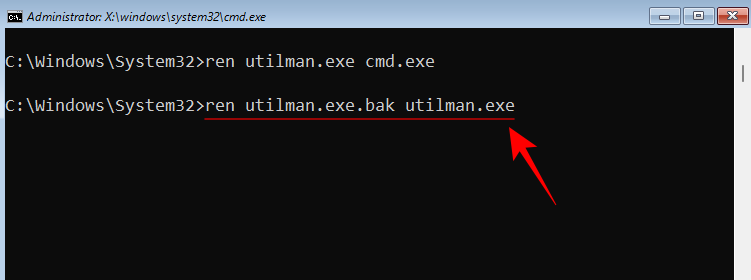
Nhấn Enter. Sau đó gõ wpeutilrebootđể khởi động lại PC.
Mọi thứ bây giờ sẽ ở đúng vị trí của nó.
Lưu ý rằng, mặc dù quy trình này có thể giúp bạn đặt lại mật khẩu của tài khoản administrator Windows 11, nhưng sẽ không hữu ích nếu bạn đã đăng nhập bằng tài khoản Microsoft của mình. Để đặt lại mật khẩu tài khoản Microsoft, bạn sẽ phải truy cập account.live.com/password/reset.
Câu hỏi thường gặp
Dưới đây là một số câu hỏi thường gặp về việc đặt lại mật khẩu Administrator trên Windows 11.
Làm cách nào để đặt lại mật khẩu Administrator trên Windows 11?
Bạn có thể đặt lại mật khẩu tài khoản administrator của mình theo một số cách. Bạn có thể trả lời các câu hỏi bảo mật do Windows nhắc, yêu cầu administrator khác trên cùng máy tính đặt lại mật khẩu tài khoản hoặc kích hoạt tài khoản Administrator tạm thời, từ đó bạn có thể thay đổi mật khẩu tài khoản của chính mình.
Làm cách nào để thay đổi mật khẩu Administrator bằng CMD?
Để thay đổi mật khẩu Administrator bằng CMD, bạn sẽ phải sử dụng USB có thể khởi động để thay đổi nút Trợ năng trên màn hình đăng nhập bằng command. Sau đó, kích hoạt tài khoản administrator tạm thời và sử dụng tài khoản đó để thay đổi mật khẩu tài khoản. Ngoài ra, nếu có một tài khoản administrator khác trên máy tính, bạn có thể sử dụng tài khoản đó để thay đổi mật khẩu của tài khoản administrator hiện tại của mình.
Bạn có thể thay đổi mật khẩu tài khoản Microsoft của mình bằng CMD không?
Không, bạn không thể thay đổi mật khẩu tài khoản Microsoft của mình bằng command. Điều này bất kể bạn thực hiện với quyền truy cập vào tài khoản administrator khác hay đang kích hoạt tài khoản administrator tạm thời. Nếu bạn đang sử dụng tài khoản MS làm tài khoản chính, bạn sẽ phải thay đổi mật khẩu từ trang account.live.com/password/reset.
Tekzone.vn hy vọng bạn có thể thay đổi mật khẩu administrator của mình từ những hướng dẫn trên.




