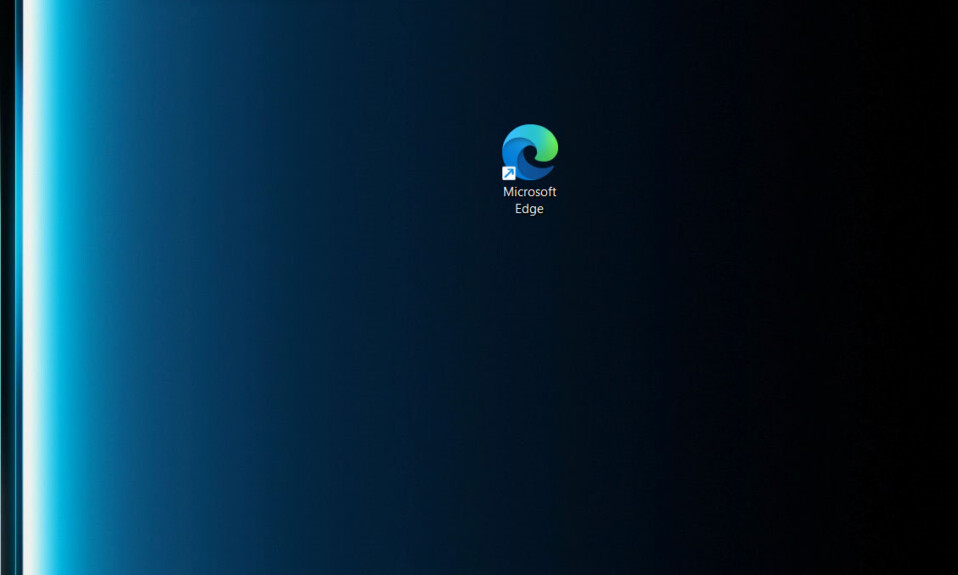
Microsoft Edge mặc dù đã có những bước tiến vượt bậc trong những năm gần đây, nhiều người dùng vẫn thích các trình duyệt khác như Google Chrome hay Firefox hơn. Tuy nhiên, Microsoft buộc Edge vào người dùng của mình theo nhiều cách, bao gồm cả việc đặt lối tắt của nó trên Màn hình — ngay cả sau khi bạn đã cố xóa nó.
Trong hướng dẫn này, chúng tôi sẽ giải thích những việc cần làm nếu Microsoft Edge tự động ghim shortcut của nó vào Màn hình Desktop. Đây là những việc cần làm nếu Microsoft Edge tiếp tục xuất hiện trên Màn hình . Các cách sửa lỗi này sẽ hoạt động cho cả Windows 10 và Windows 11.
1. Sử dụng Windows Registry Editor
Bạn có thể sử dụng Registry Editor để ngăn Windows thêm lối tắt Microsoft Edge vào Màn hình . Đây là cách:
- Kích chuột phải vào Desktop và chọn New > Text Document .
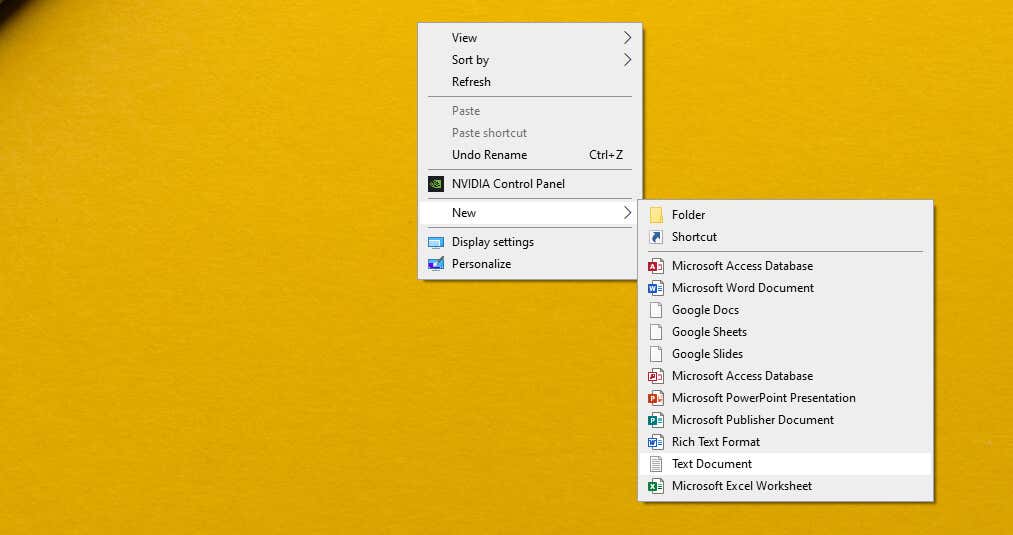
- Dán lệnh sau vào tài liệu văn bản:
Windows Registry Editor Version 5.00
[HKEY_LOCAL_MACHINE\SOFTWARE\Policies\Microsoft\EdgeUpdate]
“CreateDesktopShortcutDefault”=dword:00000000
“RemoveDesktopShortcutDefault”=dword:00000001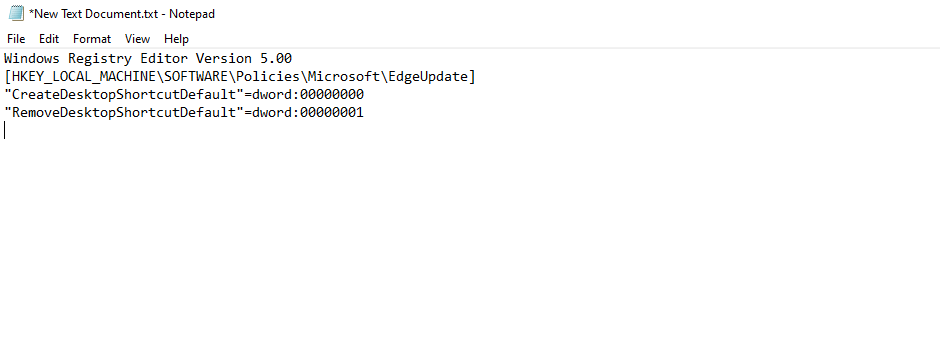
- Chọn File > Save As .
- Chọn menu thả xuống Save as type và chọn All files .
- Đặt tên file là “edge.reg” và lưu file vào Màn hình .
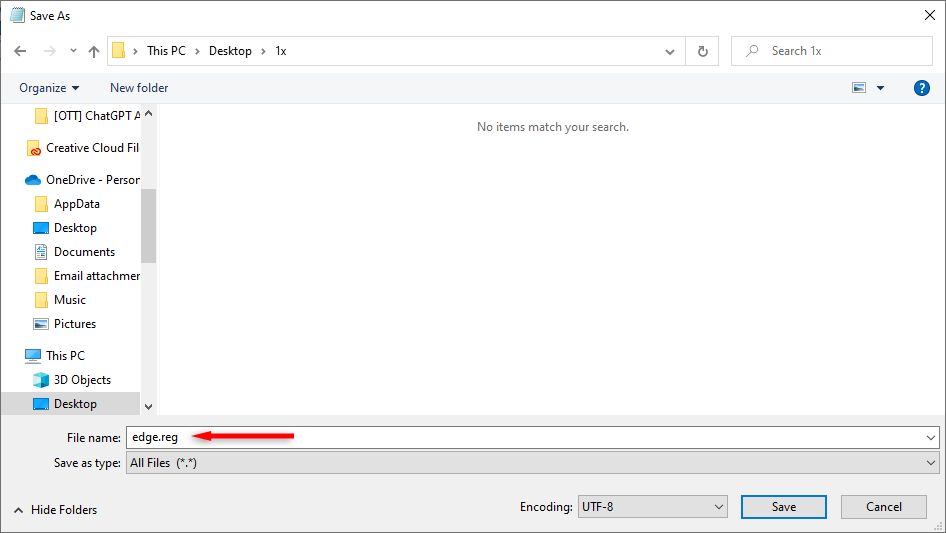
- Bấm đúp vào file mới tạo để thêm khoá đăng ký mới. Khi cửa sổ bật lên xuất hiện, hãy chọn Yes.

Lưu ý: Trước khi thực hiện các thay đổi đối với file đăng ký , chúng tôi khuyên bạn nên tạo một bản sao lưu trong trường hợp xảy ra sự cố.
2. Tắt Microsoft Edge chạy ngầm
Nếu bạn tắt quá trình khởi động Edge, bạn có thể ngăn ứng dụng thêm lối tắt biểu tượng trên Màn hình một cách hiệu quả. Làm như vậy:
- Nhấp chuột phải vào Taskbar và chọn Task manager . Ngoài ra, bạn có thể nhấn Ctrl + Shift + Esc .
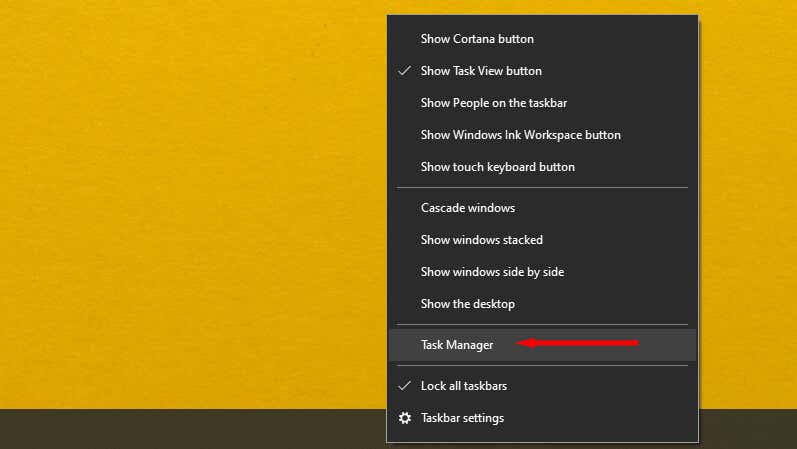
- Trên Windows 10, chọn Startup . Trên Windows 11, chọn Startup apps từ menu bên trái.
- Cuộn xuống và tìm Microsoft Edge hoặc msedge. exe . Chọn nó, sau đó chọn Disable ở góc trên cùng bên phải. Trên Windows 10, nhấp chuột phải vào quy trình và chọn Disable.
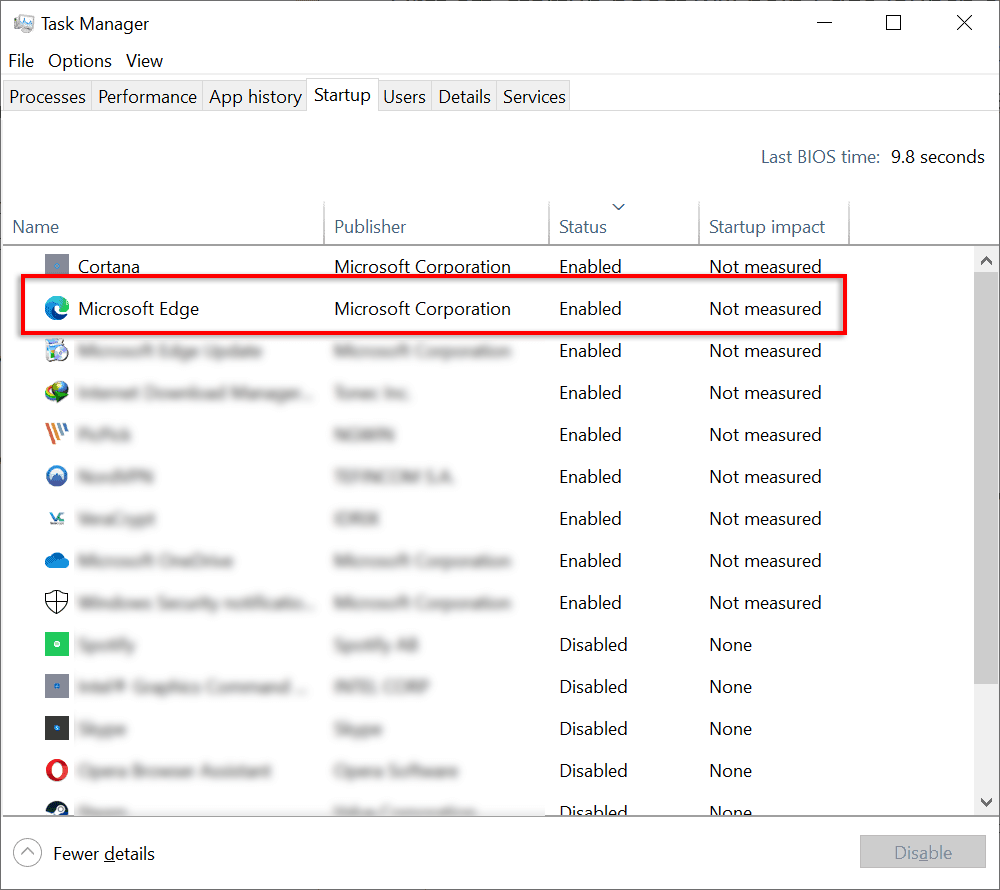
3. Xóa Microsoft Edge làm Trình duyệt mặc định
Nếu bạn đặt trình duyệt Microsoft Edge làm trình duyệt mặc định, bạn cấp cho trình duyệt này một số quyền cho phép trình duyệt thực hiện những việc như thêm lối tắt trên Màn hình nền. Bằng cách đặt một trình duyệt khác làm trình duyệt mặc định của mình, bạn sẽ xóa các quyền này.
- Nhấn phím Windows + I để mở Settings .
- Chọn Apps .
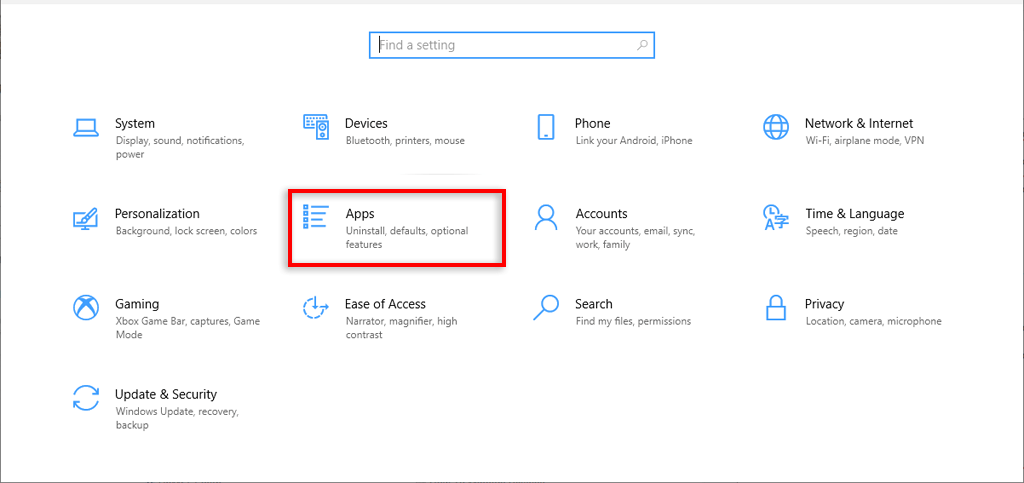
- Chọn Default apps .
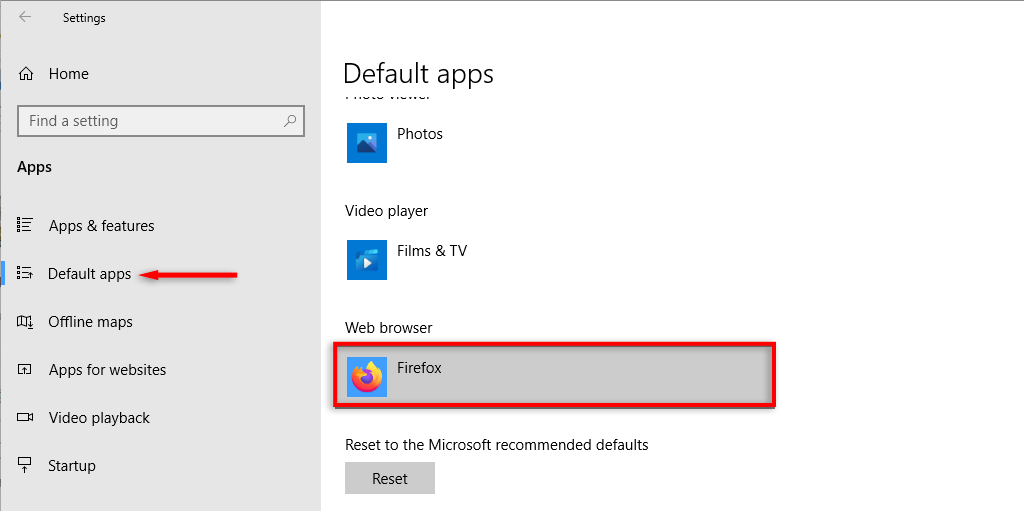
- Trên Windows 11, tìm kiếm trình duyệt bạn muốn sử dụng rồi chọn trình duyệt đó. Chọn Set default ở góc trên cùng bên phải của cửa sổ. Trên Windows 10, chọn trình duyệt web mặc định , sau đó chọn ứng dụng bạn muốn đặt làm mặc định.
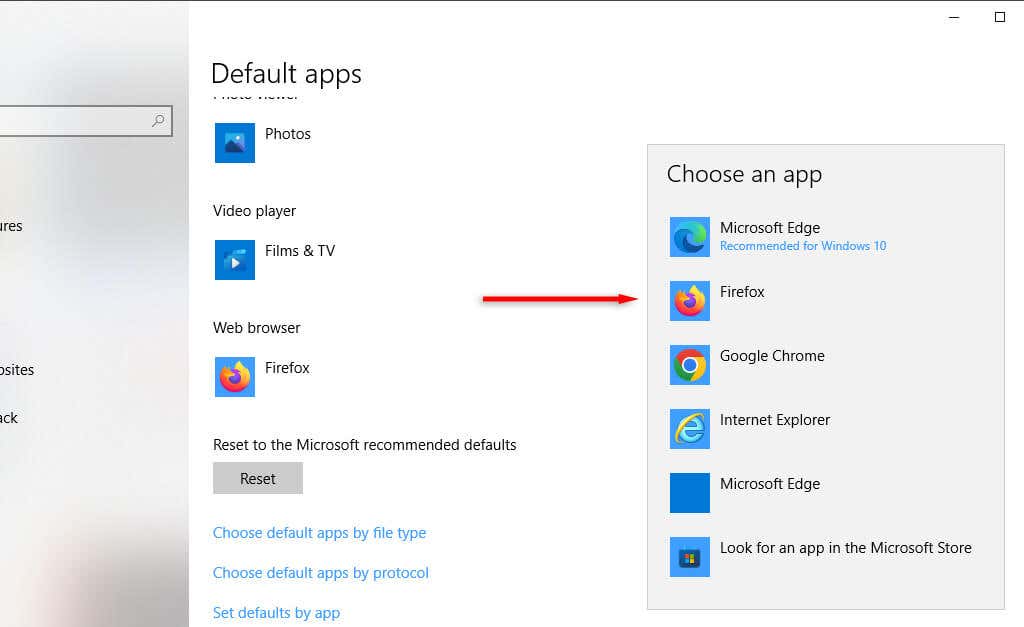
4. Thay đổi Group Policy
Nếu sở hữu Windows 10 Pro hoặc Windows 11 Pro Edition, bạn có thể truy cập Group Policy Editor và ngăn không cho Edge tự chạy hoặc cài đặt lại sau khi cập nhật Windows.
- Mở Start Menu và tìm kiếm “gpedit”.
- Chọn Edit group policy .
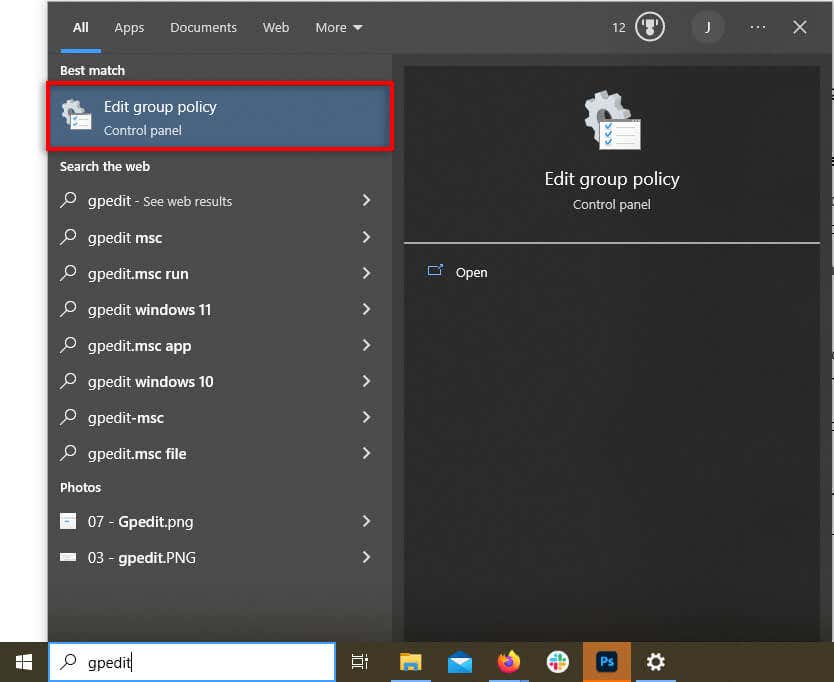
- Mở rộng Computer Configuration > Administrative Templates > Windows Components .
- Trong Windows Components , tìm Microsoft Edge và chọn nó.
- Trong ngăn bên phải, hãy tìm “Cho phép Microsoft Edge khởi chạy trước khi khởi động Windows, khi hệ thống không hoạt động và mỗi khi đóng Microsoft Edge”.
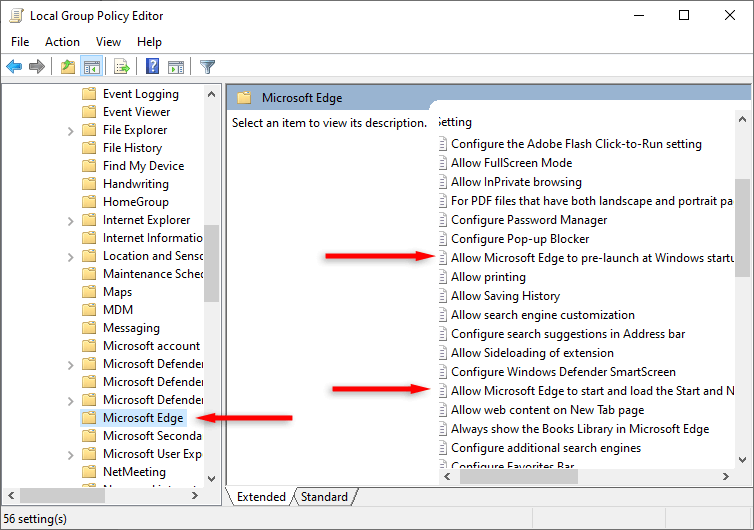
- Nhấp đúp vào tùy chọn này và chọn Đã tắt .
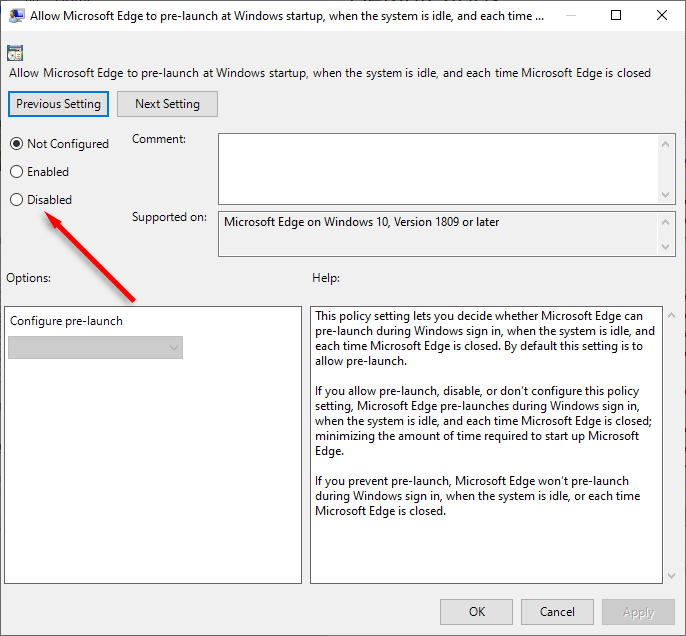
- Chọn Apply .
- Thực hiện tương tự cho “Cho phép Microsoft Edge khởi động và tải trang Bắt đầu và Tab mới khi khởi động Windows và mỗi khi đóng Microsoft Edge”.
Bạn cũng có thể sử dụng Group Policy Editor để ngăn người dùng khác thêm Edge vào Màn hình nền:
- Điều hướng đến Configuration > Administrative Tools > Control Panel > Customization.
- Chọn Personalization , sau đó tắt “Ngăn các biểu tượng trên màn hình thay đổi”.
- Chọn Apply .
Lưu ý: Tùy chọn này có thể không khả dụng trên Windows 10.
5. Tắt Scheduled Tasks
Microsoft Edge chạy một số tác vụ đã lên lịch ở chế độ nền sau khi bạn khởi động PC. Ví dụ: nó có thể kiểm tra các bản cập nhật (hoặc thêm lối tắt của nó vào màn hình nền). Để ngăn chặn điều này:
- Mở Start Menu và tìm kiếm “task scheduler”. Chọn tùy chọn đầu tiên.
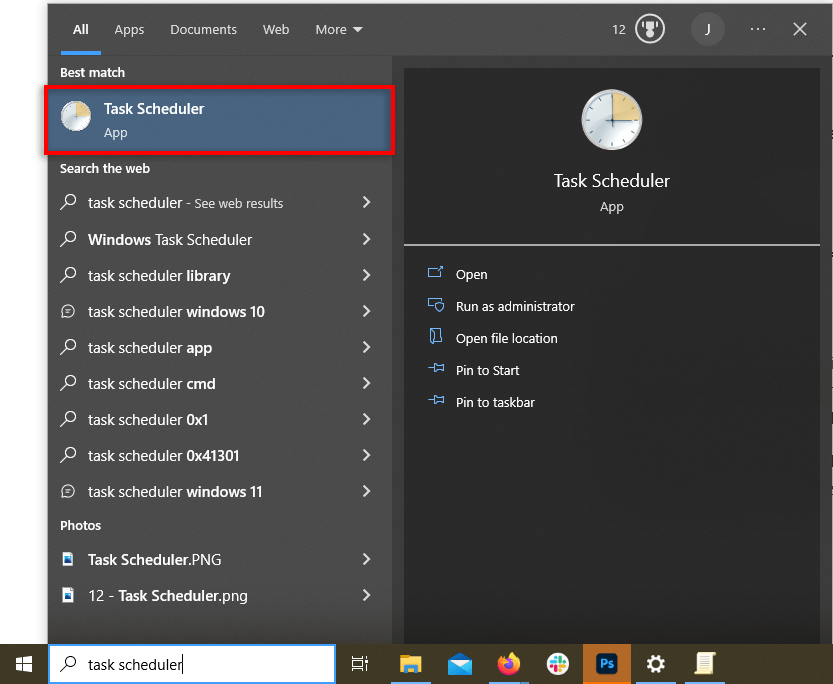
- Bấm đúp vào Thư viện Task Scheduler để mở rộng menu.
- Nhấp chuột phải vào MicrosoftEdgeUpdateTaskMachineCore trong ngăn chính giữa.
- Chọn Vô hiệu hóa .
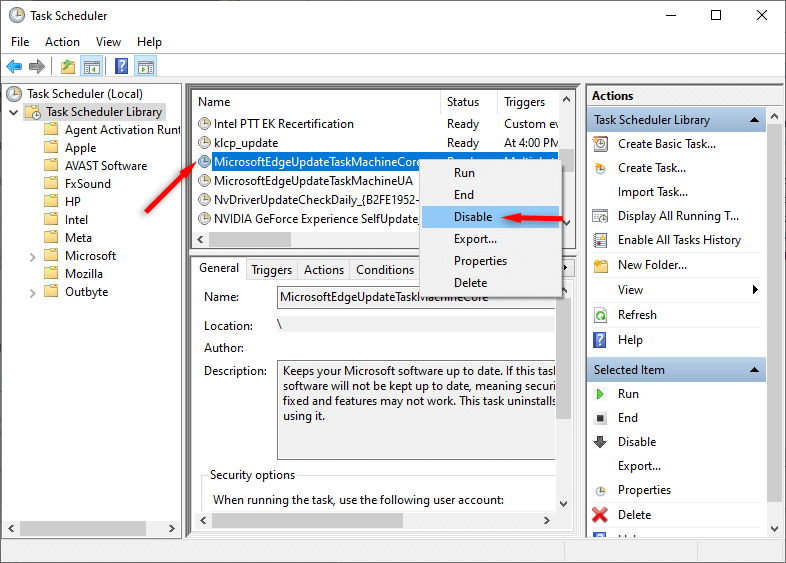
- Làm tương tự cho MicrosoftEdgeUpdateTaskMachineUA .
Edge dựa trên Chromium là một cải tiến trên Internet Explorer. Nhưng việc liên tục thấy biểu tượng Microsoft Edge quay trở lại Màn hình có thể gây khó chịu, đặc biệt nếu bạn thậm chí không sử dụng trình duyệt web Edge thường xuyên.




