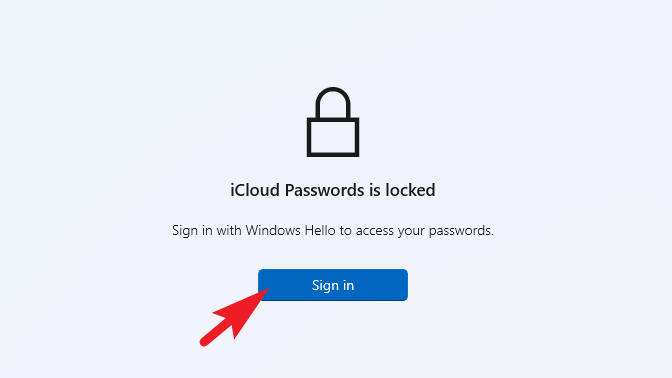
Bạn đã bao giờ gặp khó khăn trong việc quản lý mật khẩu đã lưu giữa iPhone, Macbook với Windows – hai hệ sinh thái khác nhau chưa? Đối với người dùng Apple, sự hài hòa liền mạch của iCloud Keychain để lưu trữ mật khẩu là một điều may mắn. Nhưng nếu bạn cũng là người dùng PC Windows, mọi thứ sẽ nhanh chóng trở nên kém dễ chịu.
Nếu bạn lưu trữ mật khẩu của mình trên iCloud Keychain nhưng đang tìm kiếm một giải pháp thay thế không rắc rối và không kém phần an toàn cho Windows, thì bạn cần phải ngừng tìm kiếm đó. Hãy để tôi giới thiệu với bạn iCloud Passwords – một ứng dụng thu hẹp khoảng cách và cho phép bạn truy cập dữ liệu iCloud Keychain thần thánh của mình ngay từ máy Windows 11 mà không phải lo lắng gì về việc xâm phạm bảo mật.
iCloud Passwords cho Windows là gì?
iCloud Passwords là một phần mở rộng cho iCloud Keychain dành cho Windows. iCloud Keychain không cần giới thiệu cho người dùng Apple. Tuy nhiên, đối với những người không quen biết, Keychain là phần mềm quản lý mật khẩu gốc trên tất cả các nền tảng của Apple.
Giờ đây, iCloud Passwords là một ứng dụng cho phép bạn truy cập tất cả các mật khẩu được lưu trữ trong Chuỗi khóa Apple trên nền tảng Windows. Sẽ cực kỳ tiện lợi nếu bạn là người có xu hướng sử dụng đồng thời hoặc thường xuyên các thiết bị Apple và Windows.
Bạn có thể sử dụng iCloud Passwords làm ứng dụng độc lập để truy cập mật khẩu của mình cũng như cài đặt ứng dụng này làm tiện ích mở rộng trình duyệt để nhập thông tin đăng nhập trực tiếp trên các trang web yêu thích của mình.
Phần tốt nhất là iCloud Passwords không chỉ cho phép bạn truy cập mật khẩu được lưu trữ mà còn có thể chỉnh sửa, xóa hoặc thêm thông tin xác thực hiện có hoặc mới ngay từ thiết bị Windows và chúng sẽ đồng bộ hóa trên các thiết bị Apple .
Như đã nói, iCloud Passwords đi kèm với ứng dụng iCloud và dù muốn hay không, bạn sẽ phải tải xuống iCloud để sử dụng iCloud Passwords. Đó là một điều đáng tiếc vì iCloud có xu hướng chạy một số quy trình không cần thiết trong nền, nhưng tôi đoán đó là sự đánh đổi mà bạn sẽ phải giải quyết.
Cài đặt và Thiết lập Ứng dụng iCloud từ Microsoft Store
Trước tiên, hãy vào Start Menu và nhấp vào biểu tượng ‘Microsoft Store’. Trong trường hợp biểu tượng không được ghim, hãy gõ Store để tìm kiếm. Sau đó, từ kết quả tìm kiếm, nhấp vào biểu tượng ‘Microsoft Store’ để khởi chạy.
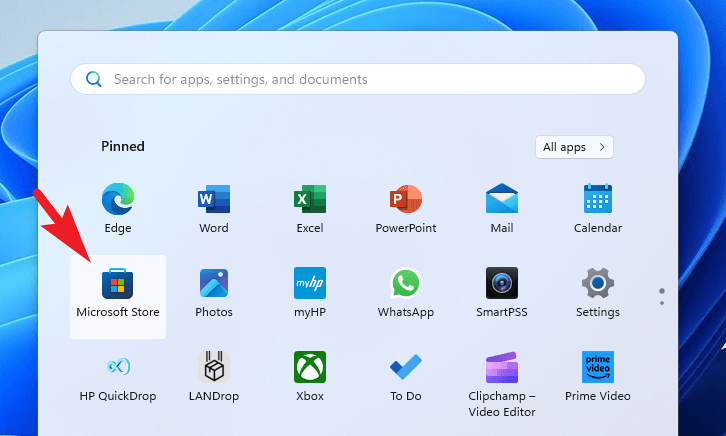
Sau đó, nhập ‘iCloud’ vào thanh tìm kiếm và nhấn Enterđể thực hiện tìm kiếm.
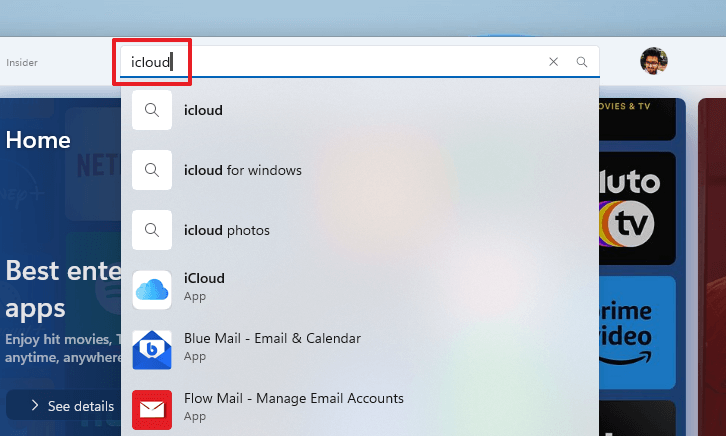
Sau đó, từ kết quả tìm kiếm, hãy di chuột qua ô ‘iCloud’ và nhấp vào biểu tượng ‘Nhận’ trên ô iCloud để tải xuống và cài đặt ứng dụng trên PC .
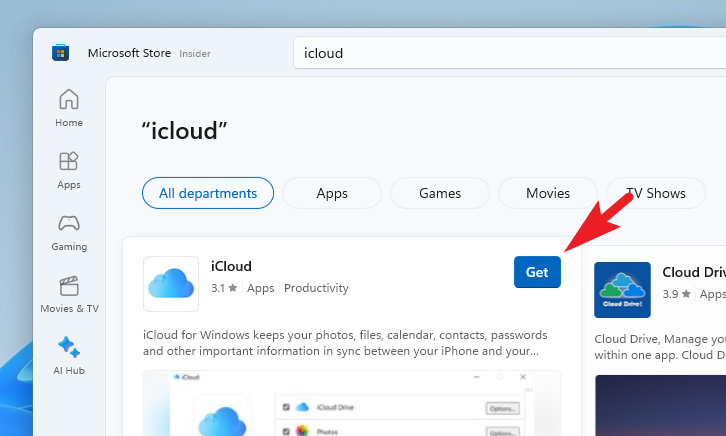
Sau khi cài đặt, hãy vào Start Menu và nhập iCloud. Sau đó, từ kết quả tìm kiếm, nhấp vào ô ‘iCloud’ để tiếp tục.
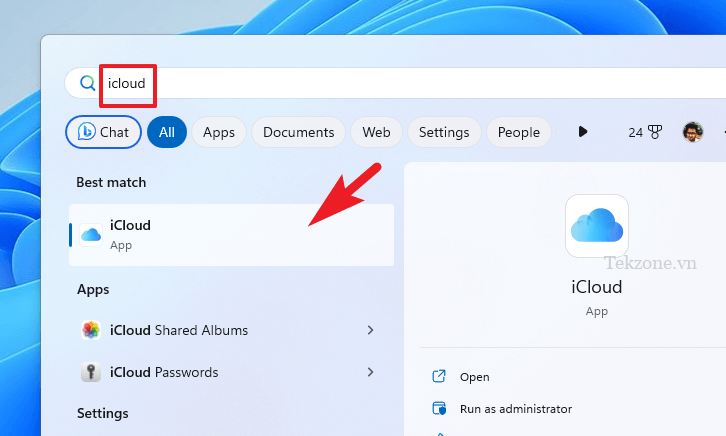
Sau đó, nhập thông tin đăng nhập Apple ID để đăng nhập. Bạn cũng sẽ được nhắc trên thiết bị Apple của mình phê duyệt thông tin đăng nhập.
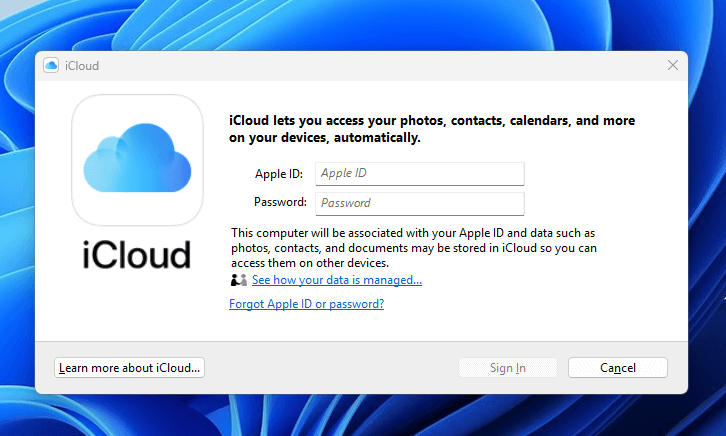
Sau khi xác thực, bạn sẽ thấy màn hình cài đặt. Đảm bảo kiểm tra tùy chọn ‘Mật khẩu’. Bạn cũng có thể bật các tùy chọn khác như iCloud Drive, Ảnh và Dấu trang. Chúng tôi đã trình bày chi tiết phần còn lại của các ứng dụng iCloud trong hướng dẫn bên dưới.
Sau khi hoàn tất, nhấp vào ‘Áp dụng’ để lưu các thay đổi.
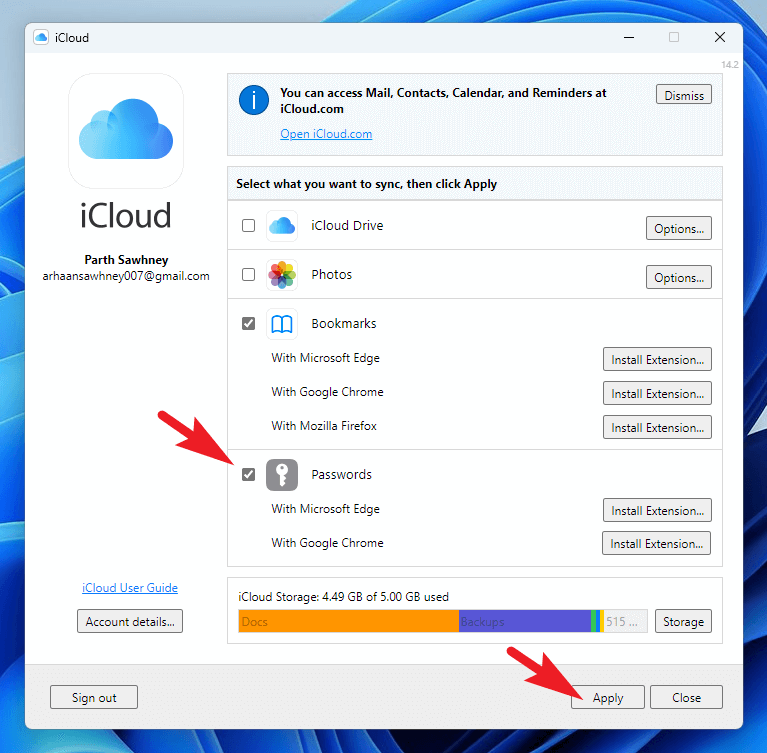
Sử dụng iCloud Passwords trên máy tính Windows
Có hai cách bạn có thể sử dụng iCloud Passwords, sử dụng tiện ích mở rộng của trình duyệt web hoặc bằng cách truy cập ứng dụng, nếu và khi cần.
Để cài đặt tiện ích mở rộng trình duyệt , từ màn hình cài đặt iCloud, nhấp vào nút ‘Cài đặt tiện ích mở rộng’ sau trình duyệt ưa thích . Điều này sẽ mang lại một cảnh báo cho màn hình .
Lưu ý: Tại thời điểm viết hướng dẫn này, iCloud Passwords chỉ được hỗ trợ trên trình duyệt Microsoft Edge và Google Chrome.
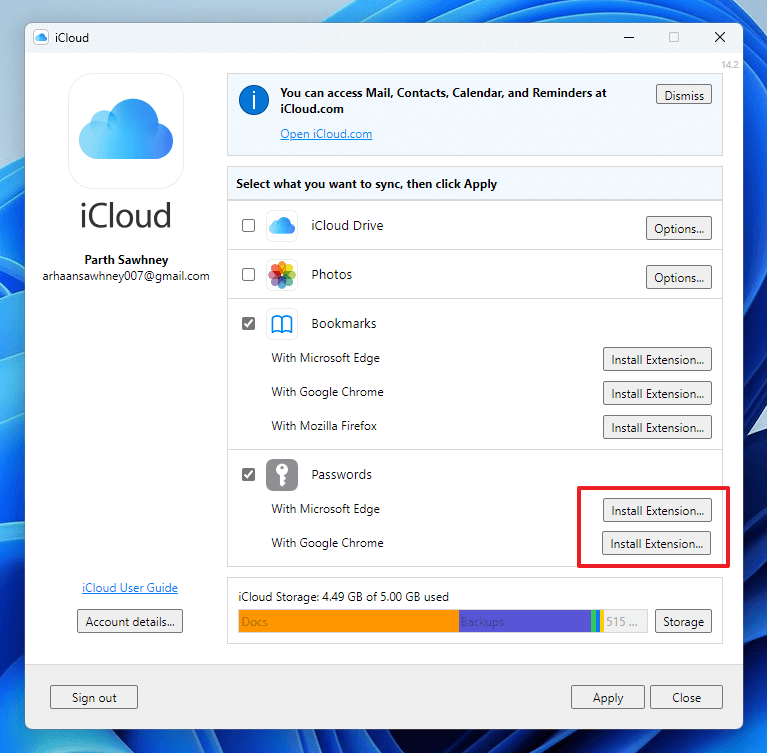
Bây giờ, hãy nhấp vào nút ‘Tải xuống’ để khởi chạy trình duyệt. (Ở đây, chúng tôi đang giới thiệu quy trình với Microsoft Edge).
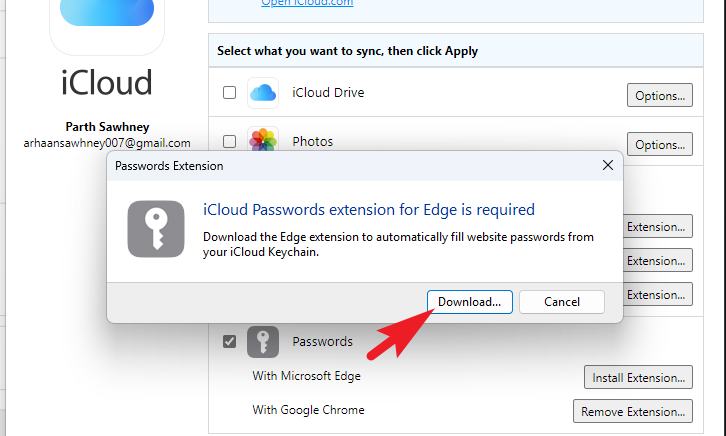
Tiếp theo, trên cửa sổ trình duyệt, nhấp vào ‘Nhận’ để tiếp tục. Điều này sẽ mang lại một hộp thoại bổ sung cho màn hình .
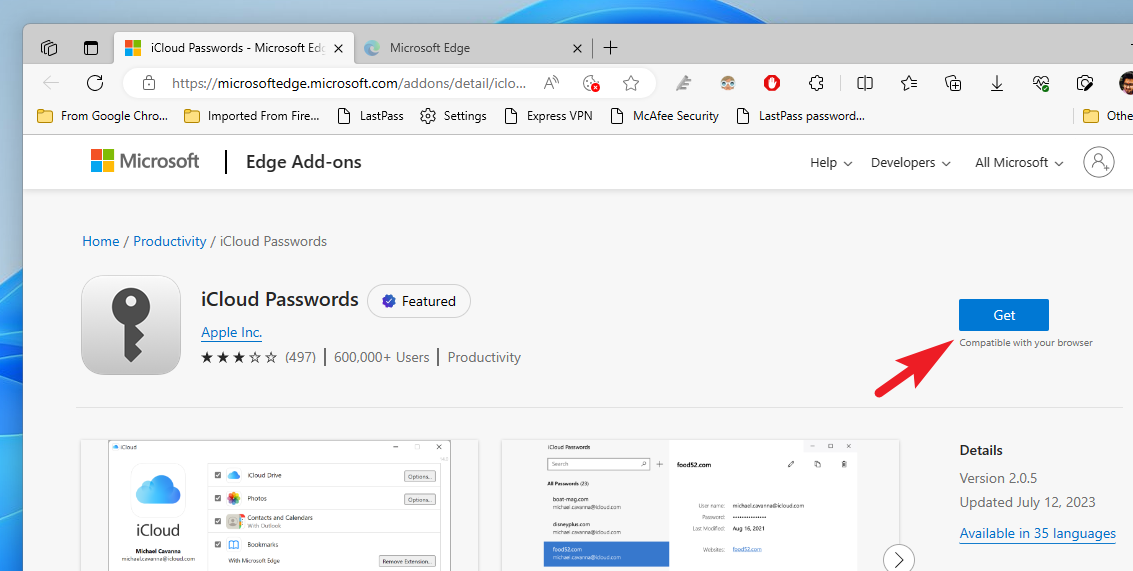
Từ hộp cảnh báo, hãy nhấp vào ‘Thêm tiện ích mở rộng’. Vậy là xong, tiện ích mở rộng đã sẵn sàng để sử dụng.
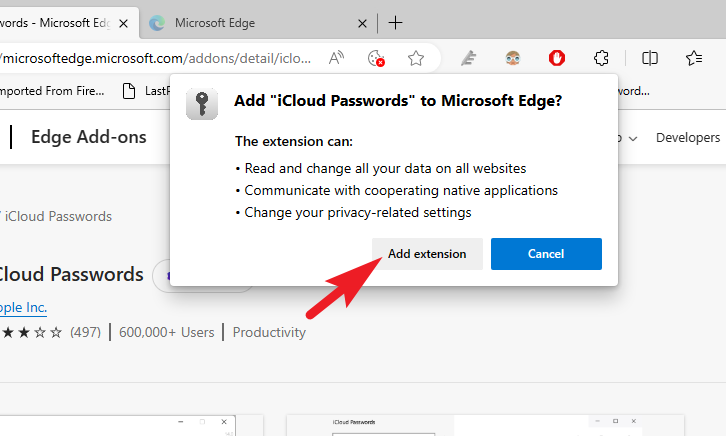
Để sử dụng thông tin đăng nhập đã lưu, hãy truy cập trang web bạn muốn đăng nhập. Sau đó, trên trang ‘Đăng nhập’, hãy nhấp vào biểu tượng tiện ích mở rộng ‘iCloud Passwords’.
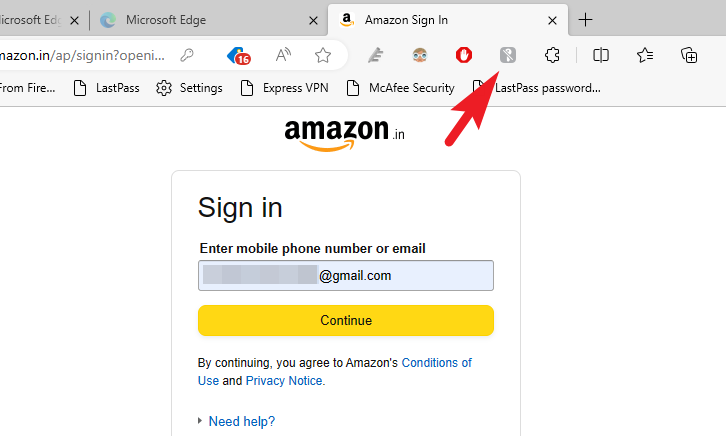
Trong trường hợp bạn không thấy biểu tượng trên thanh công cụ, hãy nhấp vào biểu tượng ‘Tiện ích mở rộng’ rồi nhấp vào biểu tượng ‘Con mắt’ sau ‘iCloud Passwords’ để ghim vào thanh địa chỉ.

Bây giờ, bạn sẽ được nhắc nhập mã để bật ‘iCloud Passwords’. Mã xác minh sẽ được hiển thị ở góc dưới bên phải màn hình . Đây là quy trình một lần cho phiên duyệt web hiện tại. Nghĩa là, sau khi nhập mã, bạn có thể sử dụng tiện ích mở rộng để truy cập mật khẩu đã lưu hoặc thêm mật khẩu mới cho đến khi thoát khỏi trình duyệt. Tuy nhiên, khi bạn khởi động lại trình duyệt, bạn sẽ phải nhập lại mã.
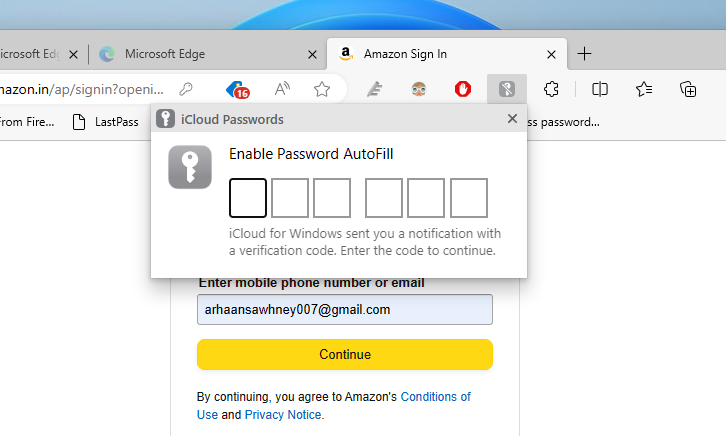
Khi bạn đã nhập mã, bạn sẽ có thể xem thông tin đăng nhập đã lưu cho trang web. Nhấp vào một từ danh sách để sử dụng.
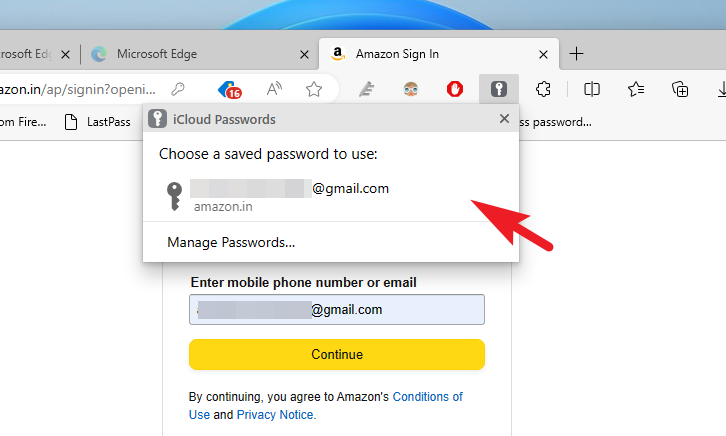
Khi bạn tạo tài khoản mới trên bất kỳ trang web nào hoặc đăng nhập ở đâu đó mà thông tin đăng nhập không được lưu trong iCloud Keychain, bạn cũng sẽ có tùy chọn lưu mật khẩu vào iCloud Passwords miễn là tiện ích mở rộng đang hoạt động, nghĩa là bạn đã nhập mã cho phiên duyệt web hiện tại.
Xem, Chỉnh sửa, Xóa hoặc Thêm Thông tin xác thực trên iCloud Passwords
Nếu bạn muốn xem, chỉnh sửa, xóa hoặc thêm bất kỳ thông tin đăng nhập nào vào iCloud Keychain theo cách thủ công từ thiết bị Windows 11 của mình, bạn cần truy cập ứng dụng iCloud Passwords. Đi tới Start Menu và nhập iCloud Passwords. Sau đó, từ kết quả tìm kiếm, nhấp vào ô ‘iCloud Passwords’.
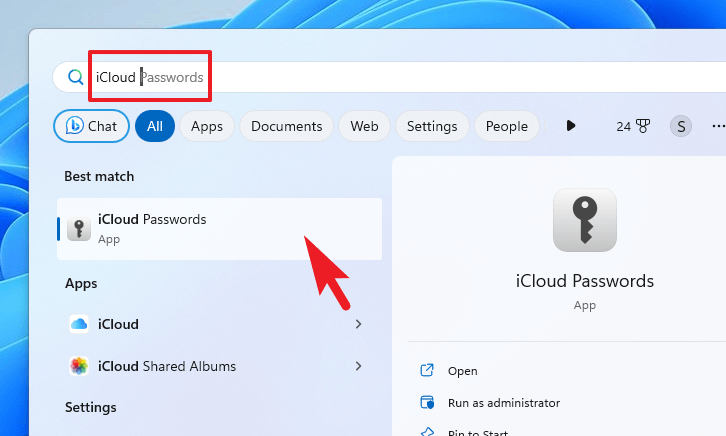
Sau đó, nhấp vào ‘Đăng nhập’ và cung cấp xác thực bằng cách nhập mật khẩu tài khoản người dùng hoặc sử dụng Windows Hello (PIN, sinh trắc học, v.v.).
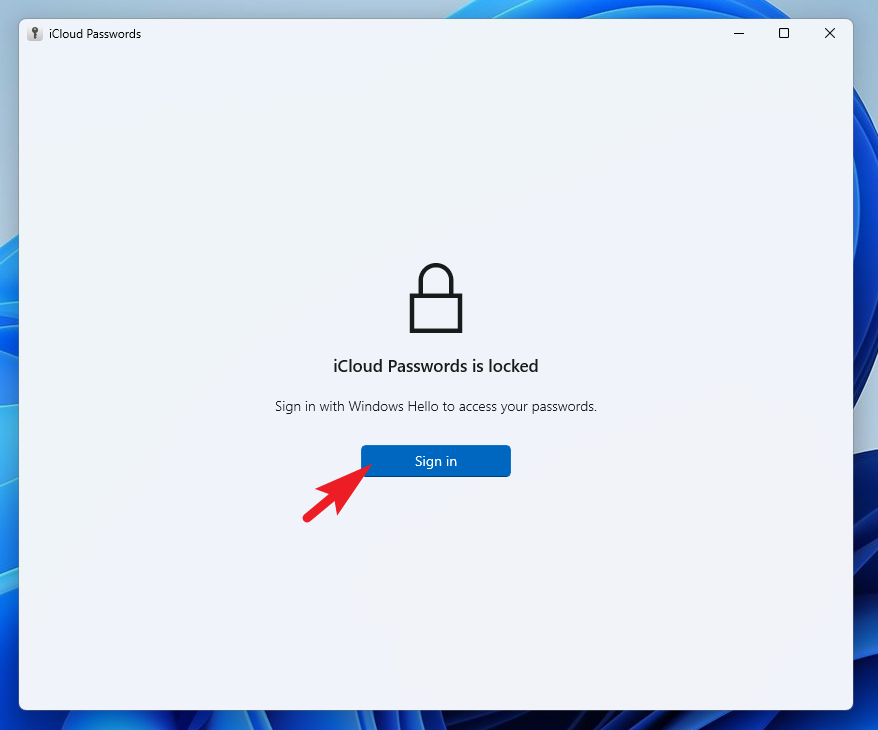
Sau khi được xác thực, bạn sẽ có thể xem danh sách mật khẩu đã lưu trên iCloud Keychain của mình. Bạn cũng có thể tìm kiếm một mật khẩu cụ thể bằng thanh tìm kiếm ở trên cùng bên trái.
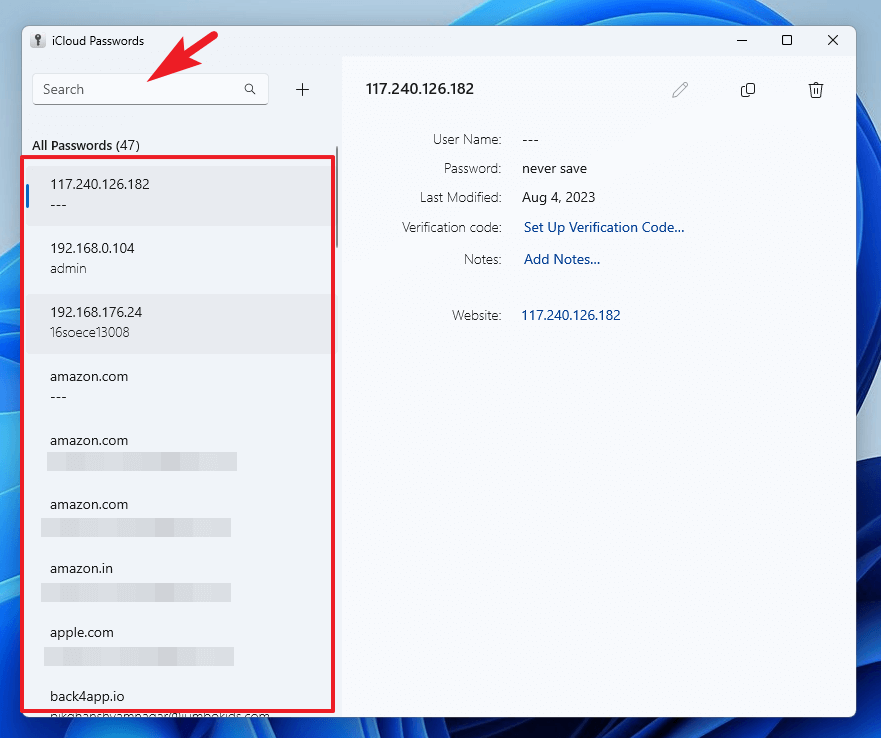
Để chỉnh sửa một mật khẩu cụ thể , hãy điều hướng đến thông tin đăng nhập bằng thanh bên trái và từ phần bên phải, hãy nhấp vào biểu tượng ‘Chỉnh sửa’.
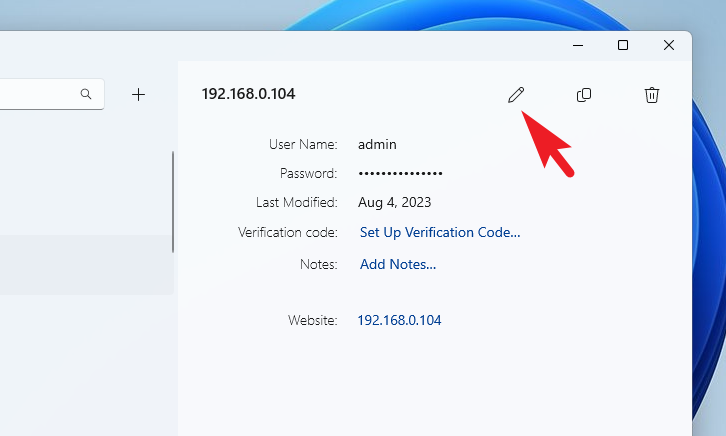
Trên màn hình tiếp theo, bạn có thể chỉnh sửa tên người dùng và/hoặc mật khẩu. Xin lưu ý rằng mọi thay đổi ở đây sẽ phản ánh trên tất cả các thiết bị có quyền truy cập iCloud Keychain. Bạn cũng có thể tạo mật khẩu bằng cách nhấp vào ‘Tạo mật khẩu mạnh’. Sau khi hoàn tất, nhấp vào nút ‘Lưu’.
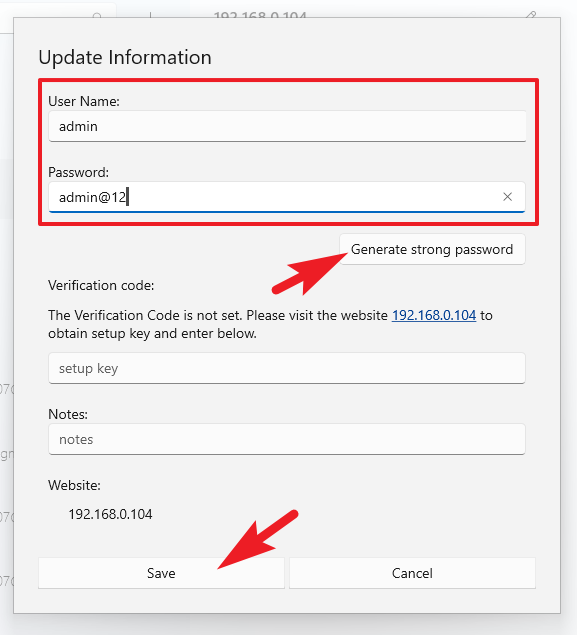
Để thêm mật khẩu mới , hãy nhấp vào biểu tượng ‘+’ ở phần bên trái. Điều này sẽ mang lại một cửa sổ mới cho màn hình .

Từ cửa sổ được mở riêng, hãy thêm thông tin đăng nhập cùng với địa chỉ trang web. Nếu bạn chưa tạo tài khoản, bạn có thể sử dụng tùy chọn ‘Tạo mật khẩu mạnh’. Sau khi hoàn tất, hãy nhấp vào ‘Thêm mật khẩu’ để lưu lại.

Nếu bạn muốn xóa mật khẩu , hãy điều hướng đến mật khẩu đó bằng thanh bên trái. Sau đó, từ phần bên phải, nhấp vào biểu tượng ‘Thùng rác’.
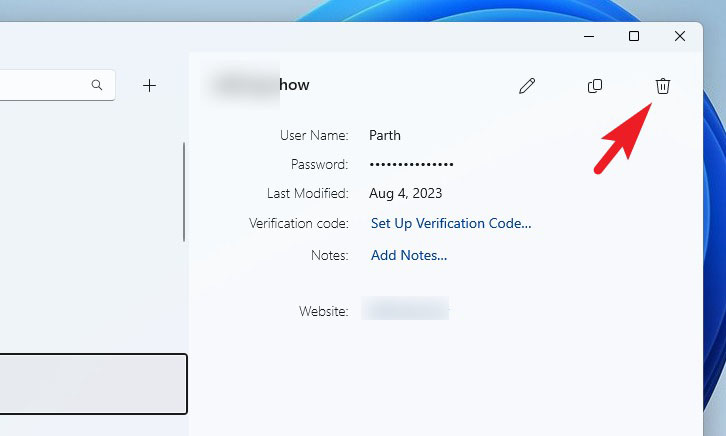
Một cửa sổ cảnh báo sẽ xuất hiện trên màn hình . Nhấp vào ‘Xóa’ để xóa vĩnh viễn thông tin đăng nhập.

Khả năng truy cập iCloud Passwords Keychain trên Windows rất hữu ích khi bạn có xu hướng sử dụng cả hai thiết bị. Ngay cả khi bạn không sử dụng hệ sinh thái Apple nhưng đang tìm kiếm một phần mềm quản lý mật khẩu đáng tin cậy và an toàn thì không có gì tốt hơn Apple.




