
Giống như các phiên bản trước, Windows 11 được tích hợp sẵn Windows Security – một chương trình chống virus tích hợp để giữ cho PC luôn an toàn khi sử dụng. Trước đây được gọi là Windows Defender, Security Windows cung cấp khả năng bảo vệ đáng tin cậy và đủ các tính năng để giữ an toàn cho PC theo nhiều cách.
Nếu phần mềm chống virus gốc của Windows là một rắc rối khó chịu mà bạn không muốn làm, thì việc vô hiệu hóa nó có thể là điều cần thiết. Trong hướng dẫn này, tekzone.vn sẽ điểm qua một số cách phổ biến để Tắt diệt virus Windows Security trên Windows 11 vĩnh viễn / tạm thời.
Khi nào bạn nên tắt phần mềm chống virus Windows Security trong Windows 11?
Cách phổ biến nhất để tắt Windows Security là khi nó bắt đầu gắn cờ một số file nhất định nhằm thông báo ngăn người dùng truy cập vào chúng. Nếu bạn biết những file đó an toàn và muốn ngăn chặn phần mềm chống virus xâm nhập thì tạm thời vô hiệu hóa nó là cách duy nhất.
Phần mềm chống virus Windows Security cũng khá ngốn tài nguyên, đặc biệt là trên các hệ thống cũ hơn, hệ thống chắc chắn sẽ cảm thấy khó khăn khi nó hoạt động ở chế độ nền. Security Windows cũng trở nên dư thừa khi có bộ phần mềm chống virus của bên thứ ba cũng được cài đặt.
Tắt Windows Security tạm thời (2 cách)
Khi bạn không muốn loại bỏ Windows Security mãi mãi và chỉ cần giữ im lặng một lúc, việc tắt bảo vệ thời gian thực sẽ tạm thời tắt phần mềm chống virus. Đây là cách thực hiện:
Phương pháp #1: Từ Windows Security
Nhấn Start, nhập Windows Security và nhấn Enter.
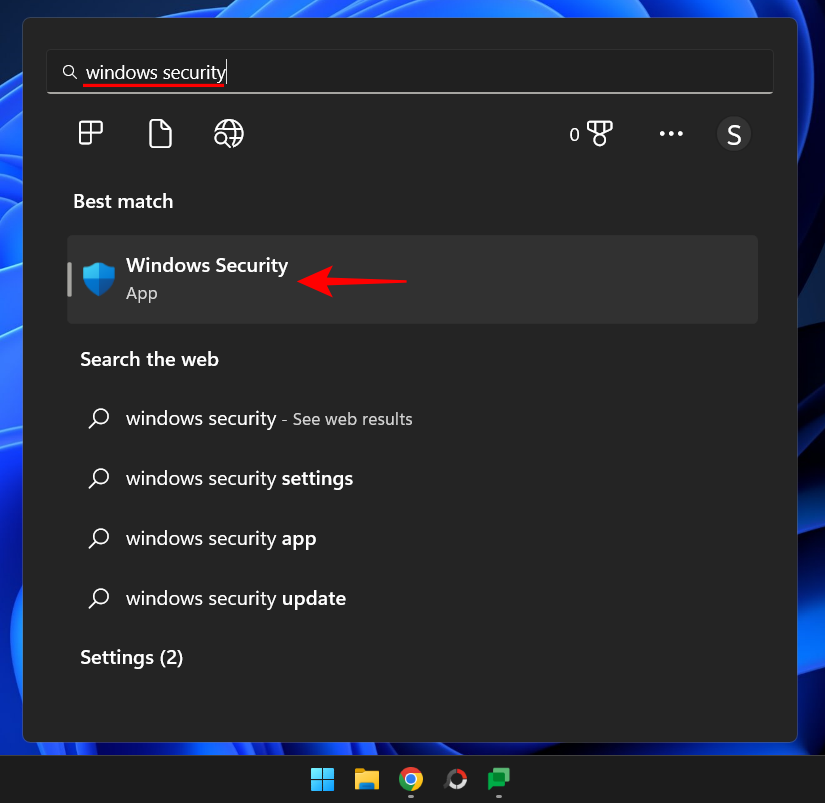
Sau đó nhấp vào Bảo vệ chống virus và mối đe dọa trong ngăn bên trái.
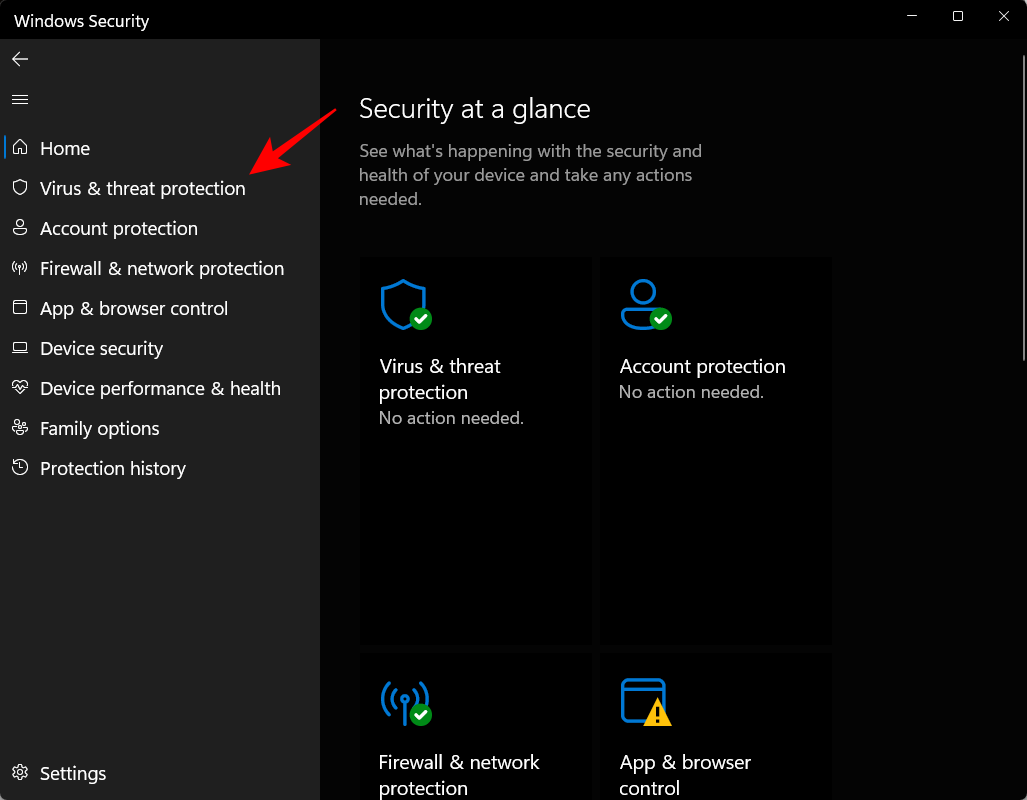
Cuộn xuống và nhấp vào Quản lý cài đặt trong “Cài đặt bảo vệ khỏi mối đe dọa và virus”.

Bây giờ, hãy chuyển công tắc bên dưới Bảo vệ thời gian thực thành Tắt.
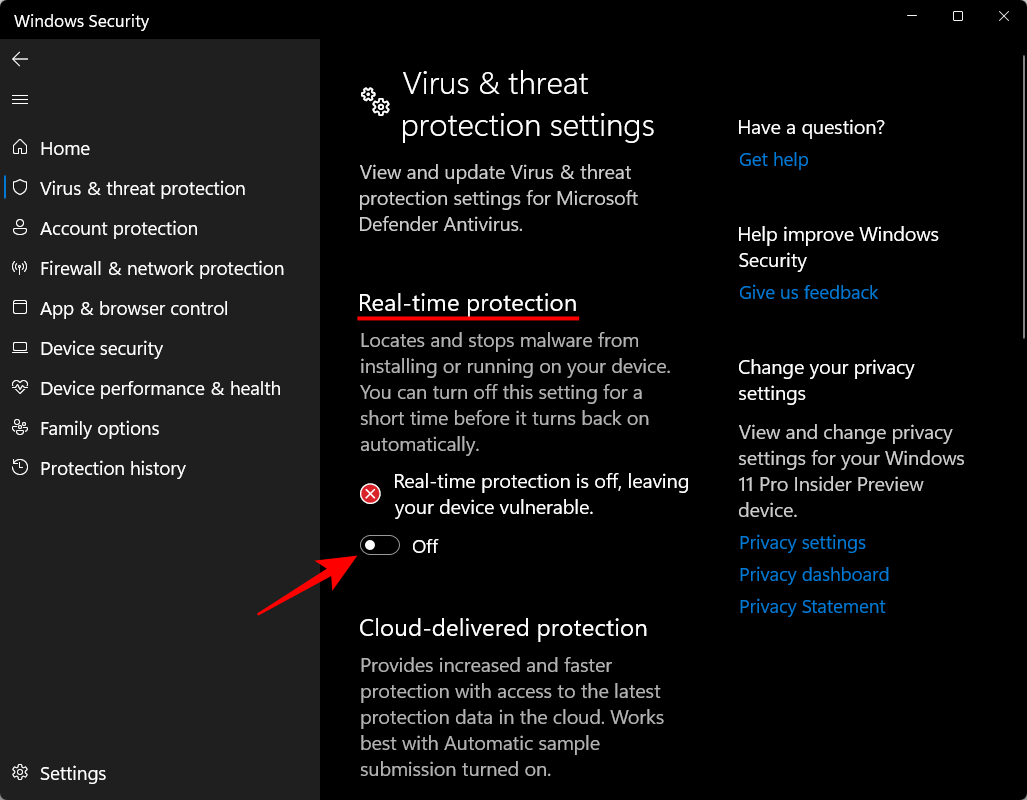
Phần mềm chống virus Windows hiện đã bị tắt.
Phương pháp #2: Từ Cài đặt
Một cách khác để truy cập cài đặt bảo vệ trong thời gian thực là từ ứng dụng Cài đặt.
Nhấn Win+Iđể mở Cài đặt. Sau đó nhấp vào Quyền riêng tư & bảo mật trong khung bên trái.
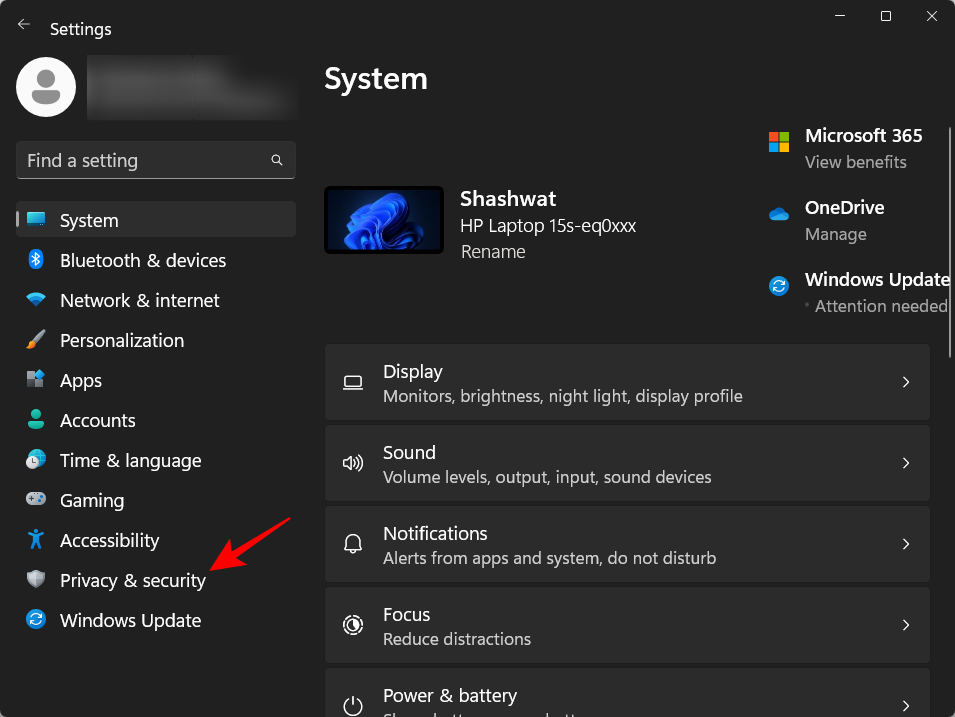
Bấm vào Windows Security.
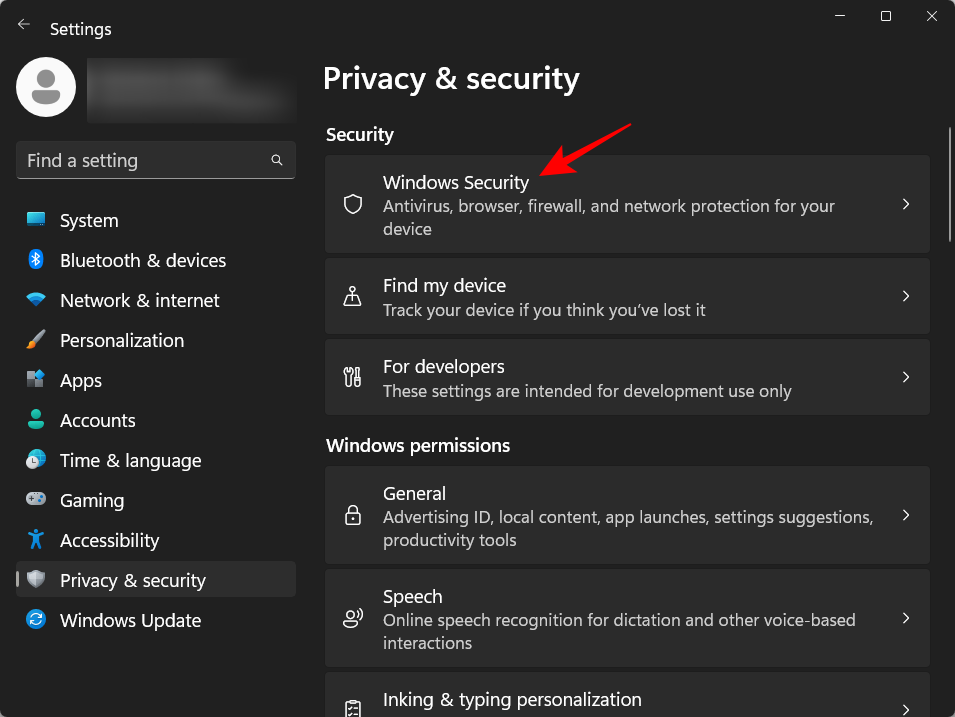
Sau đó bấm vào Virus & bảo vệ mối đe dọa.
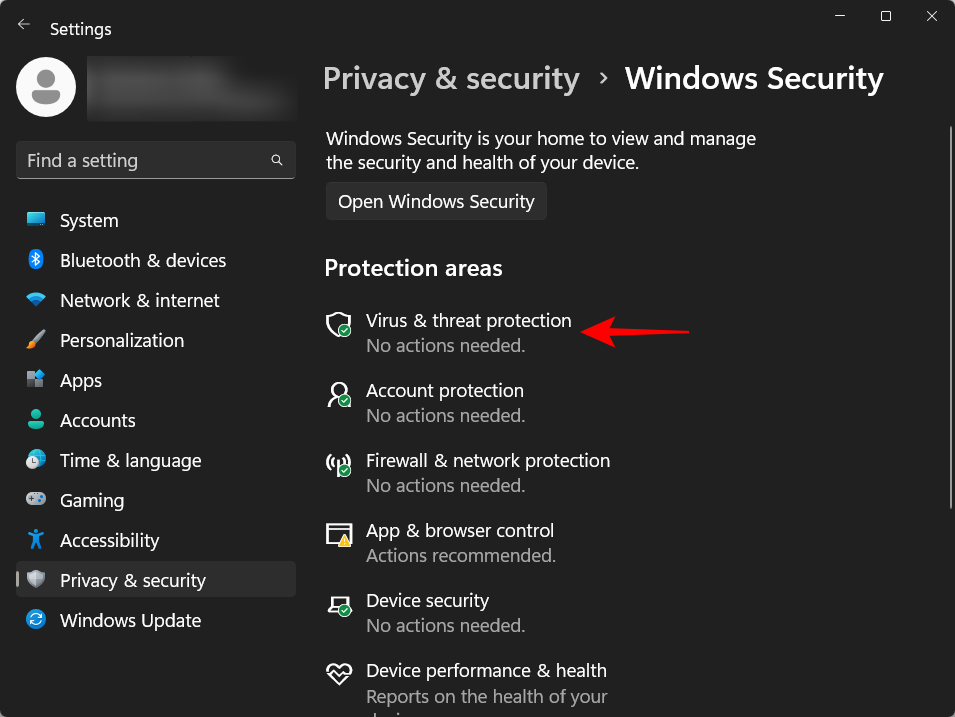
Thao tác này sẽ mở ứng dụng Windows Security. Bây giờ, hãy nhấp vào Quản lý cài đặt trong ‘Cài đặt bảo vệ khỏi mối đe dọa và virus’, rồi tắt tính năng bảo vệ theo thời gian thực.
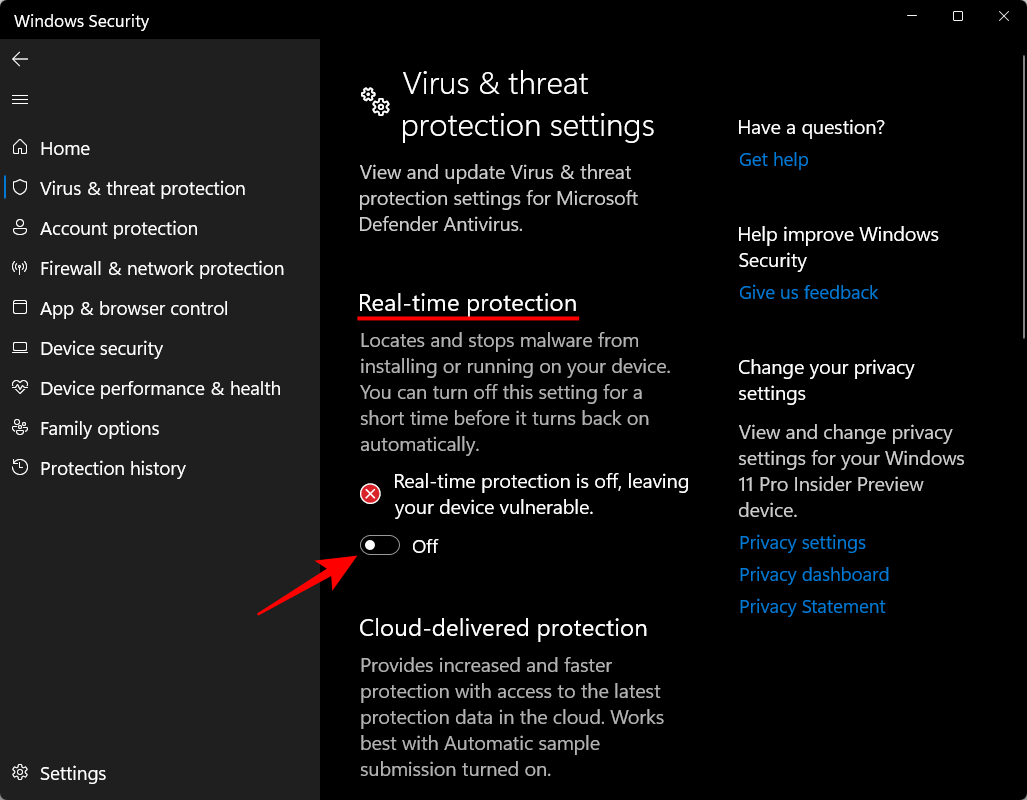
Phần mềm chống virus sẽ vẫn bị tắt cho đến lần khởi động tiếp theo.
Tắt Windows Security vĩnh viễn (4 cách)
Các phương pháp vừa kể trên là giải pháp tạm thời tốt để tắt phần mềm chống virus Windows. Nhưng nếu bạn đang tìm kiếm một giải pháp lâu dài hơn, bạn phải tắt một số cài đặt bổ sung. Dưới đây là một số hướng dẫn theo từng bước để vô hiệu hóa phần mềm chống virus trên Windows:
Phương pháp #1: Sử dụng Registry
Thực hiện theo các bước dưới đây để sửa đổi Windows Registry và tắt vĩnh viễn phần mềm chống virus Windows.
Bước 1: Vô hiệu hóa Bảo vệ thời gian thực từ Windows Security
Đầu tiên, mở Windows Security từ Start Menu.
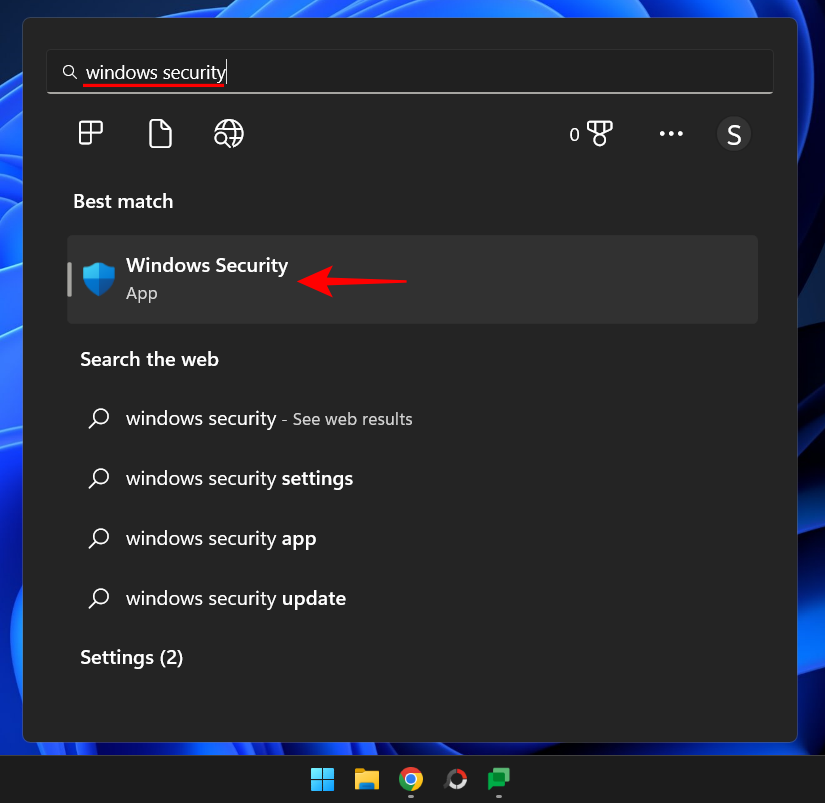
Sau đó nhấp vào Bảo vệ chống virus và mối đe dọa trong ngăn bên trái.
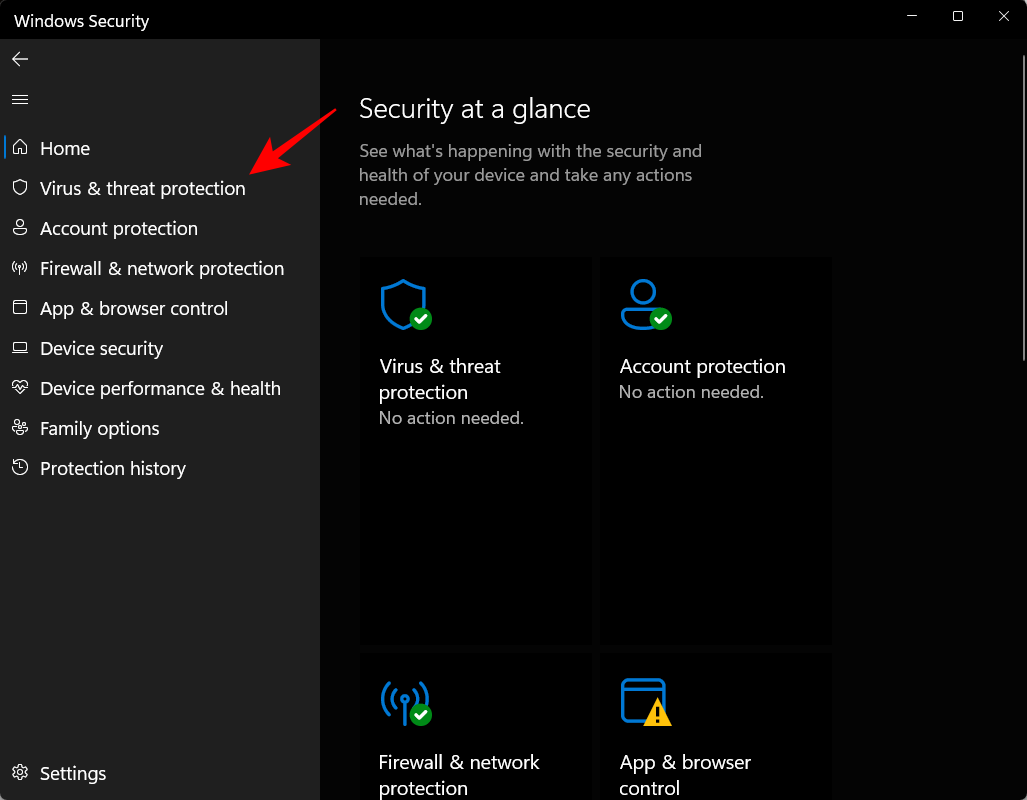
Nhấp vào Quản lý cài đặt trong ‘Cài đặt bảo vệ khỏi mối đe dọa và virus.

Sau đó tắt Bảo vệ trong thời gian thực.
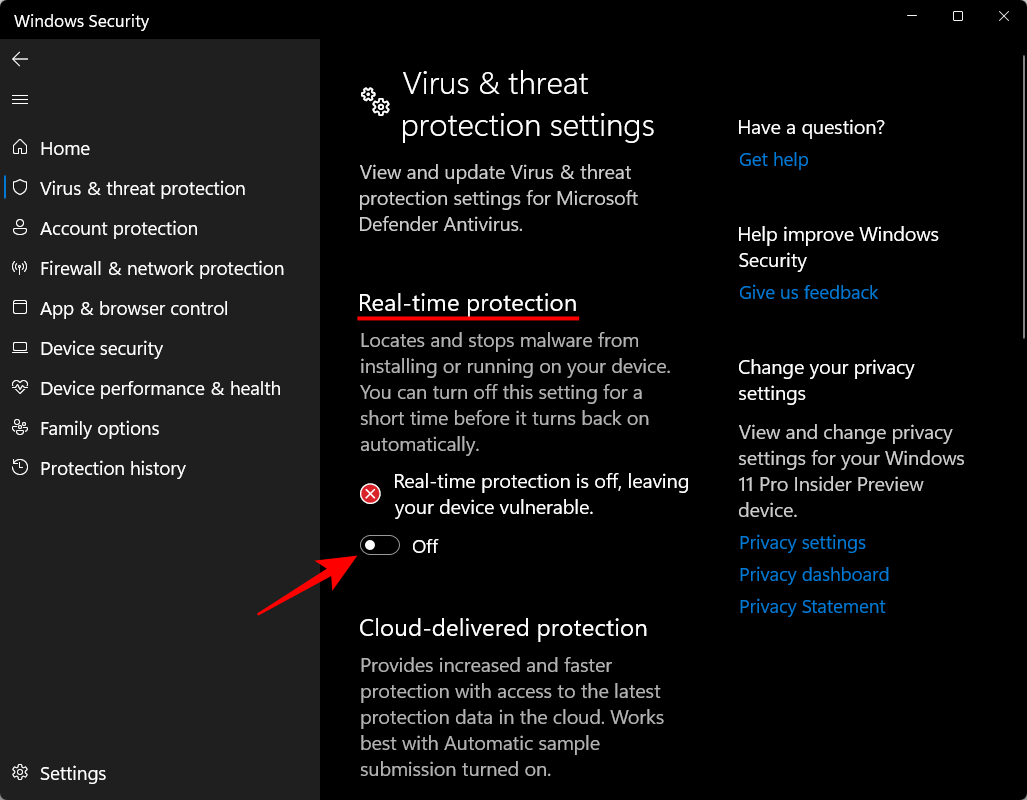
Bước 2: Vô hiệu hóa Tamper Protection
Windows Security có một tính năng bảo mật được gọi là ‘Bảo vệ chống giả mạo’ để ngăn các thay đổi trái phép được thực hiện đối với phần mềm chống virus. Vì vậy, trước khi thay đổi khóa đăng ký để vô hiệu hóa vĩnh viễn phần mềm chống virus, trước tiên bạn sẽ phải tắt Tamper Protection. Đây là cách:
Trên cùng trang ‘Cài đặt bảo vệ chống virus và mối đe dọa’ trong ứng dụng Windows Security, cuộn xuống và tìm Tamper Protection và tắt nó đi.
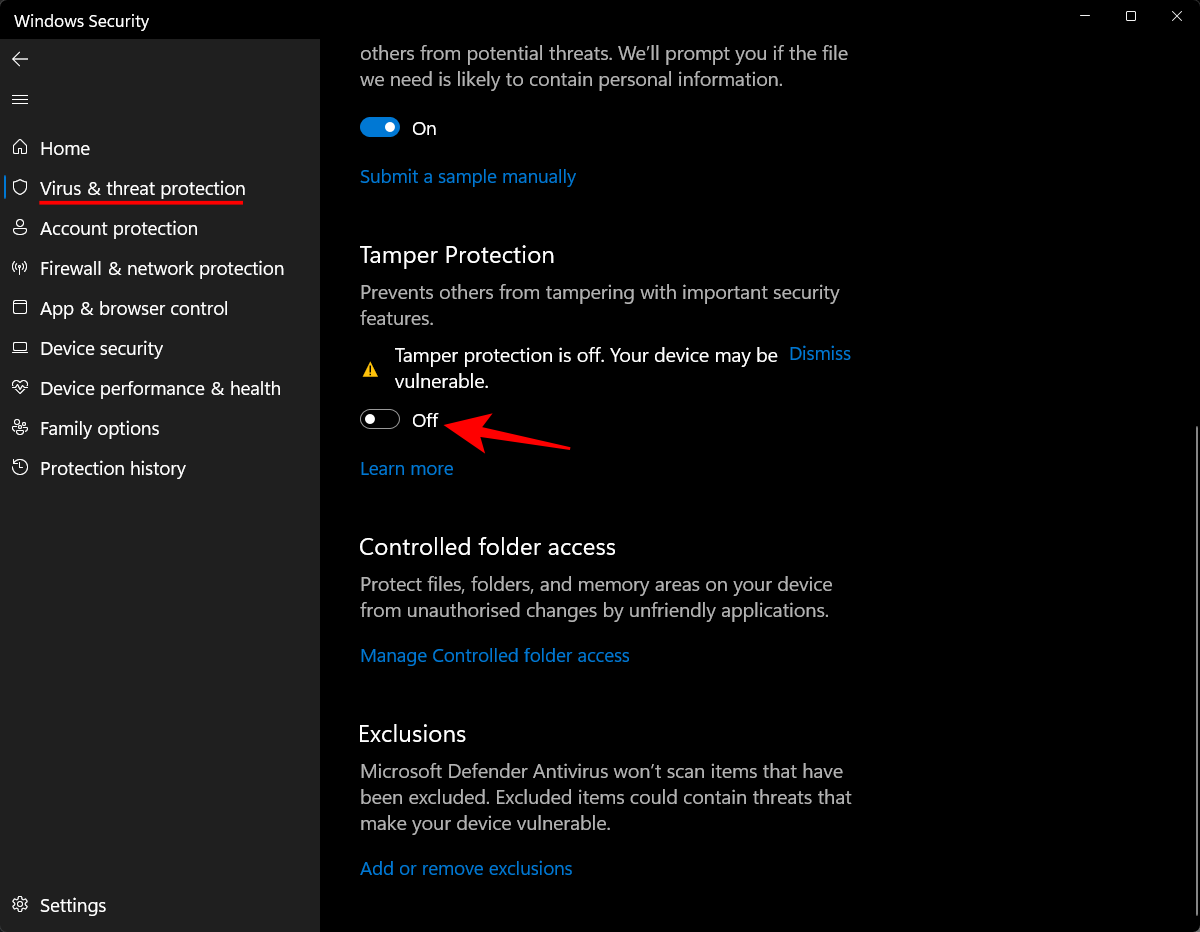
Bước 3: Thay đổi quyền sở hữu thư mục Windows Defender trong Windows Registry
Bây giờ, nhấn Start, nhập regedit và nhấn Enter.
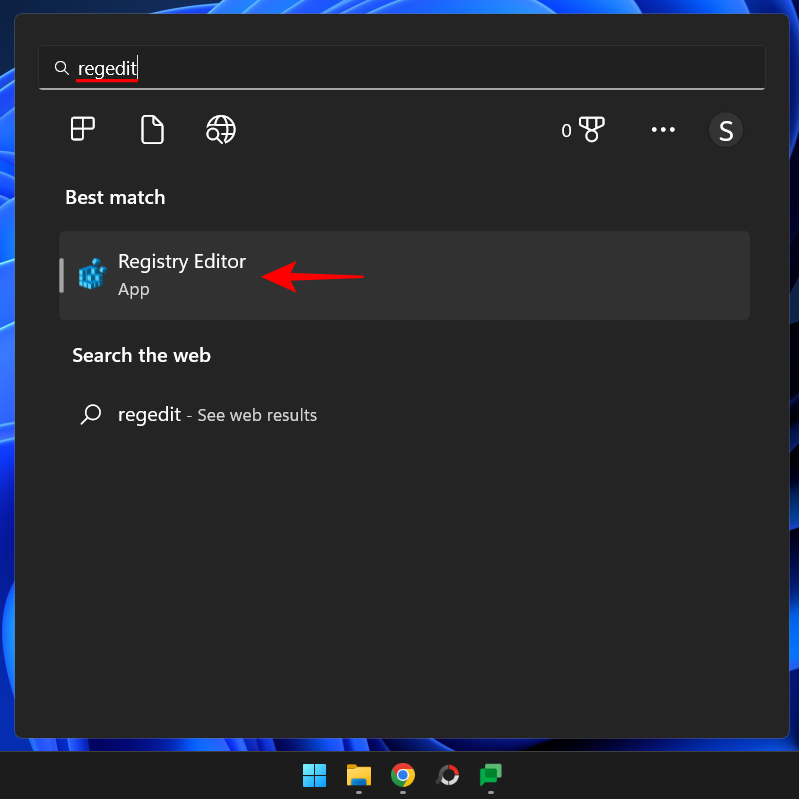
Điều hướng đến vị trí sau:
HKEY_LOCAL_MACHINE\SOFTWARE\Microsoft\Windows Defender
Ngoài ra, sao chép phần trên và dán vào thanh địa chỉ của phần mềm chỉnh sửa Windows Registry.
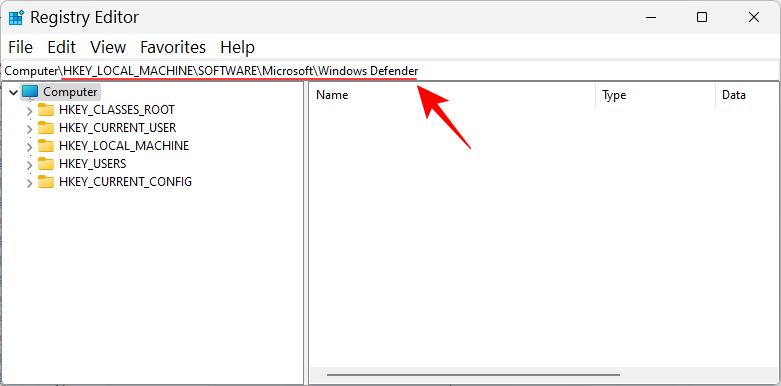
Sau đó nhấn Enter.
Bây giờ bạn sẽ phải thay đổi quyền sở hữu của thư mục ‘Windows Defender’ tại đây để thay đổi các khóa cấp dưới của nó. Để làm như vậy, nhấp chuột phải vào thư mục Windows Defender ở khung bên trái và chọn Permissions.
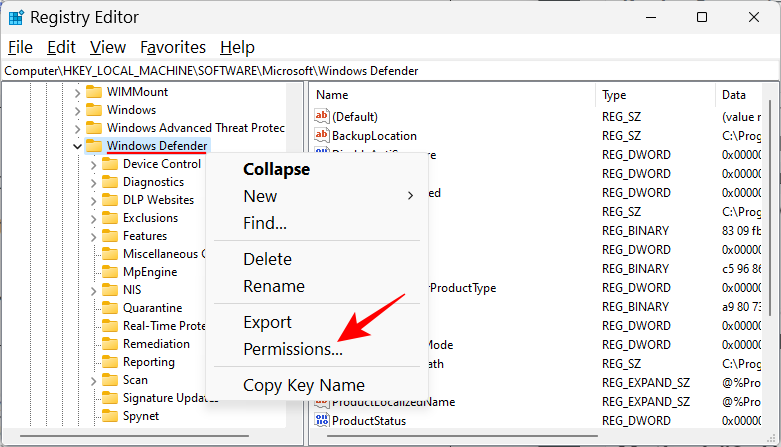
Nhấp vào Nâng cao.
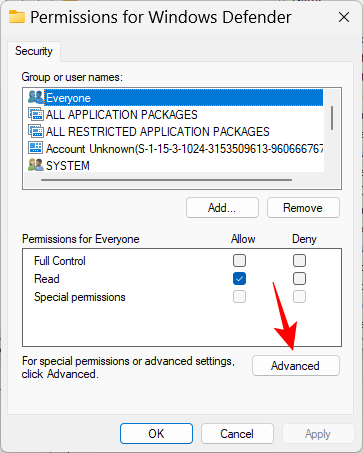
Bây giờ hãy nhấp vào Thay đổi trong trường ‘Chủ sở hữu’.
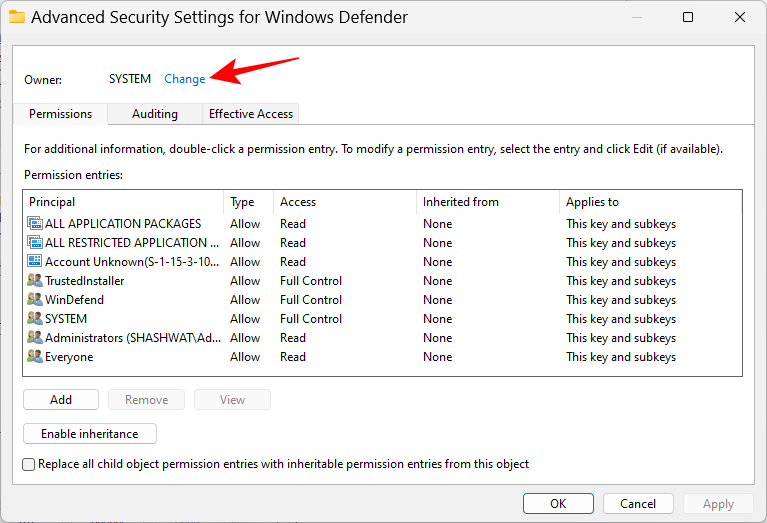
Nhấp vào Nâng cao.
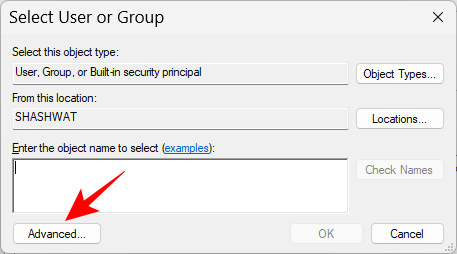
Nhấp vào Tìm ngay.
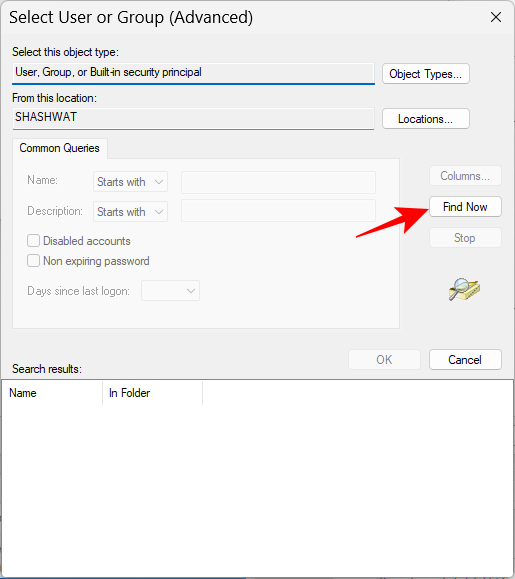
Cuộn xuống và chọn Mọi người rồi nhấn OK.
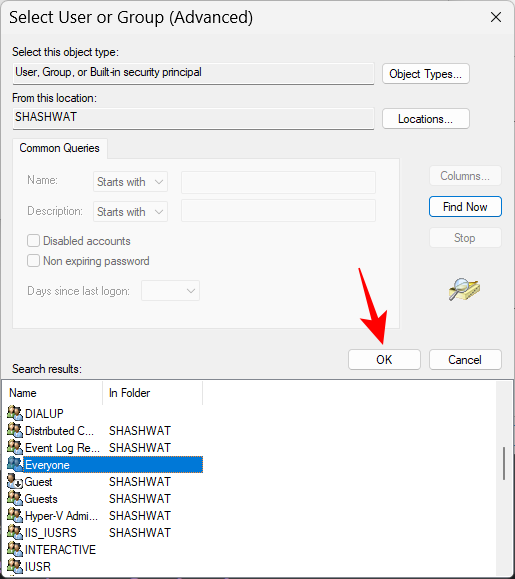
Bấm OK.
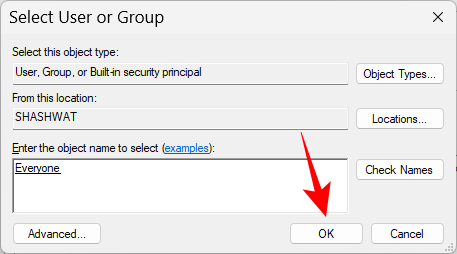
Bây giờ hãy nhấp vào hộp bên cạnh Thay thế chủ sở hữu trên các thùng chứa phụ và đối tượng rồi đánh dấu vào đó.
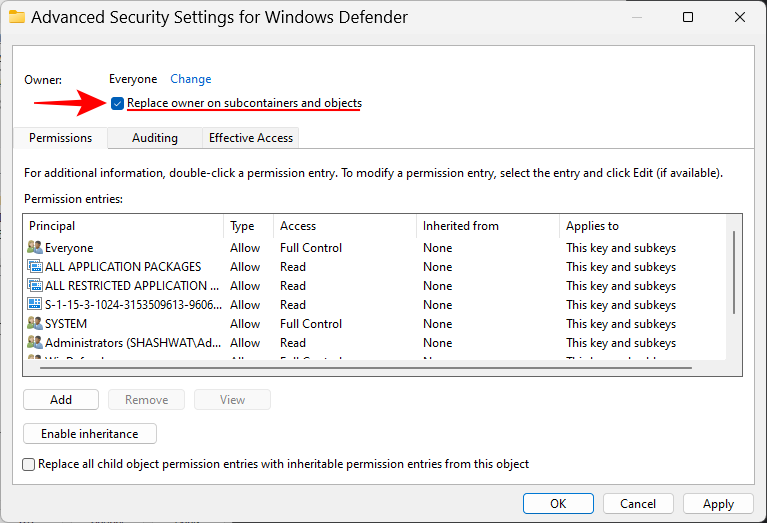
Nhấp vào Áp dụng.
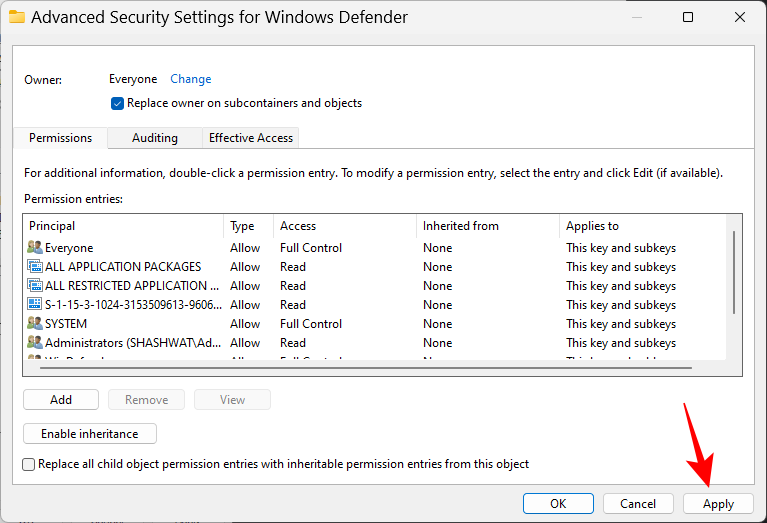
Tiếp đến, đánh dấu tick bên cạnh Thay thế tất cả các mục nhập quyền đối tượng con…ở dưới cùng. Sau đó nhấp vào Áp dụng .
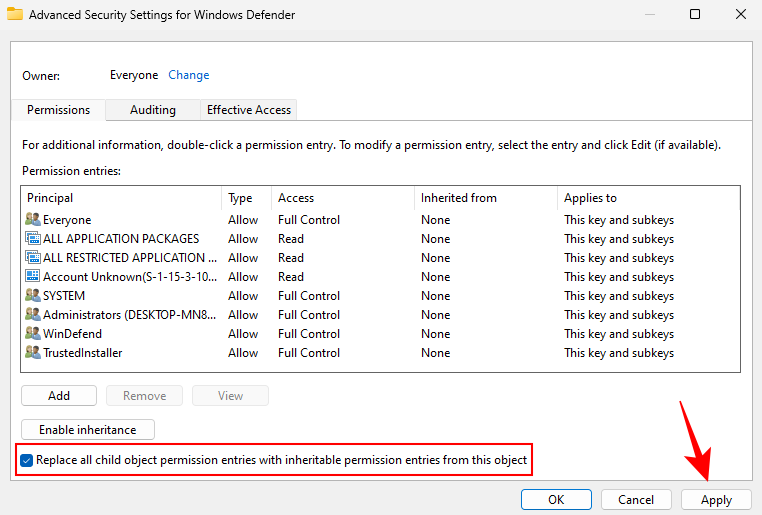
Khi được nhắc, hãy nhấp vào Có.
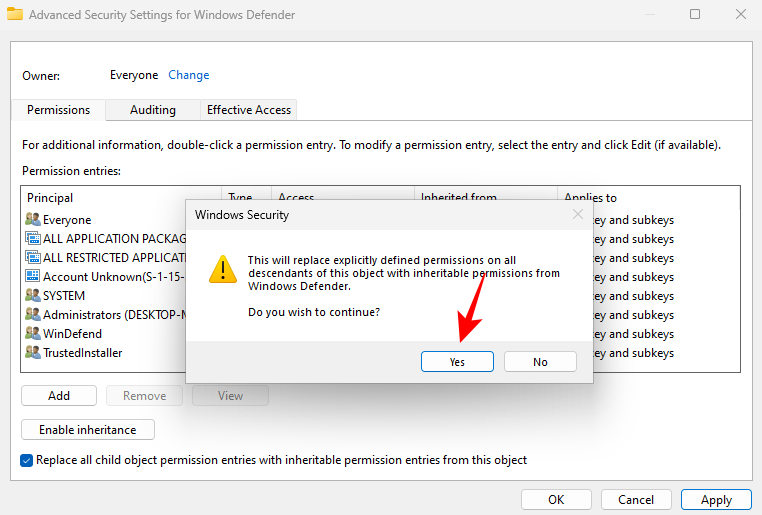
Nhấp vào OK.
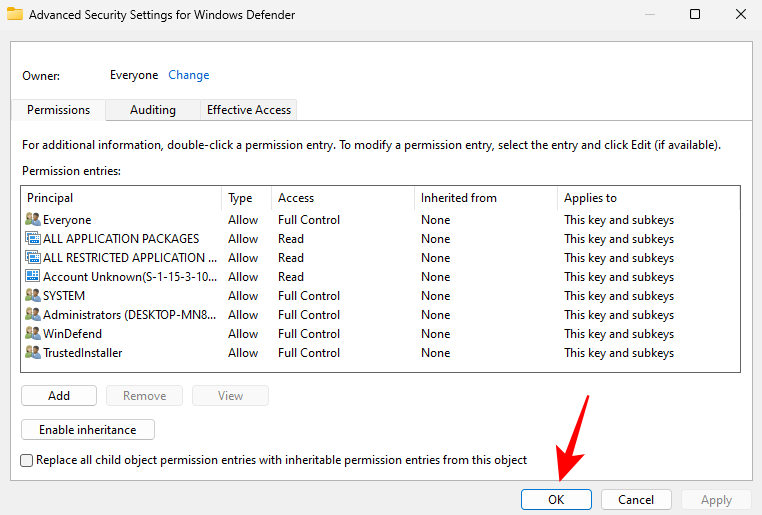
Bây giờ, trong cửa sổ ‘quyền’, hãy chọn hộp Cho phép bên cạnh Kiểm soát hoàn toàn.
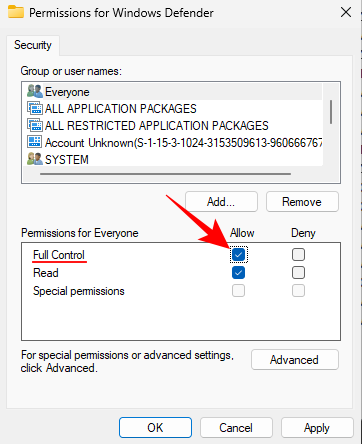
Sau đó bấm OK.
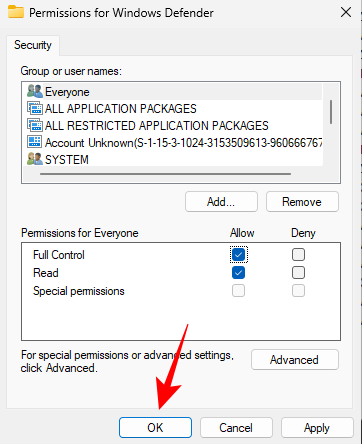
Lưu ý: Nếu bạn không thể nhận được quyền và nhận được thông báo lỗi “Truy cập bị từ chối”, bạn sẽ phải khởi động vào chế độ an toàn và lặp lại quy trình tương tự.
Bước 4: Tạo và sửa đổi các giá trị Windows Registry mới
Bây giờ, nhấp chuột phải vào khoảng trống bên phải, chọn Mới, sau đó nhấp vào Giá trị DWORD (32-bit).

Đặt tên cho khóa này là DisableAntiVirus.
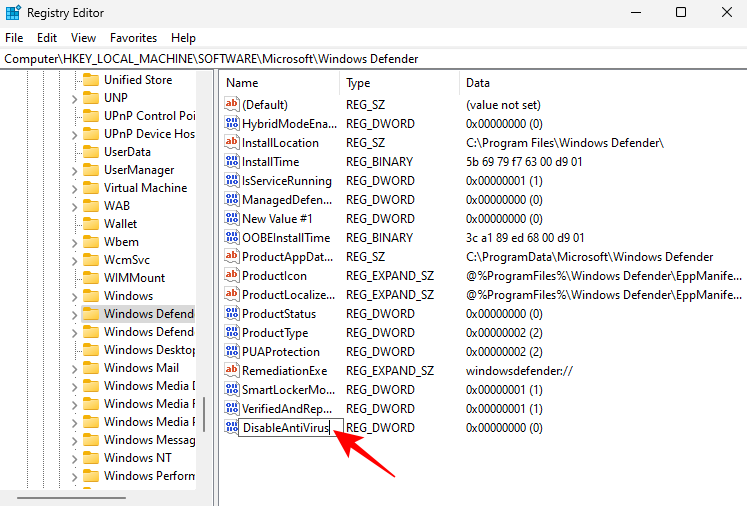
Nhấp đúp vào nó và thay đổi giá trị của nó thành 1. Sau đó bấm OK.
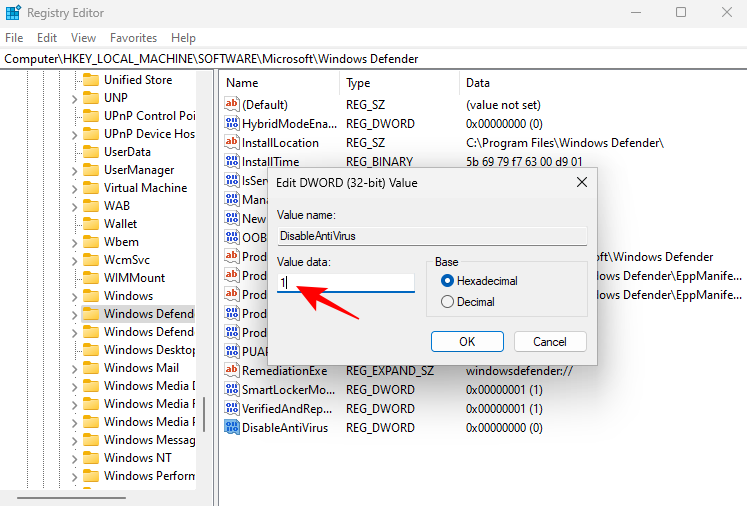
Tương tự, tạo thêm hai giá trị DWORD (32-bit) và đặt tên cho chúng là DisableAntiSpyware và ServiceStartStates và thay đổi giá trị của chúng thành 1.

Sau khi hoàn tất, hãy khởi động lại hệ thống bình thường. Phần mềm chống virus Windows Security giờ đây sẽ bị vô hiệu hóa vĩnh viễn.
Phương pháp #2: Sử dụng Phần mềm chỉnh sửa chính sách nhóm
Phần mềm chỉnh sửa chính sách nhóm cũng có thể được sử dụng để vô hiệu hóa vĩnh viễn phần mềm chống virus của Windows. Đây là cách để làm như vậy:
Bước 1: Vô hiệu hóa Bảo vệ thời gian thực từ Windows Security
Trước tiên, hãy tắt bảo vệ thời gian thực khỏi Windows Security. Mở Windows Security từ Start Menu.
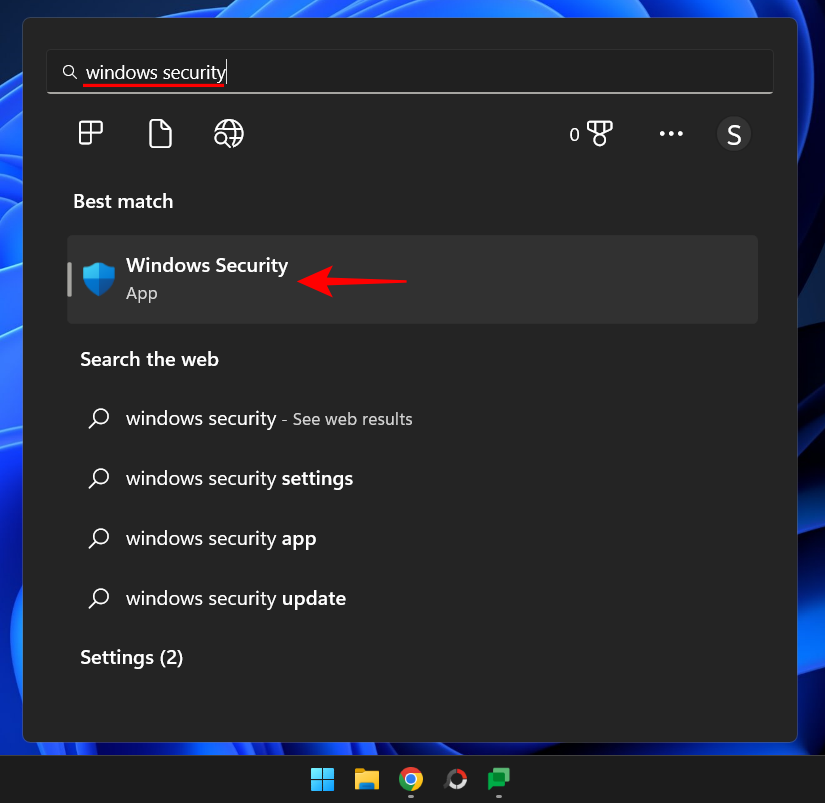
Sau đó nhấp vào Bảo vệ chống virus và mối đe dọa trong ngăn bên trái.
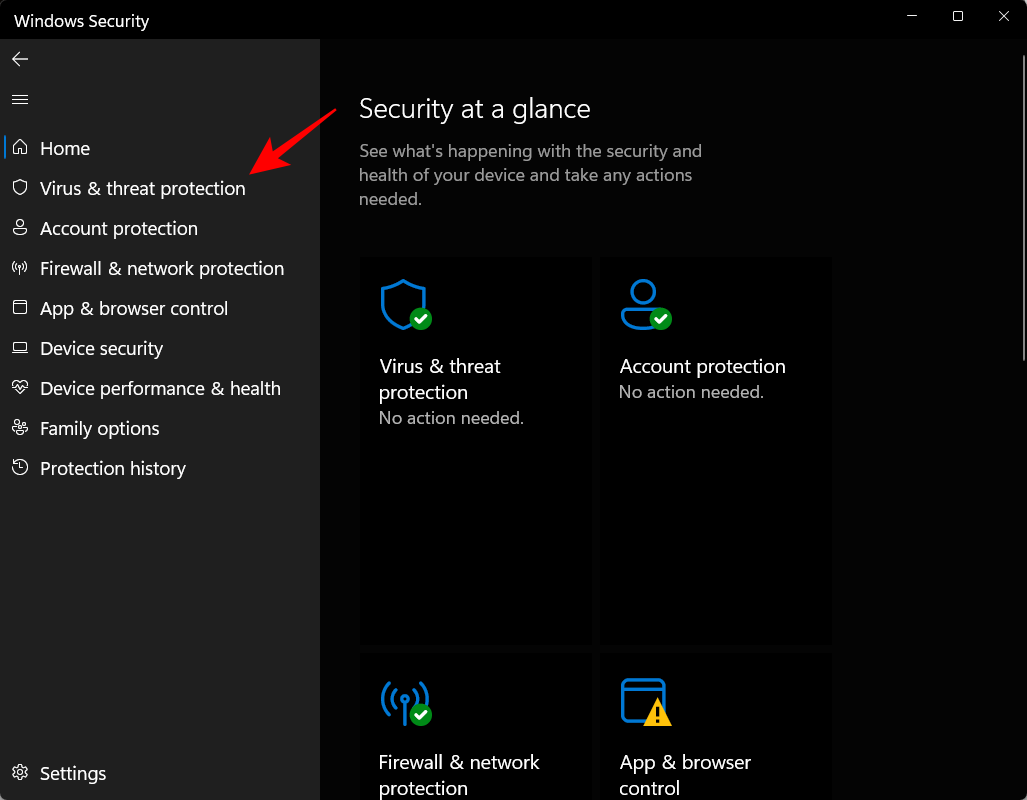
Cuộn xuống và nhấp vào Quản lý cài đặt.

Tắt bảo vệ thời gian thực.
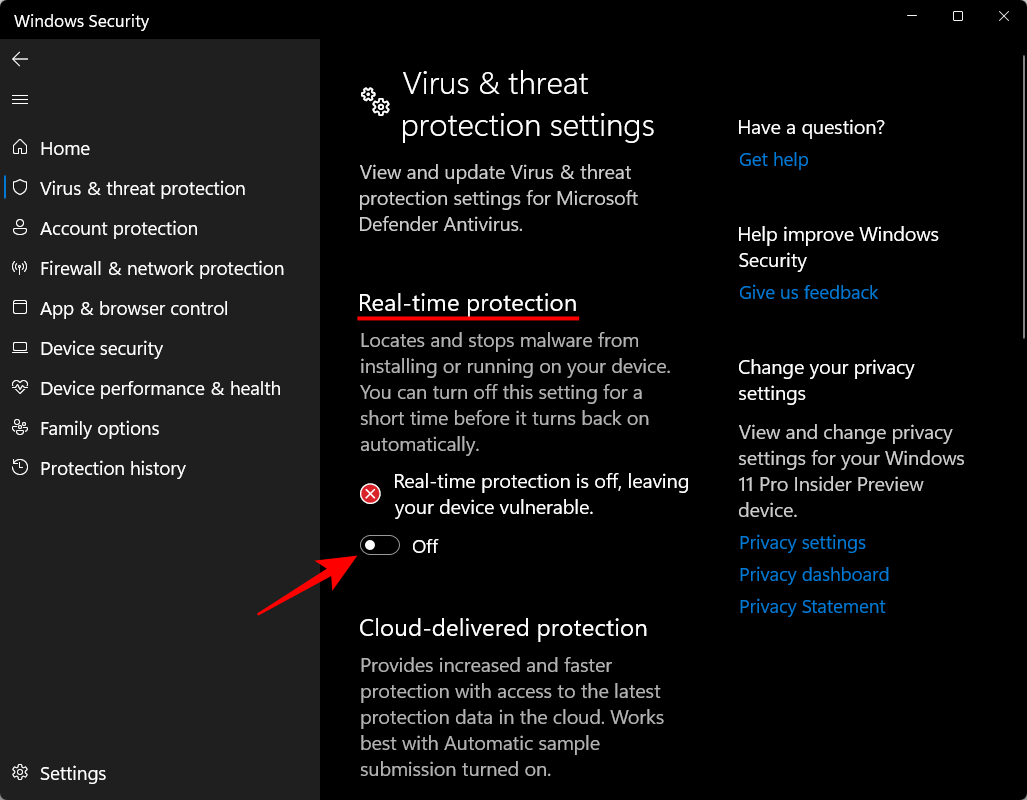
Bước 2: Vô hiệu hóa Tamper Protection
Tiếp theo, để đảm bảo tính năng bảo vệ theo thời gian thực không được bật tự động ở lần khởi động tiếp theo, chúng tôi cũng cần tắt tính năng Tamper Protection.
Trong cùng cửa sổ Cài đặt Windows, cuộn xuống và tắt Tamper Protection.
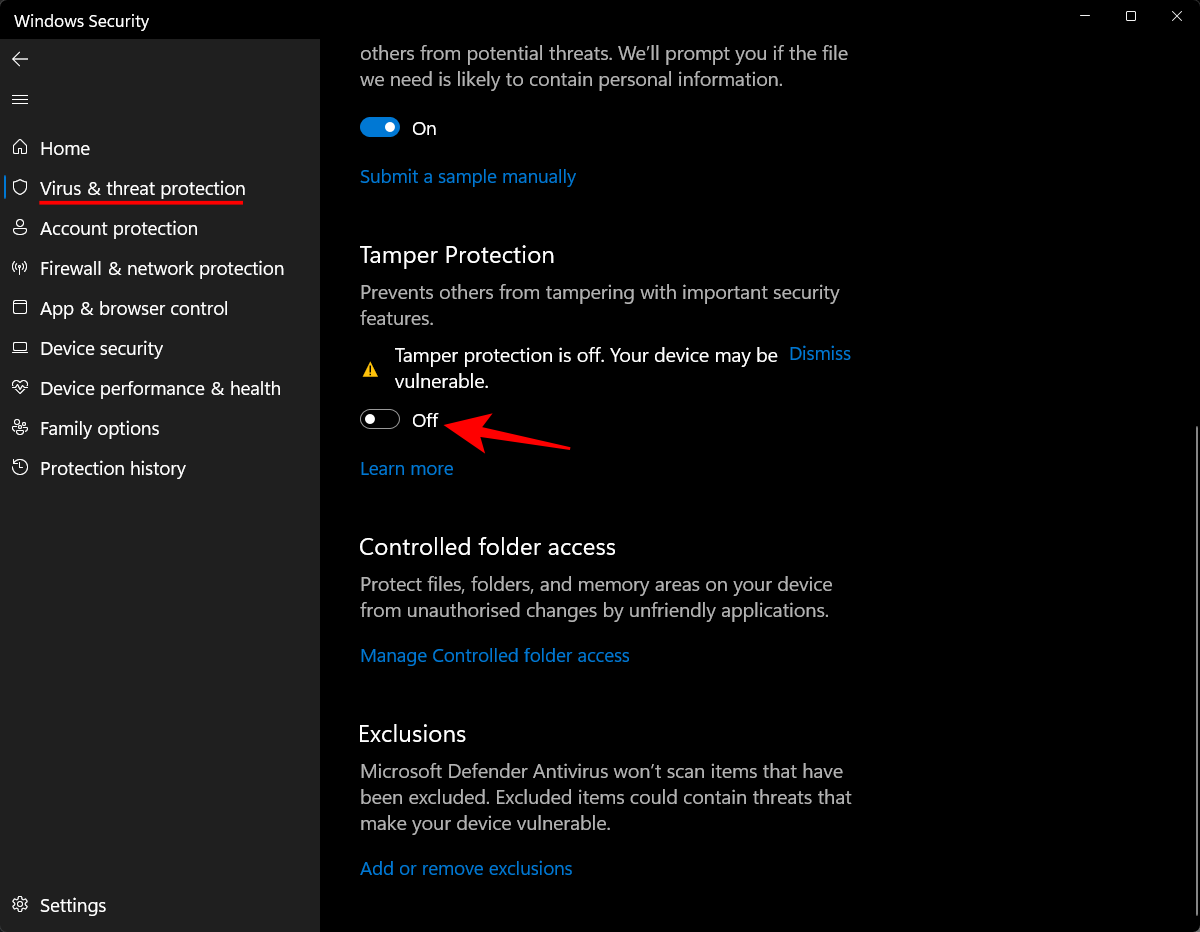
Bước 3: Vô hiệu hóa hoàn toàn Windows Defender từ Group Policy Editor
Bây giờ, nhấn Start, nhập gpedit và nhấp vào Chỉnh sửa chính sách nhóm.
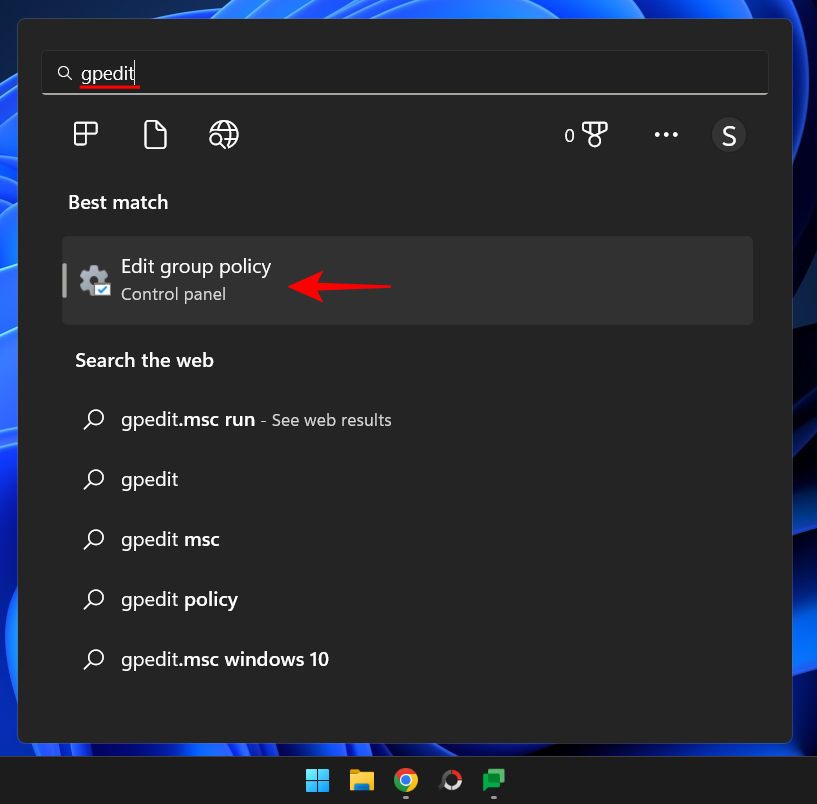
Khi Chính sách nhóm mở ra, hãy mở rộng Mẫu quản trị.

Sau đó mở rộng Cấu phần Windows.
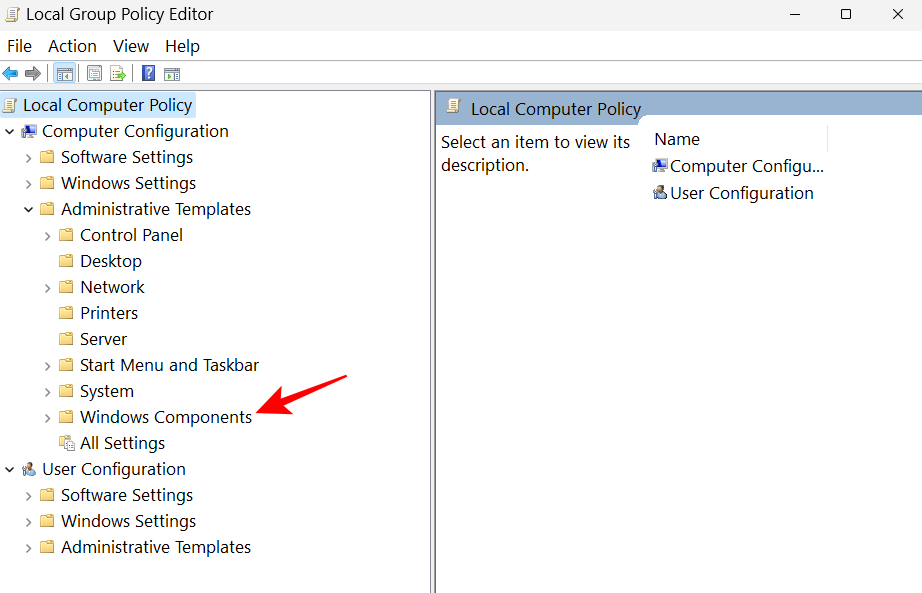
Tiếp đến nhấp vào Microsoft Defender Antivirus.
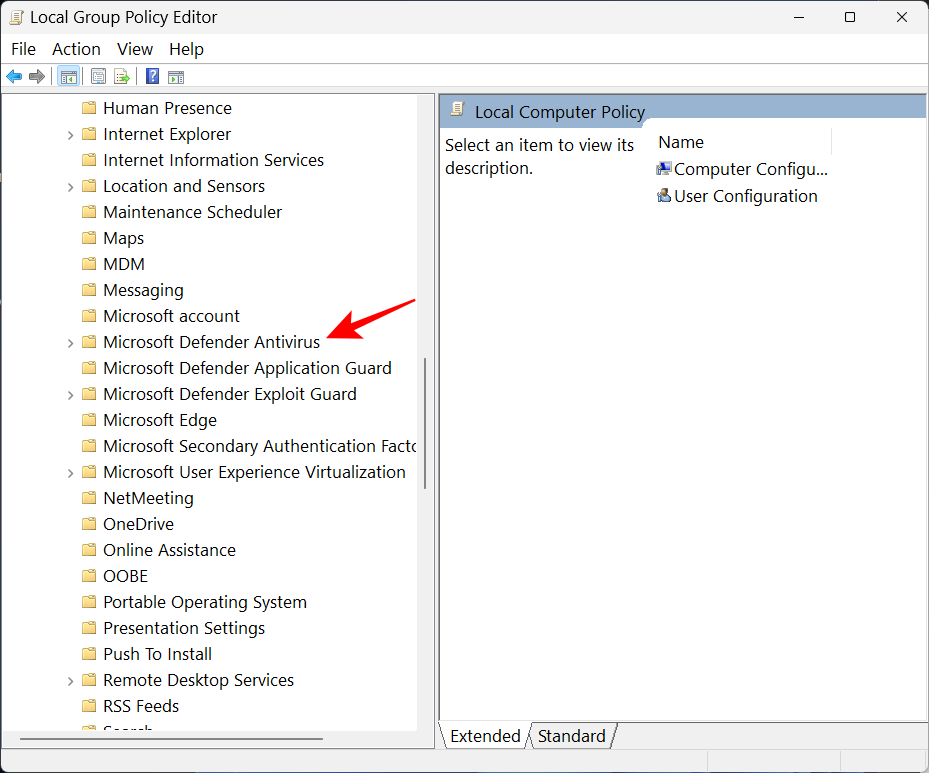
Ở bên phải, nhấp đúp vào Tắt tính năng Chống virus của Bộ bảo vệ Microsoft.

Nhấp vào Đã bật.
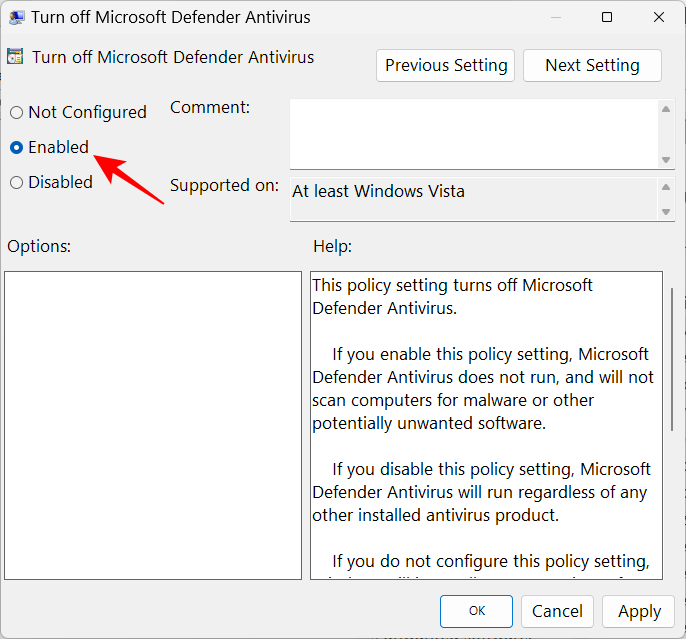
Sau đó bấm OK.
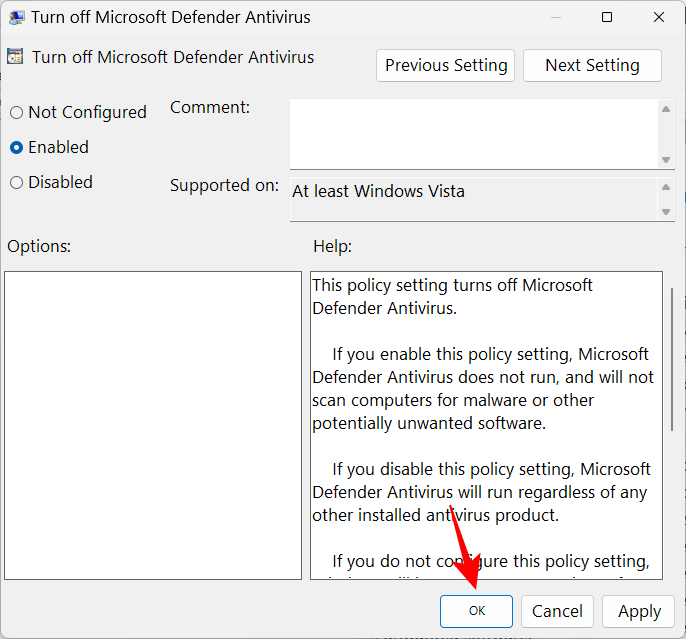
Bước 4: Vô hiệu hóa Defender Services khỏi Task Scheduler
Điều cuối cùng cần làm bây giờ là vô hiệu hóa các chương trình bảo vệ khi khởi động. Đây là cách để làm như vậy:
Nhấn Start, nhập Task Scheduler và nhấn Enter.
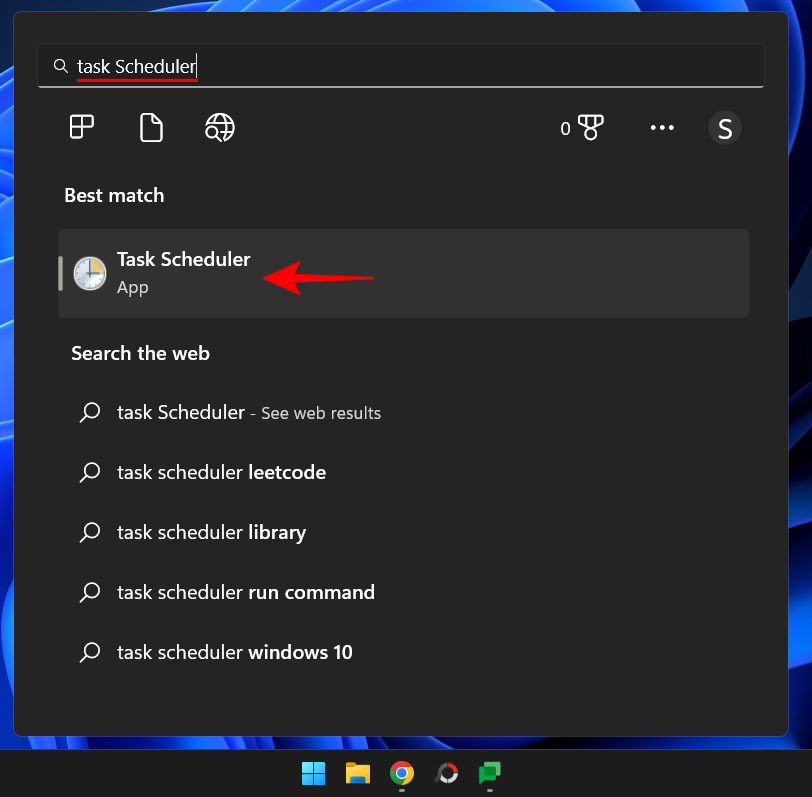
Sau đó mở rộng nhánh Task Scheduler Library (thư viện lên lịch mở ứng dụng) ở bên trái.

Mở rộng Microsoft.
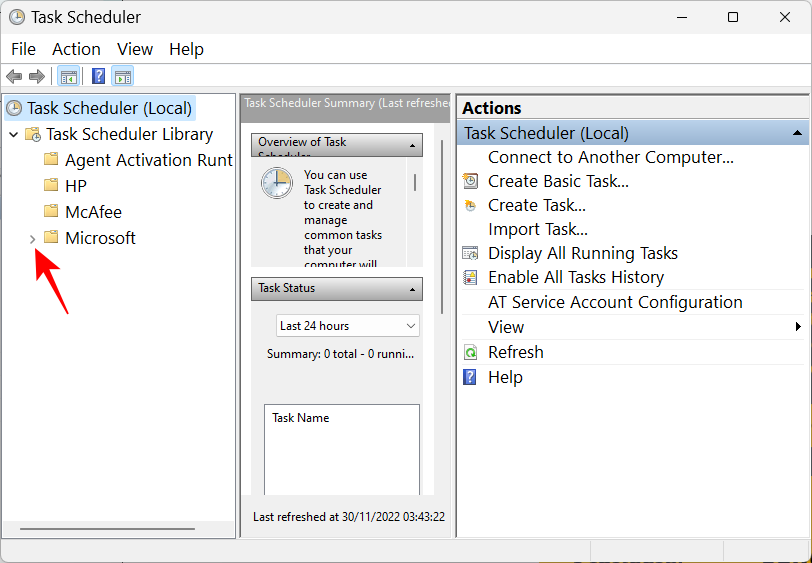
Sau đó, Windows.
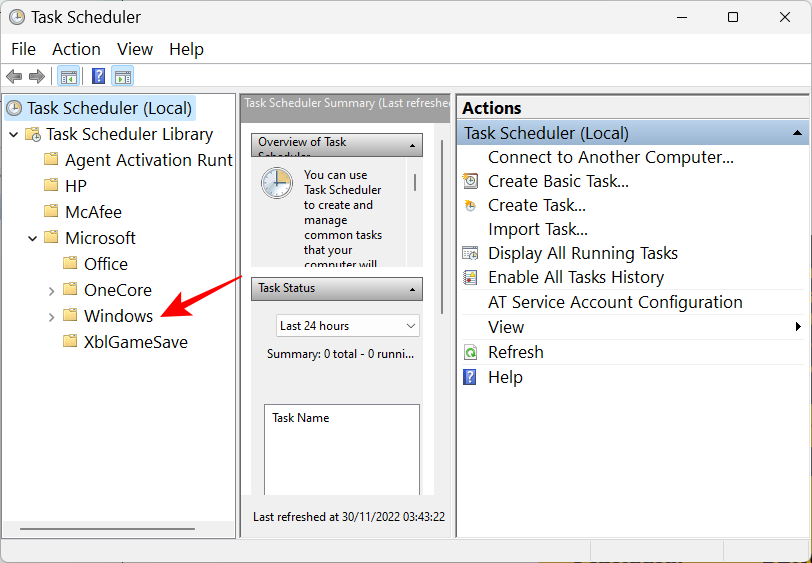
Sau đó cuộn xuống và nhấp vào Windows Defender.
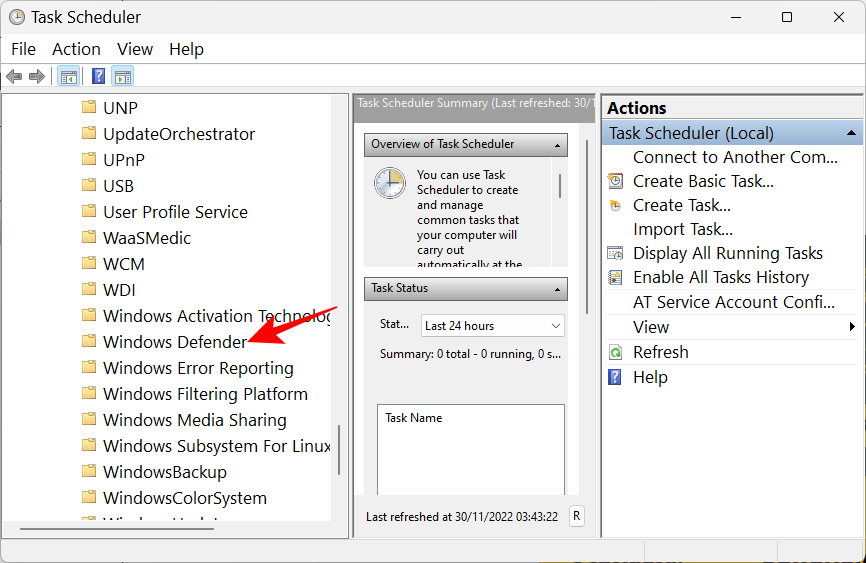
Ở bên phải, bạn sẽ thấy bốn tác vụ sau:
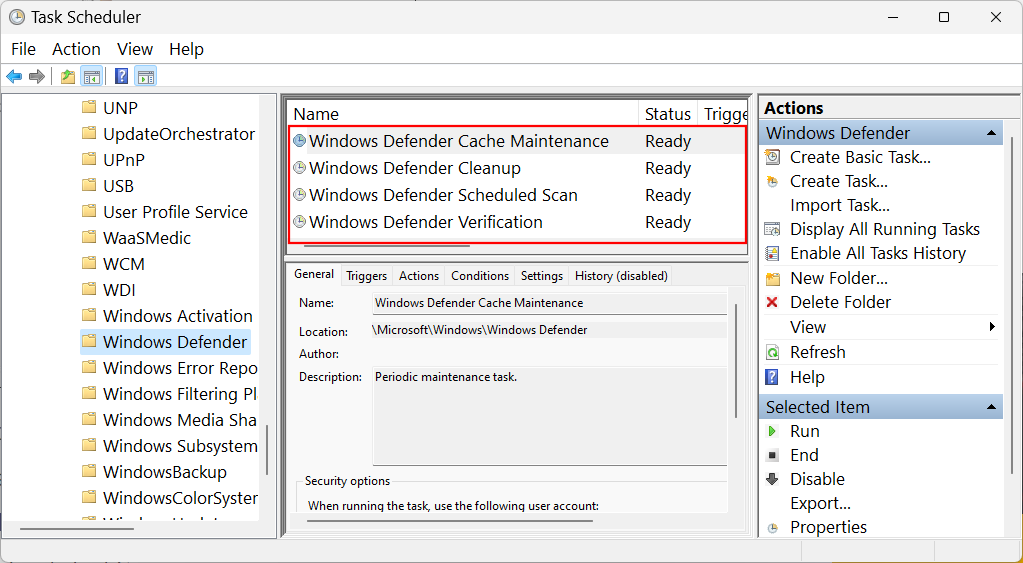
- Bảo trì bộ nhớ cache của Windows Defender
- Dọn dẹp Windows Defender
- Dò xét theo lịch trình của Windows Defender
- Xác minh Windows Defender
Nhấp chuột phải vào từng cái một và chọn Tắt.
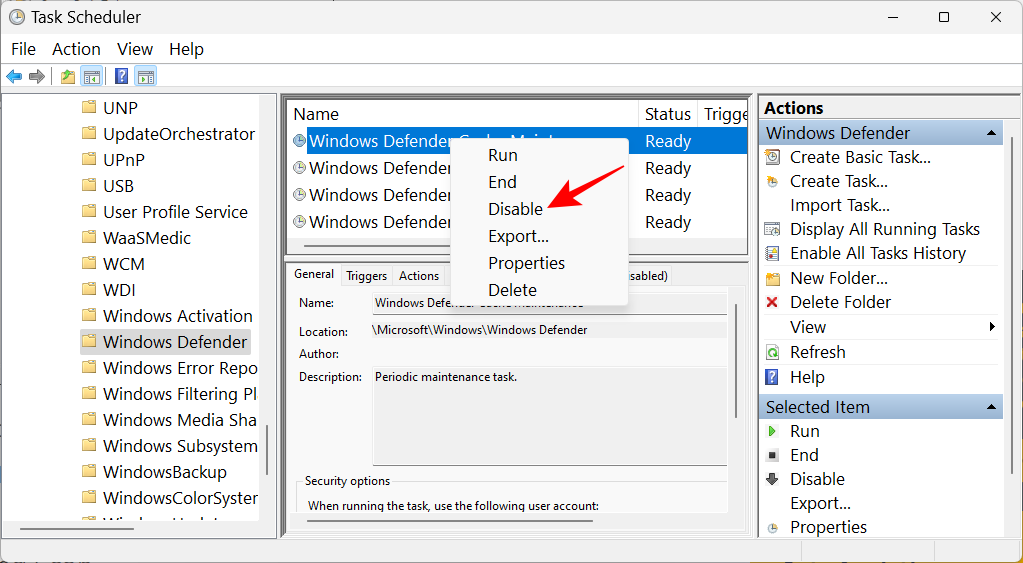
Làm như vậy cho cả bốn nhiệm vụ. Sau đó đóng Task Scheduler. Bây giờ, để cập nhật các chính sách, hãy nhấn Win+Rvà mở hộp thoại RUN. Nhập nội dung sau:
gpupdate /force
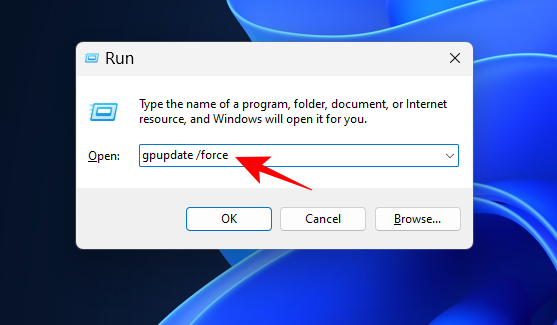
Nhấn Enter. Chờ các chính sách được cập nhật.

Sau đó khởi động lại hệ thống . Phần mềm chống virus của Windows Security hiện sẽ bị vô hiệu hóa vĩnh viễn.
Phương pháp #3: Sử dụng công cụ tiện ích Autoruns for Windows
Autoruns là một công cụ tiện ích Windows có thể tải xuống do Microsoft cung cấp, nó có khả năng vô hiệu hóa các dịch vụ chịu trách nhiệm khởi động lại Windows Defender khi khởi động. Đây là cách sử dụng Autoruns:
Đầu tiên, tắt tính năng bảo vệ theo thời gian thực và Tamper Protection khỏi ứng dụng Windows Security như được hiển thị trước đó.
Sau đó theo liên kết learn.microsoft.com/en-us/sysinternals/downloads/autoruns để tải xuống công cụ tiện ích Autoruns.
Nhấp vào Tải xuống Autorun và Autorunsc.
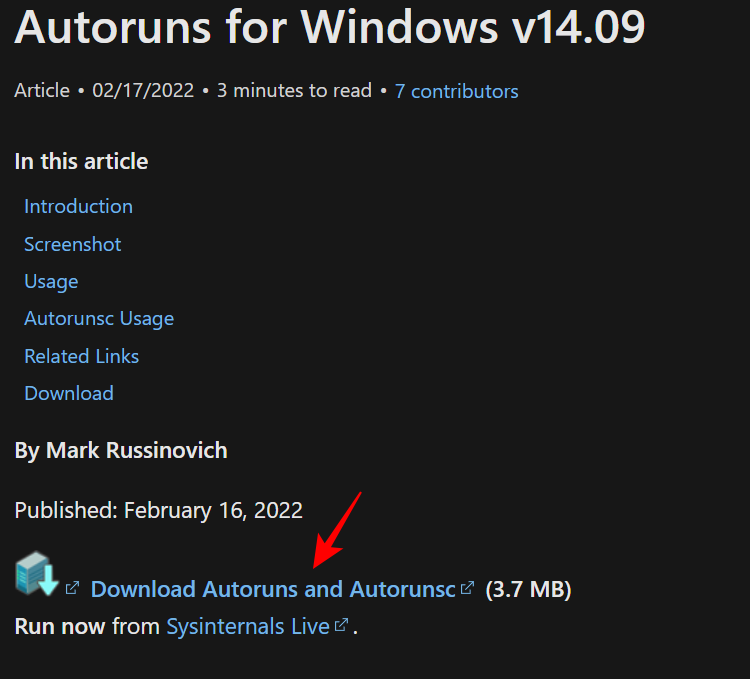
Sau khi tải xuống, nhấp chuột phải vào file và chọn Trích xuất tất cả.
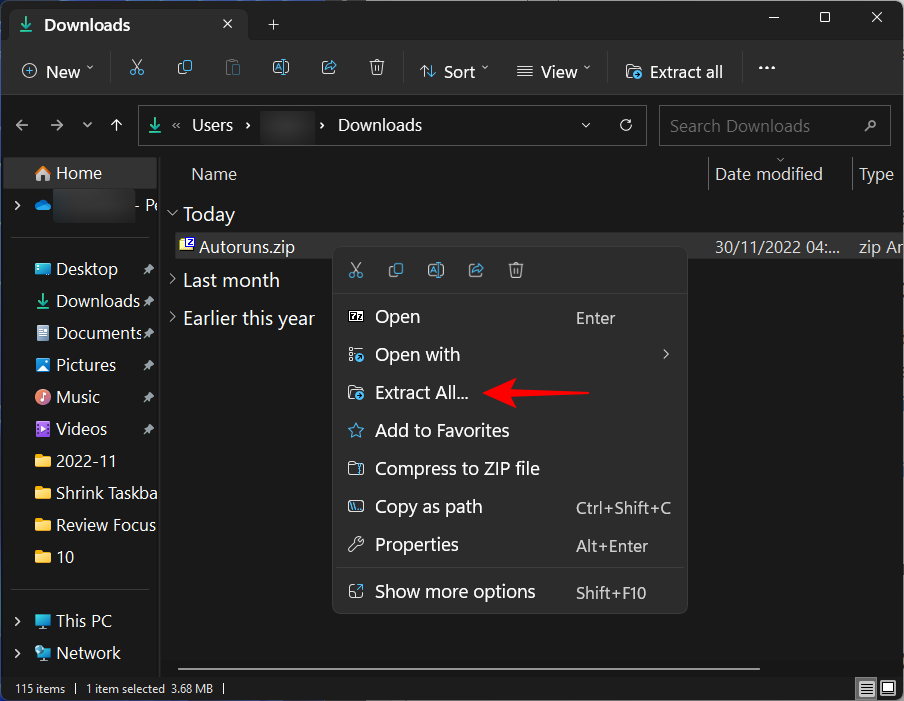
Trong trình hướng dẫn giải nén, nhấp vào Giải nén.
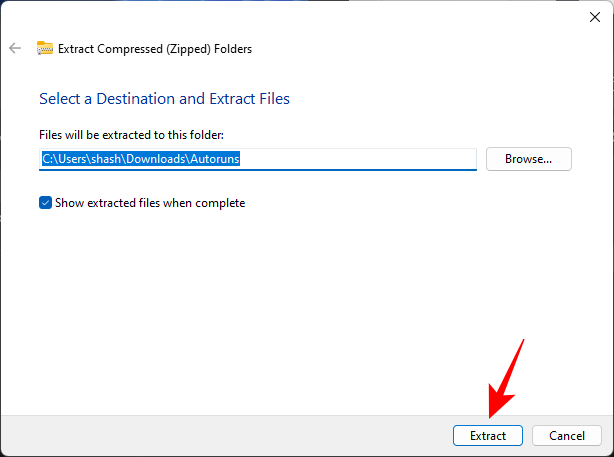
Sau khi hoàn tất, đã đến lúc khởi động vào chế độ an toàn. Để làm như vậy, nhấn Start, nhập msconfig và nhấn Enter.
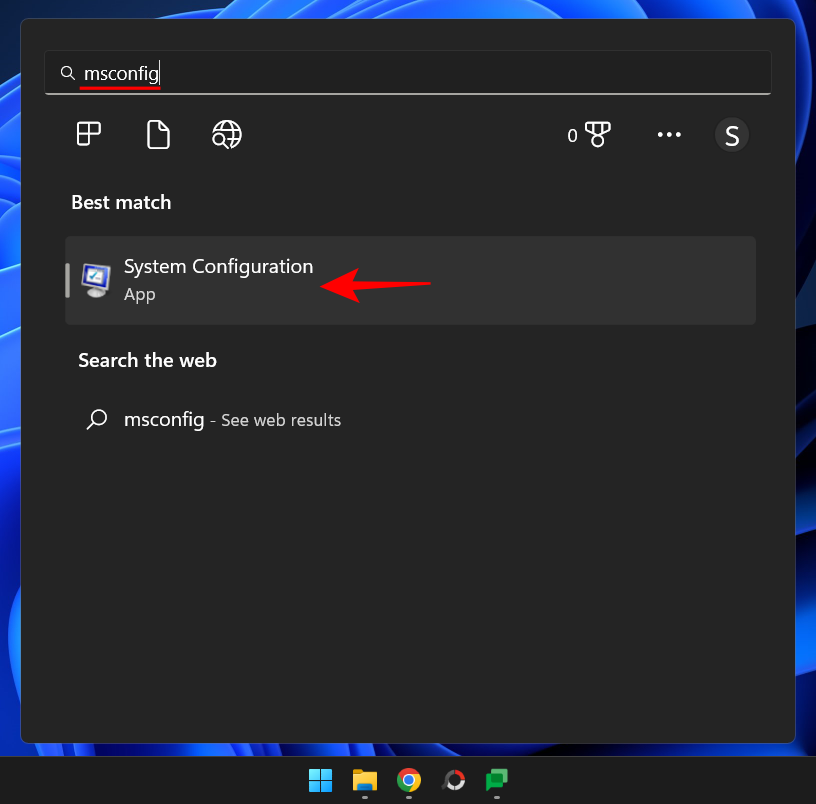
Bấm vào tab Khởi động để chuyển sang nó.
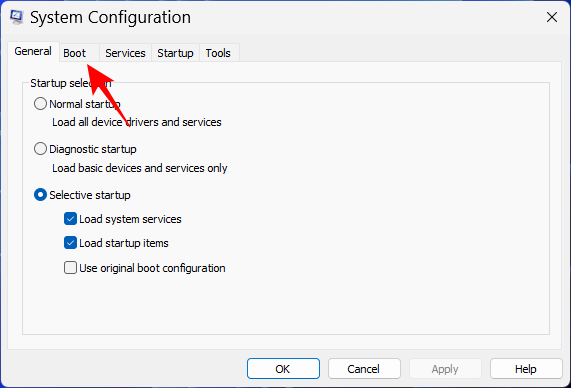
Sau đó chọn Khởi động an toàn trong ‘Tùy chọn khởi động’ và đảm bảo rằng tùy chọn “Khởi động tối thiểu” được chọn.
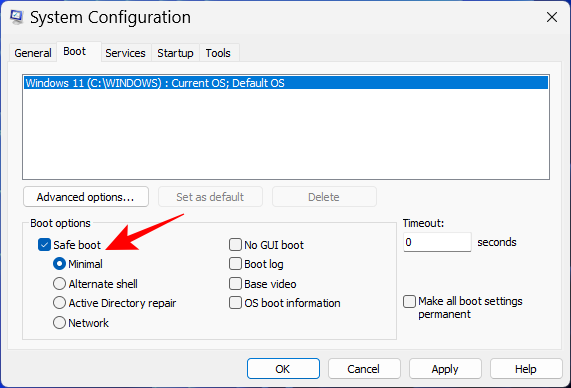
Sau đó bấm OK.
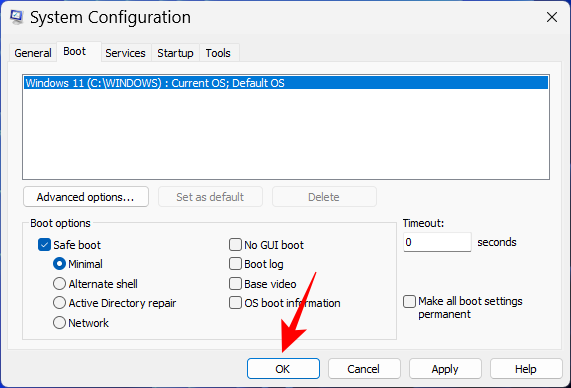
Bây giờ hãy khởi động lại máy tính và bạn sẽ khởi động thẳng vào chế độ an toàn. Mở thư mục mà Autorun đã được trích xuất. Sau đó nhấp đúp vào Autoruns64.exe.
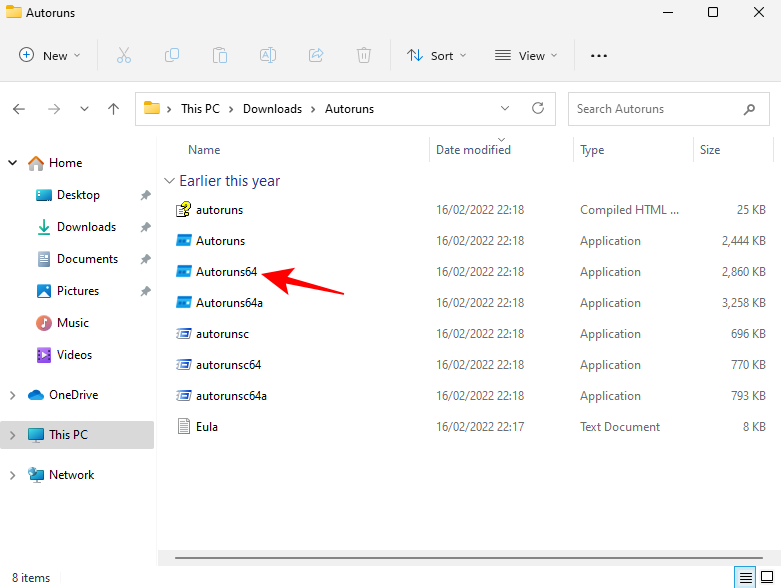
Nhấn vào Đồng ý.
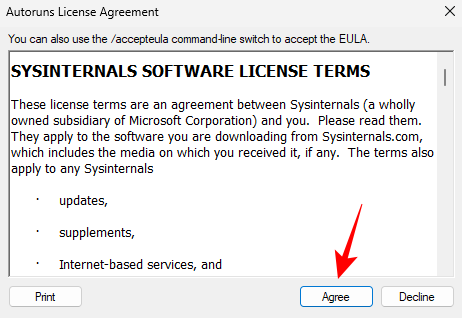
Khi Autorun mở ra, hãy nhấp vào tab Dịch vụ.
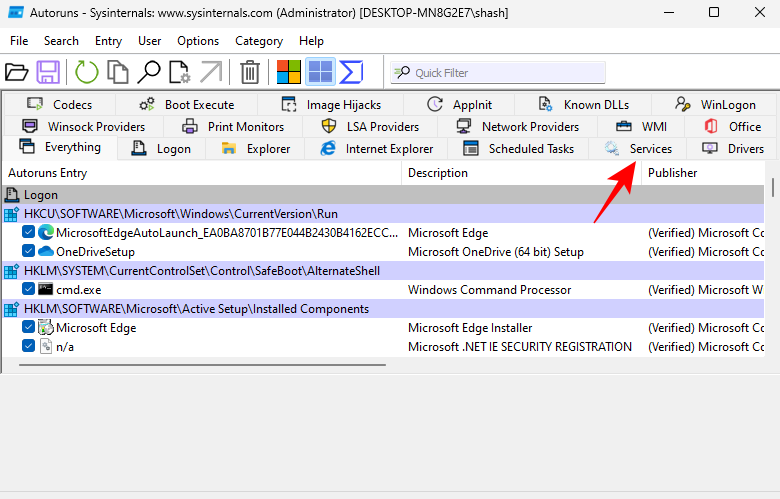
Theo mặc định, các dịch vụ Windows bị ẩn. Để xem chúng, nhấp vào Tùy chọn.
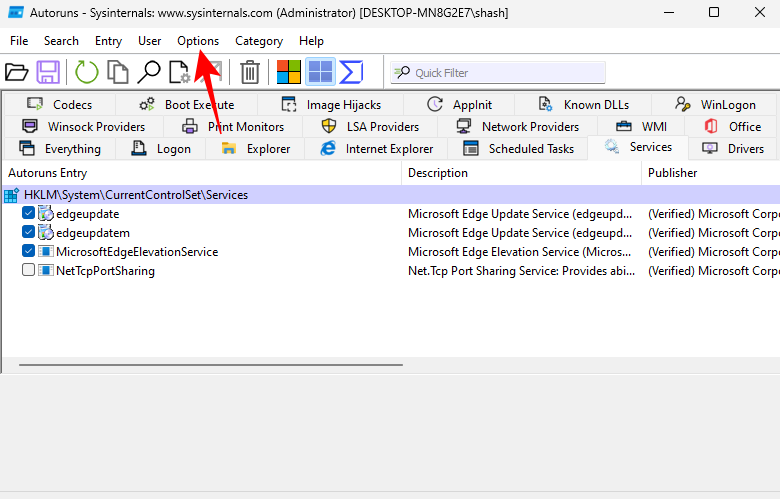
Sau đó bỏ chọn Hide Windows Entries.
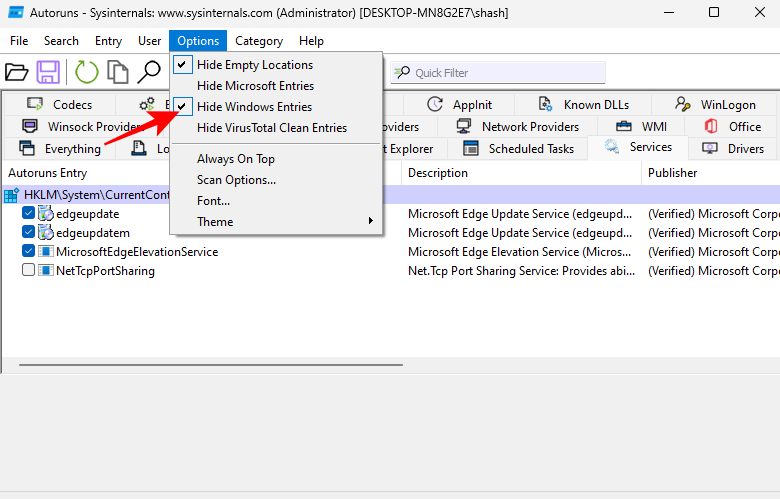
Bây giờ cuộn xuống và bỏ chọn WinDefend.
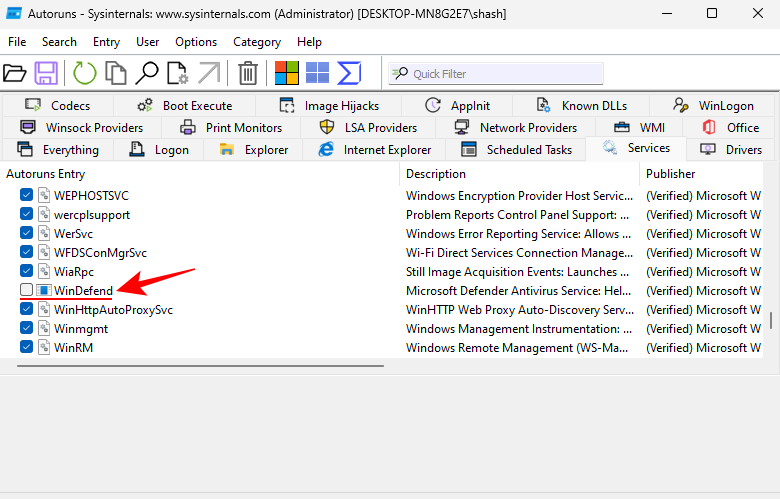
Đóng Autoruns và mở lại ứng dụng System Configuration (tìm kiếm msconfig trong Start). Sau đó chọn Khởi động bình thường và nhấn OK.
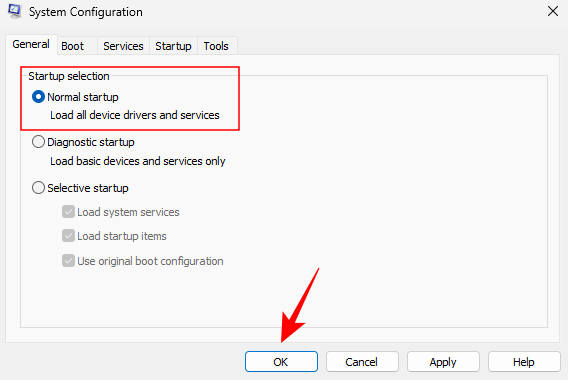
Cuối cùng, khởi động lại hệ thống .
Khi bạn đã khởi động xong, bạn có thể kiểm tra để xác nhận xem các thay đổi có hoạt động hay không. Mở ứng dụng Windows Security. Bạn sẽ thấy ‘Không xác định’ được viết trong phần ‘Bảo vệ khỏi mối đe dọa và virus’ trên trang Tổng quan về Bảo mật.
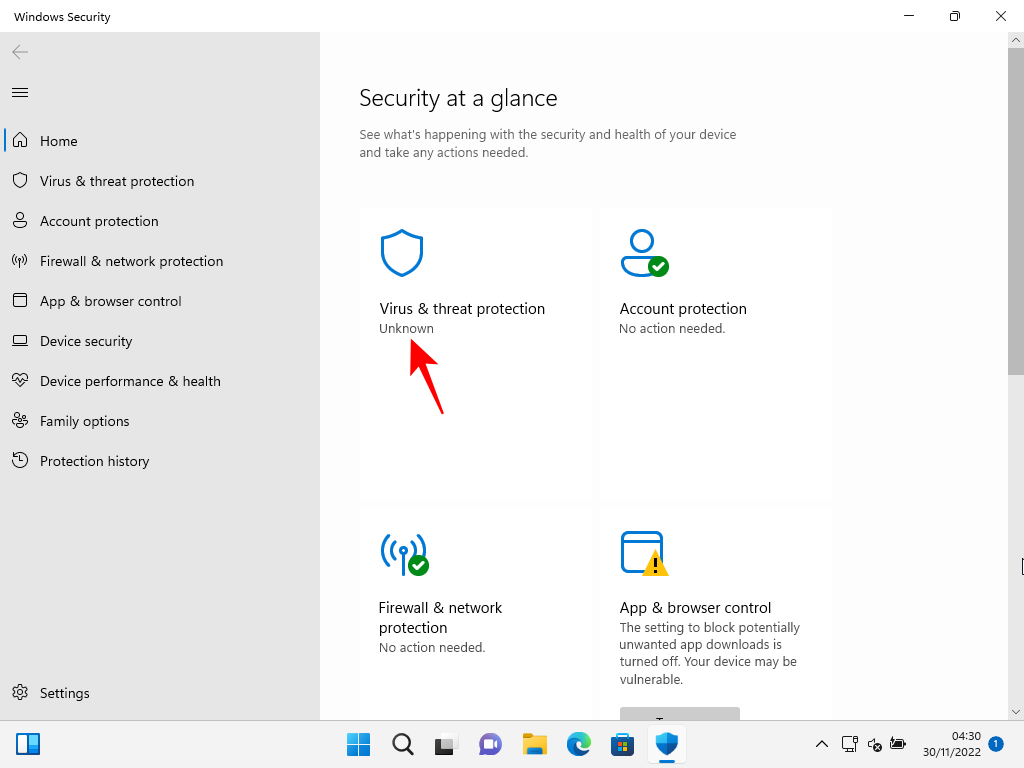
Không nhấp vào nó vì nó sẽ cập nhật thông tin và chạy lại các dịch vụ, đồng thời hoàn tác tất cả những gì bạn đã thực hiện cho đến nay.
Phương pháp #4: Bằng cách cài đặt ứng dụng chống virus của bên thứ ba
Phần mềm chống virus Windows Defender là một phần không thể thiếu trong bảo mật máy tính và do đó không thể gỡ cài đặt. Tuy nhiên, khi bạn cài đặt phần mềm diệt virus của bên thứ ba, Windows Defender sẽ tự tắt. Vì vậy, hãy tiếp tục và cài đặt chương trình chống virus yêu thích để vô hiệu hóa phần mềm chống virus của Windows.
Sau khi cài đặt, bạn có thể kiểm tra xem Windows Defender đã tắt chưa. Để làm như vậy, hãy mở Windows Security và nhấp vào Cài đặt ở góc dưới cùng bên trái.

Sau đó nhấp vào Quản lý nhà cung cấp trong ‘Nhà cung cấp bảo mật’.
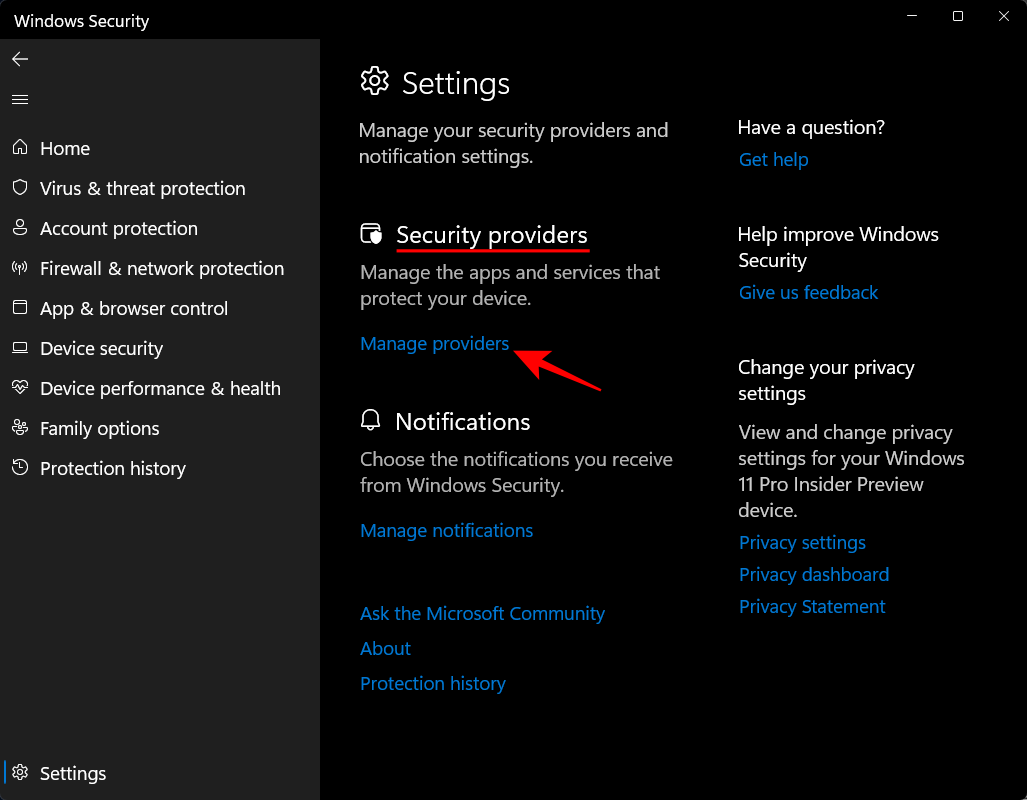
Bạn sẽ thấy ‘Đã tắt tính năng Chống virus của Bộ bảo vệ Microsoft’.
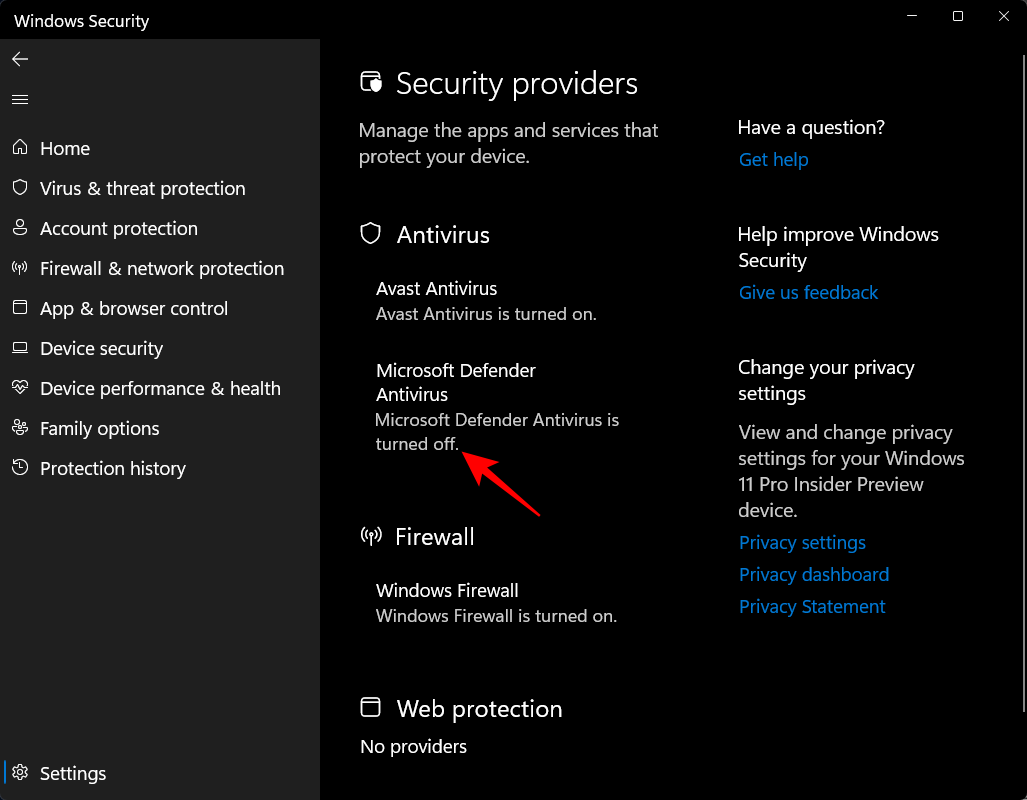
Yêu cầu Tính năng Chống Virus của Bộ bảo vệ Microsoft quét định kỳ để tìm các mối đe dọa
Ngay cả khi bạn đã tắt Tính năng Defender Antivirus của Bộ bảo vệ Microsoft và ưu tiên cho phần mềm chống virus của mình, bạn vẫn có thể bật tính năng quét định kỳ trong phần mềm chống virus của Windows để có thêm một lớp bảo mật. Để làm như vậy, hãy nhấn Start, nhập Windows Security và nhấn Enter.
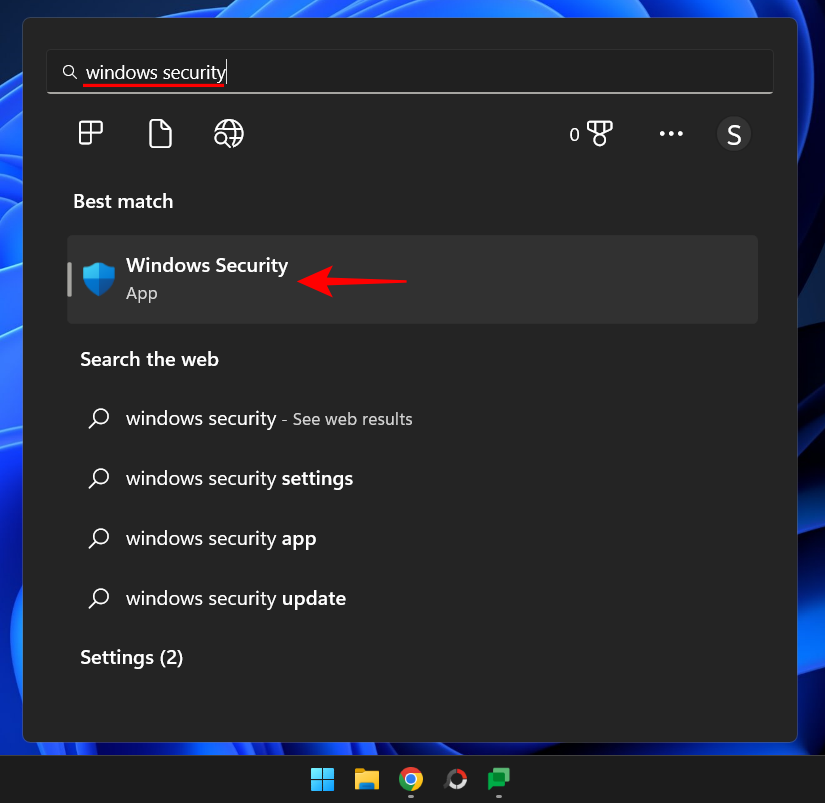
Bây giờ bấm vào Virus & bảo vệ mối đe dọa.
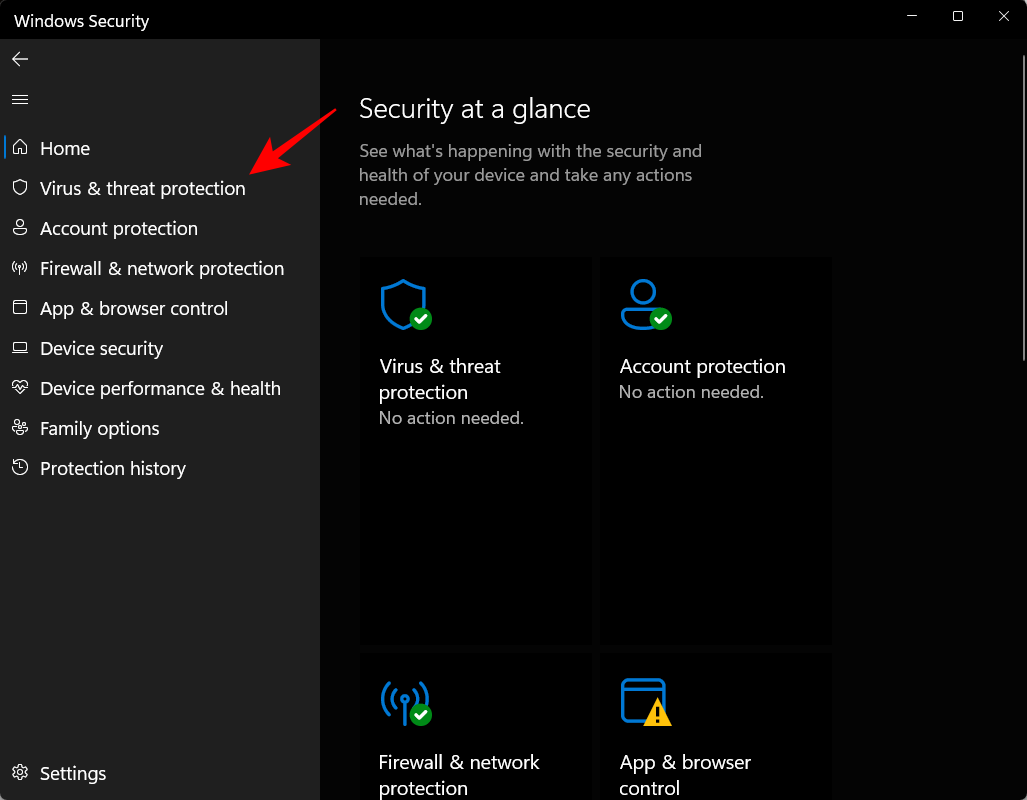
Tại đây, bạn sẽ thấy thông báo rằng “Antivirus đã được bật”. Bên dưới nó, nhấp vào tùy chọn Chống virus của Bộ bảo vệ Microsoft.
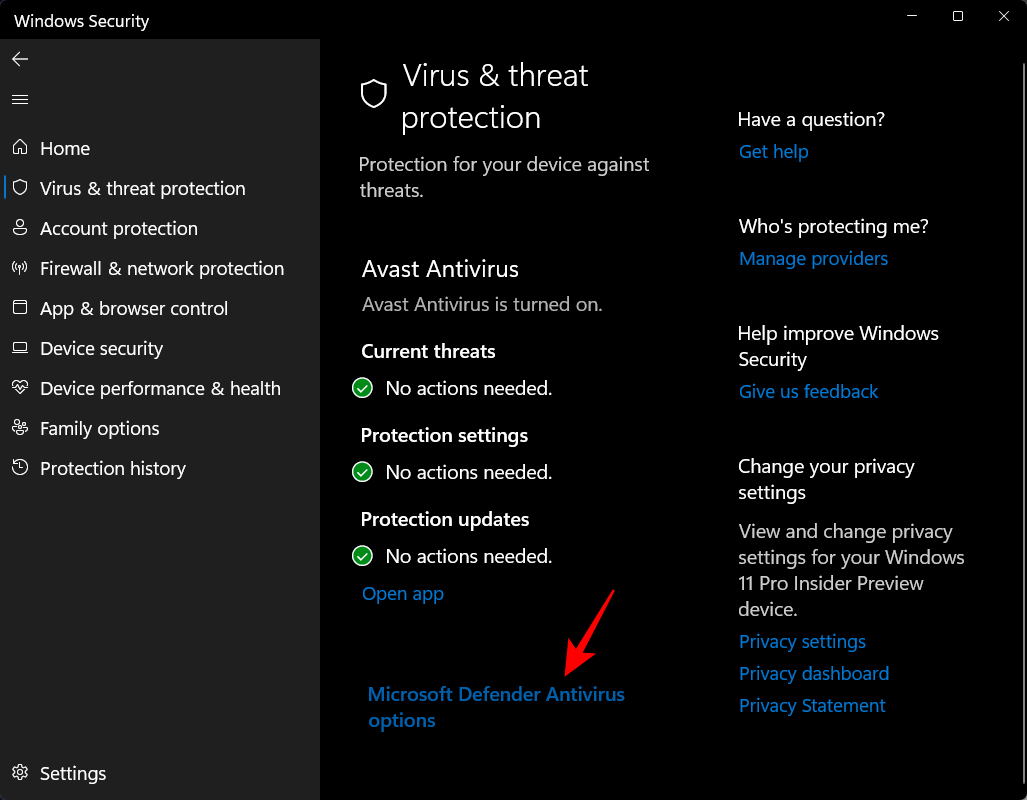
Sau đó bật Quét định kỳ.

Cách đặt lại Windows Defender
Nếu bạn đã thay đổi những điều mà mình muốn làm, thì tùy chọn tốt nhất là đặt lại Windows Defender.
Đây là cách để làm như vậy:
Nhấn Win+Iđể mở Cài đặt. Sau đó nhấp vào Ứng dụng trong khung bên trái.
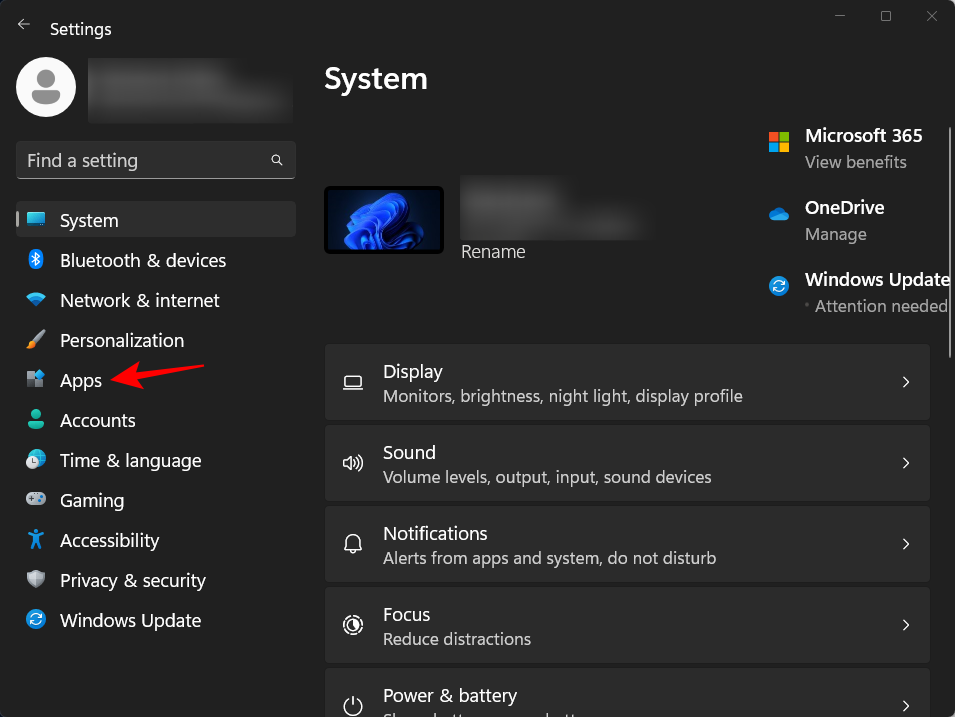
Nhấp vào Ứng dụng đã cài đặt.
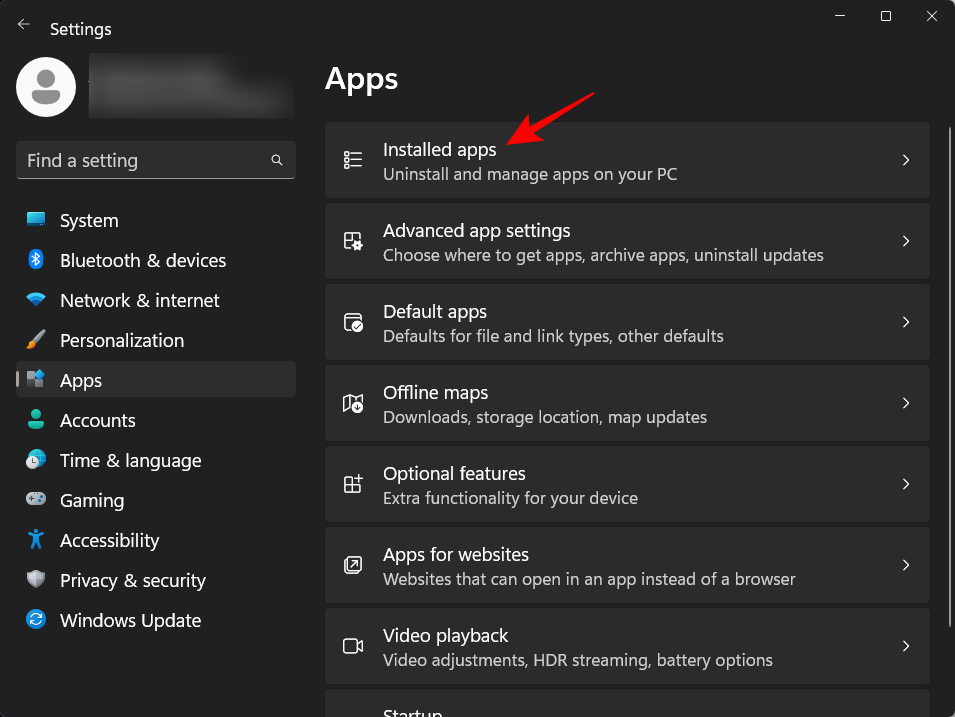
Sau đó tìm kiếm Windows Security trong thanh tìm kiếm ở trên. Nhấp vào menu ba chấm bên cạnh Windows Security.
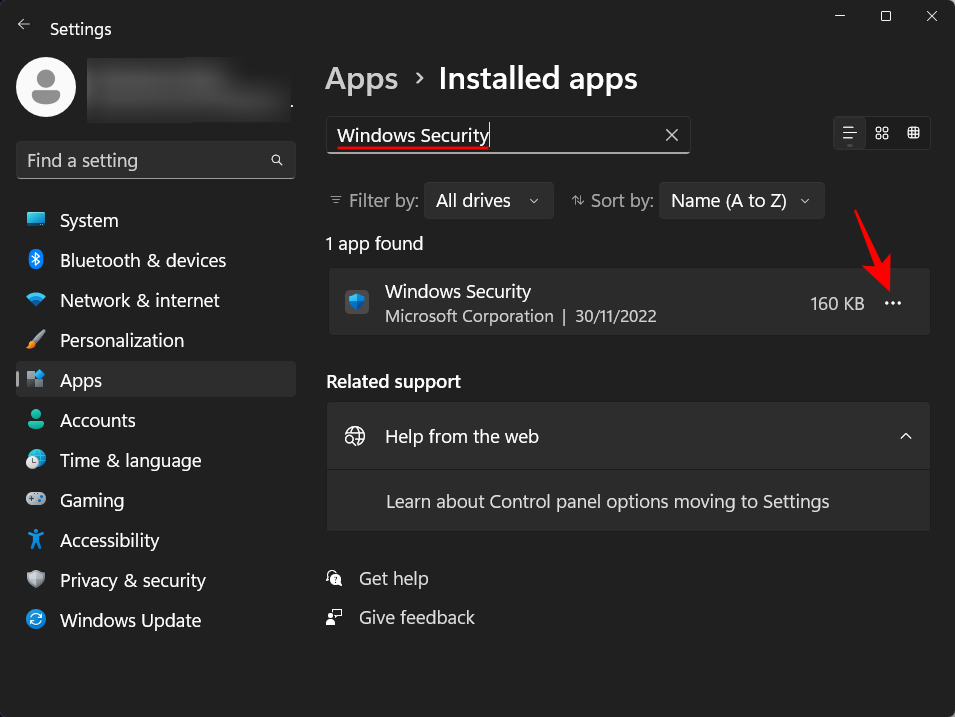
Nhấp vào Tùy chọn nâng cao.
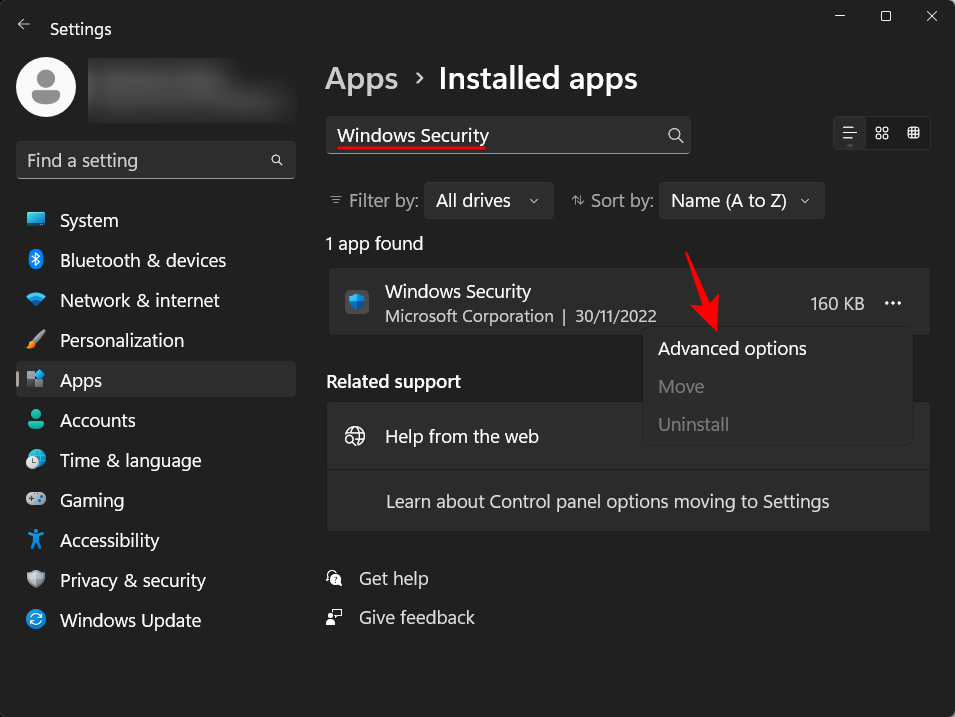
Bây giờ hãy cuộn xuống và nhấp vào Đặt lại.
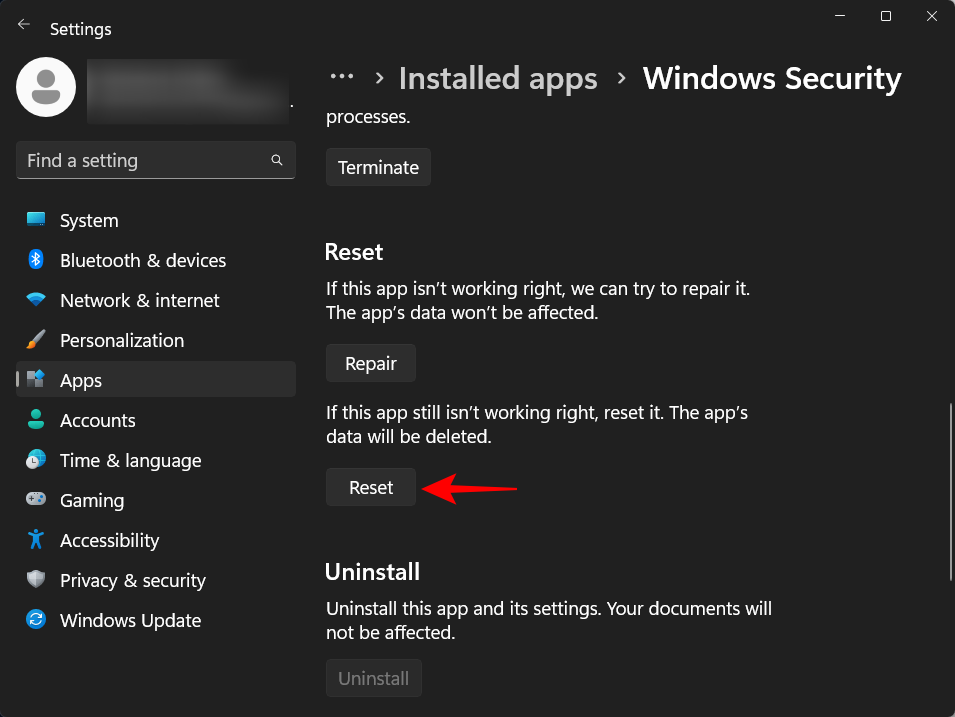
Nhấp vào Đặt lại một lần nữa để xác nhận.
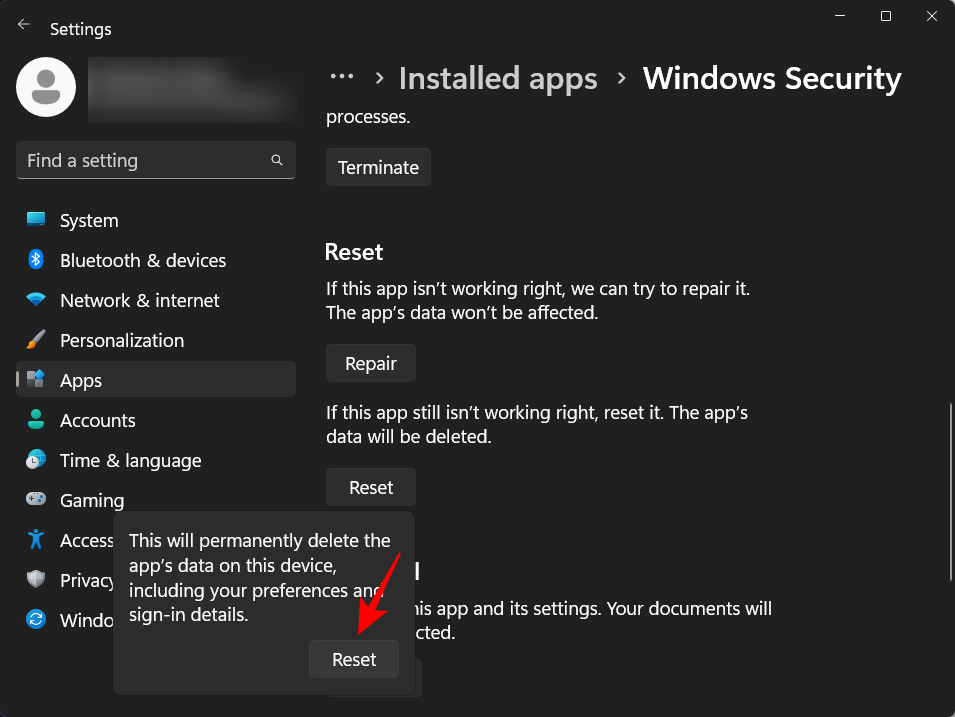
Sau khi hoàn tất, bạn sẽ thấy một dấu tích bên cạnh tùy chọn Đặt lại.
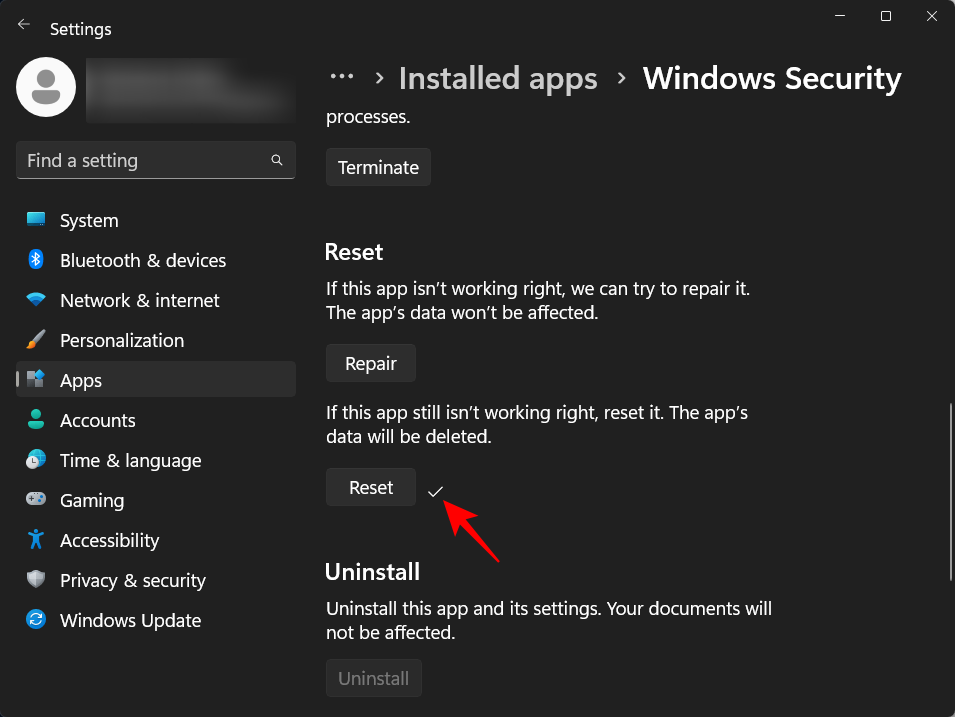
Câu hỏi thường gặp
Trong phần này, tekzone.vn sẽ trả lời một số câu hỏi thường gặp liên quan đến phần mềm chống virus Windows Defender.
Windows 11 có phần mềm chống virus không?
Câu trả lời là Có, Windows Security còn được gọi là Windows Defender, có tất cả các tính năng bảo mật được cung cấp bởi bất kỳ phần mềm chống virus nào khác trên thị trường, bao gồm bảo vệ trong thời gian thực.
Làm cách nào để tắt phần mềm chống virus?
Để tắt phần mềm chống virus Windows, hãy làm theo hướng dẫn ở trên.
Phần mềm chống virus trên Windows 11 ở đâu?
Phần mềm chống virus trên Windows 11 được đặt bên trong ứng dụng Windows Security có thể được truy cập thông qua Start Menu cũng như ứng dụng Cài đặt. Tham khảo hướng dẫn ở trên để biết thêm.
Tắt phần mềm diệt virus có sao không?
Mặc dù không nên làm như vậy nhưng bạn có thể tạm thời tắt phần mềm chống virus. Nếu bạn có ứng dụng chống virus của bên thứ ba hoặc nếu đó chỉ là sở thích thì bạn có thể tiếp tục và tắt vĩnh viễn tính năng chống virus của Windows Defender.
Làm cách nào để thay đổi cài đặt chống virus trên Windows 11?
Có thể thay đổi cài đặt chống virus của Windows Defender từ ứng dụng Windows Security. Mọi thứ từ bảo vệ thời gian thực đến quét và cài đặt tường lửa đều có thể được thay đổi từ ứng dụng Windows Security. Bạn cũng có thể theo dõi hiệu suất và tình trạng của thiết bị từ bên trong ứng dụng.
Mục lục




