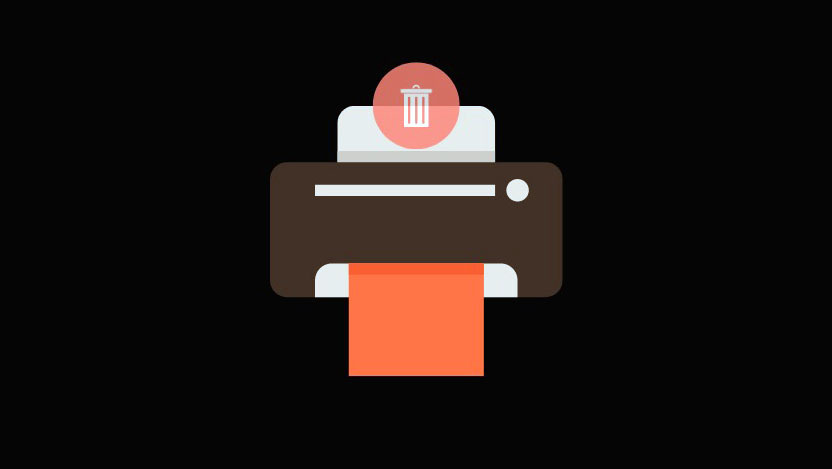
Giống như việc xóa các ứng dụng và dữ liệu không mong muốn để tiết kiệm dung lượng cho máy tính thì việc xoá các lệnh in bị kẹt và các file chờ in hàng loạt trên hệ điều hành Windows 11 cũng nên được thực hiện định kỳ để giảm tải bộ nhớ cho máy. Ngay cả khi máy in không kết nối với máy tính trong một thời gian, thì thông tin về cấu hình của nó từ các kết nối trước đó vẫn có trong hệ thống để đơn giản hóa các kết nối trong tương lai nhưng cũng chính vì vậy mà máy đôi khi sẽ gặp trục trặc hay làm gián đoạn các kết nối khác đang thực hiện. Để hạn chế tình trạng muốn in nhưng có nhiều lệnh in cũ chưa thực hiện làm kẹt lệnh in thì bạn nên xóa hoàn toàn mục nhập máy in không mong muốn khỏi Windows 11. Trong bài viết này, chúng tôi sẽ hướng dẫn bạn cách thực hiện Xóa máy in trên Windows 11 cùng một số cách khắc phục khi máy in từ chối xoá lệnh in.
I. Cách Xóa máy in trên Windows 11
Việc xoá, gỡ bỏ hoàn toàn máy in sẽ yêu cầu hai việc là: Gỡ bỏ chính máy in, sau đó gỡ bỏ Driver. Dưới đây là một số cách để bạn có thể thực hiện những điều này trên Windows 11, mời các bạn cùng tham khảo nhé!
Cách 1: Từ Cài đặt
Có lẽ đây là cách được sử dụng nhiều nhất để thực hiện xoá máy in trên Windows 11 mà bạn nên áp dụng ngay khi cần. Cụ thể, để máy in có thể dễ dàng bị xóa khỏi ứng dụng Cài đặt của Windows, bạn cần thực hiện như sau:
Đầu tiên, nhấn Win+I để mở Cài đặt. Sau đó bấm vào Bluetooth & devices trong khung bên trái như hình dưới.
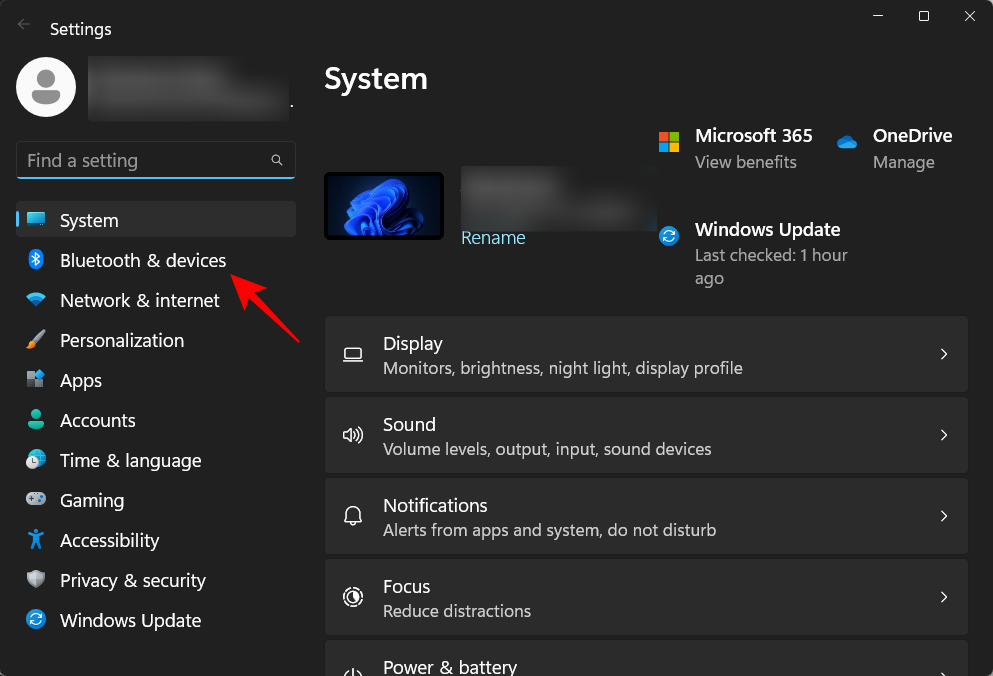
Tiếp theo, nhìn ở bên phải màn hình, thấy dòng Máy in & máy quét thì hãy nhấp vào
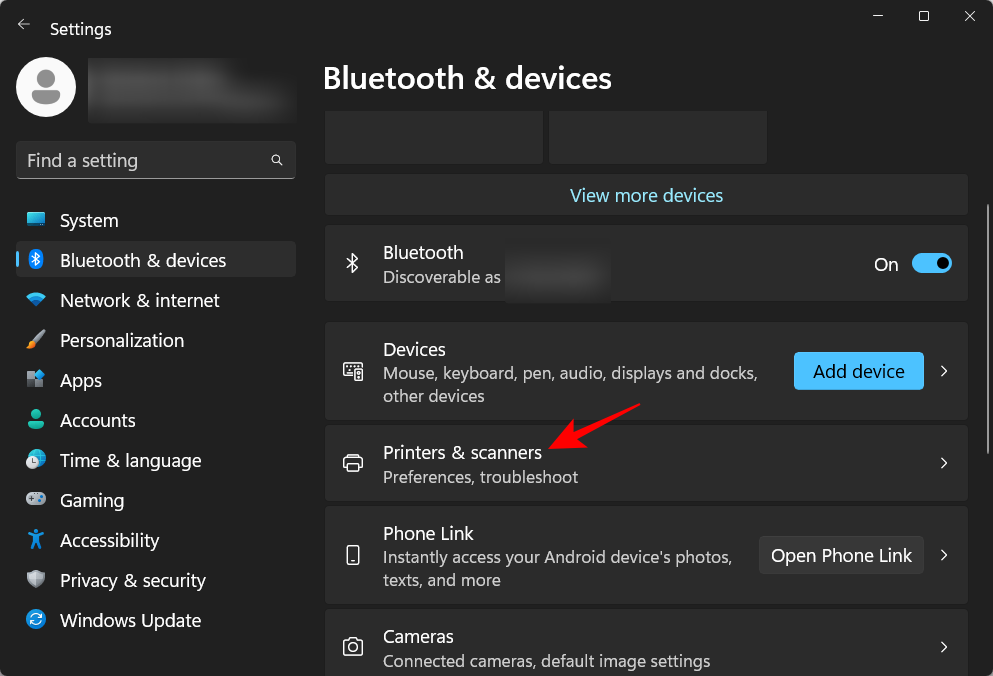
Tại đây, bạn hãy bấm vào máy in mà bạn muốn gỡ cài đặt.
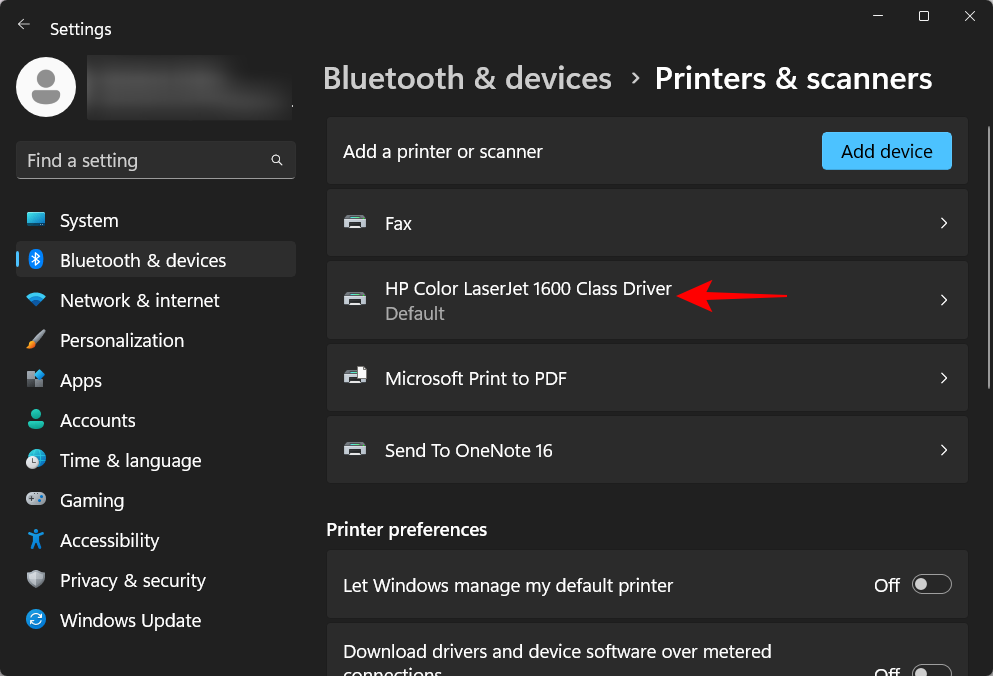
Sau đó chọn Xóa
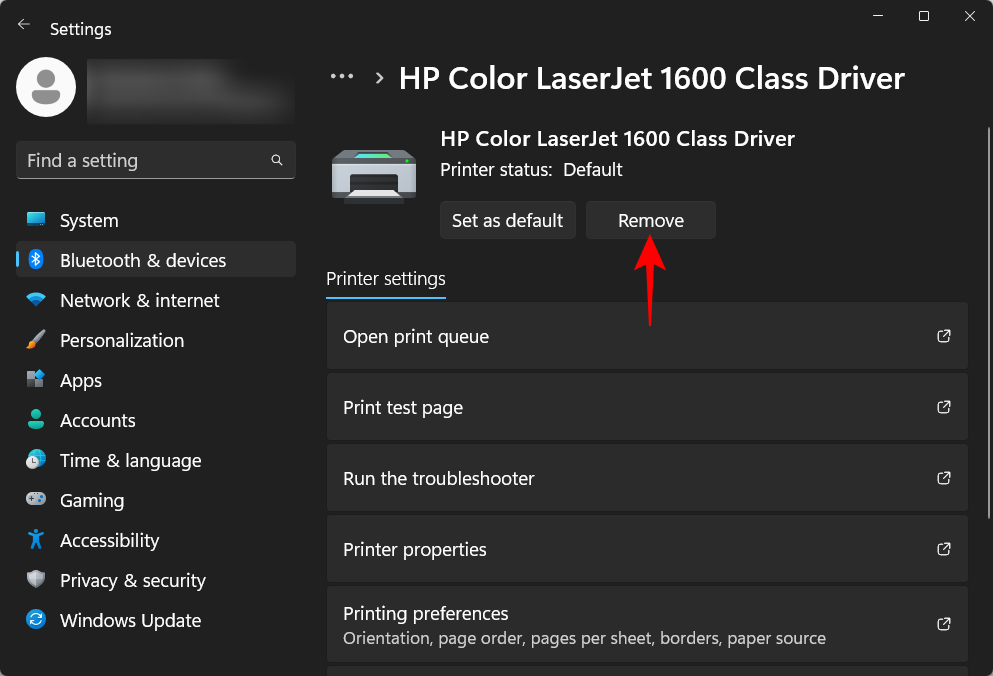
Khi thấy thông báo hiện ra, hãy nhấp vào Yes là xong.
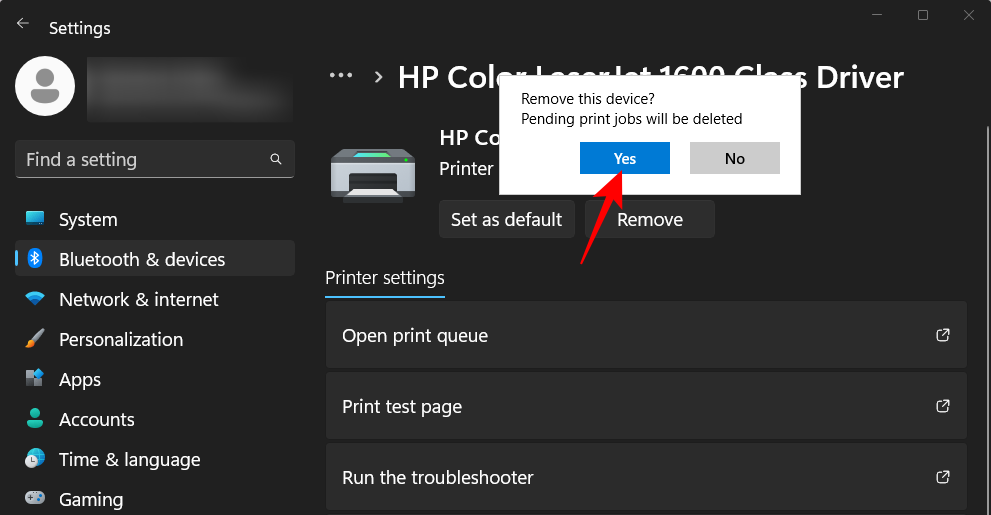
Cách 2: Xóa Driver máy in bằng Device Manager
Device Manager cho phép bạn quản lý và xóa Driver thiết bị trên Windows. Và dưới đây là cách sử dụng nó để thực hiện xóa driver máy in :
Đầu tiên, hãy Click chuột phải vào Start Menu và chọn Device Manager.
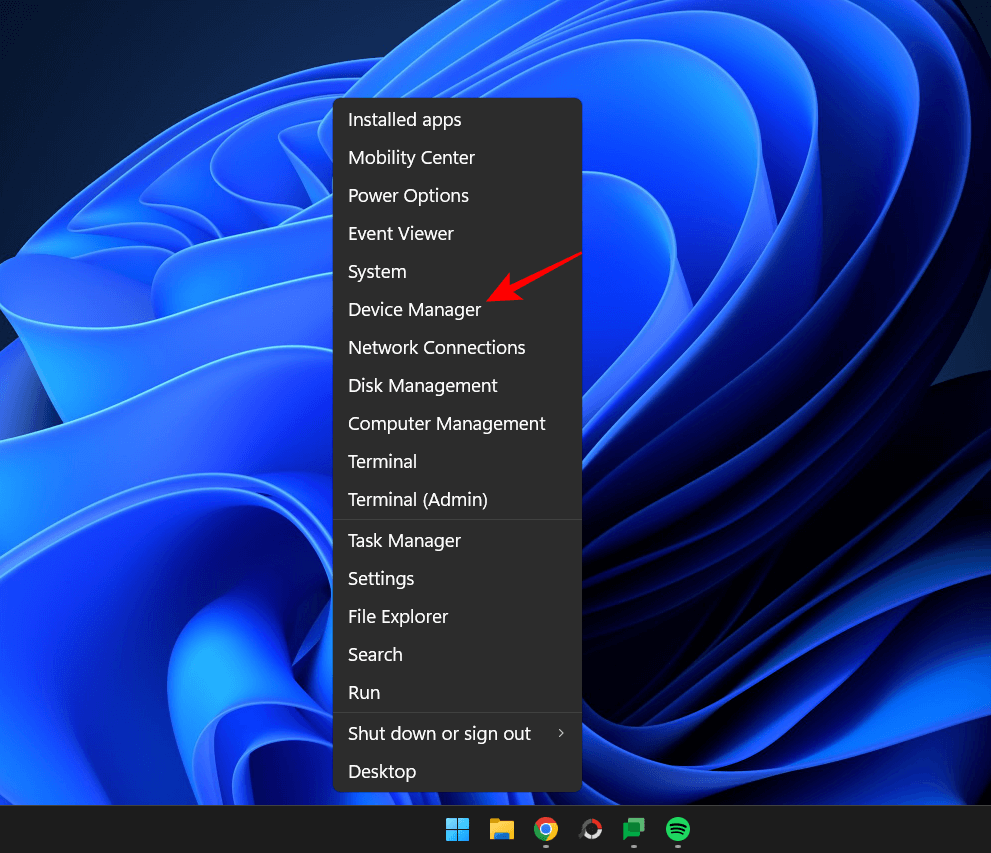
Sau đó bạn sẽ nhìn thấy một danh sách như hình dưới thì nhấn vào Print queues.
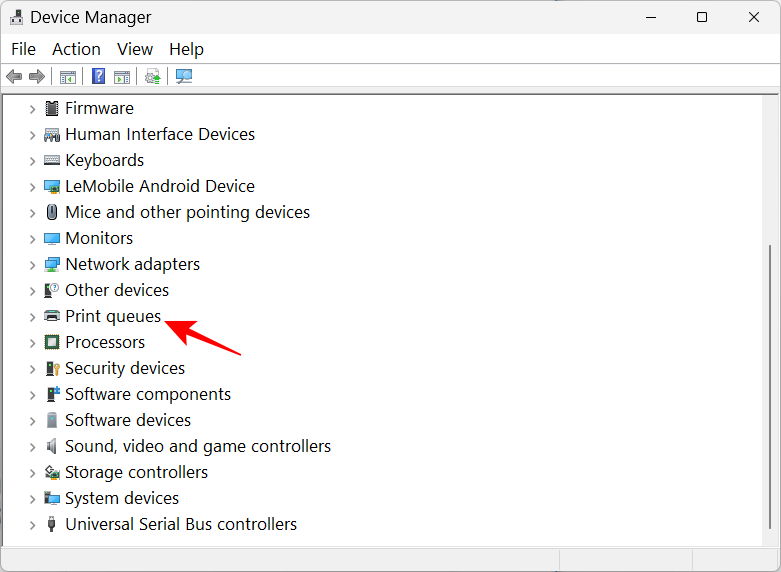
Bạn sẽ thấy các thiết bị máy in xuất hiện trên danh sách, nhấp chuột phải vào máy in mà bạn muốn gỡ và chọn Gỡ cài đặt thiết bị.
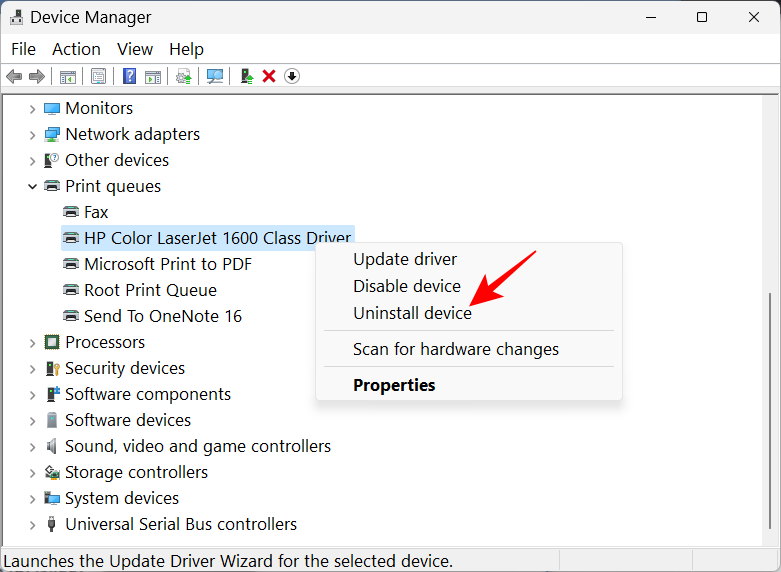
Khi thấy thông báo hiện lên như hình dưới thì hãy nhấp vào Gỡ cài đặt. Và như vậy là bạn đã có thể gỡ bỏ driver máy in của mình.

Cách 3: Sử dụng Windows Tools (hoặc Print Management)
Sử dụng Windows Tools cũng cho phép bạn xóa các driver liên quan đến máy in của mình. Và đây là cách thực hiện:
Trước tiên, hãy nhập windows tools và nhấn Enter như hình dưới.
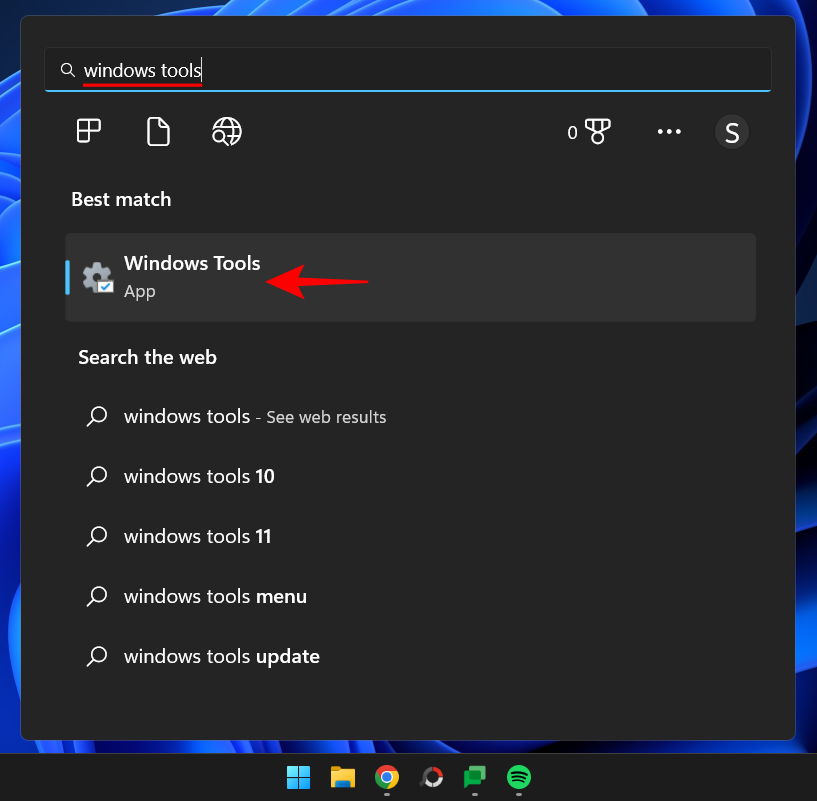
Khi nó mở ra, nhấp đúp vào Quản lý in.

Thao tác này sẽ mở cửa sổ “Quản lý in”. Ngoài ra, bạn cũng có thể mở cửa sổ Print Management bằng cách tìm kiếm nó trong Start Menu.
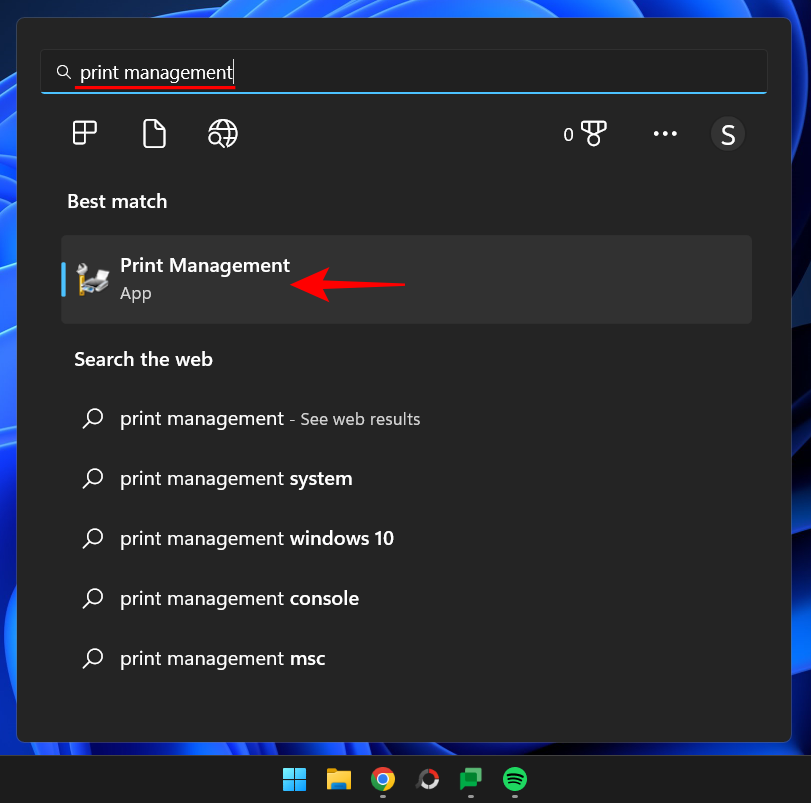
Khi nó mở ra, hãy nhấp vào Tất cả Driver (trong Bộ lọc Tùy chỉnh) bên trái.
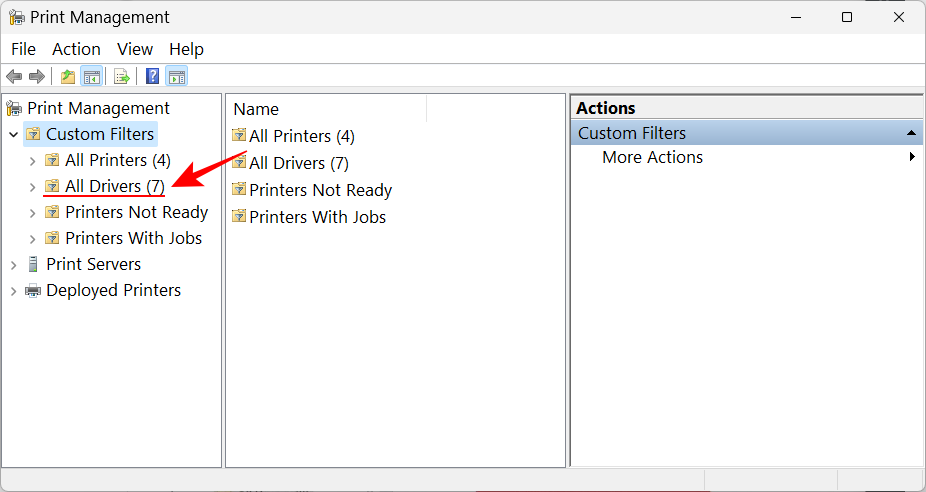
Sau đó tìm máy in có driver mà bạn muốn gỡ bỏ, rồi nhấp chuột phải vào máy in đó và chọn Remove Driver Package…

Khi thấy thông báo hiện ra thì nhấp vào Yes là xong.
Cách 4: Sử dụng PowerShell (Lệnh Remove-Printer)
Người dùng phiên bản Windows 11 Home không có quyền truy cập vào cửa sổ Quản lý in. Tuy nhiên, họ vẫn có thể xóa các gói driver bằng cách sử dụng các terminal lệnh như PowerShell và Dấu nhắc Lệnh. Ở đây, chúng tôi bắt đầu với PowerShell trước:
Đầu tiên nhấn powershell như hình dưới, sau đó nhấp chuột phải vào nó và chọn Run as administrator.
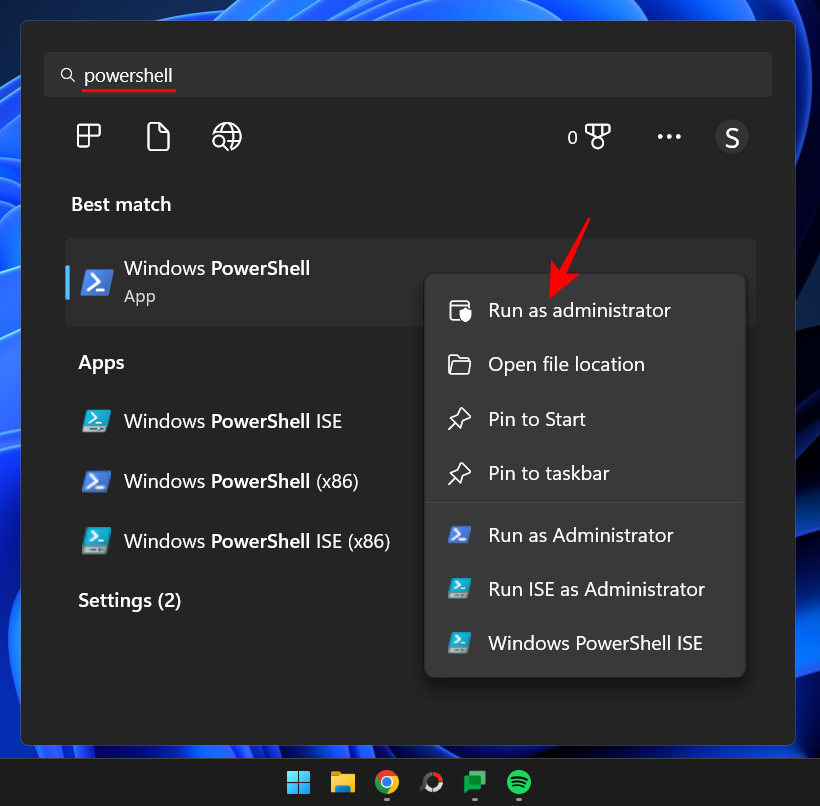
Tiếp theo hãy nhập lệnh Get-PrinterDriver | Format-List Name và nhận danh sách các driver máy in trên máy tính .
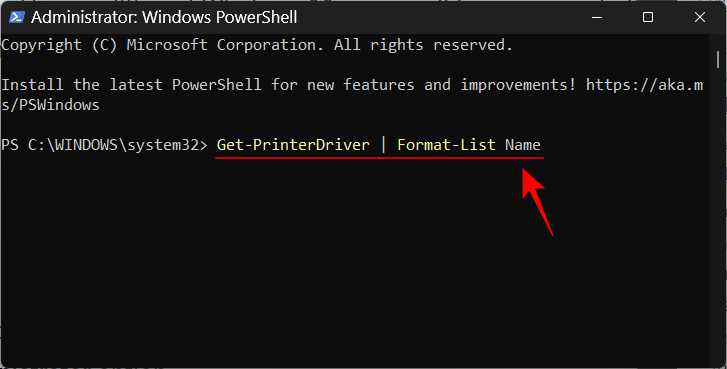
Nhấn Enter. Sau khi tạo danh sách, hãy ghi lại tên máy in có driver mà bạn muốn xóa.
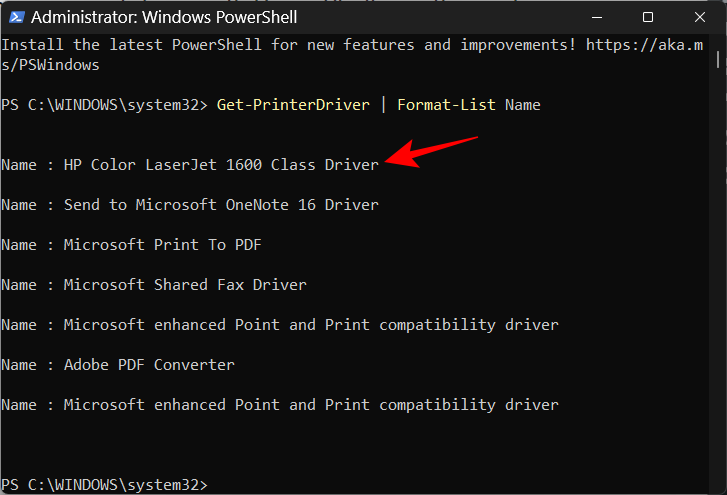
Sau đó gõ lệnh Remove-PrinterDriver -Name "Printer Name". Lúc này, hãy đảm bảo xóa Tên máy in bằng tên thực của máy in như được cung cấp trong danh sách, giống cách thực hiện ở hình dưới. Cuối cùng nhấn Enter là xong.

Cách 5: Sử dụng Command Prompt (lệnh Printui)
Nếu bạn thích Dấu nhắc Lệnh hơn, thì hãy sử dụng lệnh printui để xóa driver máy in như cách sau đây:
Đầu tiên, nhập cmd như hình dưới, sau đó nhấp chuột phải vào Dấu nhắc Lệnh và chọn Run as administrator.
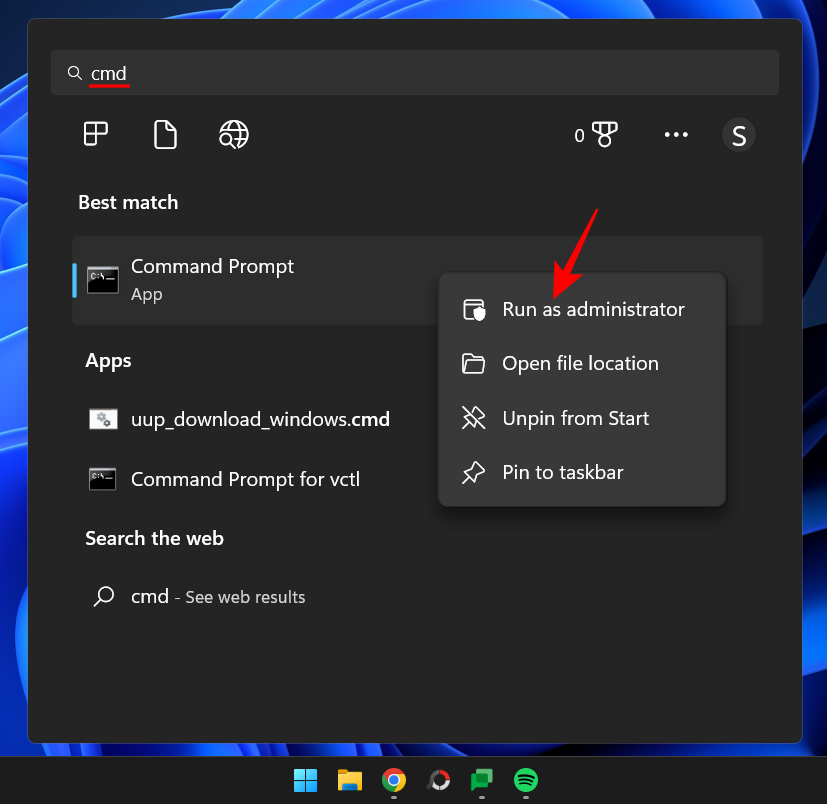
Tiếp theo, sử dụng lệnh PowerShell trước đó để lấy danh sách tên máy in trên hệ thống: powershell "Get-Printer | Format-List Name" như hình dưới.
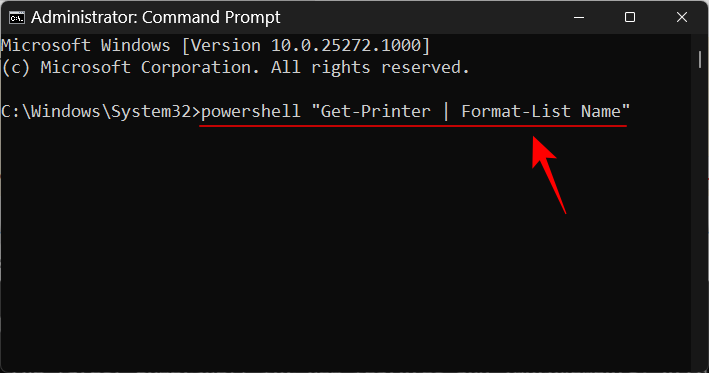
Nhấn Enter và bạn sẽ nhận được danh sách tên máy in. Nhớ ghi lại cái mà bạn muốn xóa.
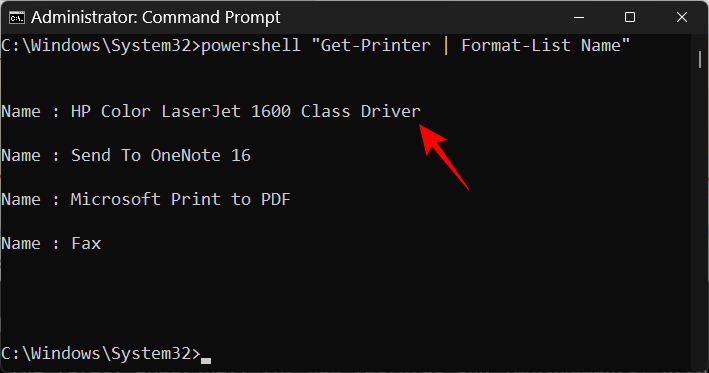
Sau đó gõ lệnh printui.exe /dl /n "Printer Name". Đảm bảo thay thế Tên máy in bằng tên thực của máy in đã lưu ý trước đó và nhấn Enter là xong.
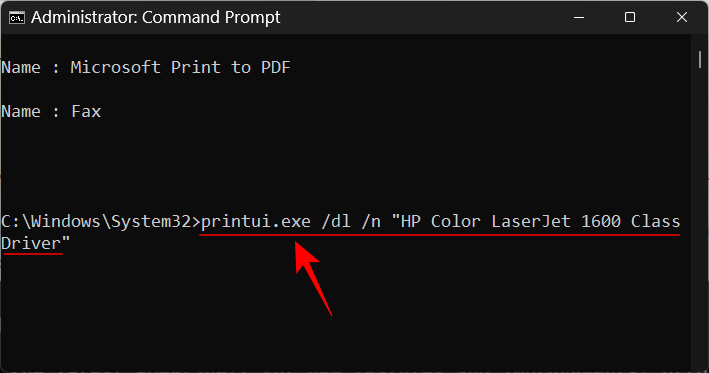
Cách 6: Từ thư mục Printers
Bạn cũng có thể truy cập trực tiếp thư mục Printers shell folder trên PC và xóa mục nhập máy in của mình từ đó. Đây là cách để làm như vậy:
Đầu tiên, nhấn Win+R để mở Run. Sau đó sao chép lệnh sau:
explorer shell:::{2227A280-3AEA-1069-A2DE-08002B30309D}
Và dán nó vào hộp RUN rồi bấm phím Enter.

Bây giờ, chỉ cần nhấp chuột phải vào máy in và chọn Delete.
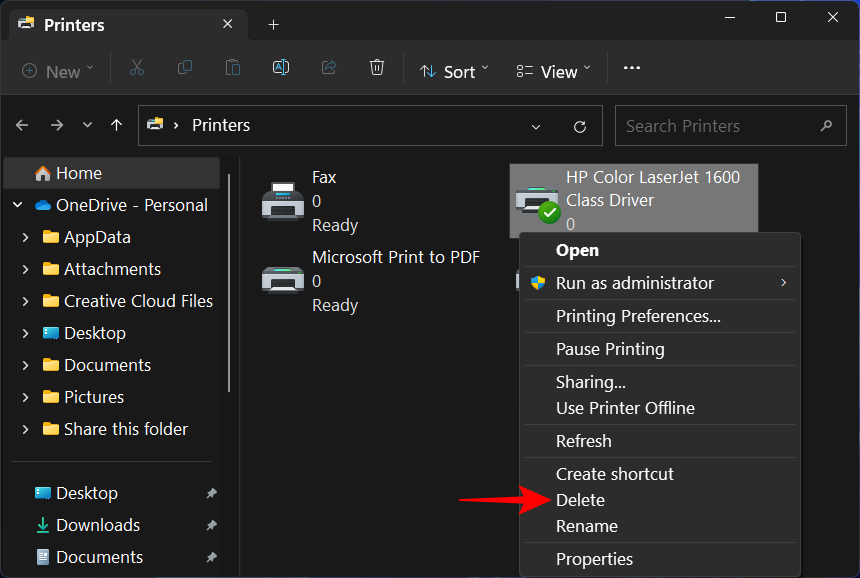
Nhấp vào Yes khi được nhắc như hình dưới là xong.
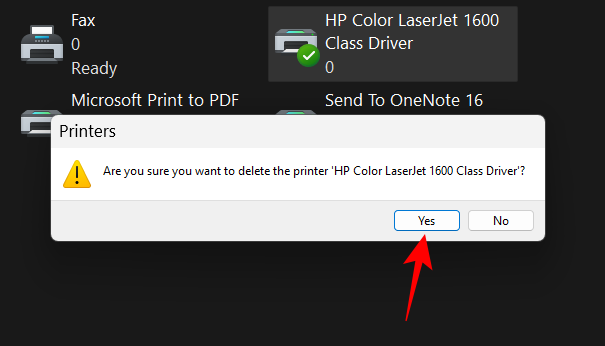
II. Cách khắc phục khi không thể gỡ bỏ máy in trên Windows 11
Trong trường hợp bạn không thể xóa máy in bằng một hoặc nhiều cách đã nêu trên. Có thể là vì lý do các lệnh in trong máy in đang chờ xử lý quá nhiều, phải cần được xóa trước hoặc có thể dịch vụ máy in hiện đang chạy bị lỗi. Dù là trường hợp nào đi chăng nữa, bạn nên áp dụng nhiều cách sửa lỗi khác nhau để tìm ra cách phù hợp với mình. Dưới đây là tất cả các cách khắc phục mà bạn có thể áp dụng để xóa hoàn toàn máy in khỏi PC Windows của mình.
Cách 1: Chạy Trình khắc phục lỗi máy in
Windows có một Trình khắc phục lỗi máy in chuyên dụng để người dùng có thể thực hiện gỡ bỏ máy in một cách suôn sẻ mà bạn nên tham khảo thêm cách thực hiện dưới đây.
Đầu tiên, hãy nhấn Win+I để mở Cài đặt. Sau đó kéo xuống và chọn Khắc phục lỗi.

Tiếp theo, nhấp vào Trình khắc phục lỗi khác.
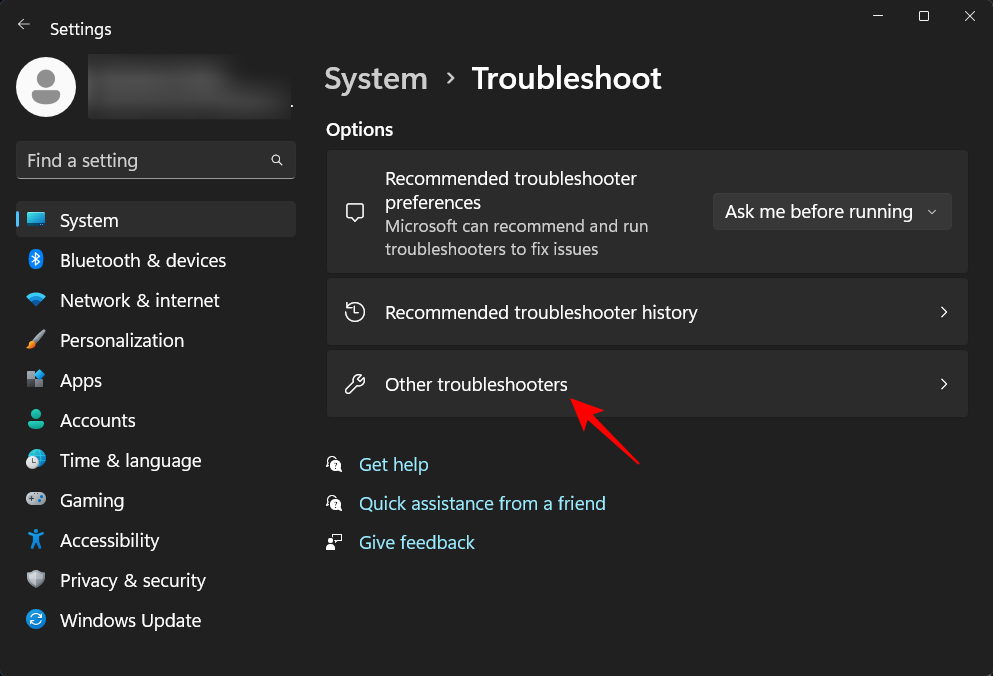
Bấm vào nút Run bên cạnh Máy in.
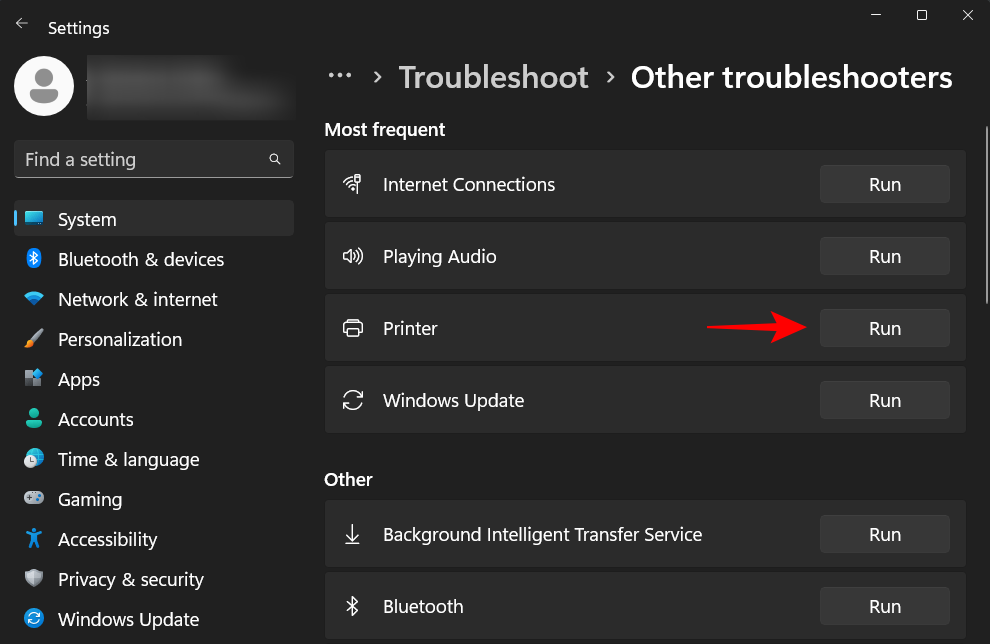
Thao tác này sẽ mở cửa sổ Nhận trợ giúp. Tại đây, nhấp vào Có để đồng ý tiến hành.
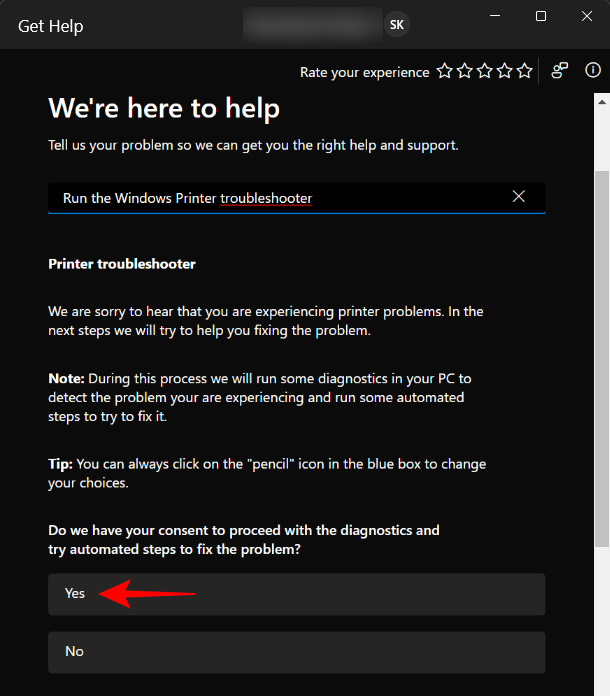
Trong lựa chọn “Điều này có giải quyết được sự cố không?”, hãy nhấp vào Không.
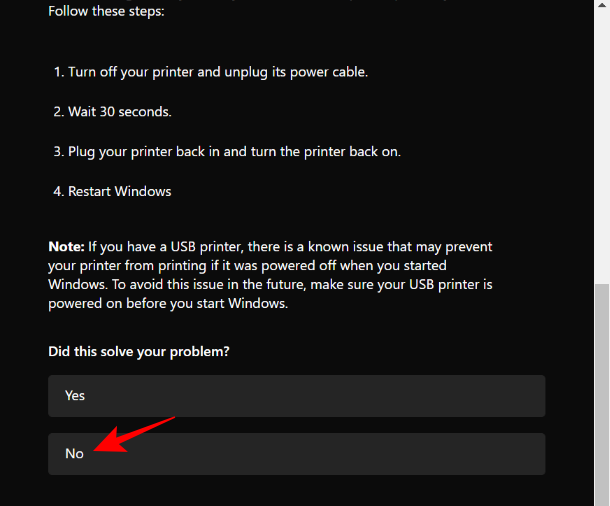
Sau đó chỉ cần đợi ứng dụng chạy để kiểm tra lỗi dịch vụ bộ đệm.
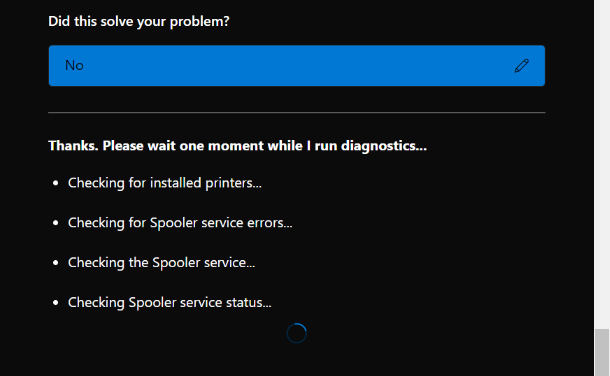
Tiếp theo chọn máy in .
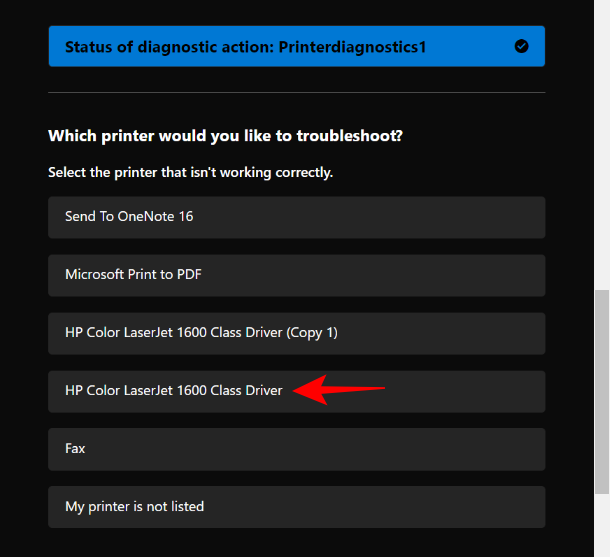
Để quá trình quét chạy lại, sau đó áp dụng bất kỳ cách sửa lỗi nào do trình khắc phục lỗi đề xuất là xong.
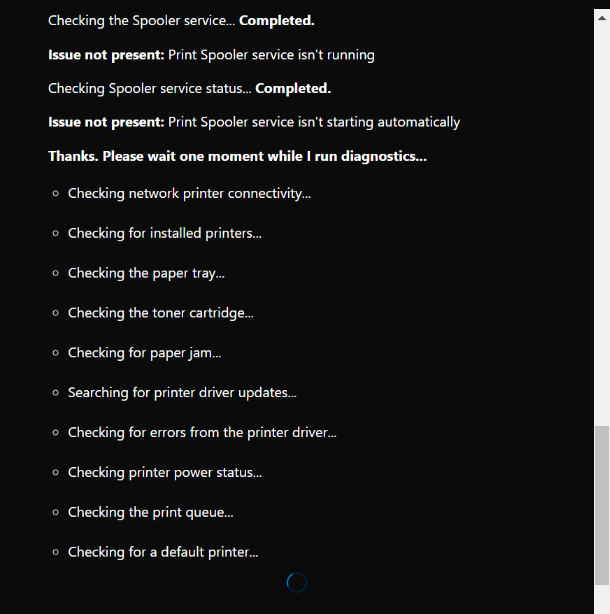
Cách 2: Xóa lệnh in đang chờ xử lý
Nếu máy in có các lệnh in đang chờ xử lý trong danh sách, điều đó có nghĩa là nó vẫn đang tương tác với Windows và đang chờ người tiếp tục hoàn thành chúng. Trừ khi vấn đề này được giải quyết, nếu không yêu cầu xóa máy in sẽ bị từ chối. Dưới đây là cách xóa lệnh in đang chờ xử lý :
Đầu tiên, nhấn Win+I để mở ứng dụng Cài đặt. Sau đó nhấp vào Bluetooth & devices như hình dưới.
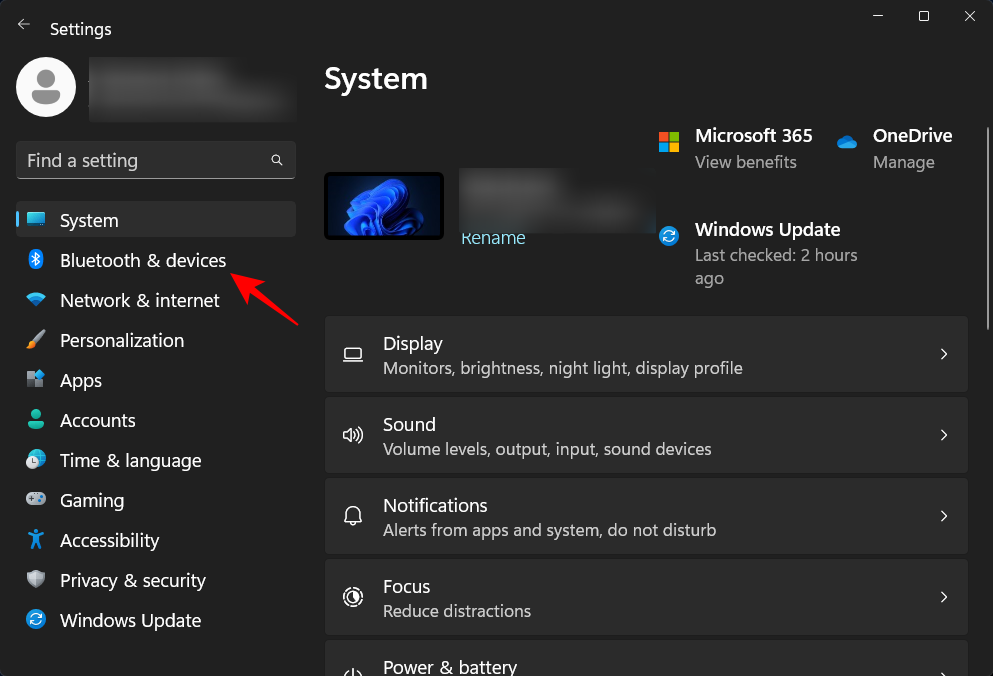
Tiếp theo, nhấp vào Máy in & máy quét hiện ra như hình.
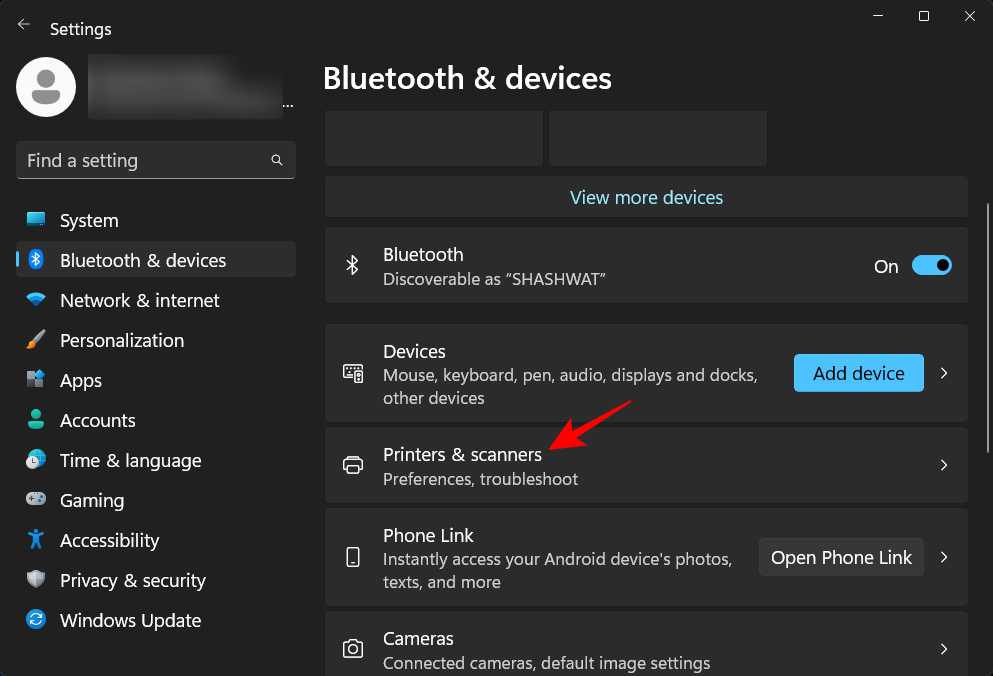
Rồi chọn máy in .
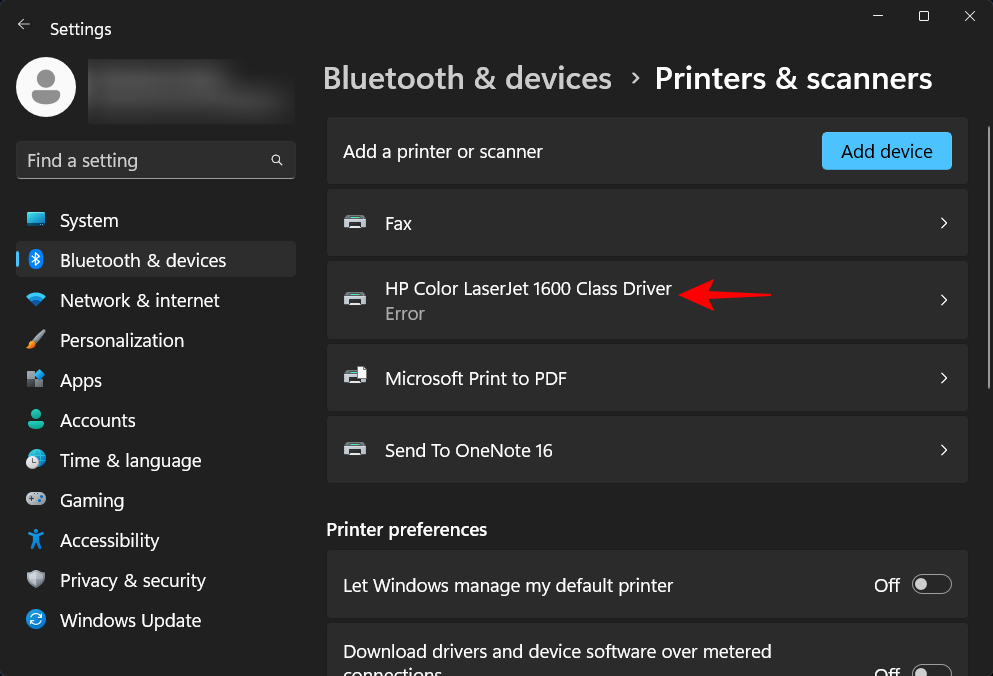
Nhấp vào Mở hàng đợi in.
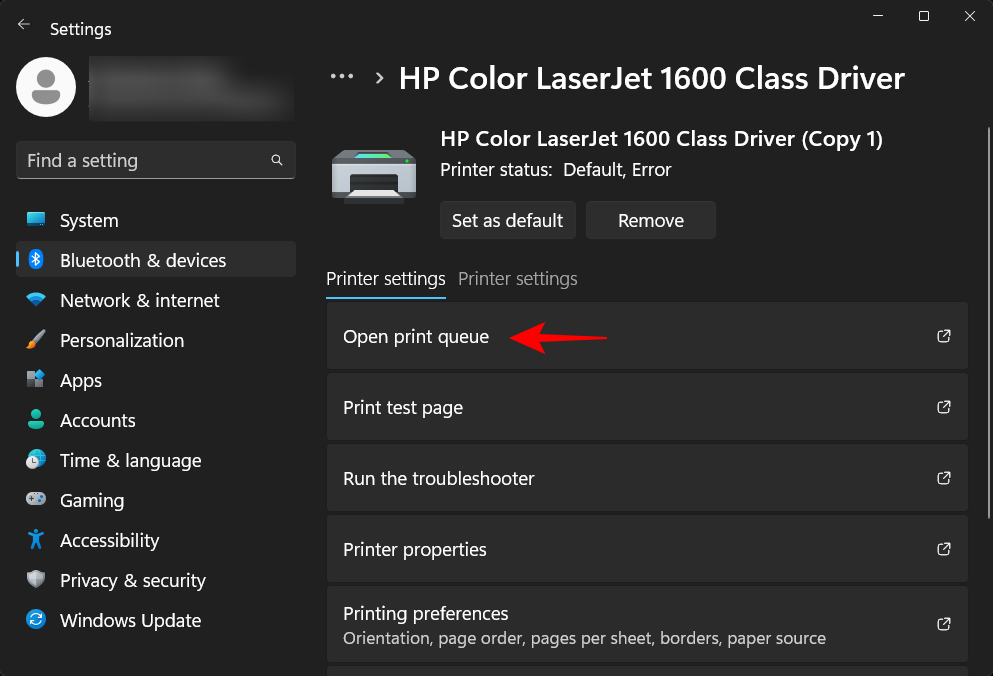
Kế đến, nhấp vào biểu tượng ba chấm bên cạnh máy in .
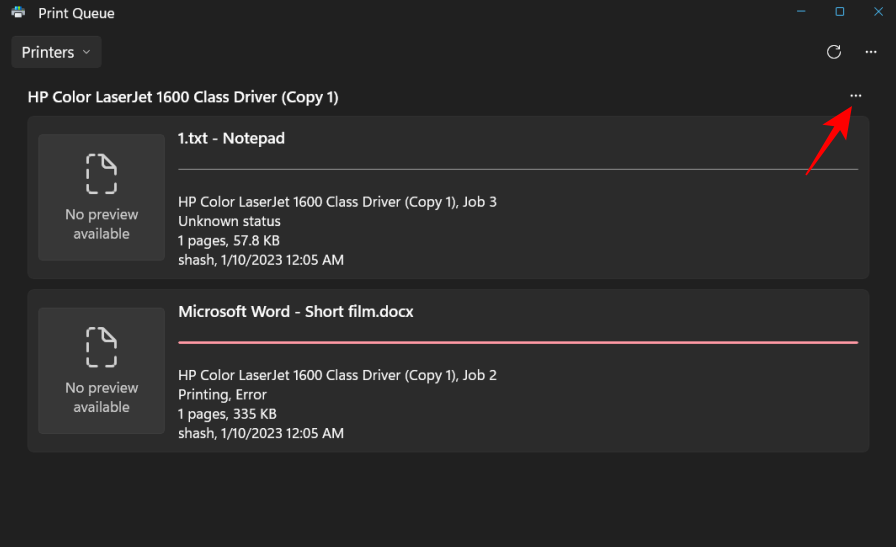
Chọn lệnh Hủy tất cả.
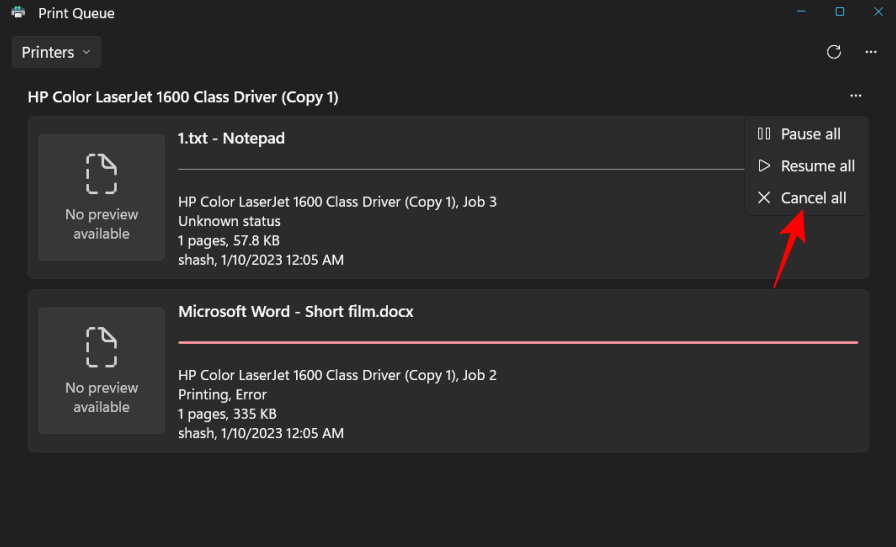
Khi thấy thông báo hiện ra như hình dưới thì nhấp vào Yes.
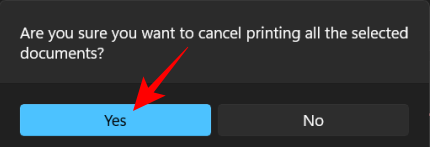
Sau khi những thứ này bị xóa, bạn có thể thử xóa máy in bằng các cách nêu trên.
Cách 3: Xóa driver máy in khỏi Properties máy chủ in
Nếu driver máy in là nguyên nhân khiến bạn không thể xoá máy in thì có lẽ việc xóa chúng khỏi một vị trí khác có thể sẽ hữu ích hơn đấy. Dưới đây là cách sử dụng thuộc tính Máy chủ In để xóa driver máy in :
Đầu tiên, nhấn Win+I để mở ứng dụng Cài đặt. Sau đó nhấp vào Bluetooth & devices từ ngăn bên trái.
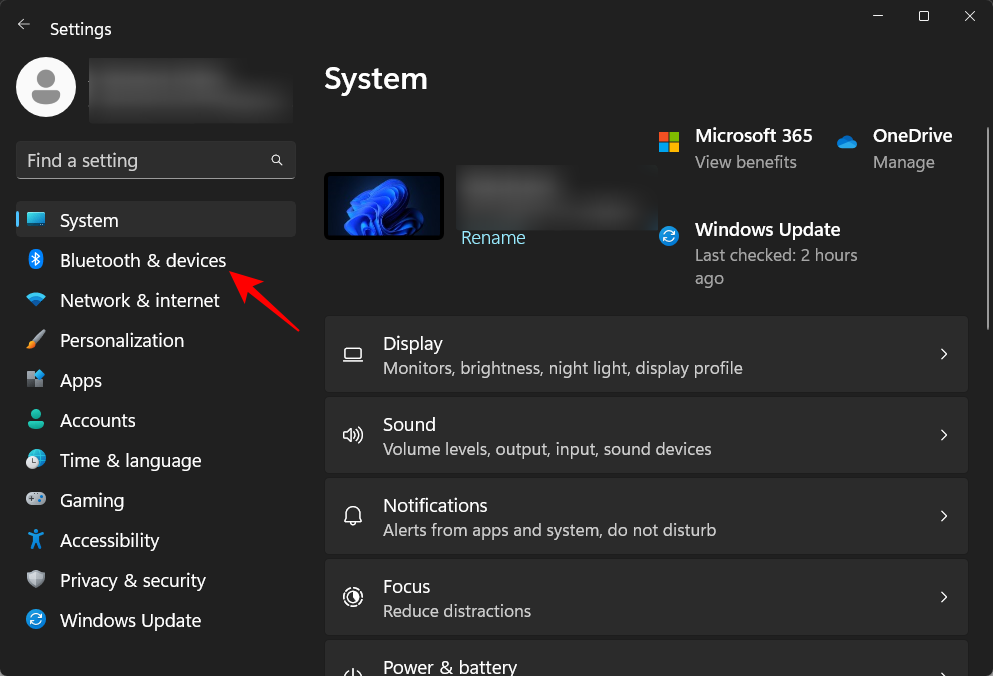
Rồi nhấp vào Máy in & máy quét như hình dưới.
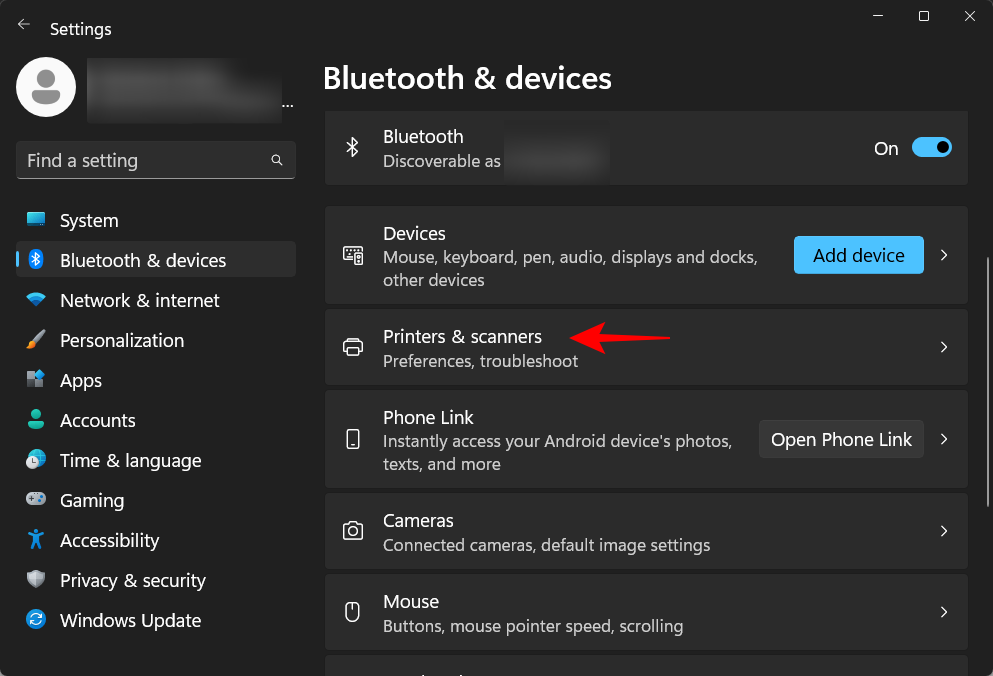
Kéo xuống để nhấp vào Properties máy chủ in trong “Cài đặt có liên quan”.
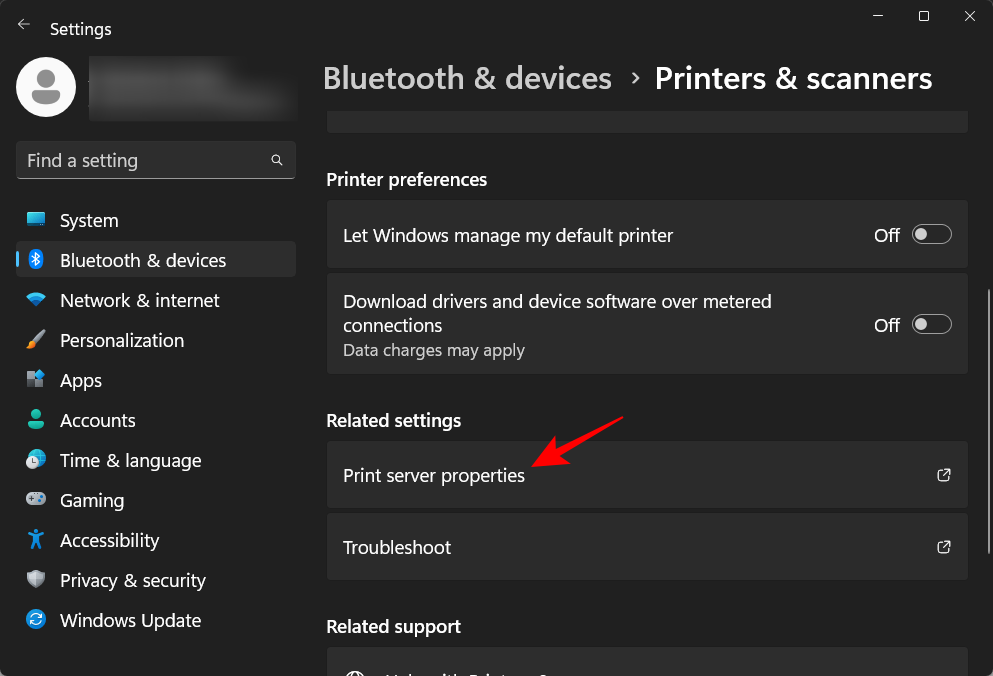
Ở cửa sổ “Print Server Properties”, bấm vào tab Drivers.
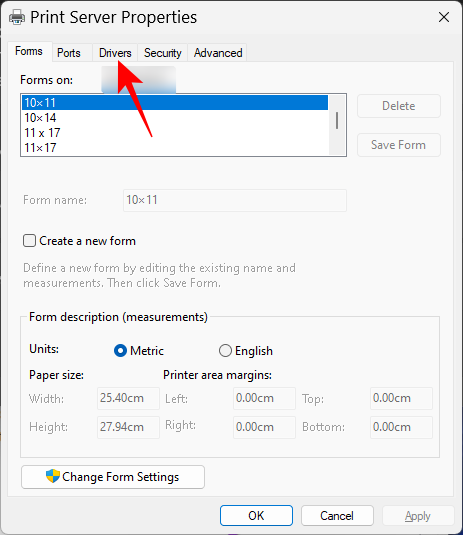
Tại đây, chọn máy in . Sau đó bấm vào Xóa.
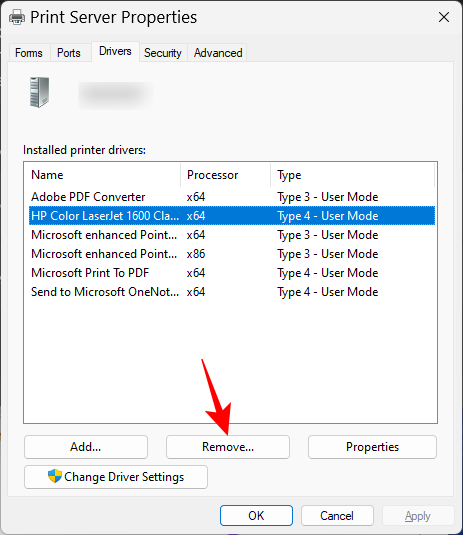
Khi thấy thông báo hiện ra như hình dưới thì hãy chọn Gỡ bỏ driver và gói driver.
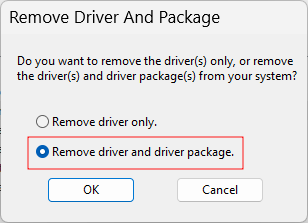
Sau đó bấm OK.
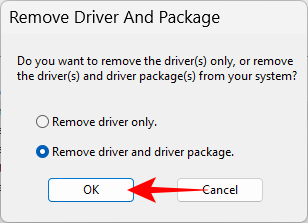
Nhấp vào Yes lần nữa.

Cuối cùng, nhấp vào Xóa một lần nữa là xong.
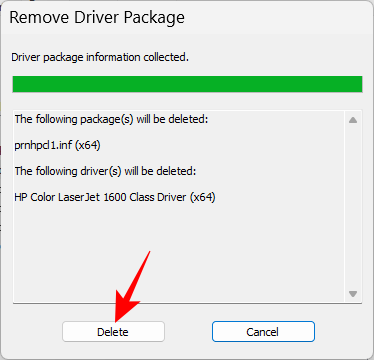
Lưu ý: Nếu bạn gặp lỗi ở trình tự này thì hãy chuyển sang cách khắc phục tiếp theo.
Cách 4: Dừng dịch vụ Bộ đệm máy in
Dịch vụ Bộ đệm máy in (hay còn gọi là dịch vụ máy in) được biết đã tạo ra khá nhiều vấn đề rắc rối mà bạn sẽ gặp phải trong quá trình dùng máy in. Nếu nó là nguyên nhân gây ra việc bạn không thể xoá máy in thì bạn nên dừng nó trước và sau đó tiến hành các phương pháp gỡ máy in.
Cách dừng dịch vụ Bộ đếm máy in: Đầu tiên hãy nhập Dịch vụ và nhấn Enter như hình dưới.
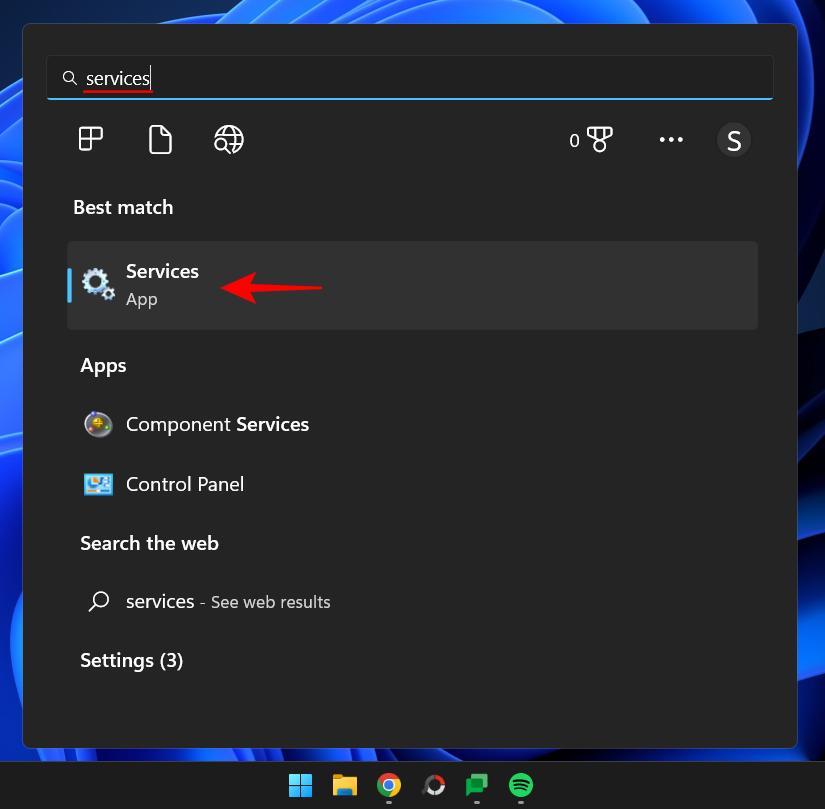
Bây giờ, hãy tìm dịch vụ Print Spooler, nhấp chuột phải vào dịch vụ đó và chọn Stop.
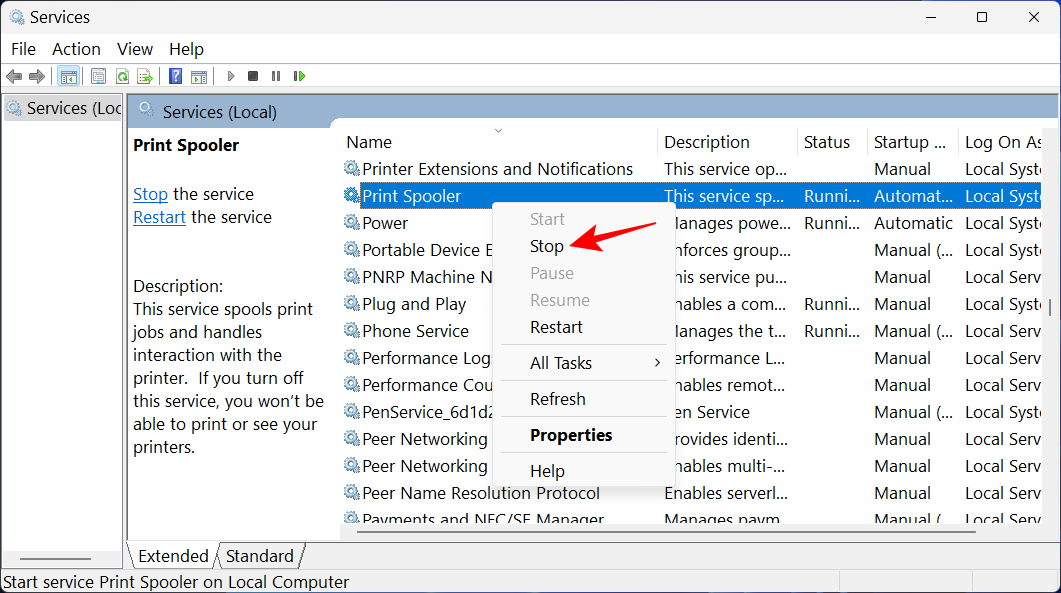
Cách 5: Gỡ cài đặt ứng dụng máy in
Nếu bạn đã cài đặt ứng dụng máy in để xử lý các công việc in của mình, thì việc xóa ứng dụng này trước có thể giúp giải quyết vấn đề xóa máy in.
Cách thực hiện: Đầu tiên, nhấn Win+I để mở ứng dụng Cài đặt. Sau đó chọn vào Apps ở khung bên trái.

Tiếp theo, chọn Ứng dụng đã cài đặt ở bên phải màn hình.

Kéo xuống danh sách các ứng dụng đã cài đặt và nhấp vào biểu tượng ba chấm bên cạnh ứng dụng máy in .
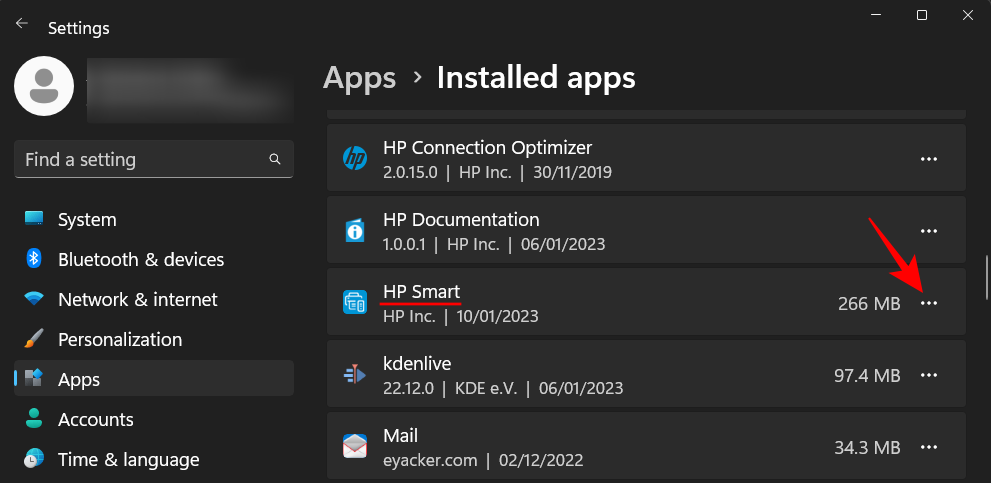
Chọn Gỡ cài đặt.
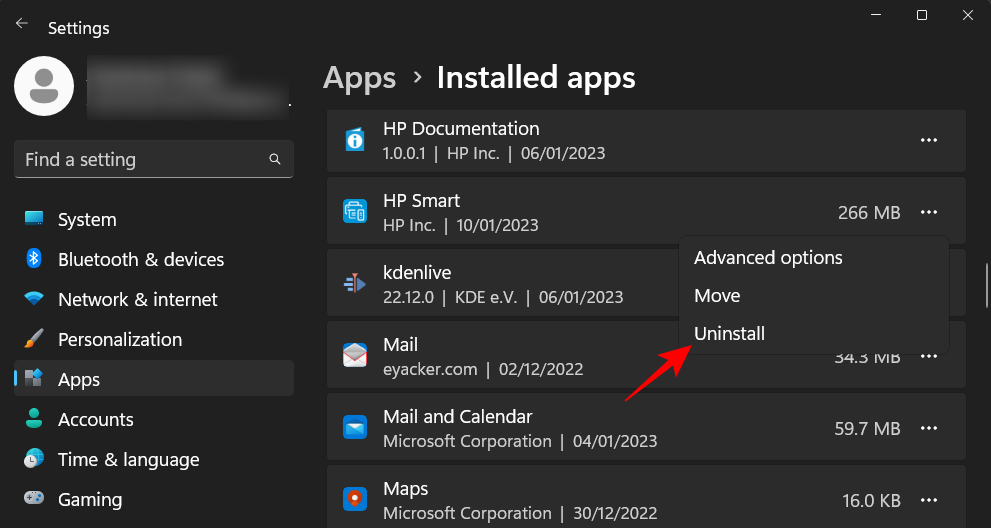
Tiếp tục bấm vào Gỡ cài đặt một lần nữa là xong.

Khi quá trình gỡ cài đặt hoàn tất, hãy thử xóa máy in bằng các cách nêu trên.
Cách 6: Xóa Máy in khỏi Windows Registry
Ngoài các cách kể trên thì bạn cũng có thể dùng cách xoá máy in khỏi Windows Registry theo hướng dẫn dưới đây nhé!
Đầu tiên, hãy nhập regedit và nhấn Enter như hình dưới.
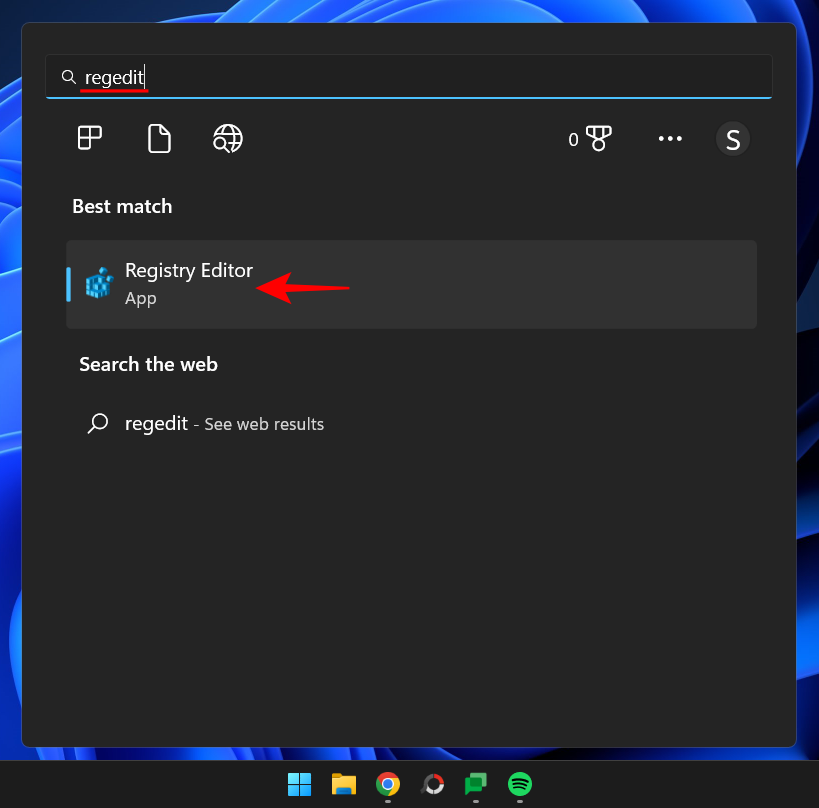
Sau đó điều hướng đến địa chỉ sau trong Registry Editor:
HKEY_LOCAL_MACHINE\SYSTEM\CurrentControlSet\Control\Print\Printers
Ngoài ra, sao chép phần trên và dán vào thanh địa chỉ của phần mềm chỉnh sửa Windows Registry và nhấn Enter.
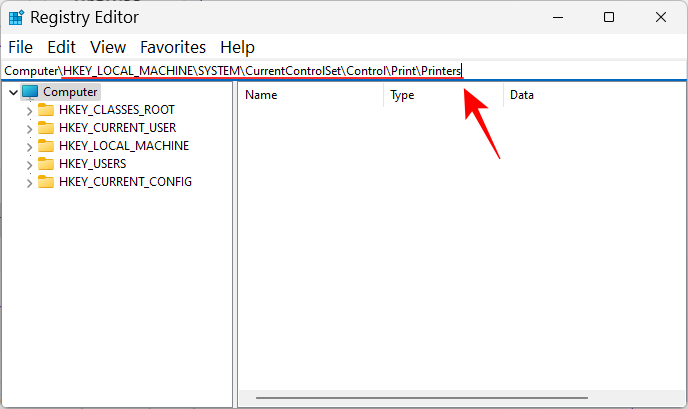
Bây giờ, hãy tìm máy in dưới phím Máy in ở ngăn bên trái. Nhấp chuột phải vào nó và chọn Xóa.
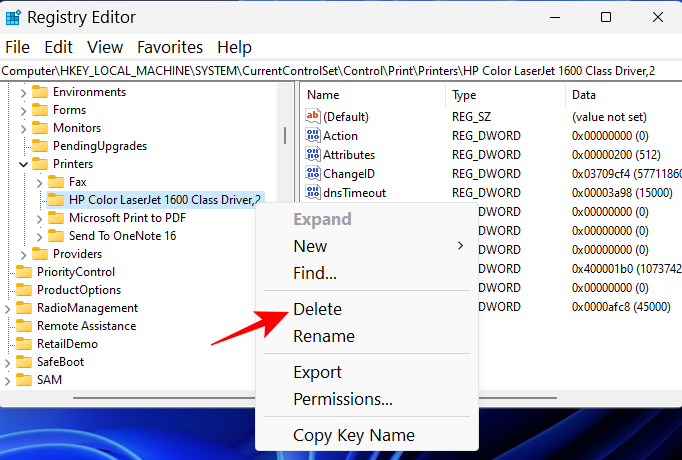
Nhấp vào Yes. Và như vậy là bạn đã xóa máy in khỏi Windows Registry.
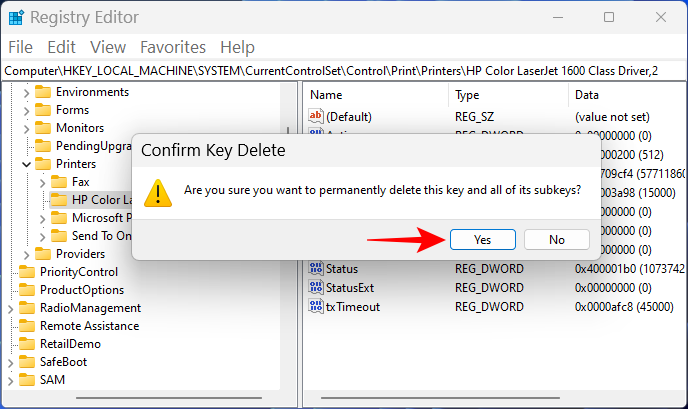
III. Câu hỏi thường gặp
Dưới đây là một số câu hỏi thường gặp về việc xóa máy in khỏi Windows 11 mà bạn nên tham khảo để hiểu rõ hơn.
1. Vì sao không gỡ được máy in Windows 11?
Nếu bạn không thể xóa máy in của mình trên Windows 11, rất có thể là do driver của máy in đang được sử dụng hoặc dịch vụ máy in vẫn đang chạy. Để giải quyết, bạn có thể áp dụng cách xóa mục máy in khỏi Windows Registry và tham khảo các cách sửa lỗi được đưa ra ở trên.
2. Làm cách nào để xóa hoàn toàn máy in ra khỏi máy tính?
Để xóa hoàn toàn máy in , bạn phải xóa nó khỏi ứng dụng Cài đặt, xóa gói driver của nó và đồng thời xóa mọi ứng dụng hoặc lệnh in đang chờ xử lý có thể được liên kết với máy in. Bạn cũng nên dọn sạch các file đăng ký của máy in.
3. Làm cách nào để gỡ cài đặt máy in HP trên Windows 11?
Các bước gỡ cài đặt máy in HP trên Windows 11 cũng giống như với các máy in khác. Bạn chỉ cần áp dụng các cách được đưa ra trong hướng dẫn này và các cách khắc phục nếu bạn gặp phải bất kỳ trục trặc nào trong quá trình thực hiện.
Hy vọng, bài viết này của chúng tôi có thể giúp bạn xóa máy in của mình khỏi PC chạy trên hệ điều hành Windows 11 một cách đơn giản nhất. Chúc các bạn thực hiện thành công!




