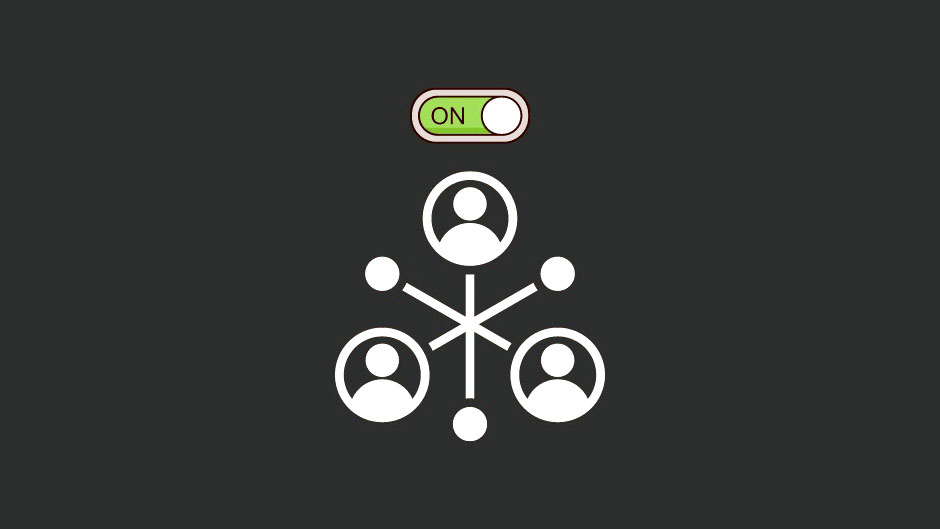
Network Discovery là một cài đặt Windows quan trọng dành cho những người muốn chia sẻ file và thư mục trên cùng 1 mạng nội bộ. Khi bật máy tính của bạn sẽ hiển thị với những người khác trên mạng. Cách bật Network Discovery là rất quan trọng đối với những người làm việc theo nhóm và nơi làm việc hiện đại, cũng như những người chỉ muốn chia sẻ file giữa các máy tính mà không cần ổ đĩa ngoài. Hãy tham khảo bài viết dưới đây để biết tất cả về Network Discovery – cách bật tính năng này, khi nào bạn nên làm như vậy và cách khắc phục một số vấn đề liên quan.
1. Bật Network Discovery có an toàn không?
Việc bật Network Discovery thì có mức độ an toàn là tương đối. Nếu bạn và đồng nghiệp của bạn ở cơ quan hoặc trường học được kết nối với một mạng riêng được chia sẻ, thì việc bật tính năng Network Discovery sẽ cho phép bạn tham gia nhóm, chia sẻ các file cũng như thư mục một cách tự do. Nếu bạn đang ở quán cà phê hoặc nhà ga với những hành khách khác chia sẻ cùng một mạng WiFi, thì việc bật Network Discovery không phải là điều tốt. Đặc biệt khi bạn có các file quan trọng được đặt để chia sẻ thì mọi thứ tập trung vào vị trí và loại mạng mà bạn sử dụng.
2. Cách để kiểm tra xem Network Discovery có được bật không?
Việc biết trạng thái network discovery trên máy tính của bạn có thể hữu ích khi khắc phục lỗi liên quan đến nó (sẽ nói thêm về điều này sau). Nhưng đó cũng là một cách hay để đảm bảo rằng máy tính của bạn và các file được chia sẻ không hiển thị với những người khác trên mạng công cộng hoặc mạng mà bạn không tin cậy. Nếu bạn muốn kiểm tra xem máy tính của người khác có thể được phát hiện trên mạng hay không, bạn cũng sẽ phải bật cài đặt network discovery của chính mình và xác nhận điều tương tự. Cách nhanh nhất để kiểm tra xem tính năng network discovery có được bật hay không là từ File Explorer.
Mở File Explorer (nhấn Win+E) và nhấp vào Network ở khung bên trái.
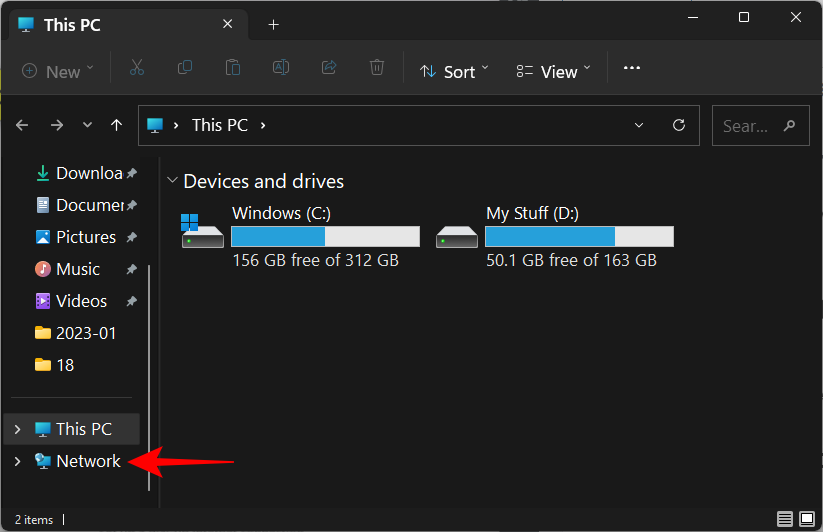
Nếu tính năng network discovery bị tắt, bạn sẽ nhận được thông báo.
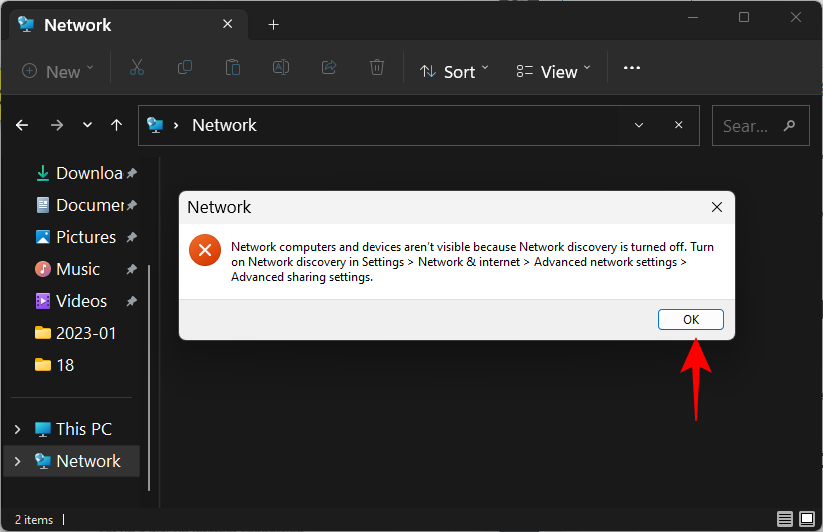
Và nhận được giống như một thông báo biểu ngữ.

Nếu nó được bật thì bạn sẽ thấy một thư mục có tên máy tính của bạn trên đó.
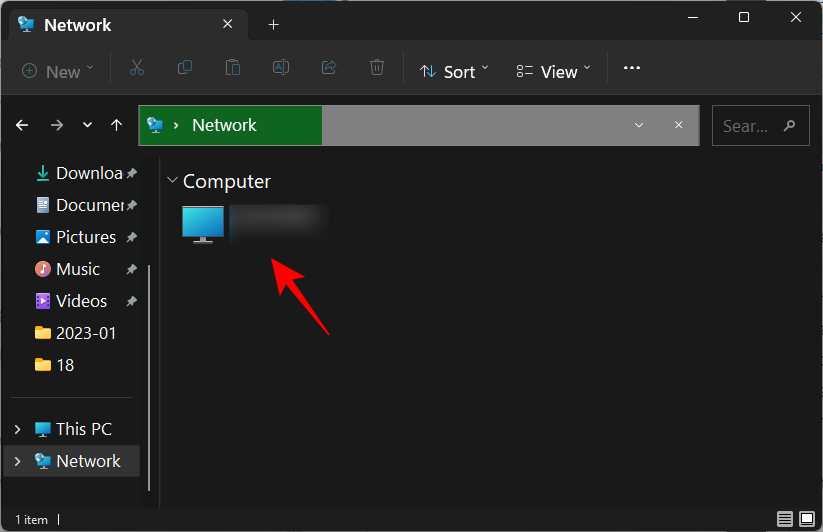
Bên trong, bạn sẽ tìm thấy các thư mục được thiết lập để chia sẻ trên máy tính của mình.
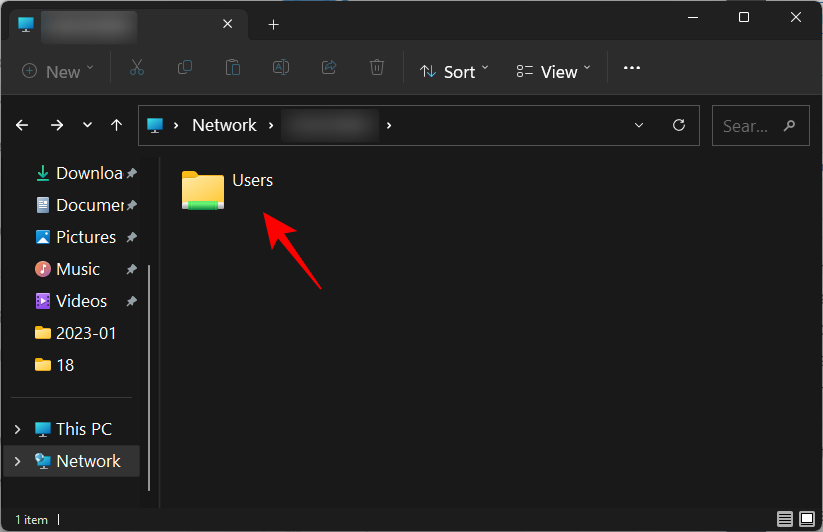
3. Cách bật Network Discovery trên Windows 11
Có một số cách để bật Network Discovery trên Windows 11. Hãy thực hiện từng bước để bạn có thể quyết định cách nào phù hợp nhất với mình.
a). Từ File Explorer
Bạn có nhớ biểu ngữ File Explorer thông báo cho bạn rằng tính năng network discovery đã bị tắt không? Chỉ cần nhấp vào nó để thay đổi khả năng network discovery từ tắt thành bật, sau đó chọn Turn on network discovery and file sharing.
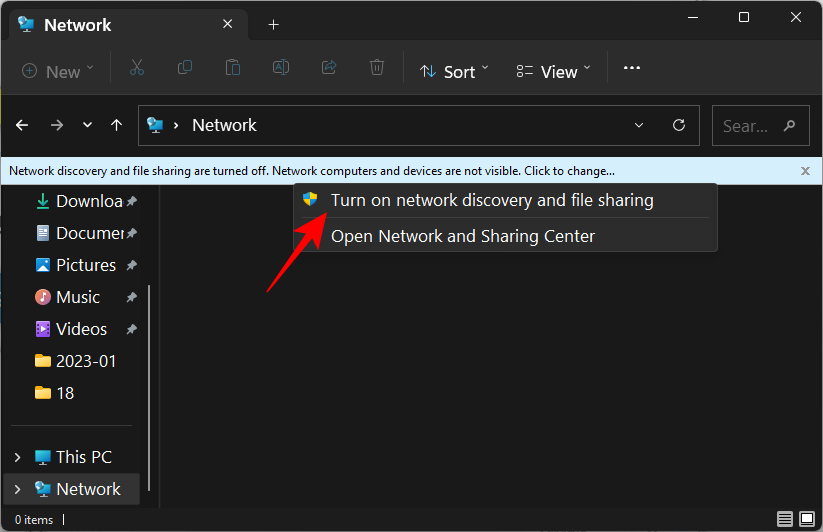
Như vậy, bạn đã bật tính năng network discovery. Theo mặc định, Windows sẽ chỉ bật khả năng khám phá đối với các mạng được đánh dấu là ‘private’. Nhưng nếu bạn đã kết nối với một mạng được đặt là ‘public’ thì bạn sẽ nhận được một lời nhắc bổ sung.
Tại đây, bạn có thể biến network thành mạng riêng và giữ nguyên settings unchanged hoặc để nó vẫn là một public network và bật network discovery cho tất cả các mạng công cộng. Hãy nhớ các lý do bảo mật đã đề cập trước đó, tốt hơn là chọn cái trước và đặt mạng mà bạn kết nối thành một mạng riêng thay vì bật khả năng phát hiện cho tất cả các mạng công cộng. Hãy nhấp vào No .
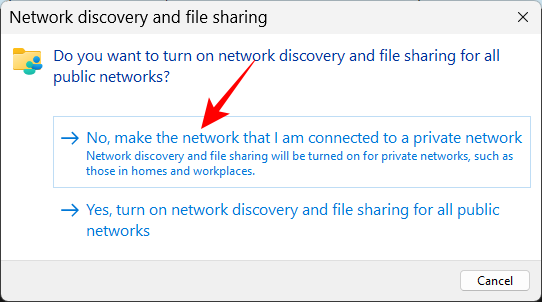
Bây giờ bạn đã bật network discovery cho mạng riêng của mình.
b). Từ Settings
Sau khi tổng hợp một số control panel options, the Settings app đã trở thành driver duy nhất cho tất cả các cài đặt Windows của bạn bao gồm cả những cài đặt giúp manager networks. Dưới đây là cách sử dụng để bật Network Discovery.
Nhấn Win+I để mở Settings app, sau đó bấm vào Network & internet ở khung bên trái.
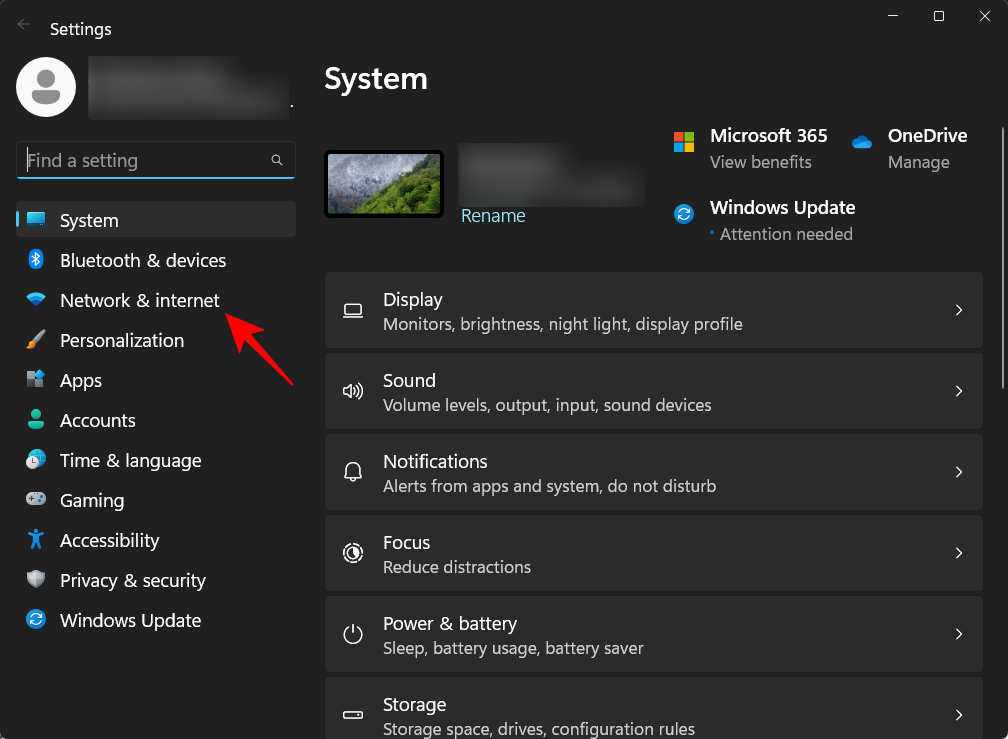
Nhấp vào Advanced network settings ở dưới cùng.
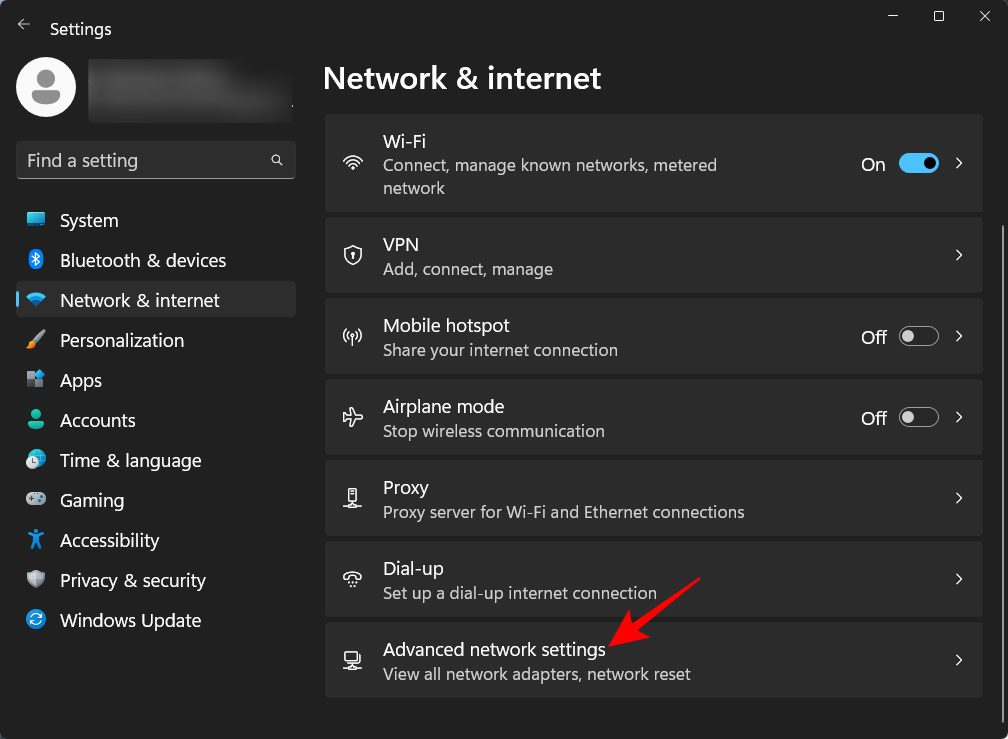
Nhấp vào Advanced sharing settings trong “Cài đặt khác”.
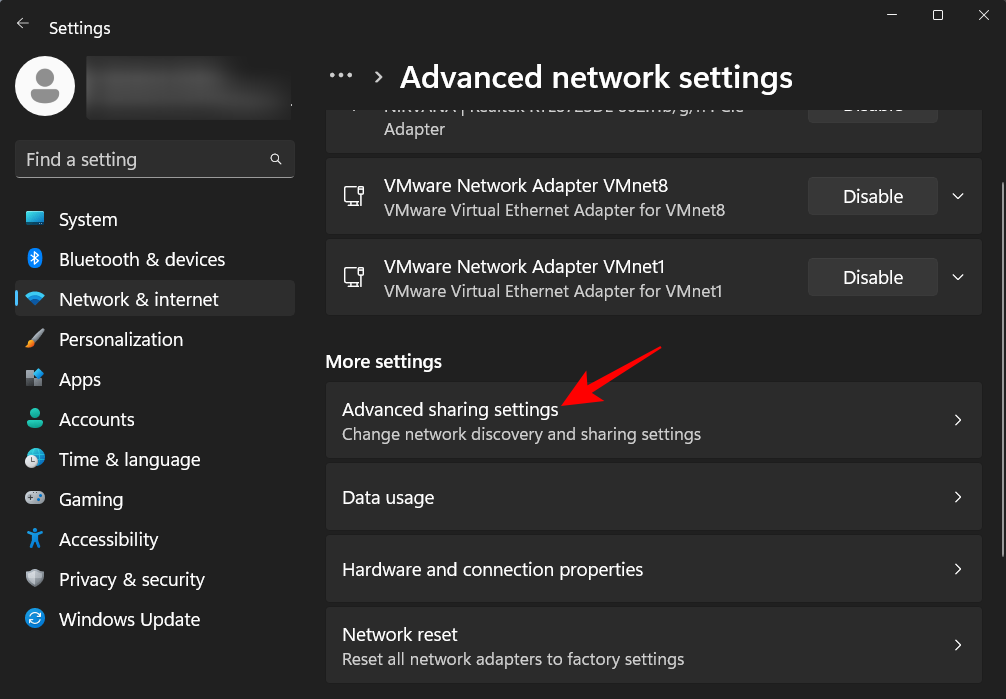
Bây giờ, hãy bật Network discovery trong “Private networks”.
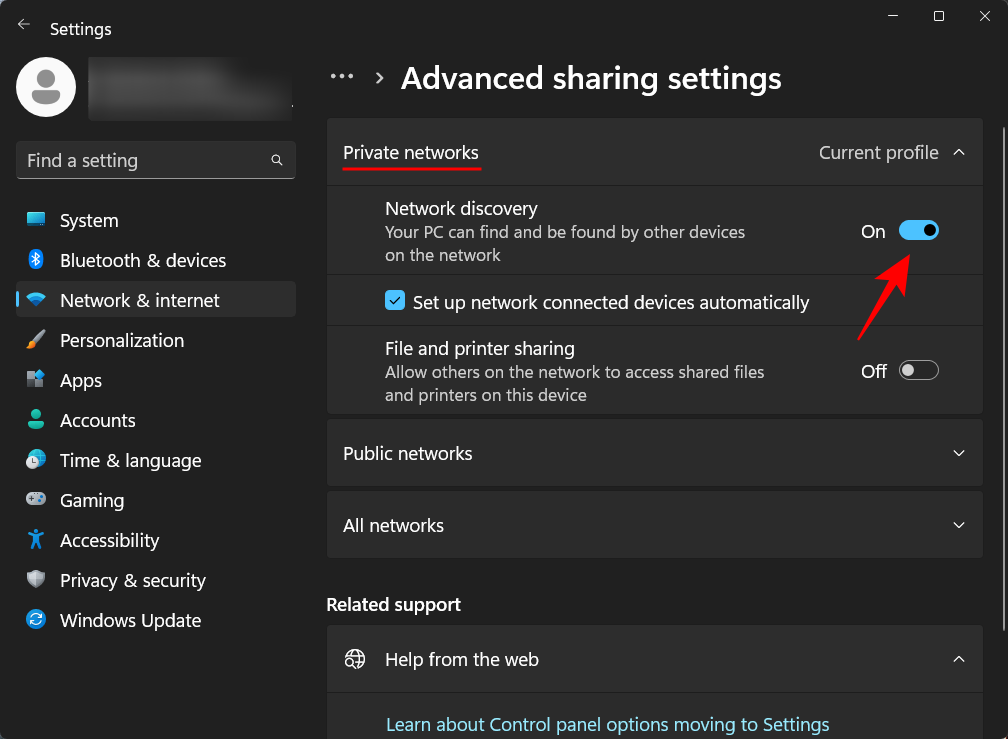
Đồng thời bật File and printer sharing .
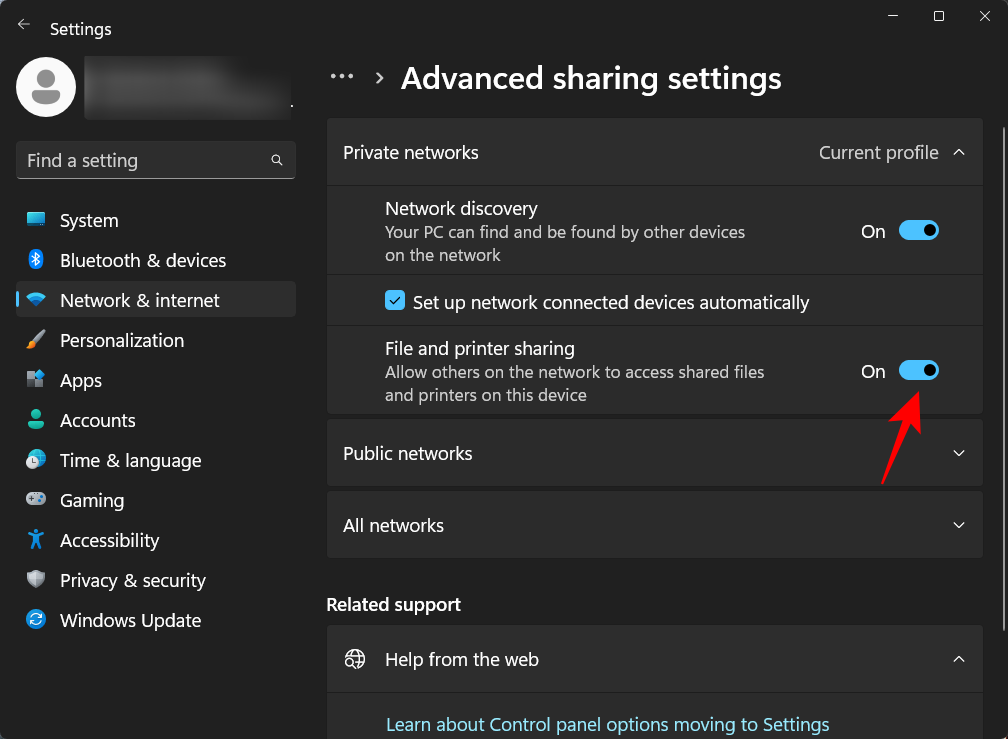
Nếu bạn muốn bật network discovery cho các public networks, bạn có thể thực hiện điều tương tự bằng cách mở rộng phần Public networks…
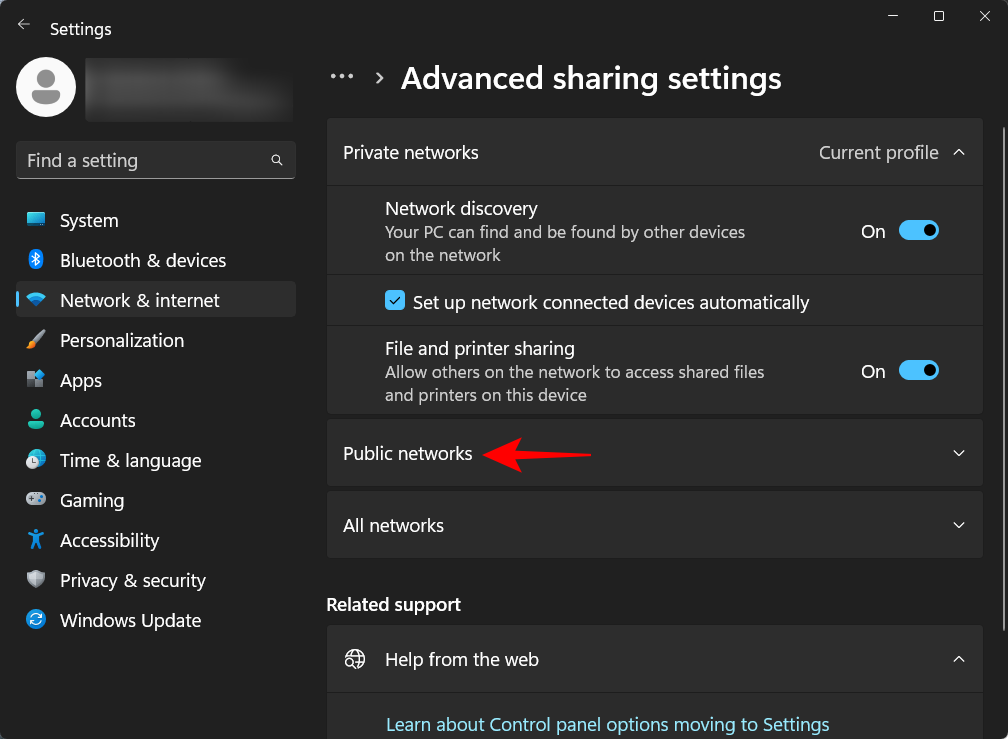
Và sau đó bật “Network discovery” và “File and printer sharing”.
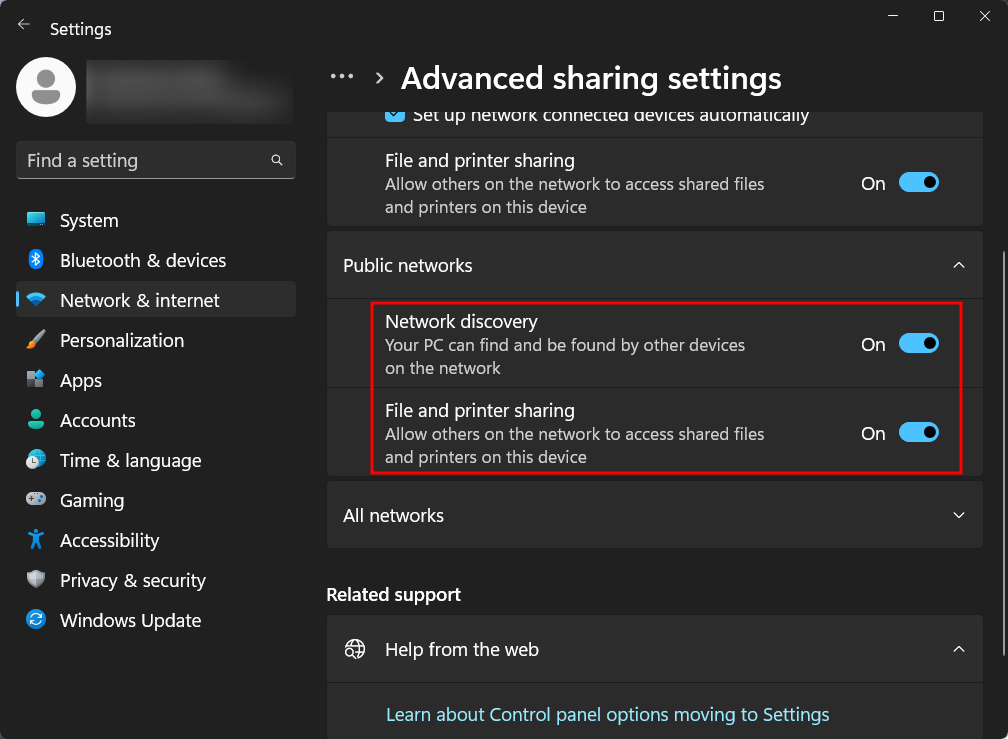
c). Dùng Command Prompt
Dưới đây là cách bạn có thể sử dụng command để kích hoạt network discovery:
Đầu tiên, mở command từ Start Menu.
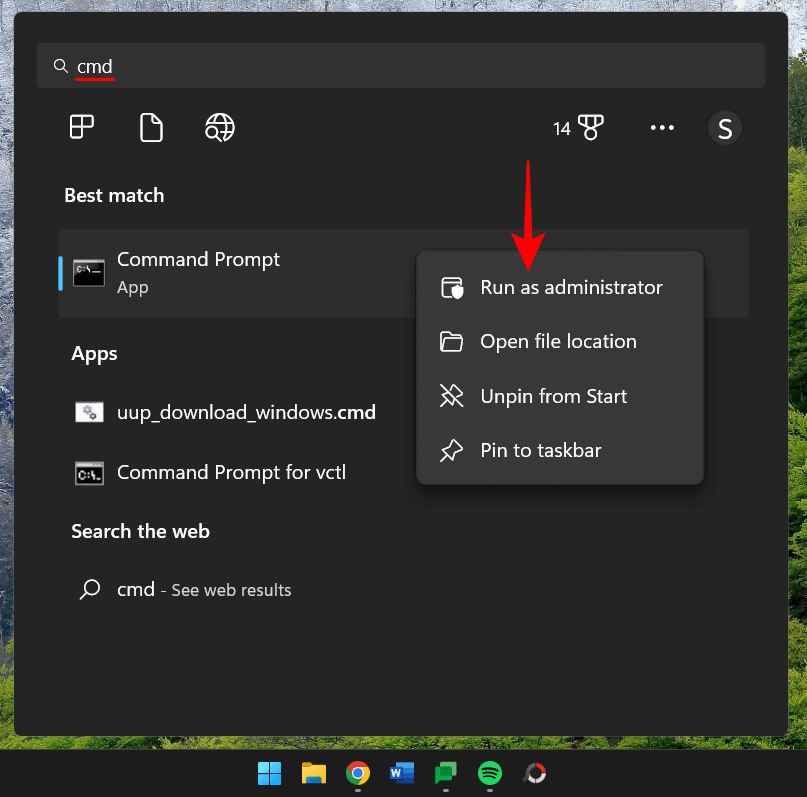
Hãy gõ lệnh sau:
netsh advfirewall firewall set rule group="Network Discovery" new enable=Yes
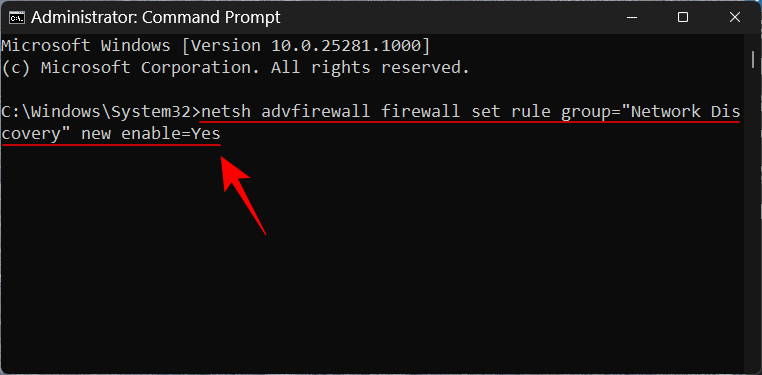
Sau đó nhấn Enter, bạn nhận được thông báo “updated rule”, network discovery sẽ được bật.
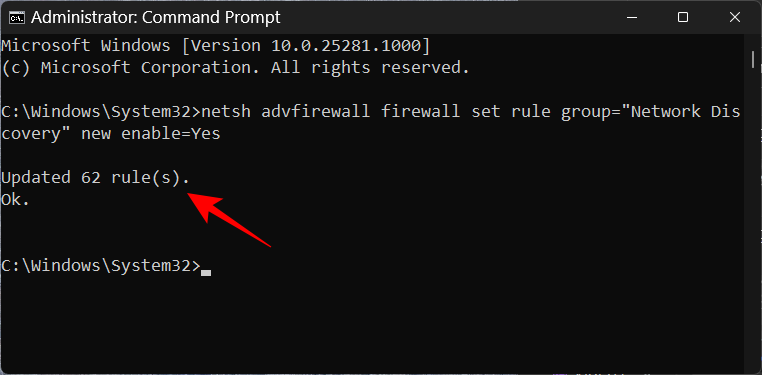
d). Dùng PowerShell
Đối với những người thích PowerShell, đây là cách sử dụng nó để kích hoạt network discovery
Nhấn Start, nhập powershell, nhấp chuột phải vào nó và chạy với tư cách administrator.

Bây giờ hãy gõ lệnh sau để bật network discovery cho các mạng riêng:
Get-NetFirewallRule -DisplayGroup 'Network Discovery' | Set-NetFirewallRule -Profile 'Private' -Enabled true

Sau đó nhấn Enter chờ quy tắc được áp dụng.
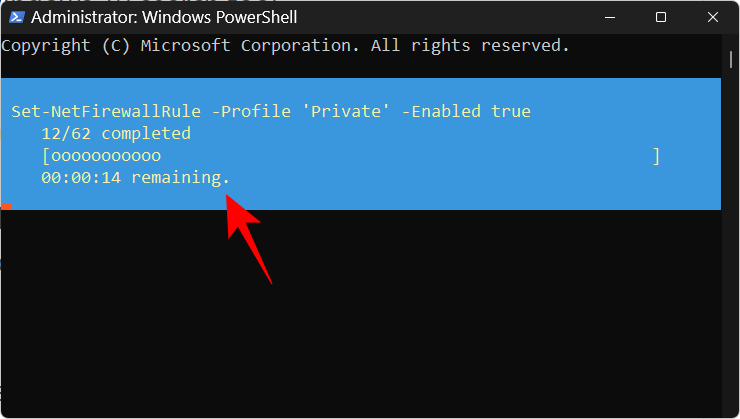
Sau khi hoàn tất, network discovery sẽ được bật cho các private networks. .
Để bật network discovery cho các public networks, hãy nhập thông tin sau:
Get-NetFirewallRule -DisplayGroup 'Network Discovery' | Set-NetFirewallRule -Profile 'Public' -Enabled true
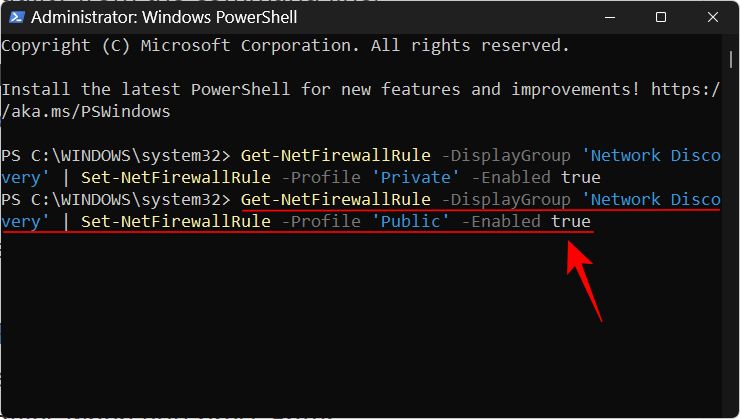
Bấm phím Enter, hãy đợi quy tắc được áp dụng.
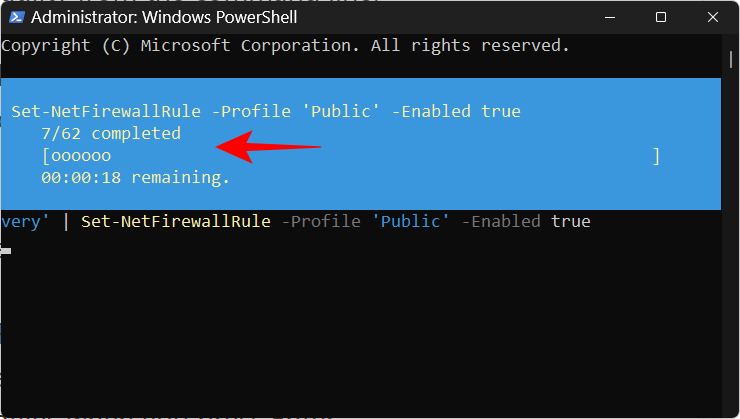
Bây giờ máy tính của bạn sẽ có thể được phát hiện trên các public networks..
4. Sửa lỗi Network Discovery liên tục tắt trong Windows 11
Cài đặt network discovery của bạn không chỉ phụ thuộc vào nút nhỏ bật hoặc tắt nó. Có một số dịch vụ cần được chạy (hoặc được thiết lập để chạy tự động khi cần) và tường lửa bảo vệ cửa sổ của bạn cũng cần phải kích hoạt nó. Trong hầu hết các trường hợp, những điều này không cần phải can thiệp. Tuy nhiên, nếu bạn đang gặp sự cố với network discovery settings thì cần thực hiện một số thay đổi.
a. Đặt dịch vụ Network Discovery chạy ‘Tự động’
Có năm dịch vụ phải được đặt để chạy tự động khi bật network discovery như sau:
- SSDP Discovery
- DNS Client
- Function Discovery Resource Publication
- Function Discovery Provider Host
- UPnP Device Host
Nếu không, bạn gặp sự cố với khả năng phát hiện mạng trên mạng. Dưới đây là cách đảm bảo rằng các dịch vụ này đang chạy:
Nhấn Start, nhập services và nhấn Enter.
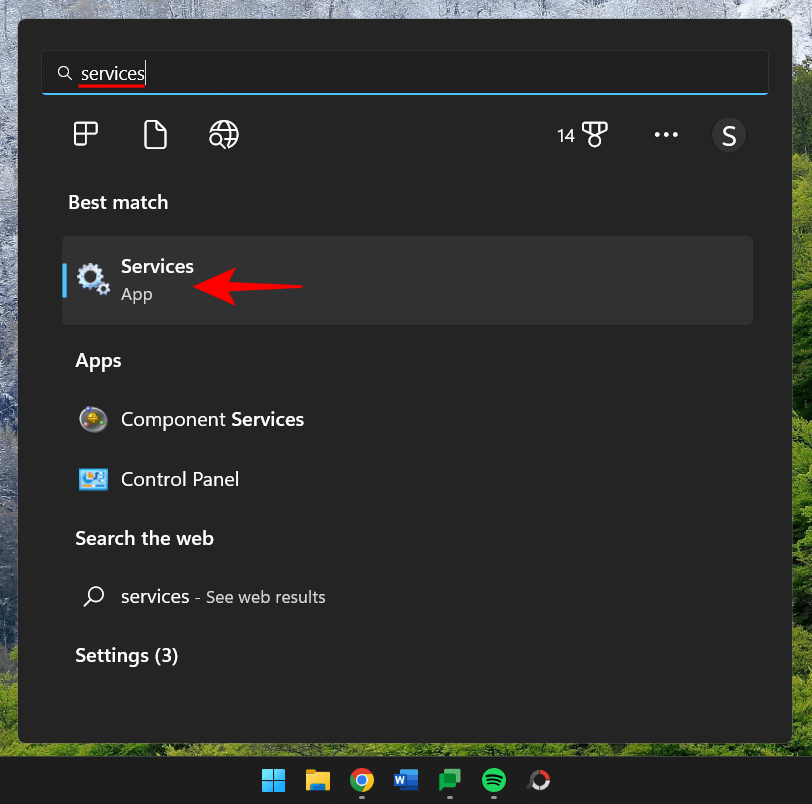
Tìm một dịch vụ, chẳng hạn như SSDP Discovery và nhấp đúp vào dịch vụ đó.
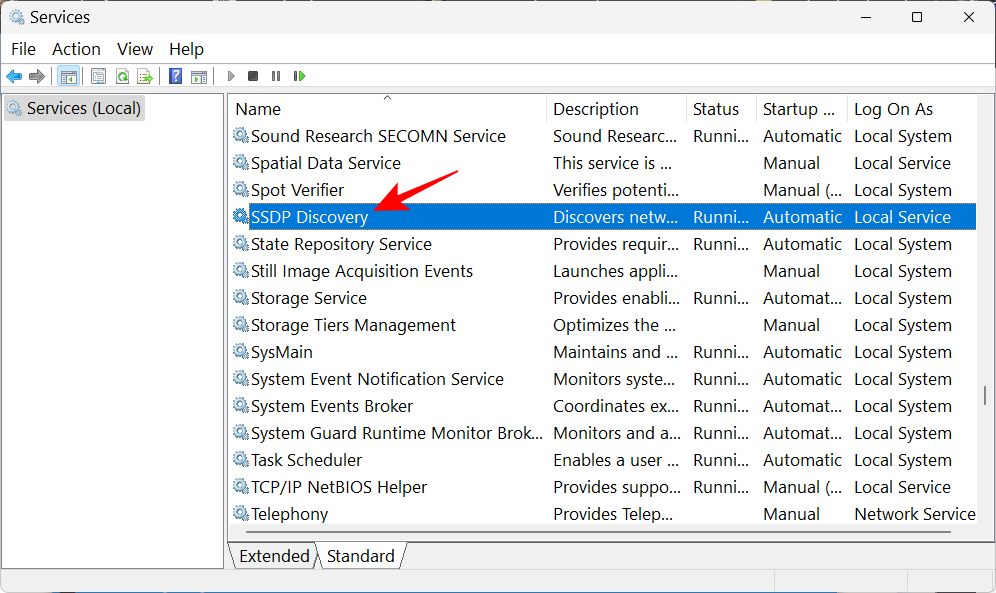
Đảm bảo rằng “Startup type” được đặt thành Automatic .
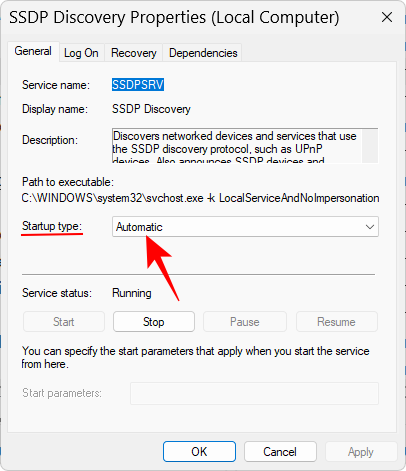
Nếu không, hãy chọn “Automatic” từ trình đơn thả xuống.
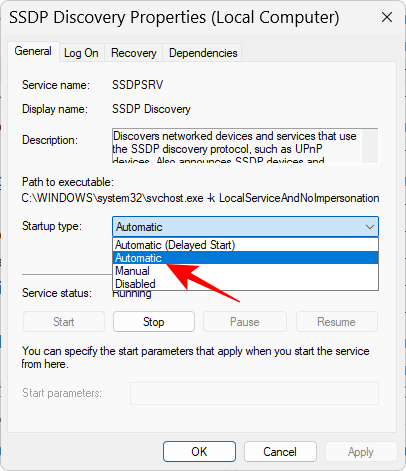
Đồng thời đảm bảo rằng trạng thái dịch vụ là “Running”. Nếu không, hãy nhấp vào “Start”.
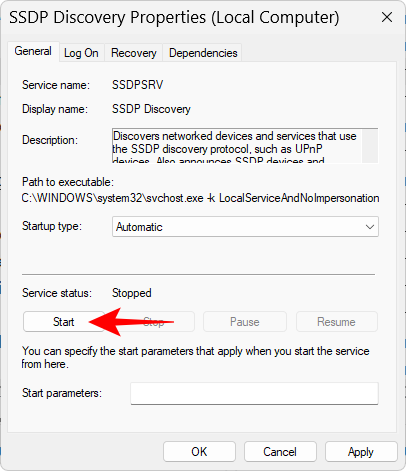
Bạn cũng có thể khởi động lại dịch vụ bằng cách nhấp vào “Stop” và sau đó “Start”, sau khi hoàn tất, bấm vào OK .
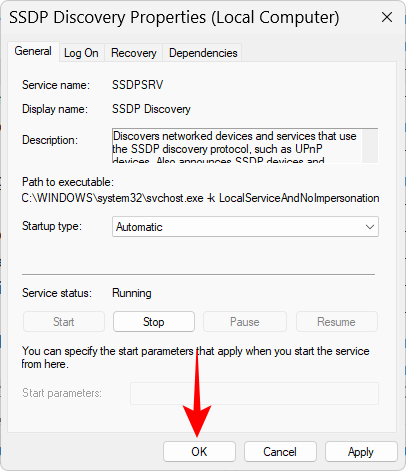
Làm như vậy cho tất cả các dịch vụ được đề cập ở trên và sau đó bật network discovery.
b. Đảm bảo rằng Network Discovery được cho phép trên Tường lửa
Kích hoạt network discovery sẽ không dẫn đến nhiều Firewall của bạn không đồng ý. Nếu network discovery không bật, bạn có thể cần phải điều chỉnh firewall settings. Dưới đây là cách thực hiện:
Kích hoạt network discovery như được hiển thị ở trên. Sau đó nhấn Start , nhập windows defender firewall và chọn nó từ kết quả.
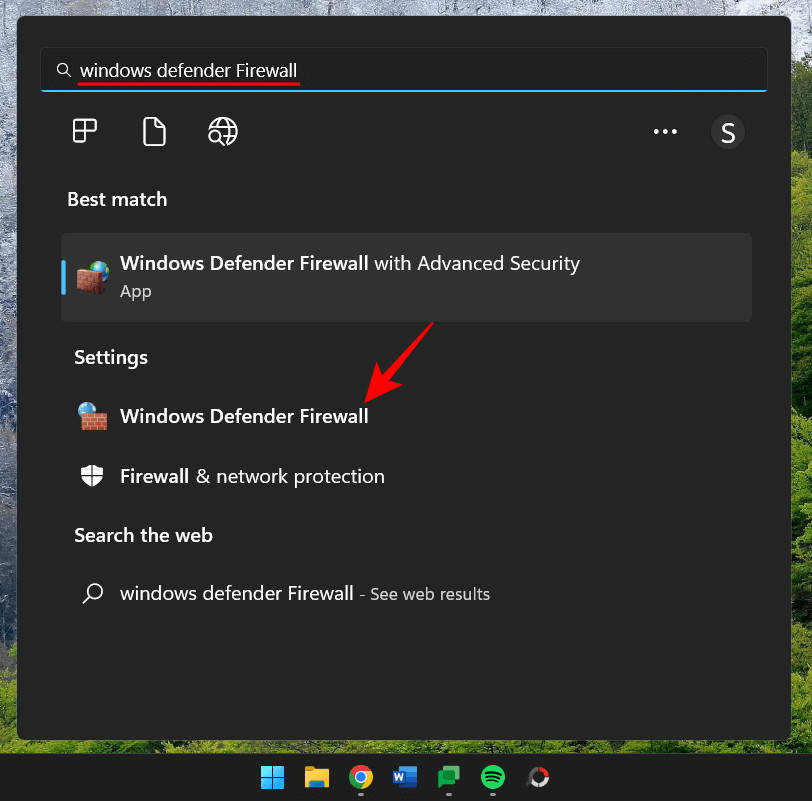
Khi nó mở ra, hãy nhấp vào Allow an app or feature through Windows Defender Firewall ở bên trái.
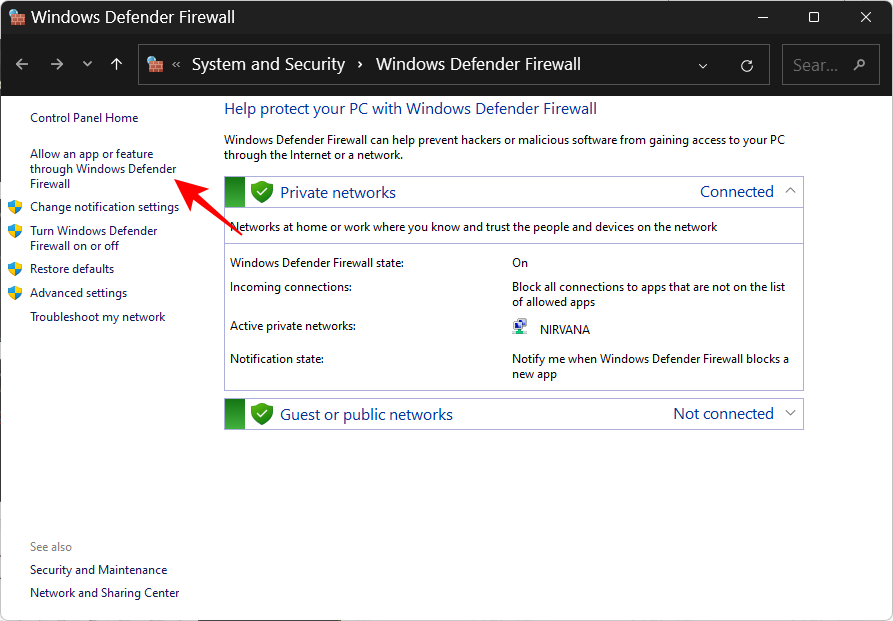
Cuộn xuống và tìm “Network Discovery”, Nếu không được bật, hãy nhấp vào Change settings.
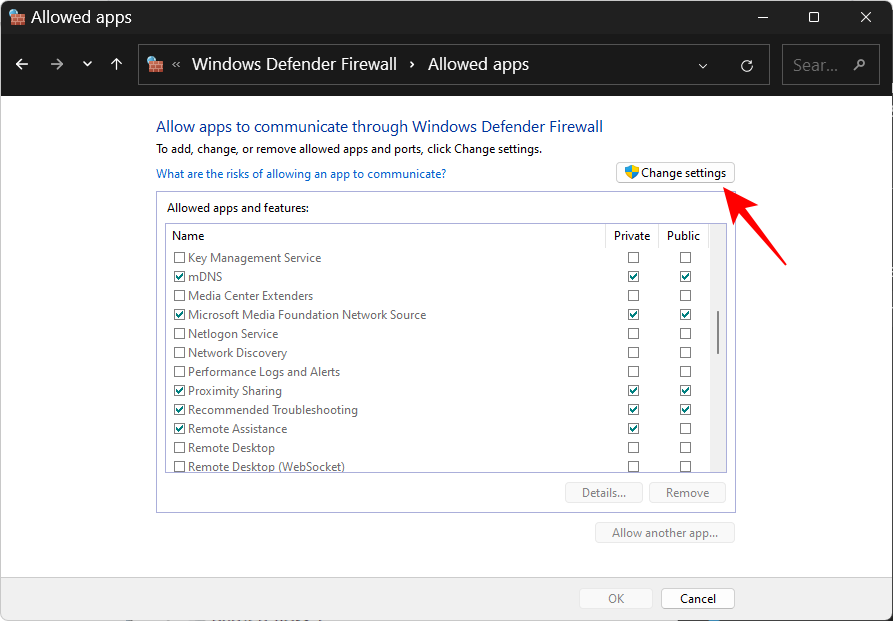
Sau đó, đánh dấu chọn trước “Network discover”. Điều này sẽ cho phép phát hiện network discovery cho các private networks.
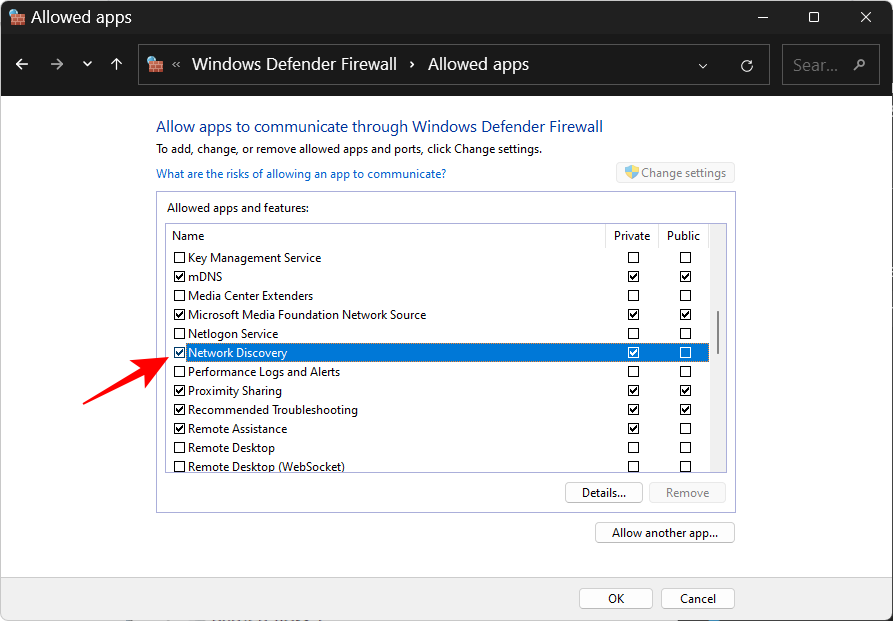
Để cho phép network discovery cho cácpublic networks, hãy đánh dấu vào cột “Public”
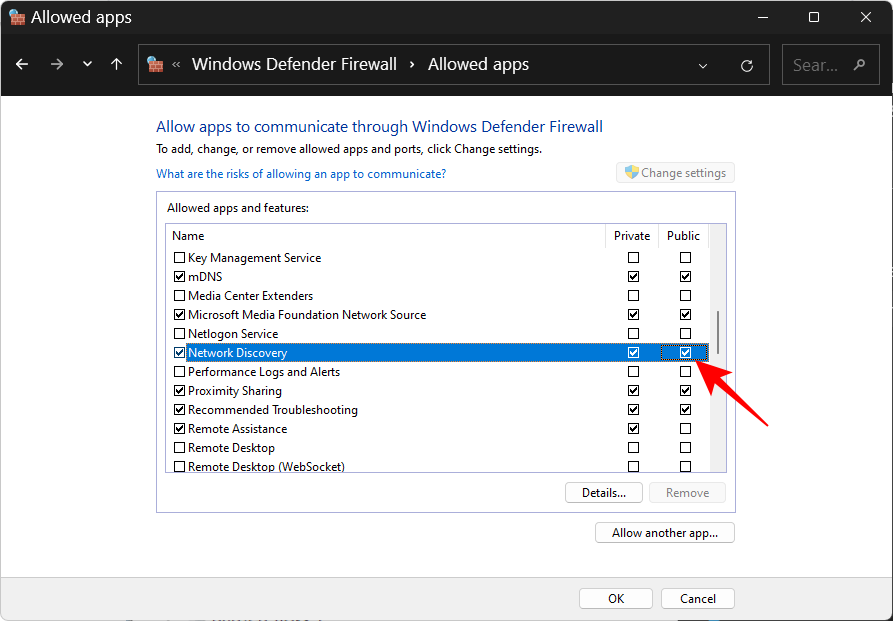
Sau đó bấm OK .
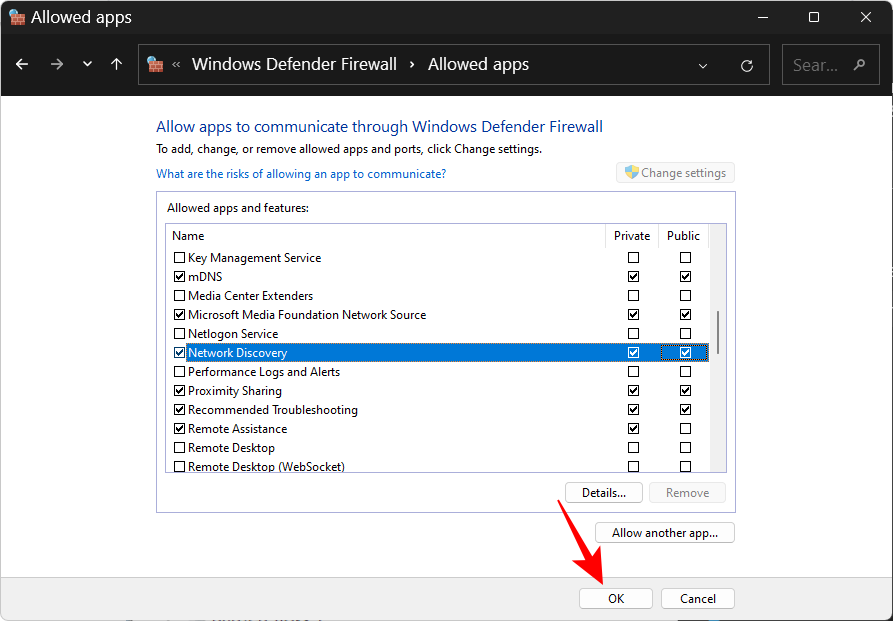
c. Reset lại Network, Renew IP, Flush DNS
Nếu tính năng network discovery vẫn tự tắt, bạn có thể đặt lại network settings, gia hạn IP và xóa DNS. Những thứ này sẽ cho phép Windows đặt lại cài đặt mạng của bạn về mặc định. Dưới đây là cách thực hiện:
Nhấn Start, nhập cmd , nhấp chuột phải vào nó và chọn Run as administrator.
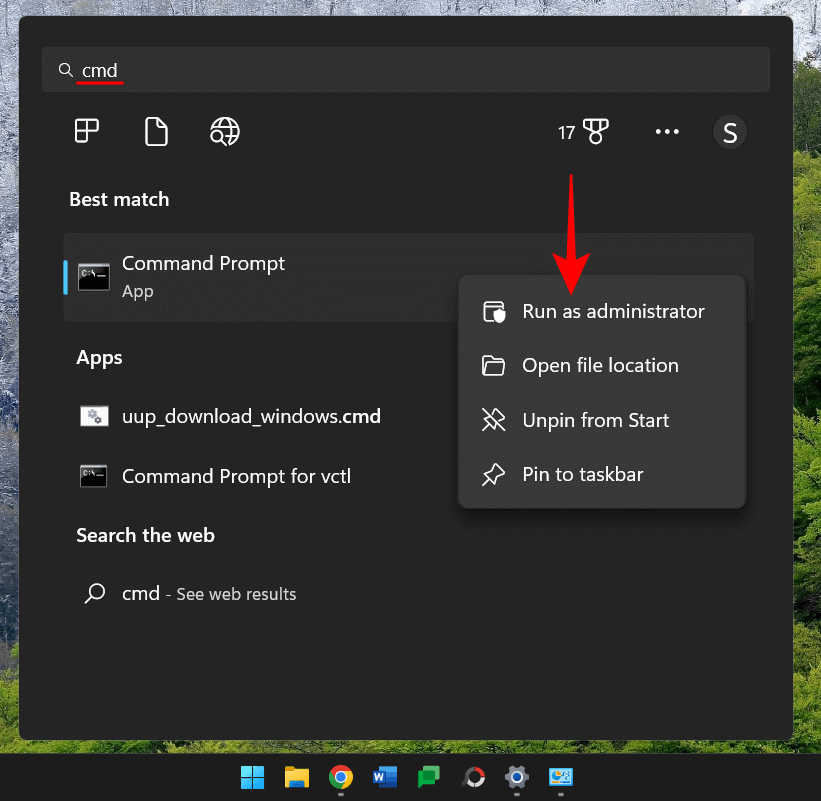
Bây giờ gõ các lệnh sau để thiết lập lại network:
netsh int IP reset reset.txt
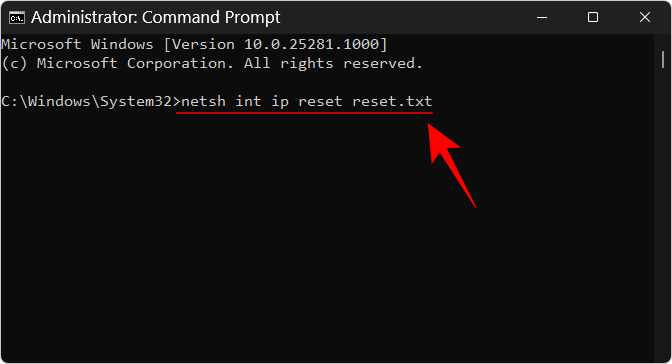
Nhấn Enter.
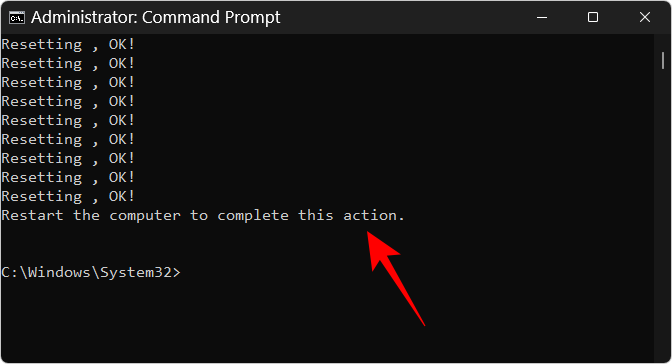
Bây giờ gõ như sau:
netsh winsock reset

Nhấn Enter.
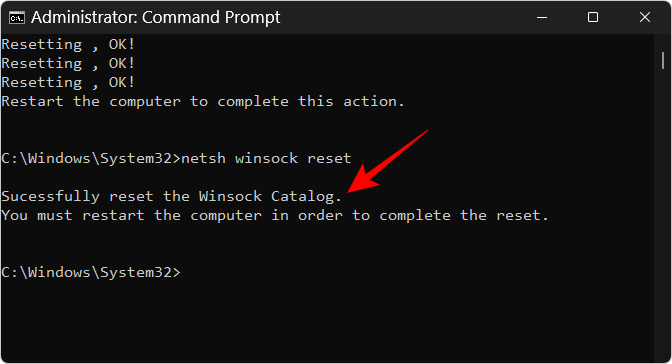
Sau đó, nhập nội dung sau để đặt lại the firewall rules:
netsh advfirewall reset
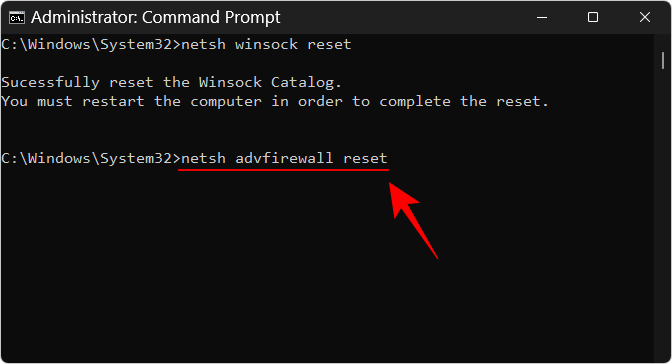
Nhấn Enter.
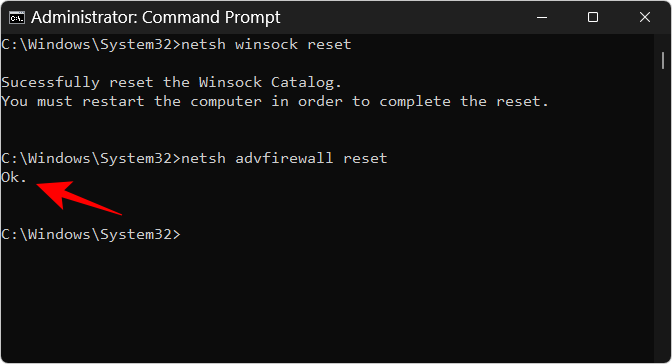
Sau đó nhập ba lệnh sau để gia hạn IP và xóa DNS và nhấn Enter sau mỗi lệnh:
ipconfig /release

ipconfig /renew
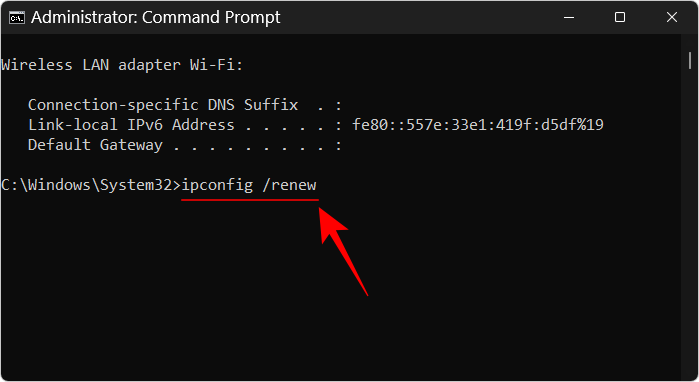
ipconfig /flushdns
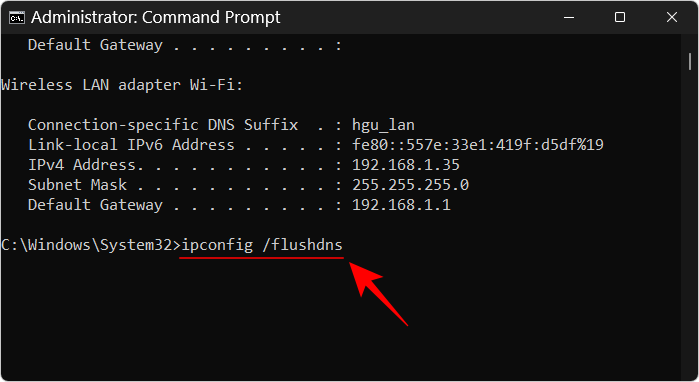
Sau khi hoàn tất, hãy khởi động lại máy tính. Bạn cũng có thể đặt lại mạng từ Network & internet settings page. Chọn “Advanced network settings”, sau đó chọn “Network reset” và nhấp vào Reset now..
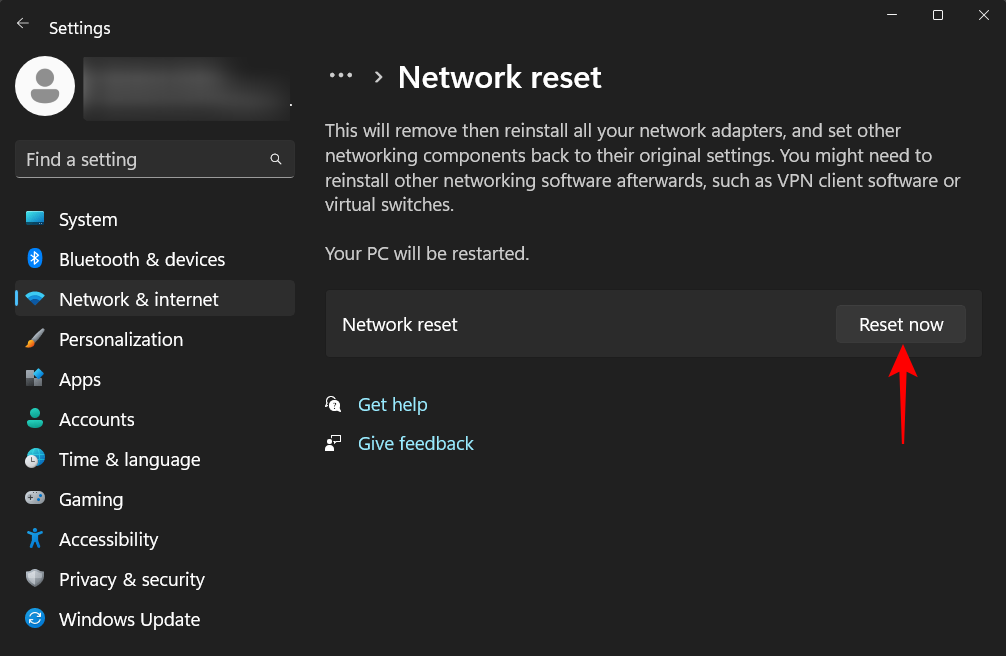
Khi tất cả điều này được thực hiện, hãy bật network discovery và sau đó cho phép tương tự trong the firewall. Bạn sẽ không gặp vấn đề gì khi bật tính năng network discovery
5. Cách xem tất máy tính được chia sẻ trong mạng LAN
Nếu cài đặt nhóm làm việc không được đặt đúng, bạn có thể không thấy các máy tính có thể phát hiện trên mạng, ngay cả khi phát hiện mạng của riêng bạn được bật. Nhưng bạn luôn có thể chuyển hướng PC của mình tới chúng bằng cách thêm chúng vào nhóm làm việc. Sau đây là cách thực hiện:
Nhấn Win+Ivà mở Settings app, sau đó cuộn xuống bên phải và chọn About .
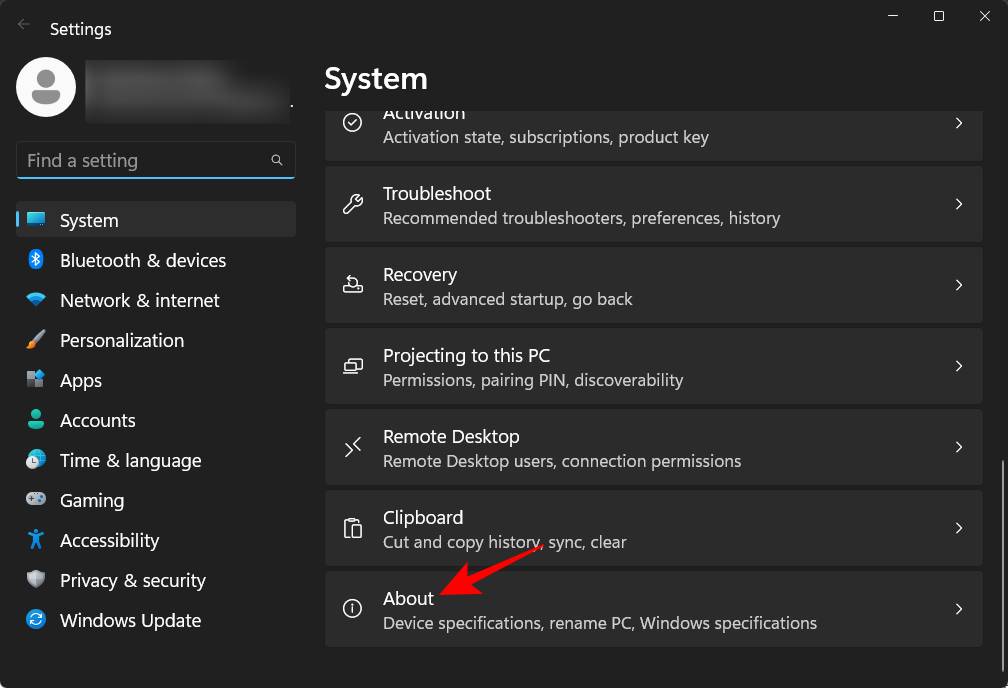
Nhấp vào Advanced system settings.
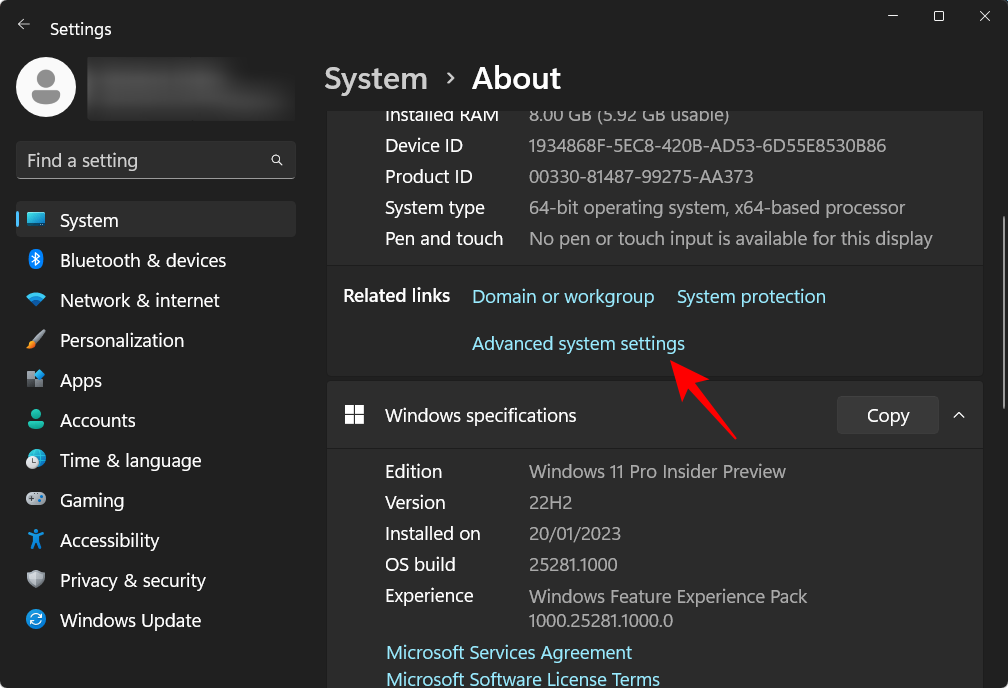
Chọn tab Computer Name .

Nhấp vào Network ID…
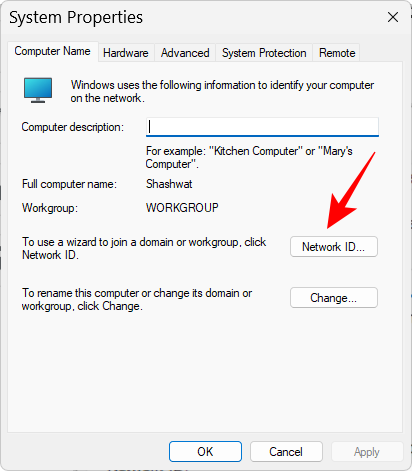
Chọn “This computer is part of a business network”, I use it to connect to other computers at work”. Sau đó nhấp vào Next..
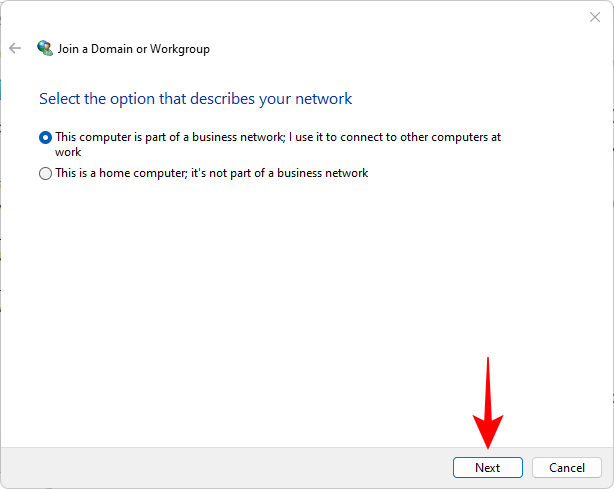
Chọn My company uses a network without a domain, sau đó nhấp vào Next.
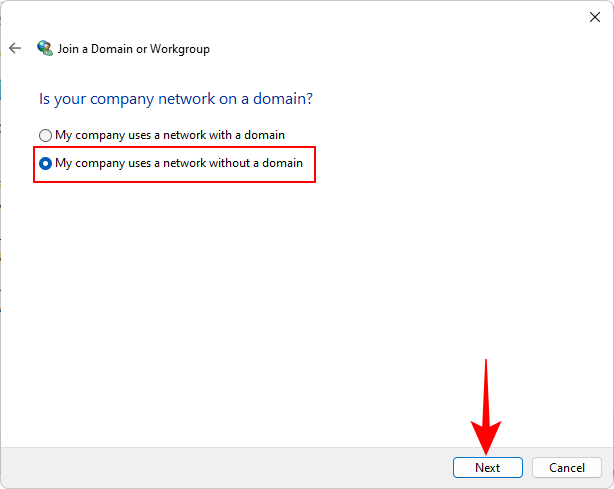
Nhập tên nhóm làm việc của bạn hoặc chỉ cần nhấp vào Next .
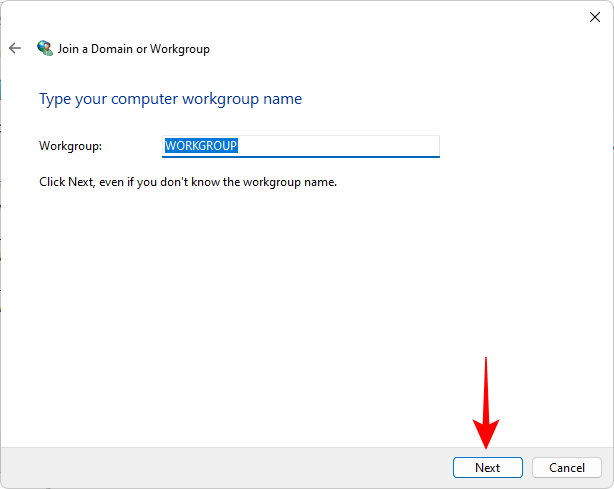
Cuối cùng, nhấp vào Finish.
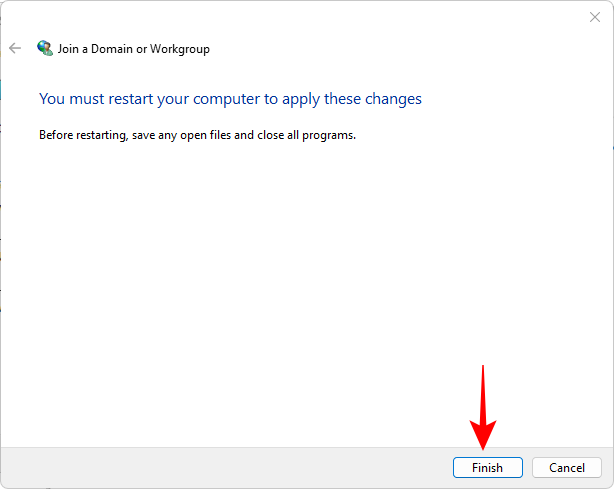
Bấm OK .
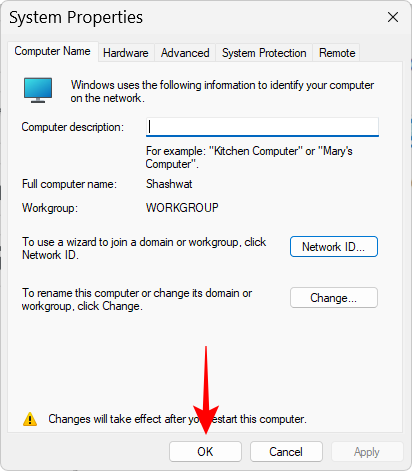
Khởi động lại máy tính của bạn và kiểm tra các PC có thể phát hiện trong network environment
6. Câu hỏi thường gặp
Trong phần này, chúng ta sẽ xem xét một số câu hỏi thường gặp liên quan đến network discovery trên Windows 11.
a. Làm thế nào để bạn bật khám phá mạng?
Bạn có thể bật network discovery theo một số cách – từ phần “Network” trong File Explorer, từ“Advanced network settings” trong trang Network & internet settings hoặc sử dụng command-line terminals. Tham khảo hướng dẫn ở trên để xem quy trình từng bước.
b. Tại sao tôi không thể thấy tất cả máy khác trong mạng LAN Windows 11?
Nếu bạn không thể nhìn thấy tất cả máy khác trong mạng LAN , có thể là do cài đặt nhóm làm việc không chính xác. Tham khảo phần cuối cùng trong hướng dẫn ở trên để biết cách thêm lại chúng vào mạng.
c. Làm cách nào để bật tính năng File và printer sharing trong Windows 11?
Tùy chọn bật file và printer sharing có sẵn ngay bên dưới network discovery trong Settings app. Tham khảo hướng dẫn ở trên để biết cách bật file và printer sharing cho private cũng như public networks.




