
Khởi động lại PC là một cách tuyệt vời để sửa các lỗi tạm thời cũng như giúp khởi động lại nhanh chóng các dịch vụ nền đang gặp sự cố trên PC của mình, đây là điều mà hầu như ai dùng máy tính cũng biết. Tuy nhiên, có đôi khi PC gặp phải các lỗi nghiêm trọng nên bạn không thể truy cập vào tùy chọn khởi động lại theo cách truyền thống. Trong những trường hợp như vậy, việc biết tất cả các cách khởi động lại PC có thể khá hữu ích. Và bài viết sau đây, chúng tôi sẽ hướng dẫn tất cả Các cách để bạn có thể khởi động lại PC của mình trên Windows 11, hãy cùng tham khảo nhé!
I. Các cách đơn giản nhất để khởi động lại Windows 11
Có nhiều cách để khởi động lại PC mà bạn có thể chọn sử dụng, chẳng hạn như cách truyền thống dùng Menu Nguồn hoặc chọn các phương pháp nâng cao như sử dụng: CMD, Run, PowerShell,… Tuỳ thuộc vào sở thích , nếu bạn cảm thấy cách nào đơn giản, dễ áp dụng hơn thì chọn cách đó. Dưới đây là hai phương pháp dễ nhất để khởi động lại PC trên Windows 11, mời các bạn cùng tham khảo nhé!
1. Phương pháp dễ nhất và phổ biến nhất
Đây là cách dễ nhất để khởi động lại PC . Bạn có thể sử dụng phương pháp này ở bất cứ đâu và bất cứ lúc nào bạn muốn khởi động lại PC của mình miễn là bạn có thể truy cập Taskbar.
Cách 1: Sử dụng menu Start
Cách đầu tiên và dễ dàng nhất để khởi động lại PC là sử dụng menu Nguồn trong Start Menu. Nếu bạn sử dụng Windows 11 thì cứ vào Start Menu nhấn vào tùy chọn Tắt máy và Khởi động lại là xong. Ưu điểm của phương pháp này là có thể giúp người dùng khởi động lại PC một cách dễ dàng, bất kể ứng dụng hiện đang mở trên màn hình là gì.
Chỉ cần bạn thực hiện như sau: Đầu tiên hãy truy cập menu Nguồn bằng cách mở Start Menu rồi nhấp vào biểu tượng Nguồn ở góc dưới cùng bên phải như hình dưới.

Sau đó, bạn có thể nhấp vào Khởi động lại, PC sẽ tự động khởi động lại.
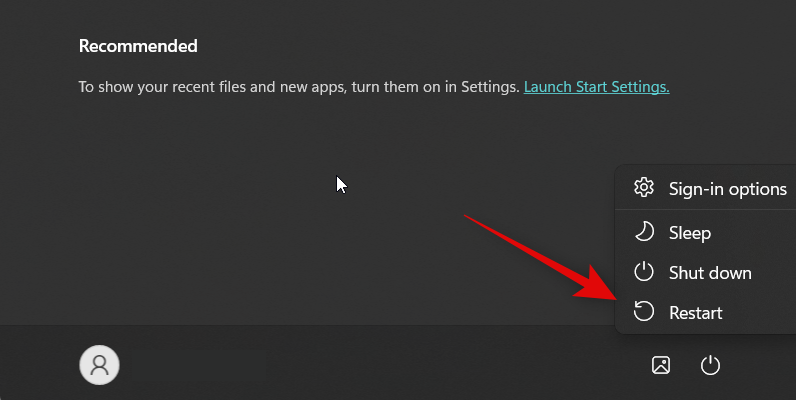
Lưu ý: Tùy thuộc vào cấu hình và trạng thái hiện tại của PC mà bạn còn có các tùy chọn bổ sung khác như: Hibernate, Update and restart, Update and shut down được tích sẵn trong máy cho bạn tuỳ thời sử dụng.
2. Những phương pháp khởi động lại Windows 11 khác mà bạn nên biết
Cách khởi động lại Windows kể trên tuy đơn giãn, dễ thực hiện nhất nhưng chỉ có thể sử dụng khi PC còn mở được Start Menu. Trong trường hợp không thể truy cập vào Start Menu do sự cố kỹ thuật thì bạn có thể tham khảo thêm các cách sau đây.
Cách 2: Sử dụng menu Power
Bạn cũng có thể sử dụng các tùy chọn nâng cao để khởi động lại PC của mình bằng 2 cách sau đây: Nhấp chuột phải vào biểu tượng Start Menu hoặc sử dụng shortcut chuyên dụng. Phương pháp này có thể giúp bạn khởi động lại PC trực tiếp từ bàn phím hoặc trong trường hợp bạn không thể truy cập Start Menu.
Cách thực hiện: Đầu tiên, hãy nhấn tổ hợp phím Windows + X để truy cập các tùy chọn nâng cao hoặc bạn cũng có thể chọn nhấp chuột phải vào biểu tượng Start Menu nếu muốn.

Sau đó, di chuột qua Shut down or sign out như hình dưới.
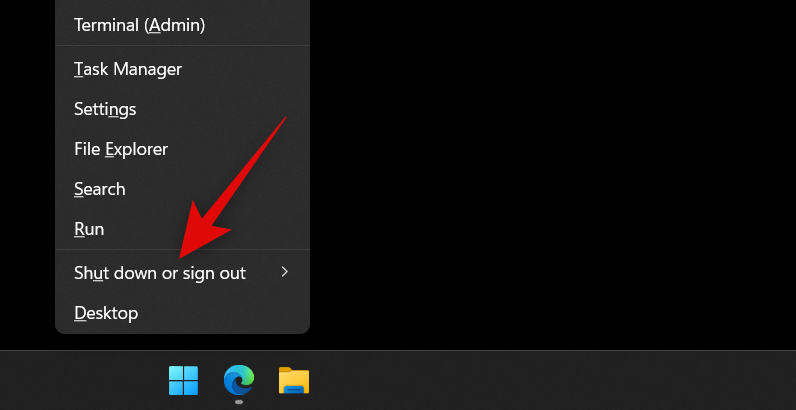
Rồi tiếp tục nhấp và chọn Khởi động lại là xong.
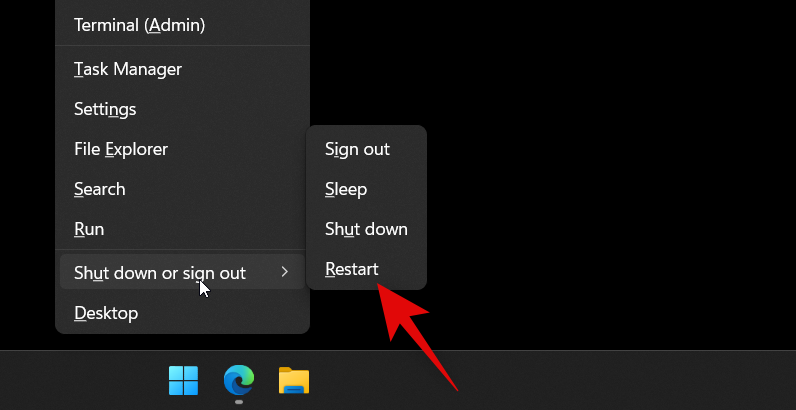
Cách 3: Sử dụng cửa sổ Shutdown (shortcut)
Một cách khác để khởi động lại PC là sử dụng shortcut Alt + F4. Cách sử dụng Shortcut này khá phổ biến và nó cho phép bạn đóng mọi ứng dụng đang mở trên PC, có thể là chương trình, thư mục, ứng dụng UWP, game,… Khi sử dụng shortcut, bạn có thể truy cập menu nguồn nâng cao để khởi động lại PC của mình.
Cách thực hiện: Bằng cách nhấn tổ hợp phím Alt + F4 bạn cũng có thể sử dụng shortcut này để đóng mọi ứng dụng đang mở trước khi khởi động lại PC.

Khi menu nguồn nâng cao mở ra trên màn hình như hình dưới, hãy nhấp vào menu thả xuống và chọn Khởi động lại.

Cuối cùng, nhấn OK.
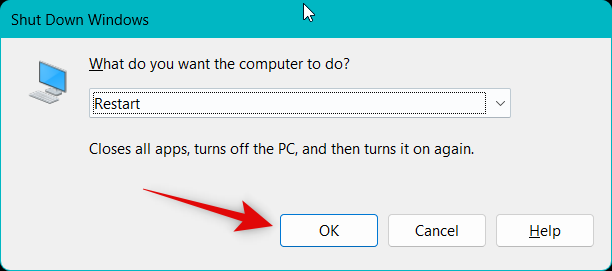
Cách sử dụng menu nguồn nâng cao này có thể hữu ích nếu bạn đang gặp sự cố với Start Menu hoặc Windows Explorer.
Cách 4: Sử dụng màn hình khóa
Bạn cũng có thể khởi động lại PC từ màn hình khóa, trong trường hợp bạn không thể đăng nhập hoặc bị kẹt trên màn hình khóa, bằng cách thực hiện theo hướng dẫn dưới đây.
Để khóa PC bằng Windows + L shortcut thì hãy nhấn phím cách để vượt qua màn hình khóa. Sau đó, nhấp vào biểu tượng Nguồn ở góc dưới cùng bên phải như hình dưới.
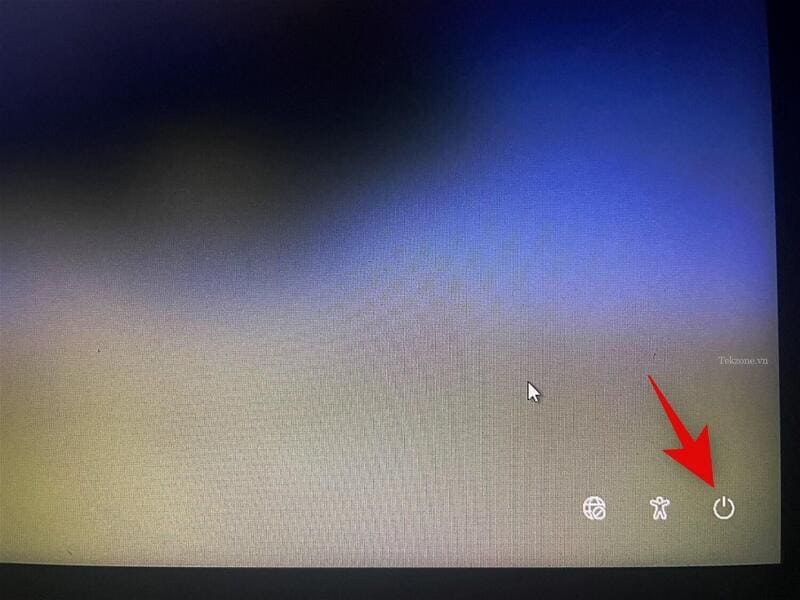
Cuối cùng nhấp và chọn Khởi động lại. Và đó là cách bạn có thể khởi động lại PC của mình từ màn hình khóa.

Cách 5: Sử dụng Ctrl + Alt + Delete (shortcut)

Đây là một shortcut khá phổ biến khác được người dùng PC sử dụng để khởi chạy Task manager và loại bỏ các tiến trình hoạt động sai. Đặc biệt, shortcut này có thể giúp khởi động lại PC khi gặp trường hợp bị lag, treo hoặc không phản hồi. Cách sử dụng shortcut này có nhiều ưu điểm như:
- Lock: Tùy chọn này sẽ khóa PC và đưa bạn trở lại màn hình đăng nhập.
- Switch User: Tùy chọn này sẽ cho phép bạn chuyển đổi giữa các tài khoản người dùng.
- Sign out: Tùy chọn này sẽ giúp bạn đăng xuất khỏi tài khoản người dùng hiện đang đăng nhập.
- Task manager: Tùy chọn này sẽ giúp bạn khởi chạy Task manager từ mọi nơi.
- Internet options: Bạn có thể sử dụng tùy chọn này để kết nối hoặc ngắt kết nối với các mạng WiFi khả dụng.
- Accessibility options: Tùy chọn này có thể giúp bạn truy cập các tính năng khác bao gồm: Kính lúp, Chủ đề tương phản, Trình tường thuật,…
- Menu nguồn: Bạn có thể truy cập các tùy chọn nguồn khác nhau trên menu này, bao gồm Tắt máy, Khởi động lại và Ngủ.
Cách thực hiện: Hãy nhấn Ctrl + Alt + Del trên PC để truy cập menu nguồn. Shortcut này có thể được sử dụng trong khi chạy bất kỳ ứng dụng hoặc chương trình nào trên PC . Tiếp theo hãy nhấp vào biểu tượng menu Nguồn ở góc dưới cùng bên phải.


Cách 6: Sử dụng nút Nguồn
Một cách khác để khởi động lại PC là sử dụng nút Nguồn vật lý. Cụ thể là bạn chỉ cần giữ nhấn giữ nút nguồn trong mười giây hoặc lâu hơn, Windows sẽ tự động khởi động lại và xóa các file bộ đệm trong quá trình này. Bạn chỉ nên sử dụng phương pháp này trong những trường hợp PC gặp lỗi nghiêm trọng, chẳng hạn như: khi các thiết bị ngoại vi ngừng hoạt động, bạn gặp sự cố driver hoặc PC không phản hồi. Ngoài ra, nó cũng hữu ích khi bạn đối mặt với BSOD và các vấn đề nghiêm trọng khác khiến bạn không thể làm gì cả.
Cách 7: Sử dụng shortcut tùy chỉnh trên màn hình
Bạn cũng có thể chọn tạo lối tắt màn hình tùy chỉnh để giúp bạn khởi động lại PC của mình bất cứ khi nào bạn nhấp đúp vào nó. Đây là một cách nhanh chóng và dễ dàng để bắt đầu khởi động lại PC và bạn nên sử dụng cách này nếu bạn thường xuyên cần khắc phục lỗi và kiểm tra các ứng dụng của PC. Bạn có thể chọn cách tạo lối tắt giúp khởi động lại PC ngay lập tức hoặc tạo lối tắt khởi động lại PC sau một khoảng thời gian nhất định bằng cách thực hiện theo 2 phương pháp sau đây.
Phương pháp 1: Tạo lối tắt để khởi động lại PC ngay lập tức.
Cách thực hiện: Nhấp chuột phải vào màn hình PC và chọn New như hình dưới.

Tiếp theo, nhấp và chọn Shortcut

Sau đó nhập lệnh shutdown.exe -r -t 00 vào ô bên dưới trong hộp văn bản chuyên dụng như hình.
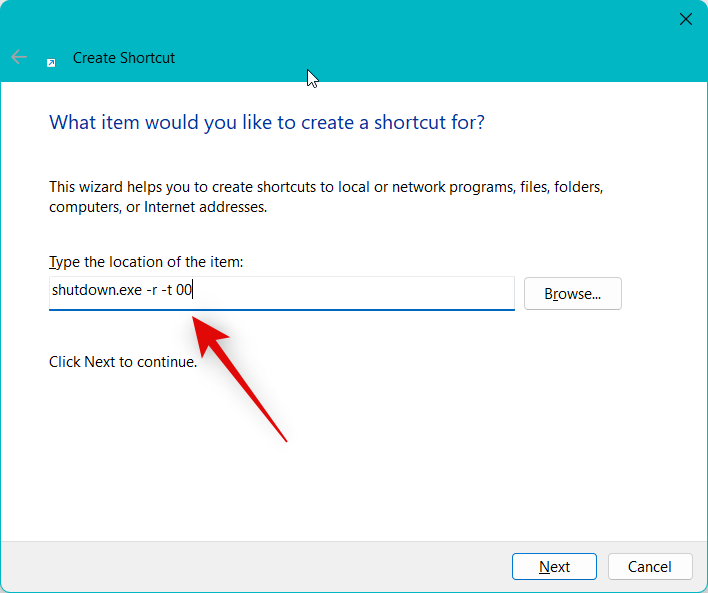
Nhấp vào Next.
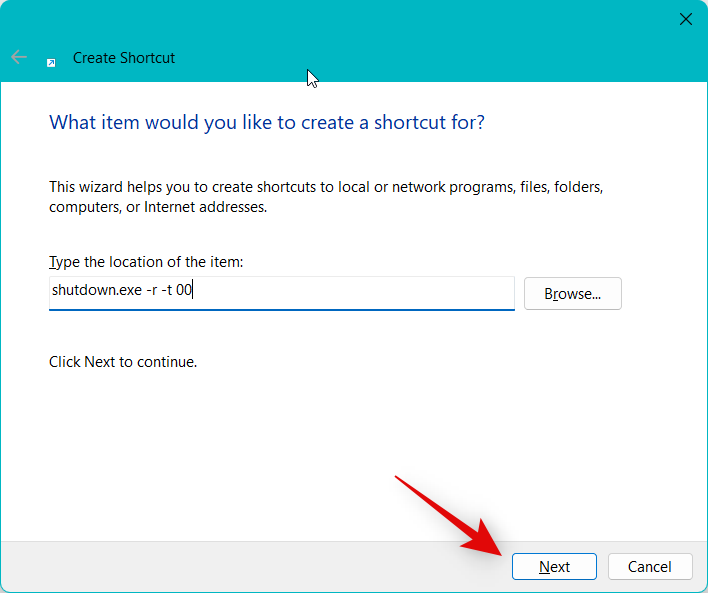
Bây giờ hãy Nhập tên yêu thích cho lối tắt này như hình bên dưới.

Sau đó, nhấp vào Kết thúc khi bạn đã hoàn tất và thế là xong! Bất cứ khi nào bạn nhấp đúp vào shortcut này, PC sẽ tự khởi động lại ngay lập tức.
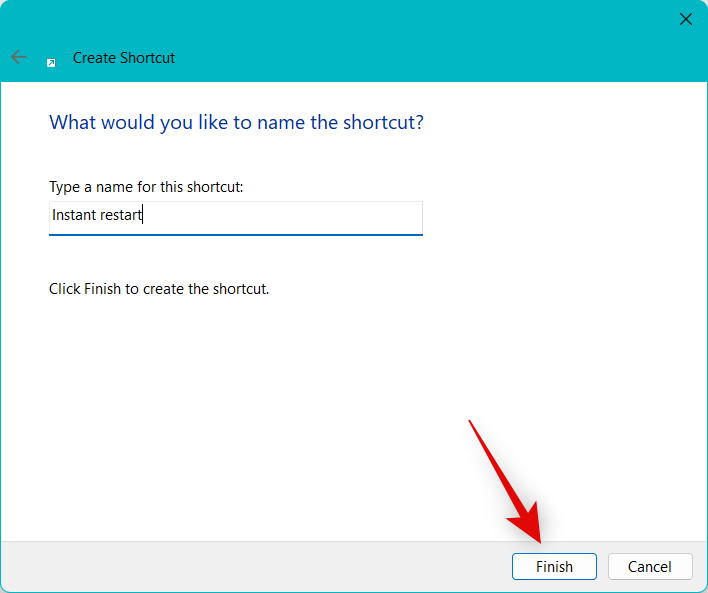
Phương pháp 2: Tạo lối tắt để khởi động lại PC sau một khoảng thời gian nhất định.
Cách thực hiện: Nhấp chuột phải vào màn hình trên PC và chọn New.

Sau đó, chọn vào Shortcut.

Tiếp đó, nhập lệnh shutdown.exe -r -t [N] và thay thế [N] bằng độ trễ thời gian ưa thích để khởi động lại sau vài giây.
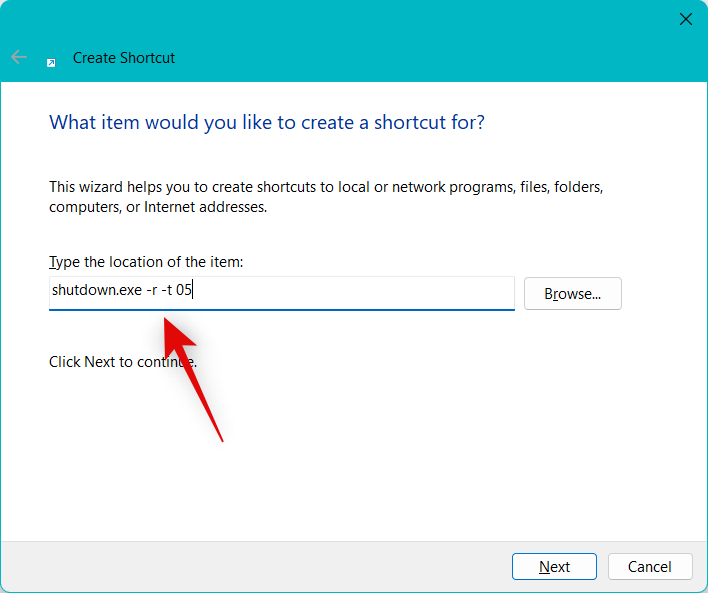
Tiếp tục nhấp vào Next ở góc dưới cùng bên phải như hình.

Rồi nhập tên ưa thích cho shortcut tùy chỉnh ở trên cùng.
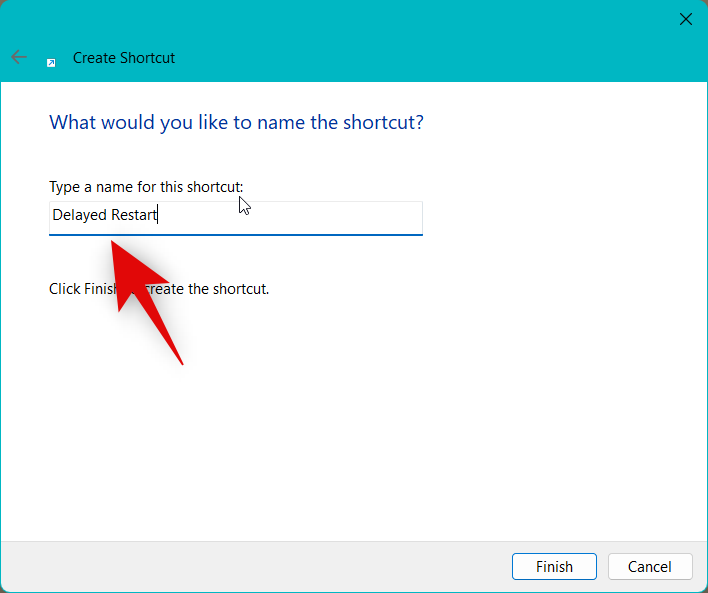
Nhấp vào Kết thúc sau khi hoàn tất. Bây giờ bạn đã tạo thành công lối tắt trên màn hình tùy chỉnh và PC sẽ tự khởi động lại sau khoảng thời gian đã chỉ định.
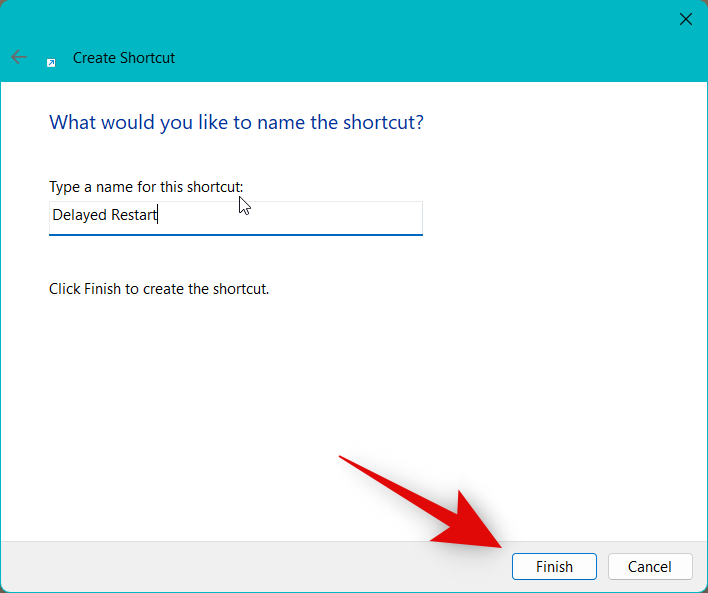
Phương pháp 3: Áp dụng biểu tượng tùy chỉnh cho lối tắt
Ngoài 2 phương pháp tạo lối tắc để khởi động lại PC kể trên thì bạn cũng có thể áp dụng phương pháp tạo biểu tượng tuỳ chỉnh cho lối tắc như sau để sử dụng tiện lợi hơn nhé!
Vì đối với nhiều người, các shortcut tùy chỉnh mà chúng tôi đã hướng dẫn tạo ở trên có thể trông không thú vị và không gây ấn tượng sâu. Do đó, nhiều bạn có thể muốn áp dụng các biểu tượng tùy chỉnh cho lối tắt của mình để bạn có thể sử dụng dễ dàng hơn.
Cách thực hiện như sau: Truy cập Icon-icons.com và nhấp vào thanh tìm kiếm ở trên cùng. Chọn loại biểu tượng ưa thích mà bạn muốn để gắn cho shortcut tùy chỉnh của mình.
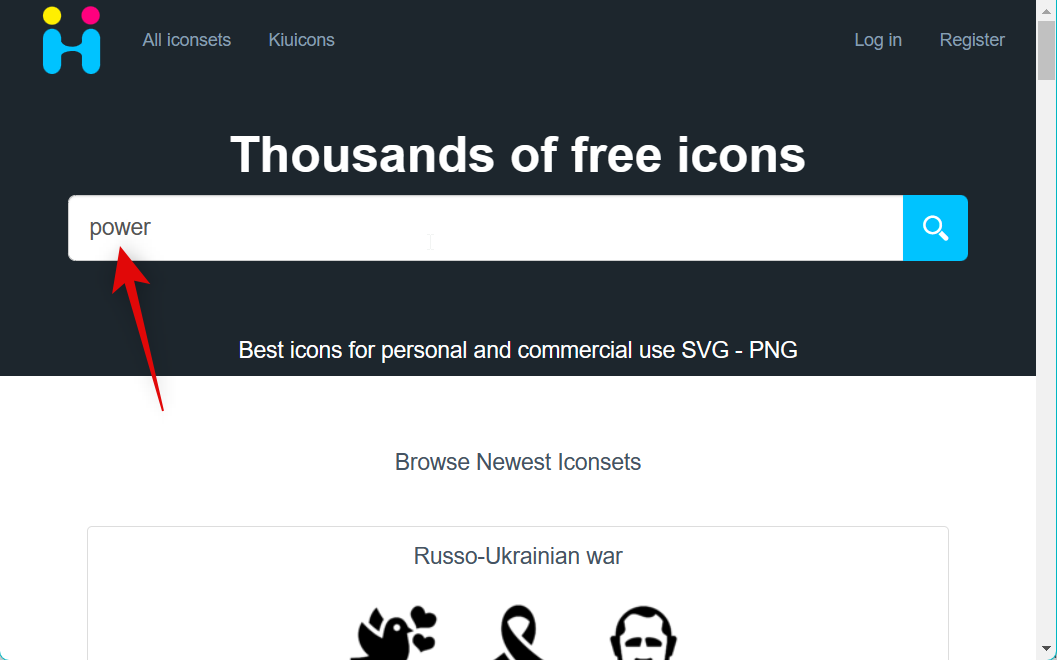
Sau đó, nhấp và chọn biểu tượng ưa thích từ kết quả tìm kiếm.
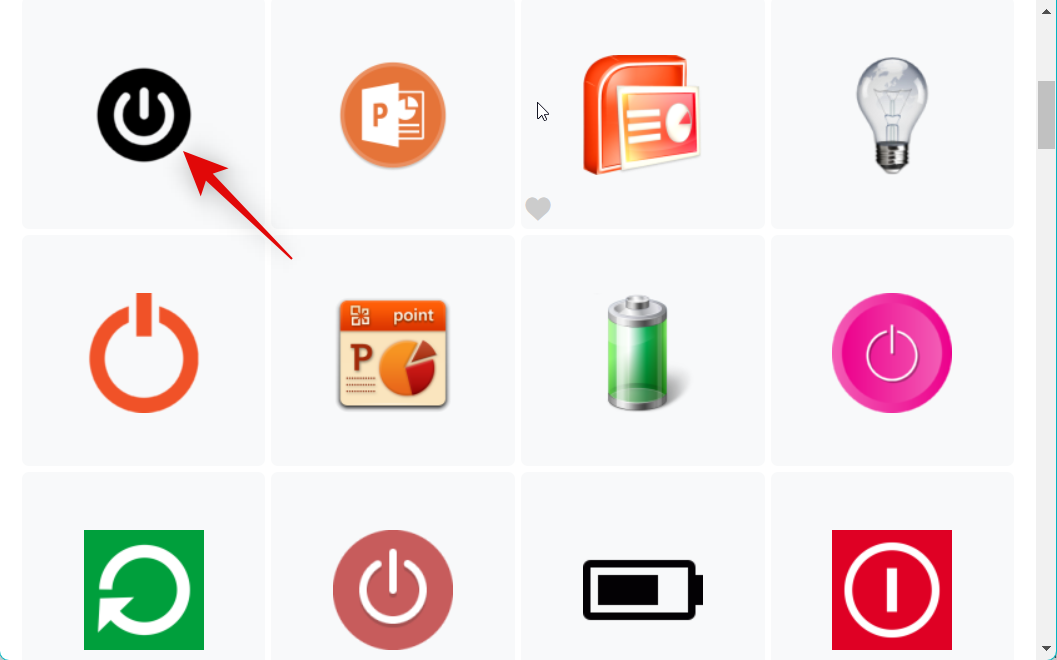
Bây giờ hãy nhấp vào ICO như hình dưới.

Sau đó, nhấp vào Tải xuống ICO.

Lưu biểu tượng vào một vị trí thuận tiện trên PC . Bây giờ hãy nhấp và chọn shortcut tùy chỉnh mà bạn đã tạo ở trên màn hình nền và nhấn Alt + Enter trên bàn phím.
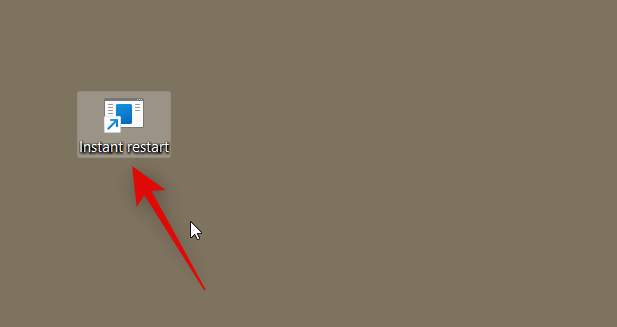
Tiếp tục nhấp vào Thay đổi biểu tượng.

Nếu bạn thấy thông báo như hình dưới nghĩa là không có biểu tượng nào được chỉ định tồn tại thì hãy nhấp vào OK.

Sau đó, nhấp vào Browse… ở trên cùng như hình dưới.
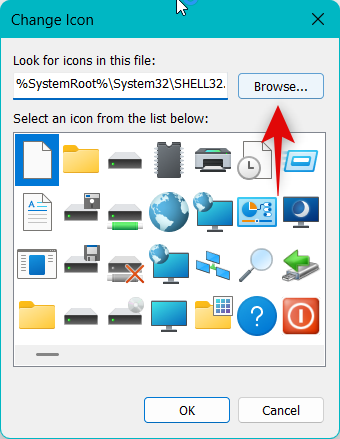
Bây giờ hãy nhấp và chọn biểu tượng bạn đã tải xuống ở trên. Nhấp vào Mở sau khi được chọn.
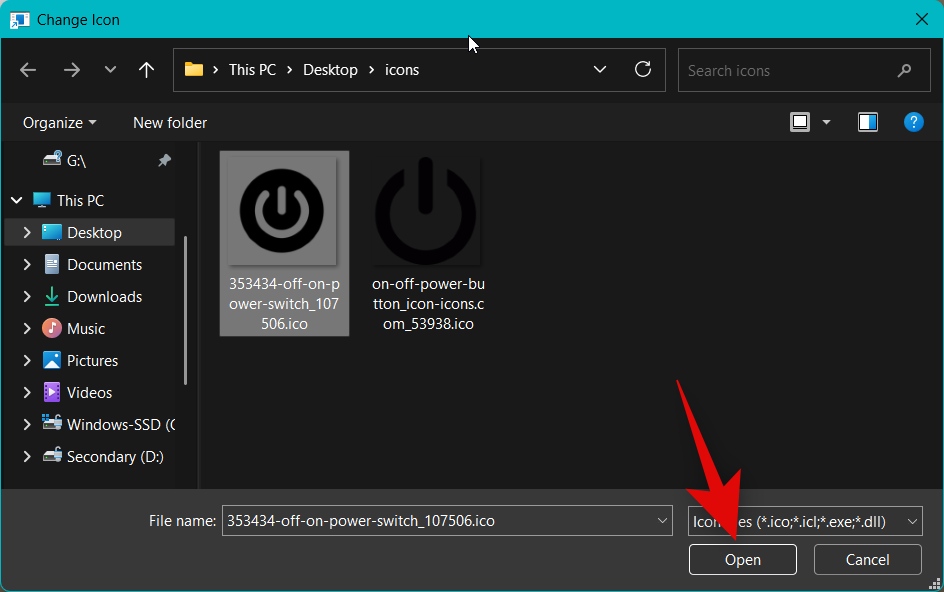
Rồi bấm OK.

Nhấn tiếp OK thêm một lần nữa. Như vậy là xong! Giờ bạn đã có thể sử dụng biểu tượng đã chọn để gán cho lối tắt tùy chỉnh của mình và thoải mái sử dụng biểu tượng đó để khởi động lại PC của mình bất cứ khi nào bạn muốn.

Cách 8: Sử dụng File .BAT
Bạn cũng có thể sử dụng File .BAT để khởi động lại PC của mình. Cách này đặc biệt hữu ích nếu bạn là một IT chuyên nghiệp cần xử lý sự cố hệ thống hàng ngày. Chỉ cần sử dụng nó là bạn đã có thể khởi động lại bất kỳ PC nào chỉ bằng một cú nhấp đúp đơn giản.
Và sau đây là 2 cách để bạn có thể tạo file .BAT để khởi động lại PC của mình.
Phương pháp 1: Tạo file a.BAT để khởi động lại PC ngay lập tức hoặc sau một khoảng thời gian nhất định
Cách thức hiện: Đầu tiên hãy mở Notepad trên PC bằng tìm kiếm trong Start Menu.
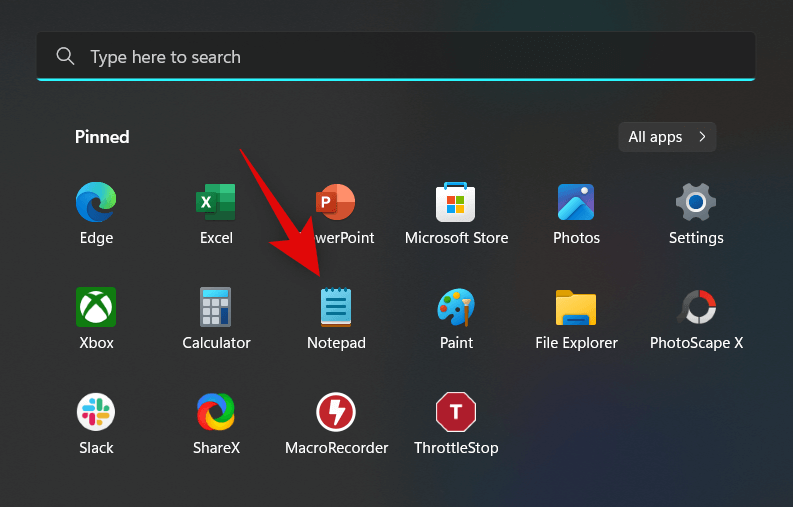
Bây giờ hãy gõ lệnh shutdown -r -t [N]. Thay thế [N] bằng 00 nếu bạn muốn khởi động lại PC ngay lập tức hoặc thay thế [N] bằng số giây bạn muốn nếu thích khởi động lại PC sau một khoảng thời gian trễ tùy chỉnh.
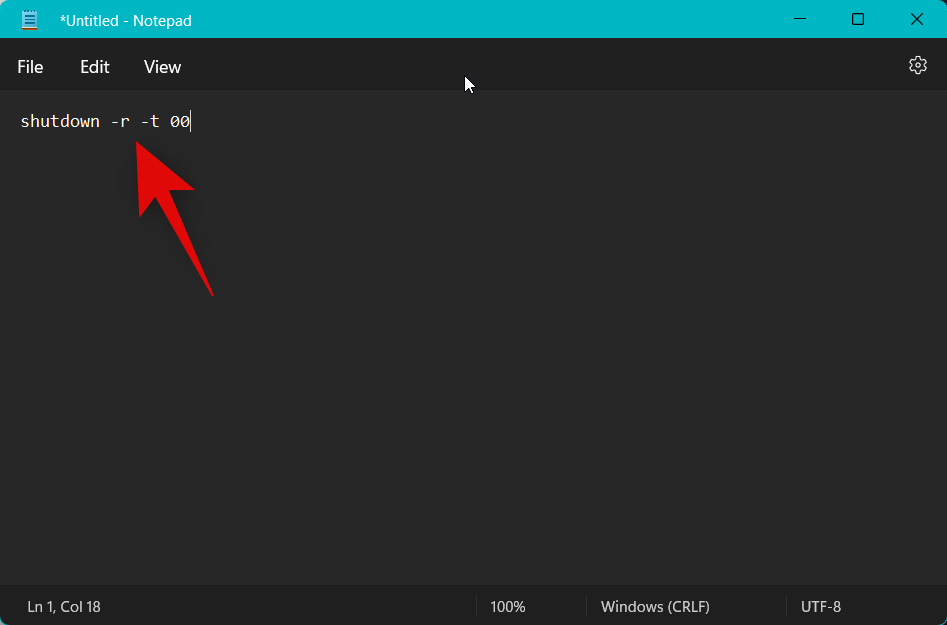
Nhấn Ctrl + Shift + S trên bàn phím sau khi hoàn thành. Sau đó, hãy nhấp vào menu thả xuống như hình dưới và chọn Tất cả các file.
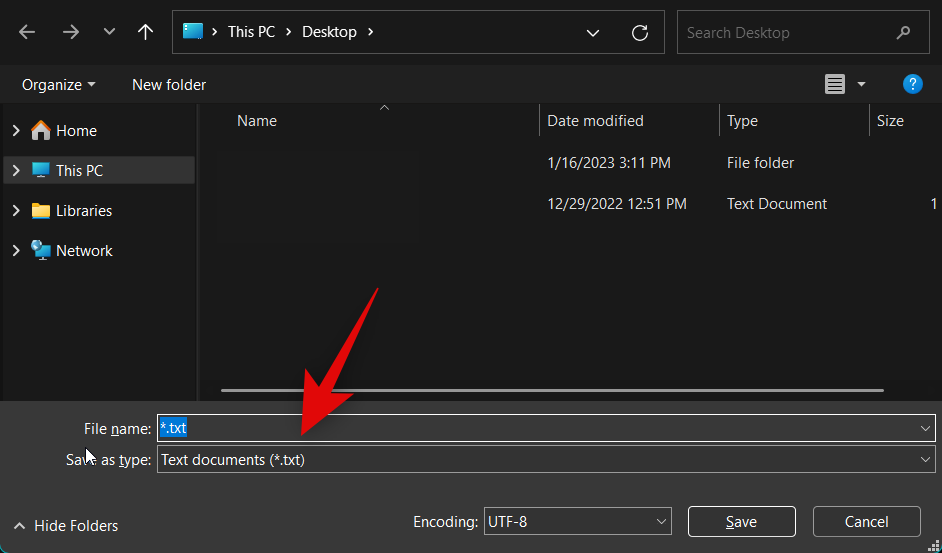
Bây giờ hãy đặt tên cho file là Restart.bat

Rồi điều hướng đến vị trí bạn muốn lưu file .BAT của mình và nhấp vào Lưu. Thế là xong! Bất cứ khi nào bạn bấm đúp vào file này, PC sẽ khởi động lại ngay lập tức hoặc sau thời gian đã chỉ định .
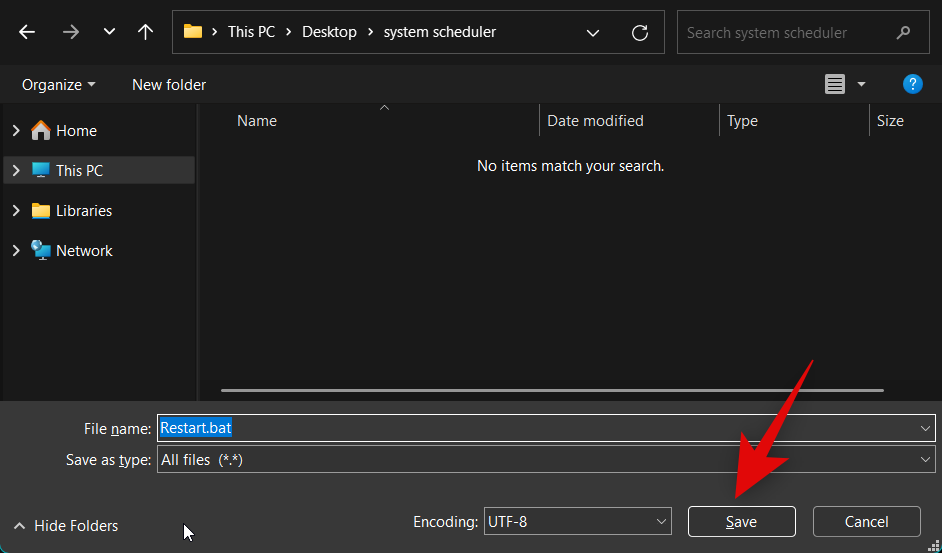
Phương pháp 2: Tạo file a.BAT để khởi động lại PC sau 60 giây
Cách thực hiện: Mở Notepad trên PC bằng tìm kiếm trong Start Menu.
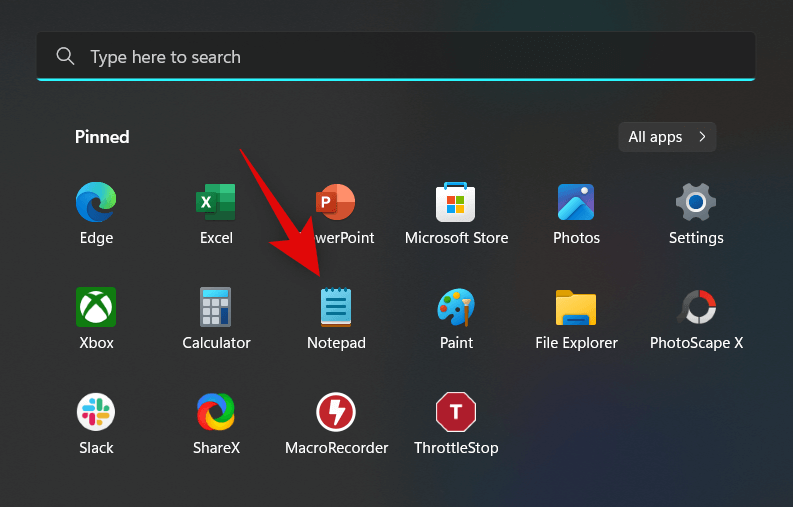
Bây giờ nhập lệnh shutdown -r vào trong Notepad.
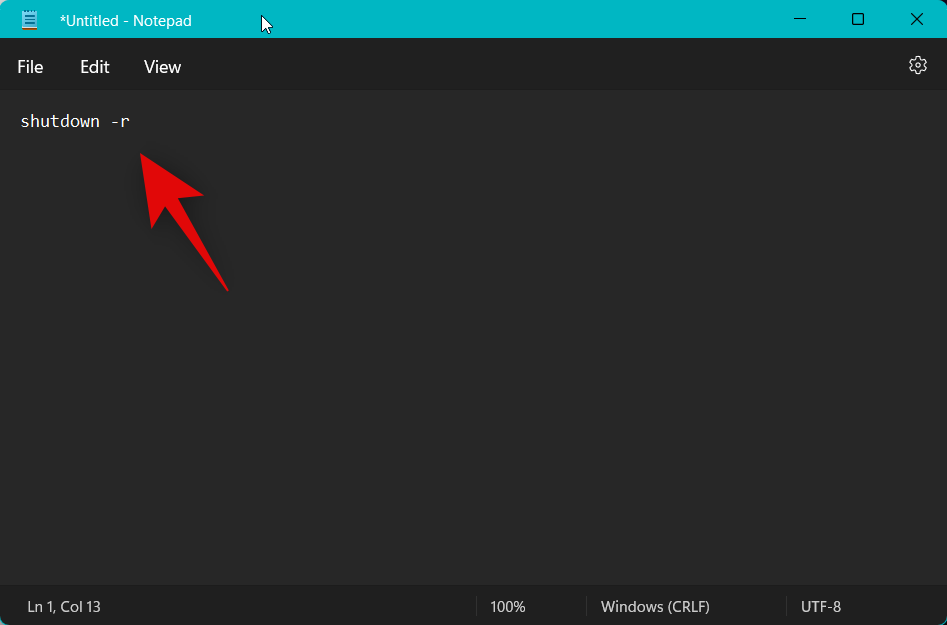
Sau đó, nhấn Ctrl + Shift + S trên bàn phím và điều chọn vị trí bạn muốn lưu file của mình.

Nhấp vào menu thả xuống cho Lưu dưới dạng: và chọn Tất cả file
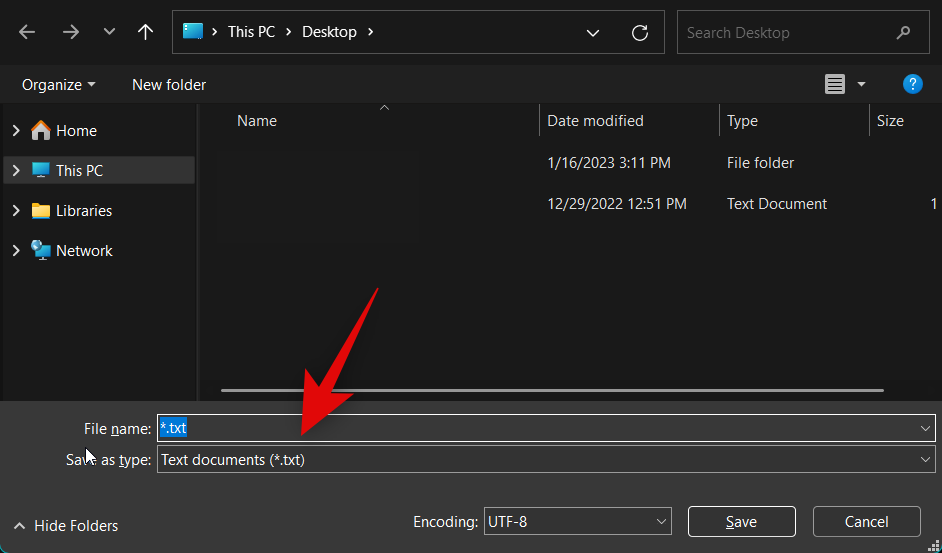
Bây giờ hãy đặt tên cho file là Restart.bat bên cạnh Tên file

Nhấp vào Lưu là xong! Bất cứ khi nào bạn nhấp đúp vào file .BAT này, PC sẽ tự động khởi động lại sau 60 giây tiếp theo.
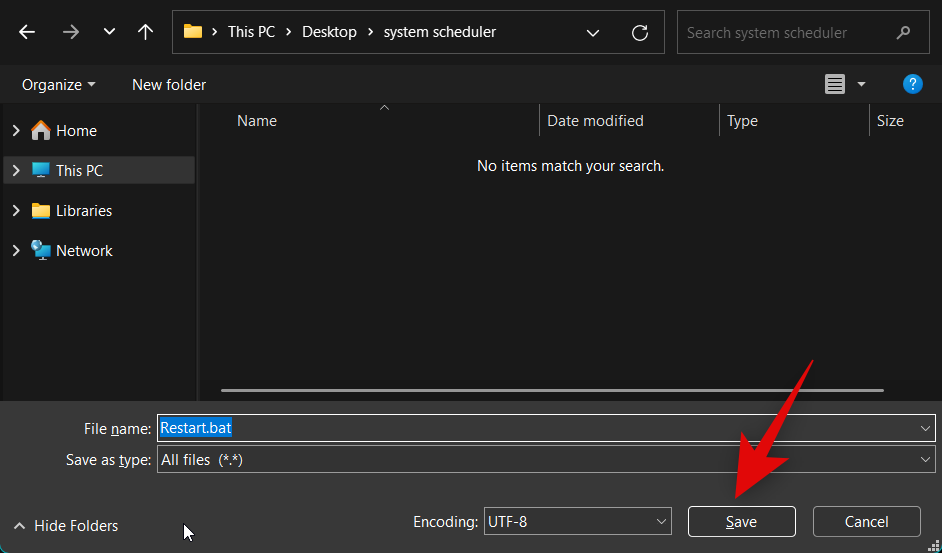
II. Các phương pháp nâng cao để khởi động lại PC Windows 11
Dưới đây là một số phương pháp nâng cao để khởi động lại PC . Những phương pháp này có thể hữu ích khi bạn cần khắc phục lỗi PC nên hãy lưu lại để áp dụng nhé!
Cách 9: Sử dụng CMD
Sử dụng CMD để khởi động lại PC trong trường hợp đang gặp sự cố với cài đặt Windows hoặc gặp lỗi nói chung trên PC. Bạn có thể chọn khởi động lại PC sau 60 giây bằng cách sử dụng CMD hoặc thêm độ trễ thời gian cụ thể nếu muốn. Dưới đây là 2 phương pháp để giúp bạn khởi động lại PC bằng CMD, tùy thuộc vào sở thích mà bạn có thể chọn thực hiện theo 1 trong 2 phương pháp sau.
Phương pháp 1: Khởi động lại PC sau 60 giây theo mặc định
Đây là cách bạn có thể khởi động lại PC của mình sau 60 giây bằng CMD.
Đầu tiên, nhấn Windows + R để khởi chạy Run.

Sau đó nhập lệnh cmd và nhấn Ctrl + Shift + Enter trên bàn phím .

Bây giờ hãy sử dụng lệnh shutdown -r để khởi động lại PC ngay lập tức.
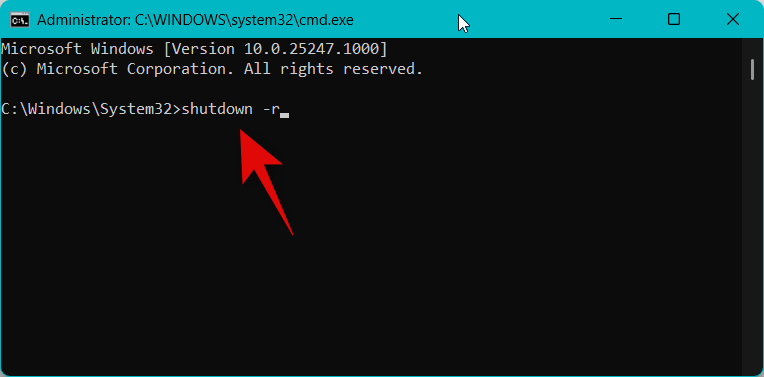
PC bây giờ sẽ hiển thị thông báo và khởi động lại sau 60 giây tiếp theo. Bạn có thể nhấp vào dấu X để đóng cửa sổ bật lên.
Tiếp theo sử dụng lệnh Exit để đóng CMD là xong! Bây giờ bạn sẽ khởi động lại PC của mình bằng Command Prompt.

Phương pháp 2: Khởi động lại PC với độ trễ (thay đổi thời gian chờ) tùy chỉnh hoặc ngay lập tức
Bạn cũng có thể thay đổi thời gian chờ nếu bạn không muốn đợi 60 giây trước khi PC khởi động lại. Chỉ bằng cách thực hiện theo các bước dưới đây:
Đầu tiên, nhấn Windows + R để mở Run.

Sau đó hãy nhập lệnh cmd và nhấn Ctrl + Shift + Enter

Tiếp theo nhập lệnh shutdown -r -t [N] và thay thế [N] bằng độ trễ bạn muốn chỉ định tính bằng giây. PC sẽ tự động khởi động lại sau khi số giây được chỉ định trôi qua.
Ví dụ: nếu bạn muốn khởi động lại PC sau năm giây, bạn sẽ sử dụng lệnh shutdown -r -t 05

Và đó là cách bạn có thể khởi động lại PC của mình sau một thời gian được chỉ định bằng CMD.
Cách 10: Sử dụng PowerShell
PowerShell cũng có thể giúp bạn khởi động lại PC một cách dễ dàng. Bạn có thể khởi động lại PC trong vòng 60 giây, giống như phương pháp CMD ở trên, khởi động lại PC ngay lập tức hoặc chỉ định độ trễ theo nhu cầu . Cách này có thể hữu ích khi truy cập PC từ xa hoặc khi bạn gặp sự cố với Windows Explorer. Dưới đây là 3 phương pháp để bạn tham khảo.
Phương pháp 1: Khởi động lại PC ngay lập tức
Mở Run bằng Windows + R shortcut.

Sau đó hãy nhập lệnh powershell và nhấn Ctrl + Shift + Enter
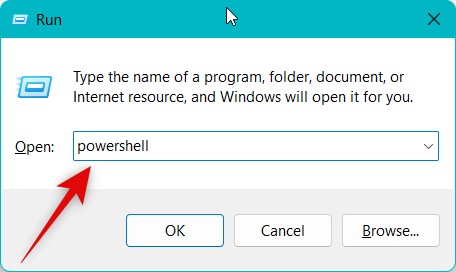
Sử dụng lệnh restart-computer để khởi động lại PC ngay lập tức. Lưu ý, bạn nên lưu công việc của mình và đóng mọi chương trình đang mở trước khi thực hiện lệnh này để tránh khả năng mất dữ liệu. Lúc này, PC sẽ khởi động lại ngay lập tức.
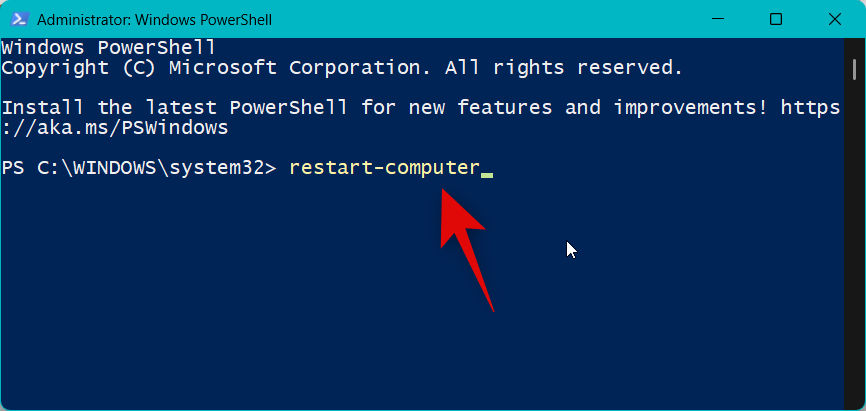
Phương pháp 2: Khởi động lại PC sau 60 giây
Nhấn Windows + R để mở Run.

Bây giờ, hãy sử dụng lệnh powershell để mở PowerShell. Sau đó nhấn Ctrl + Shift + Enter

Gõ lệnh shutdown.exe /r để khởi động lại PC sau 60 giây.

Tiếp đó, bạn sẽ nhận được một cửa sổ bật lên thông báo rằng PC sẽ khởi động lại sau một phút nữa. Nhấp vào Đóng.

Bây giờ, bạn có thể sử dụng lệnh exit để đóng PowerShell hoặc bỏ qua bước này nếu muốn.

Và đó là cách để bạn khởi động lại PC sau 60 giây bằng PowerShell.
Phương pháp 3: Khởi động lại PC sau một khoảng thời gian trễ được chỉ định
Mở Run bằng Windows + R shortcut.

Bây giờ hãy gõ lệnh powershell và nhấn Ctrl + Shift + Enter
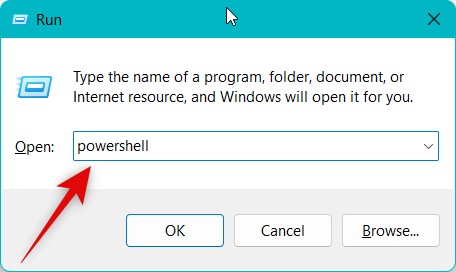
Tiếp theo, sử dụng lệnh shutdown.exe /r /t [N] để khởi động lại PC sau một khoảng thời gian trễ được chỉ định. Thay thế [N] bằng thời gian trễ ưa thích tính bằng giây.
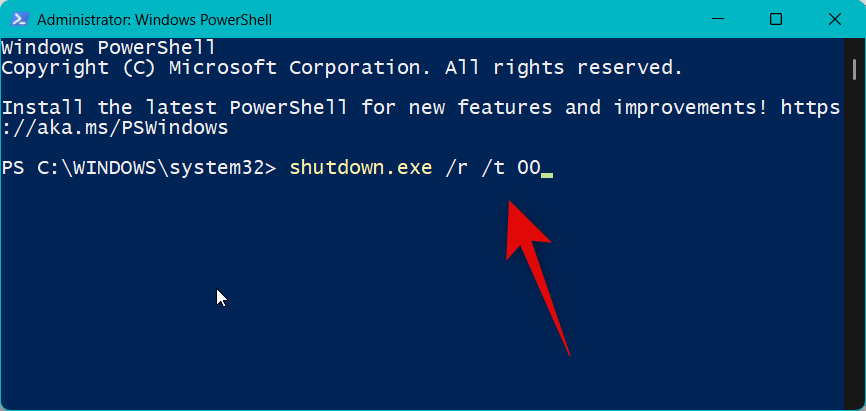
Và đó là cách bạn có thể khởi động lại PC của mình sau một khoảng thời gian trễ được chỉ định bằng PowerShell.
Cách 11: Sử dụng Run
Sử dụng Run có thể hữu ích nếu bạn chỉ có quyền truy cập vào bàn phím hay gặp sự cố khi truy cập CMD hoặc PowerShell do lỗi hệ thống. Chỉ cần sử dụng một trong 3 phương pháp bên dưới là bạn có thể khởi động lại PC bằng Run.
Phương pháp 1: Khởi động lại PC ngay lập tức
Đầu tiên hãy mở Run bằng cách sử dụng Windows + R shortcut.

Bây giờ hãy sử dụng lệnh shutdown /r /t 00 để khởi động lại PC ngay lập tức. Nhấn Enter hoặc nhấp vào OK sau khi bạn đã nhập lệnh là xong.

Phương pháp 2: Khởi động lại PC sau 60 giây
Khởi chạy Run bằng Windows + R shortcut.

Sau đó hãy nhập lệnh shutdown /r và nhấn Enter.

Bây giờ bạn sẽ nhận được một cửa sổ bật lên cho biết PC sẽ khởi động lại sau một phút. Nhấp vào Đóng là xong! Lúc này, PC sẽ tự khởi động lại sau 60 giây.

Phương pháp 3: Khởi động lại PC sau một khoảng thời gian nhất định
Bạn cũng có thể chỉ định độ trễ tùy chỉnh khi khởi động lại PC bằng Run theo hướng dẫn dưới đây:
Đầu tiên nhấn Windows + R để khởi chạy Run

Sau đó, hãy nhập lệnh shutdown /r /t [N] và nhấn Enter hoặc nhấp vào OK. Thay thế [N] bằng số giây bạn muốn trì hoãn việc khởi động lại.
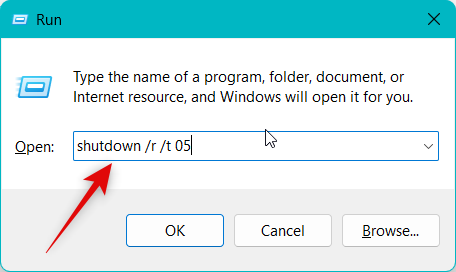
Cuối cùng, nhấp vào Đóng khi bạn được thông báo về việc khởi động lại qua cửa sổ bật lên là xong.

III. Tự động khởi động lại PC Windows 11
Tự động hóa quá trình khởi động lại PC cũng là một tùy chọn thú vị mà bạn nên áp dụng. Tuỳ theo sở thích mà bạn có thể chọn sử dụng 1 trong 3 cách sau đây.
Cách 12: Sử dụng Task Scheduler để tự động khởi động lại PC
Cách này này rất hữu ích cho bạn nào muốn khởi động lại PC từ xa hoặc muốn PC được bật nguồn liên tục để thực hiện các tác vụ khác nhau. Trong hướng dẫn này chúng tôi sẽ chỉ cách tạo một tác vụ sẽ khởi động lại PC hàng ngày vào lúc 10 giờ tối để làm ví dụ cho bạn tham khảo nhé.
Đầu tiên, khởi chạy Start Menu và tìm kiếm Task Scheduler (Task Scheduler). Sau đó, nhấp và khởi chạy ứng dụng đó như hình dưới.
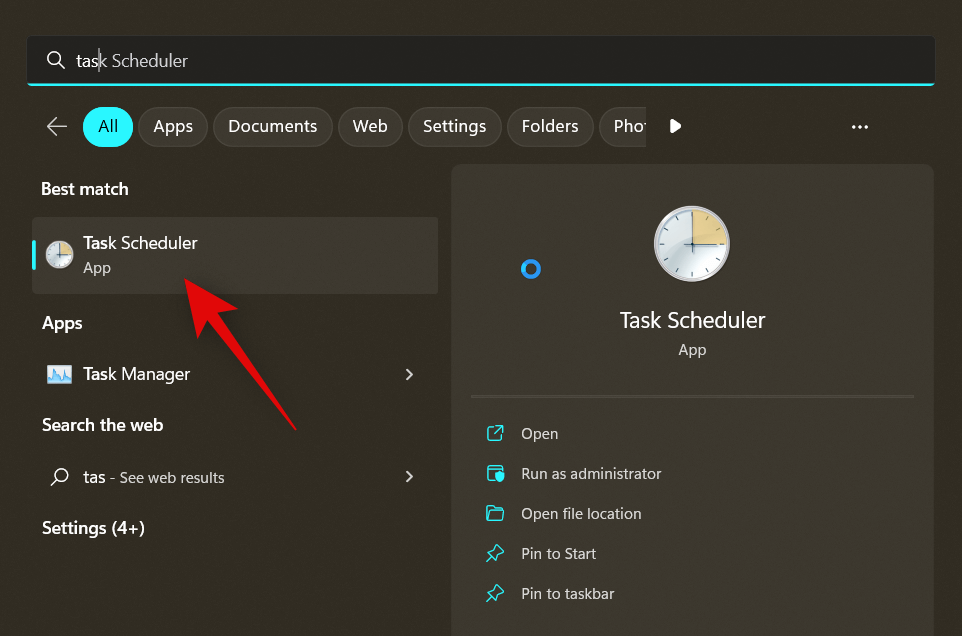
Tiếp theo, nhấp vào Tạo tác vụ ở bên phải màn hình .
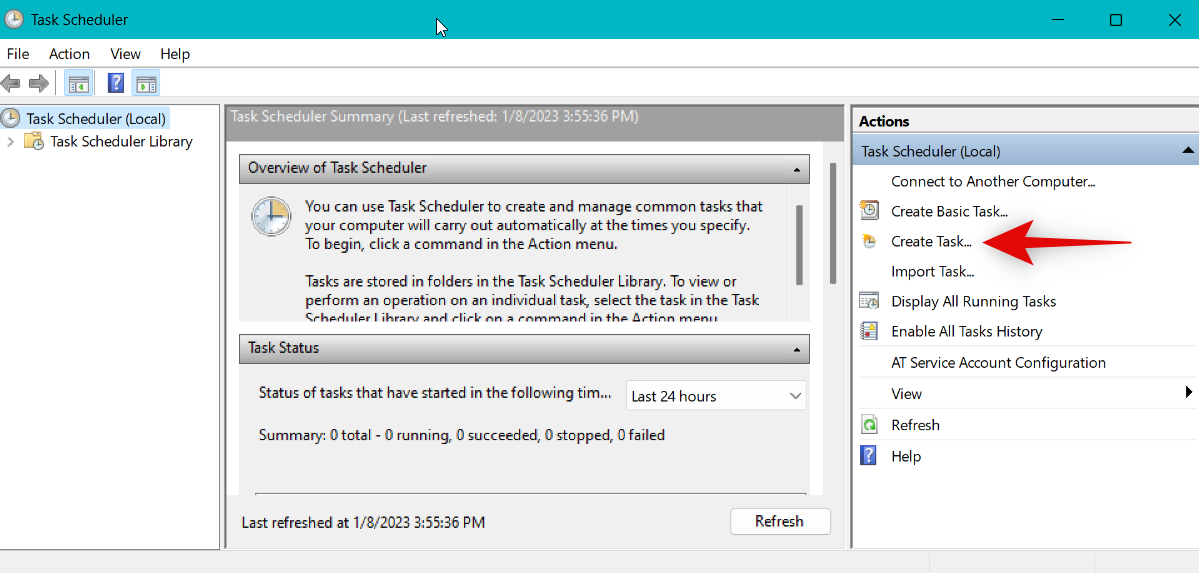
Rồi nhập tên ưa thích vào ô trên cùng. Trong ví dụ này, chúng tôi đặt tên là Restart PC at 10 PM.
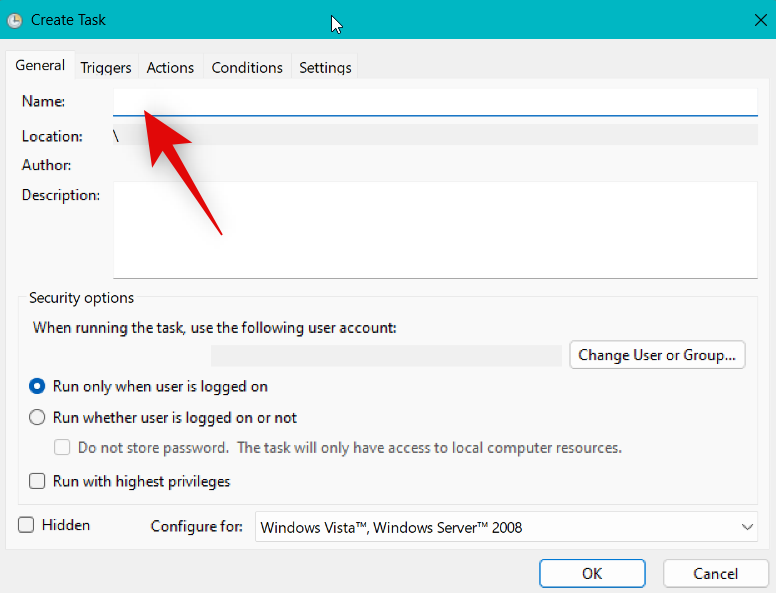
Kế tiếp, nhấp và chuyển sang tab Triggers ở trên cùng.
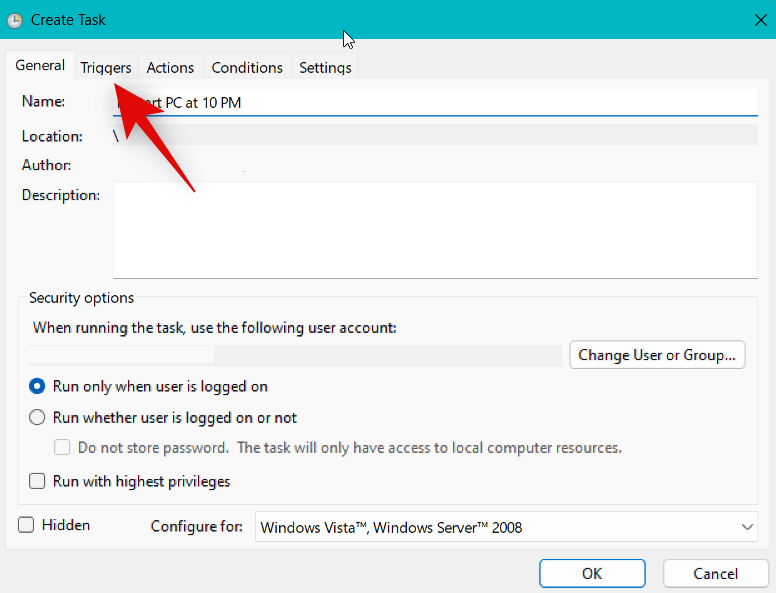
Bây giờ, hãy nhấp vào New… như hình dưới.

Nhấp vào menu thả xuống để Bắt đầu nhiệm vụ và chọn Theo lịch trình.

Bạn cũng có thể chọn tạo trình kích hoạt khác dựa trên sở thích của mình qua các tuỳ chọn sau:
- At log on / Khi đăng nhập
- At startup / Lúc khởi động
- On idle
- On an event
- At task creation/modification / Khi tạo/sửa đổi tác vụ
- On connection to user session
- On disconnect from user session
- On workstation lock
- On workstation unlock
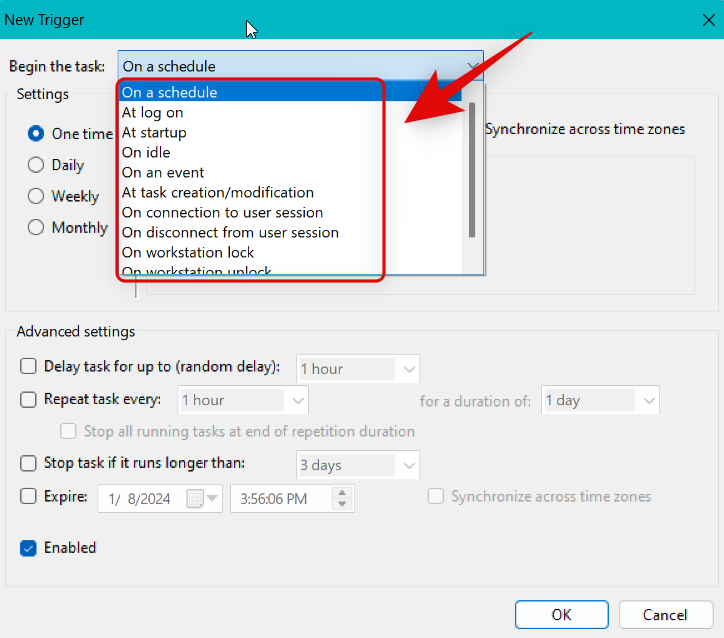
Vì ví dụ của chúng ta là muốn khởi động lại PC lúc 10 giờ tối hàng ngày, nên sẽ nhấp và chọn Hàng ngày trước.

Tiếp theo, nhấp vào biểu tượng lịch bên cạnh để chọn ngày bắt đầu.
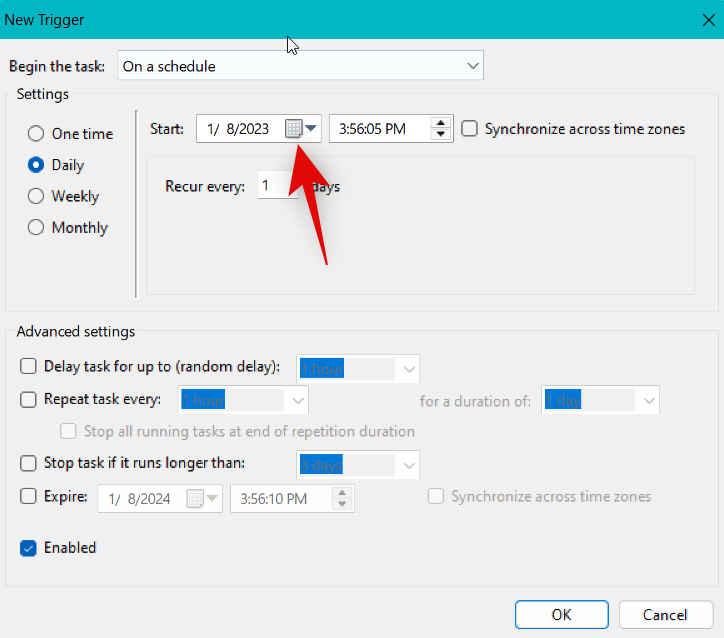
Bây giờ, chúng ta có thể đặt thời gian ưa thích là 10 giờ tối
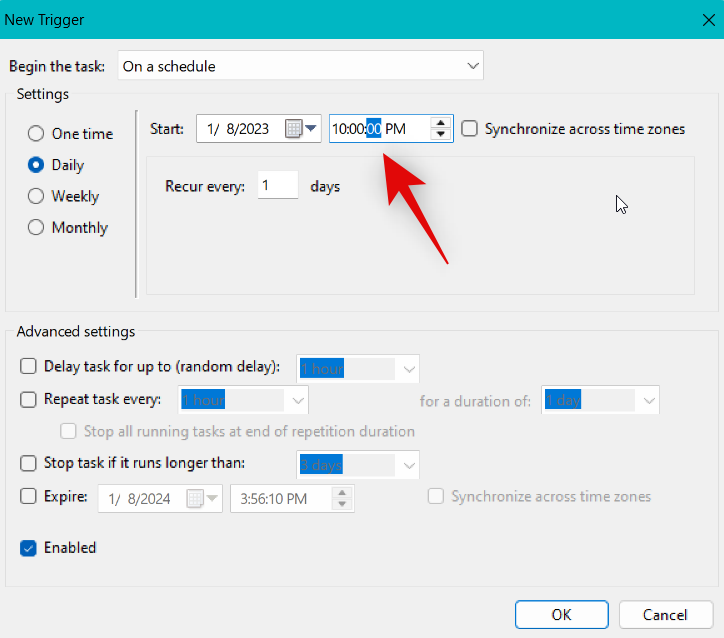
Sau đó, chọn các tham số ưa thích nếu sử dụng trình kích hoạt khác và nhấp vào OK để hoàn tất.

Trình kích hoạt bây giờ sẽ được tạo. Nhấp và chuyển sang tab Hành động như hình dưới
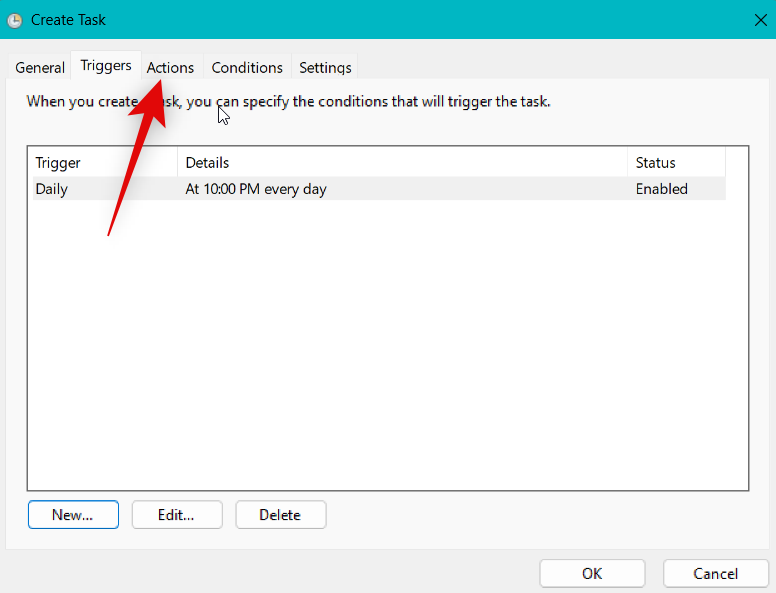
Tiếp tục nhấp vào New… ở dưới cùng một lần nữa.

Màn hình sẽ hiện lên như hình dưới, hãy đảm bảo ở ô Acton nằm trên cùng có nội dung Bắt đầu một chương trình (Start a program).
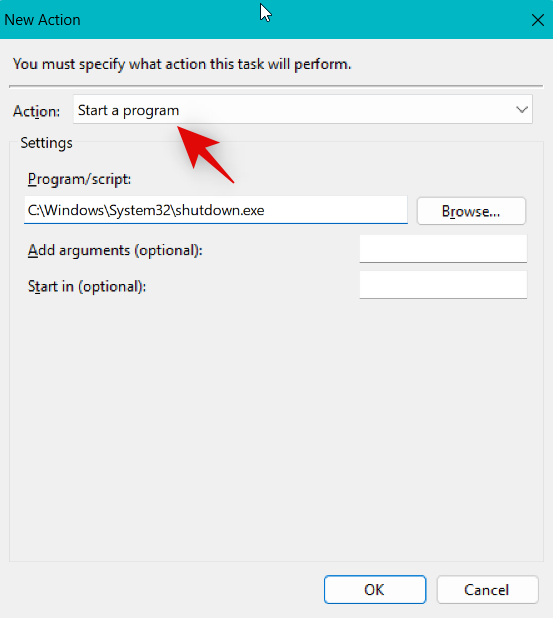
Bây giờ, hãy nhập lệnh C:\Windows\System32\shutdown.exe vào Program/script
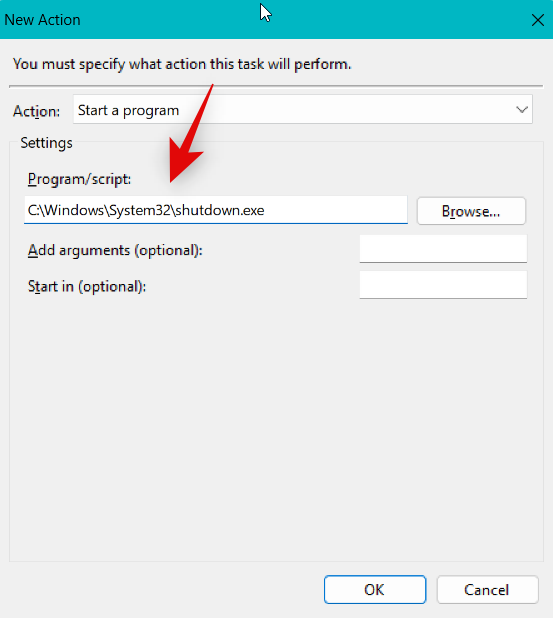
Cuối cùng, Thêm đối số (tùy chọn). Thay thế [N] bằng thời gian trễ ưu tiên mà bạn muốn sử dụng khi tác vụ khởi động lại PC được kích hoạt. Nếu bạn muốn PC khởi động lại ngay lập tức, hãy thay thế [N] bằng 00.
Nhập lệnh -r -t 00 như hình dưới.

Sau đó bấm OK.
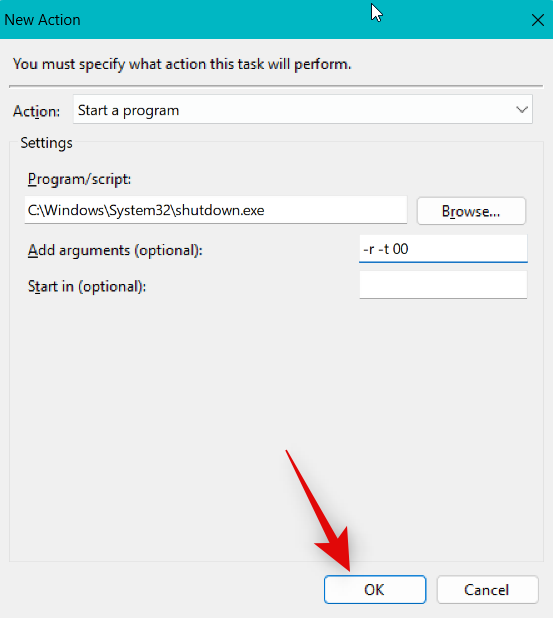
Lưu ý: Bây giờ, bạn nên đặt một số điều kiện nhất định cho tác vụ này, để tránh trường hợp công việc quan trọng mà bạn đang làm không được lưu trong trường hợp bạn đang sử dụng PC khi tác vụ được kích hoạt. Bạn chỉ cần nhấp và chuyển sang tab Điều kiện ở trên cùng như hình dưới.
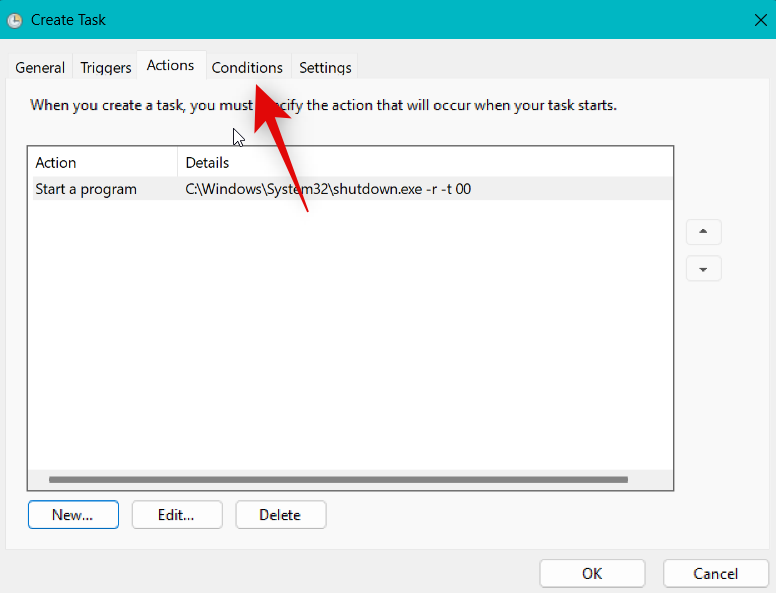
Sau đó đánh dấu vào ô Chỉ bắt đầu tác vụ nếu máy tính không hoạt động cho: Điều kiện này sẽ giúp trì hoãn việc khởi động lại PC trong trường hợp bạn đang làm việc gì đó quan trọng và giúp bạn không bị mất bất kỳ dữ liệu nào.
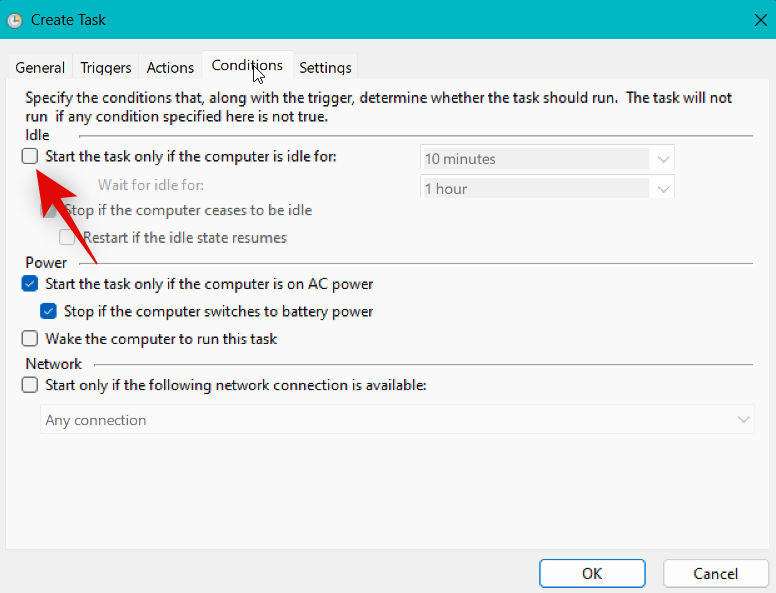
Nhập thời gian nhàn rỗi ưa thích vào hộp văn bản chuyên dụng ở bên phải.
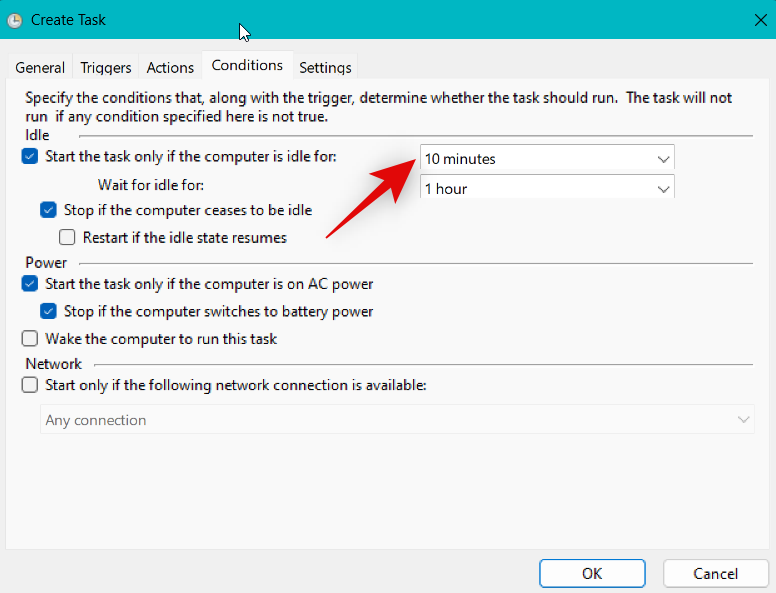
Bây giờ hãy nhấp vào menu thả xuống ở ô Chờ cho không hoạt động: như hình dưới và chọn khoảng thời gian tác vụ sẽ đợi cho PC không hoạt động rồi tự thực thi.

Cuối cùng, hãy đảm bảo chọn Dừng nếu máy tính ngừng hoạt động. Nếu bạn là người dùng laptop, hãy bỏ chọn ô Chỉ bắt đầu tác vụ nếu máy tính đang bật nguồn AC.

Cuối cùng, nhấn OK là xong.

Cách 13: Sử dụng Bộ lập lịch hệ thống (phần mềm của bên thứ ba, lên lịch khởi động lại)
Bộ lập lịch hệ thống (System Scheduler) là một công cụ của bên thứ ba có thể giúp bạn tự động khởi động lại PC của mình. Nếu bạn gặp sự cố với Task Scheduler, thì Trình lập lịch hệ thống là một giải pháp thay thế tuyệt vời để tự động khởi động lại PC .
Cách thực hiện: Đầu tiên, mở ứng dụng Bộ lập lịch Hệ thống (System Scheduler) trên PC .
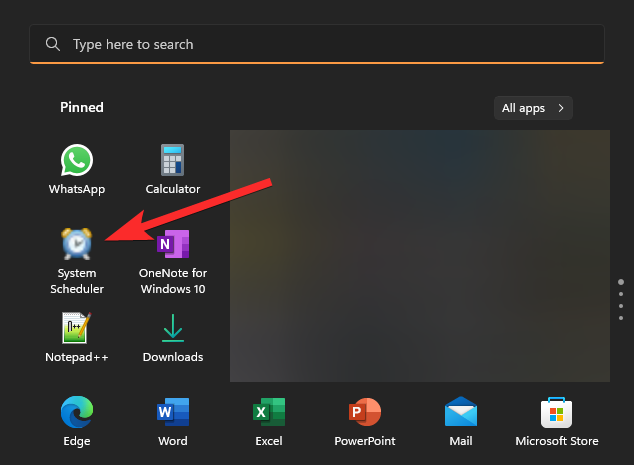
Sau đó nhấp vào nút thêm màu xanh lá cây.
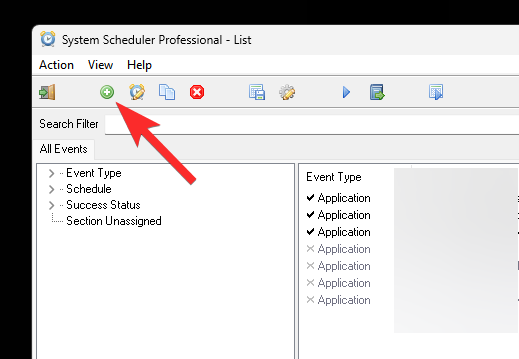
Nhấp vào nút thả xuống cho “Loại sự kiện”.
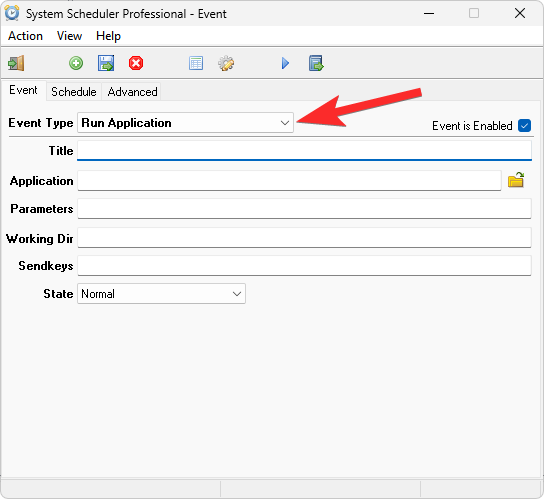
Chọn Tắt máy/Khởi động lại máy tính.

Hãy đảm bảo mình đã chọn “Shutdown/Restart Computer” trong danh sách thả xuống như hình dưới.

Thêm một tiêu đề phù hợp cho nhiệm vụ này.
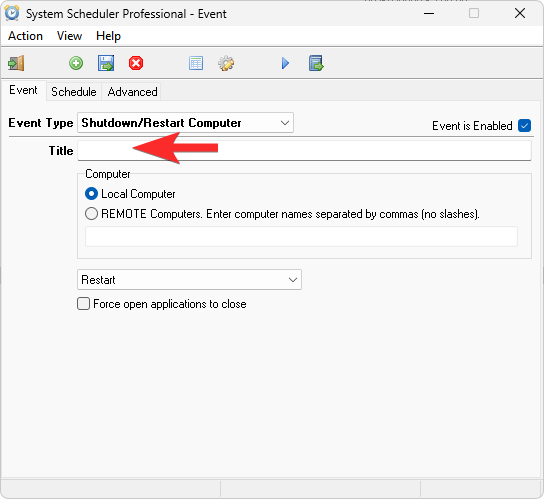
Nhấp vào “Schedule” để đặt thời điểm tác vụ này sẽ tự động bắt đầu.
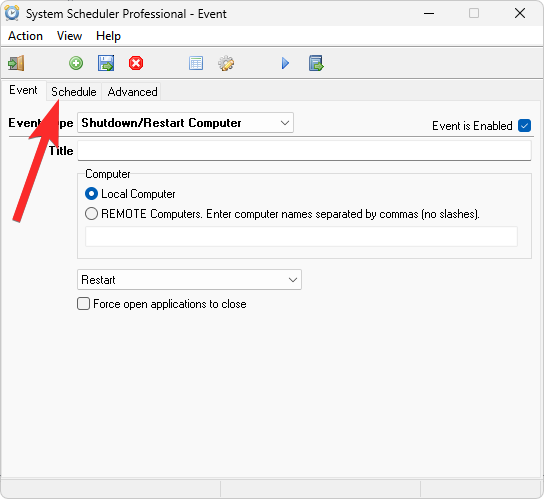
Chọn thời gian mà bạn muốn đặt khởi động lại PC. Ở ví dụ này, chúng tôi đã sử dụng tùy chọn “Hàng ngày / Tuần” để chạy tác vụ hàng ngày vào lúc 11:35 tối.
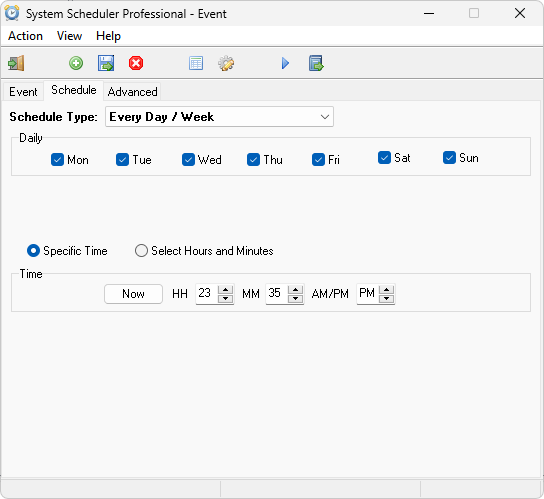
Cuối cùng, bấm vào nút lưu màu xanh như hình bên dưới là xong.
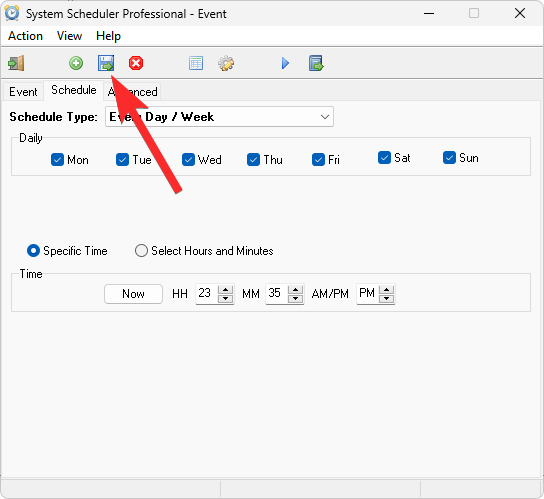
Cách 14: Sử dụng Slide to Shutdown để khởi động lại PC
Sử dụng phương pháp Slide to Shutdown là cách tốt nhất để khởi động lại PC mà bạn không nên bỏ qua. Cụ thể là bạn sẽ dùng Slide to Shutdown được kích hoạt Run. Sau đó, bạn có thể bật nguồn PC theo cách thủ công để hoàn tất quá trình khởi động lại. Dưới đây là 2 cách để bạn khởi động lại PC bằng Slide to Shutdown.
Phương pháp 1: Sử dụng Slide để tắt máy từ Run
Đầu tiên, hãy khởi chạy Run bằng cách nhấn Windows + R trên bàn phím .

Sau đó, nhập nội dung slidetoshutdown và nhấn Enter hoặc nhấp vào OK như hình dưới.
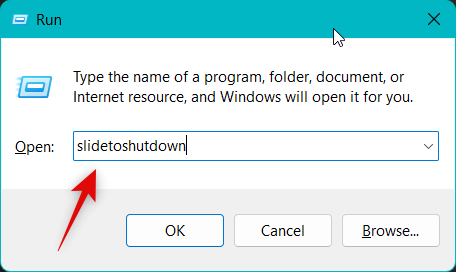
Bây giờ chỉ cần nhấp và kéo hình nền màn hình khóa xuống dưới cùng để tắt PC .
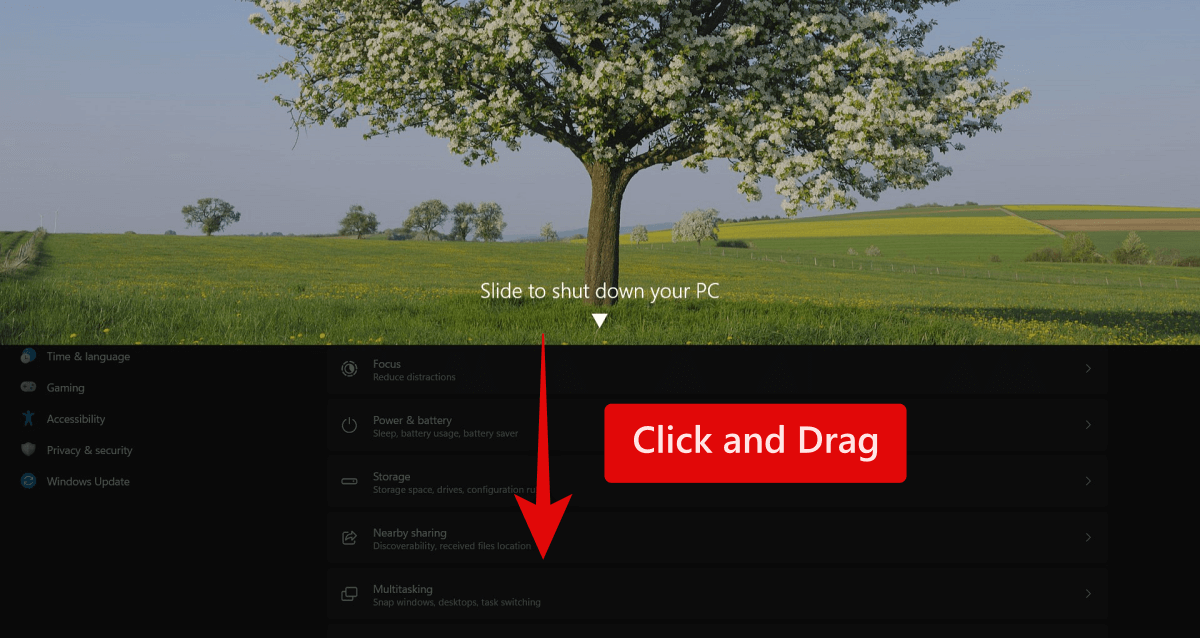
Giờ đây, bạn đã có thể bật PC theo cách thủ công để hoàn tất quá trình khởi động lại.
Phương pháp 2: Tạo lối tắt trên màn hình cho Slide to shutdown
Sử dụng lối tắt trên màn hình cho Slide to shutdown sẽ giúp bạn khởi động lại PC dễ dàng hơn, cụ thể là bạn chỉ cần nhấp đúp và khởi chạy lại PC bất cứ khi nào bạn cần. Để làm được điều này, bạn hãy thực hiện theo các bước dưới đây và tạo lối tắt trên màn hình nền nhé!
Trước tiên, hãy tải xuống một biểu tượng mà bạn có thể áp dụng cho shortcut này trên màn hình của mình. Hãy truy cập Icon-icons.com trong trình duyệt và sử dụng thanh tìm kiếm để tìm biểu tượng mà bạn muốn sử dụng.
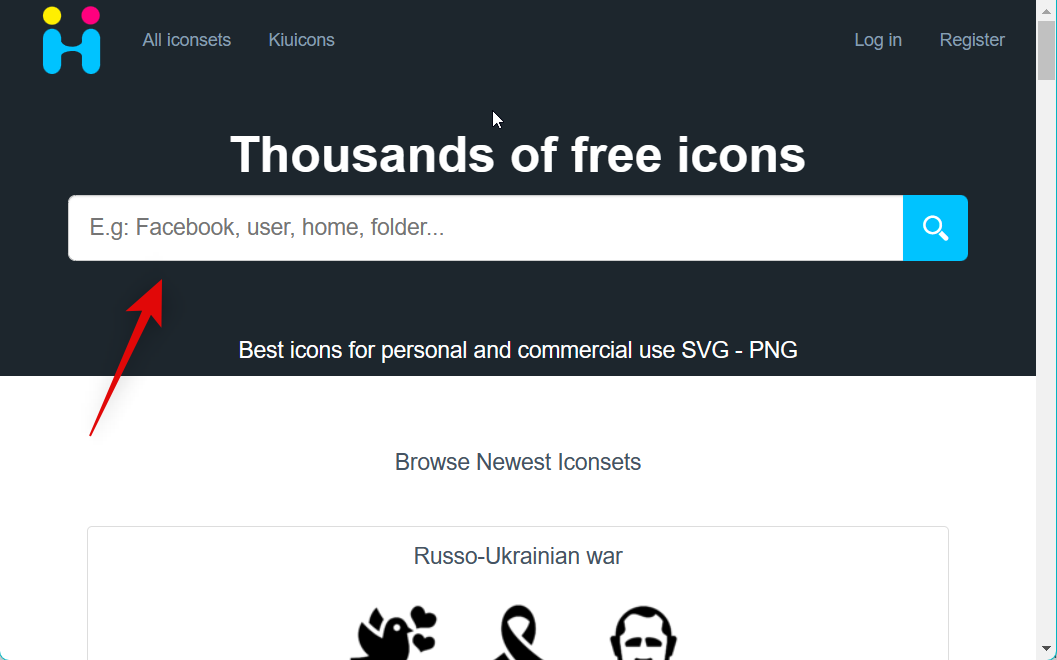
Sau đó nhấp và chọn biểu tượng bạn thích từ kết quả tìm kiếm.
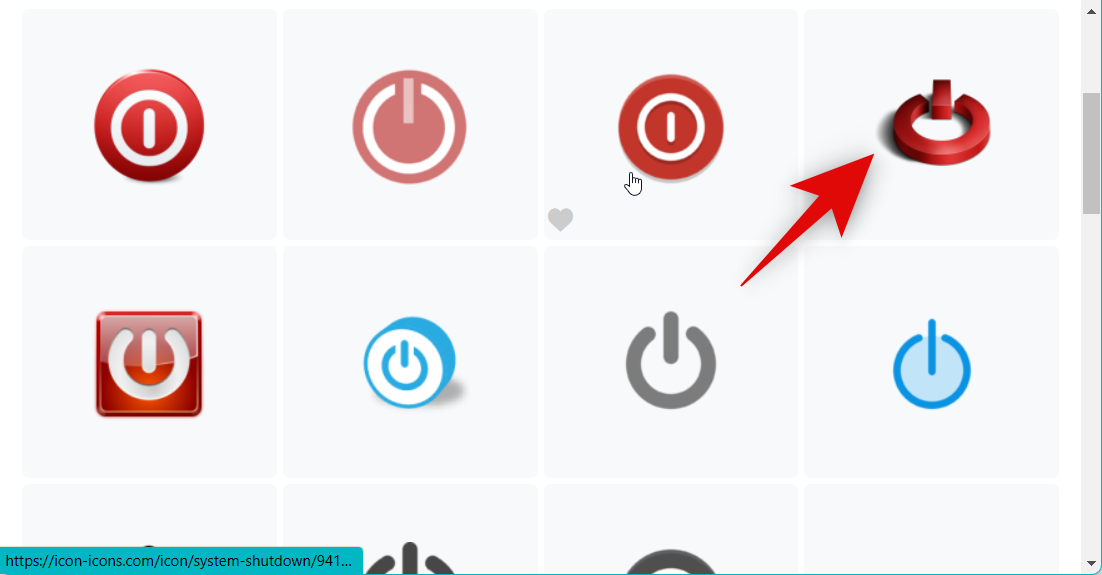
Bây giờ hãy nhấp vào ICO
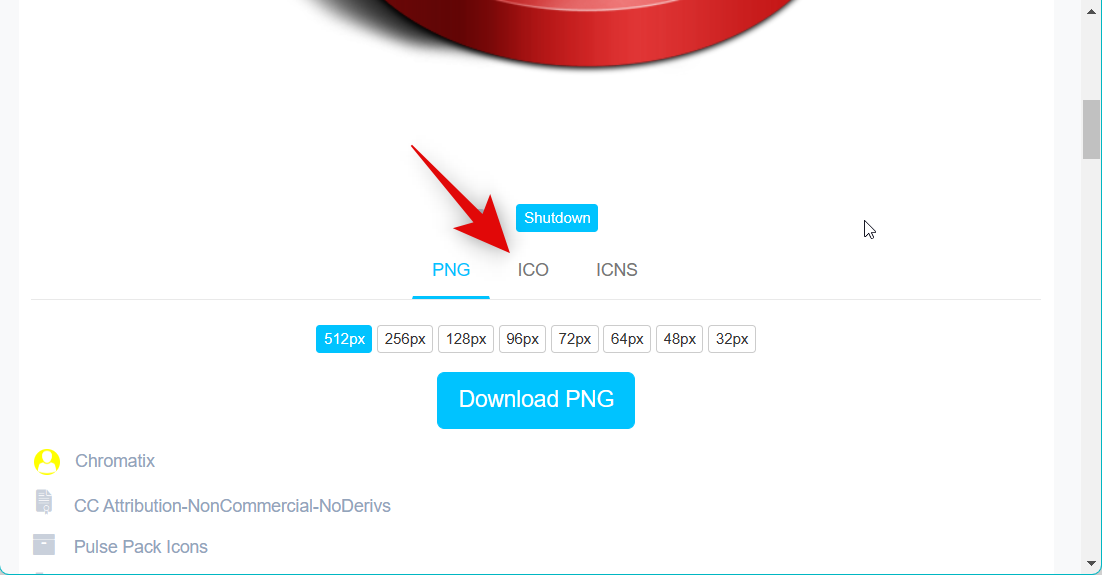
Nhấp vào Tải xuống ICO

Nhớ lưu biểu tượng ở một vị trí thuận tiện sau khi quá trình tải xuống hoàn tất. Tiếp theo, nhấp chuột phải vào một vùng trống trên màn hình và di chuột đến New

Sau đó chọn Shortcut

Rồi nhập lệnh lidetoshutdown bên dưới ô Nhập vị trí của mục: như hình

Nhấp vào Tiếp theo (Next)
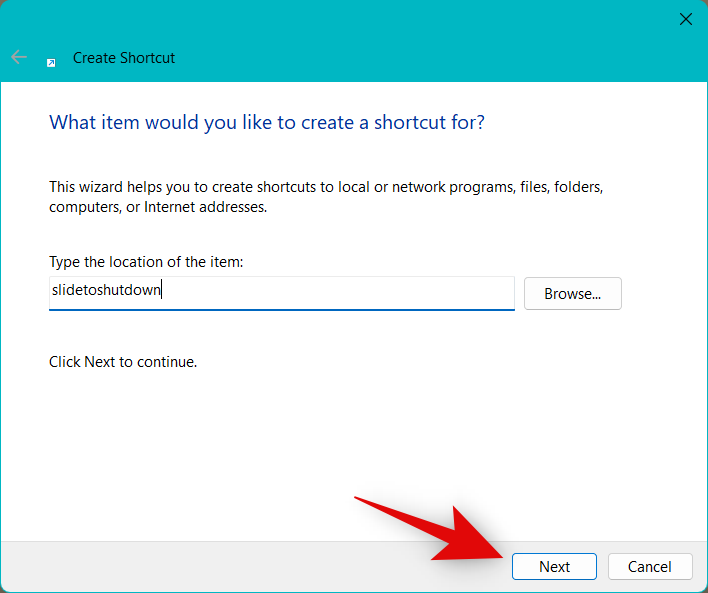
Đặt một cái tên ưa thích cho lối tắt sẽ giúp bạn dễ dàng xác định nó trên màn hình của mình.

Nhấp vào Kết thúc sau khi hoàn tất.

Bây giờ hãy nhấp và chọn lối tắt mới được tạo trên màn hình . Nhấn Alt + Enter một khi đã chọn.
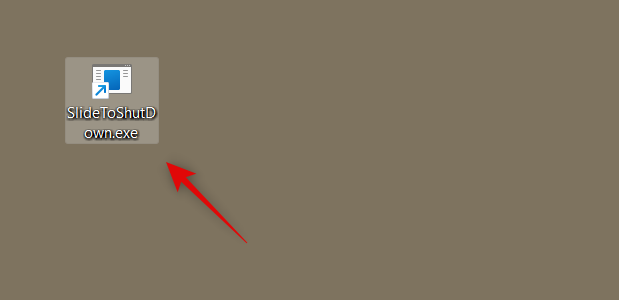
Nhấp vào Thay đổi biểu tượng

Bấm OK
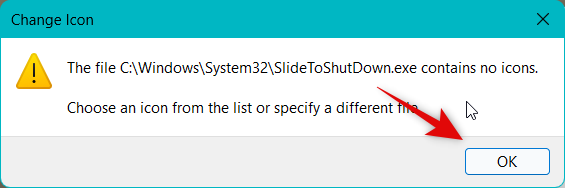
Tiếp theo bấm Duyệt
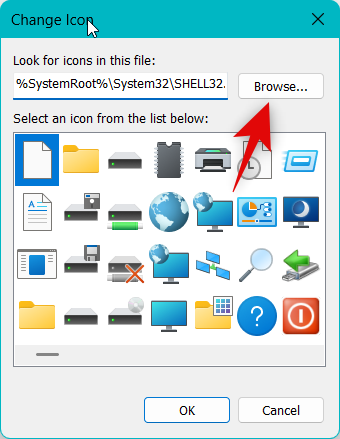
Chọn vào biểu tượng mà chúng ta đã tải ở trên và nhấn Open
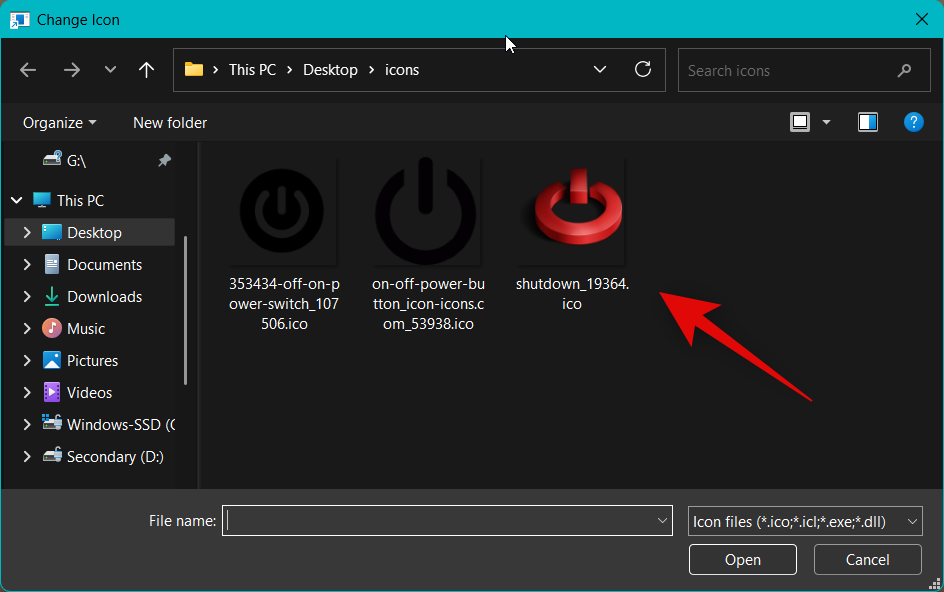
Sau đó bấm OK

Nhấp vào OK một lần nữa để lưu các thay đổi là xong.
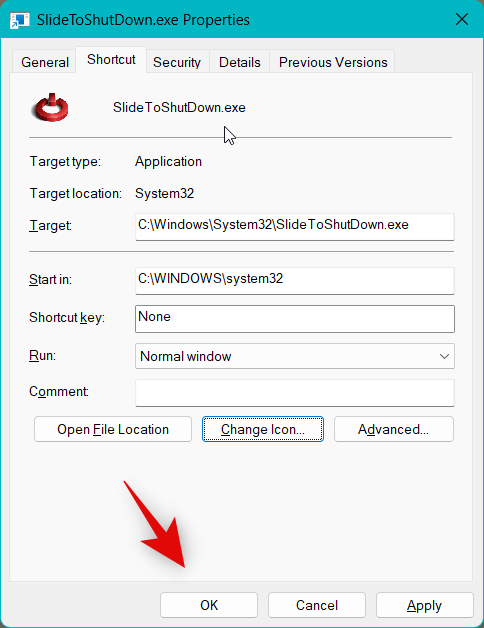
Giờ đây, bạn có thể nhấp đúp vào shortcut này bất cứ khi nào bạn muốn khởi động lại PC.
IV. Cách buộc khởi động lại PC
Bạn có thể buộc khởi động lại PC của mình bằng Cách 6 kể trên. Phương pháp này sử dụng nút Nguồn trên PC và có thể giúp bạn tắt PC dễ dàng. Nếu bạn dùng laptop, thì trong hầu hết các trường hợp, nhấn giữ nút nguồn sẽ khởi động lại PC . Riêng các PC dạng tháp cũng có nút Khởi động lại phần cứng chuyên dụng nên bạn cứ nhấn vào đó là được.
Ngoài ra, bạn cũng có thể tham khảo Phương pháp nâng cao để khởi động lại PC của mình được đề cập ở trên. Sử dụng một trong hai phương pháp này cũng có thể giúp bạn buộc khởi động lại máy tính trong trường hợp bạn máy bị lỗi hoặc gặp sự cố với các phần tử giao diện người dùng Windows 11 của mình.
V. Một số câu hỏi thường gặp khi khởi động lại PC
Dưới đây là một số câu hỏi quan trọng xung quanh việc khởi động lại PC mà bạn nên biết. Hãy tham khảo để cập nhật thêm cho mình những thông tin bổ ích nhất.
1. Làm thế nào để khắc phục nếu PC không khởi động lại?
Nếu PC từ chối khởi động lại thì đó có thể là do lỗi, file hệ thống bị hỏng hoặc hình ảnh Windows bị hỏng. Trong những trường hợp như vậy, các phương pháp Nâng cao để khởi động lại PC được đề cập ở trên sẽ giúp bạn buộc máy khởi động lại. Bạn có thể sử dụng Command Prompt, PowerShell hoặc Run để dễ dàng buộc khởi động lại PC của mình trong trường hợp PC từ chối khởi động lại.
2. Điều gì xảy ra khi bạn khởi động lại PC?
Khởi động lại PC sẽ tắt hoàn toàn hệ thống và xóa mọi file được lưu trong bộ nhớ cache tạm thời. Nó cũng giúp xóa RAM hệ thống và khởi động lại tất cả các dịch vụ nền. Quá trình này giúp PC khởi động lại từ đầu và tải lại tất cả các driver cũng như kiểm tra mọi thành phần mới được gắn vào PC . Mọi quy trình và ứng dụng đang chạy sẽ bị hủy trong quá trình khởi động lại và bạn sẽ phải khởi chạy lại chúng sau khi PC khởi động.
3. Cần làm gì trước khi khởi động lại PC ?
Trước khi khởi động lại PC, bạn nên đóng tất cả các ứng dụng và quy trình đang chạy trên PC. Đặc biệt nên lưu tất cả công việc của mình trong mọi ứng dụng đang mở vì việc khởi động lại có thể khiến bạn mất dữ liệu quan trọng. Ngoài ra, nếu bạn có các quy trình đang diễn ra như tải xuống, cài đặt hoặc gỡ cài đặt chương trình, xử lý dữ liệu,… thì bạn nên đợi cho đến khi chúng hoàn tất. Việc khởi động lại sẽ làm gián đoạn các quy trình này và trong một số trường hợp, nó còn làm hỏng các file quan trọng liên quan đến quy trình. Do đó, bạn nên đợi các quy trình này kết thúc, lưu tất cả công việc của mình và đóng mọi chương trình đang mở trước khi thực hiện khởi động lại.
4. Có vấn đề gì khi tôi khởi động lại PC của mình không? Các phương pháp khác nhau có tác dụng khác nhau không?
Không, bạn khởi động lại PC như thế nào không quan trọng, vì quá trình này diễn ra tương tự nhau. Mọi phương pháp kể trên đều có tác dụng giống nhau là khởi động lại PC . Sự khác biệt giữa các phương pháp là áp dụng cách nào thì nhanh hơn, dễ truy cập hơn và giúp bạn xử lý tốt trong các tình huống khi bạn gặp lỗi hoặc sự cố máy tính. Ngoài ra, đôi khi bạn có thể gặp sự cố khi truy cập một trong những cách để khởi động lại PC của mình, do đó, những lựa chọn thay thế còn lại mà chúng tôi liệt kê ở trên sẽ giúp bạn hoàn tất quy trình bất kể bạn có gặp lỗi PC gì đi chăng nữa.
5. Các cách nhanh nhất để khởi động lại PC Windows 11 là gì?
Chúng tôi đề xuất các phương pháp và cách sau đây để nhanh chóng khởi động lại PC :
- Cách 3 và Cách 5 sử dụng shortcut.
- Cách 7, trong đó bạn nhấp đúp vào lối tắt trên màn hình.
- Cách 8 khởi động lại PC bằng file .BAT di động.
- Cách 12 để tự động khởi động lại PC theo lịch trình.
6. Làm cách nào để tự động khởi động lại PC của mình tại một thời điểm nhất định?
Bạn có thể tự động khởi động lại PC của mình bằng Task Scheduler. Điều này sẽ cho phép bạn khởi động lại PC của mình theo lịch trình đã đặt hoặc bằng cách sử dụng trình kích hoạt tùy chỉnh. Tham khảo cách 12 và 13 ở trên để sử dụng bộ lập lịch tự động khởi động lại PC .
7. Phương pháp tuyệt vời nhất để khởi động lại PC là gì?
Đó là sử dụng Slide to Shutdown để khởi động lại PC . Bạn có thể tham khảo Cách 14 ở trên để sử dụng Slide to Shutdown.
8. Phương pháp tốt nhất để khởi động lại laptop là gì?
Bạn có thể sử dụng bất kỳ phương pháp nào ở trên phù hợp với yêu cầu của mình để khởi động lại laptop. Không có sự khác biệt giữa việc khởi động lại PC tháp và laptop trừ khi bạn muốn sử dụng nút nguồn của mình. Hầu hết các PC tháp đều có nút tắt và khởi động lại trong khi laptop chỉ có một nút nguồn. Điều này có nghĩa là việc nhấn giữ nút nguồn thay vì đặt lại BIOS về cài đặt mặc định, loại bỏ tình trạng ép xung và thiếu điện áp, sau đó khởi động lại laptop .
9. Phương pháp tốt nhất để khởi động lại laptop màn hình cảm ứng là gì?
Chúng tôi khuyên bạn nên sử dụng phương pháp Slide to Shutdown để tắt máy nếu bạn có laptop màn hình cảm ứng hoặc máy tính bảng Windows. Có thể nói đây là cách tốt nhất để khởi động lại laptop và lợi thế của việc sử dụng màn hình cảm ứng sẽ giúp bạn khỏi phải dùng chuột khi dùng tính năng này. Lợi ích bổ sung của việc có shortcut trên màn hình sẽ cho phép bạn kích hoạt tính năng này bất cứ khi nào bạn muốn. Sau đó, bạn có thể sử dụng nút nguồn trên máy để bật lại. Bạn có thể tham khảo Cách 14 – phương pháp đầu để sử dụng Slide to Shutdown trên laptop màn hình cảm ứng.
10. Phương pháp tốt nhất để khởi động lại máy tính để bàn là gì?
Nếu bạn có máy tính để bàn, thì chúng tôi khuyên bạn nên sử dụng nút Khởi động lại trên PC . Điều này có thể giúp bạn dễ dàng khởi động lại PC bất cứ khi nào cần chỉ bằng một nút bấm đơn giản. Đề xuất thứ hai của chúng tôi là sử dụng shortcut trên màn hình (Cách 7) hoặc cửa sổ tắt (Cách 3) ở trên.
11. Tôi nên sử dụng phương pháp nào để khởi động lại PC của mình như một người chuyên nghiệp/chuyên viên máy tính?
Chúng tôi khuyên bạn nên sử dụng tất cả các phương pháp nâng cao được liệt kê ở trên để giúp bạn khởi động lại PC nhanh chóng và dễ dàng bằng các lệnh đơn giản. Các phương pháp này cho phép bạn kiểm soát thời gian khởi động lại PC cũng như cho phép bạn đưa các lệnh này vào quy trình làm việc của mình nên bạn không cần phải chạm chuột để khởi động lại PC. Nếu muốn, bạn cũng có thể thử sử dụng shortcut trên màn hình hoặc file .BAT, tùy thuộc vào tùy chọn nào phù hợp hơn với quy trình làm việc hiện tại .
12. Các shortcut đơn giản nhất để khởi động lại PC là gì?
Có nhiều shortcut khác nhau mà bạn có thể sử dụng để khởi động lại PC của mình. Trong đó có một số shortcut đơn giản mà chúng tôi đã liệt kê dưới đây để thuận tiện cho bạn áp dụng như
Alt + F4(Cách 3)Ctrl + Alt + Del(Cách 5)Windows + X(Cách 2)
Ngoài ra, nếu bạn có thể ghi nhớ các lệnh để khởi động lại PC, thì bạn cũng có thể sử dụng shortcut sau để khởi chạy Run. Sau đó, bạn có thể nhập lệnh và nhấn Enter để khởi động lại PC của mình.
Windows + R(Cách 11)
Ngoài những cách này, bạn cũng có thể sử dụng các nút phần cứng để khởi động lại PC. Đây là những shortcut được đề xuất của chúng tôi để khởi động lại PC một cách dễ dàng.
13. Làm cách nào để khởi động lại PC khi bàn phím không hoạt động?
Nếu bàn phím không hoạt động, thì bạn có thể sử dụng Start Menu (cách 1) hoặc menu Nguồn (cách 2). 2 Cách này giúp bạn dễ dàng truy cập bằng chuột qua đó khởi động lại PC của mình nhanh hơn. Ngoài ra, nếu bạn đã thiết lập lối tắt trên màn hình nền (Cách 7) hoặc file .BAT (Cách 8), thì bạn cũng có thể bấm đúp vào chúng và sử dụng chuột để khởi động lại PC.
14. Làm cách nào để khởi động lại PC khi chuột không hoạt động?
Nếu chuột không hoạt động, thì bạn có thể chọn sử dụng các shortcut sau.
Alt + F4(Cách 3)Ctrl + Alt + Del(Cách 5)Windows + X(Cách 2)
Ngoài ra, bạn cũng có thể sử dụng phím TAB để điều hướng các thành phần giao diện người dùng và thực hiện phần còn lại của các lệnh được sử dụng trong các phương thức này.
Windows + R(Cách 11)- Sử dụng CMD (Cách 9)
- Sử dụng PowerShell (Cách 10)
Mục lục
- I. Các cách đơn giản nhất để khởi động lại Windows 11
- II. Các phương pháp nâng cao để khởi động lại PC Windows 11
- III. Tự động khởi động lại PC Windows 11
- IV. Cách buộc khởi động lại PC
- V. Một số câu hỏi thường gặp khi khởi động lại PC
- 1. Làm thế nào để khắc phục nếu PC không khởi động lại?
- 2. Điều gì xảy ra khi bạn khởi động lại PC?
- 3. Cần làm gì trước khi khởi động lại PC ?
- 4. Có vấn đề gì khi tôi khởi động lại PC của mình không? Các phương pháp khác nhau có tác dụng khác nhau không?
- 5. Các cách nhanh nhất để khởi động lại PC Windows 11 là gì?
- 6. Làm cách nào để tự động khởi động lại PC của mình tại một thời điểm nhất định?
- 7. Phương pháp tuyệt vời nhất để khởi động lại PC là gì?
- 8. Phương pháp tốt nhất để khởi động lại laptop là gì?
- 9. Phương pháp tốt nhất để khởi động lại laptop màn hình cảm ứng là gì?
- 10. Phương pháp tốt nhất để khởi động lại máy tính để bàn là gì?
- 11. Tôi nên sử dụng phương pháp nào để khởi động lại PC của mình như một người chuyên nghiệp/chuyên viên máy tính?
- 12. Các shortcut đơn giản nhất để khởi động lại PC là gì?
- 13. Làm cách nào để khởi động lại PC khi bàn phím không hoạt động?
- 14. Làm cách nào để khởi động lại PC khi chuột không hoạt động?




