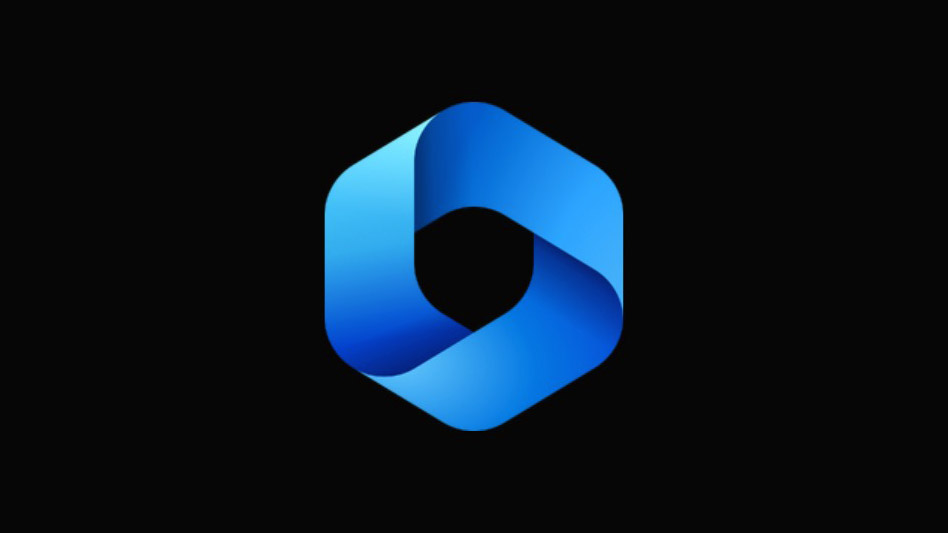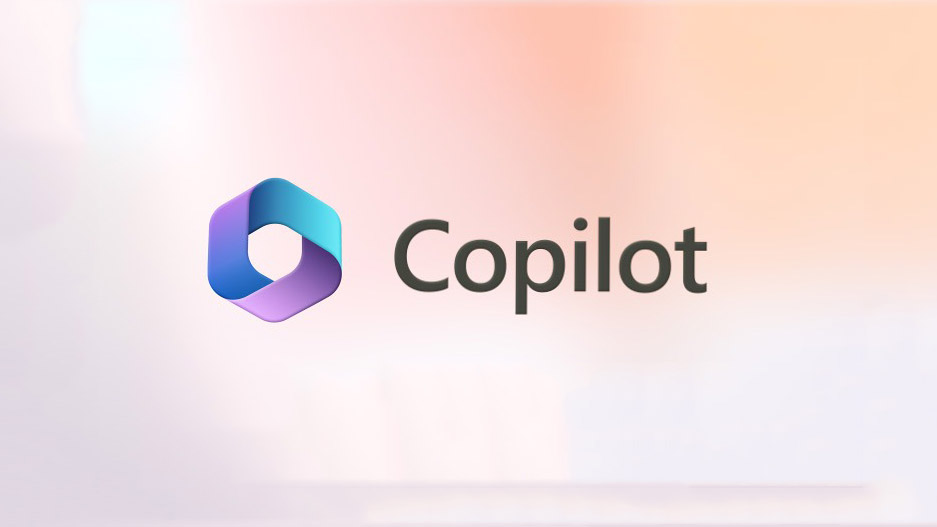Windows Copilot có gần như tất cả các khả năng AI từ Bing. Vì vậy, ngay trong Window 11 bạn có thể chat với Copilot, nhận trợ giúp về nội dung văn bản, tóm tắt trang web hoặc nghe gợi ý nhạc Spotify, bạn có thể thực hiện nhiều việc ngay từ màn hình.
Nhưng nếu bạn muốn tạo hình ảnh như trên Bing AI thì sao? Chà, Copilot cho phép bạn tạo hình ảnh do AI tạo không dựa trên lệnh prompt nào của bạn, do đó bạn không cần phải mở Bing AI để có quyền truy cập vào hình ảnh. Đây là mọi thứ bạn cần biết về cách tạo hình ảnh AI với Windows Copilot.
Cách tạo hình ảnh AI đẹp, theo yêu cầu bằng Windows Copilot
Windows Copilot có sức mạnh của Bing AI được tích hợp ngay trong đó, cho phép bạn dễ dàng lấy các hình ảnh do AI tạo ra. Đây là cách để đi về nó.
Kích hoạt Copilot trên Windows
Đầu tiên, đảm bảo rằng Copilot đã được bật trên Windows. Để làm như vậy, hãy mở cài đặt Taskbar và bật Copilot .
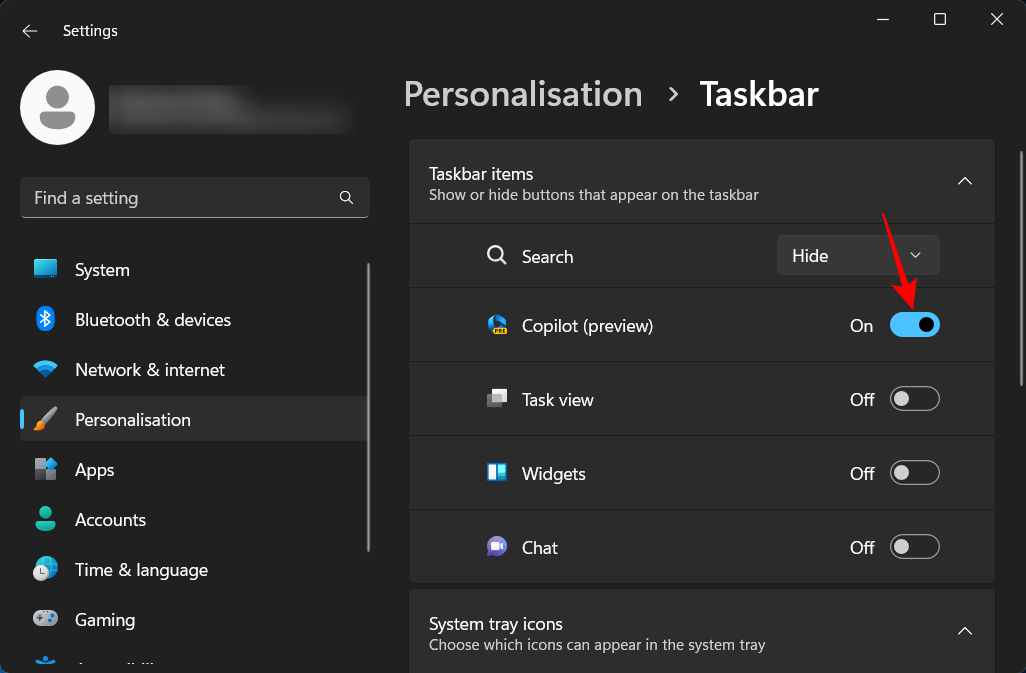
Và nhấp vào biểu tượng của nó trên Taskbar hoặc nhấn shortcut Win+C để mở nó.

Bạn sẽ thấy Copilot trượt ở bên phải màn hình.
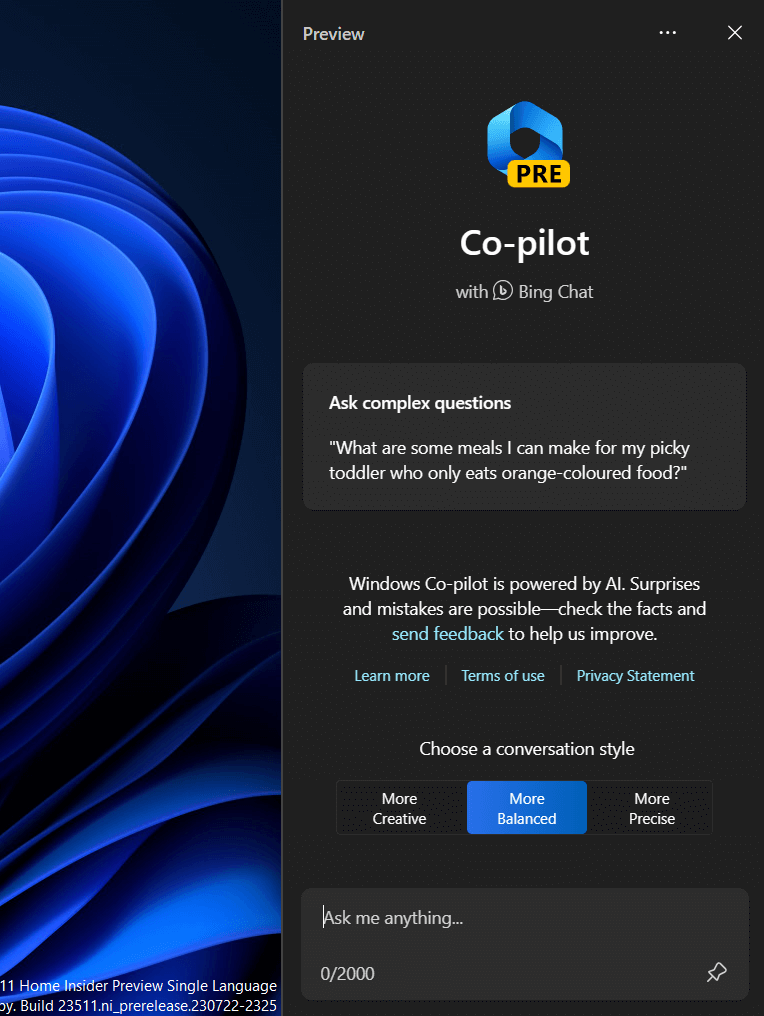
Nếu bạn không thấy tùy chọn Copilot ở đây, có thể là do bạn không có phiên bản Windows Insider phù hợp. Đảm bảo rằng bạn đang sử dụng bản Dev và đã bật Copilot qua ViVeTool trên GitHub.
Câu lệnh prompt tạo ảnh Copilot
Cách dễ nhất để khiến Copilot tạo hình ảnh là chỉ cần dùng câu hỏi / câu lệnh. Chẳng hạn, giả sử chúng ta muốn có hình ảnh một con mèo bị mắc kẹt trên cây. Chúng tôi chỉ cần nhập câu lệnh đó và gửi nó cho Copilot.
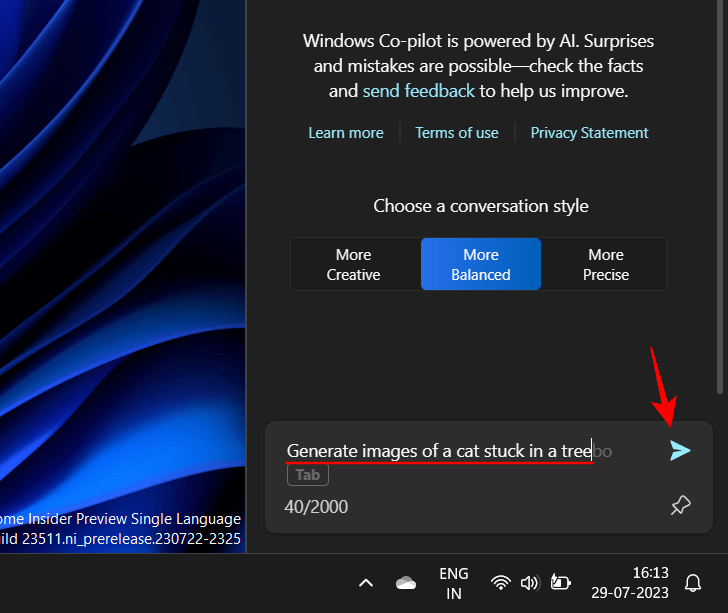
Copilot sẽ mất một chút thời gian để tạo ra hình ảnh.

Và sau khi hoàn tất, bạn sẽ thấy bốn phiên bản khác nhau của hình ảnh được tạo dựa trên lệnh prompt của bạn.
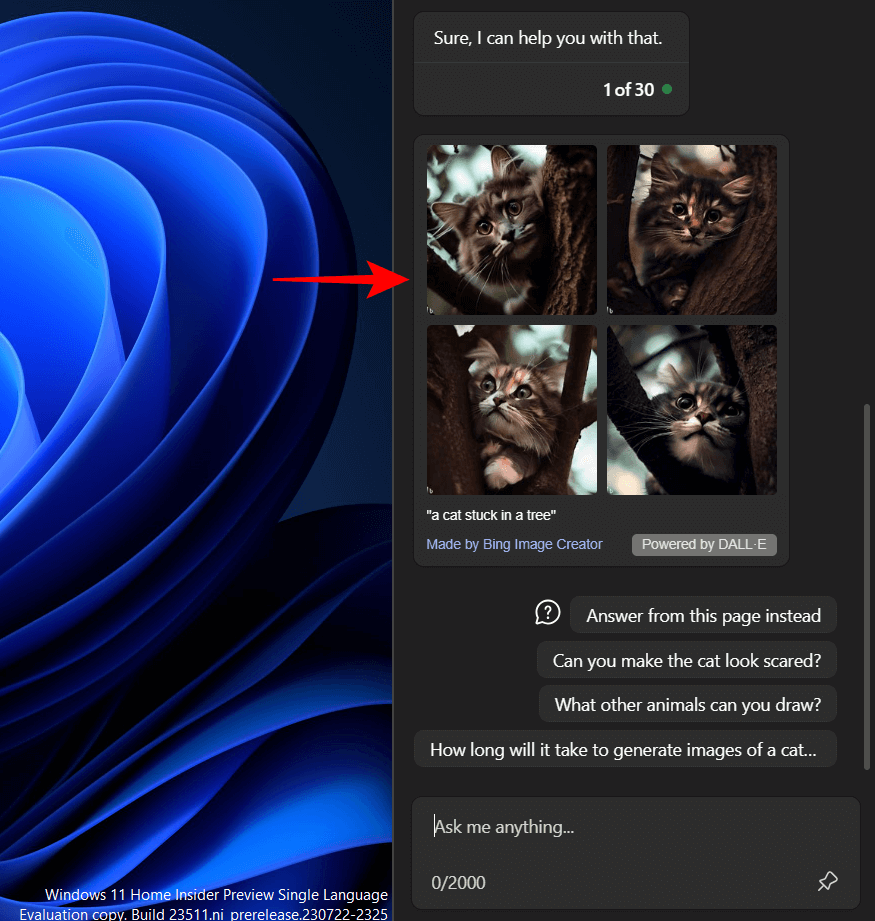
Như bạn sẽ thấy, Copilot sẽ gợi ý thêm các câu hỏi để thay đổi hình ảnh. Nhấp vào một để sử dụng nó như một lệnh prompt.
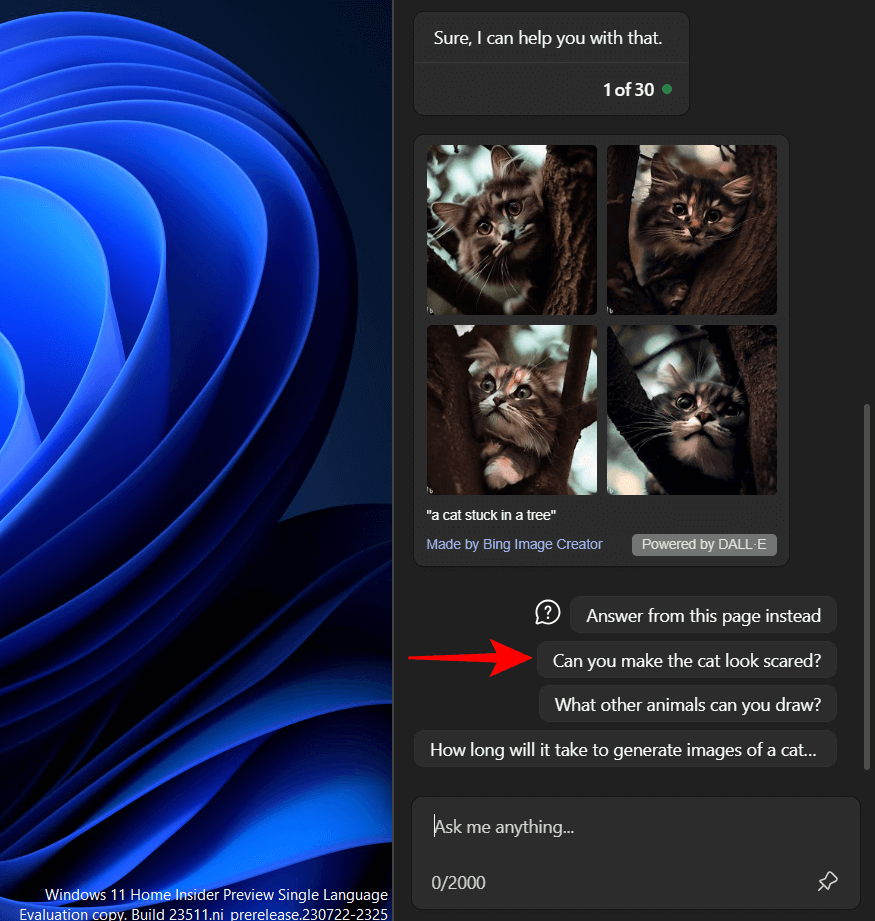
Và Copilot sẽ tuân thủ.
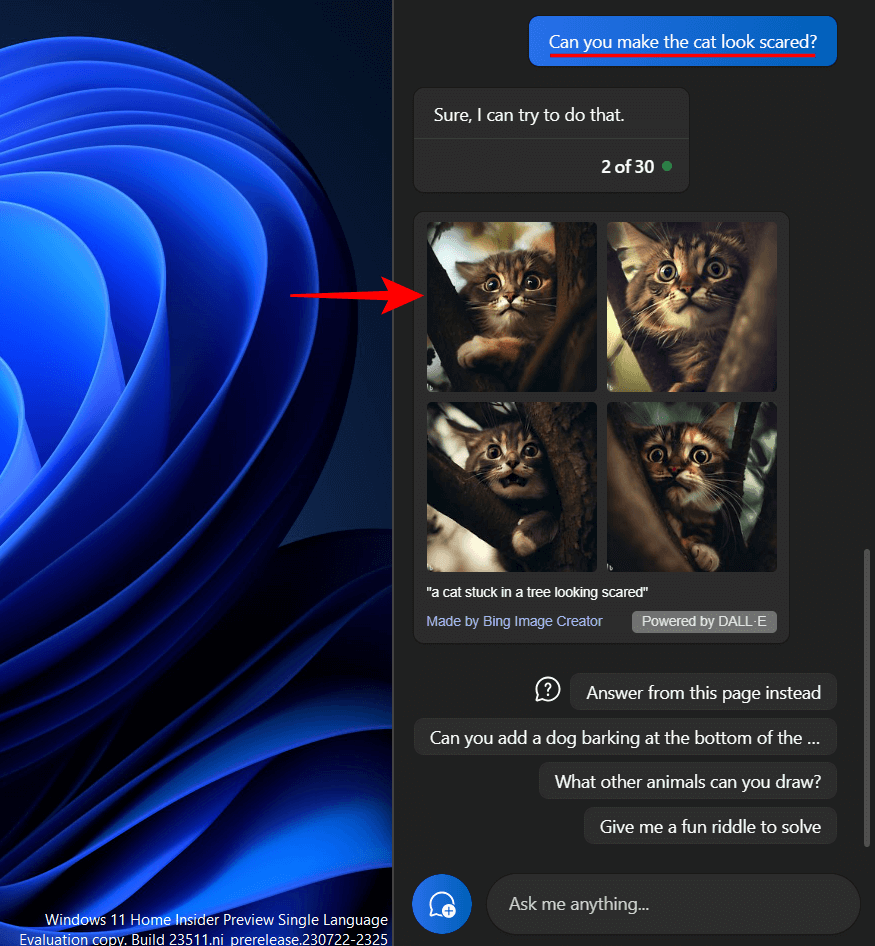
Hoặc bạn có thể thêm lệnh prompt tùy chỉnh của riêng mình.
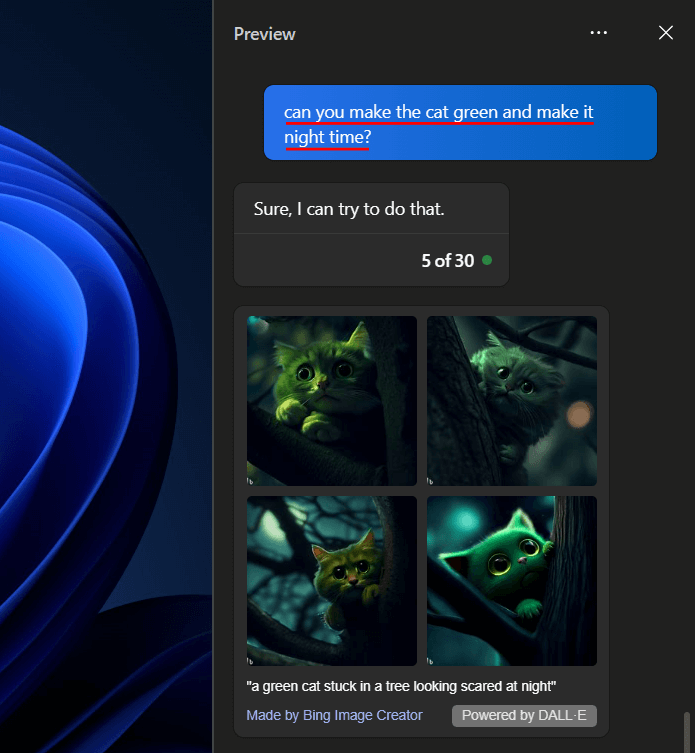
Ở cuối mỗi cụm hình ảnh, bạn sẽ thấy lệnh prompt hoàn chỉnh mà Công cụ tạo hình ảnh Bing đang sử dụng để tạo hình ảnh.
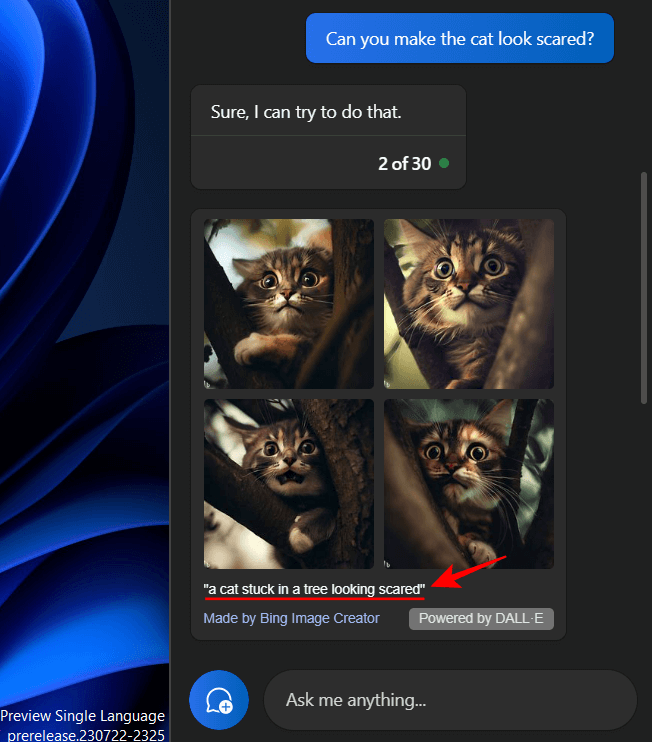
Hãy lưu ý điều này để biết chính xác lệnh prompt nào đang tạo ra hình ảnh nào.
Chia sẻ và lưu hình ảnh AI Copilot từ Bing
Tất cả các hình ảnh do Copilot tạo ra đều được thực hiện bằng cách sử dụng Trình tạo hình ảnh Bing được cung cấp bởi DALL-E. Để lưu hình ảnh vào máy tính của bạn hoặc chia sẻ chúng với người khác, trước tiên, hãy nhấp vào một hình ảnh.
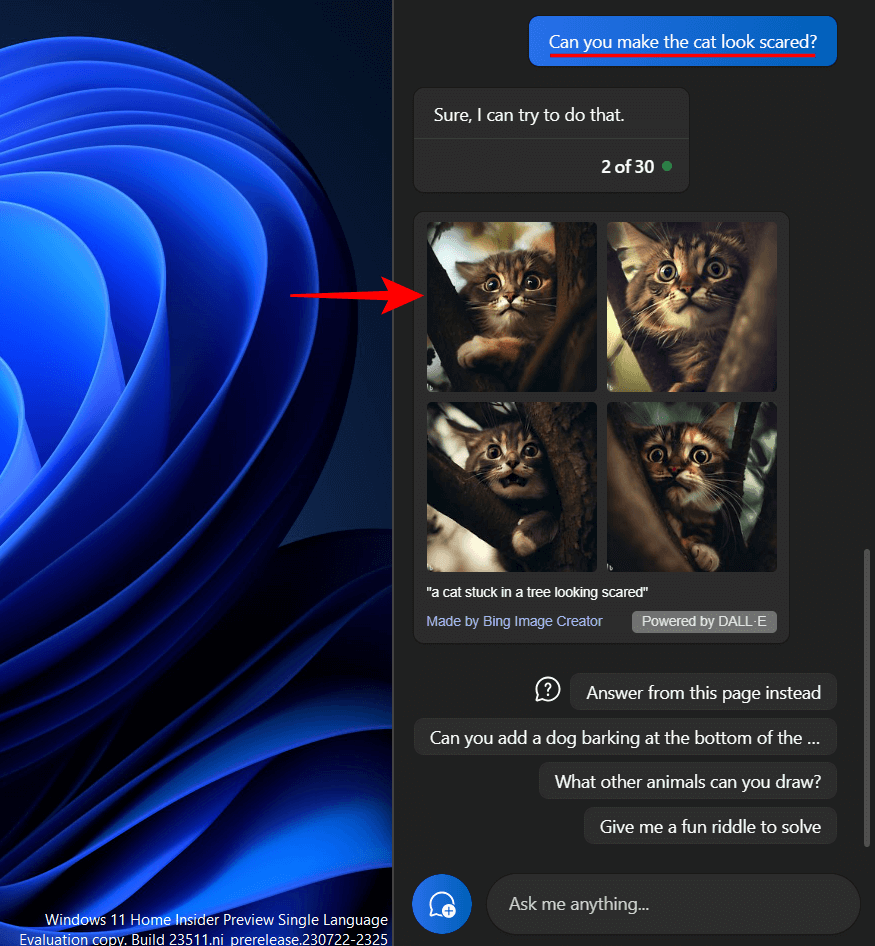
Điều tương tự cũng sẽ mở trong Microsoft Edge. Nhấp vào Tải xuống để làm như vậy.
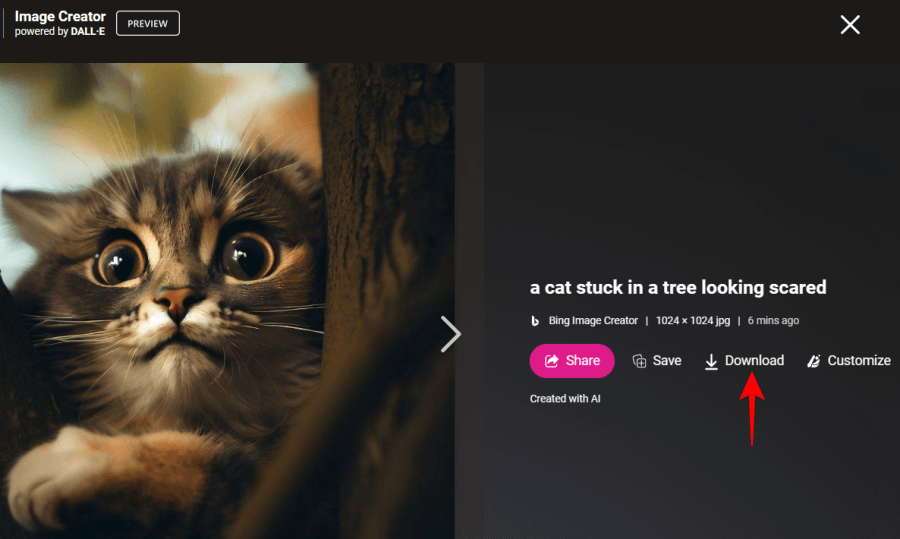
Hoặc bấm vào Chia sẻ để chia sẻ nó với những người khác.
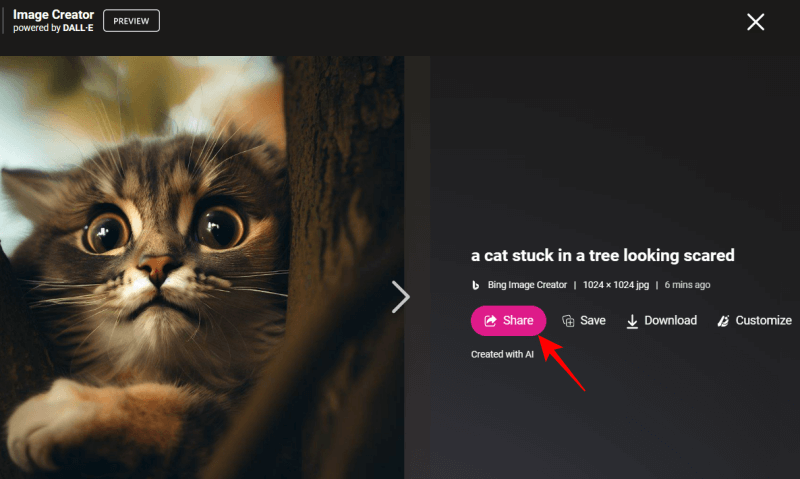
Và nhấn vào Copy để lấy link ảnh.
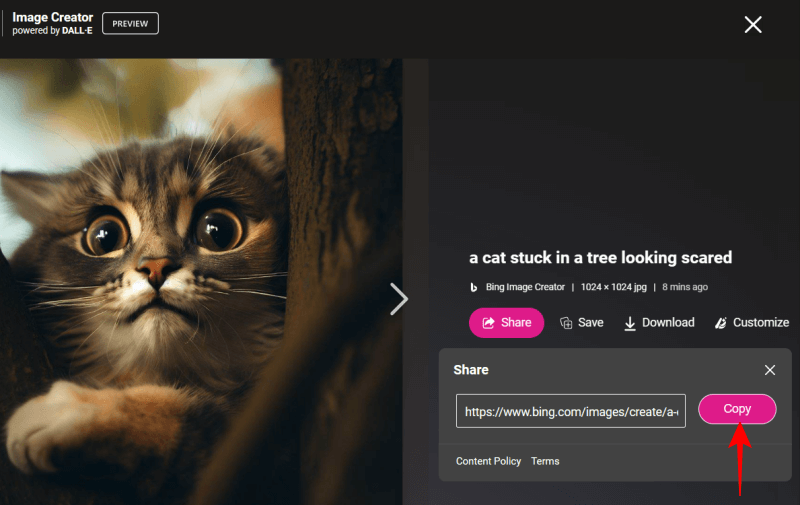
Câu hỏi thường gặp
Chúng ta hãy xem một số câu hỏi thường gặp về việc tạo hình ảnh AI bằng Windows Copilot.
Bạn có thể gửi hình ảnh dưới dạng lệnh prompt trong Windows Copilot không?
Hiện tại, câu lệnh đa phương thức (văn bản và hình ảnh) không được Copilot hỗ trợ. Tuy nhiên, do Bing AI gần đây đã thêm tính năng này, nên có thể không lâu nữa chúng ta sẽ thấy nó cũng xuất hiện trong Copilot.
Bạn có thể tạo bao nhiêu hình ảnh bằng Windows Copilot?
Bạn có thể tạo bao nhiêu hình ảnh tùy ý với Windows Copilot. Tuy nhiên, nếu bạn đạt đến giới hạn số lượng tin nhắn bạn có thể gửi tới Bing trong vòng 24 giờ, Copilot có thể từ chối tạo hình ảnh. Trong trường hợp như vậy, tất cả những gì bạn phải làm chỉ đơn giản là nhấp vào biểu tượng ba chấm ở trên cùng và chọn ‘Làm mới’.
DALL-E có tốt hơn Midjourney không?
Cả DALL-E và MidjTHER đều khá tốt theo cách riêng của chúng. Khi DALL-E vượt trội trong việc tạo hình ảnh từ lệnh prompt, mức độ tùy chỉnh mà Midjourney cung cấp là vô song trong ngành.
Ngay cả trong giai đoạn xem trước, Copilot đã chứng tỏ mình là một công cụ AI của Windows rất hữu ích. Với hầu hết tất cả các tính năng AI của Bing, đây là một trình trợ giúp AI đáng có. Với các bản cập nhật tiếp theo, người dùng chỉ có thể mong đợi Copilot sẽ tốt hơn về tính năng cũng như chức năng. Chúng tôi hy vọng bạn thấy hướng dẫn này hữu ích trong việc tạo hình ảnh với Copilot.