
Windows Copilot là một trợ lý AI được tích hợp vào Windows 11. Nó có thể hỗ trợ bạn rất nhiều thứ, từ giúp bạn tìm kiếm mọi thứ online và tóm tắt/phân tích tài liệu văn bản đến thay đổi cài đặt máy tính và thậm chí kết nối với các ứng dụng khác được cài đặt trên PC.
Windows đã giới thiệu Copilot với Windows 11 Build 23493 trong Dev Channel. Tuy nhiên, nó không có sẵn cho nhiều người. Mặt khác, nhiều người dùng được quyền truy cập vào Copilot muốn tắt nó đi. Dù sở thích là gì, hướng dẫn này sẽ phục vụ bạn tốt.
1. Xóa Windows Copilot từ ứng dụng Cài đặt
Nếu bạn đã có quyền truy cập vào Windows Copilot, đây là phương pháp hợp lý và nhanh chóng nhất để xóa hoặc thêm Windows Copilot khỏi Taskbar.
Trước tiên, hãy vào Start Menu và nhấp vào biểu tượng ‘Cài đặt’ để tiếp tục.
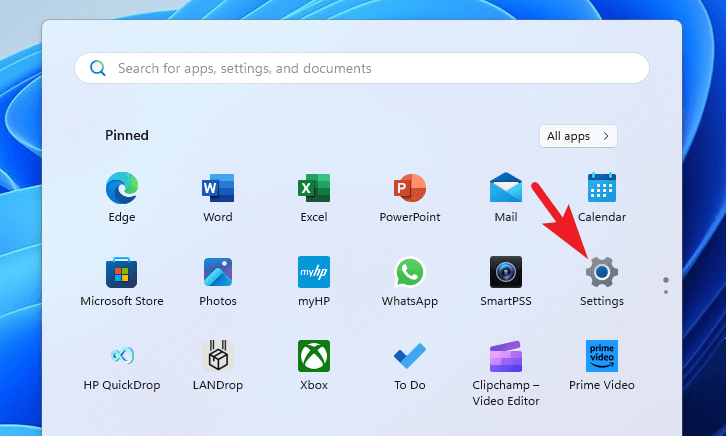
Sau đó, chọn tab ‘Cá nhân hóa’ từ thanh bên trái.
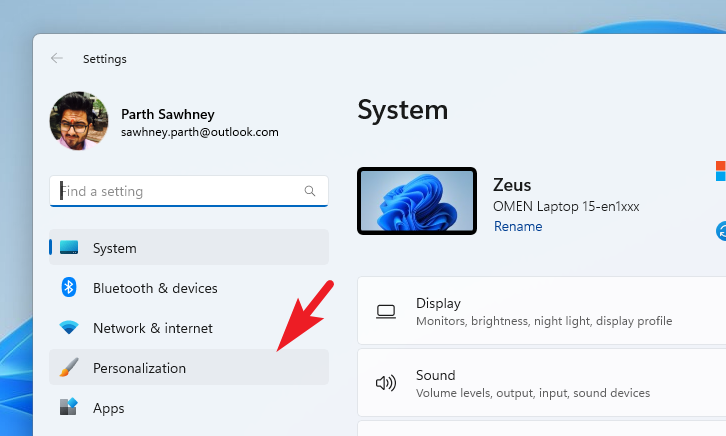
Tiếp theo, từ phần bên phải của màn hình, xác định vị trí và nhấp vào ô ‘Taskbar’.
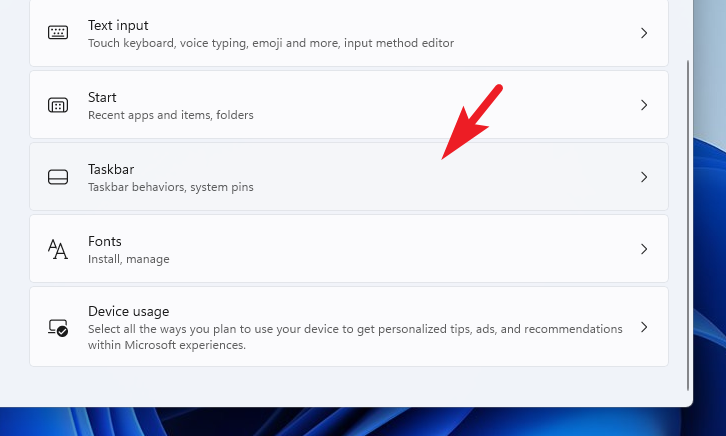
Nếu bạn muốn tắt Windows Copilot , hãy nhấp vào nút chuyển đổi sau tùy chọn để đưa nó về vị trí ‘Tắt’.

Để bật tính năng này, hãy đảm bảo nút chuyển đổi ở vị trí ‘Bật’.
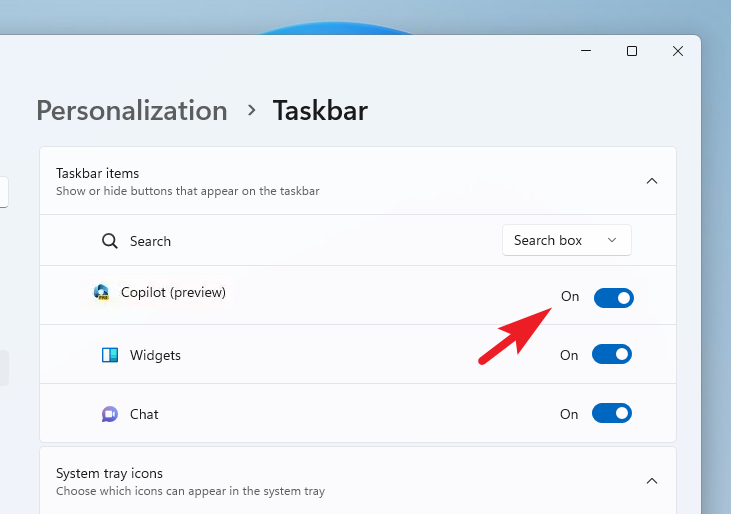
2. Thêm hoặc xóa Windows Copilot bằng Registry Editor
Đầu tiên, hãy vào Start Menu và nhập Registry Editor. Sau đó, từ kết quả tìm kiếm, nhấp vào ô ‘Registry editor’.
Sau đó, nhập hoặc sao chép + dán thư mục được đề cập bên dưới vào đường dẫn địa chỉ và nhấn Enter để điều hướng đến thư mục đó.
HKEY_CURRENT_USER\Software\Microsoft\Windows\CurrentVersion\Explorer\Advanced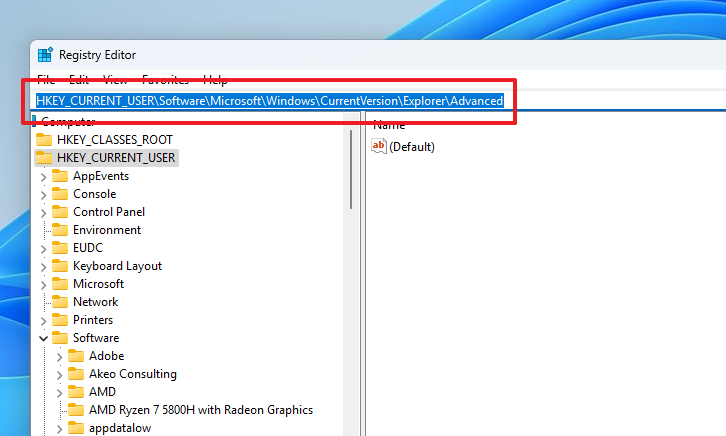
Bây giờ, nhấp đúp vào file DWORD ‘ShowCopilotButton’ để tiếp tục.
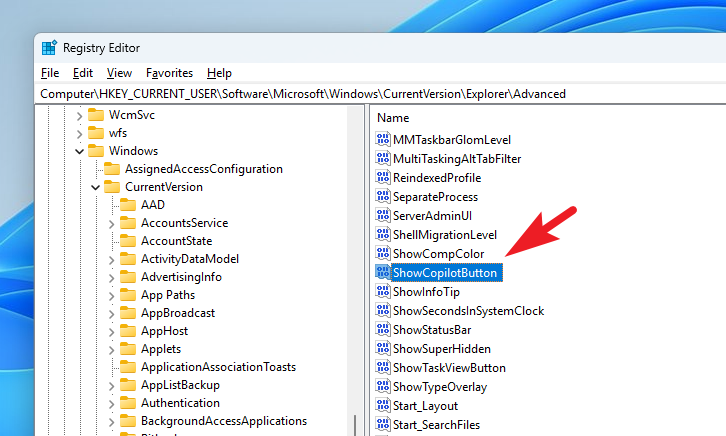
Trong trường hợp file không tồn tại, nhấp chuột phải vào phần bên phải của cửa sổ và di chuột qua tùy chọn ‘New’. Sau đó, chọn file ‘DWORD’ để tiếp tục.

Bây giờ, đổi tên file thành ShowCopilotButton và nhấp đúp vào file để mở thuộc tính của file.
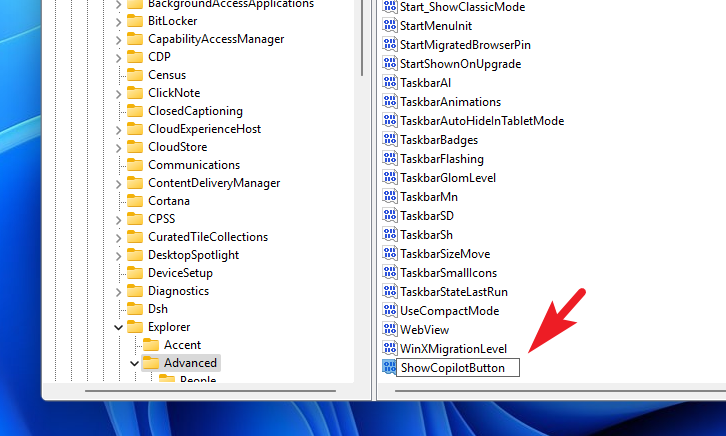
Nếu bạn ở đây để xóa nút Copilot , hãy nhập 0 vào trường Giá trị và nhấp vào ‘OK’ để lưu các thay đổi.
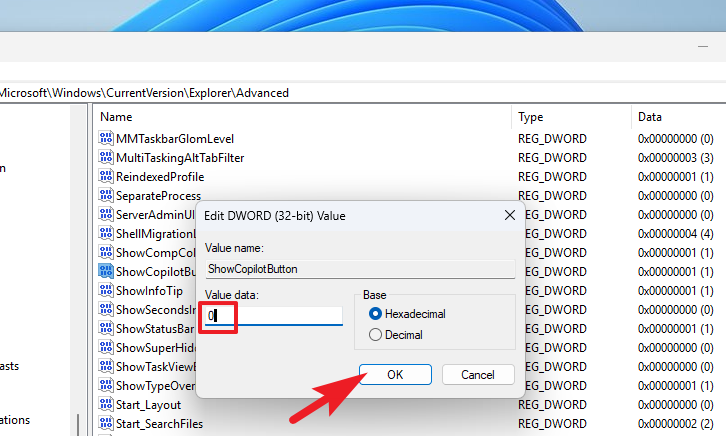
Trong trường hợp bạn ở đây để thêm nút Copilot, hãy nhập 1 vào trường Giá trị và nhấp vào ‘OK’.
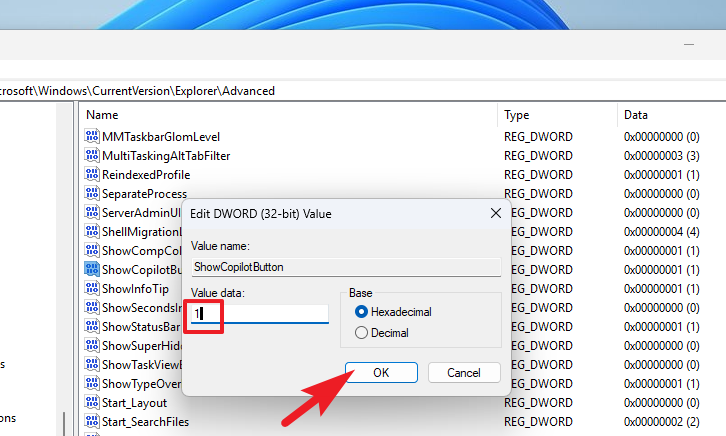
Và thế là xong. Bạn có thể không thấy những thay đổi ngay lập tức trong một số trường hợp. Khởi động lại PC từ Start Menu để các thay đổi có hiệu lực.
3. Bật hoặc Tắt Windows Copilot bằng Group Policy Editor.
Lưu ý: Cách này chỉ áp dụng cho người dùng sử dụng các phiên bản Windows Pro mà thôi.
Đi tới Start Menu và nhập Policy Editor. Sau đó, từ kết quả tìm kiếm, nhấp vào ô ‘Edit Group Policy’ để tiếp tục.
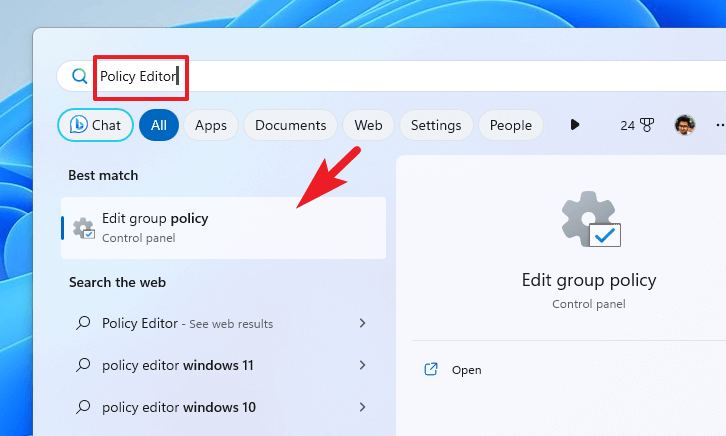
Trên cửa sổ Phần mềm chỉnh sửa chính sách, nhấp vào tùy chọn ‘Computer Configuration’ từ phần bên trái của cửa sổ.
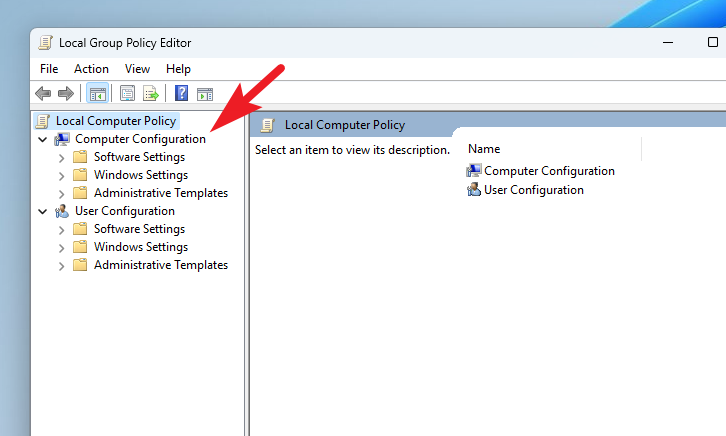
Sau đó, từ phần bên phải của cửa sổ, nhấp vào tùy chọn ‘Administrative Templates’.
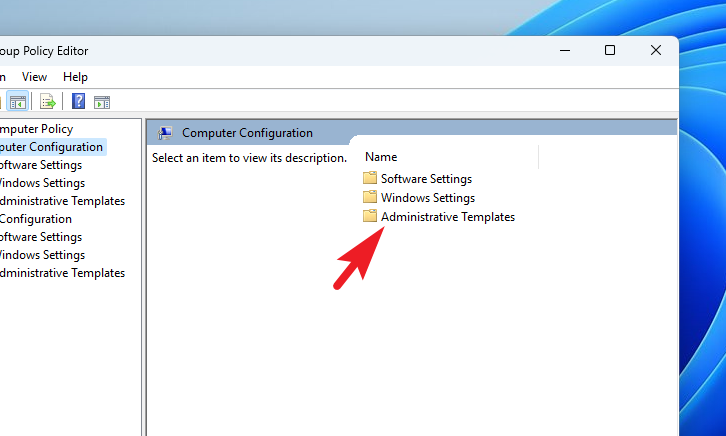
Tiếp theo, nhấp đúp vào tùy chọn ‘Start Menu và Taskbar’ để tiếp tục.
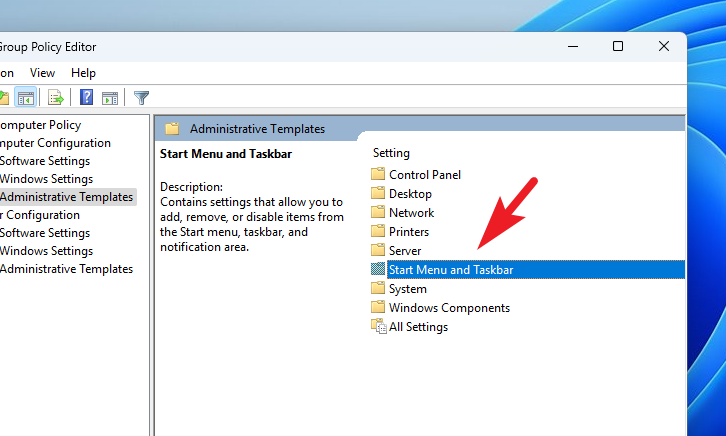
Bây giờ, xác định vị trí và nhấp đúp vào chính sách ‘Hide the Copilot’ để mở các thuộc tính của nó.
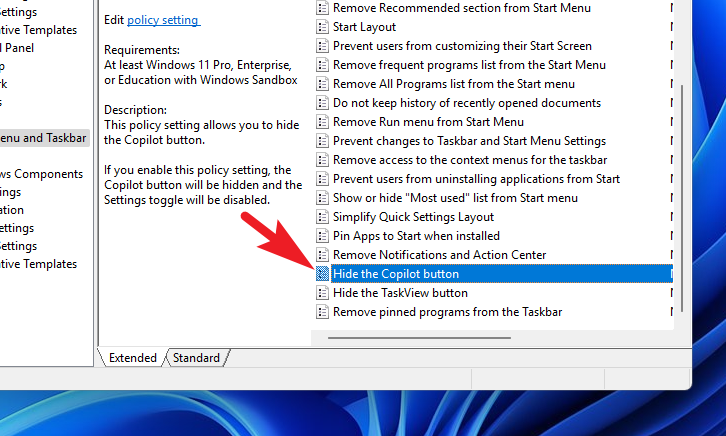
Để ẩn nút Copilot , hãy chọn tùy chọn ‘Đã bật’ từ góc trên cùng bên trái, sau đó nhấp vào ‘Áp dụng’ và ‘OK’ để lưu các thay đổi.
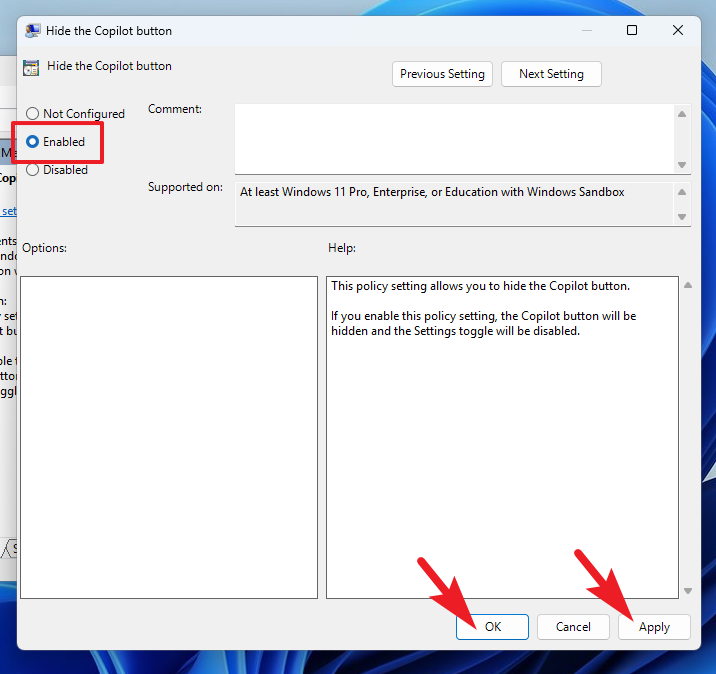
Nếu bạn ở đây để bỏ ẩn nút Copilot, hãy chọn tùy chọn ‘Đã tắt’ ở góc trên cùng bên trái và nhấp vào ‘Áp dụng’ và ‘OK’ để lưu các thay đổi.
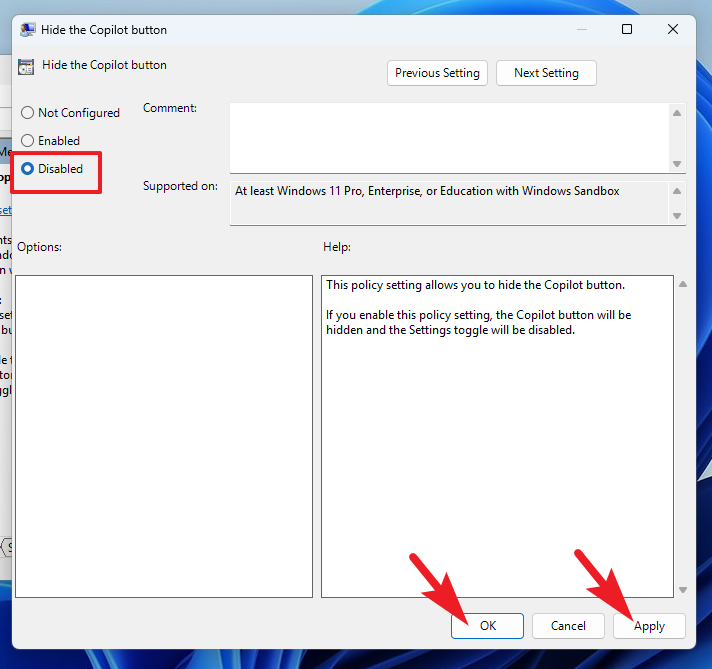
Sử dụng ViveTool để kích hoạt Windows Copilot
Trong trường hợp bạn muốn dùng thử Window Copilot và mặc dù đang ở Dev Channel trong Windows Insider nhưng bạn không thể truy cập nó, bạn có thể sử dụng ViveTool để thêm tính năng này vào PC Windows của mình.
Trước tiên, hãy truy cập github.com/ViVe bằng trình duyệt ưa thích. Sau đó, nhấp vào phiên bản mới nhất của file .ZIP để tải xuống.
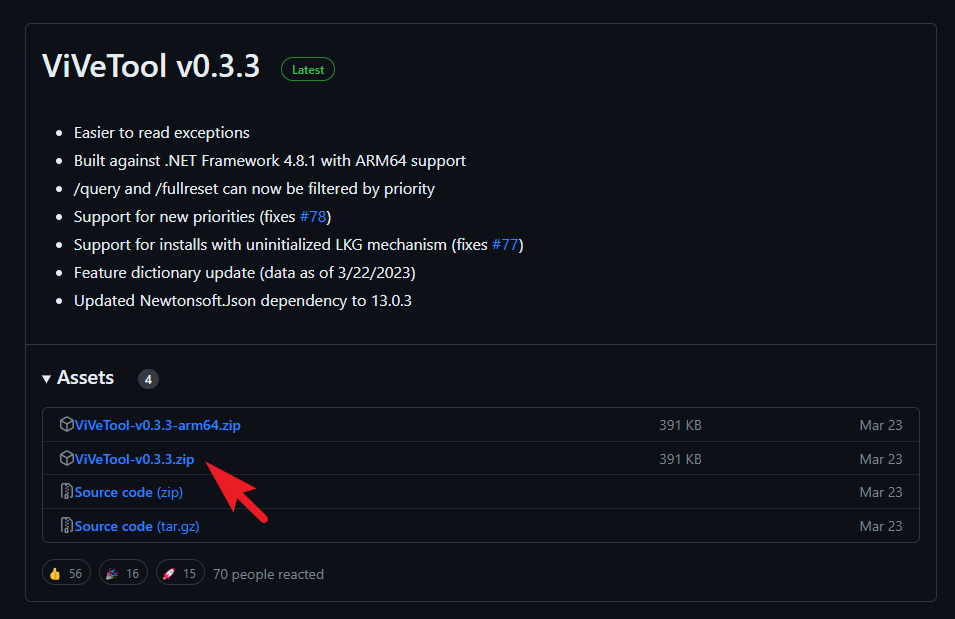
Sau khi tải xuống, hãy chuyển đến thư mục tải xuống mặc định và nhấp chuột phải vào file .ZIP và chọn tùy chọn ‘Trích xuất tất cả’. Điều này sẽ mang lại một cửa sổ mới cho màn hình.
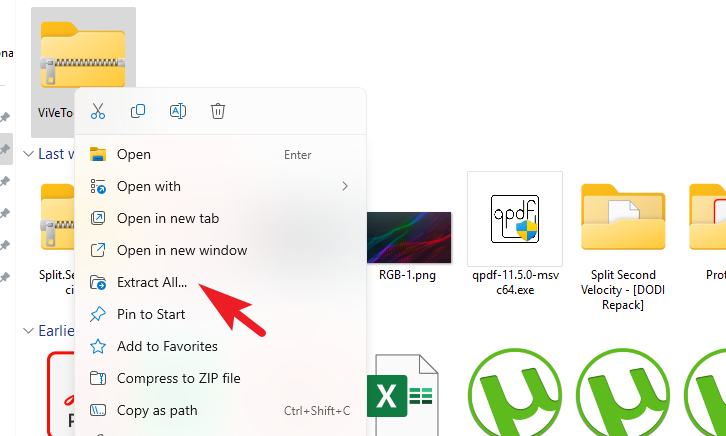
Từ cửa sổ được mở riêng, bạn có thể chọn đích cho các file được giải nén. Theo mặc định, chúng sẽ được giải nén trong cùng một thư mục. Sau khi thực hiện các thay đổi (hoặc không), nhấp vào tùy chọn ‘Trích xuất’.
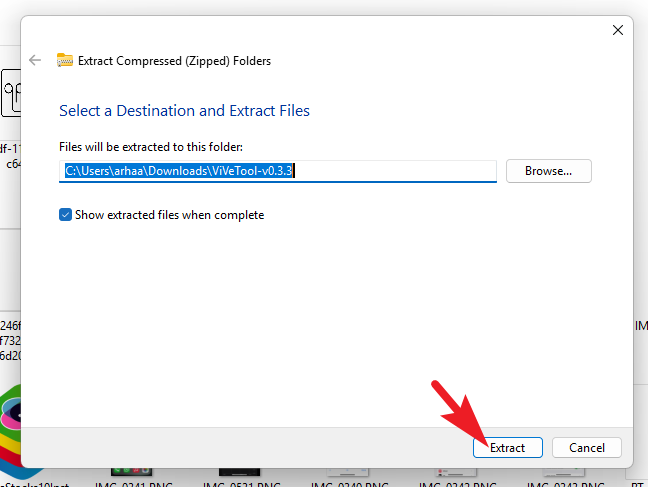
Sau khi giải nén, nhấp đúp vào thư mục để tiếp tục.
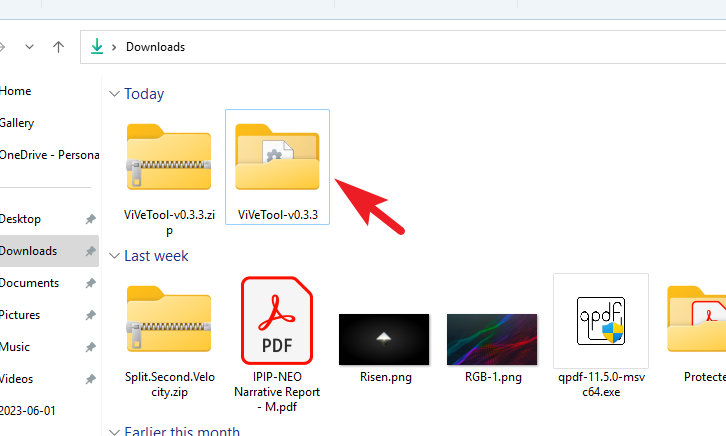
Sau đó, nhấp vào thanh địa chỉ và nhấn Ctrl+ C trên bàn phím để sao chép đường dẫn thư mục. Giữ nó ở nơi thuận tiện vì chúng tôi sẽ sử dụng nó trong các bước sắp tới.
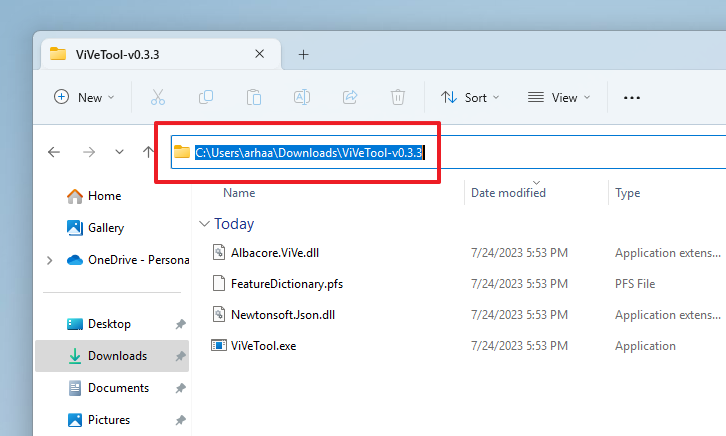
Bây giờ, hãy vào Start Menu và nhập Terminal. Sau đó, từ kết quả tìm kiếm, nhấp chuột phải vào ô ‘Terminal’ và chọn tùy chọn ‘Chạy với tư cách administrator’.
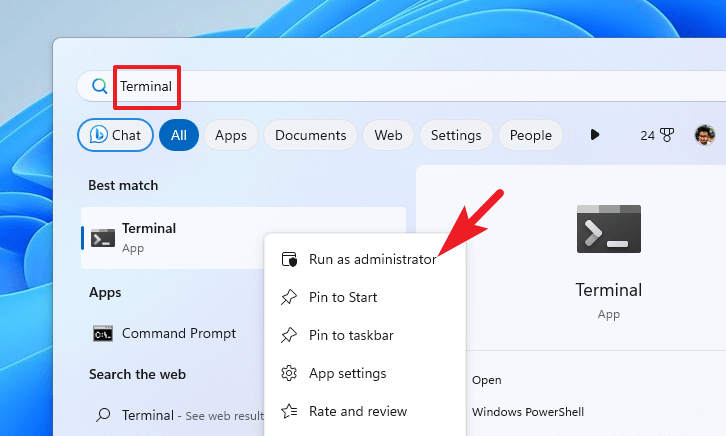
Bạn sẽ thấy cửa sổ UAC (Kiểm soát tài khoản người dùng) trên màn hình của mình. Nếu bạn chưa đăng nhập bằng tài khoản administrator, hãy nhập thông tin đăng nhập cho một tài khoản. Nếu không, hãy nhấp vào nút ‘Có’ để tiếp tục.

Trên cửa sổ Terminal, nhấp vào ‘Chevron’ (mũi tên hướng xuống) và chọn tùy chọn ‘Command Prompt’. Điều này sẽ mở Command Prompt trong một tab mới.
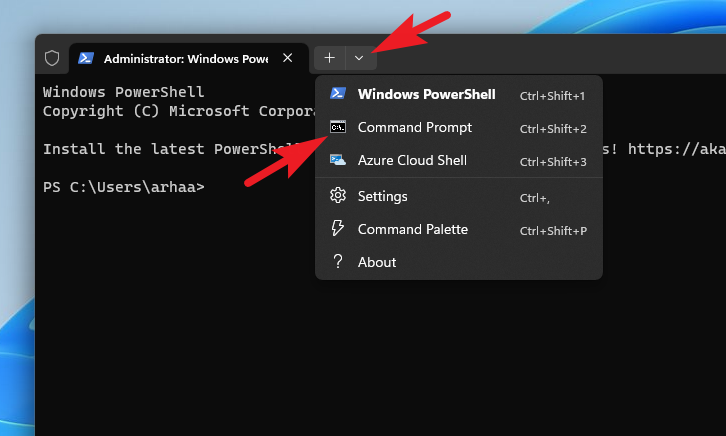
Sau đó, nhập hoặc sao chép + dán lệnh được đề cập bên dưới và nhấn Enter để thực thi.
Lưu ý: Thay thế trình giữ chỗ <đường dẫn địa chỉ đã sao> bằng địa chỉ bạn đã sao chép ở bước trước đó.
cd <copied address path>
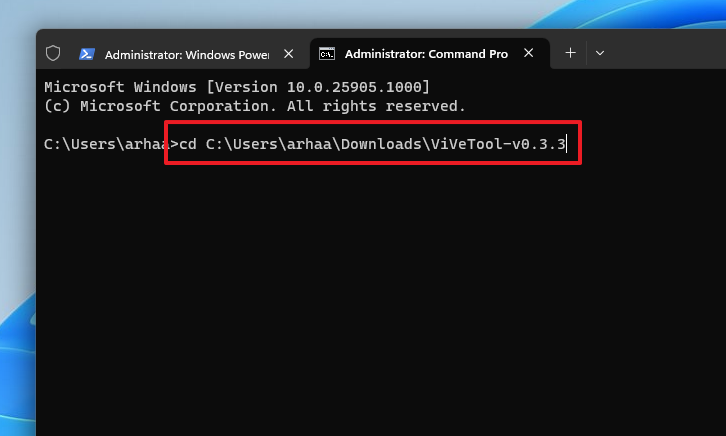
Tiếp theo, nhập hoặc sao chép + dán lệnh được đề cập bên dưới và nhấn Enter để thực thi.
vivetool /enable /id:44774629,44776738,44850061,42105254,41655236
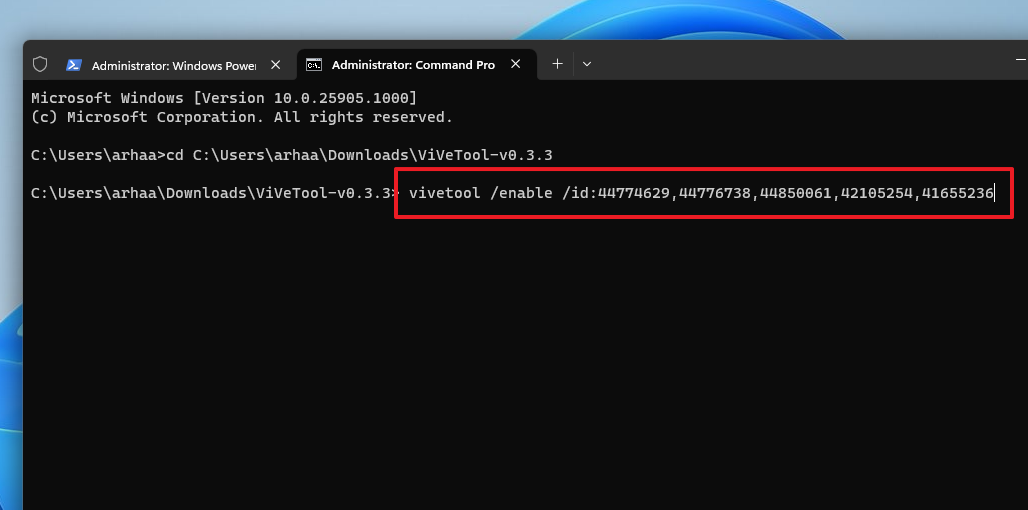
Sau khi thực hiện thành công, bạn sẽ nhận được xác nhận tương tự.
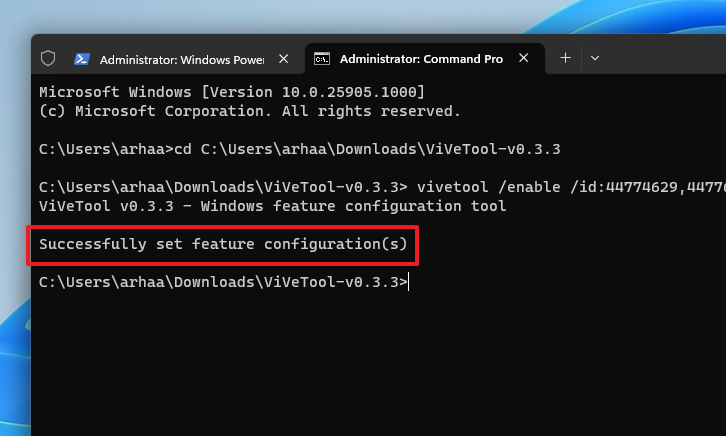
Bây giờ, hãy khởi động lại PC từ Start Menu. Sau khi khởi động lại, bạn sẽ thấy Biểu tượng Copilot trên Taskbar. Nếu không, hãy đi tới Cài đặt và bật Chuyển đổi cho Windows Copilot, như được hiển thị trong phần trước của bài đăng này.
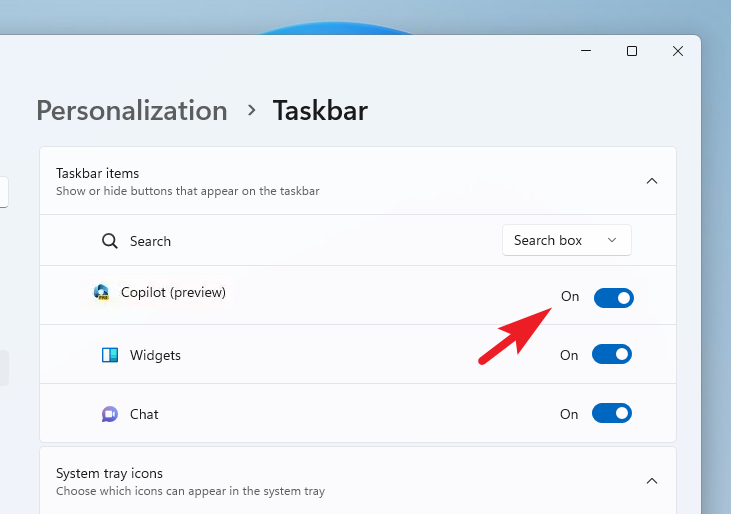
Windows là hệ điều hành đầu tiên có trợ lý AI tập trung không chỉ giúp bạn thực hiện các tác vụ bên ngoài mà còn có thể tùy chỉnh và thực hiện các hành động liên quan đến chính hệ điều hành đó.




