
Ảnh chụp màn hình rất cần thiết khi bạn muốn chụp và hiển thị một thông tin cụ thể trên máy tính của mình, chẳng hạn như một lỗi nào đó hoặc để hướng dẫn những người ở gần bạn biết đến một cài đặt mà họ không thể tự mình tìm ra. Bên cạnh đó, ảnh chụp màn hình còn giúp cho bạn lưu lại một số thông tin cần thiết để sử dụng cho sau này.
Bạn có thể chụp tất cả các thông tin được hiển thị trên màn hình. Tuy nhiên, đôi lúc bạn không cần chụp ảnh toàn màn hình vì nó có thể chứa thông tin nhạy cảm. Do đó, việc sử dụng ảnh chụp màn hình đã cắt có thể sẽ hỗ trợ bạn trong việc chụp lại những phần quan trọng và bỏ qua các phần không cần thiết trên màn hình. Có nhiều phương pháp để chụp ảnh màn hình đã cắt trên máy tính Windows 11 và để thuận tiện cho bạn, bài viết dưới đây tekzone sẽ liệt kê tất cả những cách chụp màn hình đơn giản và dễ thực hiện nhất.
1. Snipping Tool
Windows 11 đi kèm với ứng dụng Snipping Tool cho phép bạn chụp ảnh màn hình ở bất kỳ đâu trên máy tính bằng shortcut. Vì là chức năng tích hợp sẵn trên hệ điều hành này nên bạn không cần cài đặt hoặc thậm chí chạy chương trình để sử dụng.
Để chụp được ảnh màn hình bằng công cụ cắt, đầu tiên bạn cần chuyển đến màn hình muốn chụp, sau đó nhấn nhấn shortcut Windows + Shift + S. Lúc này, màn hình sẽ bị mờ đi một chút và bạn có thể nhìn thấy lớp cửa sổ phủ ở phía trên đầu màn hình. Nếu bạn muốn chụp ảnh màn hình có dạng tự do, hãy nhấp vào biểu tượng hình ‘Dạng tự do’. Nếu không, hãy nhấp vào biểu tượng “Hình chữ nhật” để chụp ảnh màn hình hình chữ nhật.
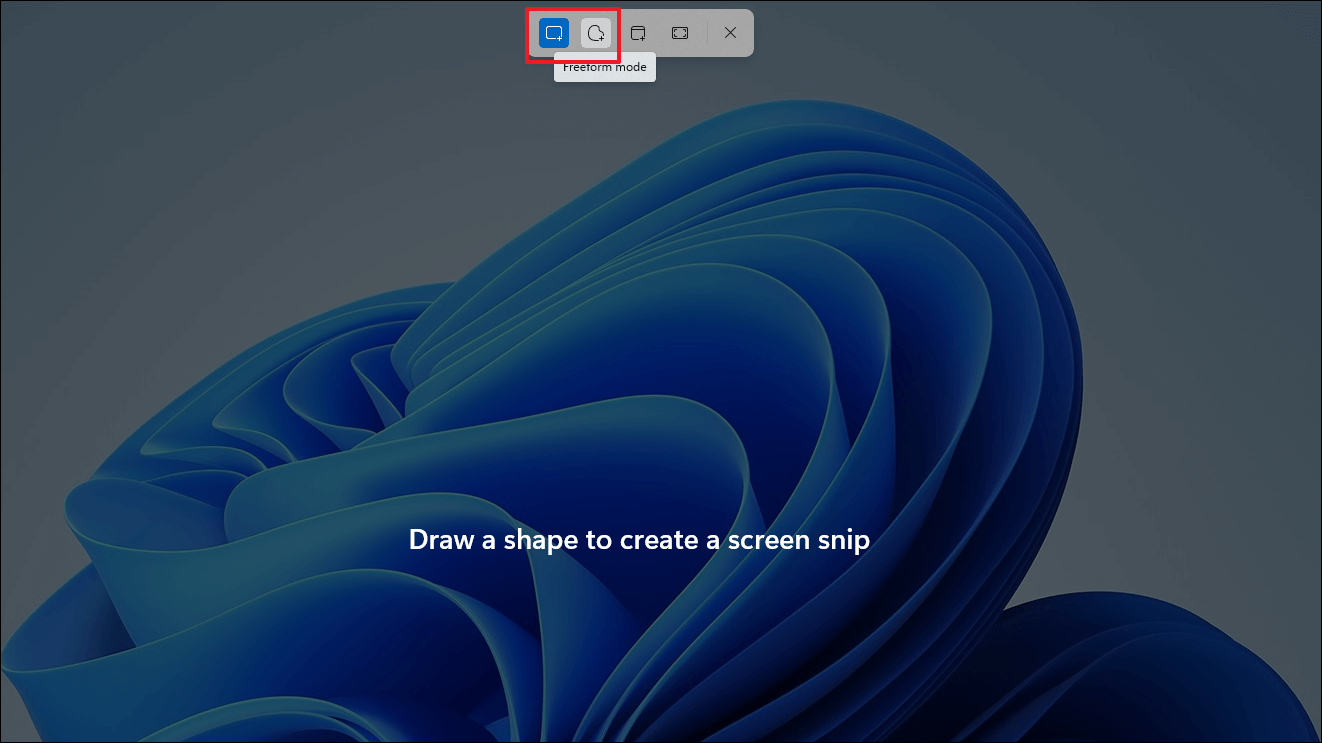
Để có quyền kiểm soát chi tiết hơn đối với quy trình chụp ảnh màn hình, hãy vào Start Menu và nhập Snipping Tool để thực hiện tìm kiếm. Sau đó, nhấp vào ô ‘Snipping Tool‘ từ kết quả tìm kiếm.
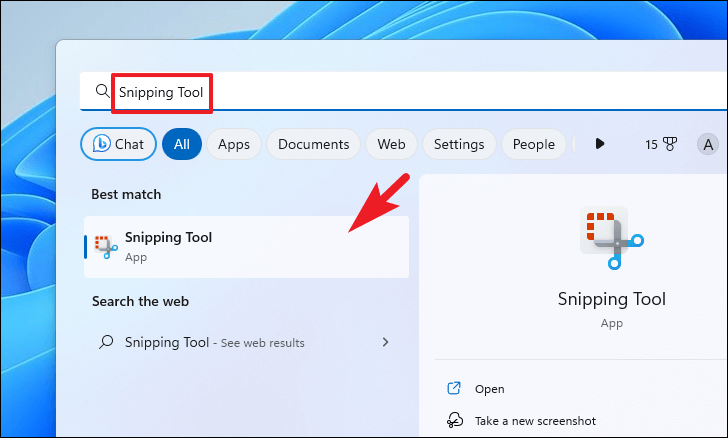
Ở nút ‘Lựa chọn chế độ‘, hãy nhấp vào chế độ cắt mà bạn mong muốn. Đồng thời, nếu bạn muốn nhấp vào ảnh chụp màn hình có độ trễ, hãy nhấp chuột vào biểu tượng ‘Đồng hồ’ và chọn độ trễ cần thiết.
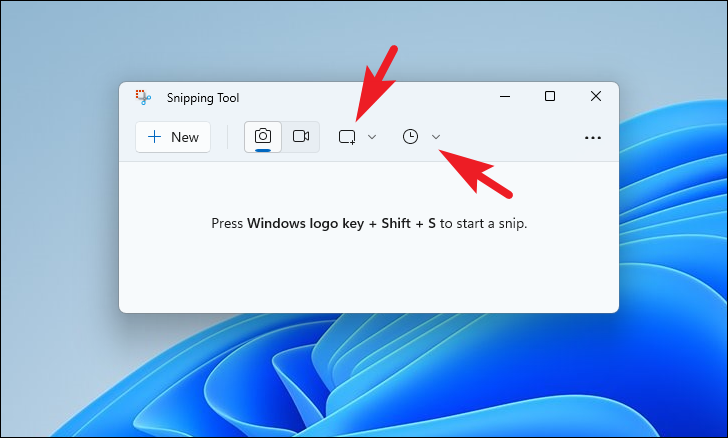
Khi đã chọn chế độ chụp ảnh màn hình mong muốn, nhấp vào nút chuột phải và kéo con trỏ trên màn hình để chọn khu vực. Sau đó, khi khu vực mong muốn được bao phủ, hãy nhả nút chuột để chụp ảnh màn hình.
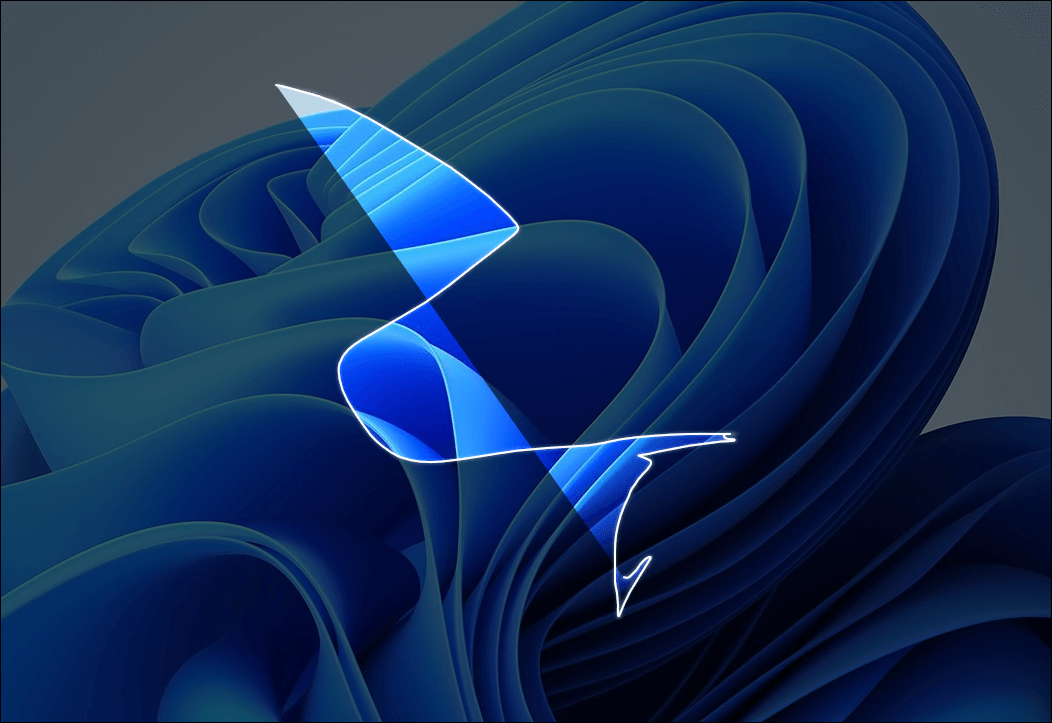
Hoàn thành xong bước trên, bạn sẽ nhận được thông báo ảnh chụp màn hình đã chụp thành công. Nhấp vào nó để mở và xem ảnh chụp màn hình trong ứng dụng Snipping Tool.
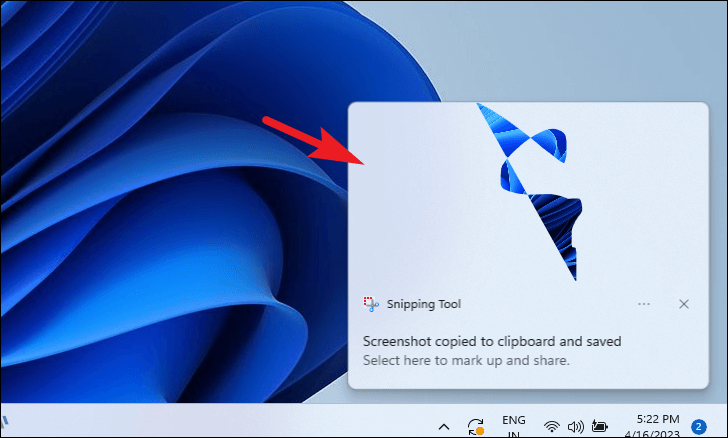
Ngoài ra, bạn cũng có thể tìm thấy ảnh chụp màn hình ở thư mục ‘Screenshorts’ thuộc thư mục gốc ‘Pictures’.
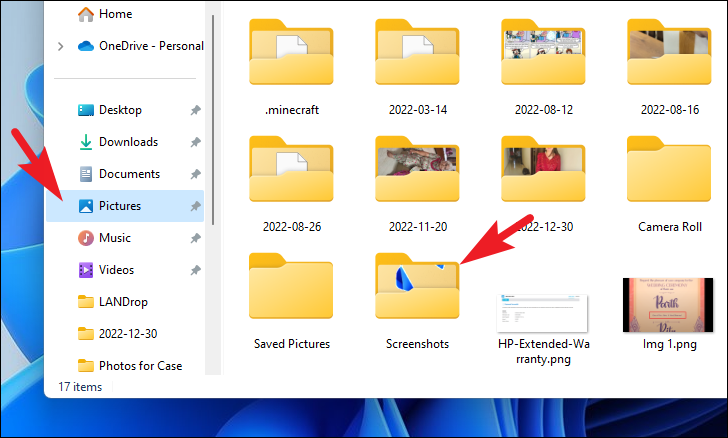
2. Công cụ của bên thứ ba
Nếu vì lý do nào đó, bạn không thể sử dụng phương pháp được đề cập như ở trên thì bạn cũng có thể chụp ảnh màn hình bằng công cụ của bên thứ ba. PicPick là một trong những công cụ miễn phí như vậy.
Trước tiên, hãy truy cập picpick.app bằng trình duyệt ưa thích của bạn và nhấp vào nút ‘Tải xuống’. Theo đó, bạn sẽ được chuyển hướng đến một trang web khác.
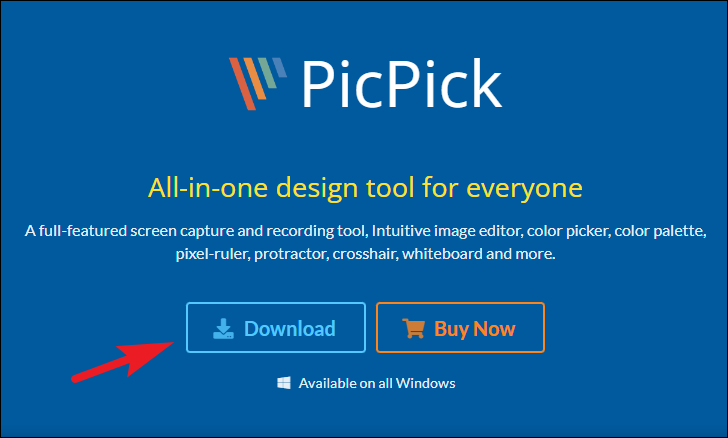
Tiếp đến, nhấp vào nút ‘Tải xuống’ trên ô ‘Miễn phí’. Điều này sẽ bắt đầu quá trình download công cụ picpick.
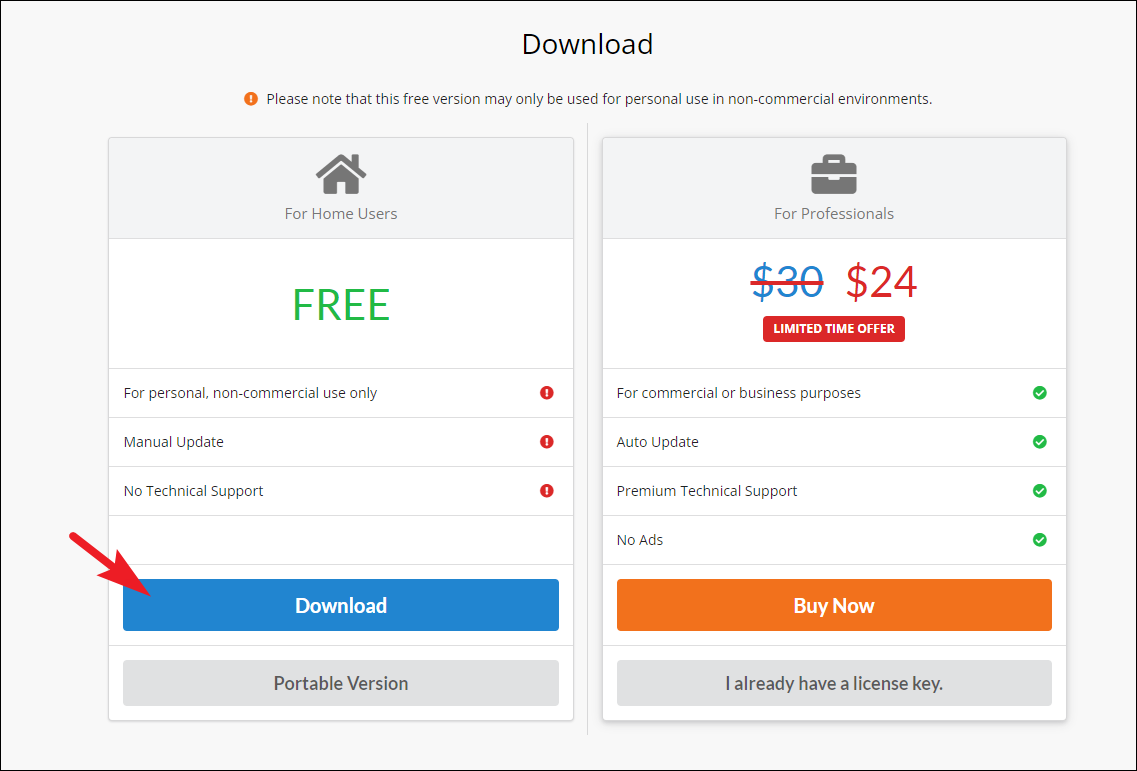
Sau khi tải xuống, hãy chuyển đến thư mục tải xuống mặc định của bạn và nhấp đúp vào picpick_inst.exe để chạy trình cài đặt.

Trên cửa sổ trình cài đặt, nhấp vào nút ‘Tiếp theo’ để tiếp tục.
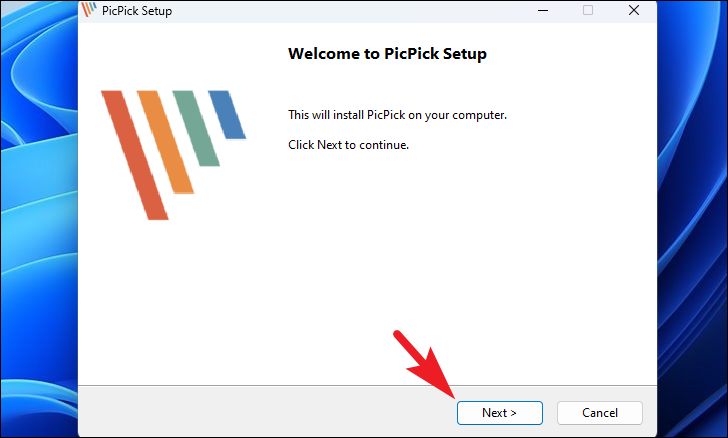
Sau đó, nhấp vào nút ‘Duyệt’ nếu bạn muốn thay đổi thư mục cài đặt mặc định. Nếu không, hãy nhấp vào nút ‘Cài đặt’.
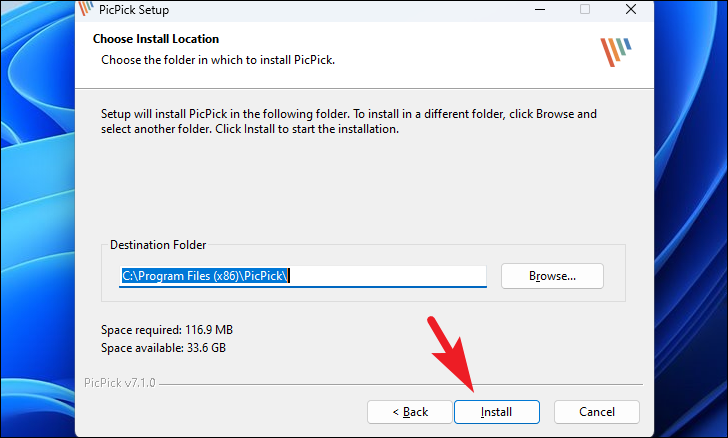
Sau khi cài đặt, cửa sổ picpick sẽ xuất hiện trên màn hình của bạn.
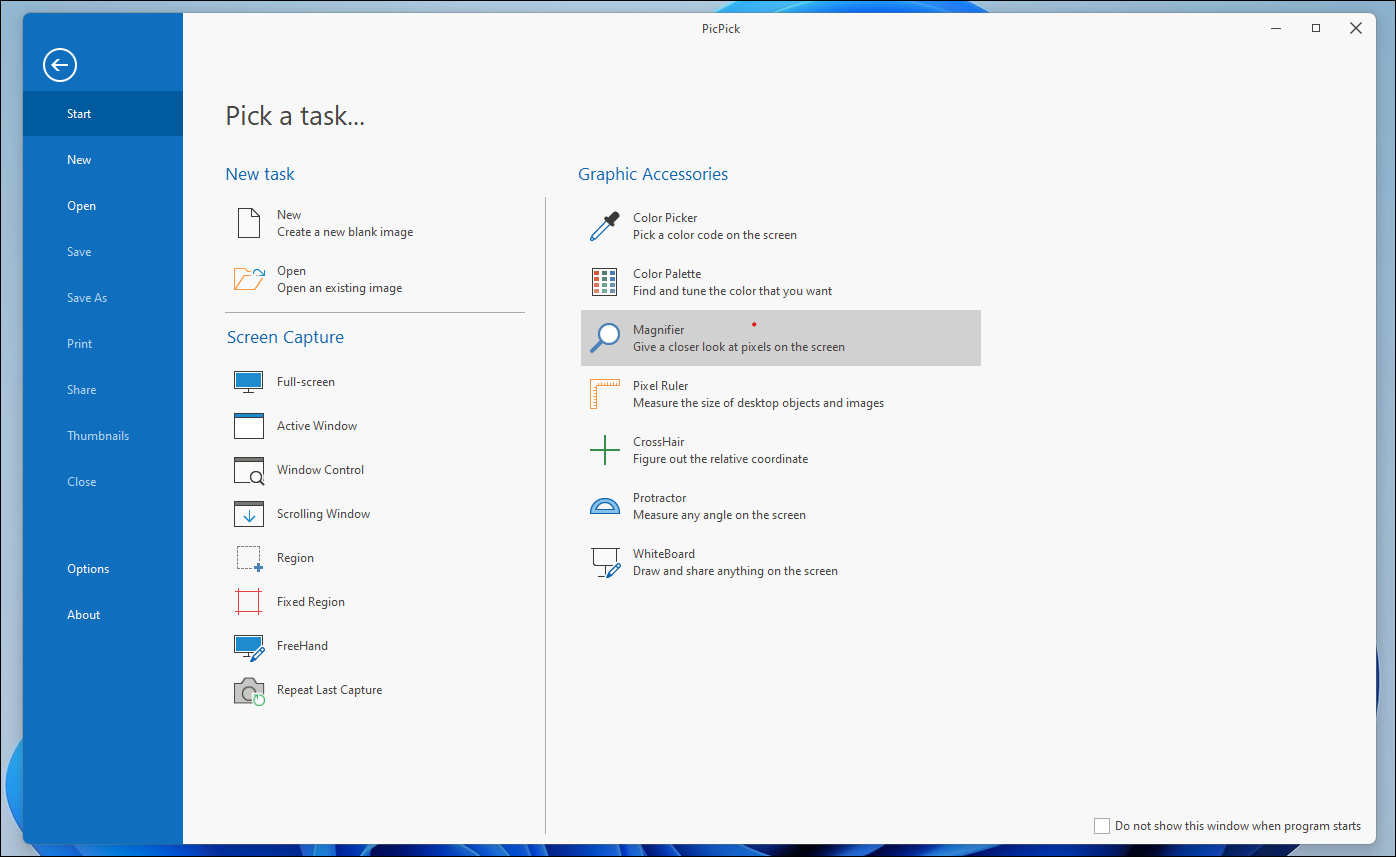
Để bắt đầu sử dụng ảnh chụp màn hình đã cắt, hãy nhấp vào tùy chọn ‘Vùng’.
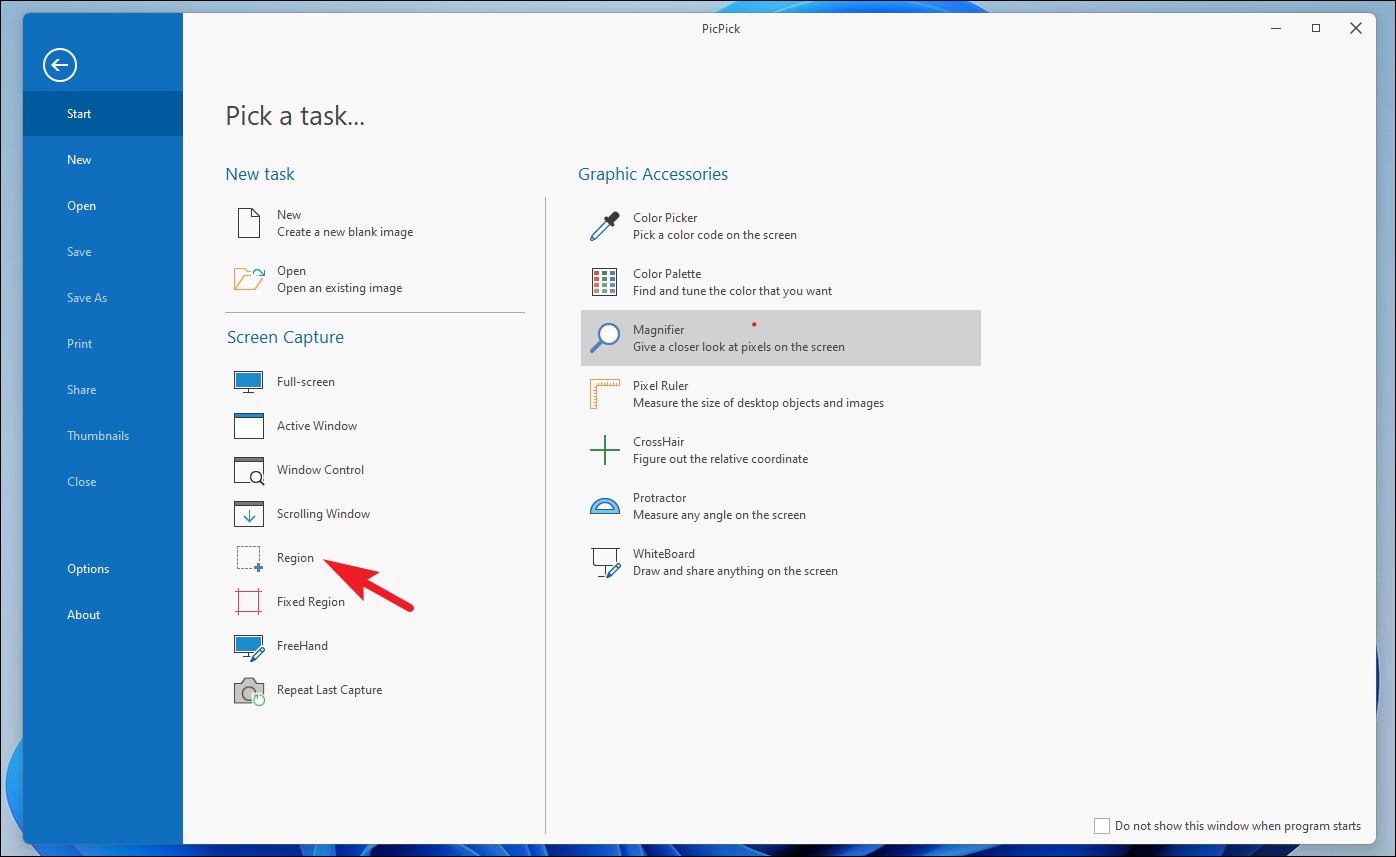
Bây giờ, nhấp và giữ chuột phải để bắt đầu chọn vùng và sau đó thả chuột để tiến hành chụp ảnh màn hình của vùng mà bạn đã chọn.
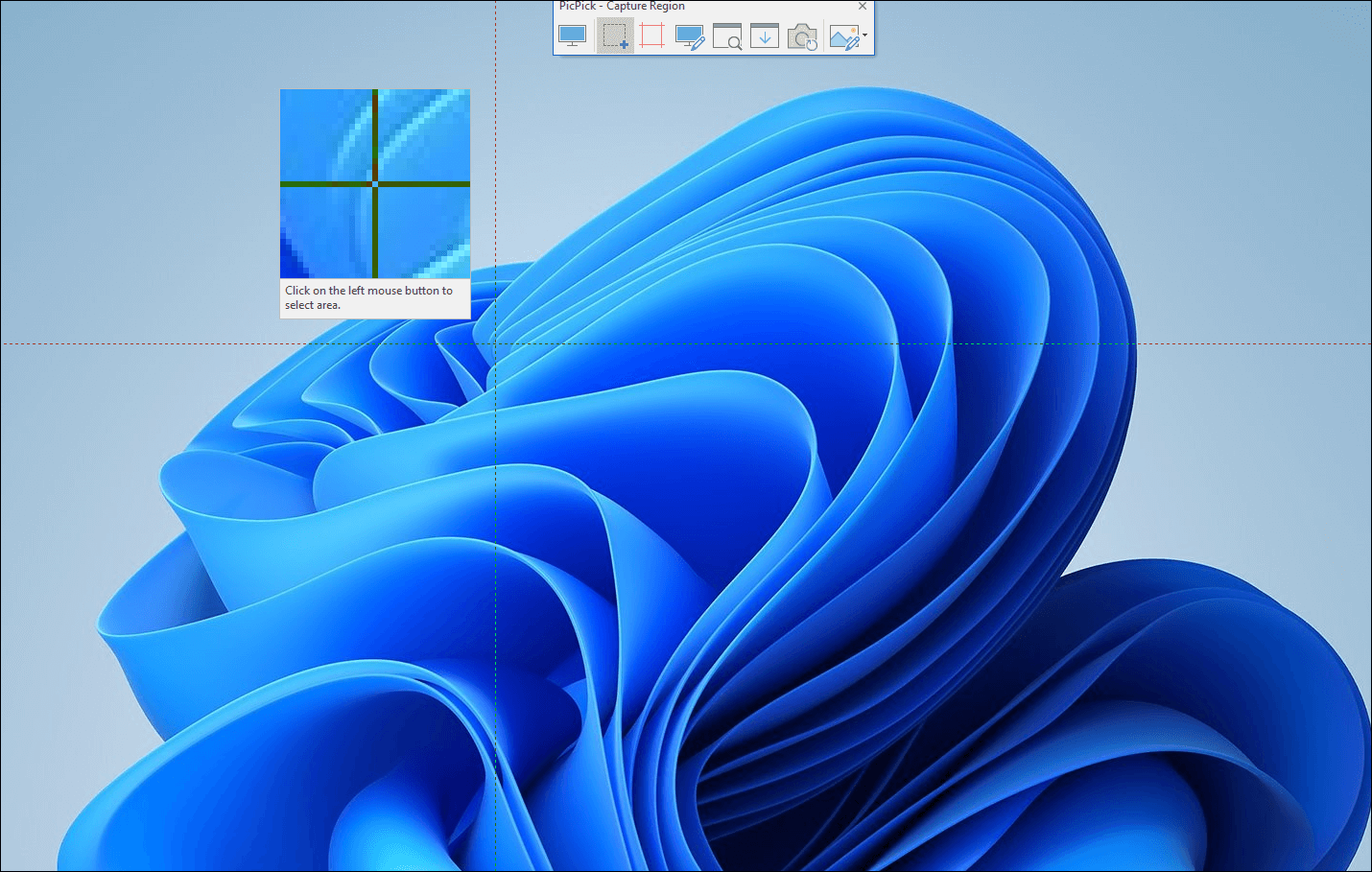
Ảnh chụp màn hình đã chụp sẽ hiển thị trên cửa sổ picpick. Bạn có thể sao chép ảnh chụp màn hình bằng cách nhấn shortcut Ctrl + C trên bàn phím hoặc bạn có thể lưu nó bằng cách nhấn shortcut Ctrl + S.
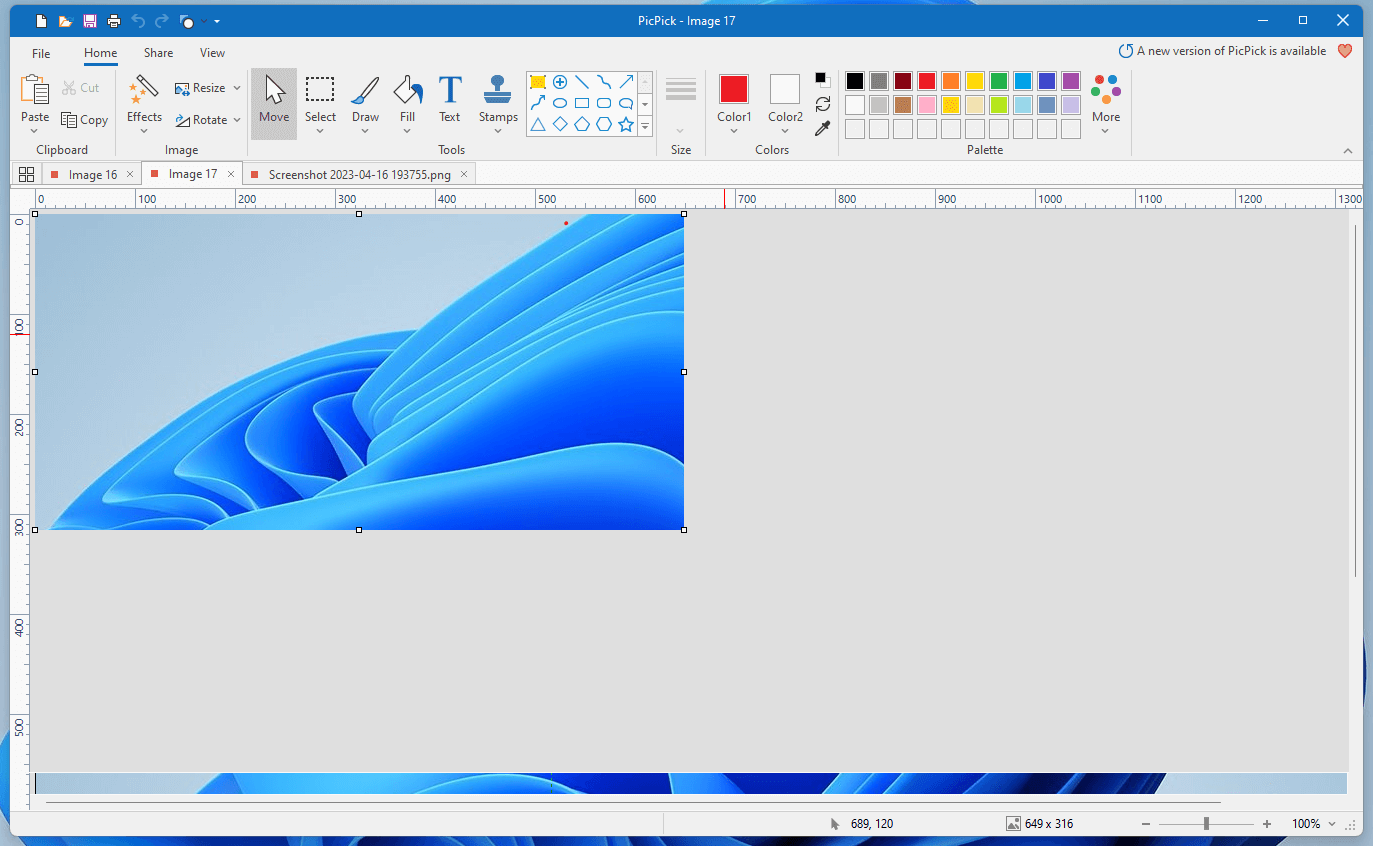
Nếu bạn đã chọn lưu ảnh chụp màn hình, một cửa sổ File Explorer sẽ mở ra, bạn có thể sử dụng cửa sổ này để lưu ảnh chụp màn hình ở vị trí mà mình mong muốn.
3. Sử dụng thanh Game Xbox
Chụp ảnh màn hình trong Windows 11 bằng Xbox Game Bar được xem là một giải pháp thay thế hơn là phương pháp bởi bạn chỉ có thể chụp ảnh màn hình của một cửa sổ ứng dụng. Ngoài ra, Game Bar chỉ cho phép bạn chụp ảnh màn hình toàn cửa sổ. Do đó, nếu bạn muốn cắt ảnh chụp màn hình này thì phải sử dụng công cụ của bên thứ ba hoặc MS Paint.
Để mở được thanh Game Bar, hãy nhấn shortcut Windows+ G trên bàn phím của bạn. Khi Game Bar xuất hiện, hãy nhấp vào biểu tượng ‘Máy ảnh’ trên cửa sổ chụp ảnh để chụp ảnh màn hình.
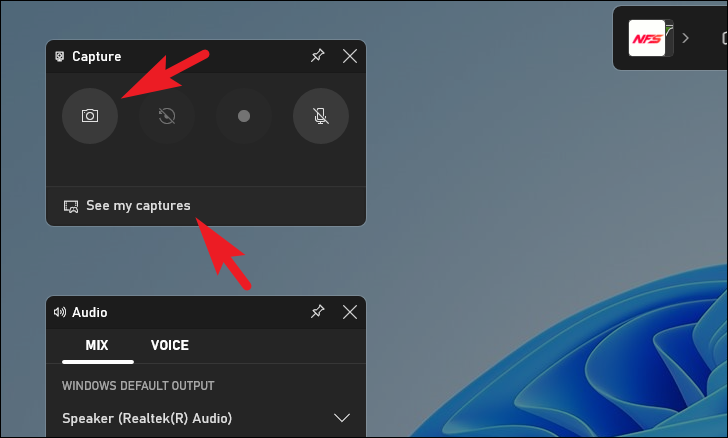
Sau đó, nhấp vào nút ‘Xem ảnh chụp của tôi’ để tiếp tục. Điều này sẽ mở ra một cửa sổ mới trên màn hình của bạn.
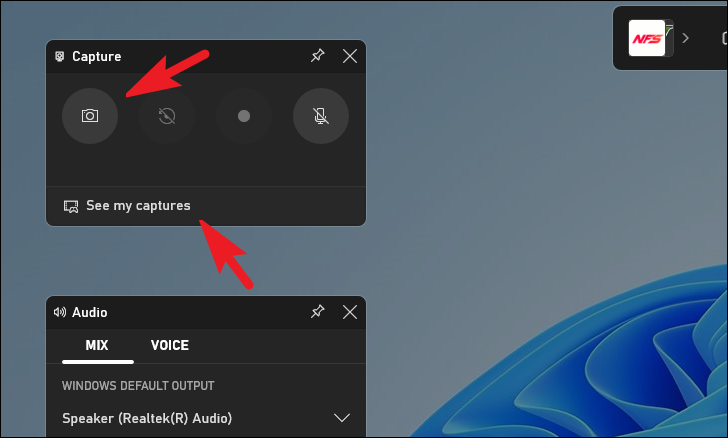
Tiếp theo, chọn ảnh chụp màn hình bạn muốn xem rồi nhấp vào nút ‘Mở vị trí file’ để tiếp tục.
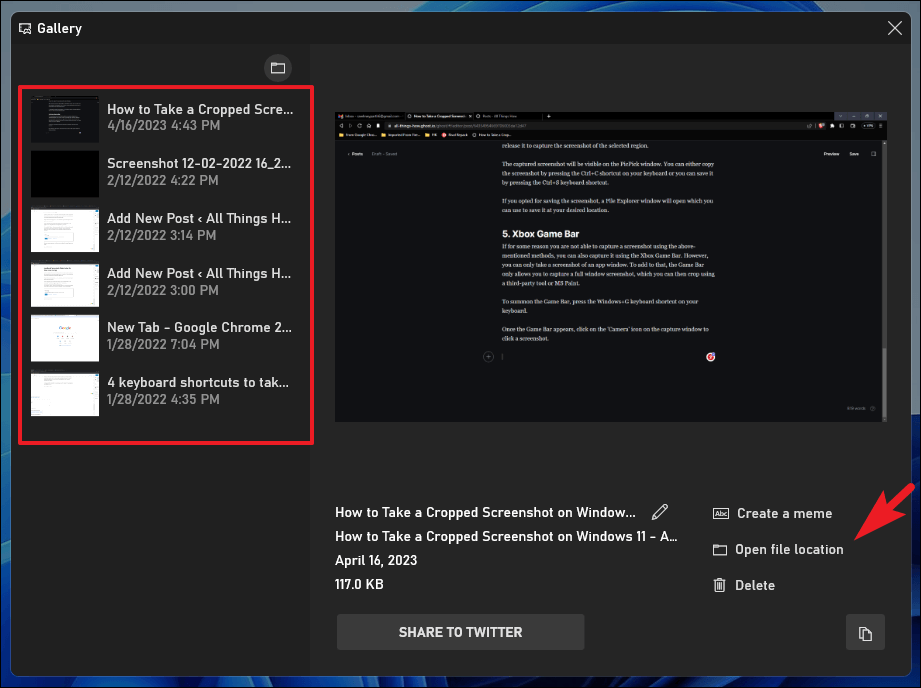
Kế đến, nhấp chuột phải vào ảnh chụp màn hình và di chuột qua tùy chọn ‘Open with‘. Tiếp theo, nhấp vào tùy chọn ‘Paint‘.
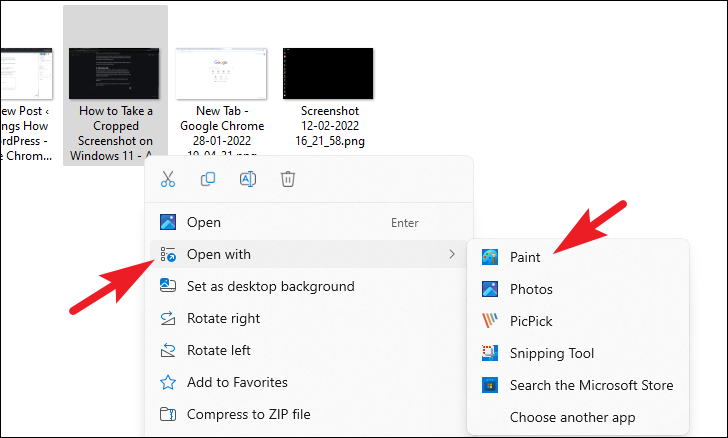
Trên cửa sổ Paint, nhấp vào chữ “v” cho công cụ lựa chọn và chọn ‘Hình chữ nhật’ hoặc ‘Dạng tự do’ tùy theo yêu cầu của bạn.
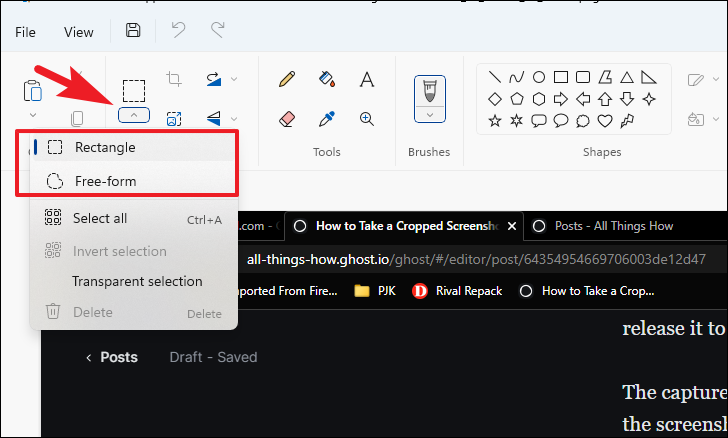
Lúc này, nhấp giữ nút chuột phải và kéo trên màn hình để chọn khu vực mong muốn rồi thả nút. Nhấn shortcut Ctrl+ Shift+ X để cắt ảnh. Nếu không, bạn cũng có thể nhấp vào nút ‘Cắt’.
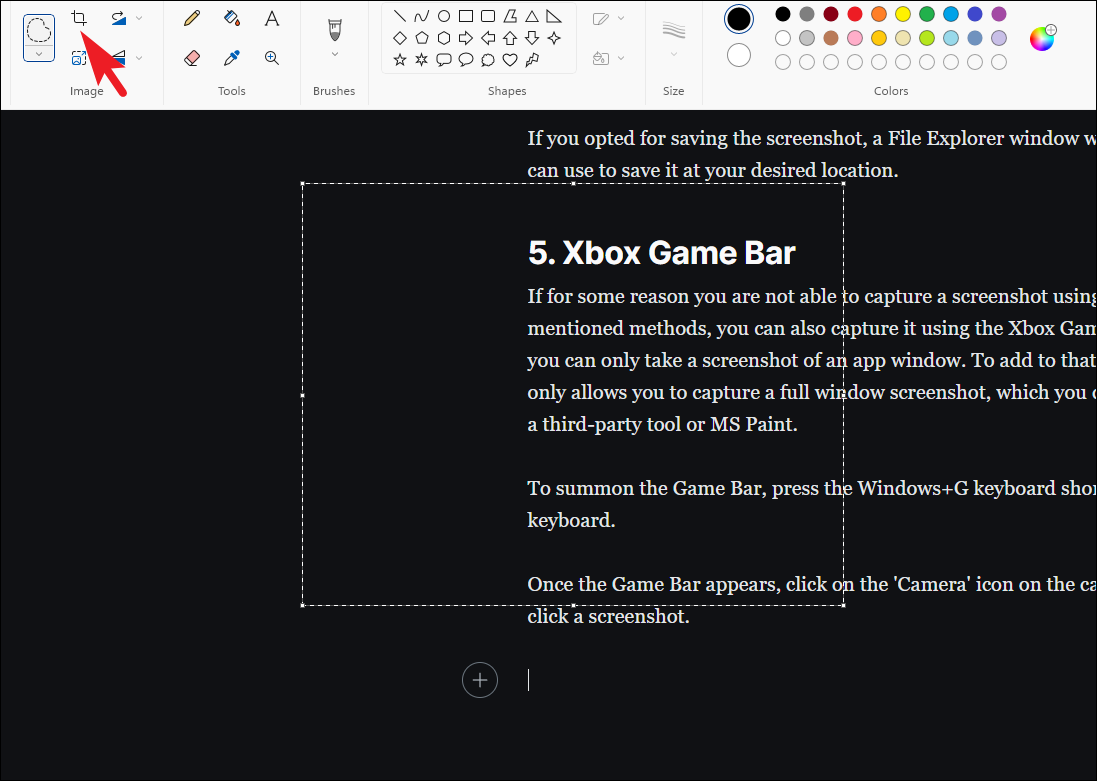
Cuối cùng, nhấn shortcut Ctrl+ S để lưu ảnh chụp màn hình ở vị trí bạn muốn.
Chụp ảnh màn hình đã cắt thực sự vô cùng dễ dàng trên máy tính Windows 11 và các phương pháp được đề cập ở trên sẽ giúp bạn đạt được điều mà bạn mong muốn.




