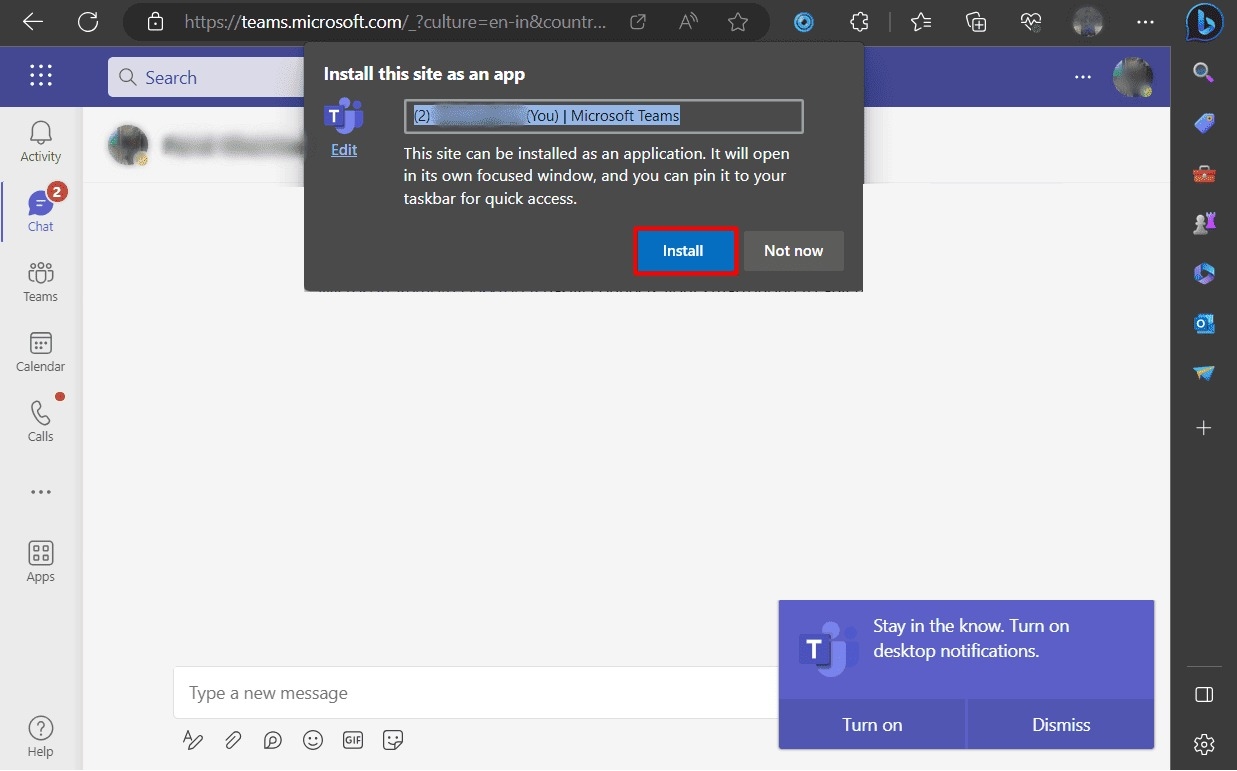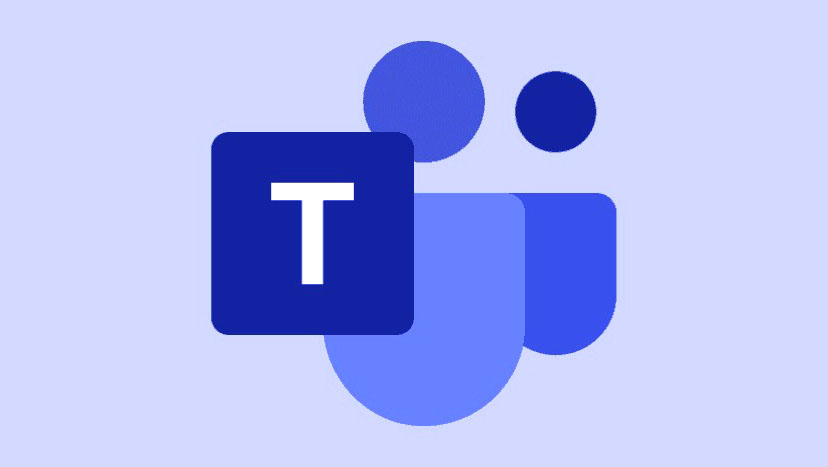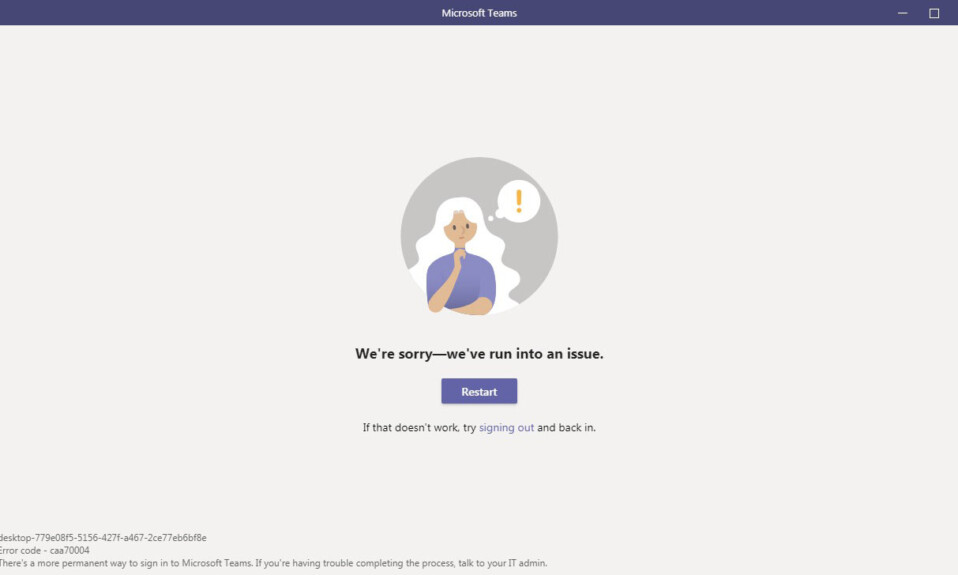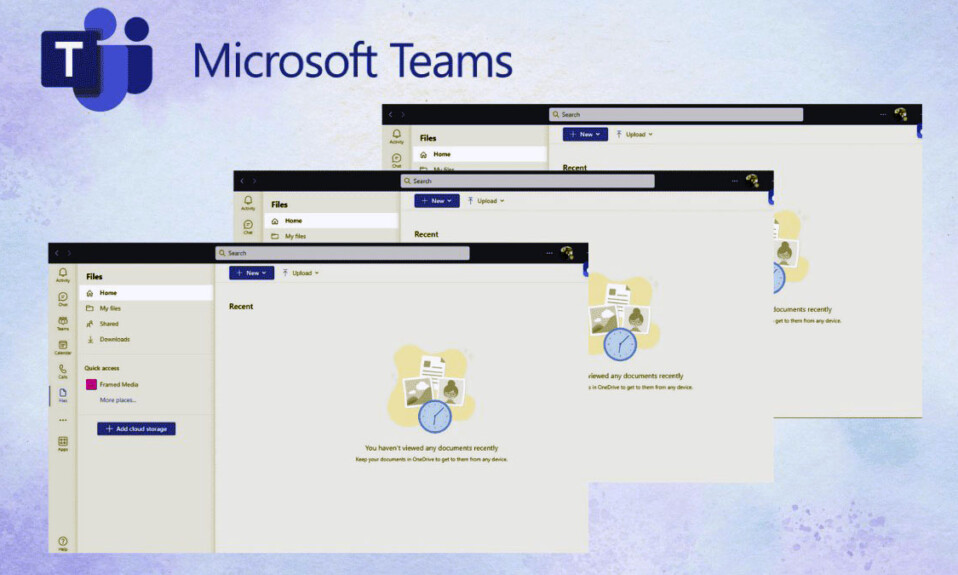
Bạn đã bao giờ gặp khó khăn khi làm nhiều dự án khác nhau trên Microsoft Teams cùng một lúc chưa? Nếu vậy, bạn có thể biết việc quản lý và sắp xếp mọi thứ mà không bị lẫn lộn có thể gây khó chịu như thế nào. Để giúp mọi việc trở nên dễ dàng hơn, hãy cùng tìm hiểu xem Microsoft Teams có hỗ trợ chạy song song nhiều phiên bản hay không và nếu có thì cách thực hiện trên Windows.
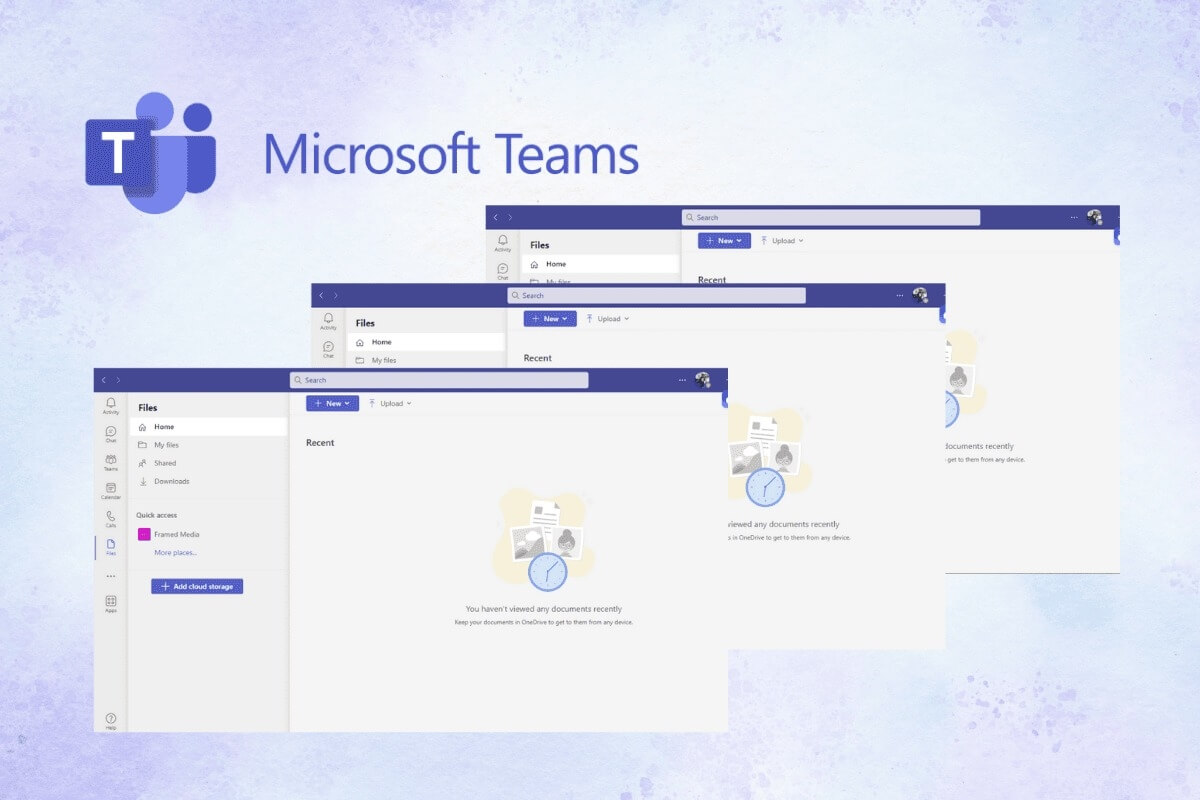
Cách chạy song song nhiều phiên bản Microsoft Teams
Ứng dụng Microsoft Teams hỗ trợ mở nhiều cửa sổ cho các tin nhắn chat khác nhau. Tính năng này có lợi cho những người dùng cần truy cập đồng thời nhiều tin nhắn chat và cuộc họp. Đối với điều này, bạn có thể sử dụng bất kỳ phương pháp nào được liệt kê bên dưới và dễ dàng chạy nhiều phiên bản của ứng dụng.
Phương pháp 1: Pop Out Chat trong ứng dụng Teams
Đây là phương pháp dễ dàng và đơn giản nhất để chạy nhiều phiên bản của Microsoft Teams. Đối với điều này, tất cả những gì bạn phải làm là:
1. Mở ứng dụng Microsoft Teams trên laptop của bạn.
2. Nhấp chuột phải vào tin nhắn chat mong muốn mà bạn muốn mở trong một cửa sổ khác.
3. Cuối cùng, nhấp vào tùy chọn Chat bật ra .
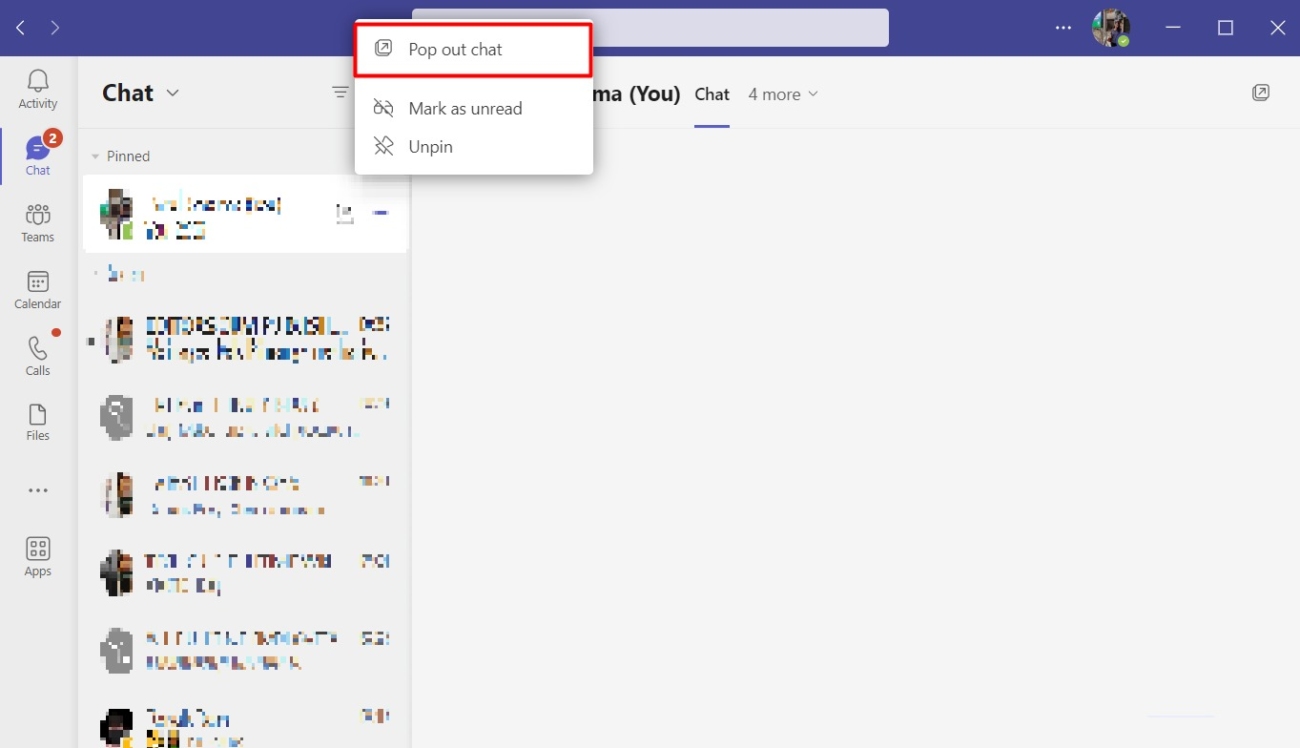
Bằng cách này, một màn hình chat riêng của bạn với người mong muốn sẽ xuất hiện trên màn hình của bạn.
Cách 2: Tạo Shortcut trong Browser
Một phương pháp khác có thể giúp bạn là tạo lối tắt bằng trình duyệt mong muốn. Đây là cách bạn đi về nó:
1. Truy cập trang web Microsoft Teams chính thức trên PC Windows của bạn và Đăng nhập bằng thông tin đăng nhập tài khoản của bạn.
2. Nhấp vào biểu tượng ba chấm ở góc trên bên phải màn hình của bạn.
3. Di chuột qua tùy chọn Công cụ khác từ trình đơn.
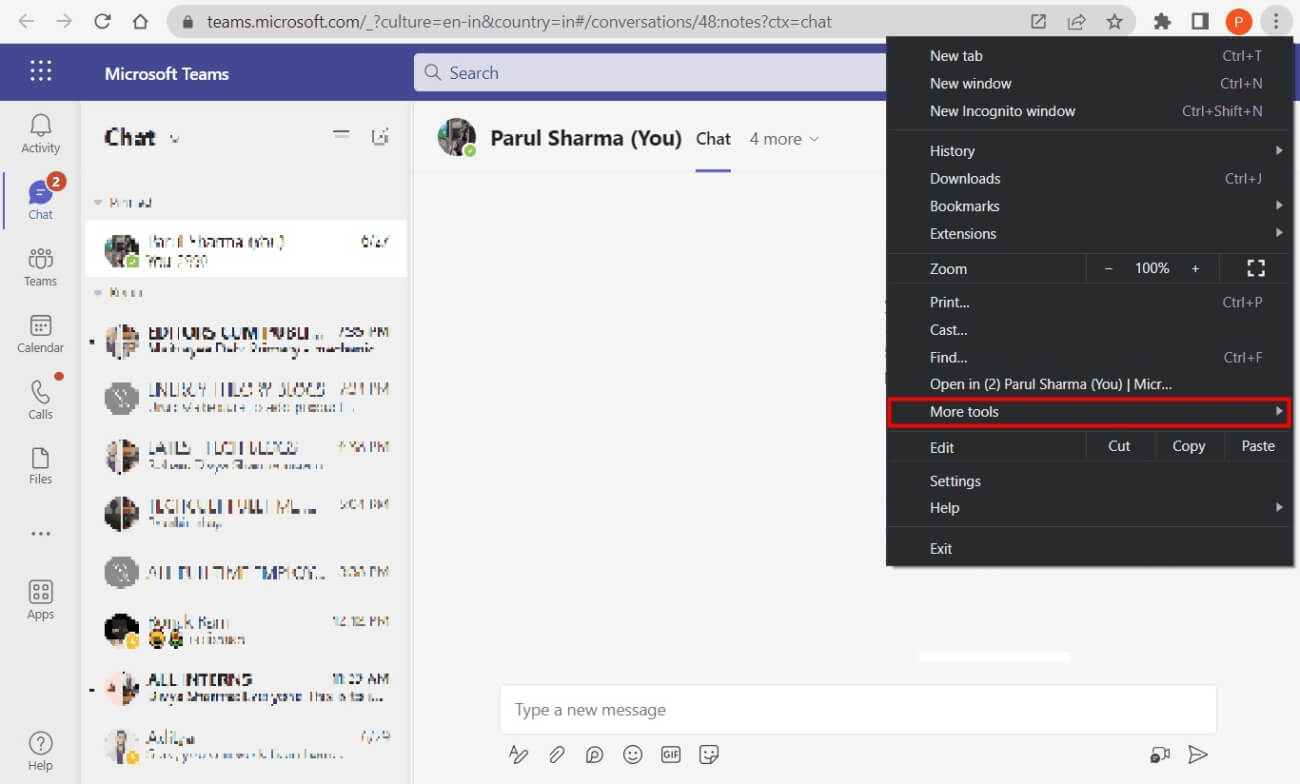
4. Tiếp theo, click vào Tạo shortcut .
5. Bây giờ, hãy chọn hộp kiểm Mở dưới dạng cửa sổ sau khi cửa sổ bật lên xuất hiện trên màn hình.
6. Cuối cùng, nhấp vào tùy chọn Tạo .

Phương pháp 3: Cài đặt Teams Website dưới dạng ứng dụng trên trình duyệt
Bạn có thể chạy nhiều phiên bản Microsoft Teams bằng cách cài đặt trang web MS Teams dưới dạng một ứng dụng. Nghe có vẻ khó hiểu? Dưới đây là các bước bạn cần làm theo:
Lưu ý : Phương pháp này phù hợp nếu bạn chủ yếu sử dụng trình duyệt Microsoft Edge .
1. Truy cập trang web Microsoft Teams và Đăng nhập bằng thông tin đăng nhập của bạn.
2. Nhấp vào biểu tượng ba chấm từ góc trên cùng bên phải.
3. Tiếp theo, nhấp vào Ứng dụng .
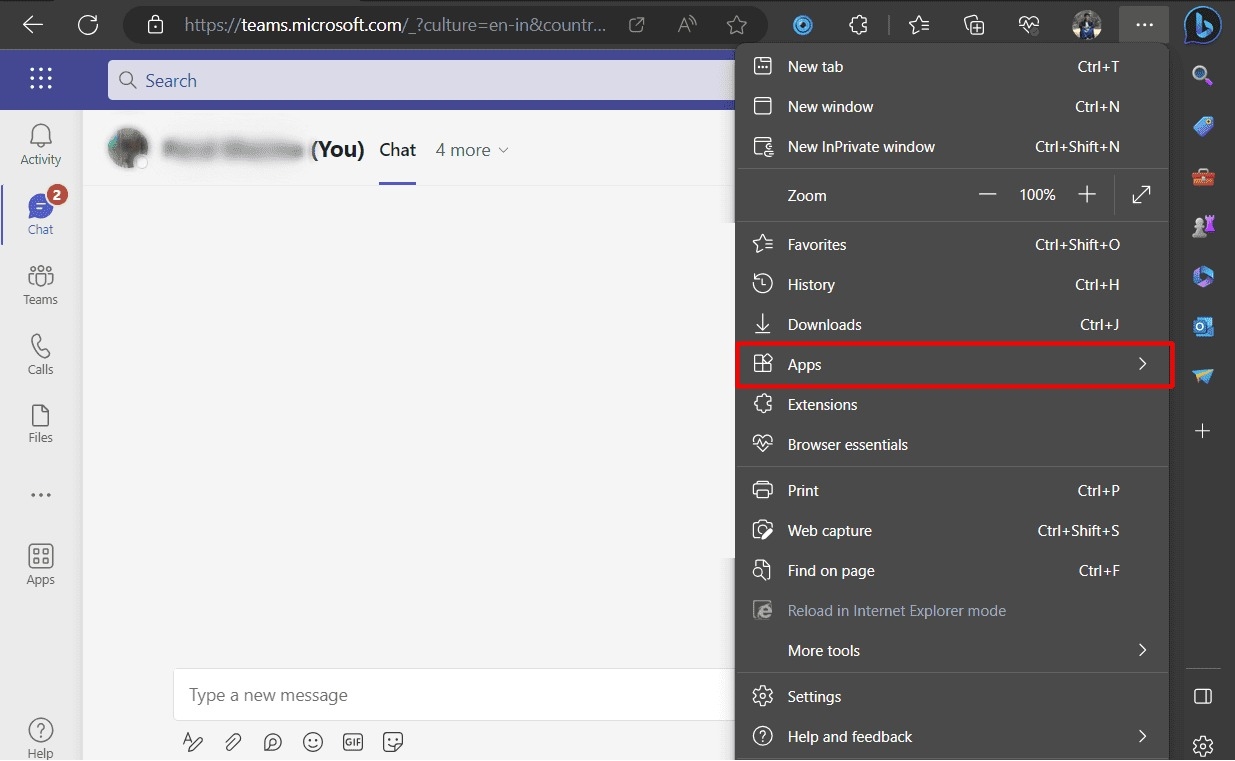
4. Bây giờ, chọn Install this site as an app .
5. Nhấp vào tùy chọn Cài đặt khi cửa sổ bật lên xuất hiện trên màn hình.