
Bạn có thể quen thuộc với Windows Update, một dịch vụ do Microsoft cung cấp tự động tải xuống và cài đặt các bản cập nhật phần mềm trên máy tính chạy Windows 11.Các gói dịch vụ, bản vá lỗi và các file hệ thống thiết yếu khác đã được cập nhật để cải thiện hiệu suất và bảo mật.
Tuy nhiên, bạn có thể muốn tùy chỉnh cách Windows Update hoạt động trong một số trường hợp. Điều này có thể đạt được thông qua các sửa đổi trong Windows Registry , một cơ sở dữ liệu phân cấp lưu trữ các cài đặt cấp thấp cho hệ điều hành và cho các ứng dụng chọn sử dụng nó.
Truy cập Windows Registry
Trước khi bạn tiếp tục, điều quan trọng là phải hiểu rằng Windows Registry là một công cụ mạnh mẽ và việc sửa đổi nó không đúng cách có thể gây ra các sự cố nghiêm trọng khiến bạn có thể phải cài đặt lại hệ điều hành Windows 11 của mình. Để tránh mất dữ liệu hoặc hư hỏng không thể khắc phục, hãy đảm bảo rằng bạn đã sao lưu Windows Registry và máy tính của mình trước khi thực hiện các thay đổi.
Nếu bạn chắc chắn muốn chỉnh sửa Windows Registry, hãy nhấn Windows + R để mở ứng dụng Run, nhập regedit vào hộp văn bản, sau đó nhấp vào Ok .
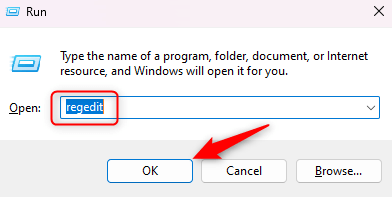
Registry Editor sẽ mở ra.
Cách kiểm soát cập nhật tự động Windows Update 100% bằng Registry
Có một số cách bạn có thể tùy chỉnh Windows Update thông qua Registry. Dưới đây là một số chỉnh sửa phổ biến hơn.
Cách vô hiệu hóa cập nhật tự động
Cập nhật Windows được bật theo mặc định để đảm bảo hệ thống Windows 11 luôn an toàn và cập nhật. Tuy nhiên, có thể đôi khi bạn muốn kiểm soát thời điểm các bản cập nhật này diễn ra, chẳng hạn như khi bạn đang sử dụng kết nối internet chậm hoặc có lưu lượng truy cập.
Đây là cách bạn có thể tắt cập nhật tự động bằng Windows Registry.
- Điều hướng đến đường dẫn file này trong Registry Editor:
HKEY_LOCAL_MACHINE\SOFTWARE\Microsoft\Windows\CurrentVersion\WindowsUpdate\Auto Update - Bấm chuột phải vào file Auto Update , chọn New từ menu ngữ cảnh, rồi chọn Giá trị DWORD (32-bit) .
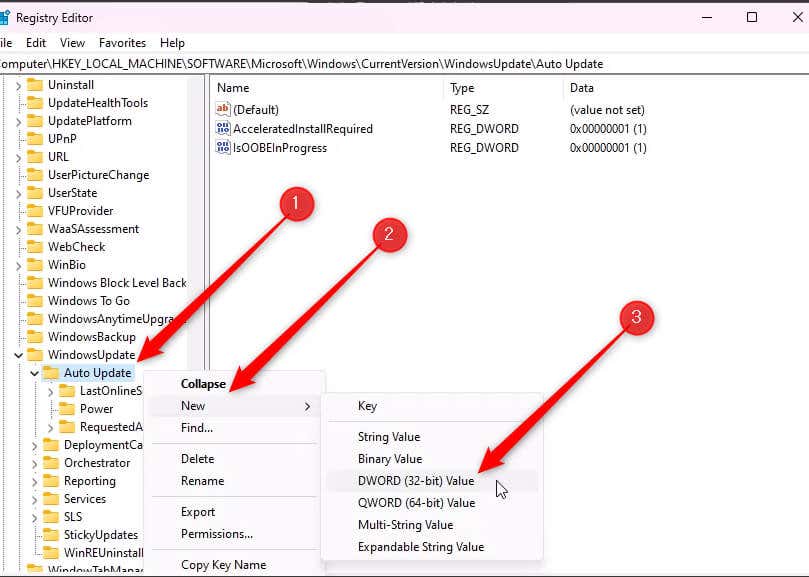
- Đặt tên cho khóa mới là AUOptions rồi bấm đúp vào khóa đó để mở hộp thoại thuộc tính của khóa.
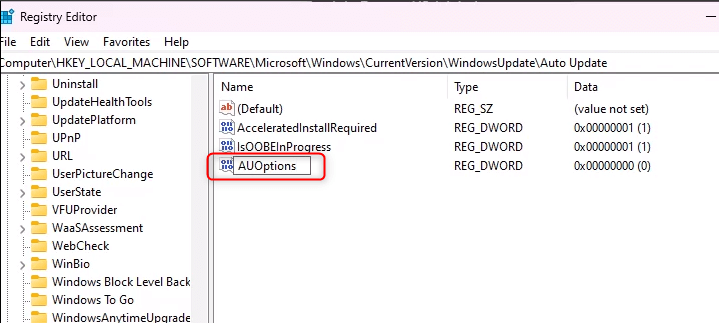
- Nhập 2 vào trường Dữ liệu giá trị và nhấp vào OK .

Bằng cách đặt giá trị thành 2, bạn đang yêu cầu Windows Update kiểm tra các bản cập nhật nhưng không tải xuống hoặc cài đặt chúng mà không có sự cho phép.
Cách thay đổi loại Startup của Windows Update Service
Loại Khởi động dịch vụ Windows Update xác định thời gian và cách thức dịch vụ Windows Update được bắt đầu. Dưới đây là cách thay đổi kiểu khởi động dịch vụ Windows Update bằng Windows Registry.
- Điều hướng đến đường dẫn file này trong Registry Editor:
HKEY_LOCAL_MACHINE\SYSTEM\CurrentControlSet\Services\wuauserv - Bấm đúp vào Start trong ngăn bên phải để mở hộp thoại thuộc tính của nó.
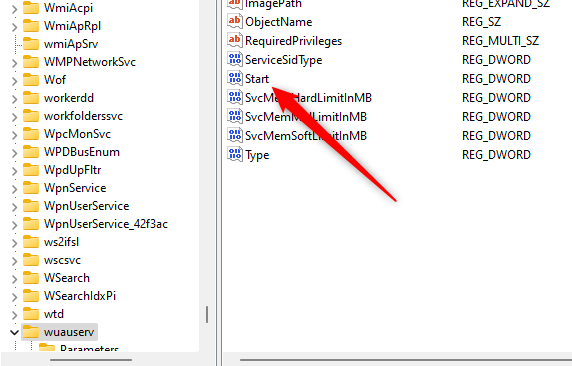
- Thay đổi số trong hộp Dữ liệu giá trị thành một trong các giá trị sau:
2 : Tự động
3 : Thủ công
4 : Đã tắt
Giá trị là 3 theo mặc định. Nếu bạn đặt giá trị thành 2 , dịch vụ Windows Update sẽ tự động khởi động khi hệ thống khởi động. Nếu bạn đặt thành 4 , dịch vụ sẽ bị tắt và không khởi động trừ khi được kích hoạt thủ công.
Nhấp vào OK sau khi bạn đã đặt giá trị.
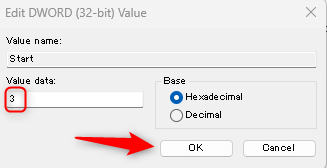
Những thay đổi sẽ có hiệu lực ngay lập tức.
Cách hạn chế cập nhật Windows qua Metered Connections
Metered Connections là kết nối mạng mà bạn có mức sử dụng dữ liệu hạn chế mỗi tháng. Windows cho phép bạn đặt kết nối mạng của mình là đồng hồ đo để giúp kiểm soát việc sử dụng dữ liệu. Khi được đặt thành kết nối được đo lường, Windows Update sẽ chỉ tải xuống các bản cập nhật ưu tiên để tiết kiệm dữ liệu và sẽ không tự động tải xuống hầu hết các bản cập nhật.
- Điều hướng đến đường dẫn file này trong Registry Editor:
HKEY_LOCAL_MACHINE\SOFTWARE\Microsoft\Windows NT\CurrentVersion\NetworkList\DefaultMediaCost - Tại thời điểm này, nếu bạn cố sửa đổi khóa DefaultMediaCost, bạn sẽ gặp lỗi về quyền. Bạn sẽ cần điều chỉnh một số cài đặt để bật quyền. Trước tiên, nhấp chuột phải vào khóa DefaultMediaCost và chọn Permissions từ trình đơn thả xuống.
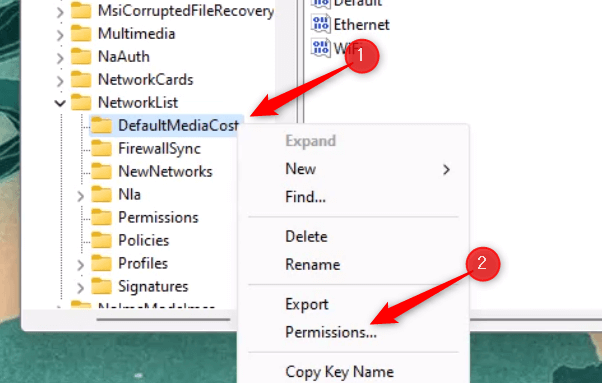
- Trong cửa sổ Quyền cho DefaultMediaCost, nhấp vào Advanced .
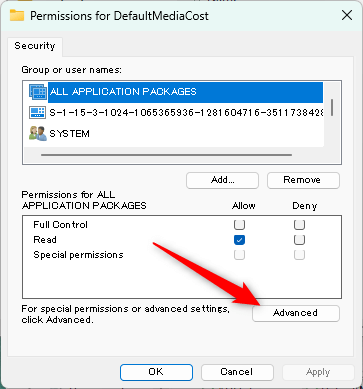
- Bây giờ chúng ta cần thay đổi Owner . Theo mặc định, đây là TrustedInstaller. Chúng tôi cần thay đổi chủ sở hữu thành Người dùng. Nhấp vào Change .

- Nhập đường dẫn của người dùng vào hộp văn bản. Trong trường hợp của chúng tôi, đó sẽ là DESKTOP-HPCI71M\Users . Bạn có thể tìm thấy thông tin này bên cạnh Người dùng ở bước trước. Sau khi bạn nhập tên, bấm OK .
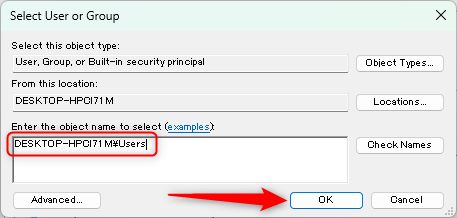
- Bây giờ Người dùng là chủ sở hữu, hãy chọn Users từ danh sách Mục nhập quyền rồi nhấp vào Edit .
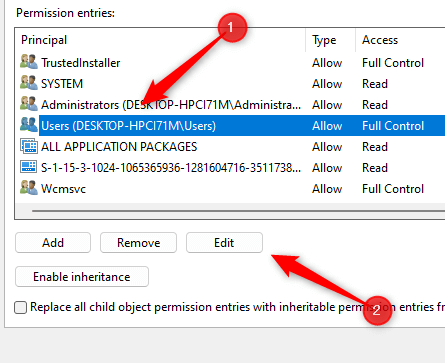
- Chọn hộp bên cạnh Full Control và sau đó nhấp vào OK .
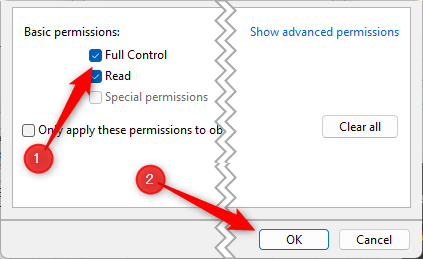
- Cuối cùng, nhấn Apply để áp dụng cài đặt.
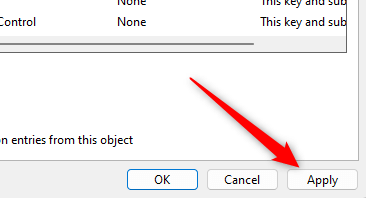
- Giờ đây, bạn có thể chỉnh sửa khóa DefaultMediaCost. Mỗi giá trị, chẳng hạn như Ethernet, WiFi, 4G, v.v., đại diện cho một kết nối khác nhau. Để đặt kết nối là đã đo, bấm đúp vào giá trị để mở cửa sổ DWORD của nó, sau đó đặt Dữ liệu giá trị thành 2 .
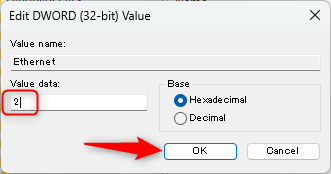
Giá trị hiện được đặt là đã đo. Bạn có thể chuyển nó trở lại đo bằng cách đặt nó thành 1.
Cách kiểm soát khởi động lại sau khi cập nhật
Windows có tính năng khởi động lại tự động có thể khởi động lại máy tính sau khi cài đặt bản cập nhật. Điều này có thể bất tiện nếu bạn đang ở giữa một cái gì đó quan trọng. Đây là cách kiểm soát việc khởi động lại tự động.
- Điều hướng đến đường dẫn file này trong Registry Editor:
HKEY_LOCAL_MACHINE\SOFTWARE\Policies\Microsoft\Windows\WindowsUpdate\AU - Bấm đúp vào NoAutoRebootWithLoggedOnUsers .
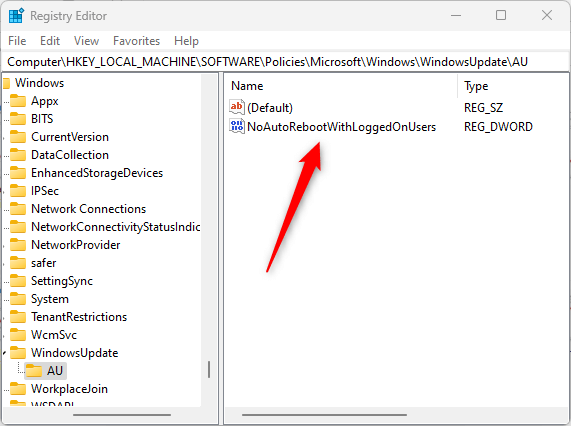
- Thay đổi Dữ liệu giá trị thành 1 rồi nhấp vào OK .
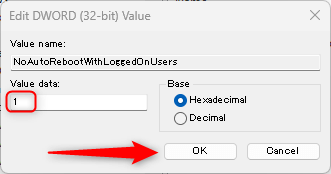
Windows sẽ không còn khởi động lại sau khi cập nhật. Hãy nhớ rằng ngay cả khi bạn tải xuống và cài đặt bản cập nhật, bạn sẽ cần khởi động lại hệ thống của mình theo cách thủ công để một số bản cập nhật đó diễn ra.
Cách vô hiệu hóa cập nhật driver tự động
Cập nhật driver tự động đôi khi có thể gây ra sự cố, đặc biệt nếu bạn có driver cụ thể mà bạn muốn sử dụng. Việc tắt cập nhật driver tự động giúp bạn có nhiều quyền kiểm soát hơn đối với những gì được cài đặt trên hệ thống của mình.
- Điều hướng đến đường dẫn file này trong Registry Editor:
HKEY_LOCAL_MACHINE\SOFTWARE\Microsoft\Windows\CurrentVersion\DriverSearching - Nhấp đúp vào giá trị SearchOrderConfig và chỉnh sửa Dữ liệu giá trị thành 0 . Bấm OK .
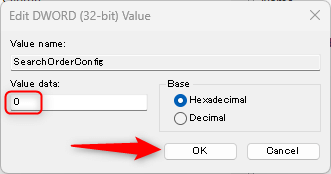
Cập nhật driver tự động hiện đã bị tắt.
Cách đặt tần suất kiểm tra cập nhật tự động
- Điều hướng đến đường dẫn file này trong Registry Editor:
HKEY_LOCAL_MACHINE\SOFTWARE\Microsoft\Windows\CurrentVersion\WindowsUpdate\Auto Update - Bấm chuột phải vào một khoảng trống, chọn New > DWORD (32-bit) Value rồi tạo một giá trị mới có tên là ScheduledInstallDay . Lặp lại quy trình này và tạo một giá trị mới có tên là ScheduledInstallTime .
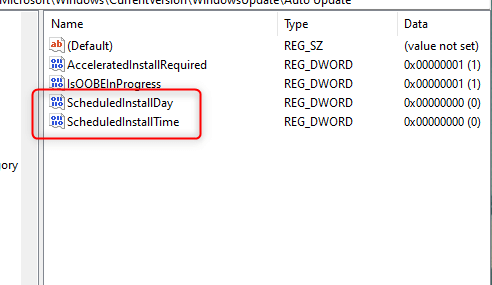
- Nhấp đúp vào ScheduledInstallDay và đặt Dữ liệu giá trị thành 1 đến 7 . 1 đại diện cho Chủ Nhật, 2 đại diện cho Thứ Hai, 3 đại diện cho Thứ Ba, v.v. Bấm OK .
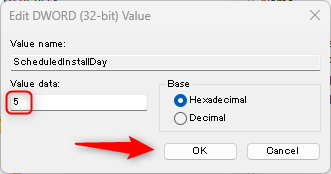
- Bấm đúp vào ScheduledInstallTime và đặt Dữ liệu giá trị thành 1 đến 24 . Giá trị đại diện cho giờ trong ngày ở format 24 giờ. Bấm OK .
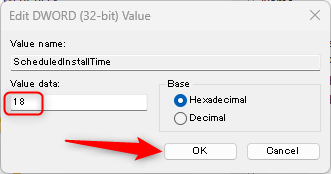
Vì vậy, trong ví dụ của chúng tôi, chúng tôi đặt ngày là 5 và thời gian là 18. Điều đó có nghĩa là quá trình kiểm tra cập nhật sẽ diễn ra vào Thứ Năm và 6 giờ chiều.
Tăng cường kiểm soát các bản cập nhật Windows với Registry
Tùy chỉnh cài đặt Windows Registry Update có thể cung cấp cho bạn mức độ kiểm soát cao hơn đối với các bản cập nhật của máy tính, cho phép bạn quản lý việc sử dụng dữ liệu, tắt cập nhật tự động, kiểm soát khởi động lại sau khi cập nhật, v.v.
Tuy nhiên, điều quan trọng là phải thận trọng khi tiếp cận quy trình này và đảm bảo máy tính cũng như Windows Registry được sao lưu trước khi thực hiện bất kỳ thay đổi nào. Registry là một công cụ mạnh mẽ và việc xử lý sai nó có thể dẫn đến các sự cố nghiêm trọng yêu cầu cài đặt lại hệ điều hành.
Có khả năng cá nhân hóa trải nghiệm Windows Update, chỉ cần đảm bảo rằng bạn sử dụng công cụ này một cách khôn ngoan để tránh các biến chứng tiềm ẩn.




