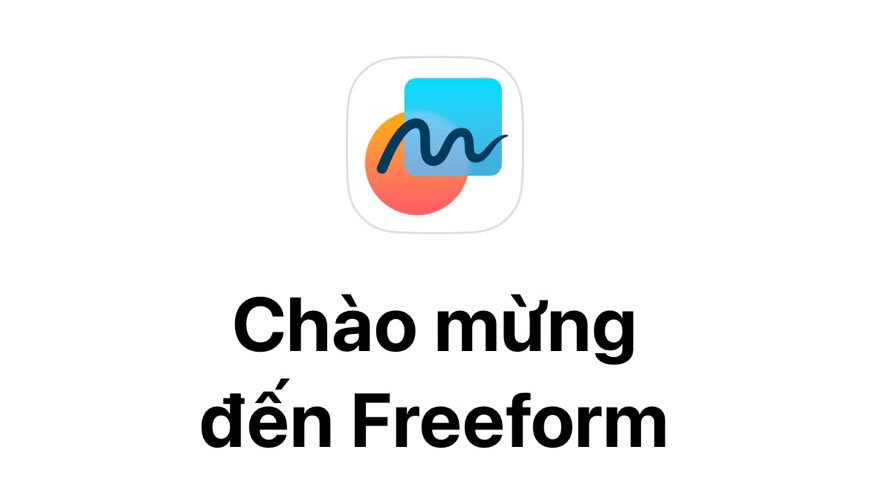
Vào cuối năm 2022, Apple đã ra mắt Freeform, một ứng dụng mới dành cho tất cả những người sáng tạo cần bảng trắng để động não . Nhưng ứng dụng mạnh mẽ này dành cho iPhone, iPad và Mac còn hơn thế nữa. Nó sẽ giúp bạn trực quan hóa và sắp xếp tất cả dữ liệu cũng như nội dung của mình, đồng thời bạn sẽ có thể chia sẻ dữ liệu đó với đồng nghiệp của mình. Freeform được thiết kế để cộng tác và điều đó có nghĩa là bạn có thể mời những người khác cùng làm việc trên bảng trắng của mình.
Ứng dụng Freeform được tích hợp với các phiên bản iOS và macOS mới nhất. Bạn có thể vẽ, phác thảo, viết hoặc thêm file vào khung vẽ trống của nó mà không cần lo lắng về kích thước trang. Tất cả công việc sáng tạo được thực hiện trong Freeform sẽ được lưu trong iCloud . Điều đó có nghĩa là bạn có thể sử dụng ứng dụng này trên nhiều thiết bị và đồng bộ hóa tất cả chúng để công việc không bao giờ bị ảnh hưởng.
Freeform của Apple là app dạng Canvas và Không gian làm việc online chung
Nếu bạn có một thiết bị chạy trên iOS 16.2 và macOS Ventura 13.1 trở lên, thì bạn đã cài đặt sẵn Freeform. Nếu không tìm thấy, bạn có thể tải xuống từ App Store.
Khi bạn tạo một bảng, bạn sẽ có một khung vẽ vô tận theo ý của mình. Khi bạn thêm nội dung, canvas sẽ mở rộng theo mọi hướng để bạn có thể sử dụng các công cụ vẽ để ghi chú hoặc vẽ nguệch ngoạc tất cả các ý tưởng sáng tạo của mình và lưu chúng vào một không gian. Bạn cũng có thể thêm các phương tiện khác nhau như hình ảnh, file âm thanh và video hoặc liên kết web. Tính linh hoạt của nó là không giới hạn.
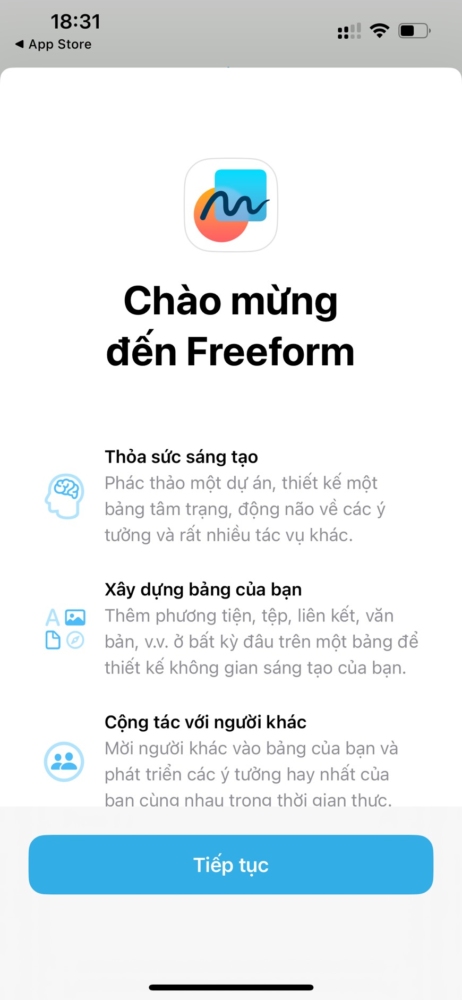
Trong số các công cụ của nó, bạn sẽ tìm thấy nhiều loại bút vẽ, màu sắc, ghi chú dán, hình dạng và sơ đồ để phác thảo ý tưởng của mình. Các hướng dẫn căn chỉnh tích hợp sẵn cũng sẽ giúp bạn sắp xếp các bản vẽ và ghi chú của mình. Bạn có thể kéo và thả các mục không chỉ từ trong ứng dụng mà còn từ các ứng dụng khác trên thiết bị của mình, chẳng hạn như File, Thư viện hoặc Finder. Ngoài ra, nhiều file video và âm thanh có thể phát cùng lúc và tạo chế độ xem động cho bảng.
Xin lưu ý rằng mặc dù Freeform hỗ trợ Apple Pencil nhưng bạn có thể sử dụng ngón tay của mình để vẽ trên một khung vẽ trống trên iPhone và iPad.
Như một công cụ cộng tác
Ứng dụng Freeform rất phù hợp cho tất cả những ai thích làm việc khi đang di chuyển. Nó có thể dễ dàng truy cập trên các thiết bị và thậm chí còn dễ sử dụng hơn. Nhưng điều đó không có nghĩa là bạn sẽ không thấy nó hữu ích nếu bạn đang làm việc tại văn phòng chia sẻ.
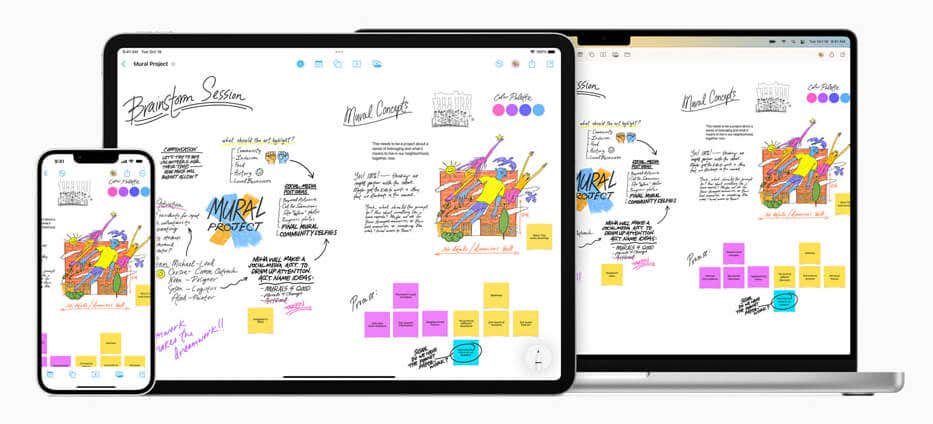
Bạn có thể thêm tối đa 100 cộng tác viên trên một bảng bằng cách kéo lời mời vào chuỗi Tin nhắn hoặc nhấp vào nút Chia sẻ. Tất cả các thành viên của chủ đề đó sẽ tự động nhận được lời mời tham gia diễn đàn. Bạn cũng có thể gửi lời mời qua email hoặc bằng liên kết trực tiếp và sửa đổi quyền cho cộng tác viên. Chỉ định ai có thể chỉnh sửa, ai có thể mời thêm cộng tác viên hoặc chỉ cần tắt lời mời liên kết cho mọi người. Nếu bạn không muốn mời người khác vào bảng của mình nhưng vẫn muốn chia sẻ bảng với họ, bạn có thể chụp ảnh màn hình hoặc xuất canvas dưới dạng PDF.
Theo dõi các cập nhật hoạt động ở đầu chuỗi Tin nhắn để biết thời điểm đồng nghiệp thực hiện các thay đổi trên bảng. Khả năng tích hợp iCloud và đồng bộ hóa nhanh của ứng dụng này sẽ cho phép bạn xem các đóng góp và chỉnh sửa của người khác ngay khi chúng được thực hiện. Nếu bạn cần một cách giao tiếp trực tiếp hơn với cộng tác viên của mình, đặc biệt là trong thời gian thực, bạn có thể sử dụng iMessage hoặc FaceTime tích hợp . Bắt đầu cuộc gọi FaceTime bằng cách chỉ cần nhấn vào nút cộng tác ở phía trên bên phải màn hình.
Cách tạo bảng trên Freeform
Bảng đầu tiên sẽ sẵn sàng để sử dụng ngay khi bạn khởi động ứng dụng Freeform của Apple lần đầu tiên. Nó sẽ được tạo tự động và bạn sẽ nhận thấy nó có lưới theo mặc định. Điều đó giúp bạn tạo nội dung dễ dàng hơn. Nhưng nếu bạn muốn tạo một bảng khác thì sao? Nó khá đơn giản.
Chỉ cần vào menu File và chọn New Board . Bạn cũng có thể làm điều đó bằng cách nhấn shortcut Command + N trên máy Mac hoặc Macbook của mình. Cuối cùng, có một biểu tượng Bảng mới trên thanh công cụ. Nhấp vào nó để nhanh chóng mở một canvas mới từ canvas hiện có.
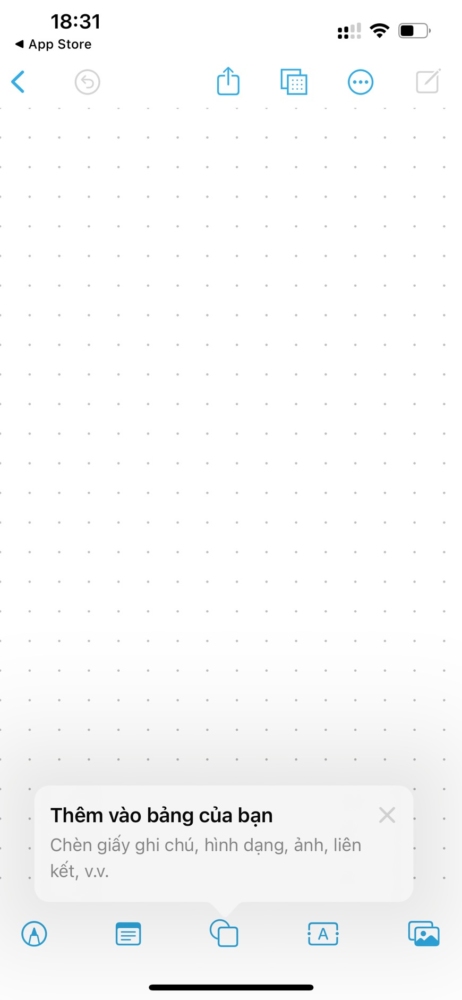
Thêm nội dung vào bảng
Có vô số khả năng với ứng dụng Freeform. Bạn có thể sử dụng nó để cải thiện doanh nghiệp của mình hoặc để lập kế hoạch cho các nhiệm vụ hàng ngày đơn giản. Nếu bạn là người sáng tạo và đã có kinh nghiệm với phần mềm tương tự, bạn sẽ thấy bộ công cụ của Freeform rất quen thuộc và dễ sử dụng.
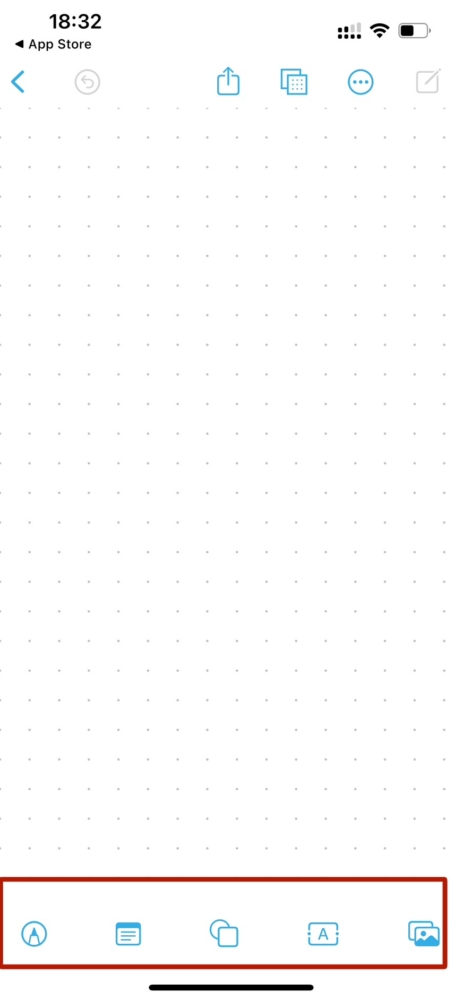
Hãy xem cách bạn có thể sử dụng các công cụ và tính năng của Freeform để động não hoặc phác thảo các ý tưởng sáng tạo của mình.
Thêm ghi chú
Nhấn vào biểu tượng Ghi chú . Bạn sẽ tìm thấy nó ở góc dưới bên trái của màn hình. Một ghi chú đầy màu sắc sẽ ngay lập tức xuất hiện trên bảng. Nhấn đúp vào nó để nhập văn bản. Thanh công cụ phía trên bàn phím sẽ cho phép bạn quản lý cỡ chữ, kiểu và căn chỉnh văn bản.

Thay đổi kích thước ghi chú bằng cách chạm vào ghi chú và giữ dấu chấm màu xanh lam ở bất kỳ góc nào của ghi chú. Sau đó, bạn sẽ kéo nó ra để tăng hoặc giảm kích thước của nó. Bạn có thể di chuyển ghi chú xung quanh canvas bằng cách chỉ cần nhấn, giữ và kéo ghi chú đó. Nếu bạn cần các tùy chọn chỉnh sửa nâng cao hơn, hãy chạm vào ghi chú để hiển thị chúng, sau đó chọn biểu tượng hình cây có chấm (Thêm). Ở đó, bạn sẽ tìm thấy các tùy chọn như Quản lý lớp, Cắt hoặc Sao chép, Khóa, Mô tả, v.v.
Thêm hình dạng
Biểu tượng hình dạng nằm ngay bên cạnh biểu tượng ghi chú. Nhấn vào nó để hiển thị thư viện Hình dạng. Vì bộ sưu tập này lớn nên bạn có thể sử dụng biểu tượng tìm kiếm để tìm cái bạn cần vào một thời điểm nhất định. Khi bạn tìm thấy hình dạng phù hợp, hãy chọn nó và thả nó lên bảng. Bạn có thể thay đổi kích thước bằng cách kéo các chấm màu xanh lam.
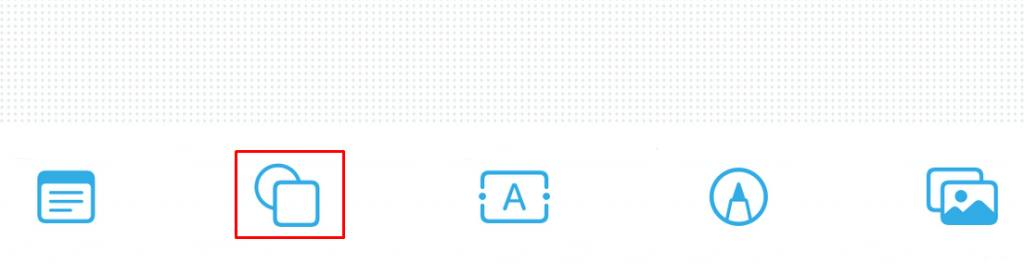
Có nhiều cách để bạn có thể chỉnh sửa diện mạo của hình dạng. Nhấn vào biểu tượng hình dạng và chơi với menu. Bạn có thể thay đổi màu của nó, hoặc màu sắc và độ dày của đường viền của nó. Thêm hoặc điều chỉnh kích thước, màu sắc và căn chỉnh văn bản, đồng thời sao chép hoặc xóa nó.
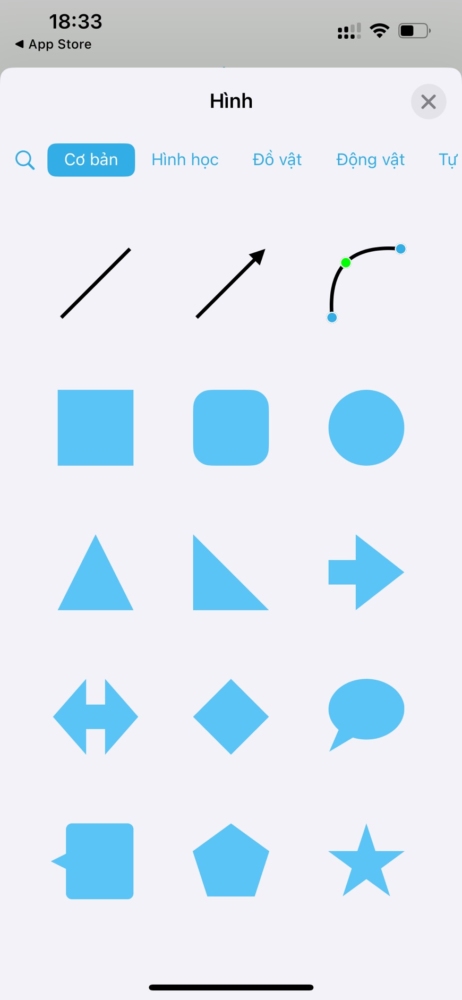
Thêm một hộp văn bản
Nhấn vào biểu tượng A ở giữa menu công cụ. Thao tác này sẽ mở một hộp văn bản mà bạn có thể đặt ở bất kỳ đâu trên Canvas. Bạn có thể thay đổi kích thước hộp văn bản bằng cách kéo các dấu chấm màu xanh lam.
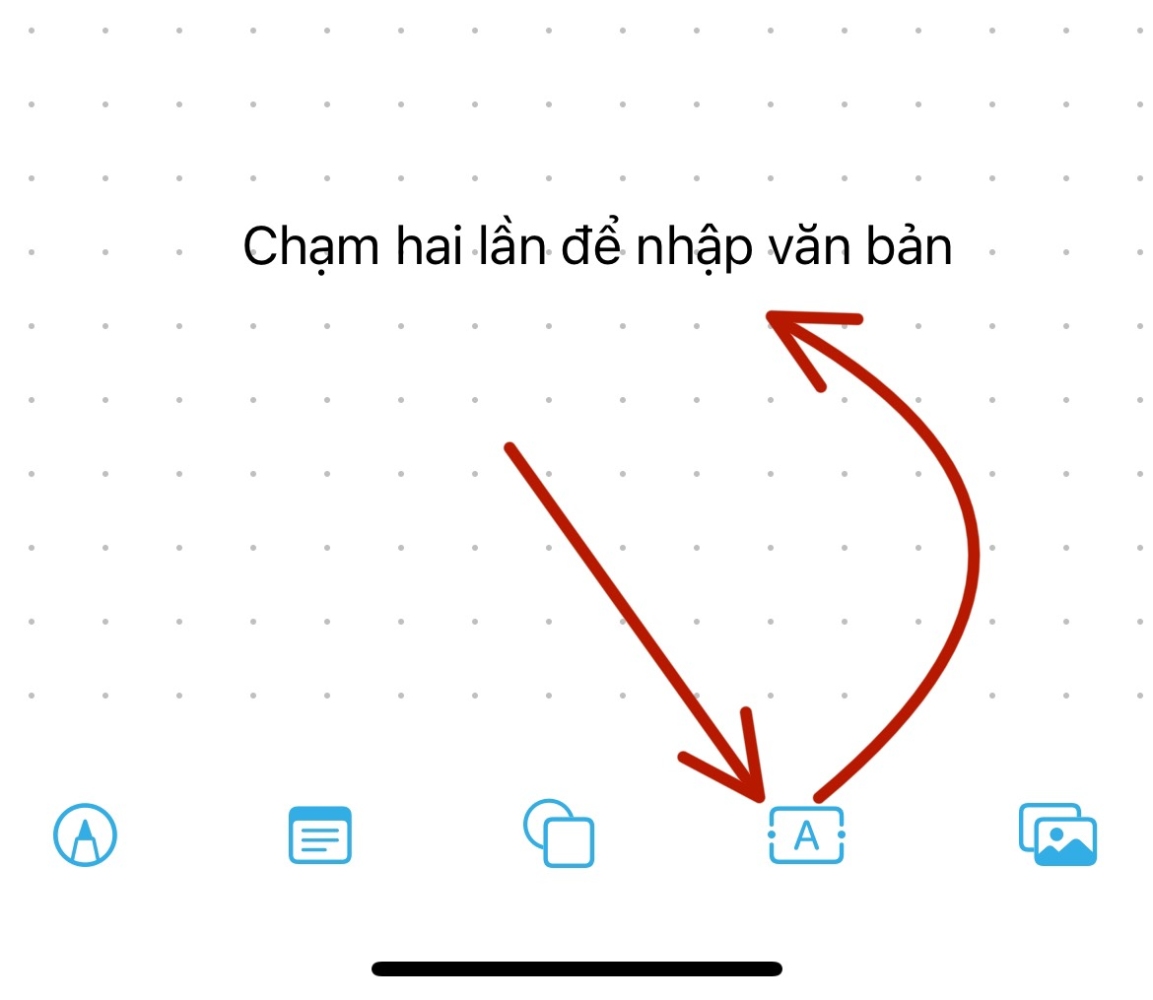
Nhấn đúp để nhập văn bản. Nếu bạn muốn có nhiều tùy chọn hơn như thay đổi kích thước, màu sắc hoặc phông chữ của văn bản, để sao chép hoặc xóa nó, chỉ cần nhấn vào hộp văn bản.
Vẽ
Để hiển thị menu bút vẽ, hãy nhấn vào biểu tượng Đánh dấu (cuối cùng thứ hai trên thanh công cụ). Chọn cọ vẽ hoặc bút chì và bắt đầu vẽ. Để chỉnh sửa cọ hoặc bút, hãy nhấn và giữ công cụ để hiển thị menu. Tại đây bạn có thể thay đổi kích thước, độ dày và độ mờ của nó.
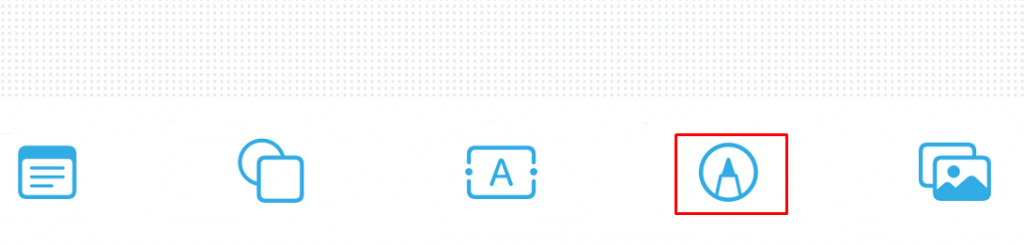
Để chỉnh sửa một bản vẽ, chỉ cần chạm vào nó, chọn một cây bút chì, bút lông hoặc tẩy khác và thực hiện chỉnh sửa. Khi bạn đã hoàn tất, hãy nhấn Xong .
Chèn ảnh, video, tài liệu và liên kết
Biểu tượng cuối cùng trên thanh công cụ sẽ cho phép bạn thực hiện các tác vụ khác nhau.
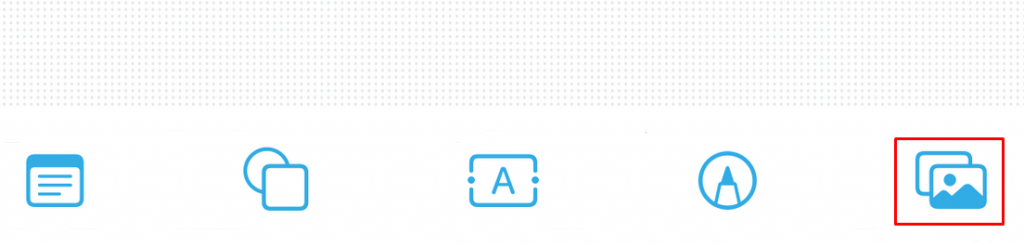
Tùy chọn Chèn sẽ chuyển hướng bạn đến ứng dụng File. Từ đây, bạn có thể chèn file PDF, ảnh, video, v.v.
Tùy chọn Liên kết sẽ cho phép bạn nhập hoặc dán bất kỳ liên kết web nào vào một vị trí được chỉ định. Bạn có thể chỉnh sửa liên kết sau này. Lưu ý rằng liên kết sẽ luôn được mở trong trình duyệt mặc định trên thiết bị.
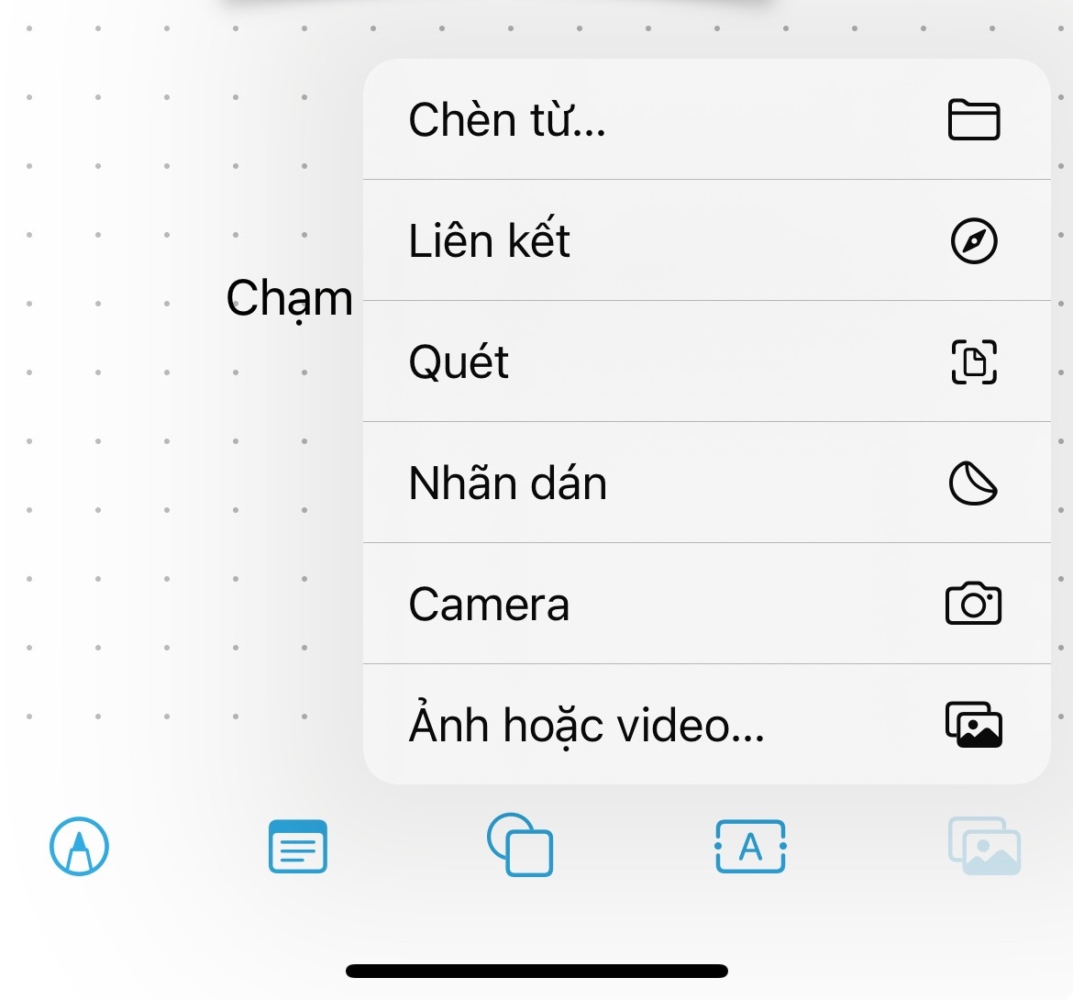
Tính năng Quét sử dụng trình quét tích hợp của iPhone và iPad để quét và chèn các tài liệu khác nhau vào ứng dụng Freeform .
Tùy chọn Máy ảnh sẽ cho phép bạn sử dụng máy ảnh của thiết bị để chụp và chèn ảnh và video theo thời gian thực. Bạn cũng sẽ có quyền truy cập vào thanh công cụ đi kèm cho phép bạn chỉnh sửa, cắt, sao chép hoặc xóa các file phương tiện.
Ứng dụng Apple Freeform là một công cụ tuyệt vời dành cho những người muốn theo dõi lịch xã hội, động não và sáng tạo. Cho dù bạn đang tìm cách chia sẻ ý tưởng của mình với nhóm của mình hay chỉ đang thử thứ gì đó khác biệt không chiếm quá nhiều dung lượng lưu trữ, thì Ứng dụng Apple Freeform là một công cụ đáng tin cậy để sắp xếp các ý tưởng.




