
Trong hầu hết các trường hợp, cài đặt mặc định trong ứng dụng Nvidia Control Panel hoạt động đủ tốt để tối ưu hóa game về hiệu suất, chất lượng hoặc sự cân bằng giữa hai yếu tố này, dựa trên cấu hình.
Nhưng nếu bạn đang tìm cách tinh chỉnh, tối đa hóa hiệu suất game của mình, thì việc biết cái nào cần thay đổi và cái nào không nên để yên là rất quan trọng. Hướng dẫn sau đây sẽ minh họa chức năng của từng cài đặt này và cách bạn có thể thiết lập chúng tốt nhất để tận hưởng số khung hình trong game mỗi giây cao hơn.
Nvidia Control Panel so với Nvidia GeForce
Nvidia có hai ứng dụng riêng biệt – Nvidia Control Panel và Nvidia GeForce. Cả hai đều cung cấp một loạt các tinh chỉnh và tối ưu Card màn hình cho tất cả các loại game phổ biển hiện nay.
GeForce của Nvidia có giao diện tốt hơn, tự động cập nhật driver, quay lại game và phát các game, đồng thời có thể tối ưu hóa game để đạt được hiệu suất hoặc chất lượng. Nhưng nếu bạn muốn tìm hiểu sâu về mọi thứ và thay đổi các cài đặt như khử răng cưa, lọc kết cấu, đồng bộ Vertical, v.v. hoặc buộc cài đặt GPU trên toàn cầu để có hiệu suất tối ưu, thì Nvidia Control Panel vẫn là lựa chọn tốt nhất cho bạn.
1. Cập nhật driver đồ họa Nvidia
Trước khi chúng tôi bắt đầu, chúng tôi khuyên bạn nên cập nhật driver đồ họa của mình, đặc biệt nếu bạn không nhớ đã làm như vậy gần đây. Nvidia thường xuyên cập nhật driver GPU của mình để sửa lỗi và tối ưu hóa tốt hơn trải nghiệm chơi game.
Phương pháp 1: Dùng app Nvidia GeForce Experience
Cách dễ nhất để làm như vậy là thông qua ứng dụng Nvidia GeForce. Nếu vì lý do nào đó bạn không có Nvidia GeForce, bạn có thể tải xuống từ đây .
Trong khay hệ thống, nhấp chuột phải vào logo Nvidia và chọn Nvidia GeForce Experience.
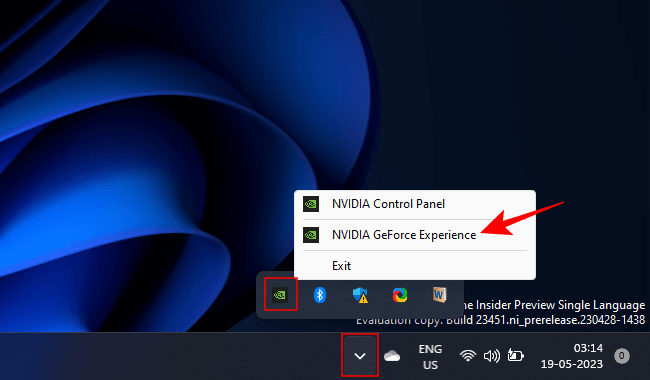
Trong tab Driver , chuyển đến menu ba chấm và chọn Game Ready Drivers .

Sau đó bấm vào Kiểm tra cập nhật .
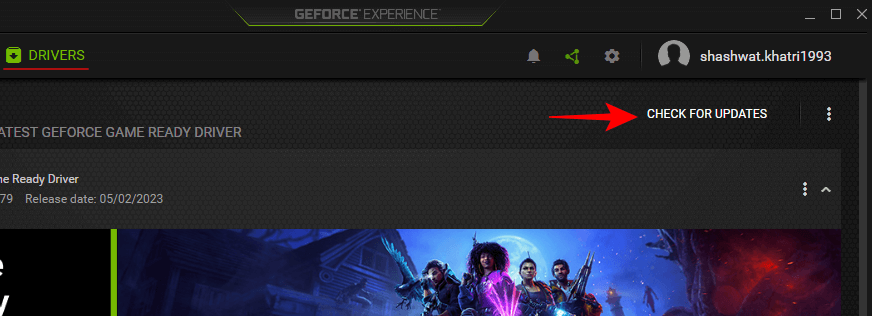
2. Sử dụng Device Manager
Ngoài ra, bạn có thể cập nhật driver GPU từ Device Manager của hệ thống. Nhấp chuột phải vào Start và mở Device Manager .
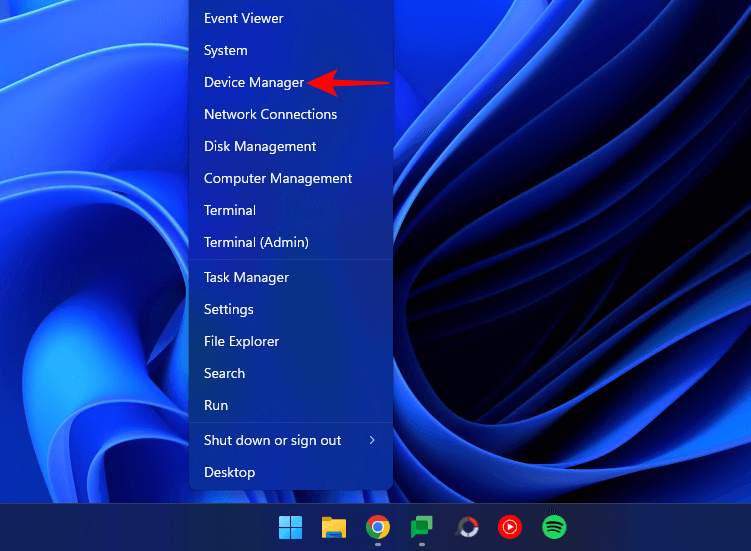
Mở rộng nhánh ‘Display adapters’, nhấp chuột phải vào GPU và chọn Cập nhật driver .
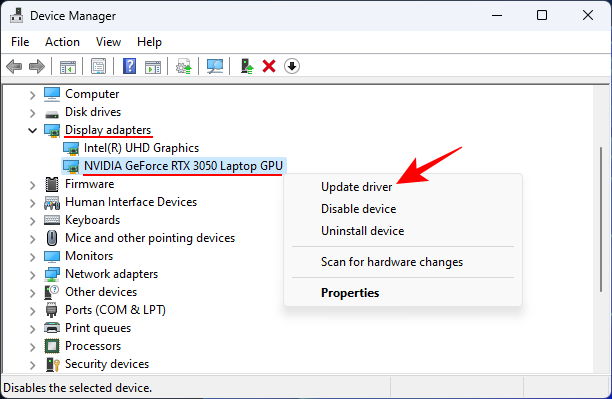
Chọn Tự động tìm kiếm driver và để Windows xử lý phần còn lại.
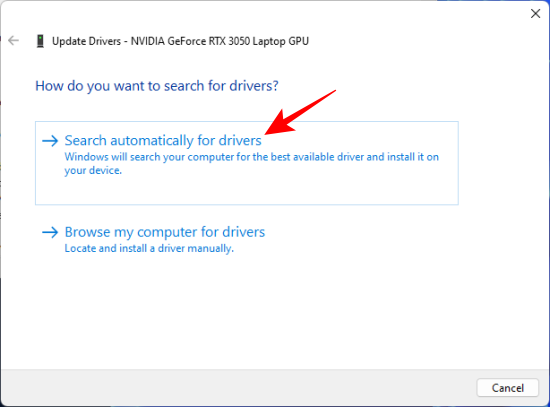
Sau khi hoàn tất, hãy khởi động lại hệ thống.
3. Sử dụng trang web của Nvidia
Truy cập trang driver của Nvidia và chọn cấu hình hệ thống và GPU từ menu thả xuống. Sau đó bấm vào Tìm kiếm .
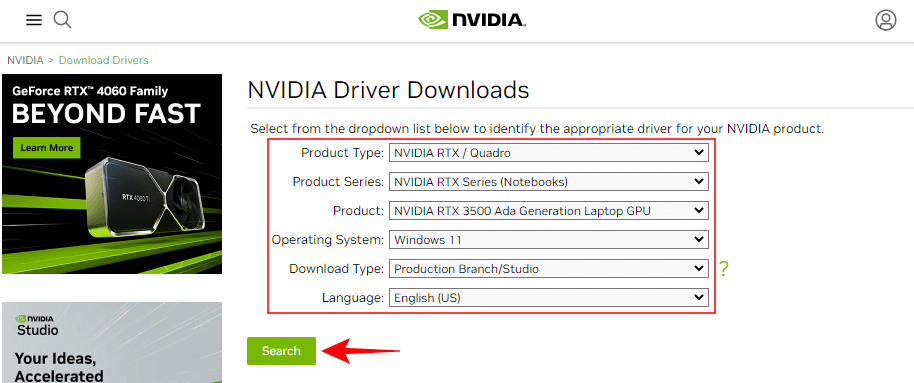
Tải xuống driver và cài đặt chúng.
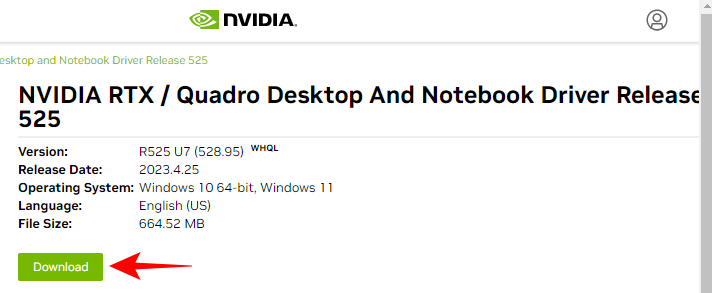
2. Cấu hình Nvidia Control Panel tối ưu nhất
Giống như ứng dụng Geforce Experience, Nvidia Control Panel được đặt dưới biểu tượng trên khay hệ thống.

Bạn cũng có thể truy cập nó từ menu ngữ cảnh Màn hình nền (> Show more options).
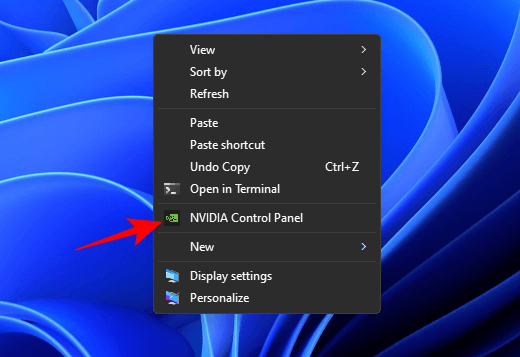
Khi nó mở ra, hãy đi tới Adjust image settings with preview trong “3D settings” ở ngăn bên trái nếu nó chưa được chọn.
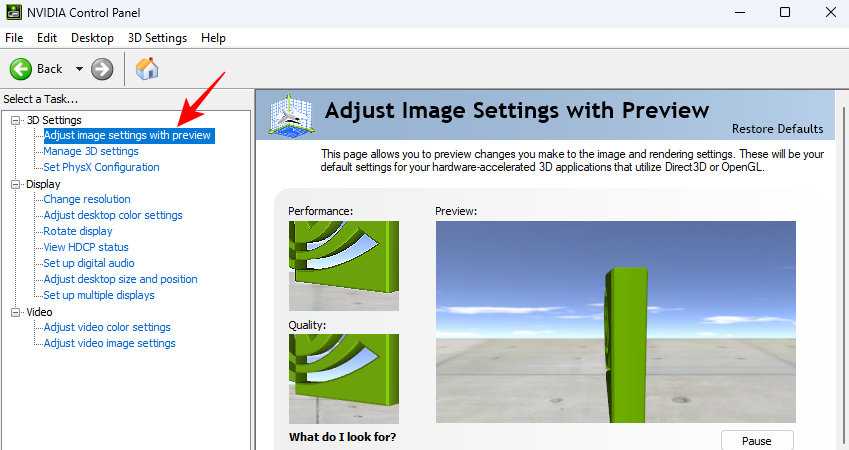
Ở bên phải, chọn Sử dụng cài đặt hình ảnh 3D nâng cao và nhấp vào Áp dụng .
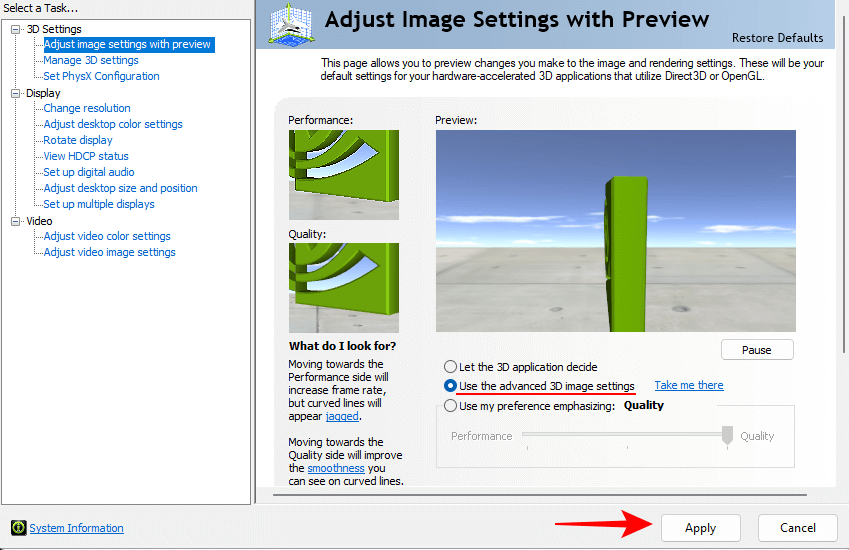
Sau đó nhấp vào “Đưa tôi đến đó” để bắt đầu điều chỉnh cài đặt hoặc nhấp vào Quản lý cài đặt 3D ở khung bên trái.
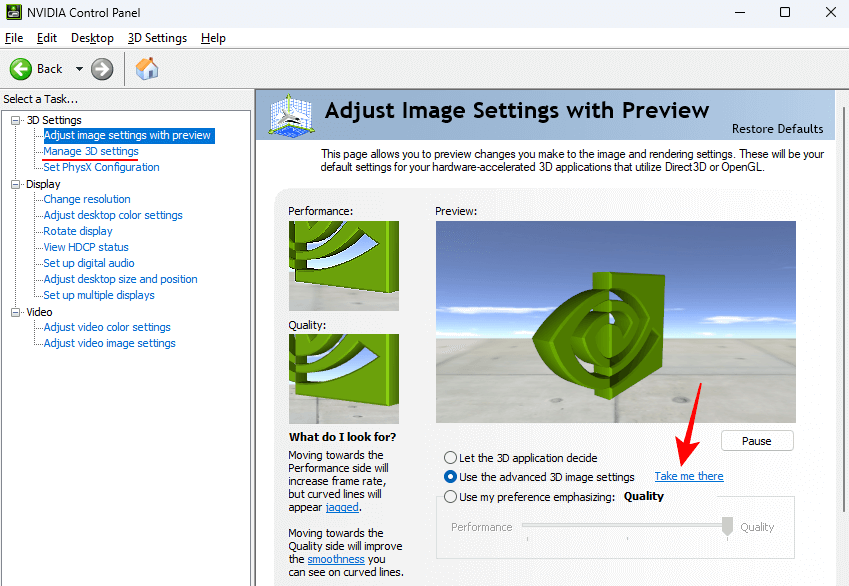
Manage 3D Settings (Global)
Trong “Cài đặt 3D”, tùy chọn Quản lý cài đặt 3D là nơi có hầu hết các tính năng nâng cao của GPU. Trước khi chúng tôi chuyển sang các cài đặt này, hãy đảm bảo chọn ‘bộ xử lý đồ họa ưa thích từ menu thả xuống ở bên phải.
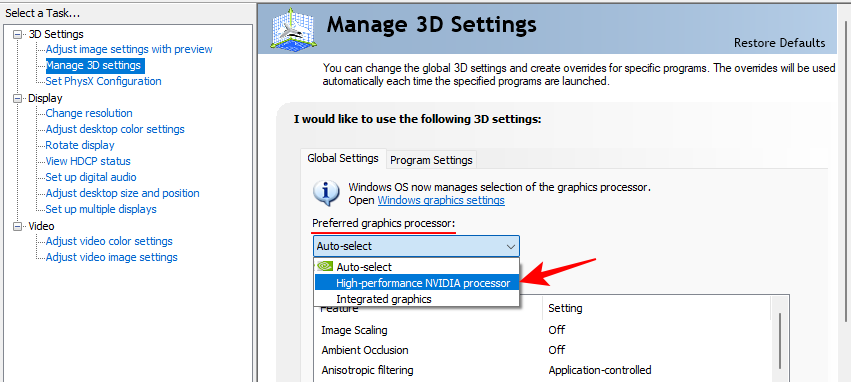
Bây giờ, bạn có thể tiếp tục thay đổi cài đặt tính năng. Để làm cho vấn đề trở nên đơn giản, đây là tài liệu tham khảo nhanh về cách bạn nên đặt các tính năng này.
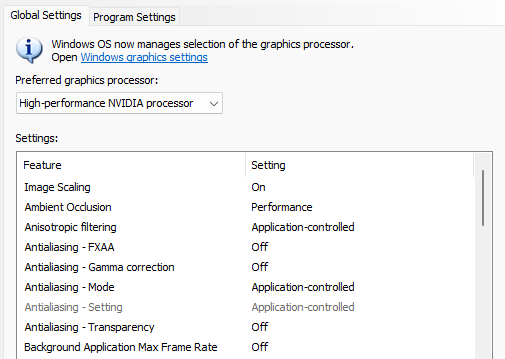
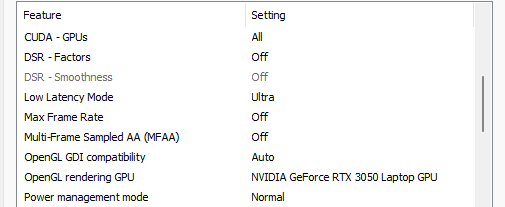
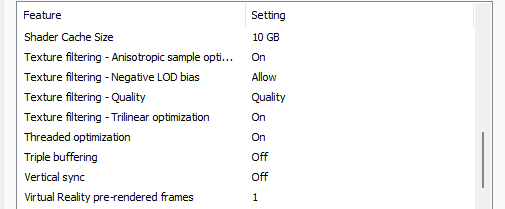
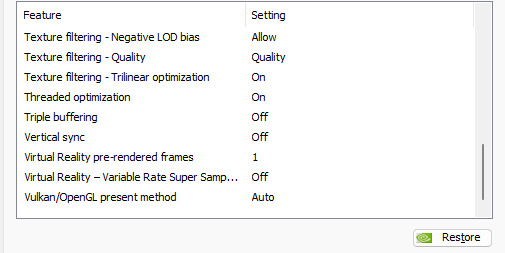
Tùy thuộc vào việc bạn đang sử dụng laptop hay máy tính để bàn, một số trong số này có thể không khả dụng với bạn. Nhưng đừng lo lắng; chỉ cần thay đổi những cái xuất hiện. Đọc tiếp để hiểu rõ hơn về chức năng của tất cả các tính năng này và lý do tại sao bạn nên thay đổi chúng như minh họa ở trên.
Lưu ý: Đối với hướng dẫn này, trọng tâm là ‘Global Settings‘. Nhưng có một số cài đặt được điều chỉnh tốt hơn trên cơ sở từng chương trình. Để làm được điều đó, bạn sẽ cần thực hiện các điều chỉnh trong tab ‘Program Settings‘. TekZone.vn sẽ đề cập đến một trong những cài đặt này mà bạn có thể muốn thử nghiệm cho các game khác nhau.
1. Image Scaling
Image Scaling có thể cải thiện đáng kể về FPS. Khi được bật, game sẽ chạy ở độ phân giải thấp hơn, giúp tăng FPS, nhưng bạn sẽ không thực sự nhận thấy chất lượng hình ảnh giảm. Điều này là do GPU sẽ sao lưu hình ảnh, cũng như tăng độ sắc nét, chi tiết và độ rõ nét của hình ảnh. Bằng cách này, bạn chỉ nhận được mức chất lượng hình ảnh tương đương trên các khung hình bổ sung đi kèm với việc phát ở độ phân giải thấp hơn.
Hãy để độ sắc nét ở mức 50% để đạt hiệu suất cao nhất mà không làm giảm quá nhiều chất lượng. Đó là một thủ thuật gọn gàng cho phép bạn đạt được hiệu suất tốt hơn trên nhiều game và một thủ thuật mà bạn chắc chắn nên tiếp tục mọi lúc.
Đặt nó thành Bật và sau đó nhấp vào OK .
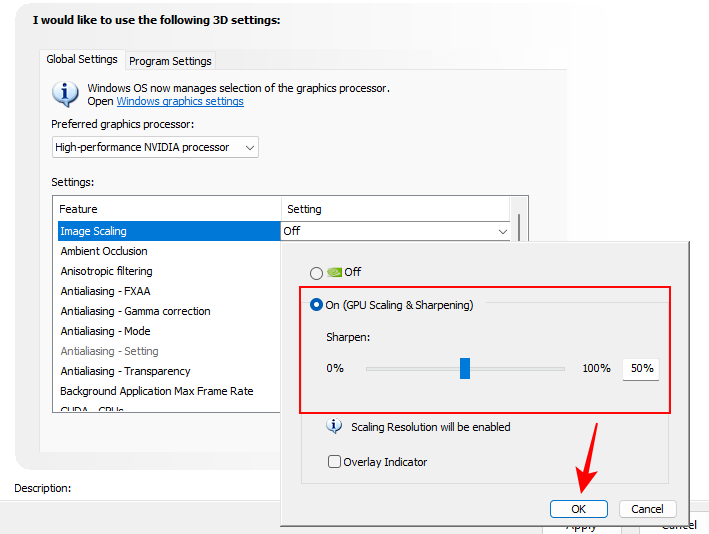
2. Ambient Occlusion
Tính năng Ambient Occlusion thêm bóng tinh tế vào các đối tượng có hình dạng và bề mặt khác nhau, như thể chúng được chiếu sáng bằng ánh sáng gián tiếp, giúp cải thiện độ sâu của nhận thức trường và làm cho hình ảnh trông chân thực.
Nó cũng làm mềm ánh sáng ở những nơi quá chói và khớp các hiệu ứng đổ bóng với vị trí của vật thể trong mối tương quan với ánh sáng cũng như trong cảnh.
Bạn có thể tắt nó nếu bạn không muốn nó gây gánh nặng lên Card màn hình. Nhưng điều tốt hơn là đặt nó thành “Performace”, điều này sẽ đảm bảo GPU hướng tới hiệu suất và mang lại sự cân bằng tốt giữa lối chơi mượt mà và đồ họa chân thực.
Đặt nó thành Performance .
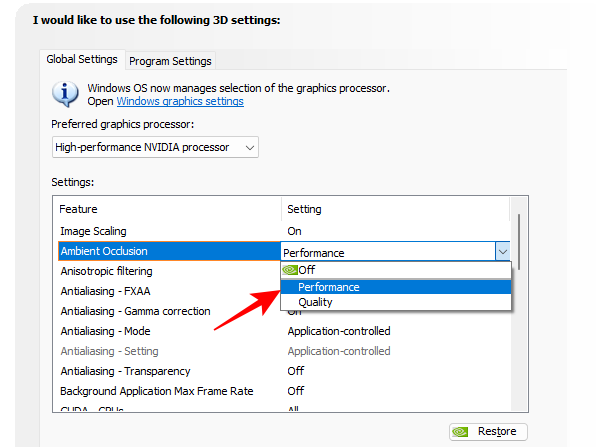
3. Anisotropic filtering
Anisotropic filtering cải thiện chất lượng kết cấu của các đối tượng 3D khi ánh sáng chiếu vào chúng ở các góc xiên, sắc nét. Kết quả là giảm độ mờ của các đối tượng và nhìn chung hình ảnh mượt mà hơn.
Tuy nhiên, như người ta có thể đoán, nó phải trả giá bằng hiệu suất Card rời. Nếu bạn đang có Card đồ họa đời mới mạnh mẽ, thì hãy tiếp tục và tăng tối đa ở mức 16 lần. Nhưng để cải thiện hiệu suất, tốt nhất bạn nên để game của mình kiểm soát tính năng Nvidia này vì hầu hết các game đều có các tùy chọn lọc bất đẳng hướng trong game của riêng chúng và sẽ tối ưu hóa nó đủ tốt tùy thuộc vào khả năng GPU.
Đặt nó thành App Controlled .
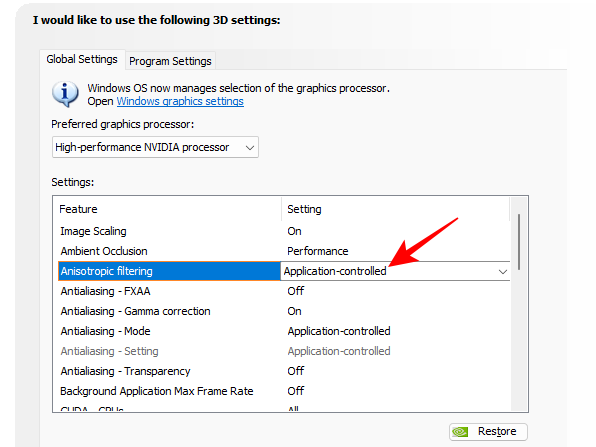
4. Antialiasing – FXAA, hiệu chỉnh Gamma, Chế độ, Cài đặt và Độ trong suốt
Thông thường, khi màn hình không thể tạo ra hình ảnh chất lượng cao, bạn sẽ gặp phải tình trạng các cạnh không đều và gồ ghề trên kết cấu mà lẽ ra phải nguyên sơ. Điều này được gọi là Aliasing, hoặc hiệu ứng bậc thang. Nvidia có một vài cài đặt Khử răng cưa để sửa lỗi này và cải thiện chất lượng hình ảnh.
Fast approximate anti-aliasing (FXAA) là một trong những cài đặt như vậy áp dụng các thuật toán khử răng cưa để xác định mức độ mờ hoặc đổi màu đường cần được thêm vào để làm cho các đối tượng trông mượt mà hơn.
Tất nhiên, điều này chiếm tài nguyên GPU sẽ được sử dụng tốt hơn ở nơi khác. Bên cạnh đó, đó không phải là thứ mà bạn nên kích hoạt trên toàn cầu. Vì vậy, nếu bạn không thấy nhiều cạnh lởm chởm trên các đối tượng khi tắt tính năng này, hãy để nó như vậy.
FXAA – được đặt thành Tắt
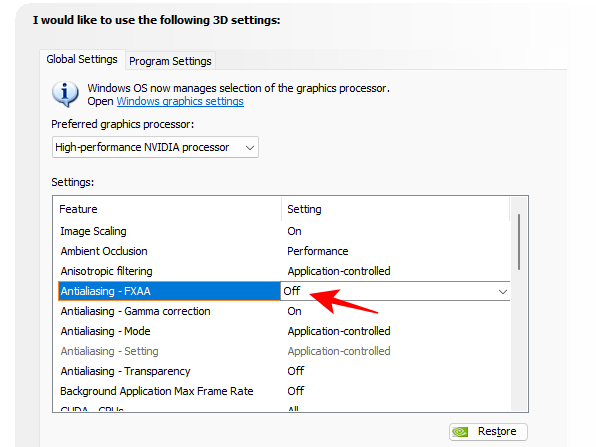
Hiệu chỉnh Gamma là một tập hợp con của tính năng khử răng cưa giúp hiệu chỉnh cụ thể chất lượng màu của hình ảnh 3D bằng cách xác định mức độ sáng của hình ảnh. Nhưng vì nó đặc biệt dành cho các chương trình OpenGL nên nhiều người dùng đã tắt nó trên toàn cầu.
Hiệu chỉnh gama – Tắt
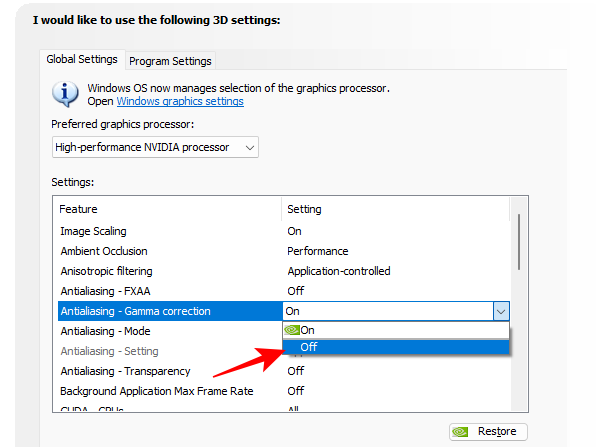
Antialiasing Mode and Setting đều là các cài đặt chung xác định chính xác cách sử dụng tính năng khử răng cưa để khắc phục hiện tượng răng cưa. Tốt nhất là để game quyết định điều gì là lý tưởng từ quan điểm hiệu suất.
Chế độ và cài đặt – Kiểm soát ứng dụng
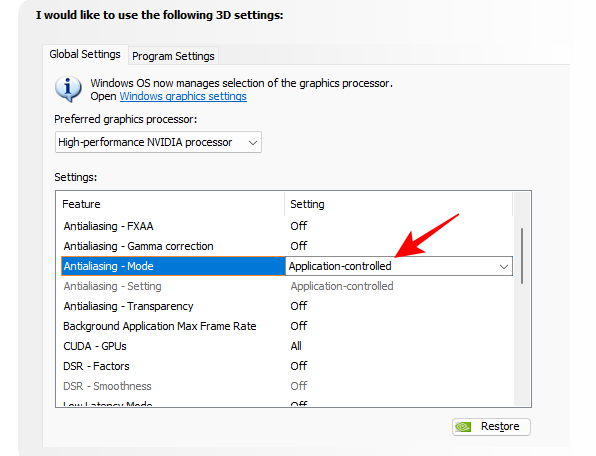
Tính năng cuối cùng của AA, Độ trong suốt áp dụng cho hình ảnh có kết cấu trong suốt một phần, như lá hoặc dây. Để hoạt động, nó cần bật chế độ khử răng cưa tiêu chuẩn trước. Vì lợi ích của hiệu suất, hãy tắt tính năng này trừ khi bạn có nhiều tài nguyên GPU dự phòng.
Độ trong suốt – Tắt
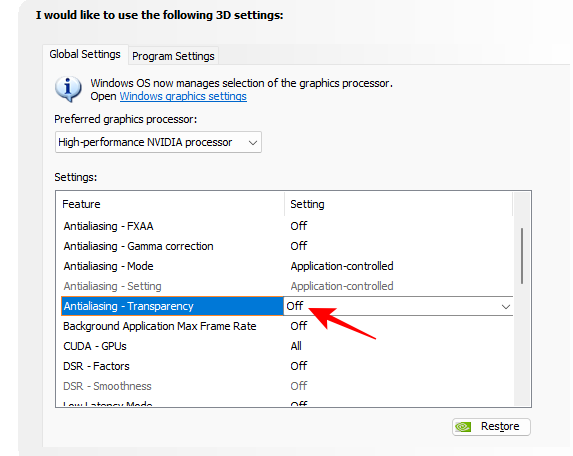
5. Background Application Max Frame Rate
Như tên gợi ý, cài đặt này kiểm soát số lượng khung hình mỗi giây bạn muốn cung cấp cho các ứng dụng nền. Trừ khi bạn gặp vấn đề về hiệu suất, bạn sẽ không cần bật tính năng này. Không cần phải nói, nếu bạn quyết định bật tính năng này, hãy đặt nó ở mức tối thiểu, là 20 FPS. Hoặc tốt hơn, hãy đóng các ứng dụng nền nếu không cần thiết.
Background Application Max Frame Rate – Off. Nếu bật, hãy đặt thành giá trị thấp nhất (20)
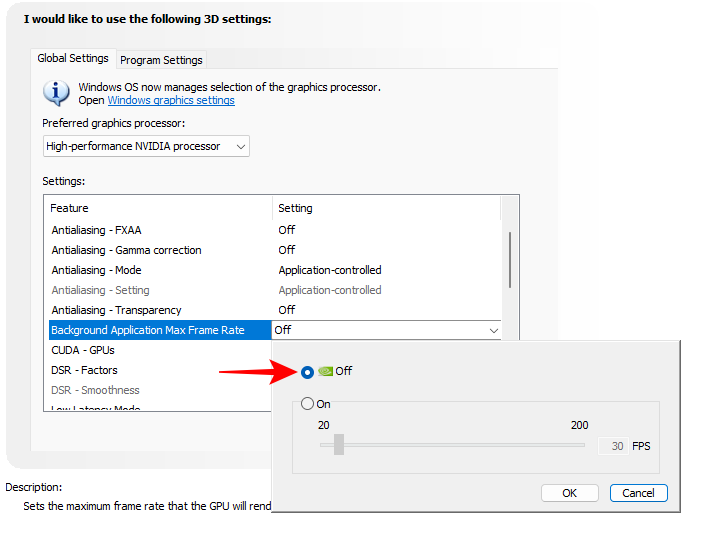
6. CUDA – GPU
Kiến trúc thiết bị điện toán hợp nhất (hay CUDA) là nền tảng điện toán chung của Nvidia cho phép các ứng dụng sử dụng GPU. Cài đặt bảng điều khiển cho phép bạn chọn GPU nào (và lõi của nó) có thể được sử dụng để xử lý đồ họa. Cho dù bạn có nhiều GPU trong hệ thống của mình hay không, hãy đặt nó thành ‘All‘.
CUDA-GPU – All
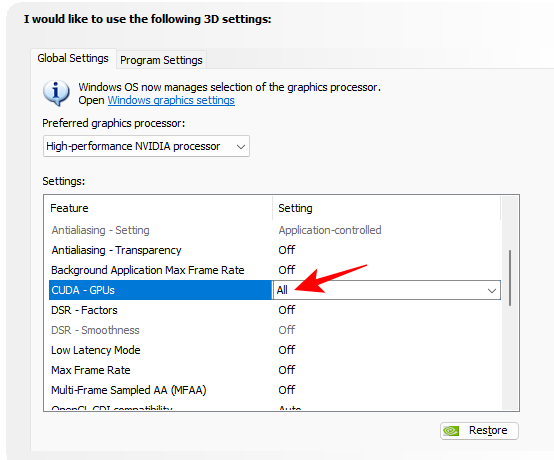
7. DSR
Dynamic Super Resolution, hay DSR, nâng cao độ mượt mà của hình ảnh bằng cách hiển thị game ở độ phân giải cao hơn trước và sau đó thu nhỏ lại xuống độ phân giải màn hình. Nhưng tính năng này chỉ được sử dụng tốt nhất khi không có cài đặt khử răng cưa trong game hoặc khi chúng không đủ.
Đặt thành Tắt
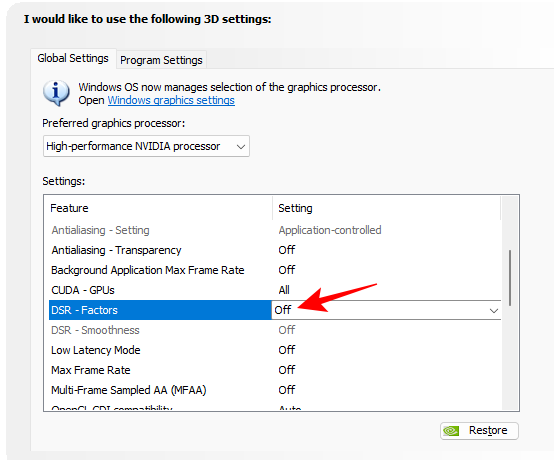
8. Low Latency Mode
Low Latency Mode là một tính năng của Nvidia giới hạn các khung hình mà CPU có thể chuẩn bị và phân phối trước khi chúng được GPU xử lý. Do đó, các khung hình được gửi ‘đúng lúc’ để GPU xử lý, nhờ đó giảm thời gian cần thiết để hệ thống hiển thị hình ảnh.
Đặt thành On hoặc Ultra

9. Max Frame Rate
Đúng như tên gọi, tính năng này đặt giới hạn cho tốc độ khung hình mà GPU có thể hiển thị. Nhưng việc quyết định giới hạn FPS cho game là một việc khó. Trong hầu hết các trường hợp, bạn có thể không muốn làm điều này. Nhưng nếu bạn đang chơi game online hoặc muốn tiết kiệm pin, thì bạn có thể muốn đặt tốc độ khung hình tối đa để giảm độ trễ.
Đặt thành Tắt
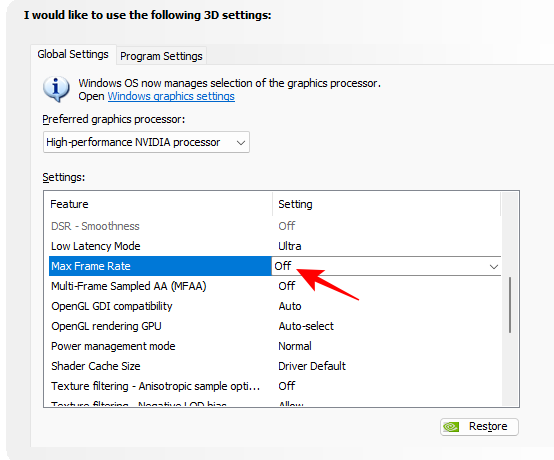
10. Multi-Frame Sampled AA (MFAA)
MFAA là một trong những thủ thuật khác của Nvidia để giảm các tạo tác răng cưa lởm chởm, trong đó các vị trí mẫu hình ảnh được lập trình lại trên các pixel trong cùng một khung cũng như trên các khung.
Kết quả thay đổi đáng kể từ game này sang game khác. Trong một số game nhất định, chẳng hạn như Death Stranding, khi không có đủ tính năng khử răng cưa, bạn có thể thấy sự khác biệt đáng kể khi bật MFAA. Nhưng trên hầu hết các game, nó không được khuyến khích.
Nếu muốn, bạn có thể dùng thử tính năng này cho các tựa game khác nhau bằng cách chuyển sang tab ‘Program Settings’ và bật tính năng này cho một game cụ thể. Nhưng tốt nhất là không nên bật nó trên toàn cầu.
Đặt thành Tắt
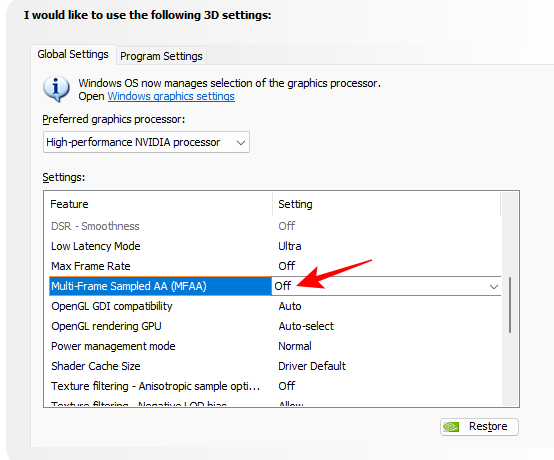
11. Khả năng tương thích OpenGL GDI
Tính năng này đặc biệt hữu ích cho laptop và laptop vì nó cho phép một người chọn giữa tối ưu hóa hiệu suất và năng lượng trên cửa sổ OpenGL. Tuy nhiên, việc chọn cái này hay cái kia có thể cản trở các ứng dụng sử dụng cả kết xuất OpenGL và GDI. Nếu bạn có laptop, chỉ cần đặt nó thành ‘Auto‘ và để driver xác định hành vi chính xác.
Đặt thành Auto
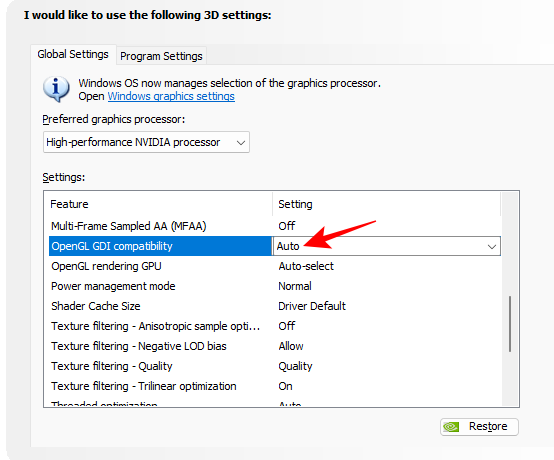
12. GPU kết xuất OpenGL
Nếu bạn có nhiều card màn hình, cài đặt này cho phép bạn chọn GPU nào bạn muốn sử dụng cho game và ứng dụng OpenGL. Lý tưởng nhất là bạn muốn chọn GPU mạnh nhất của mình để có hiệu suất tốt nhất trên toàn cầu.
Đặt thành GPU Nvidia

13. Power Management Mode
Người dùng laptop nên để cái này được. Mặc dù đặt chế độ quản lý năng lượng thành ‘Max performance’ sẽ giúp bạn có hiệu suất tốt hơn trong game, nhưng nó luôn đặt tải quá mức lên GPU. Bạn không muốn GPU của mình luôn nóng.
Nếu bạn thực sự muốn tăng FPS đó, tốt hơn hết bạn nên thay đổi điều này trong “Program settings”.
Đặt thành Normal (hoặc ‘Prefer Maximum Performance’ trong Program Settings)
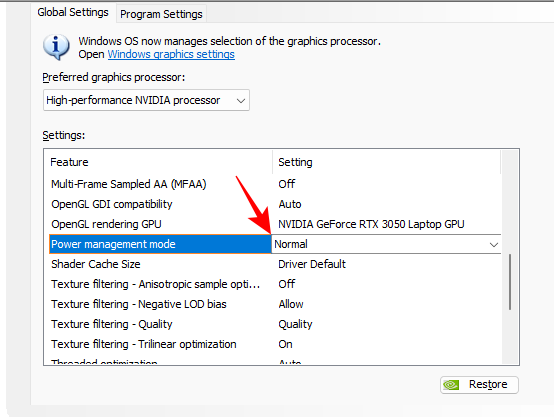
14. Shader Cache Size
Shader Cache được tạo khi bạn chạy game lần đầu tiên để trong mỗi lần chạy tiếp theo, thay vì thực hiện các biên dịch đổ bóng, GPU có thể dựa vào bộ đệm ẩn đổ bóng được tạo trước đó và tránh phải xử lý lại từ đầu. Để có kết quả tốt nhất, hãy đặt kích thước bộ nhớ cache shader tối đa thành 10GB, đây là một cấu hình tối ưu tốt nhất.
Đặt thành 10 GB
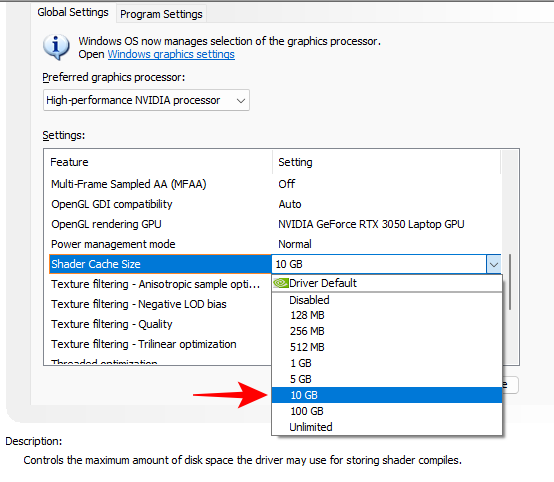
15. Texture Filtering
Texture Filtering là một tính năng NVCP cực kỳ quan trọng, đúng như tên gọi của nó, giúp cải thiện chất lượng của họa tiết bằng cách làm cho chúng trông bớt thô kệch. Không có nó, thậm chí hiệu ứng răng cưa trông còn tồi tệ hơn.
Anisotropic sample optimization là một tính năng lọc kết cấu tốt giúp cải thiện đáng kể chất lượng hình ảnh mà không ảnh hưởng nhiều đến hiệu suất. Trong quá trình theo đuổi số FPS cao hơn, chúng tôi không muốn đánh đổi quá nhiều về chất lượng hình ảnh.
Đặt thành Bật
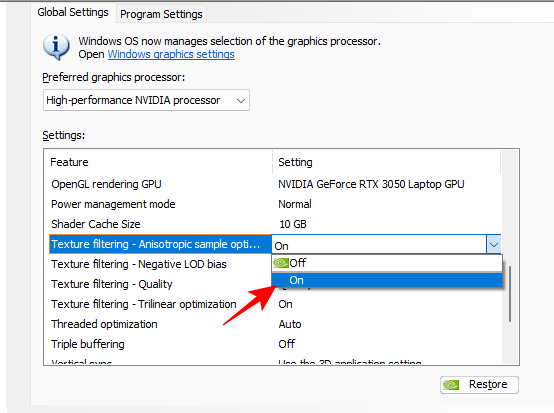
Negative LOD bias, trong đó LOD là viết tắt của mức độ chi tiết, áp dụng tính năng lọc kết cấu để cải thiện chất lượng hình ảnh của các đối tượng sao cho chúng trông sắc nét hơn khi chúng đứng yên. Tuy nhiên, điều này có thể phải trả giá bằng một số hiệu suất, vì vậy sẽ tốt hơn nếu bạn ngăn các ứng dụng sử dụng tính năng này.
Đặt thành Clamp
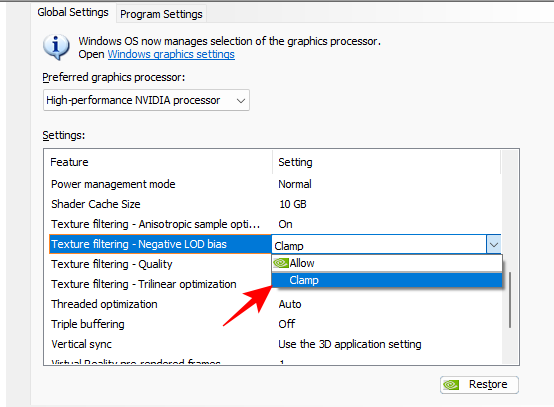
Texture Filtering Quality là điều hiển nhiên. Nó cho phép bạn điều chỉnh mức độ lọc kết cấu và đặt tùy chọn cho hiệu suất hoặc chất lượng.
Đặt thành High Performance

Trilinear optimization sẽ tối ưu hóa các game bằng cách cho phép lọc song tuyến tính khi không cần lọc ba tuyến tính. Điều này có thể tiết kiệm tài nguyên GPU quý giá. Thông thường, lọc song tuyến tính khi cần thiết sẽ thực sự làm sắc nét kết cấu và cũng chứng tỏ là một công cụ tăng cường hiệu suất.
Đặt thành Bật
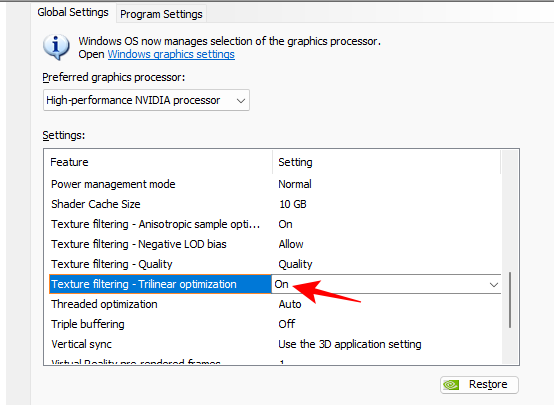
16. Threaded optimization
Cài đặt này về cơ bản cho phép game sử dụng nhiều lõi CPU để cải thiện hiệu suất. Bạn có thể để điều này ở ‘Auto’. Nhưng nếu bạn muốn đảm bảo rằng tất cả các lõi CPU đang được game sử dụng, hãy bật tính năng này.
Đặt thành Bật
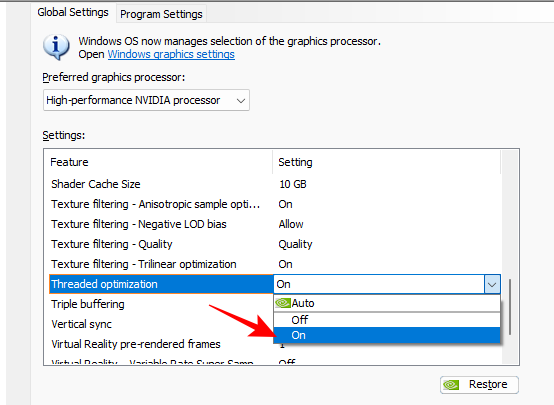
17. Triple buffering
Triple buffering là một tính năng hay khác cần bật để cải thiện tốc độ khung hình. Bộ đệm khung song song của nó cải thiện hiệu suất, đặc biệt là đối với các tựa game AAA và cả khi Đồng bộ hóa dọc cũng được bật. Nó cũng có thể hữu ích nếu bạn đang bị rách màn hình.
Tuy nhiên, nhược điểm, như thường thấy với các tính năng nâng cao nhằm mang lại hiệu suất, là mức tiêu thụ điện năng của GPU.
Nếu bạn muốn tiết kiệm tài nguyên GPU của mình cho các cài đặt tăng hiệu suất khác mà chúng tôi khuyên dùng, thì hãy tắt nó đi.
Đặt thành Tắt (Bật nếu bạn bị rách màn hình).
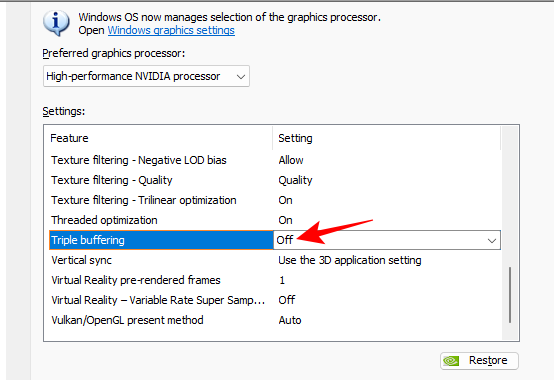
18. Vertical Sync
Vertical Sync đồng bộ hóa tốc độ khung hình của game với tốc độ làm mới màn hình. Bởi vì nó có thể giới hạn FPS, tốt hơn hết là bạn nên tắt nó đi. Nhưng nếu bạn gặp phải hiện tượng rách màn hình, bạn có thể hưởng lợi từ việc bật V-Sync.
Đặt thành Tắt (Bật nếu màn hình bị rách)
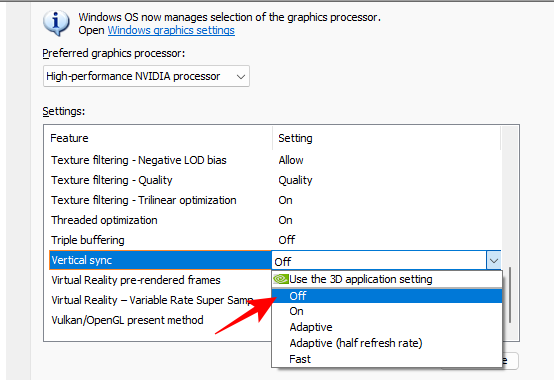
Lưu ý: Nếu sự cố rách màn hình vẫn tiếp diễn, rất có thể là do driver bị lỗi. Vì vậy, hãy đảm bảo bạn cập nhật driver của mình trước (hoặc khôi phục driver nếu hiện tượng rách màn hình xuất hiện sau khi cập nhật).
19. VR pre-rendered frames và Variable Rate Super Sampling
Hai cài đặt này dành cho những người chơi game với kính thực tế ảo. VR pre-rendered frames đầu tiên giới hạn các khung hình mà CPU có thể xếp hàng đợi trước khi GPU xử lý chúng. Điều này làm giảm thời gian cần thiết để kết xuất chúng.
Tuy nhiên, đối với các game phụ thuộc nhiều vào CPU, chẳng hạn như CS:GO, bạn sẽ không thấy nó được sử dụng nhiều. Đối với những game như vậy, hãy đặt thành ‘Use the 3D application setting’. Nếu không thì…
Đặt thành 1
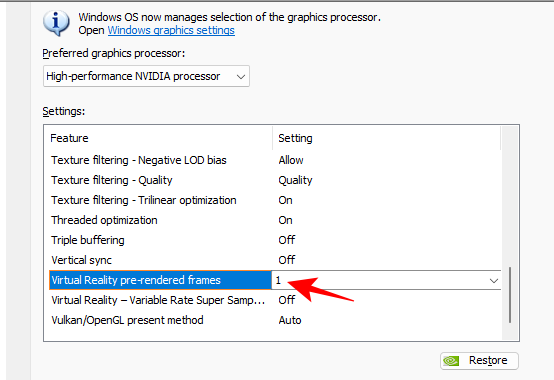
Mặt khác, cài đặt VR Variable Rate Super Sampling chủ yếu là để cải thiện chất lượng hình ảnh bằng cách tập trung lấy mẫu vào các khu vực thực sự quan trọng đối với VR . Nhưng, về bản chất, nó nhất thiết phải trả giá bằng hiệu suất.
Đặt thành Tắt
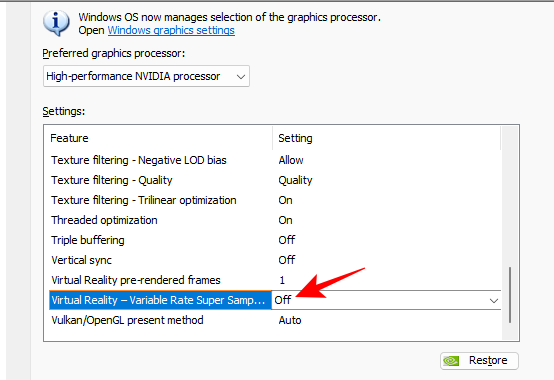
20. Vulkan/OpenGL present method
Cuối cùng, chúng ta có Vulkan/OpenGL present method, một cài đặt tương đối mới hơn mà các game Vulkan hoặc OpenGL có thể hưởng lợi từ đó. Tuy nhiên, những lợi thế thường rất nhỏ và không đáng để thiết lập trên toàn cầu. Bên cạnh đó, luôn có khả năng bạn gặp phải các sự cố ở dạng này hay dạng khác nếu bạn chọn bất kỳ thứ gì khác ngoài tự động.
Đặt thành Tự động
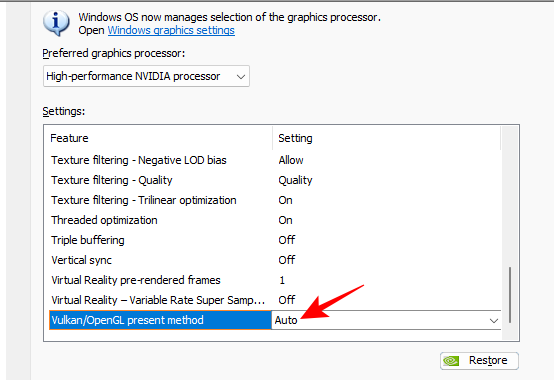
Khi tất cả các tính năng này được thiết lập, đừng quên nhấp vào Apply.
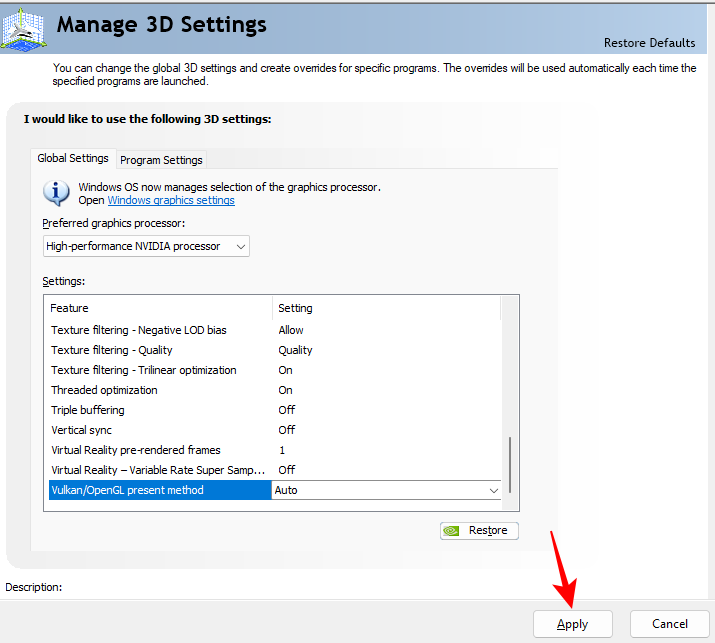
Đặt cấu hình PhysX
Các game hỗ trợ xử lý PhysX, và có rất nhiều game hỗ trợ, sẽ có lợi rất nhiều nếu bạn chọn GPU làm bộ xử lý PhysX chính. Để thực hiện việc này, nhấp vào Đặt cấu hình PhysX ở khung bên trái bên dưới “Cài đặt 3D”.
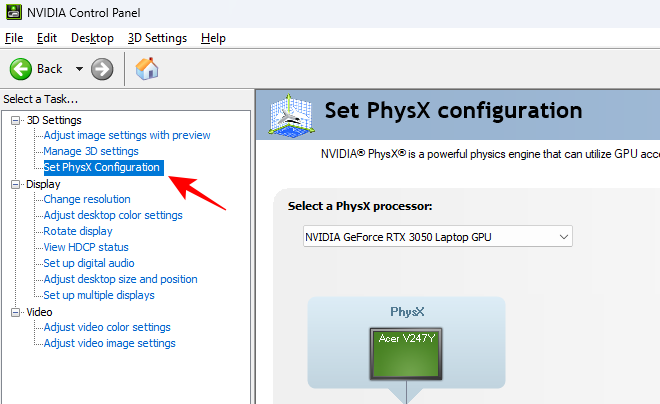
Sau đó nhấp vào menu thả xuống và chọn GPU NVIDIA.

Cuối cùng, nhấp vào Apply trước khi tiếp tục.
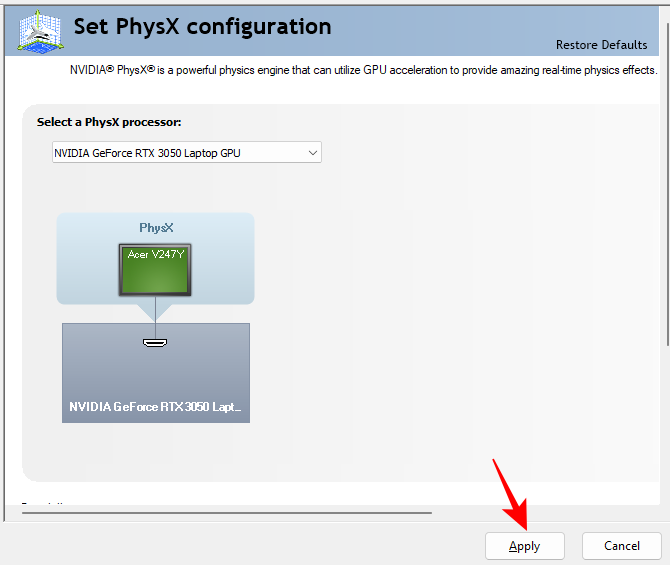
Thay đổi cài đặt hiển thị
Để thay đổi cài đặt hiển thị, bạn sẽ phải gắn một màn hình ngoài. Bạn sẽ không thấy các cài đặt ‘Hiển thị’ này nếu bạn đang sử dụng laptop không có màn hình bổ sung.
Nếu đúng như vậy, hãy nhấp vào Change resolution trong ‘Display’.
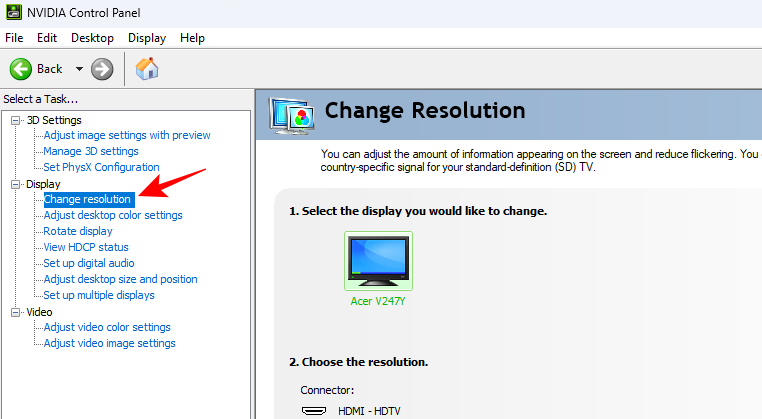
Sau đó, ở bên phải, đảm bảo chọn độ phân giải gốc và ‘Tốc độ làm mới’ cao nhất hiện có cho màn hình.
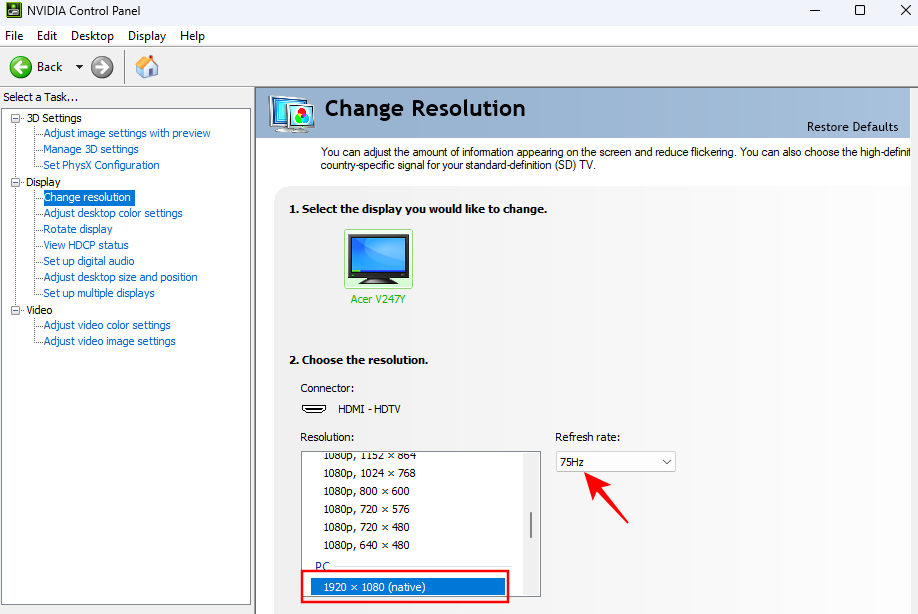
Sau đó, cuộn xuống và nhấp vào Sử dụng cài đặt màu NVIDIA . Sau đó, đảm bảo rằng ‘Độ sâu màu của màn hình nền’ được đặt thành Cao nhất (32-bit) , ‘Format màu đầu ra’ là RGB và ‘Dải động đầu ra’ được đặt thành Đầy đủ .
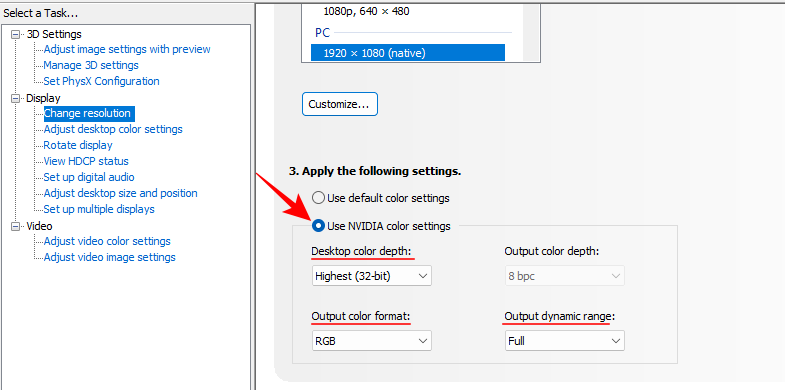
Như mọi khi, nhấp vào Apply .
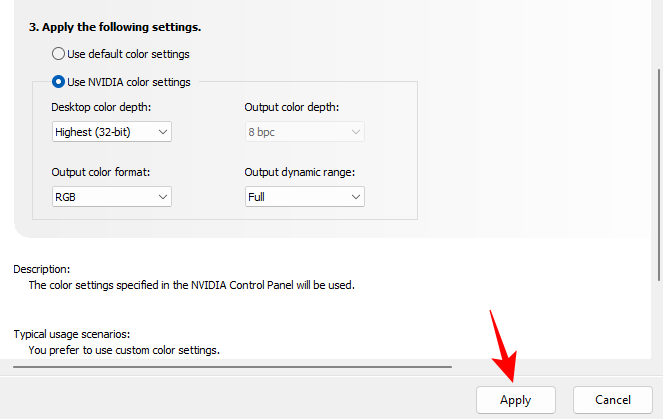
Quản lý Cài đặt 3D cho các game/chương trình cụ thể
Nếu có một số tính năng nhất định, chẳng hạn như MFAA hoặc Đồng bộ hóa dọc, mà bạn muốn thử nghiệm trên các game cụ thể, bạn có thể làm như vậy trong tab ‘Program Settings’.
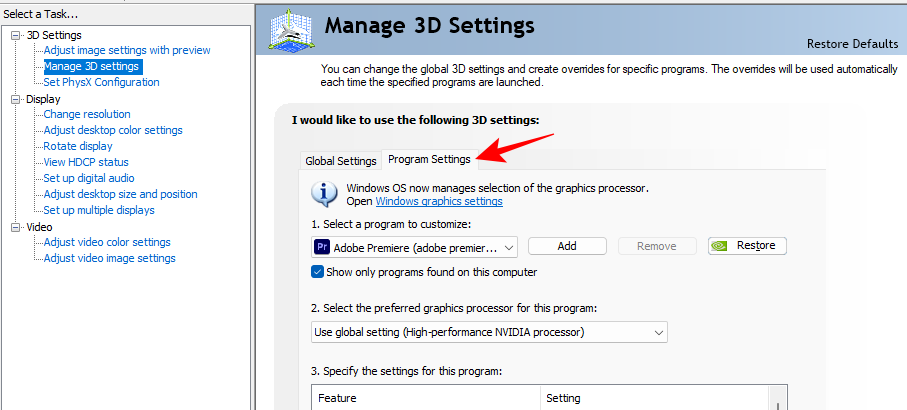
Tại đây, chọn game từ trình đơn thả xuống.
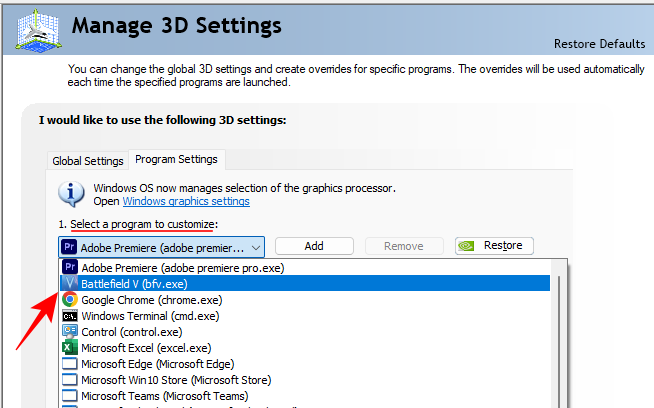
Chọn GPU Nvidia cho chương trình từ trình đơn thả xuống.
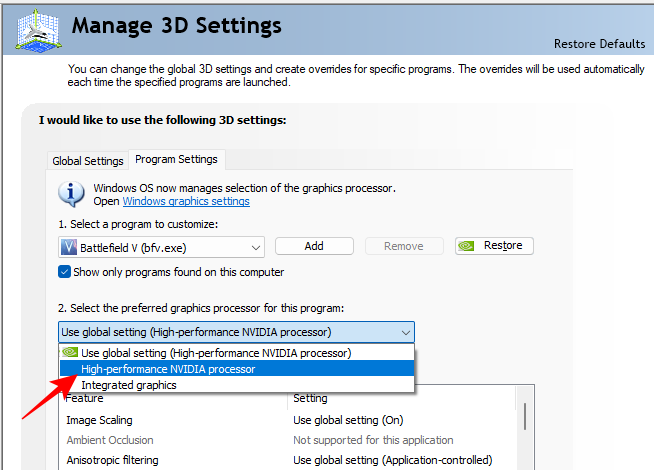
Thay đổi tính năng mà bạn muốn thay đổi.
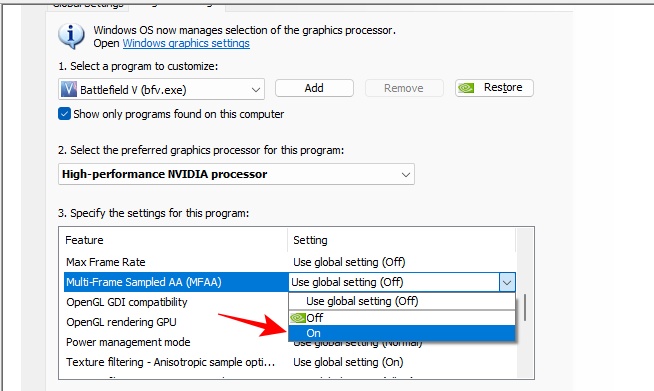
Cuối cùng, nhấp vào Áp dụng .
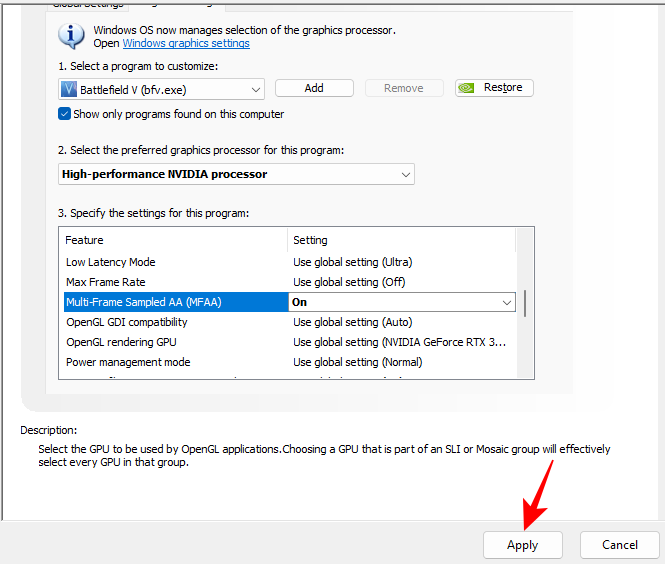
Cài đặt Nvidia GeForce Experience
Mặc dù chúng tôi chủ yếu tập trung vào NVCP, nhưng ứng dụng GeForce Experience cũng đáng được nhắc đến, nếu chỉ vì tính đơn giản của nó. Khi bạn chọn một game, bạn có thể nhấp vào biểu tượng cờ lê để tiếp tục tối ưu hóa game của mình.
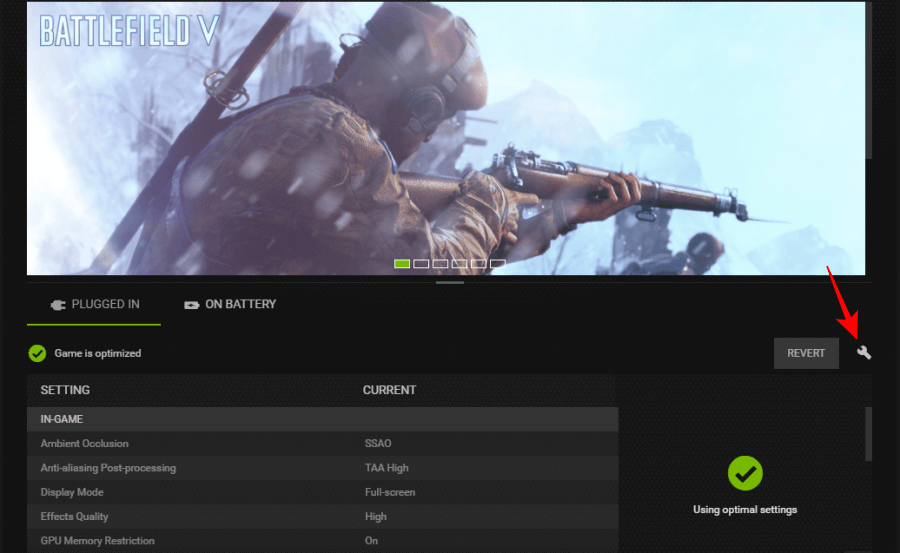
Tại đây, bạn sẽ thấy rằng game có thể được tối ưu hóa về hiệu suất hoặc chất lượng trên một phổ. Kéo nó sang trái hoặc phải sẽ tắt hoặc bật một số tính năng. Nếu bạn đang tìm kiếm hiệu suất tốt hơn, bạn sẽ chủ yếu trượt nó sang bên trái.
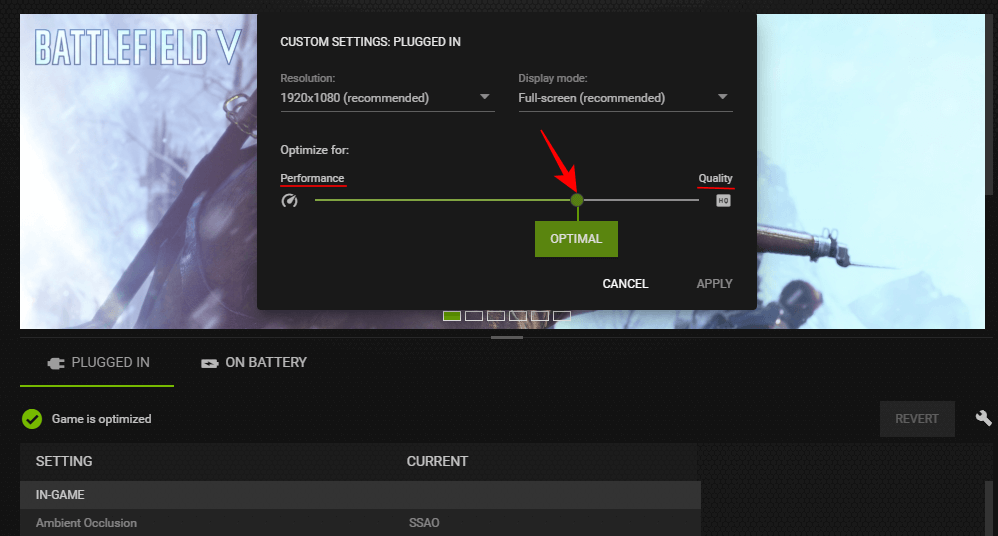
Điều thú vị là khi làm như vậy, bạn có thể thấy chính xác cài đặt nào đang được thay đổi.
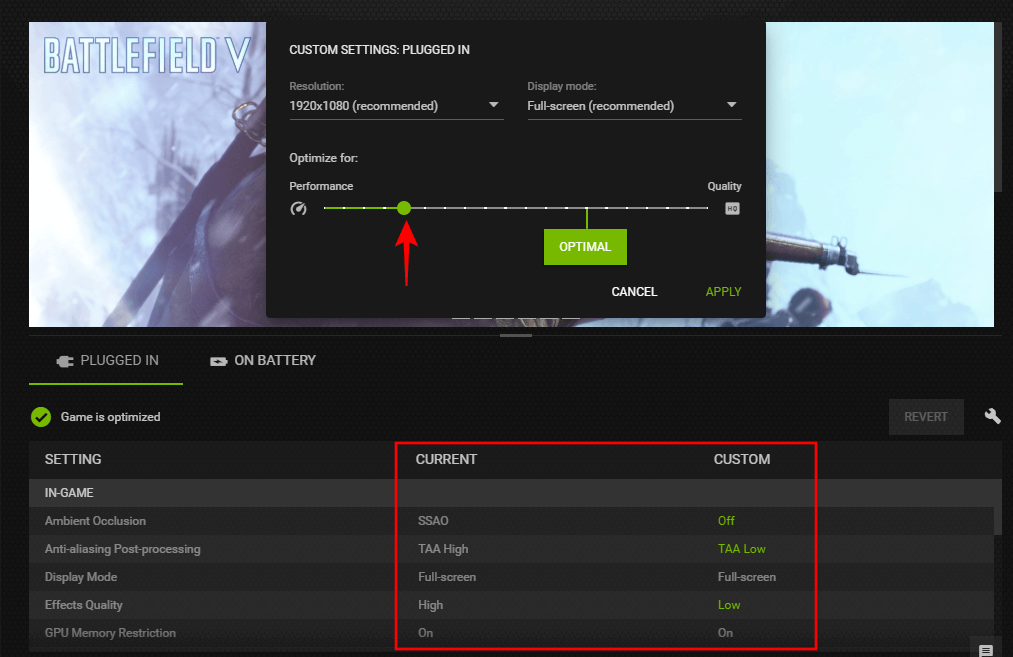
Và nếu bạn di chuột qua một cài đặt, bạn thậm chí sẽ thấy chức năng của từng cài đặt này.
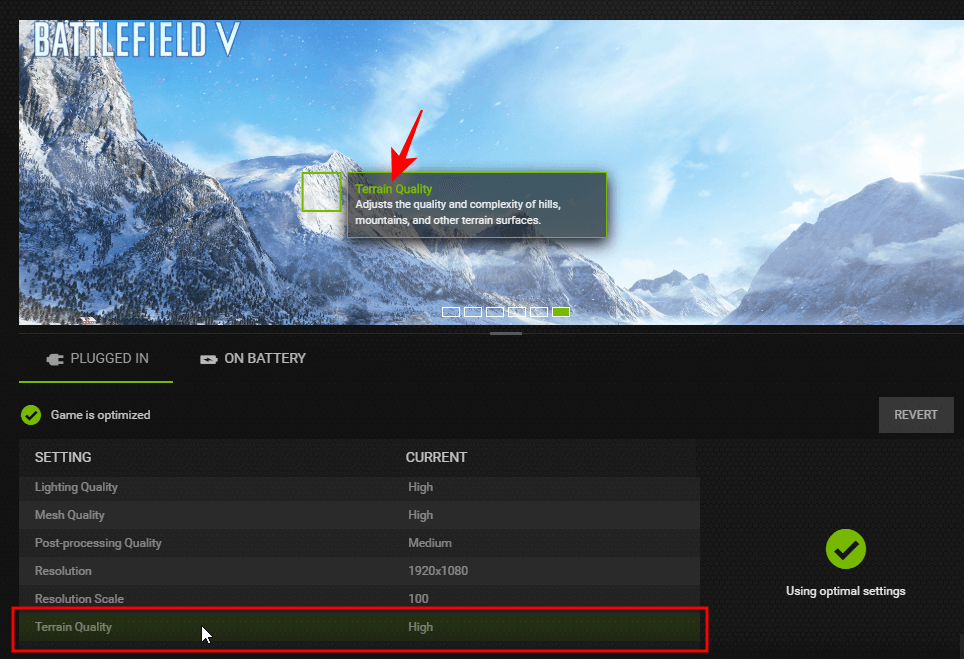
Chỉ riêng đối với phần trình diễn trực quan như vậy, GeForce Experience là một ứng dụng tuyệt vời.
Tất nhiên, những điều này sẽ cần phải được thay đổi riêng cho từng game vì không có cài đặt chung nào mà bạn có thể áp dụng một lần và nghỉ ngơi.
Nhưng vì nó chỉ cung cấp cho bạn những gì bạn cần biết để cải thiện hiệu suất trong game và không có nhiều cài đặt mà bạn có thể thay đổi nên GeForce Experience có thể phù hợp hơn với một số game thủ muốn chơi game ngẫu nhiên mà không cần vào kỹ thuật của NVCP.
Câu hỏi thường gặp
Dưới đây là một số câu hỏi thường gặp về cách định cấu hình cài đặt Nvidia Control Panel để có hiệu suất tốt nhất.
Cài đặt, tối ưu Card màn hình NVIDIA như thế nào để chơi game tốt nhất ?
Để tối đa hóa hiệu suất GPU Nvidia, hãy thay đổi cài đặt tính năng trong “Manage 3D settings” trong ứng dụng Nvidia Control Panel. Tham khảo hướng dẫn ở trên để biết cần thay đổi cài đặt nào để có hiệu suất tốt nhất.
Cài đặt mở rộng NVIDIA tốt nhất để chơi game là gì?
Để tăng FPS, cài đặt Tỷ lệ hình ảnh phải được bật với Độ sắc nét ở mức 50%. Bạn có thể thử tăng tới 70% mà không bị giảm FPS đáng kể.
Đối với những người thuộc đội màu xanh lá cây, Nvidia Control Panel vẫn là ứng dụng phù hợp để tinh chỉnh và điều chỉnh cài đặt GPU cũng như các yếu tố quan trọng khác để có được trải nghiệm chơi game tốt nhất có thể. TekZone.vn hy vọng hướng dẫn này tỏ ra hữu ích với bạn trong việc tận dụng tối đa GPU Nvidia.




