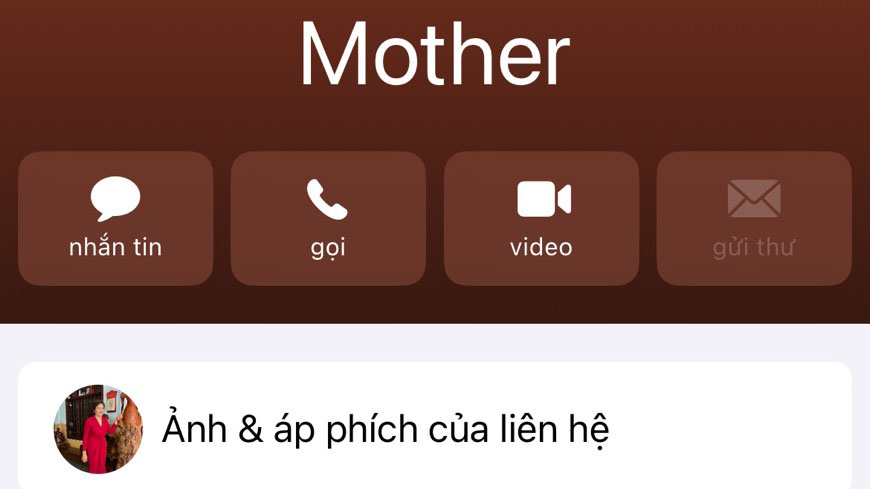
Contact Poster là một cách tuyệt vời để giới thiệu bản thân với ai đó. Tính năng mới này trong iOS 17 cho phép bạn tạo một áp phích cho chính mình dựa trên sở thích thẩm mỹ của bạn, Poster này sẽ hiển thị mỗi khi bạn gọi cho một trong các liên hệ của mình miễn là họ sở hữu iPhone.
Nhưng điều này có thể khiến bạn thắc mắc điều gì sẽ xảy ra đối với các liên hệ không có iPhone hoặc chưa tạo Contact Poster của họ. Chà, bạn có thể tạo áp phích của riêng mình cho các liên hệ thuộc danh mục này. Hãy xem cách bạn có thể tạo Contact Poster cho các liên hệ khác trên iPhone của mình.
Cách tạo Contact Poster cho các liên hệ của bạn
Bạn sẽ cần cài đặt iOS 17 trên iPhone để có thể tạo Contact Poster cho các liên hệ của mình. Nếu chưa cập nhật, bạn có thể thực hiện bằng cách đi tới Cài đặt > Cài đặt chung > Cập nhật phần mềm . Sau đó, bạn có thể cài đặt bản cập nhật mới nhất hiện có và làm theo hướng dẫn bên dưới sau khi cập nhật. Bắt đầu nào.
Mở ứng dụng Danh bạ .
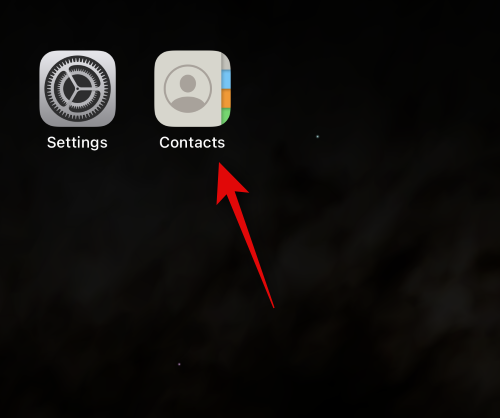
Nhấn vào liên hệ mà bạn muốn tạo áp phích.
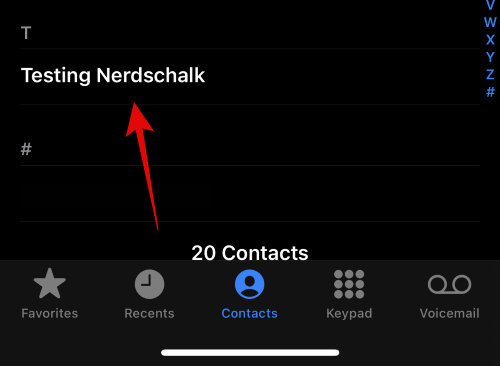
Bây giờ hãy nhấn vào Chỉnh sửa ở góc trên bên phải màn hình của bạn.
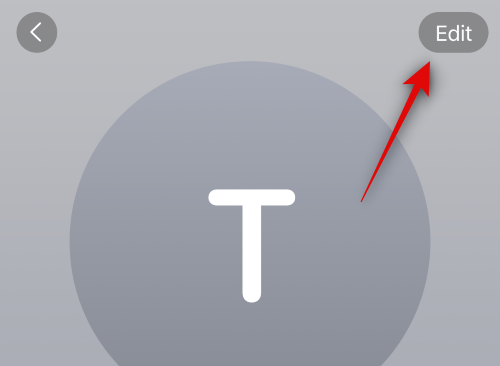
Nhấn vào Thêm ảnh bên dưới liên hệ ở trên cùng.
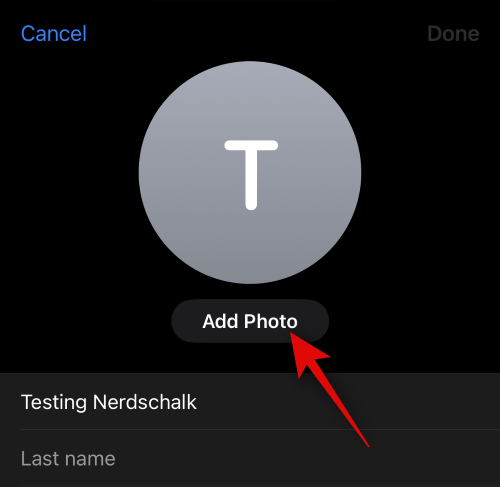
Nhấn và chọn loại ảnh liên hệ bạn muốn tạo từ một trong các lựa chọn bên dưới.
- Máy ảnh
- Ảnh
- Memoji
- Chữ lồng
- Biểu tượng
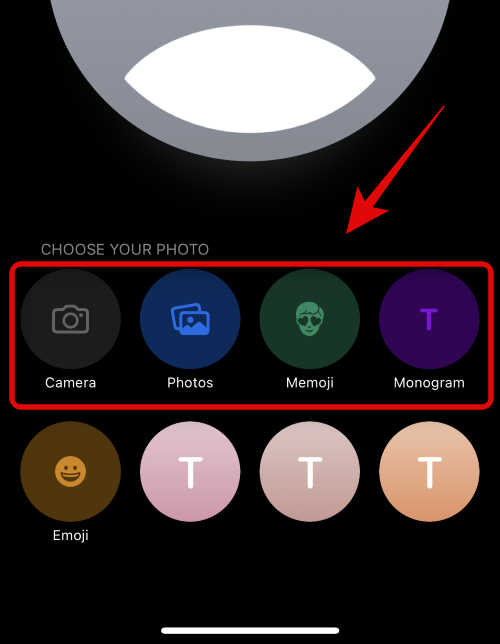
Bạn cũng có thể nhấn và chọn một trong các lựa chọn đặt sẵn ở dưới cùng. Điều tương tự sẽ được sử dụng để tạo Contact Poster trừ khi bạn chọn Biểu tượng, trong trường hợp đó, bạn sẽ được chuyển hướng đến Contact Poster Memoji.
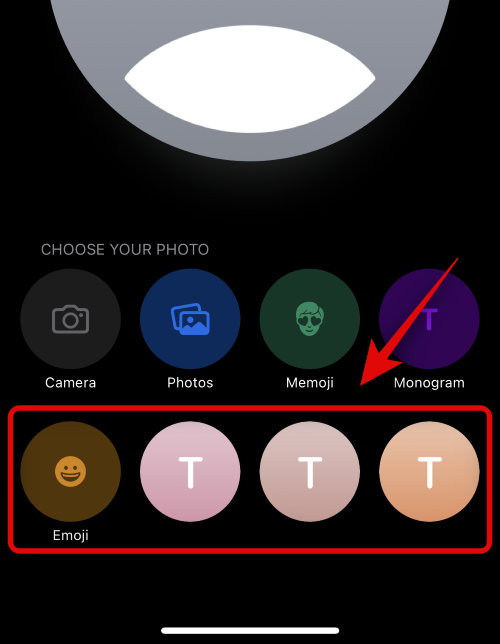
Bây giờ hãy làm theo một trong các phần bên dưới tùy thuộc vào tùy chọn bạn đã chọn ở bước trên.
Tạo Contact Poster bằng Camera
Đây là cách bạn có thể tạo Contact Poster cho liên hệ đã chọn bằng Camera. Thực hiện theo các bước dưới đây để giúp bạn trong quá trình này.
Nhấn vào Camera ở dưới cùng để bắt đầu.
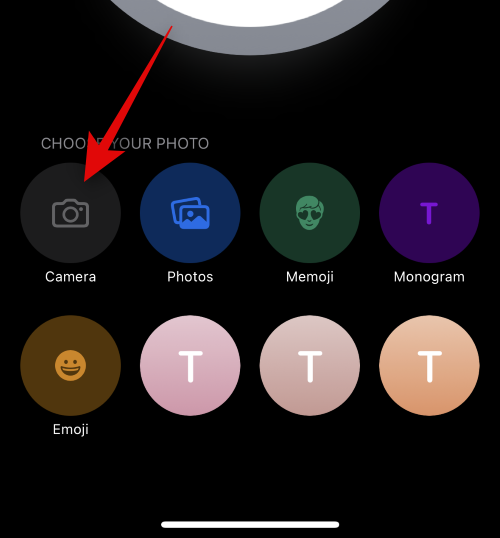
Bây giờ, hãy sử dụng các tùy chọn máy ảnh để điều chỉnh và tạo khung cho đối tượng của bạn nếu cần.

Nhấn vào biểu tượng Màn trập để chụp ảnh.
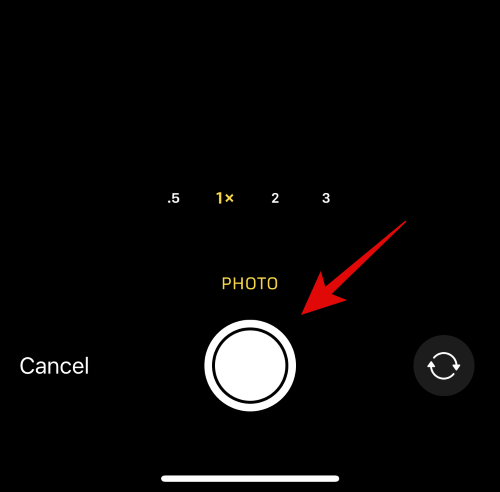
Sử dụng cử chỉ chụm để thay đổi kích thước và điều chỉnh hình ảnh.

Nếu bạn muốn chụp ảnh lại, hãy nhấn vào Chụp lại .
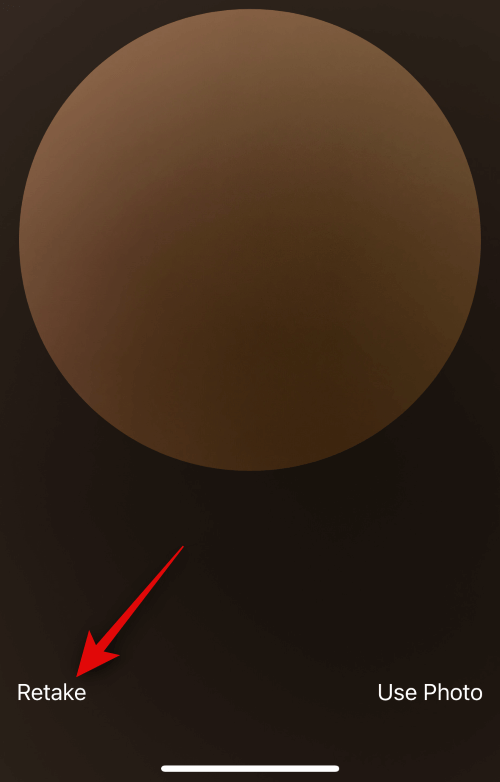
Nhấn vào Sử dụng ảnh sau khi bạn đã chụp được ảnh ưa thích.
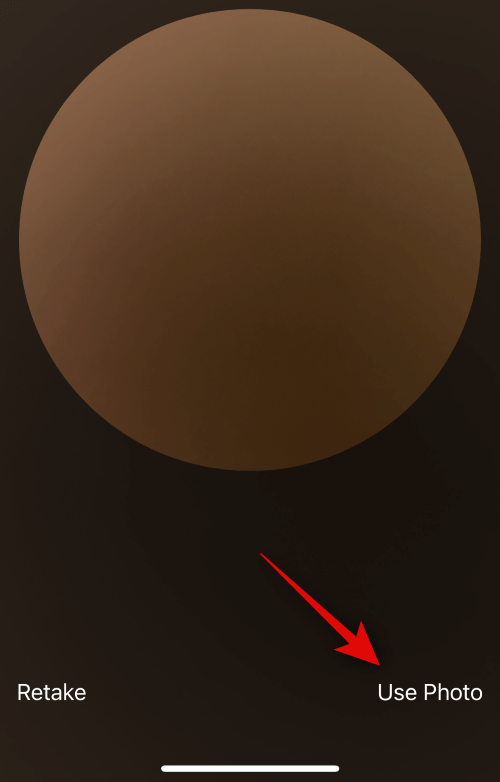
Bây giờ, hãy chọn bộ lọc bạn thích từ các lựa chọn ở cuối màn hình.
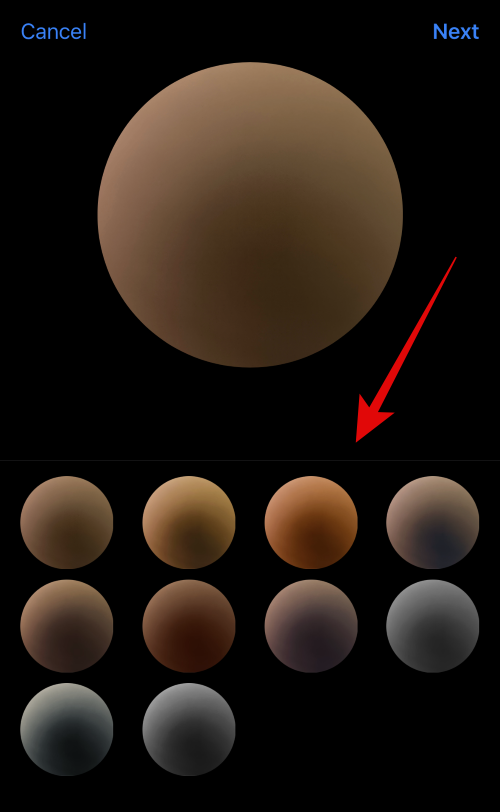
Nhấn vào Tiếp theo ở góc trên bên phải khi bạn đã sẵn sàng.
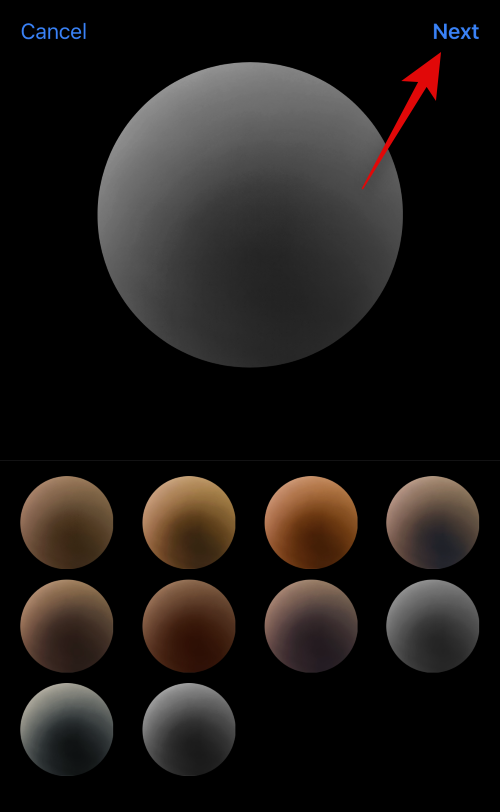
Bây giờ bạn sẽ được yêu cầu tạo áp phích của mình. Nhấn lại vào Máy ảnh ở dưới cùng.
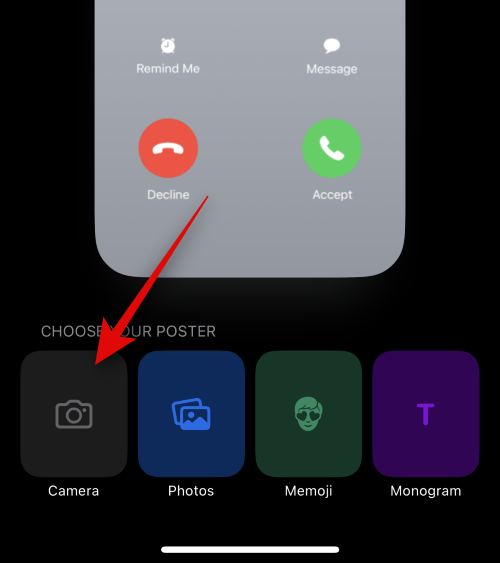
Tùy chỉnh các tùy chọn máy ảnh của bạn và đóng khung hình ảnh của bạn như chúng tôi đã làm trước đó.
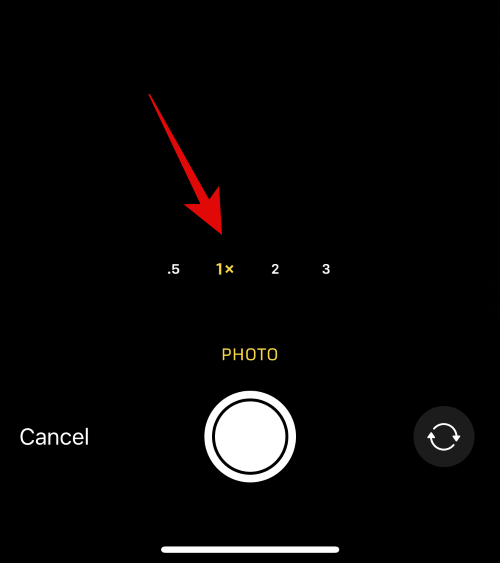
Nhấn vào biểu tượng Màn trập khi bạn đã sẵn sàng.
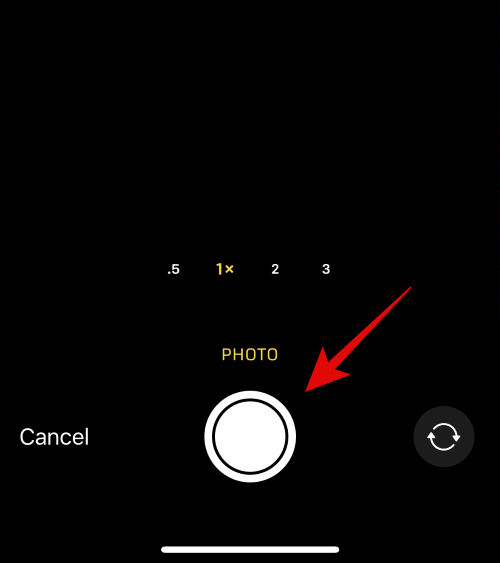
Nhấn vào Chụp lại nếu bạn muốn chụp lại ảnh.
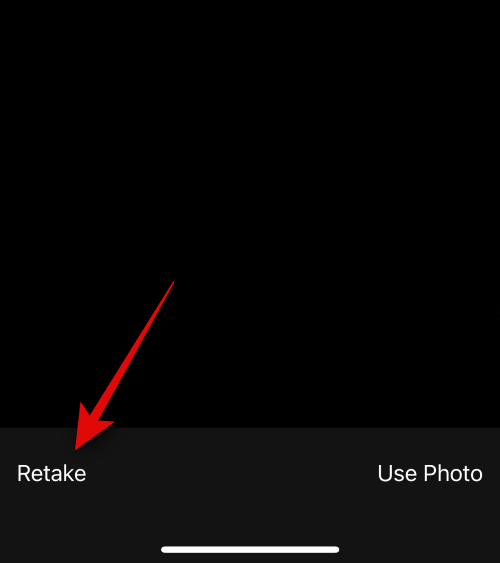
Nhấn vào Sử dụng ảnh sau khi bạn đã chụp được ảnh ưa thích.
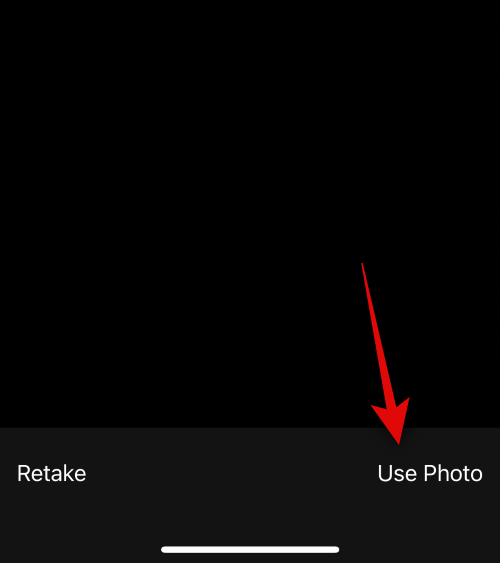
Một áp phích bây giờ sẽ được tạo ra. Sử dụng cử chỉ chụm để định vị lại và thay đổi kích thước hình ảnh trên canvas của bạn.
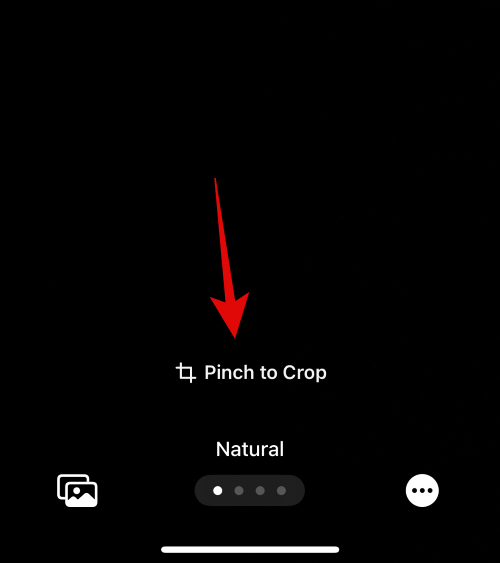
Tiếp theo, nhấn vào tên ở trên cùng để tùy chỉnh nó.
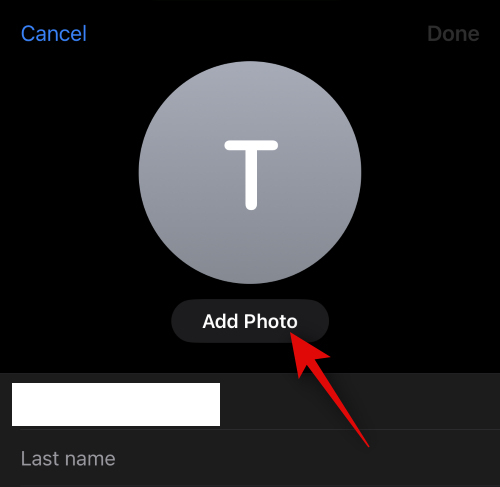
Vuốt các lựa chọn ở trên cùng và nhấn vào phông chữ bạn thích.
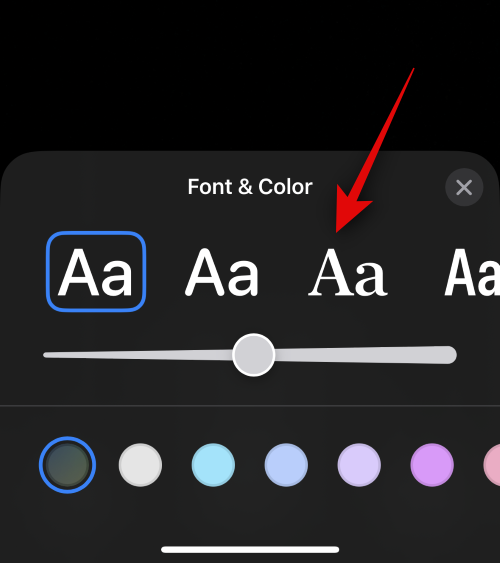
Bây giờ, hãy sử dụng thanh trượt để điều chỉnh độ đậm của phông chữ .
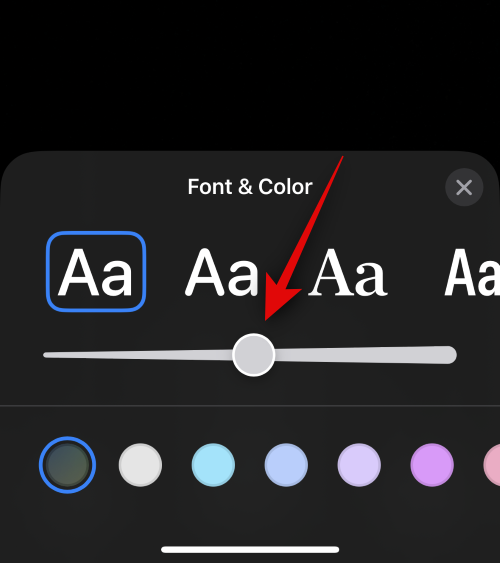
Tiếp theo, vuốt các lựa chọn màu ở dưới cùng và chọn màu phông chữ ưa thích của bạn.
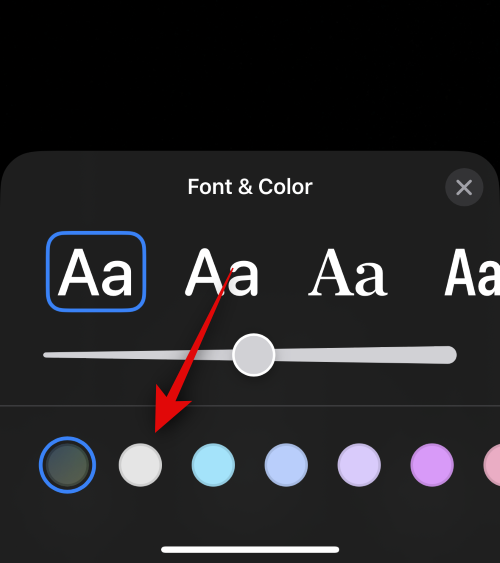
Bạn cũng có thể nhấn vào bánh xe màu để chọn màu tùy chỉnh.
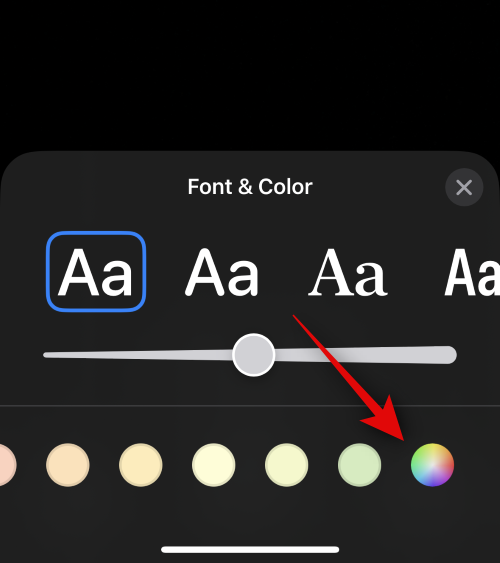
Nhấn vào biểu tượng X sau khi bạn hoàn tất.
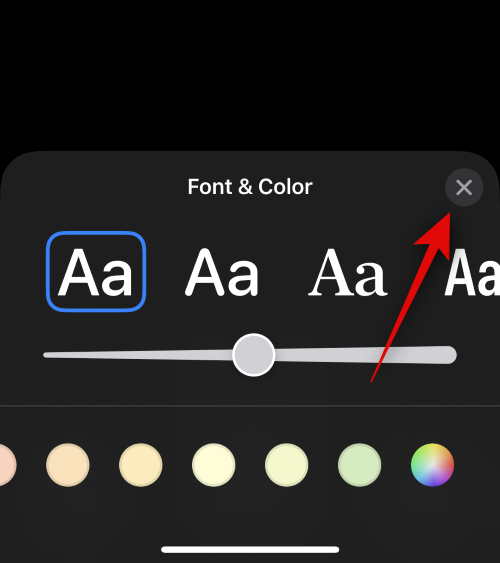
Nhấn vào biểu tượng dấu 3 chấm ở góc dưới cùng bên phải và hiệu ứng Độ sâu để chuyển đổi tương tự.
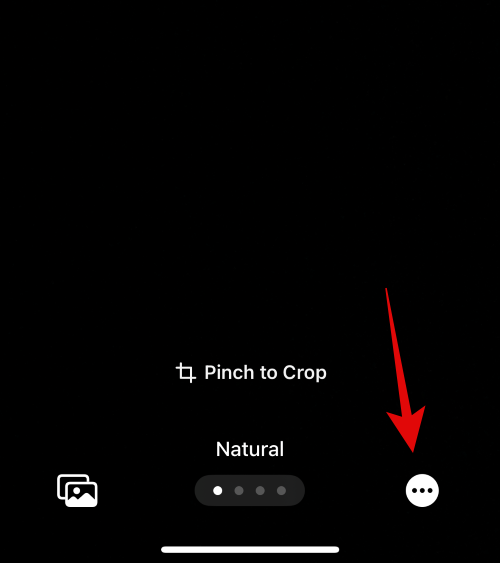
Lưu ý: Hiệu ứng chiều sâu sẽ chỉ khả dụng với các hình ảnh tương thích.
Bây giờ hãy vuốt và chọn một hiệu ứng ưa thích cho hình ảnh của bạn.
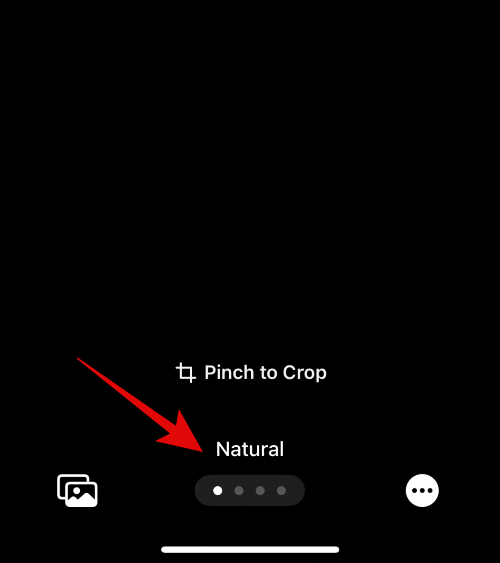
Lưu ý: Một số bộ lọc này sẽ chỉ khả dụng cho những hình ảnh được nhấp ở chế độ Chân dung.
Nếu bạn chọn một hiệu ứng áp dụng nền màu cho hình ảnh của mình, thì bạn có thể thay đổi hiệu ứng đó bằng cách nhấn vào biểu tượng ở góc dưới cùng bên phải.
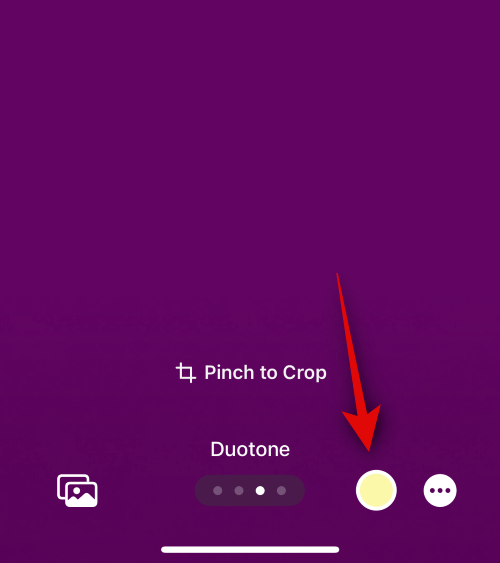
Bạn có thể nhấn vào bánh xe màu để chọn màu tùy chỉnh nếu muốn.
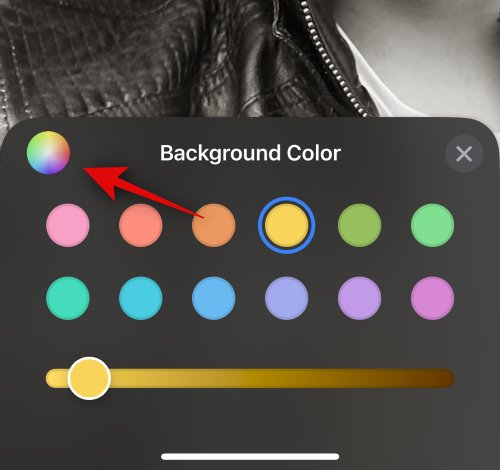
Bạn có thể sử dụng thanh trượt ở dưới cùng để điều chỉnh độ bão hòa của màu.
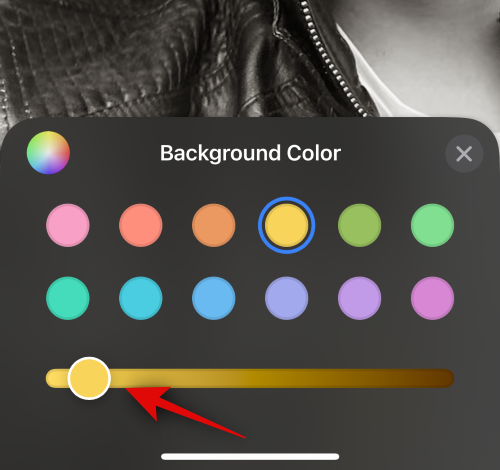
Trong trường hợp các hiệu ứng như Studio , tùy chọn này sẽ được thay thế bằng nút chuyển đổi ánh sáng của bạn. Bạn có thể chọn giữa Phím cao và Phím thấp trong trường hợp này.
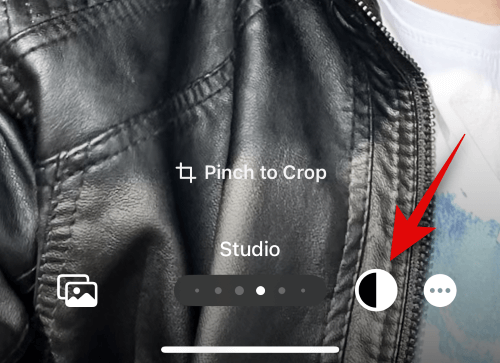
Tương tự, Black & White sẽ cho phép bạn chọn giữa nền đen và trắng.

Khi bạn đã tạo xong áp phích của mình, hãy nhấn vào Xong ở góc trên cùng bên phải.
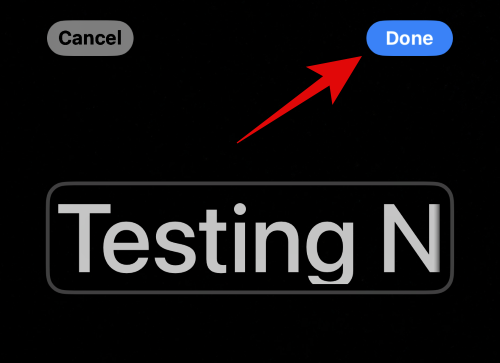
Một bản xem trước áp phích bây giờ sẽ được hiển thị cho bạn.
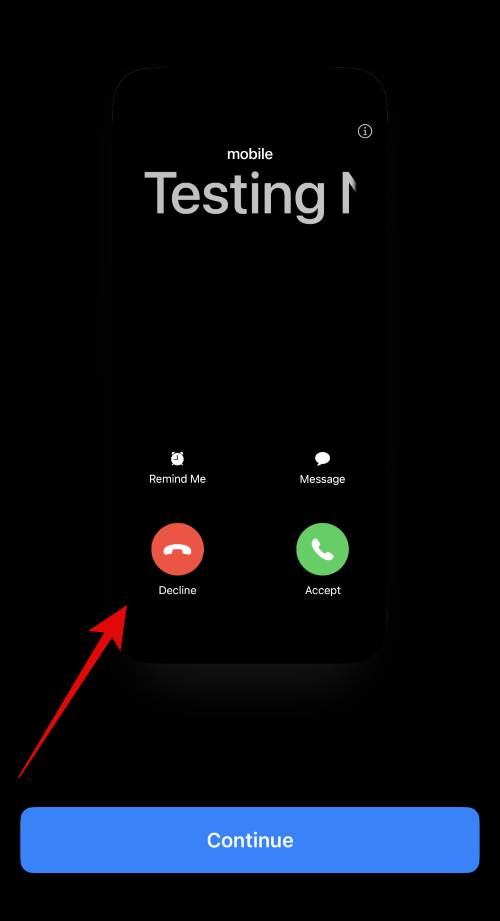
Nhấn vào Tiếp tục ở dưới cùng.
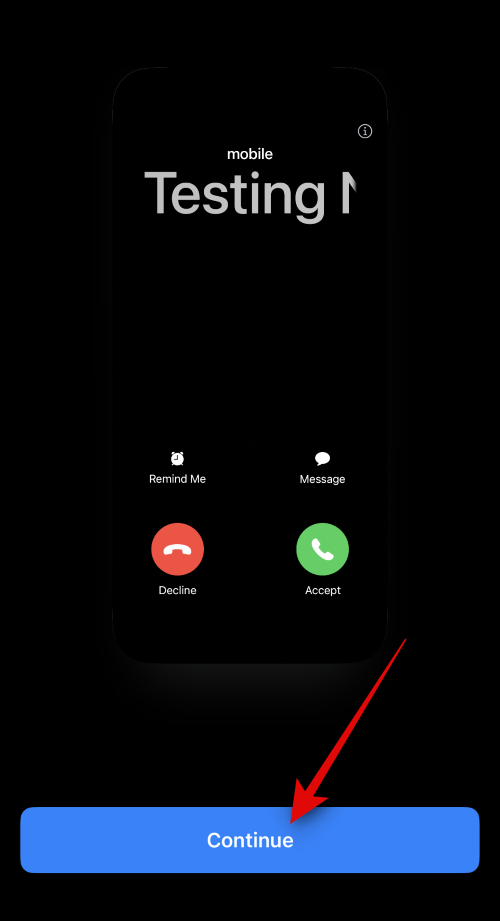
Giờ đây, hình ảnh và áp phích đã chọn sẽ được gán cho liên hệ của bạn. Nhấn Xong ở góc trên cùng bên phải để lưu các thay đổi.
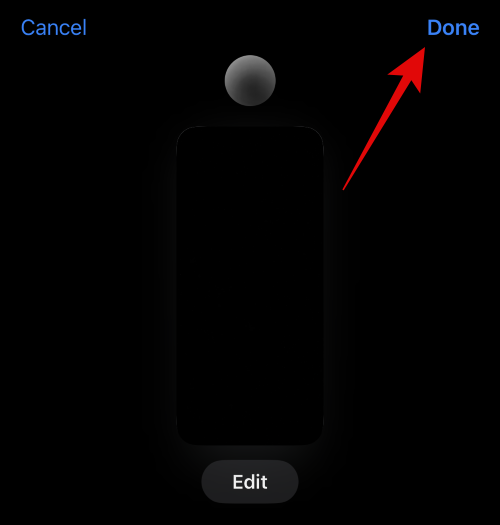
Và đó là cách bạn có thể tạo Contact Poster bằng tùy chọn Máy ảnh.
Tạo Contact Poster với ảnh
Thực hiện theo các bước bên dưới để tạo Contact Poster cho liên hệ của bạn bằng tùy chọn Ảnh. Bắt đầu nào.
Nhấn vào Ảnh ở dưới cùng.
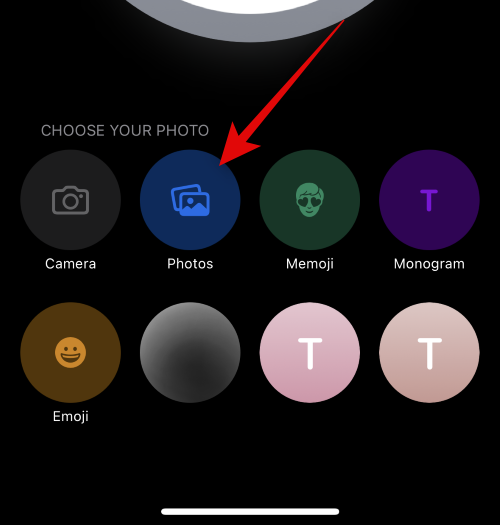
Bây giờ hãy nhấn và chọn hình ảnh ưa thích mà bạn muốn gán cho số liên lạc của mình.
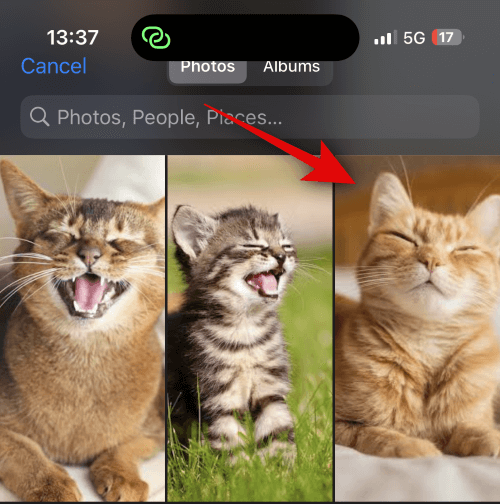
Sử dụng cử chỉ chụm để thay đổi kích thước và định vị lại hình ảnh theo sở thích của bạn.
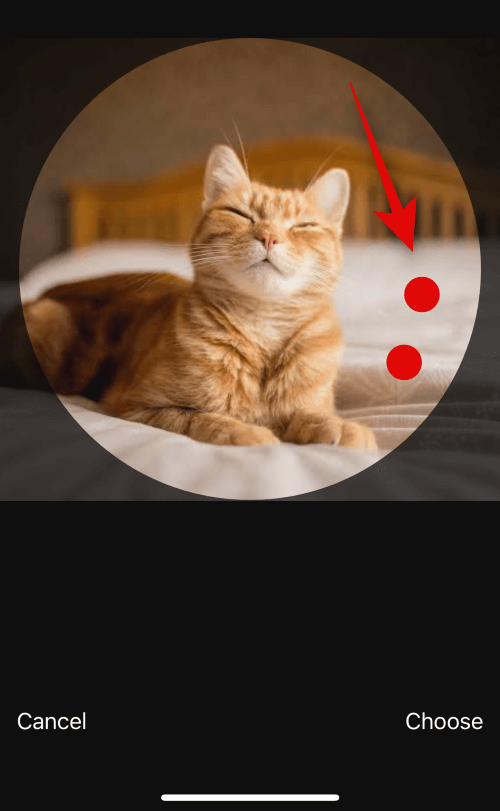
Nhấn vào Chọn ở góc dưới cùng bên phải để hoàn tất lựa chọn của bạn.
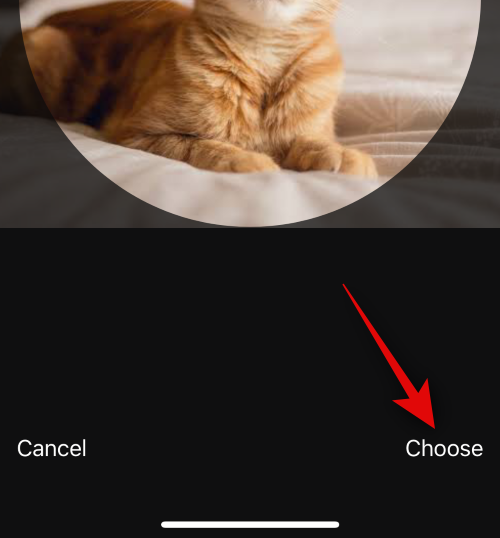
Nhấn và chọn một bộ lọc ưa thích từ các lựa chọn ở dưới cùng.
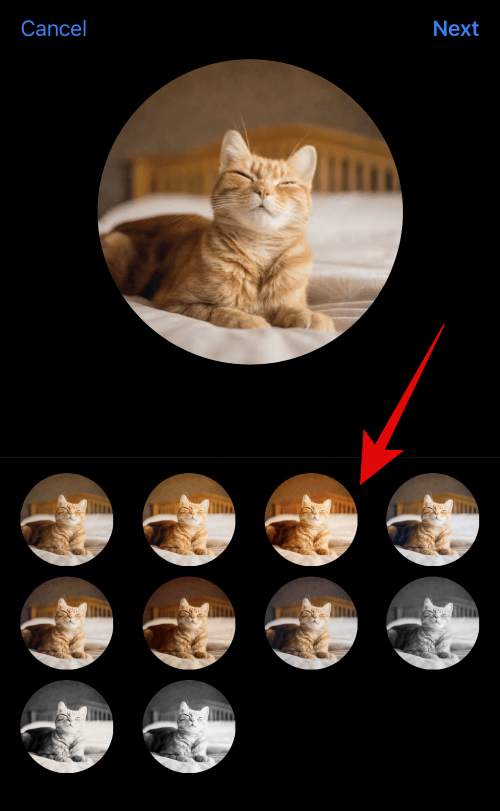
Nhấn vào Tiếp theo sau khi bạn hoàn tất.
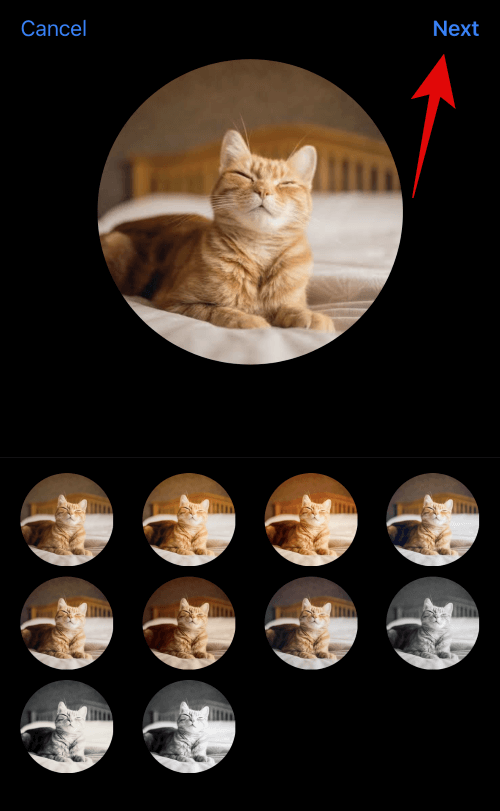
Hình ảnh bây giờ sẽ được chỉ định làm ảnh liên hệ của bạn. Nhấn lại vào Ảnh ở dưới cùng.
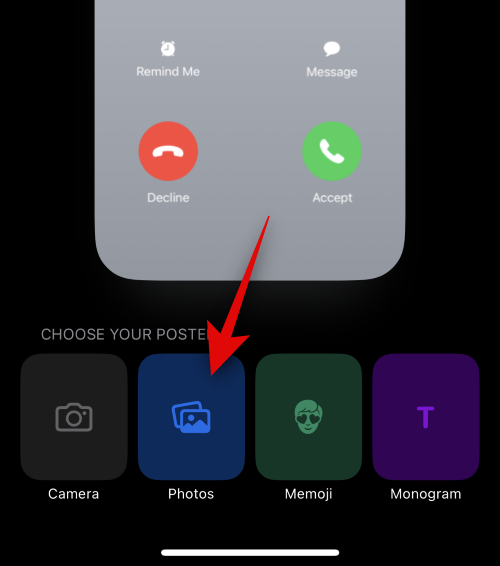
Bây giờ hình ảnh cũng sẽ tự động được gán cho áp phích của liên hệ của bạn. Sử dụng cử chỉ chụm như chúng ta đã làm trước đây để định vị lại và thay đổi kích thước hình ảnh trên canvas của bạn.
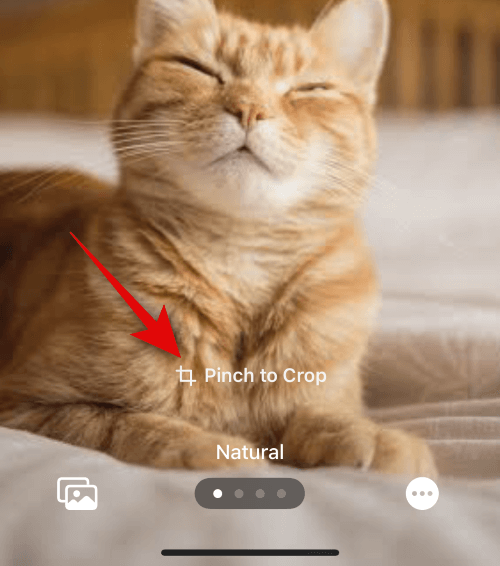
Bây giờ hãy nhấn vào tên liên hệ ở trên cùng.
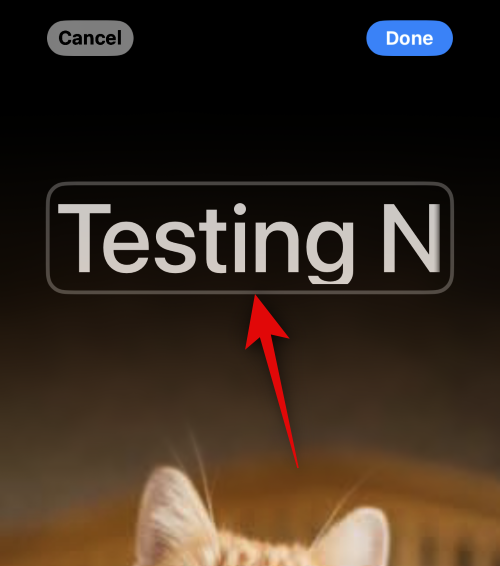
Vuốt các lựa chọn ở trên cùng và chọn phông chữ ưa thích của bạn.
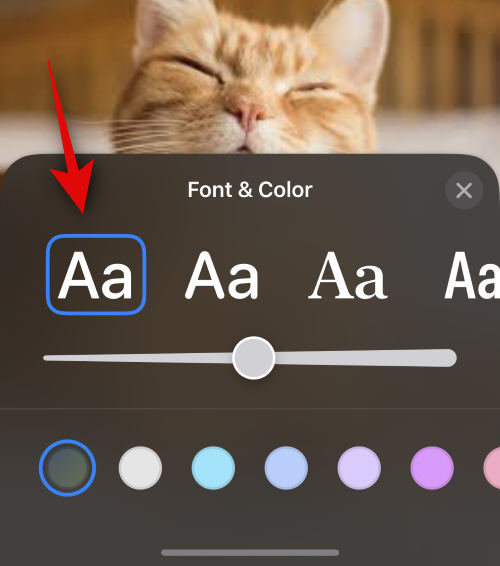
Sử dụng thanh trượt để điều chỉnh trọng lượng phông chữ của bạn.
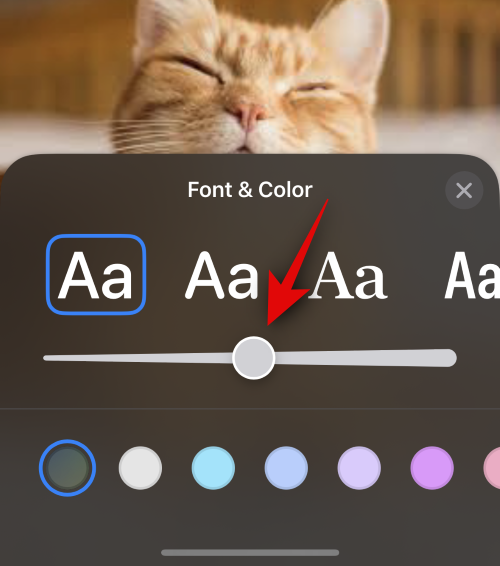
Tiếp theo, vuốt các lựa chọn ở dưới cùng để chọn màu phông chữ ưa thích của bạn.
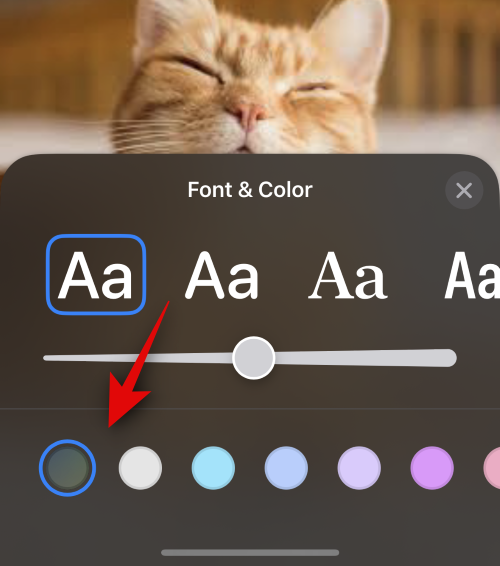
Bạn cũng có thể nhấn vào bánh xe màu để chọn màu tùy chỉnh.

Nhấn vào biểu tượng X sau khi bạn hoàn tất.
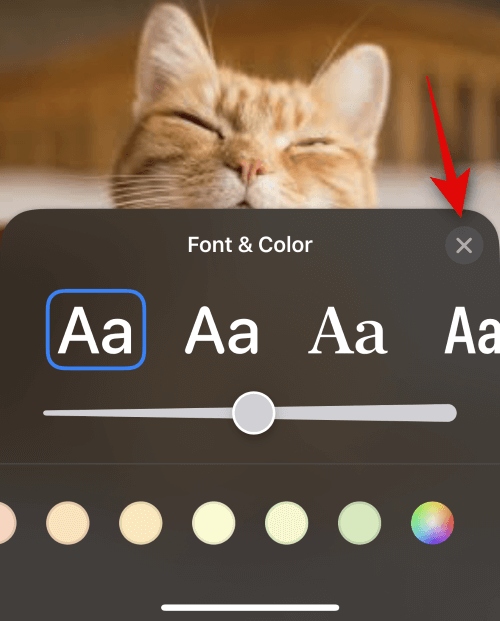
Bây giờ hãy nhấn vào biểu tượng 3 dấu chấm ở góc dưới cùng bên phải. Nhấn vào Hiệu ứng chiều sâu để chuyển đổi tương tự cho hình ảnh của bạn.
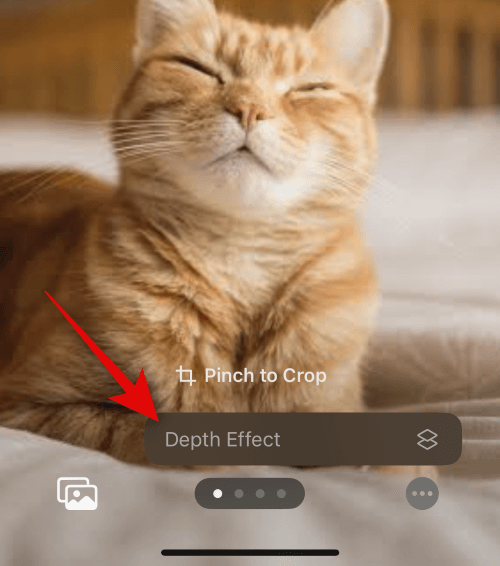
Lưu ý: Tùy chọn này sẽ chỉ khả dụng với các hình ảnh tương thích.
Tiếp theo, vuốt trên canvas và chọn bộ lọc ưa thích cho hình ảnh của bạn. Bạn có thể chọn từ một trong các tùy chọn sau.
- Tự nhiên
- Nền dốc
- nền liền mạch
- Nền liền mạch đơn sắc
- in đè
- Phòng thu
- Đen trắng
- phông nền màu
- song âm
- rửa màu
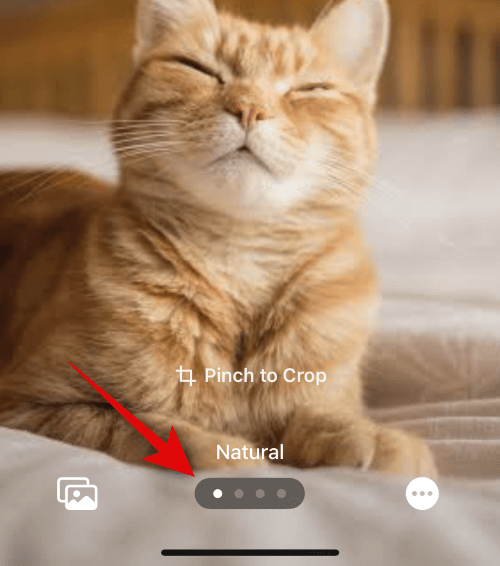
Lưu ý: Một số bộ lọc này sẽ chỉ khả dụng cho những hình ảnh được nhấp ở chế độ Chân dung.
Tùy thuộc vào bộ lọc bạn chọn, bạn có thể nhấn vào biểu tượng ở góc dưới cùng bên phải để tùy chỉnh nó. Ví dụ: chúng ta có thể thay đổi màu nền khi sử dụng bộ lọc Nền liền mạch .
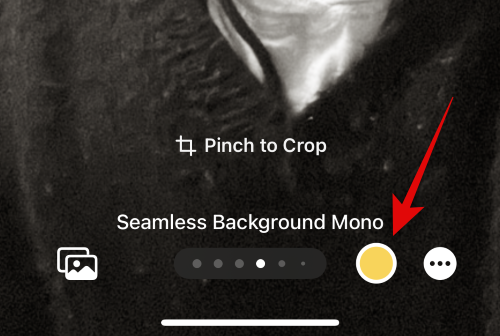
Tương tự, chúng ta có thể thay đổi bảng màu khi sử dụng bộ lọc Duotone .
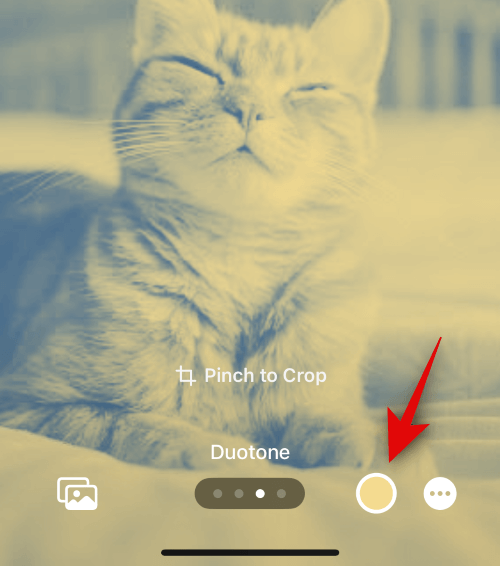
Nhấn Xong ở góc trên cùng bên phải sau khi bạn đã hoàn tất áp phích.
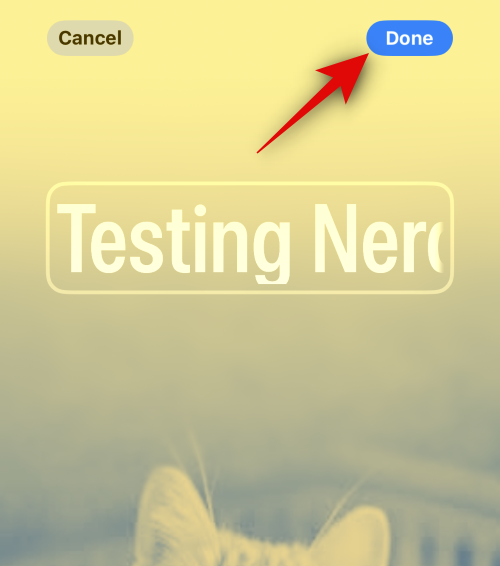
Xem lại bản xem trước và nhấn vào Tiếp tục ở dưới cùng.
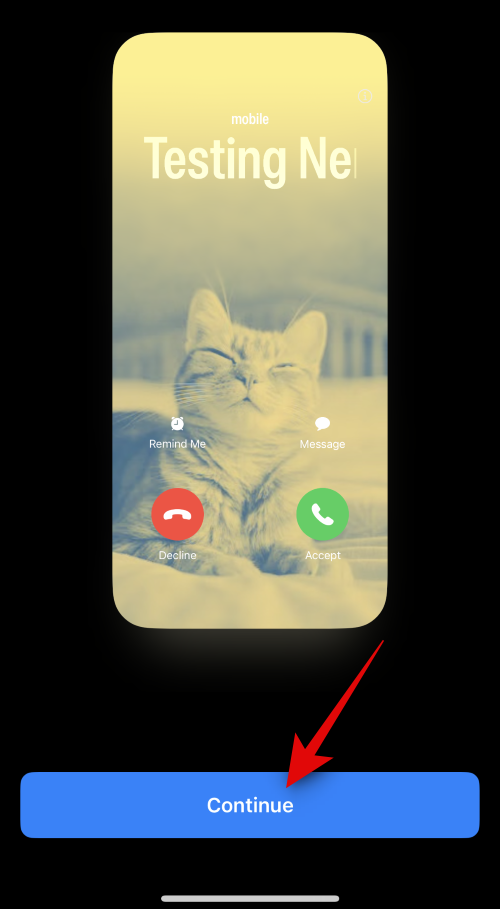
Áp phích bây giờ sẽ được chỉ định cho liên hệ của bạn. Nhấn Xong ở góc trên cùng bên phải để lưu các thay đổi của bạn.
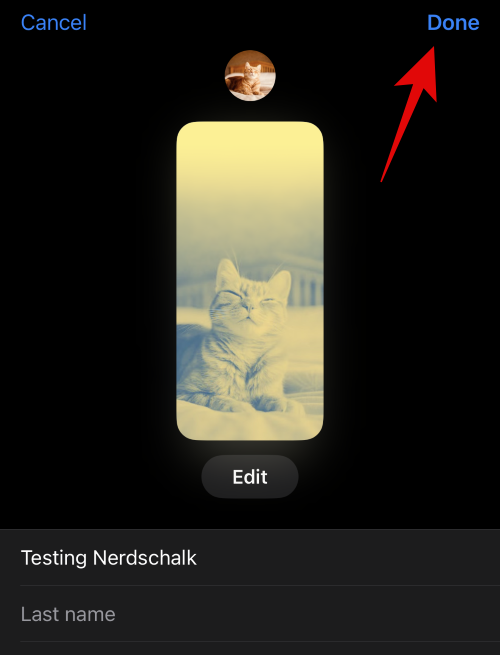
Và thế là xong! Bây giờ bạn sẽ sử dụng tùy chọn Ảnh để tạo Contact Poster cho liên hệ đã chọn.
Tạo Contact Poster Memoji
Đây là cách bạn có thể tạo Contact Poster Memoji cho liên hệ của mình. Thực hiện theo các bước dưới đây để giúp bạn trong quá trình này.
Nhấn vào Memoji ở dưới cùng để bắt đầu.
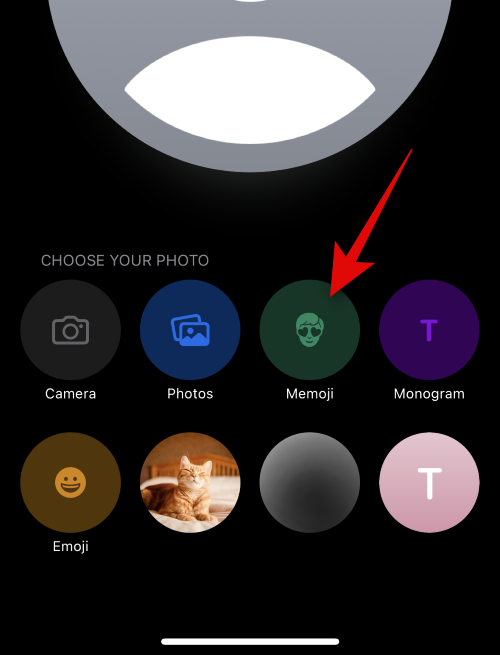
Nhấn và chọn Memoji ưa thích của bạn từ các lựa chọn trên màn hình.
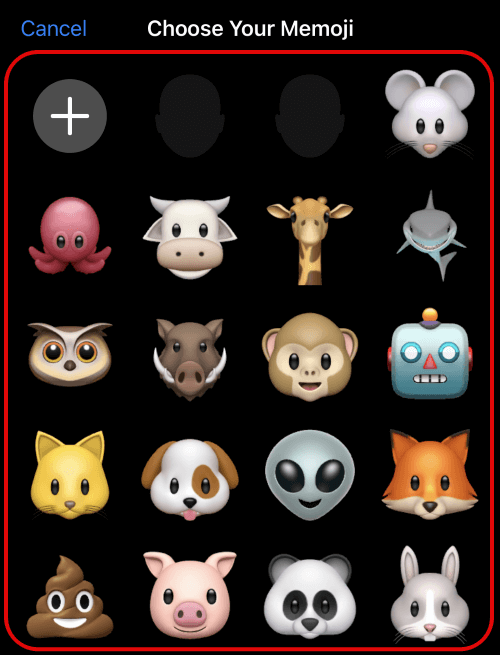
Bạn cũng có thể nhấn vào biểu tượng + để tạo Memoji mới.
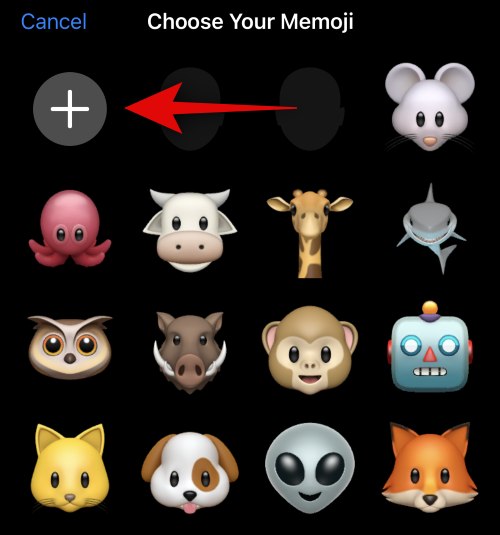
Tạo dáng như bạn muốn và nhấn vào biểu tượng Màn trập khi bạn đã sẵn sàng.
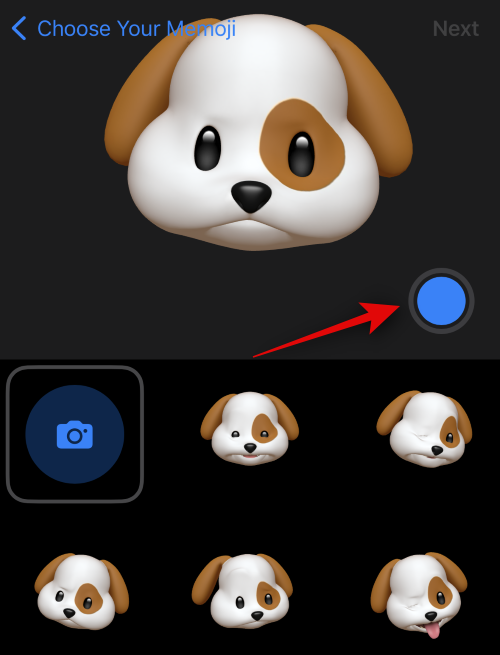
Bạn có thể nhấn vào biểu tượng Thùng rác ở góc dưới cùng bên trái nếu muốn thử lại.
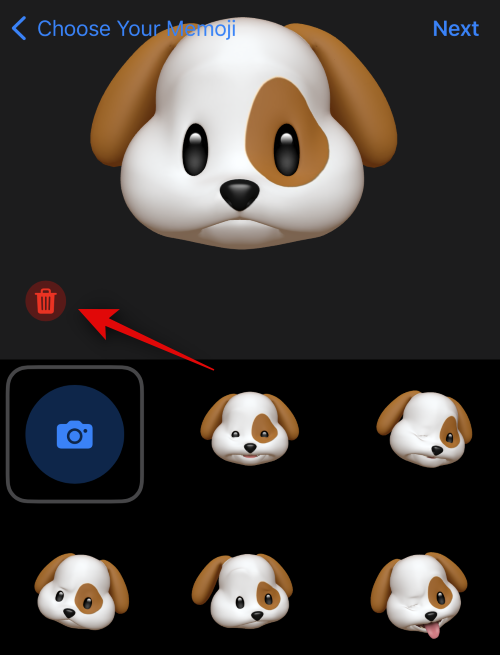
Bạn cũng có thể nhấn và chọn từ một trong các cài đặt trước ở cuối màn hình.
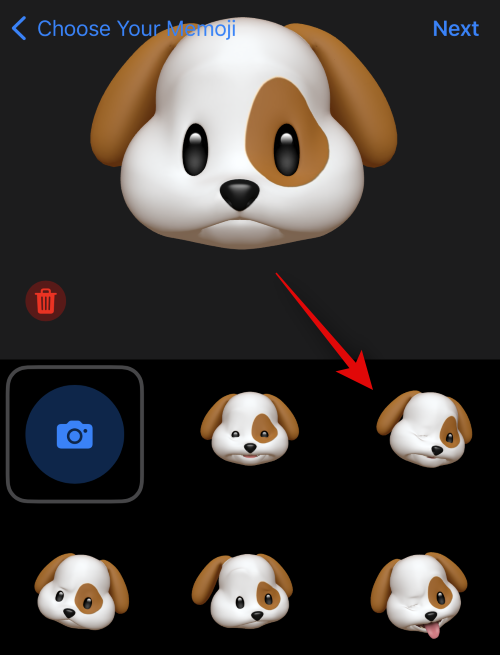
Khi bạn đã sẵn sàng, hãy nhấn vào Tiếp theo ở góc trên cùng bên phải.
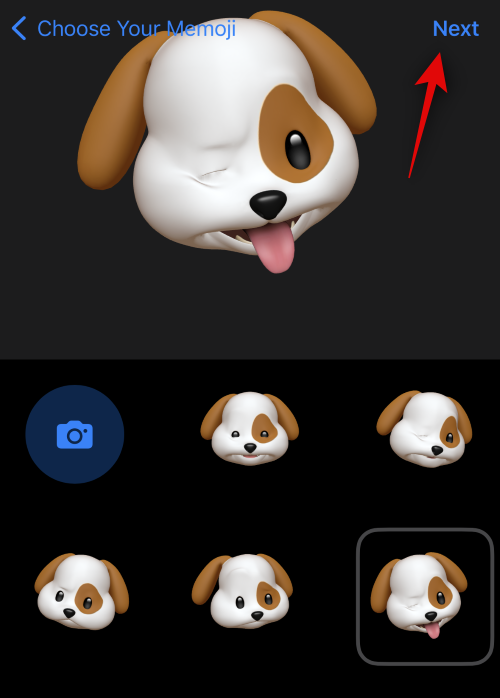
Sử dụng cử chỉ chụm để thay đổi kích thước và định vị lại Memoji nếu cần.
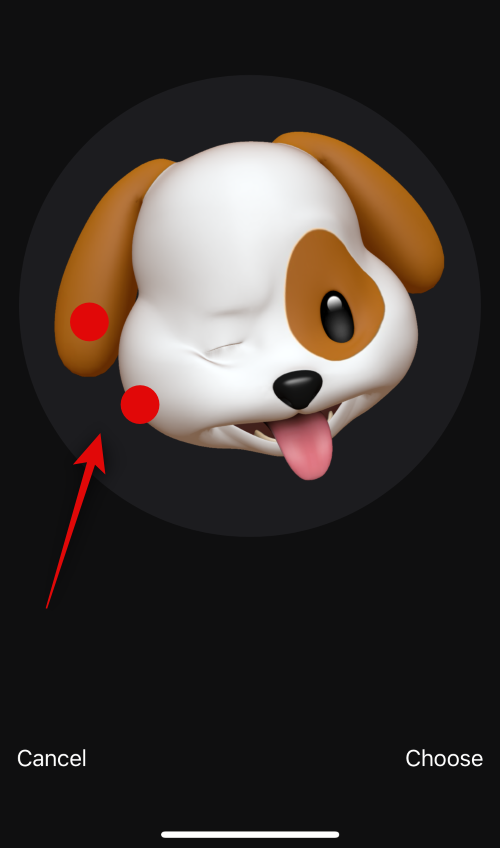
Nhấn Hủy nếu bạn muốn thử lại.

Nhấn Chọn nếu bạn hài lòng với hình ảnh.
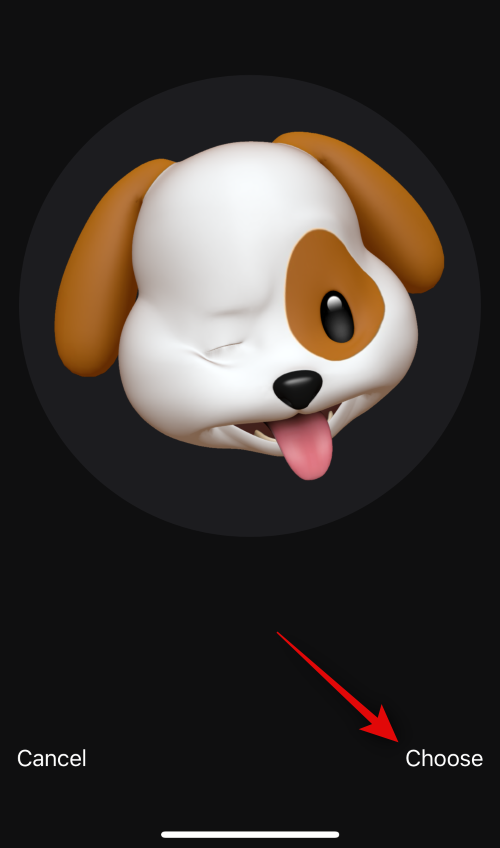
Bây giờ, hãy chọn màu nền ưa thích cho Memoji của bạn.
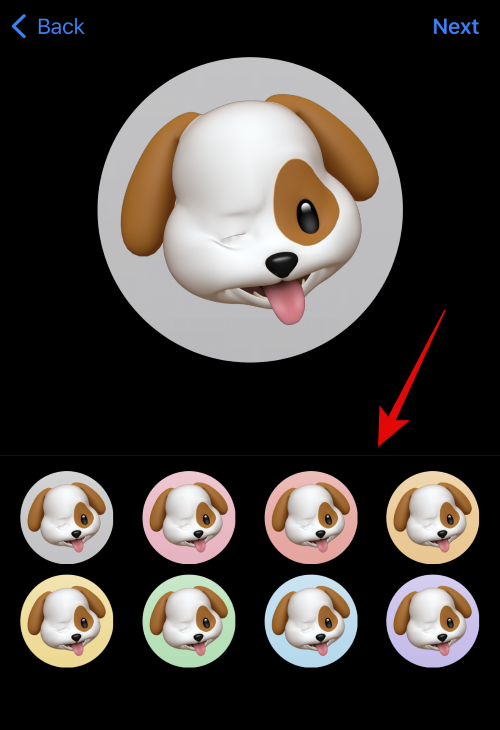
Nhấn vào Tiếp theo ở góc trên cùng bên phải.
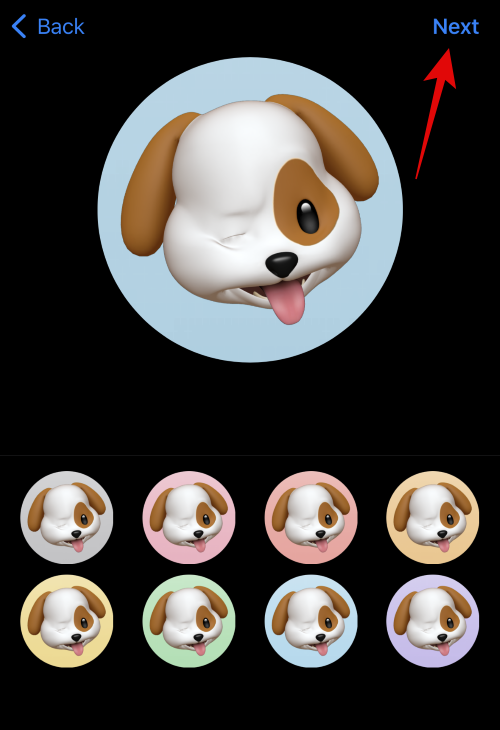
Memoji bây giờ cũng sẽ được gán cho Contact Poster. Nhấn vào biểu tượng ở góc dưới cùng bên trái để thay đổi màu nền của bạn.
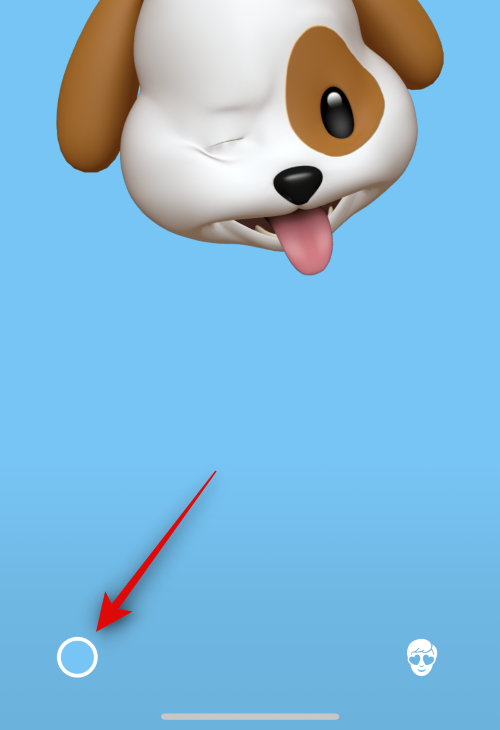
Nhấn và chọn màu ưa thích của bạn.
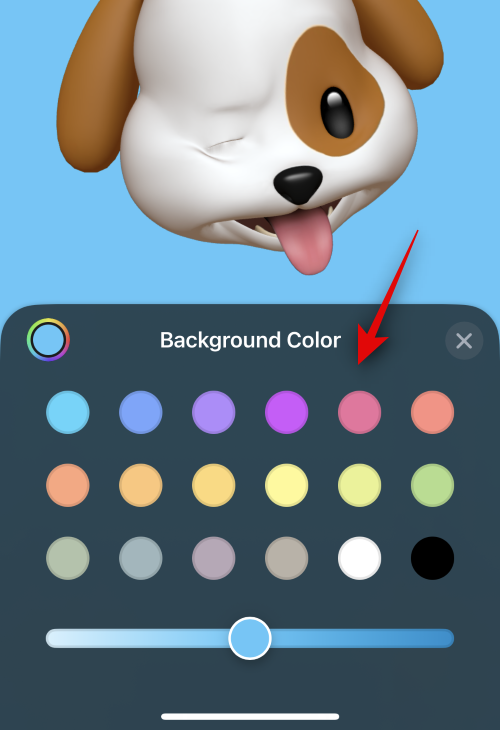
Bạn cũng có thể nhấn vào bánh xe màu ở góc trên cùng bên trái để chọn màu tùy chỉnh.
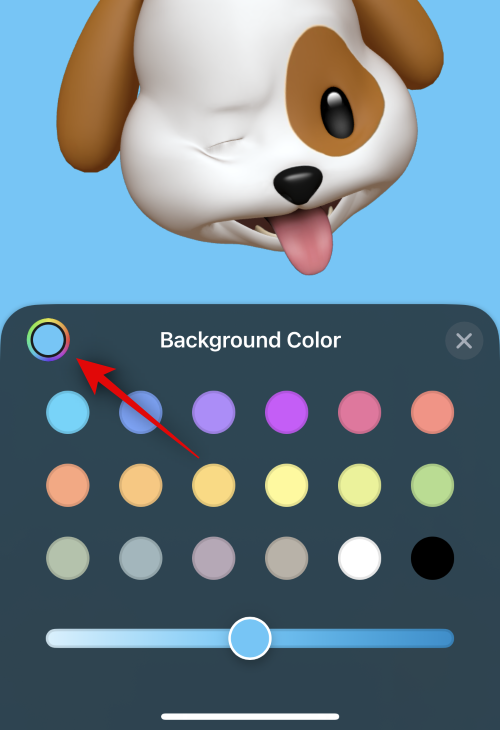
Sử dụng thanh trượt ở dưới cùng để điều chỉnh độ rung của màu nền.
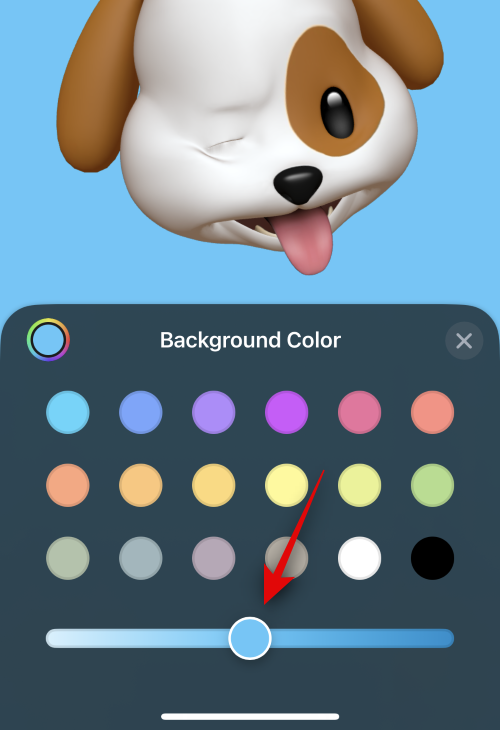
Nhấn vào biểu tượng X sau khi bạn hoàn tất việc tùy chỉnh nền của mình.
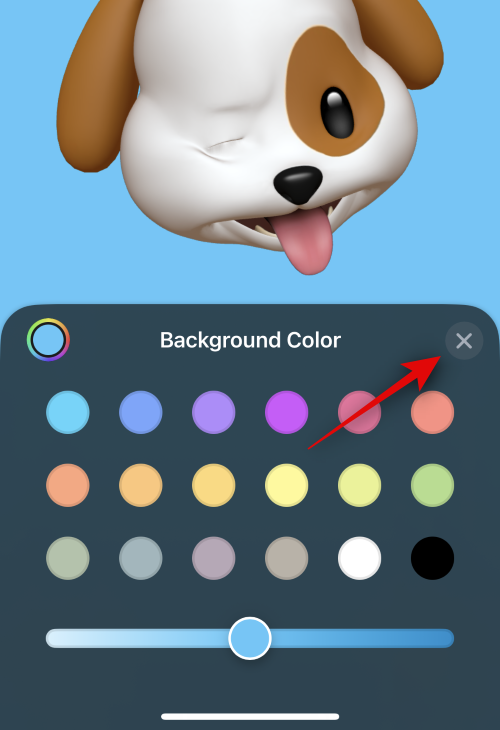
Bây giờ hãy nhấn vào tên liên hệ ở trên cùng để tùy chỉnh tương tự.
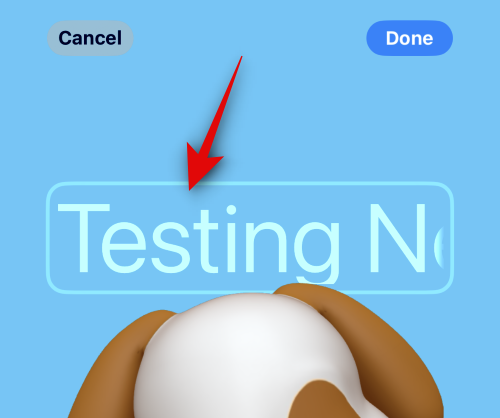
Vuốt và chọn phông chữ ưa thích của bạn từ các lựa chọn ở trên cùng.
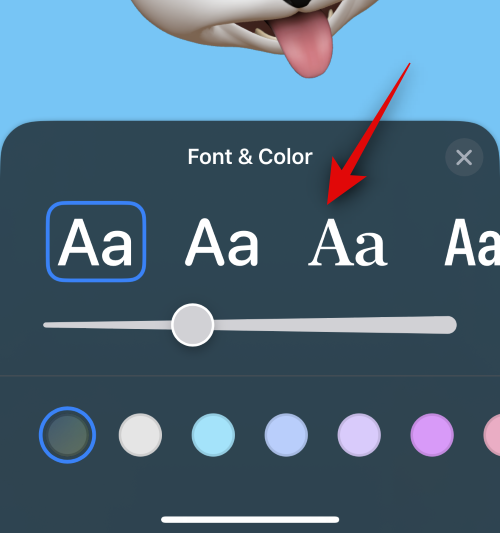
Tiếp theo, sử dụng thanh trượt để điều chỉnh độ đậm của phông chữ .
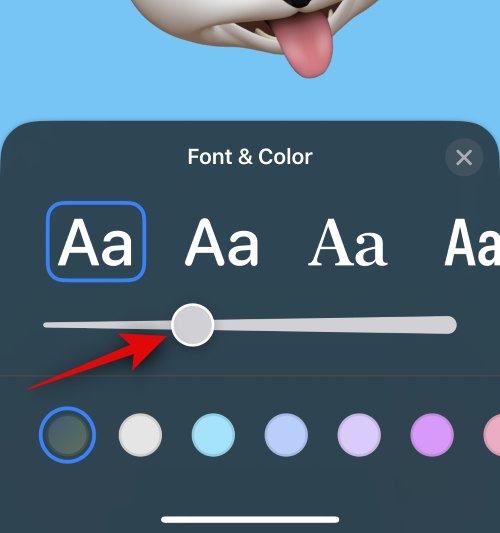
Thay đổi màu phông chữ của bạn bằng cách sử dụng các lựa chọn ở dưới cùng.
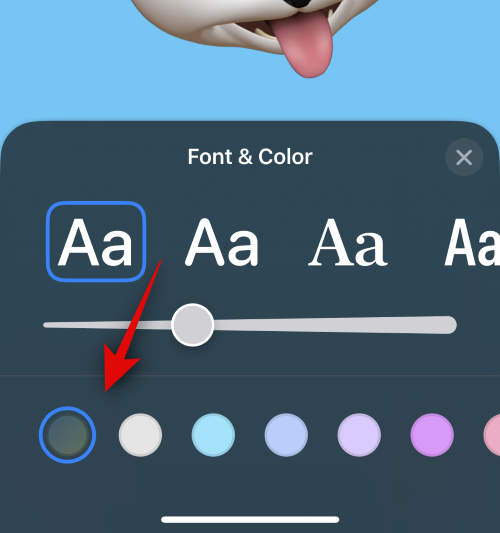
Bạn có thể nhấn vào bánh xe màu và chọn màu tùy chỉnh giống như chúng tôi đã làm trước đây.
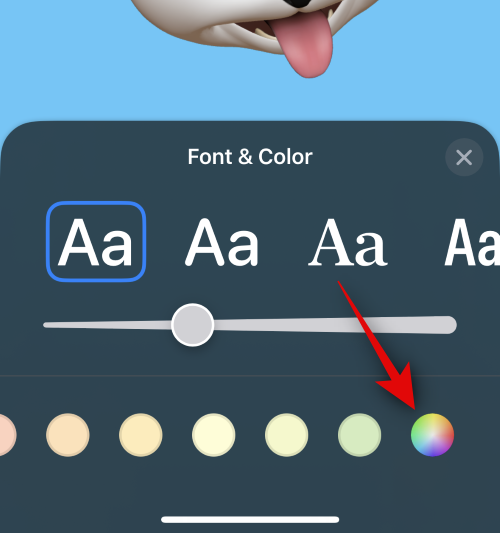
Nhấn vào X sau khi bạn hoàn tất việc tùy chỉnh tên liên hệ.
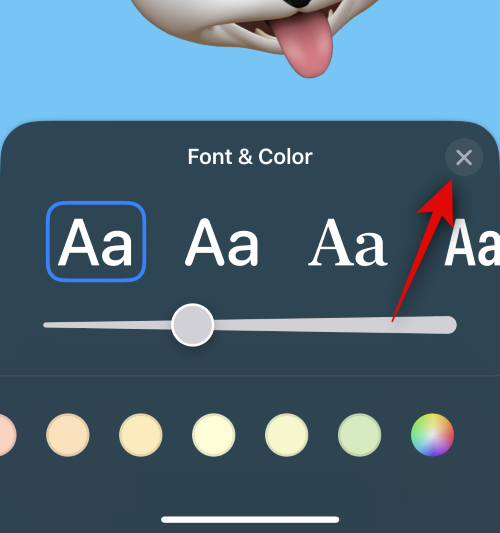
Nếu muốn thay đổi Memoji, bạn có thể nhấn vào biểu tượng ở góc dưới cùng bên phải.
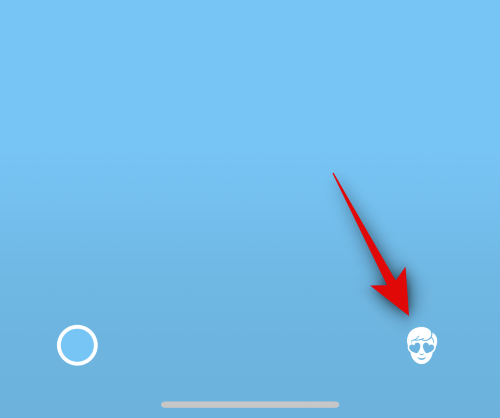
Bây giờ, bạn có thể chọn Memoji ưa thích của mình và tùy chỉnh nó như chúng tôi đã làm ở trên.
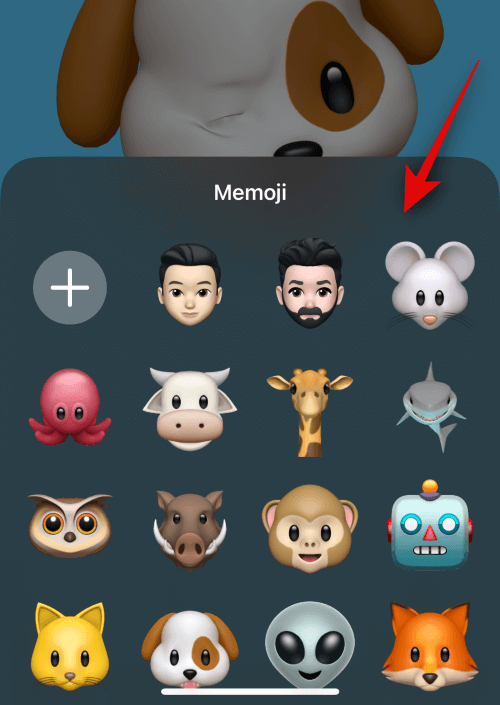
Nhấn vào Xong ở góc trên cùng bên phải khi bạn đã sẵn sàng hoàn thiện Contact Poster.
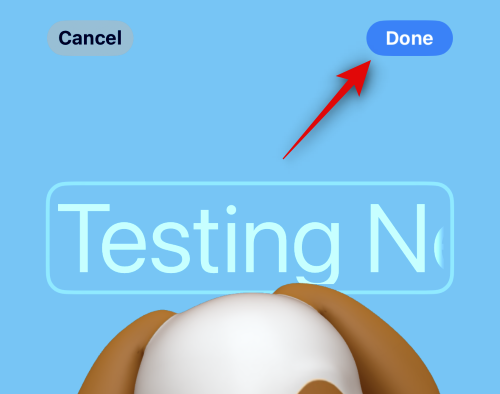
Bây giờ bạn sẽ được hiển thị bản xem trước của Contact Poster. Nếu mọi thứ đều ổn, hãy nhấn vào Tiếp tục ở dưới cùng.
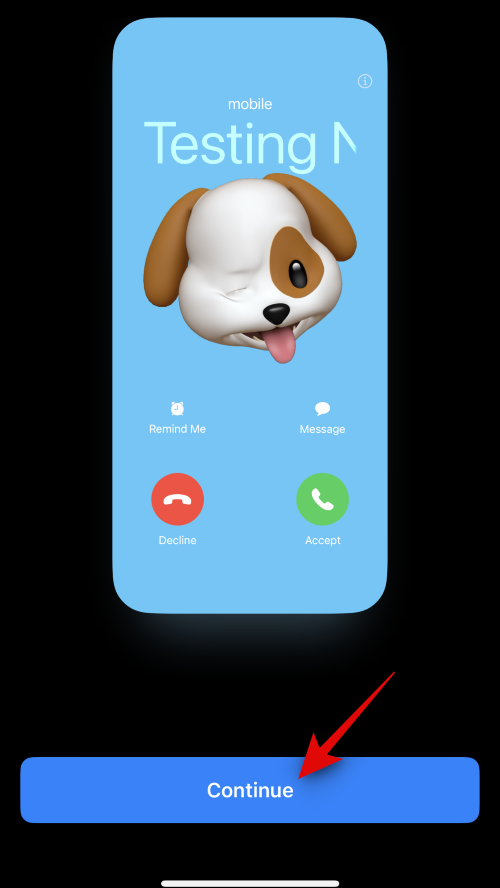
Người đăng bây giờ sẽ được chỉ định cho liên hệ đã chọn. Nhấn Xong ở góc trên cùng bên phải để lưu các thay đổi.
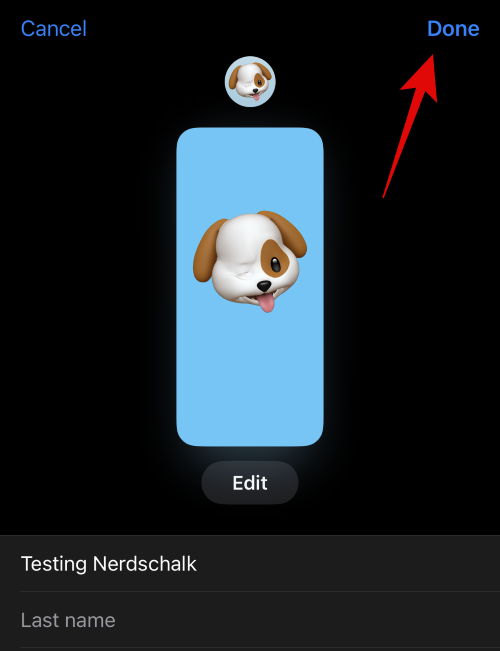
Và đó là cách bạn có thể tạo Contact Poster Memoji cho liên hệ của mình.
Tạo Contact Poster chữ lồng
Đây là cách bạn có thể tạo Contact Poster Monogram cho liên hệ của mình. Thực hiện theo các bước dưới đây để giúp bạn trong quá trình này.
Nhấn và chọn Chữ lồng từ các lựa chọn ở dưới cùng.
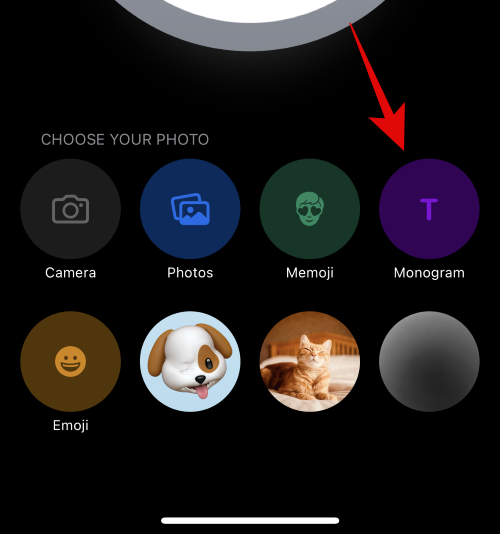
Bây giờ, hãy sử dụng bàn phím để chỉnh sửa và thêm tên viết tắt cho số liên lạc của bạn nếu cần.
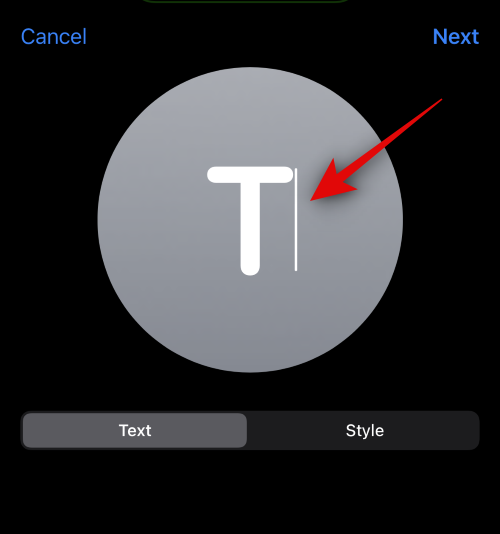
Khi bạn đã hoàn tất việc chỉnh sửa văn bản, hãy nhấn vào Kiểu .

Nhấn và chọn kiểu ưa thích của bạn từ các lựa chọn ở cuối màn hình.
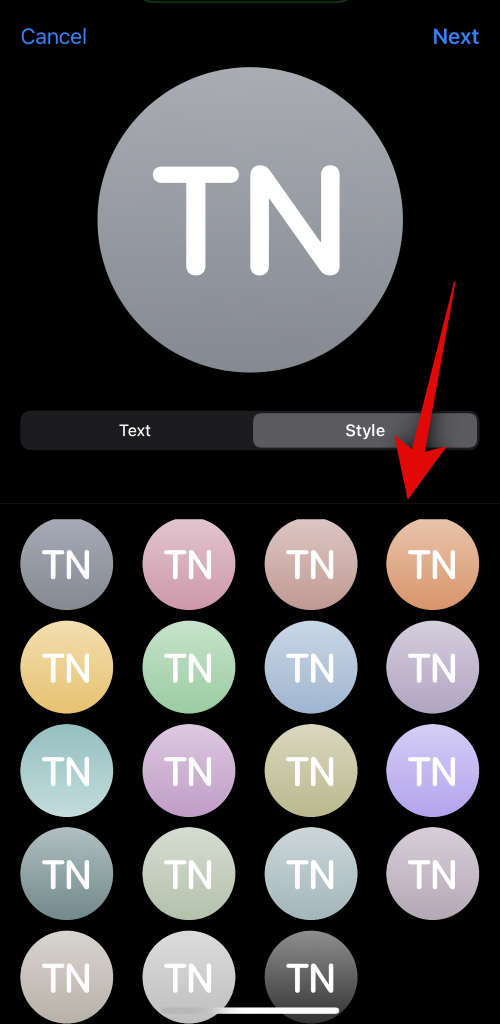
Nhấn vào Tiếp theo ở góc trên cùng bên phải sau khi bạn hoàn tất.
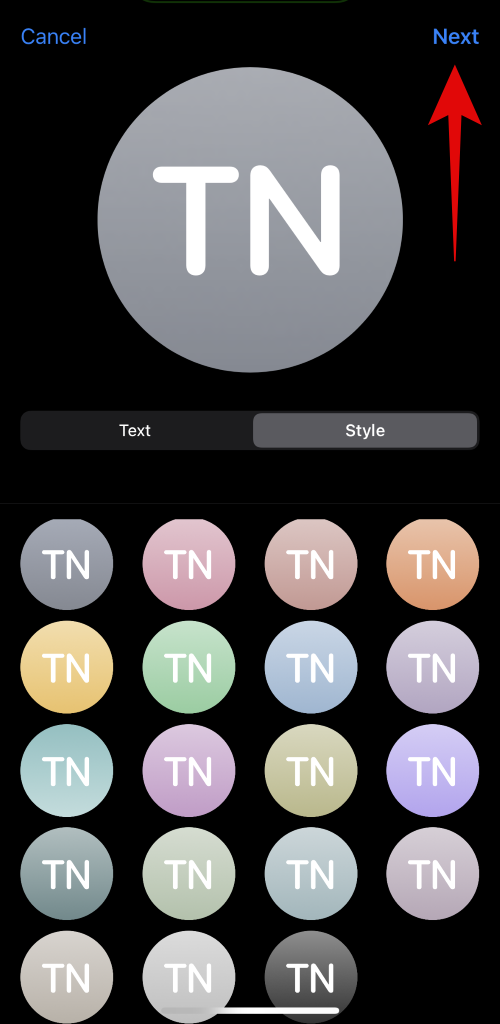
Điều tương tự bây giờ sẽ được sử dụng cho Contact Poster của bạn. Nhấn vào biểu tượng ở góc dưới cùng bên phải để chỉnh sửa tên viết tắt.

Thêm tên viết tắt cho liên hệ của bạn nếu cần.

Nhấn Xong trên bàn phím của bạn sau khi bạn hoàn tất.
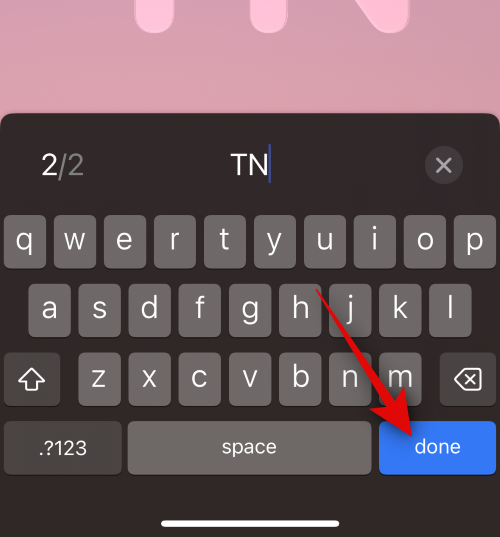
Nhấn vào biểu tượng ở góc dưới cùng bên trái để tùy chỉnh nền của bạn.
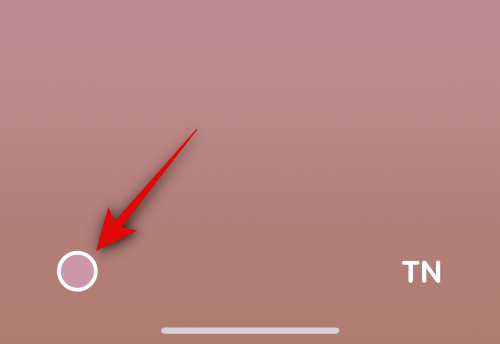
Nhấn và chọn màu nền ưa thích của bạn từ các lựa chọn ở dưới cùng.
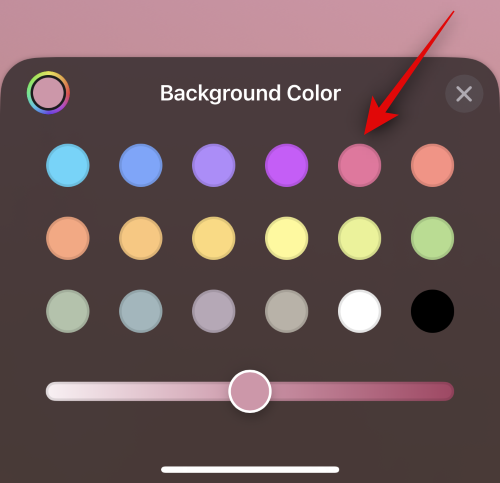
Bây giờ, hãy sử dụng thanh trượt ở dưới cùng để điều chỉnh độ sống động của màu nền.

Nhấn vào bánh xe màu để chọn màu tùy chỉnh nếu bạn muốn.
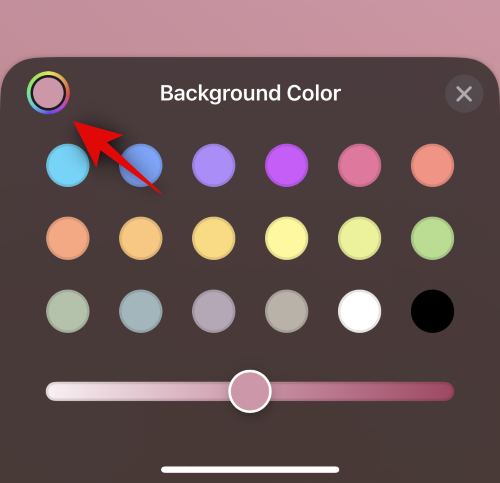
Nhấn vào biểu tượng X sau khi bạn hoàn tất việc tùy chỉnh nền của mình.
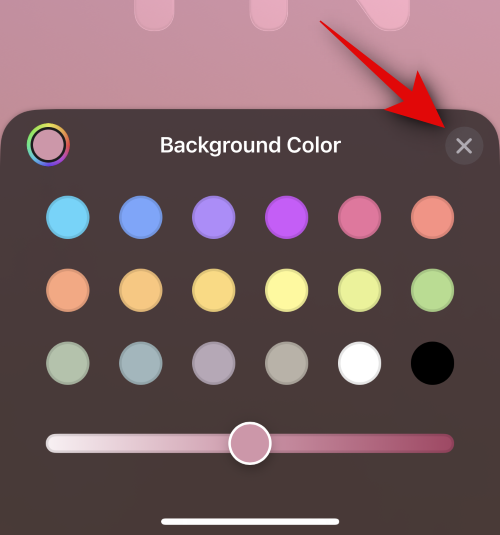
Bây giờ hãy nhấn vào tên ở trên cùng để điều chỉnh và tùy chỉnh tên liên hệ của bạn.
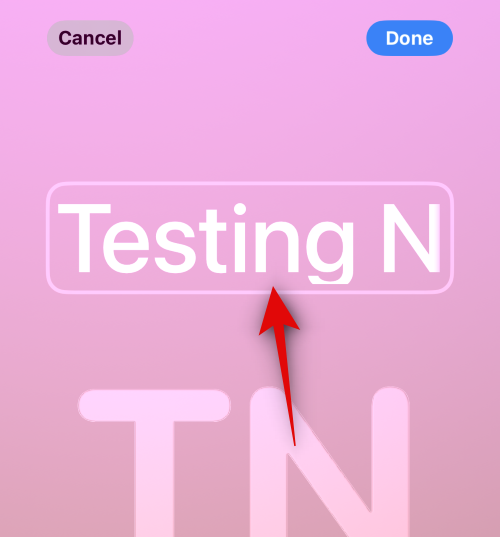
Vuốt và tìm phông chữ bạn thích từ các lựa chọn ở trên cùng.
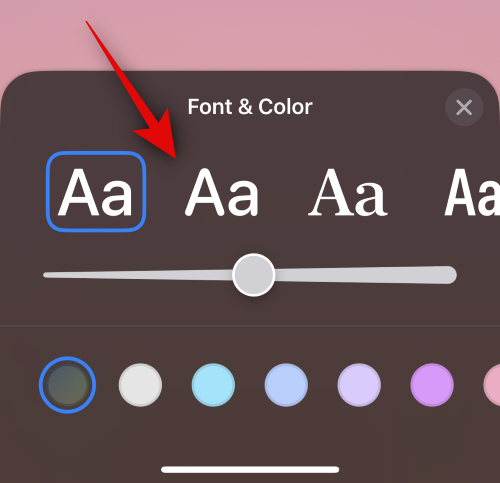
Bây giờ hãy điều chỉnh độ đậm của phông chữ bằng thanh trượt.
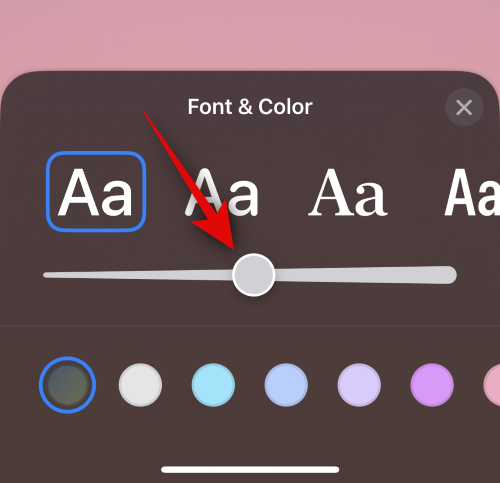
Tiếp theo, chọn màu phông chữ ưa thích của bạn từ các lựa chọn ở dưới cùng.
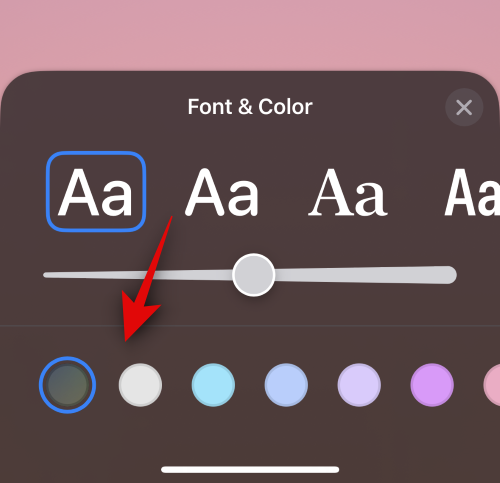
Bạn cũng có thể chọn màu phông chữ tùy chỉnh bằng cách sử dụng bánh xe màu ở cuối.
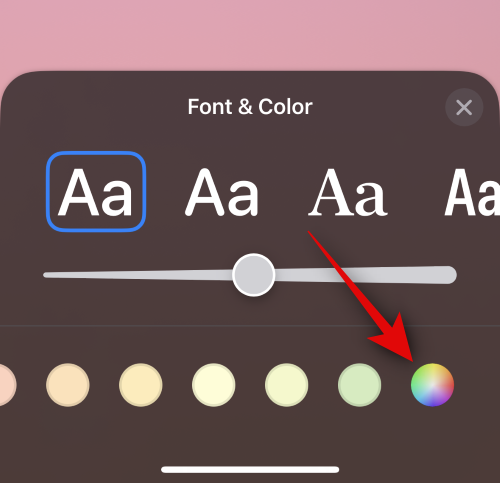
Nhấn X sau khi bạn hoàn tất.
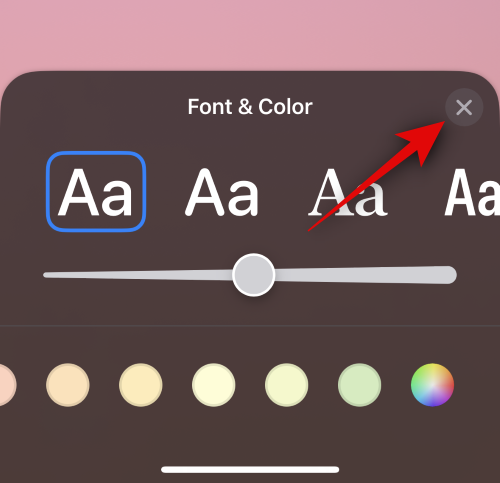
Khi bạn hoàn tất việc tùy chỉnh phông chữ, hãy nhấn vào Xong ở góc trên cùng bên phải.
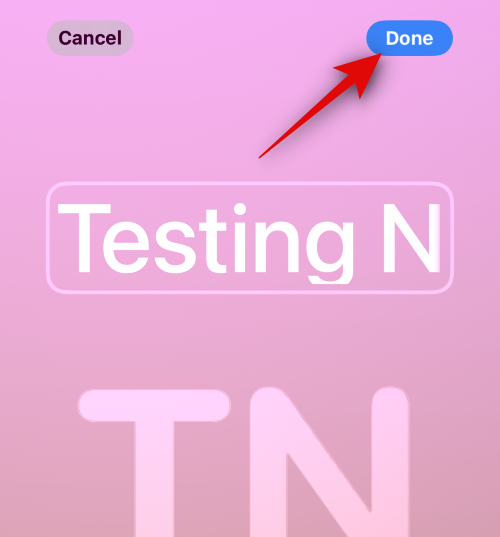
Bây giờ bạn sẽ được hiển thị bản xem trước của áp phích. Nếu mọi thứ đều ổn, hãy nhấn vào Tiếp tục ở dưới cùng.
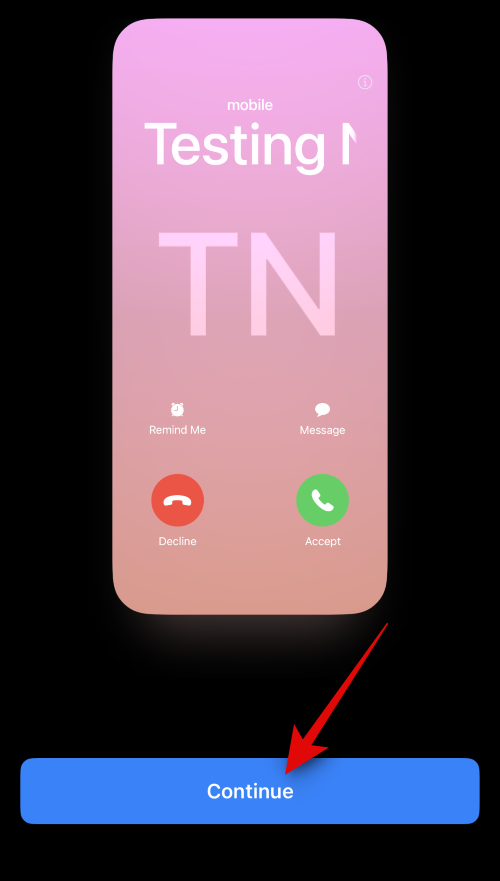
Người đăng bây giờ sẽ được chỉ định cho liên hệ. Nhấn Xong ở góc trên cùng bên phải để lưu các thay đổi.
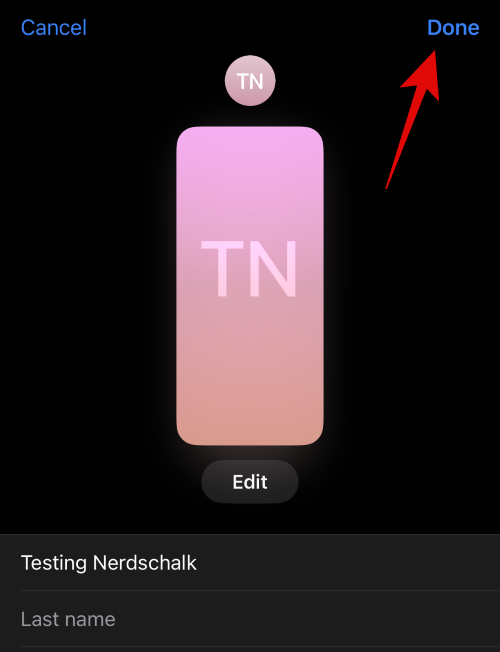
Và đó là cách bạn có thể tạo Contact Poster Monogram cho liên hệ của mình.
Chúng tôi hy vọng bài đăng này đã giúp bạn dễ dàng tạo và chỉ định Contact Poster cho một số liên lạc trên iPhone của bạn. Nếu bạn gặp phải bất kỳ vấn đề nào hoặc có thêm bất kỳ câu hỏi nào, vui lòng liên hệ với chúng tôi bằng cách sử dụng phần nhận xét bên dưới.




