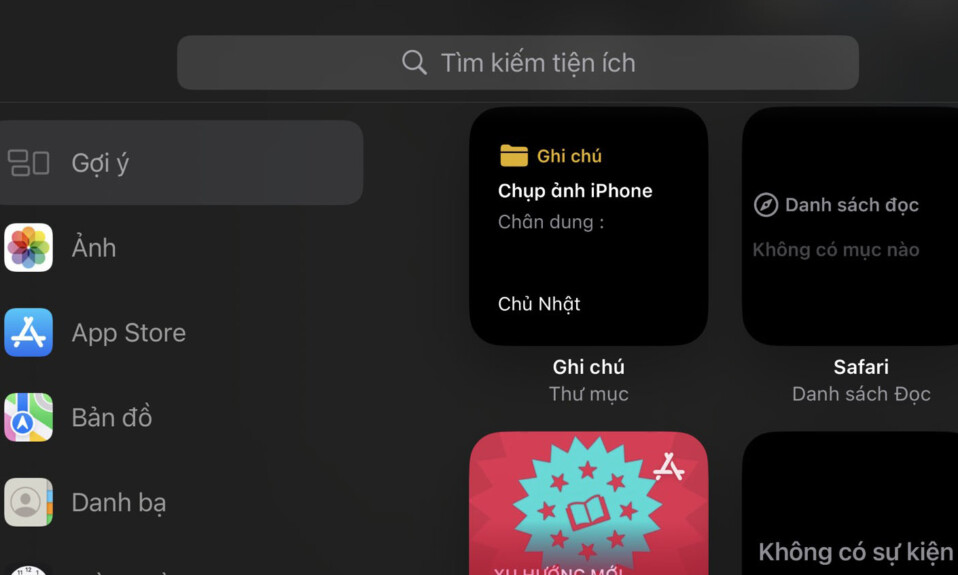
Chế độ StandBy trong iOS 17 là cách mới và cải tiến để xem nhanh thông tin trong khi điện thoại đang sạc pin. Bạn có thể xem đồng hồ, kiểm tra các sự kiện sắp tới, xem lịch, thông tin thời tiết trong khu vực của mình và hơn thế nữa bằng cách sử dụng Chế độ chờ. Sau khi được bật, iPhone sẽ tự động chuyển sang Chế độ chờ sau khi được đặt ở chế độ nằm ngang trong khi sạc.
Điều này lý tưởng cho những ai hay sạc iPhone ở tủ đầu giường hoặc những lúc bạn để iPhone không sạc và không hoạt động trong quy trình làm việc hàng ngày của mình. Sau đó, bạn có thể vuốt giữa các Widget được hiển thị ở Chế độ chờ để xem các thông tin khác nhau từ các ứng dụng khác nhau. Nhưng bạn có thể muốn thay đổi các Widget này hoặc xóa một số trong số chúng tùy theo sở thích và thông tin bạn muốn xem thường xuyên. Vì vậy, đây là cách bạn có thể chỉnh sửa và tùy chỉnh Chế độ chờ theo sở thích của mình trên iOS 17.
Cách chỉnh sửa, tùy chỉnh StandBy Mode trên iOS 17
Xin lưu ý rằng bạn cần chạy iOS 17 trở lên để truy cập, sử dụng và tùy chỉnh Chế độ chờ. Nếu chưa cập nhật thiết bị của mình, bạn có thể vào Cài đặt > Cài đặt chung > Cập nhật phần mềm để tải xuống và cài đặt bản cập nhật iOS mới nhất trên thiết bị của mình. Sau khi hoàn tất, bạn có thể làm theo các bước bên dưới để chỉnh sửa và tùy chỉnh Chế độ chờ trên iPhone của mình.
Vào Chế độ chờ & chọn trang để chỉnh sửa
Bắt đầu bằng cách vào Chế độ chờ trên iPhone. Nếu bạn có đế sạc không dây, bạn chỉ cần đặt nó ở chế độ nằm ngang. Ngoài ra, bạn có thể bắt đầu sạc nó bằng bộ sạc có dây và đặt nó ở chế độ nằm ngang trong vài giây để vào Chế độ chờ. Khi bạn vào Chế độ chờ, bạn có thể vuốt và chọn trang bạn muốn chỉnh sửa. Vuốt sang trái để chuyển giữa các trang khác nhau của Chế độ chờ.
Lưu ý: Bạn sẽ được yêu cầu mở khóa thiết bị của mình để có thể chỉnh sửa và tùy chỉnh Chế độ chờ. Bạn có thể sử dụng Face ID để mở khóa iPhone của mình ở chế độ nằm ngang trên iPhone 13 trở lên. Tuy nhiên, nếu bạn có iPhone cũ hơn, thì bạn sẽ được nhắc nhập mật mã của mình để thay thế.
Chỉnh sửa widget Trang chờ
Trang chờ Widgets là trang đầu tiên hiển thị theo mặc định. Theo mặc định, nó chứa các Widget khác nhau dành cho ứng dụng gốc có thể được xóa, thay thế hoặc tùy chỉnh theo sở thích. Bạn có thể thêm nhiều Widget vào trang này và thậm chí bật tính năng xoay thông minh để chuyển đổi giữa chúng một cách thông minh dựa trên cách sử dụng trước đây. Thực hiện theo các phần dưới đây để giúp bạn tùy chỉnh các widget Trang chờ trên iPhone.
Xóa các Widget khỏi trang Widget Chế độ chờ
Với Chế độ chờ đang hoạt động trên iPhone, hãy làm theo các bước bên dưới để xóa các Widget mà bạn không còn muốn xem khỏi iPhone của mình.
Chạm và giữ vào bất kỳ ngăn Widget nào ở Chế độ chờ.

Lưu ý: Nếu bạn muốn chỉnh sửa ngăn xếp Widget bên trái, hãy chạm và giữ vào đó. Nếu bạn muốn chỉnh sửa ngăn xếp Widget phù hợp, hãy chạm và giữ vào đó.
Bây giờ bạn sẽ được yêu cầu xác minh danh tính của mình. Nếu bạn có iPhone 13 trở lên , bạn có thể sử dụng Face ID . Tuy nhiên, nếu bạn có iPhone 12 trở lên thì bạn có thể sử dụng mật khẩu của mình để thay thế.
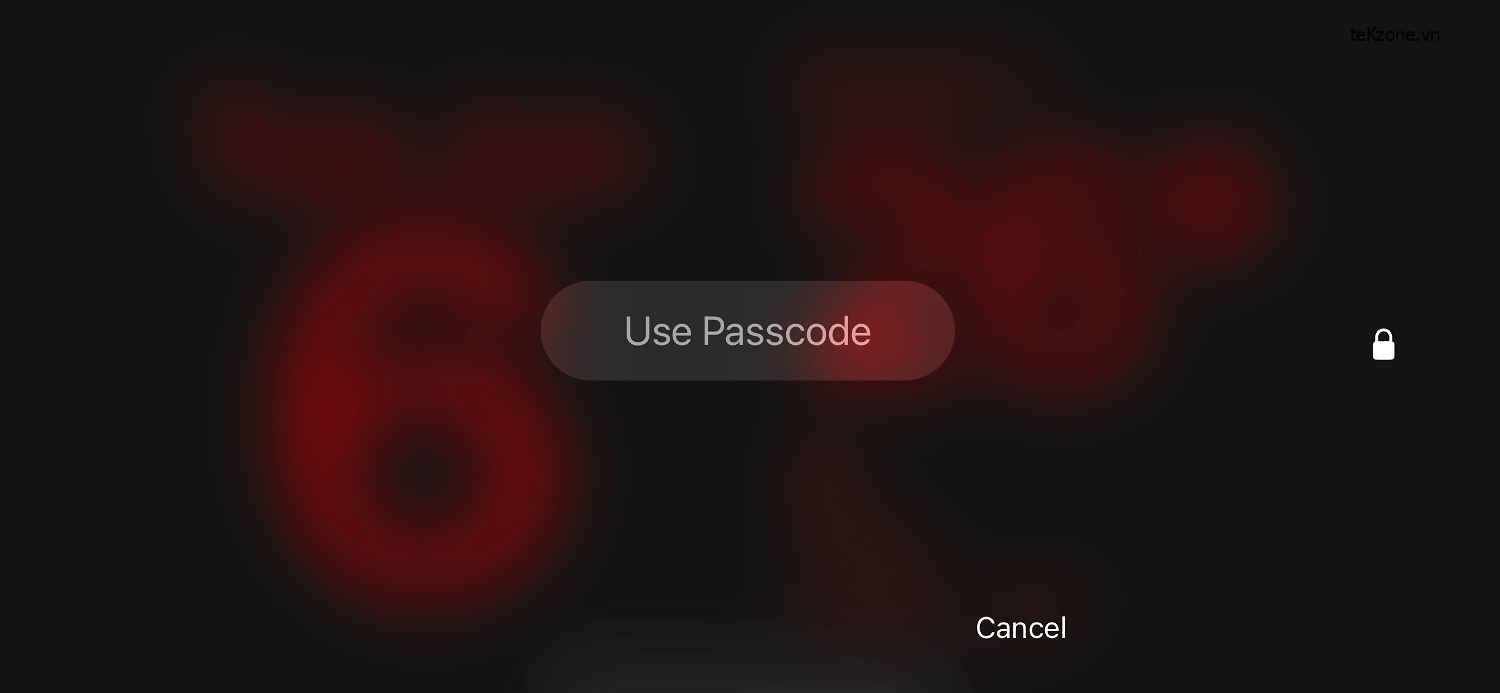
Sau khi mở khóa, bạn sẽ vào chế độ chỉnh sửa. Bây giờ hãy nhấn vào dấu trừ ( ) bên cạnh Widget mà bạn muốn xóa.

Nhấn Xóa để xác nhận lựa chọn.

Lặp lại các bước trên để xóa mọi Widget bổ sung mà bạn có thể muốn xóa khỏi Chế độ chờ.
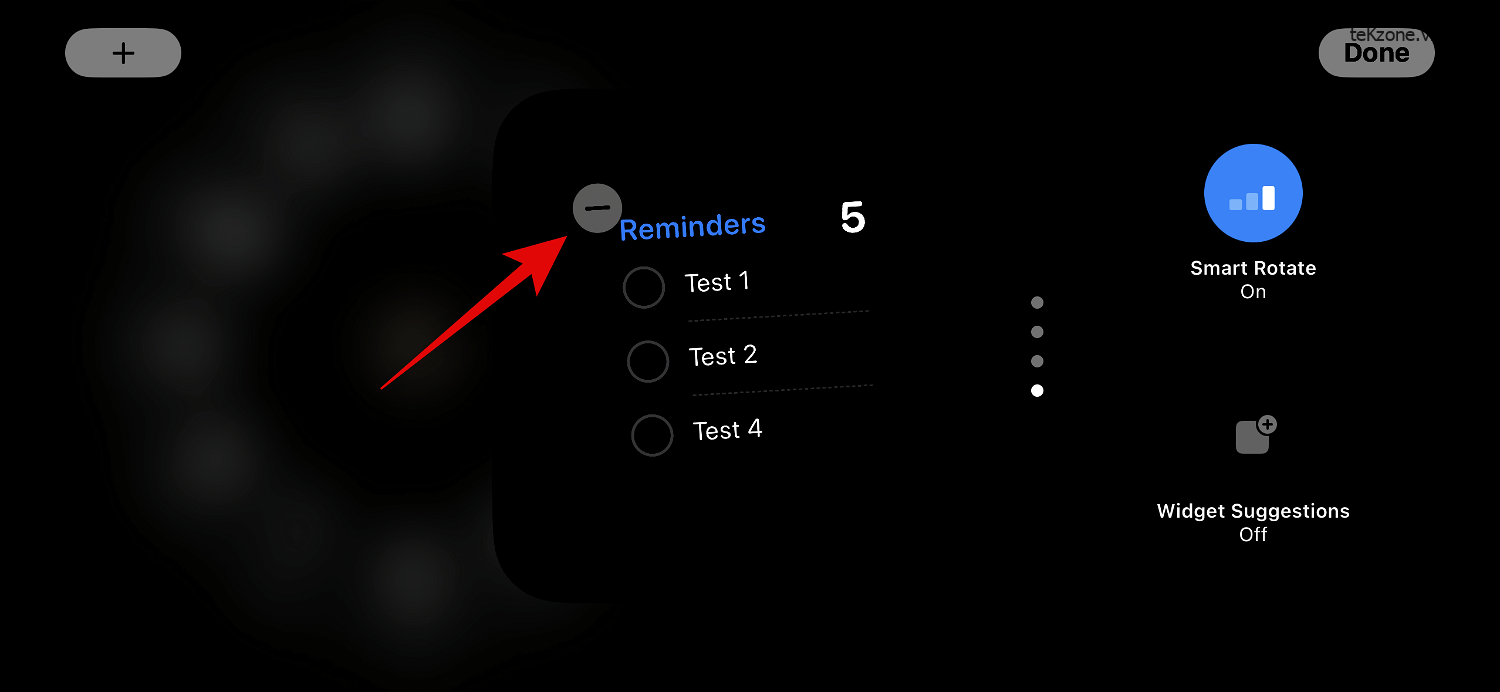
Nhấn vào Xong ở góc trên cùng bên phải sau khi bạn xóa xong các Widget.

Và đó là cách bạn có thể xóa widget khỏi trang Widgets Standby.
Thêm Widget vào trang Widget Chế độ chờ
Khi bạn đang ở Chế độ chờ, hãy làm theo các bước bên dưới để thêm Widget vào trang Widget ở Chế độ chờ. Bắt đầu nào.
Chạm và giữ vào một Widget để vào chế độ chỉnh sửa. Chạm và giữ vào Widget con bên trái để chỉnh sửa ngăn xếp Widget con bên trái hoặc trên Widget con bên phải để chỉnh sửa ngăn xếp Widget con bên phải.
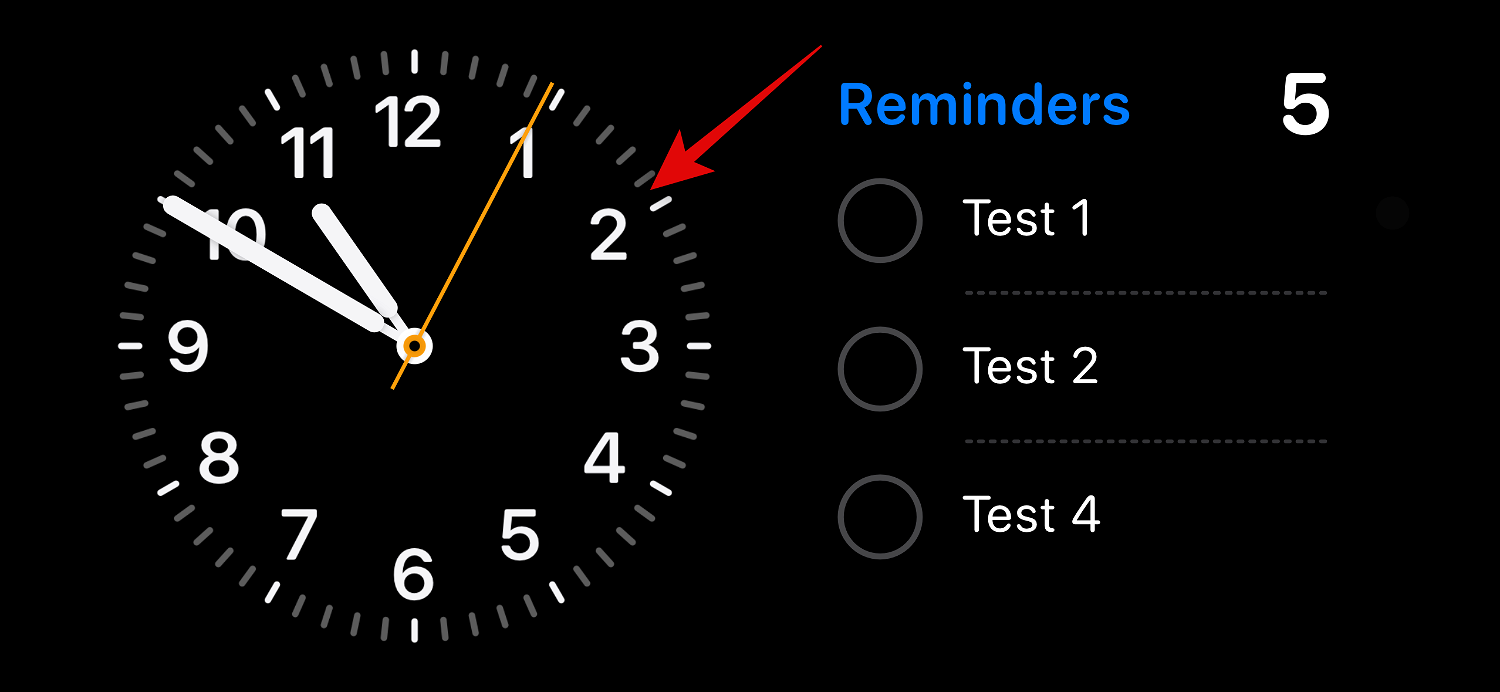
Xác minh danh tính sau khi bạn được nhắc. Như đã nêu trước đó, bạn sẽ được yêu cầu sử dụng mật mã của mình trên iPhone 12 trở lên hoặc sử dụng Face ID trên iPhone 13 trở lên .
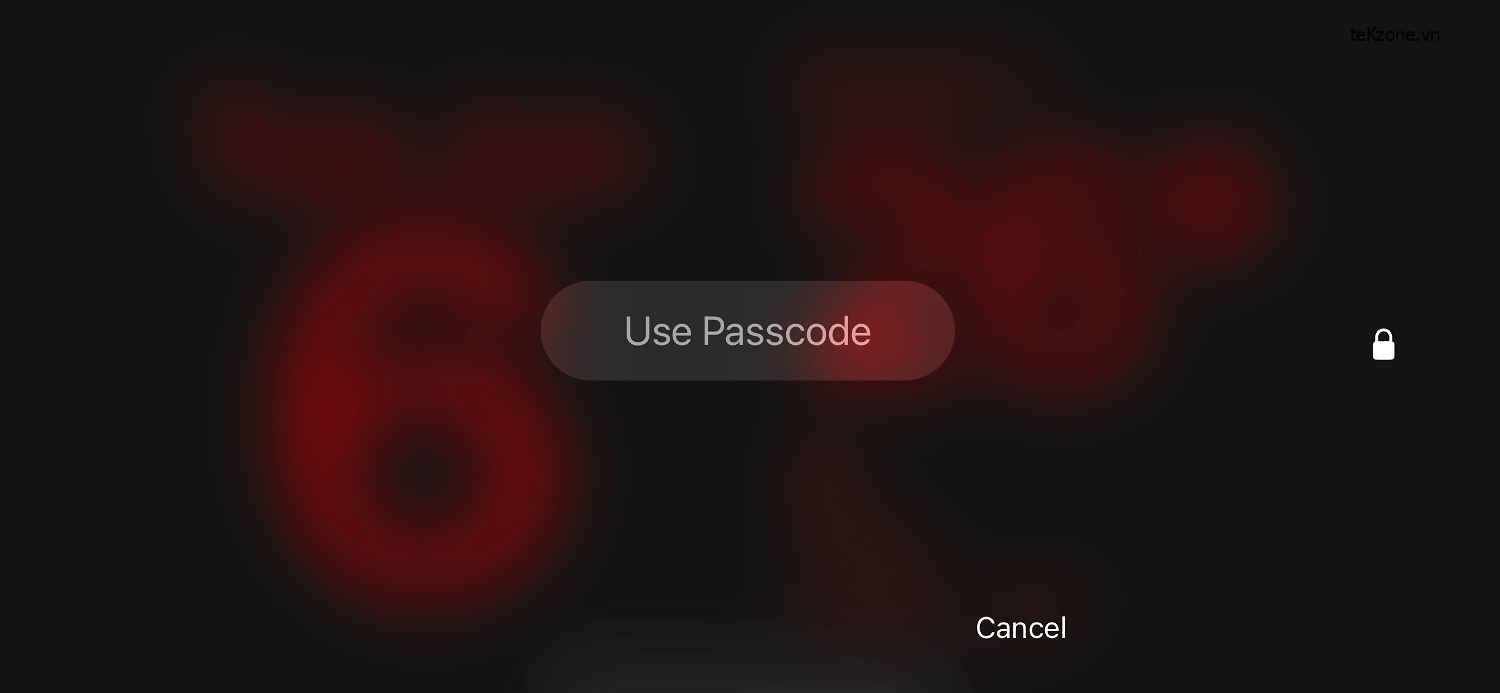
Bây giờ hãy nhấn vào biểu tượng dấu cộng (+) ở góc trên cùng bên trái để thêm Widget con.

Chọn danh mục Widget bạn thích từ thanh bên trái.
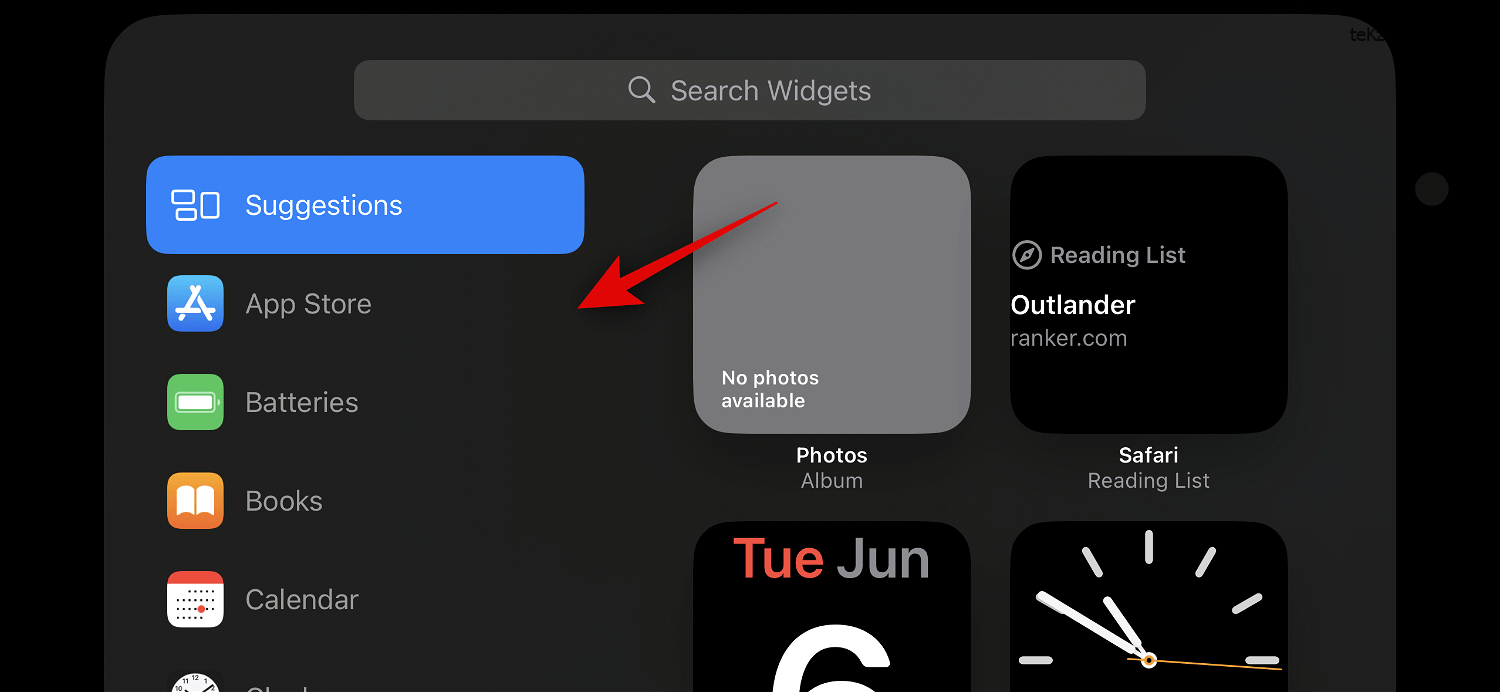
Bạn cũng có thể chạm vào Khác để thêm Widget cho các ứng dụng không có Widget được tối ưu hóa cho Chế độ chờ. Khi viết bài đăng này, điều này bao gồm các Widget Thể dục, Trung tâm game và Giấc ngủ .
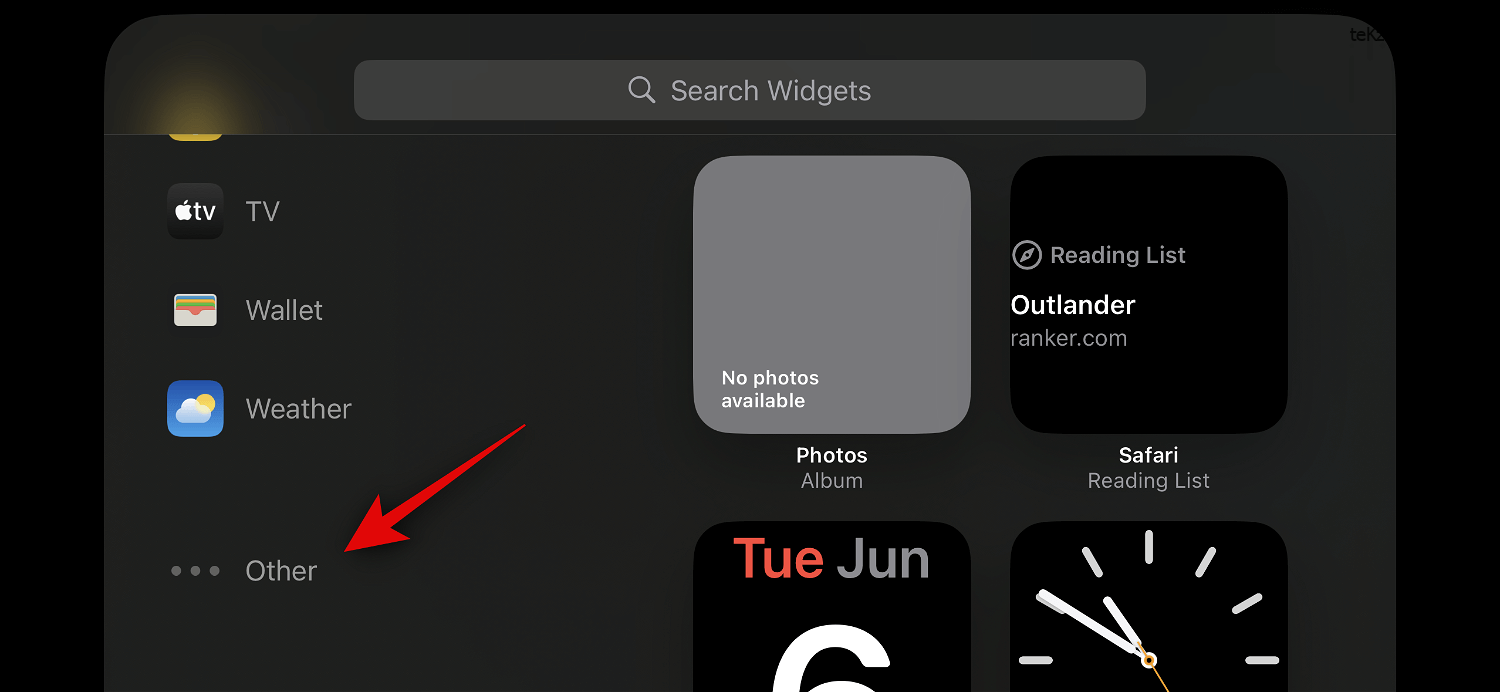
Hãy thêm Widget Nhạc cho ví dụ này. Nhấn Nhạc .
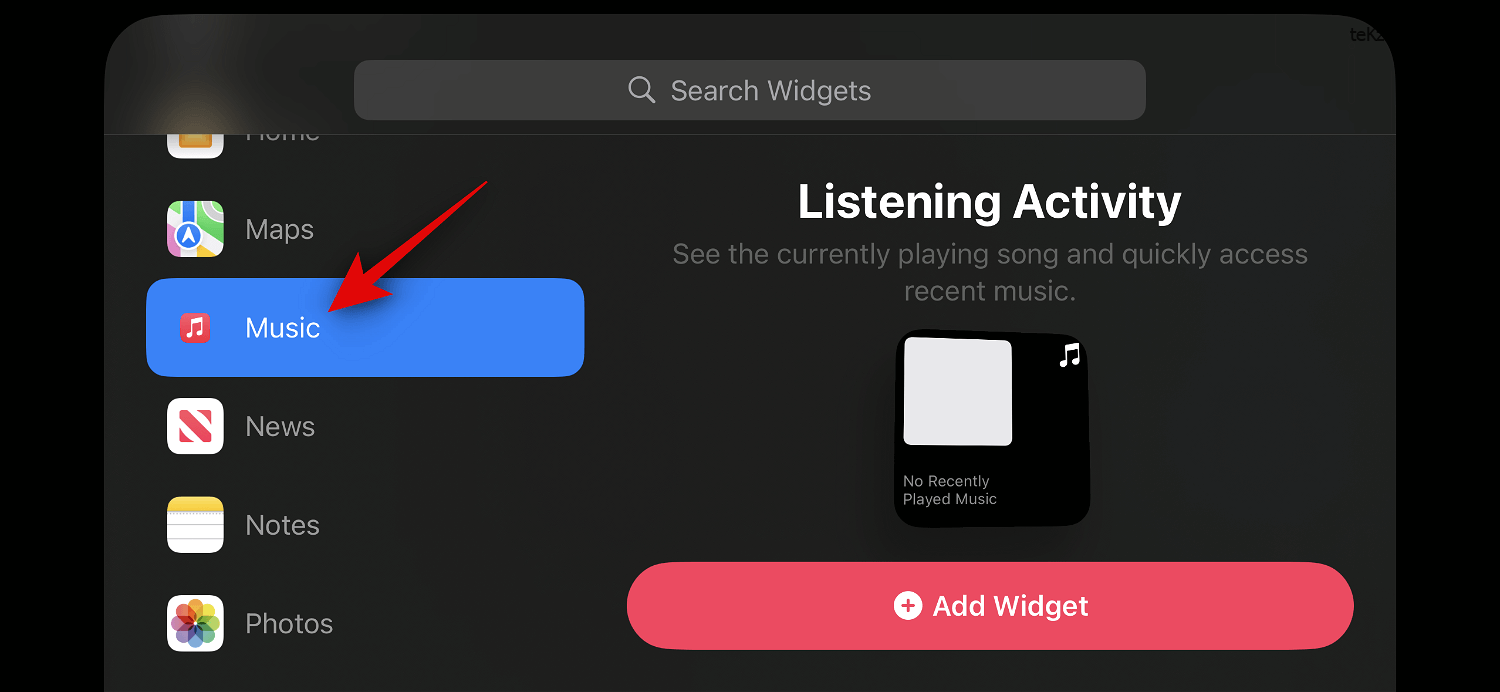
Bản xem trước Widget bây giờ sẽ khả dụng ở bên phải. Nhấn + Thêm Widget để thêm Widget vào trang Widget Chế độ chờ.
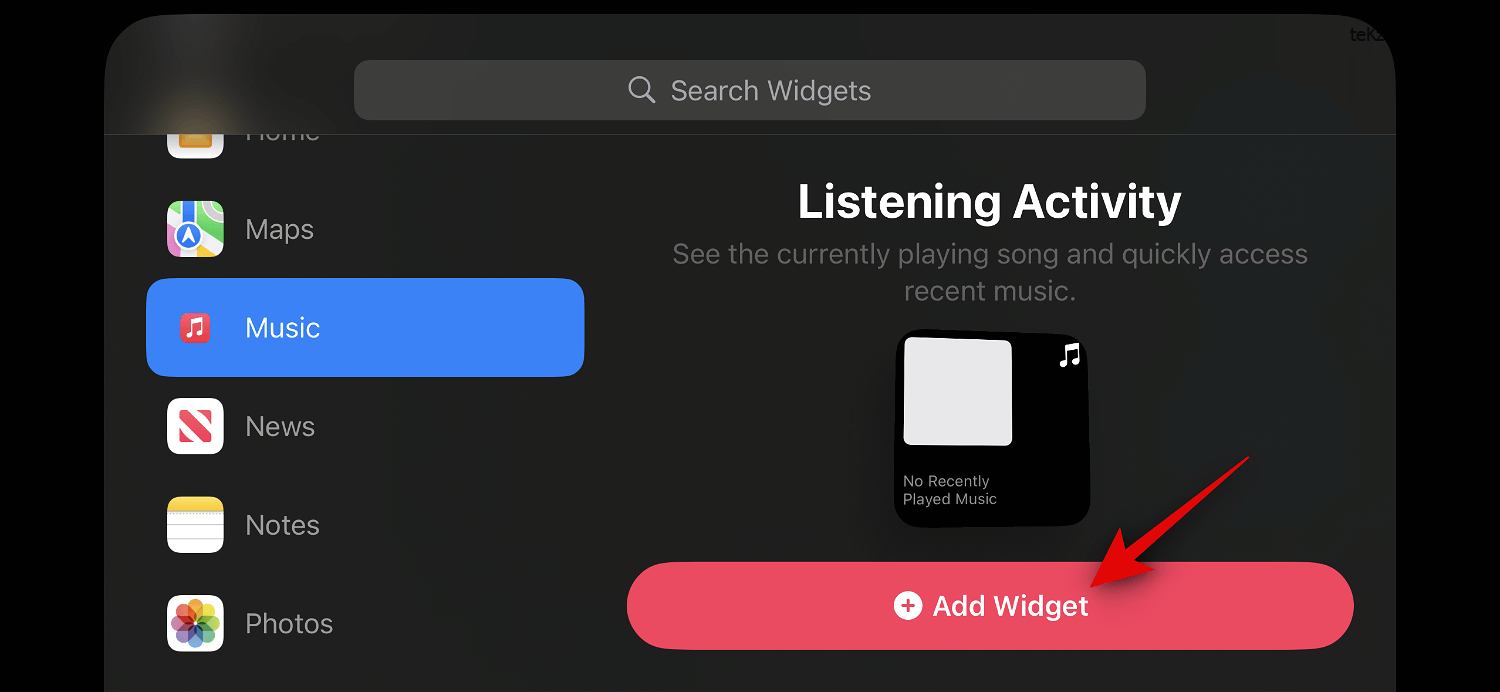
Chạm và kéo Widget lên hoặc xuống để định vị lại Widget trong ngăn xếp Widget.
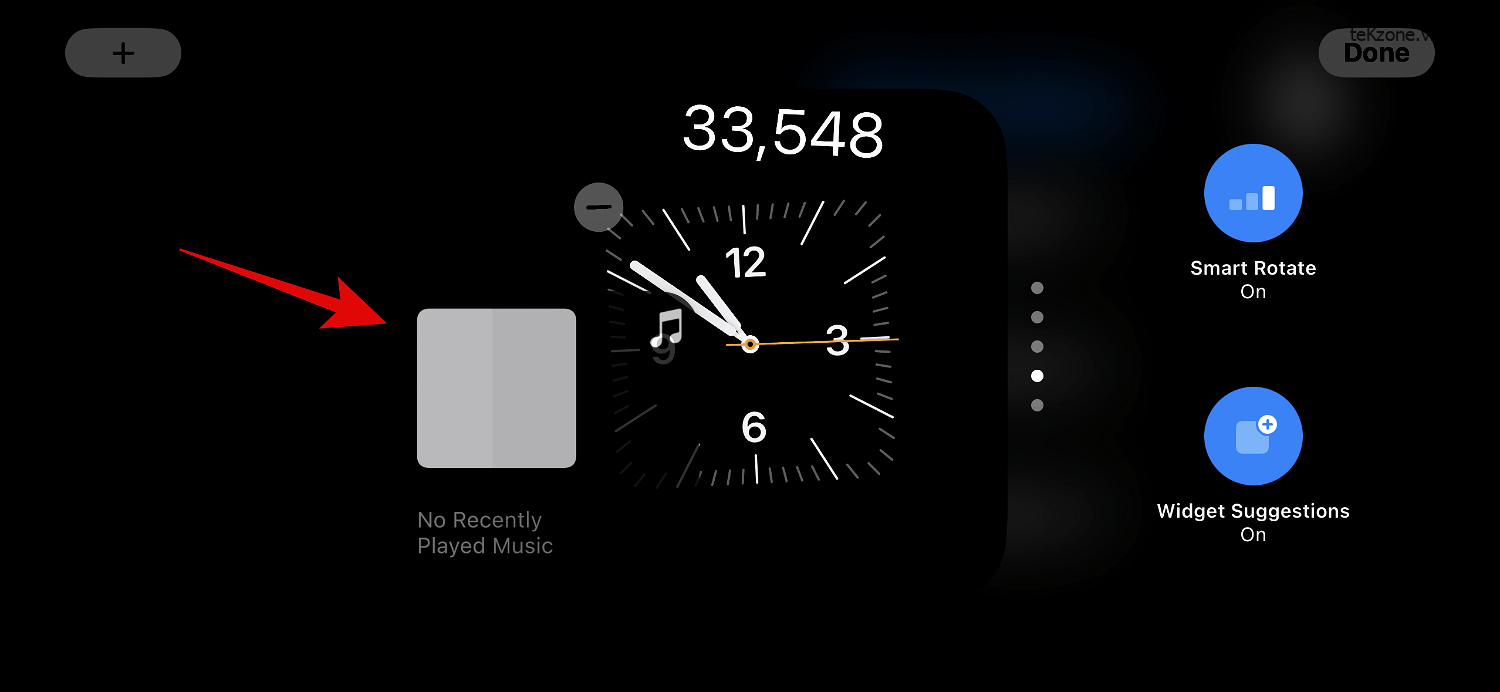
Lặp lại các bước trên để thêm bất kỳ Widget con nào bạn muốn thêm vào trang Widget Chế độ chờ.
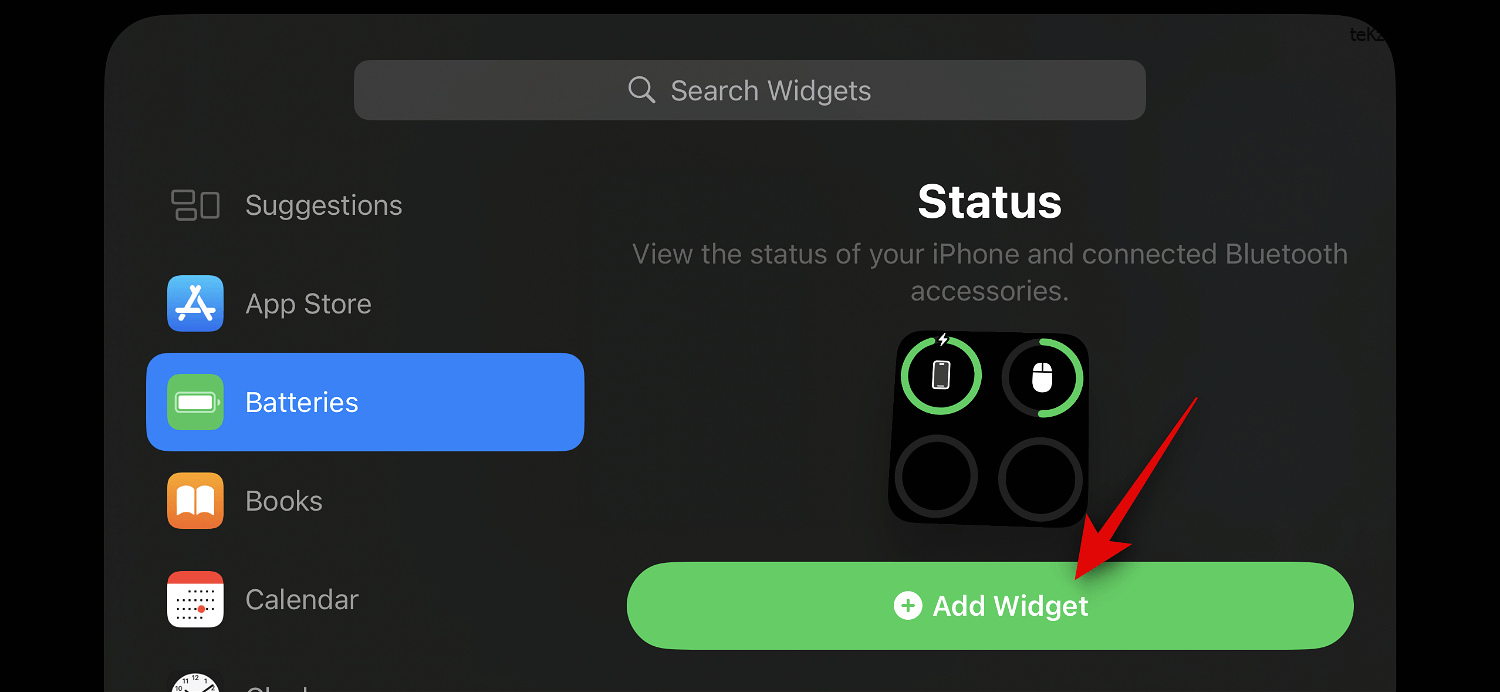
Nhấn Xong sau khi bạn thêm Widget xong.
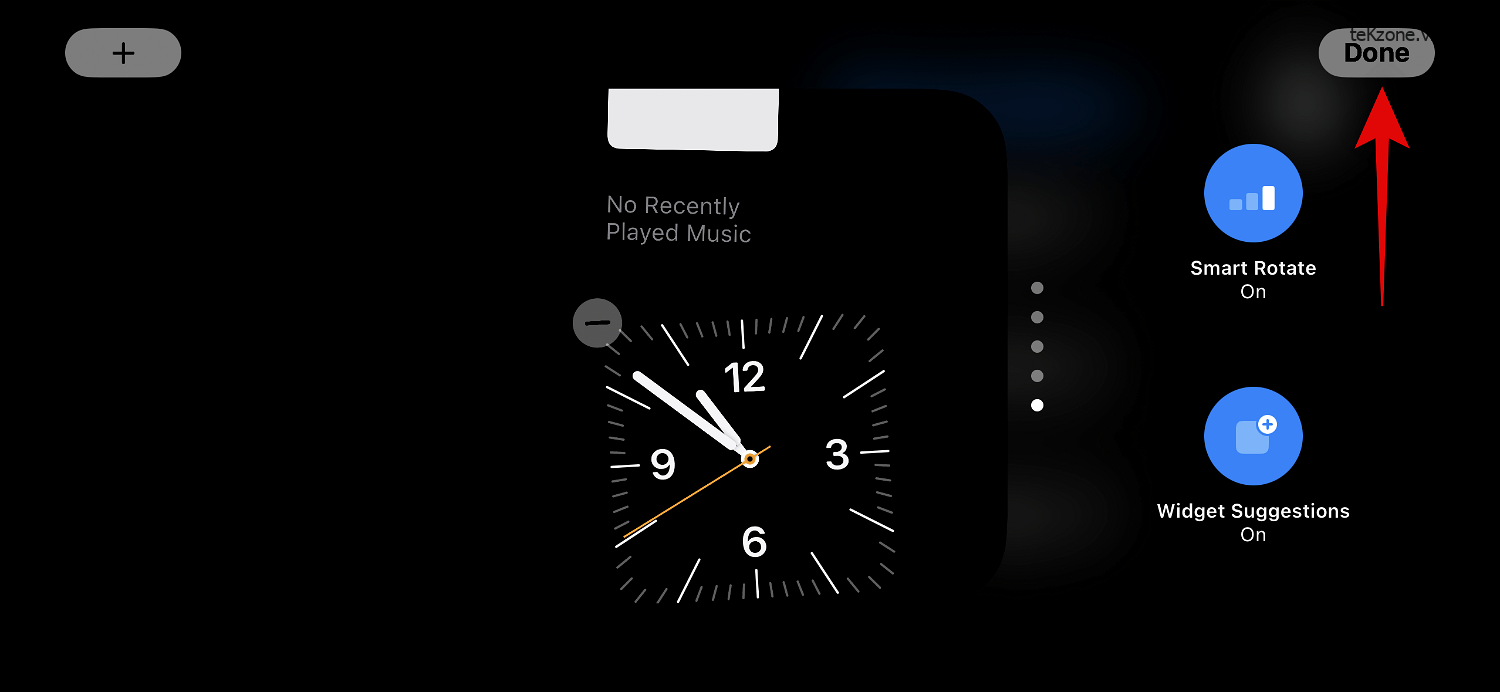
Và đó là cách bạn có thể thêm nhiều Widget hơn vào ngăn xếp của mình trên trang Widget Chế độ chờ.
Xoay thông minh là gì và bạn nên bật hay tắt tính năng này?
Xoay thông minh cho phép iOS xác định Widget nào sẽ hiển thị ở Chế độ chờ mỗi khi Widget đó được kích hoạt dựa trên mức sử dụng, hoạt động nền và các bản cập nhật gần đây. Ví dụ: nếu có những thay đổi lớn về thời tiết trong khu vực, thì iOS sẽ hiển thị Widget thời tiết với các bản cập nhật mới nhất trên Màn hình chờ nếu Widget này đã được thêm vào.
Tương tự, nếu bạn có nhạc đang phát ở chế độ nền thì iOS sẽ tự động xoay ngăn xếp Widget để hiển thị Widget âm nhạc để bạn có thể dễ dàng kiểm soát việc phát lại trên iPhone của mình. Ngoài ra, nếu không có bản cập nhật nào và bạn quyết định kiểm tra thiết bị của mình vào ban đêm khi thiết bị đang sạc, thì bạn có thể sẽ thấy đồng hồ. Điều này có thể khá hữu ích khi kết hợp với hai ngăn xếp thông minh, trong đó một ngăn xếp có thể hiển thị cho bạn các bản cập nhật mới nhất hoặc hoạt động nền đang diễn ra như âm nhạc, trong khi ngăn xếp còn lại có thể hiển thị các sự kiện, lời nhắc, ngày tháng sắp tới, v.v.
TekZone.vn khuyên bạn nên bật Xoay vòng thông minh nếu bạn định sử dụng nhiều trang widget ở Chế độ chờ. Điều này sẽ giúp bạn luôn cập nhật thông tin mới nhất mà không cần phải tự mình vuốt qua nhiều Widget. Ngoài ra, nếu bạn sử dụng một số Widget và thích điều khiển thủ công thì bạn có thể tắt tính năng này. Sử dụng các bước bên dưới để chuyển đổi Xoay vòng thông minh cho ngăn xếp Widget ở Chế độ chờ.
Với Chế độ chờ được kích hoạt trên iPhone, hãy chạm và giữ vào ngăn xếp Widget mà bạn muốn bật Xoay thông minh . Bạn có thể chuyển đổi Xoay vòng thông minh cho từng ngăn xếp Widget riêng lẻ dựa trên sở thích của mình.
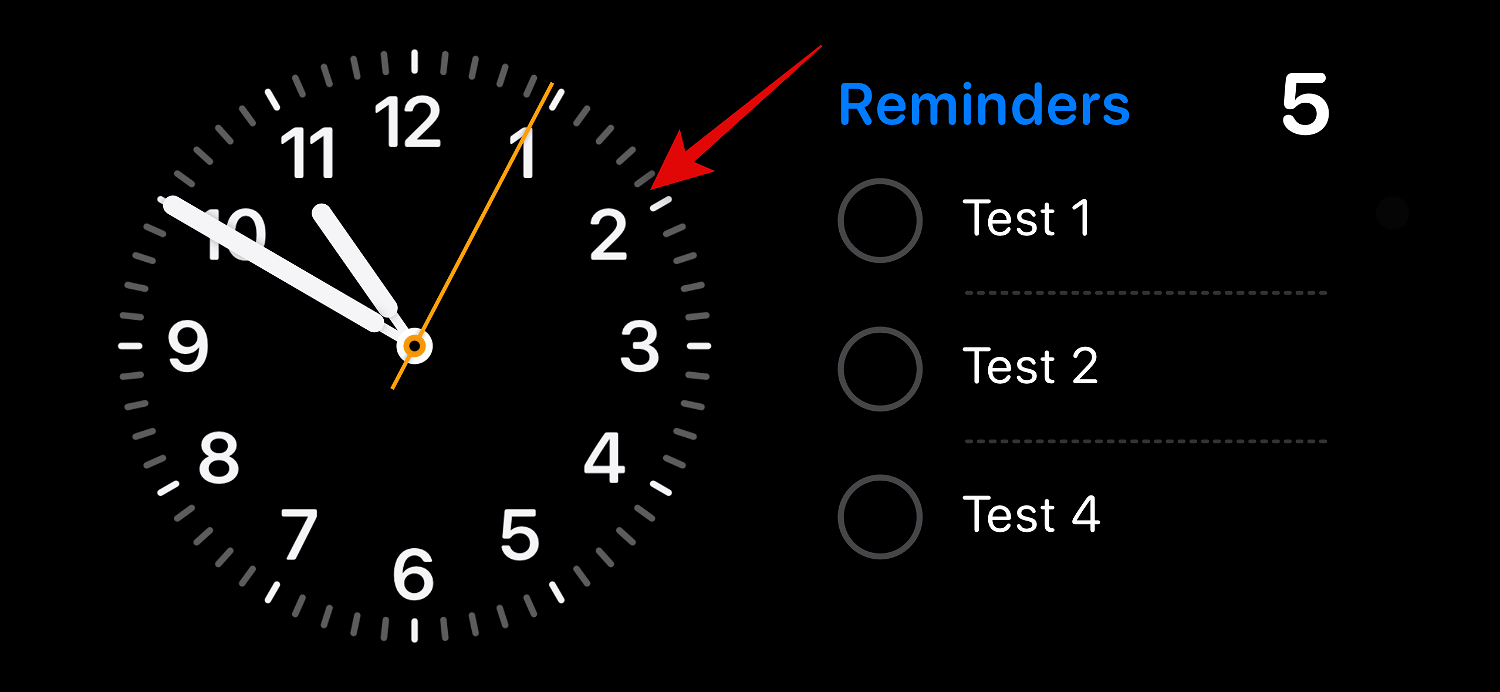
Xác minh danh tính bằng mật khẩu hoặc Face ID dựa trên thiết bị hiện tại.

Bây giờ bạn sẽ vào chế độ chỉnh sửa. Chạm vào Xoay thông minh ở bên phải để bật hoặc tắt tùy thuộc vào trạng thái hiện tại của nó.
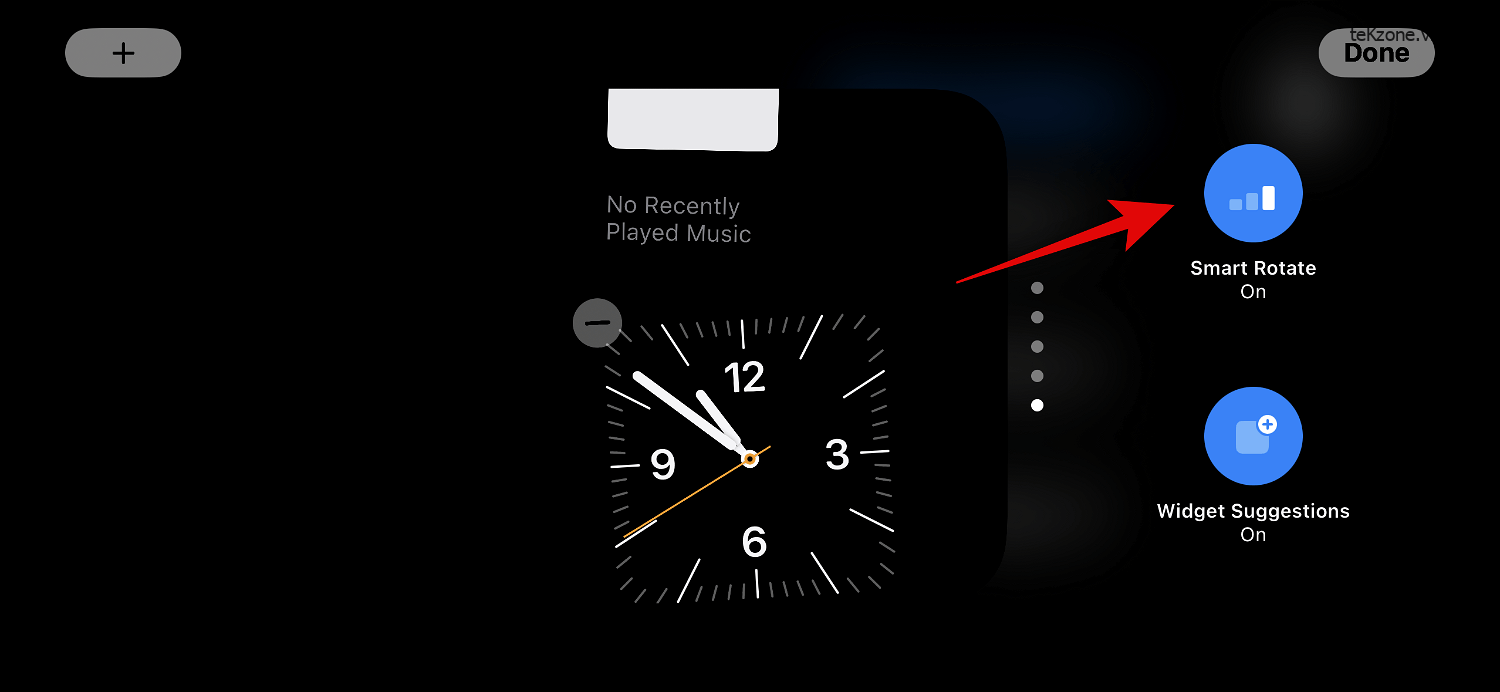
Nhấn Xong ở góc trên cùng bên phải sau khi bạn hoàn tất.
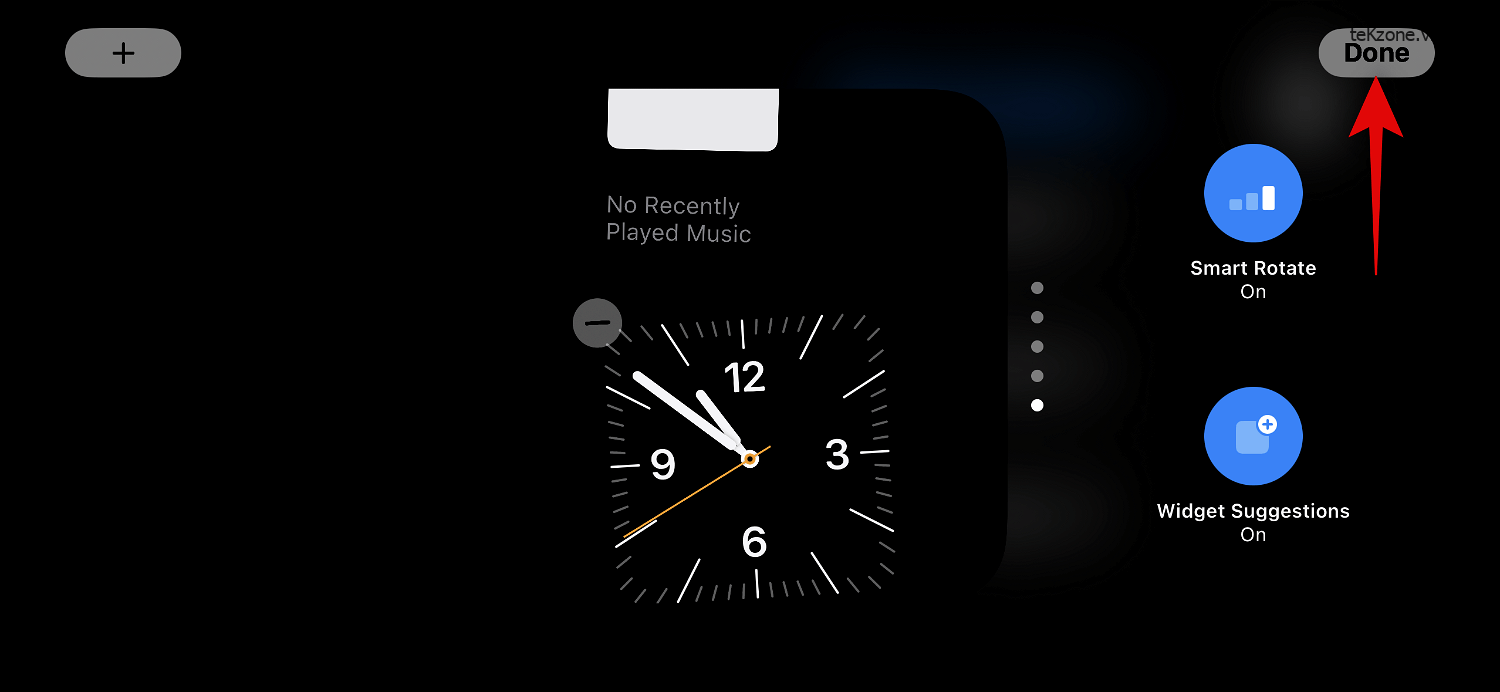
Và đó là cách bạn có thể chuyển đổi Xoay vòng thông minh cho ngăn xếp Widget ở Chế độ chờ.
Bật hoặc Tắt Đề xuất Widget trên trang Widget Chế độ chờ
Đề xuất Widget cho phép iOS hiển thị các Widget dựa trên mức sử dụng và các đề xuất của Siri trong mỗi ngăn xếp. Tính năng này cũng có thể giúp bạn cập nhật bản cập nhật mới nhất từ mỗi Widget bằng cách cho phép iOS hiển thị các Widget mà bạn có thể chưa thêm vào ngăn xếp Widget của mình. Thực hiện theo các bước bên dưới để bật hoặc tắt Đề xuất Widget cho ngăn xếp ở Chế độ chờ trên iPhone.
Trong khi Chế độ chờ đang hoạt động trên iPhone, hãy chạm và giữ vào ngăn xếp mà bạn muốn bật đề xuất.
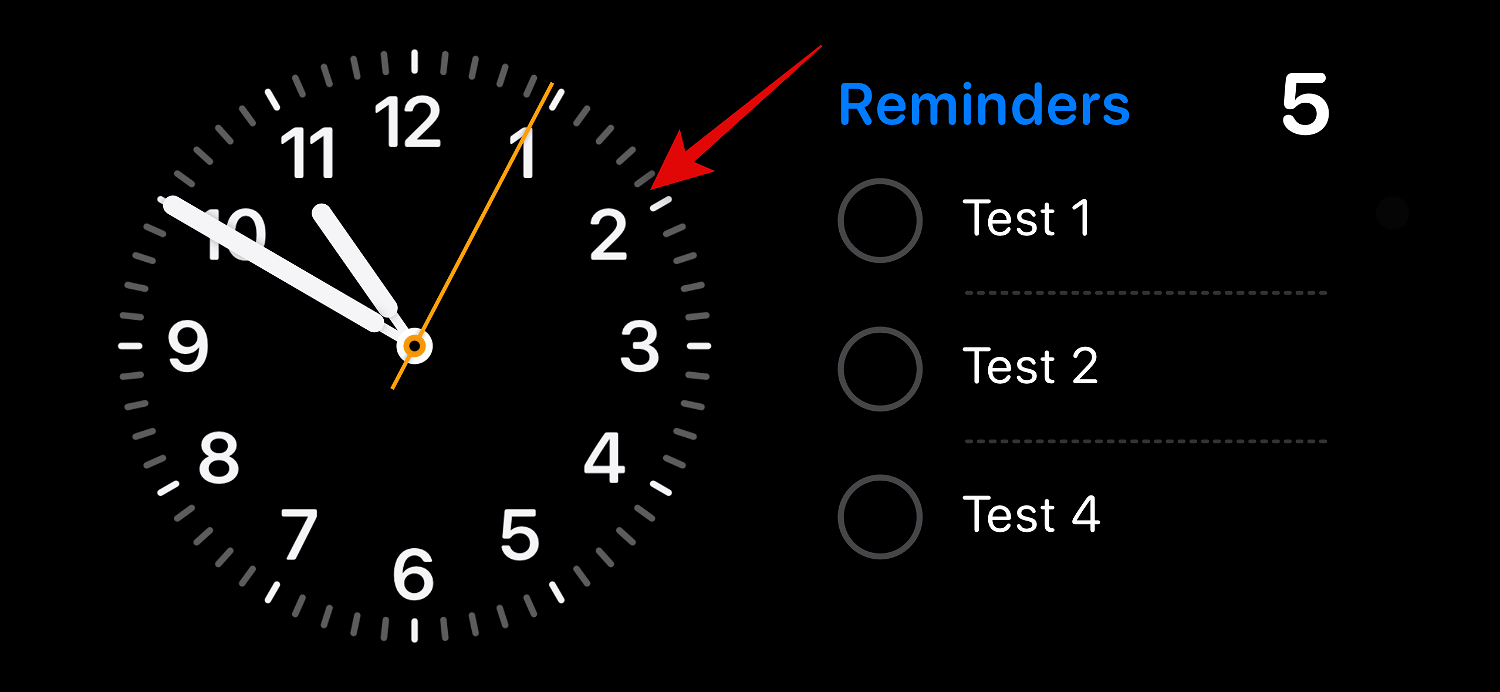
Xác minh danh tính bằng mật mã hoặc Face ID của bạn .

Bây giờ, chỉ cần nhấn vào tùy chọn Đề xuất Widget ở bên phải để chuyển đổi tương tự.

Nhấn Xong ở góc trên cùng bên phải sau khi bạn hoàn tất.
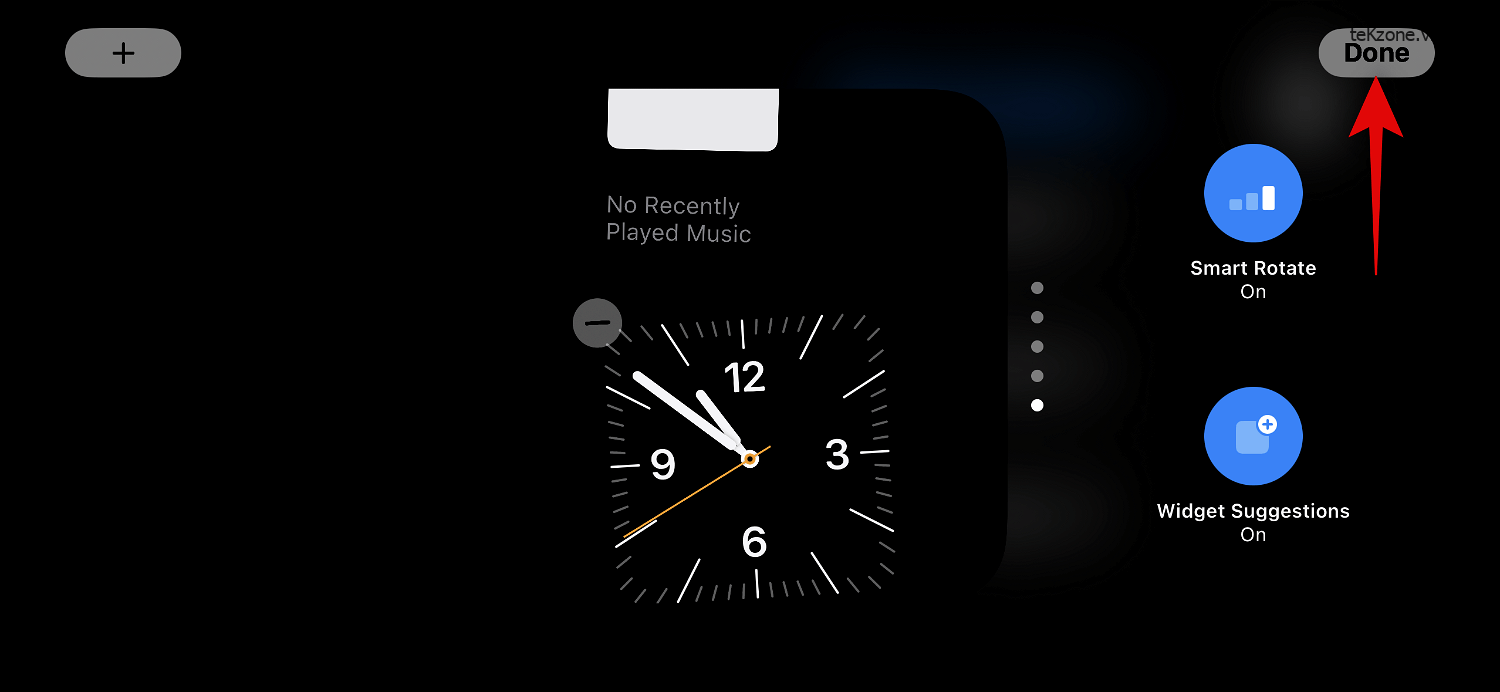
Và đó là cách bạn có thể bật hoặc tắt Đề xuất Widget cho ngăn xếp ở Chế độ chờ.
Chỉnh sửa trang Ảnh ở chế độ chờ
Khi bạn vuốt sang trái khi Chế độ chờ đang hoạt động, trang tiếp theo sẽ là trang Ảnh. Một màn hình đơn giản hiển thị các ảnh nổi bật dưới dạng nền ngang cùng với đồng hồ tối thiểu cũng như ngày hôm nay. iPhone cần được mở khóa để ảnh hiển thị và điện thoại sẽ tự động chuyển đổi giữa các ảnh nổi bật.
Tuy nhiên, như nhiều người đã nhận ra trong quá khứ, không phải tất cả ảnh do iPhone làm nổi bật đều có thể là lựa chọn thuận lợi cho màn hình khóa. Trong những trường hợp như vậy, bạn có thể muốn chọn một album tùy chỉnh hoặc một bộ album sẽ được hiển thị trên trang Ảnh ở chế độ chờ thay thế. Thực hiện theo các bước dưới đây để giúp bạn làm điều tương tự trên iPhone.
Trước tiên, hãy tạo một album bạn muốn sử dụng trên màn hình khóa của mình. Nếu bạn đã tạo một album mà bạn muốn sử dụng, thì bạn có thể bỏ qua một số bước đầu tiên này. Mở ứng dụng Ảnh và nhấn vào Album ở dưới cùng.
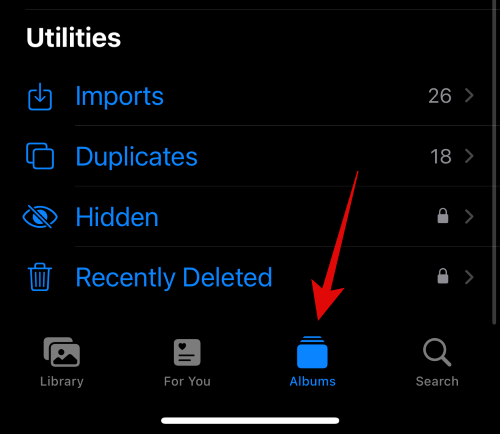
Nhấn vào biểu tượng + ở góc trên cùng bên trái.

Nhấn và chọn Album mới .
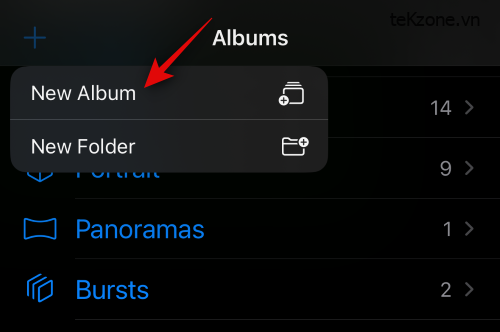
Đặt tên cho Album mới nếu cần.
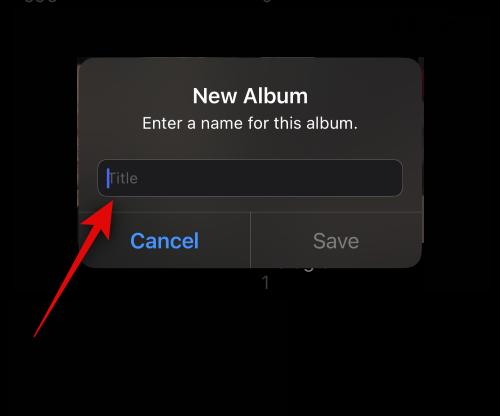
Bây giờ hãy nhấn Lưu sau khi bạn đã đặt tên ưa thích.
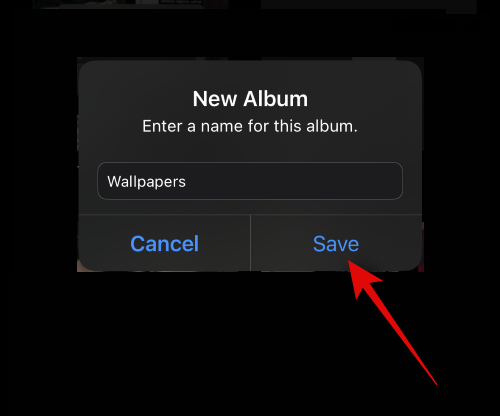
Nhấn và chọn ảnh bạn muốn thêm vào album.
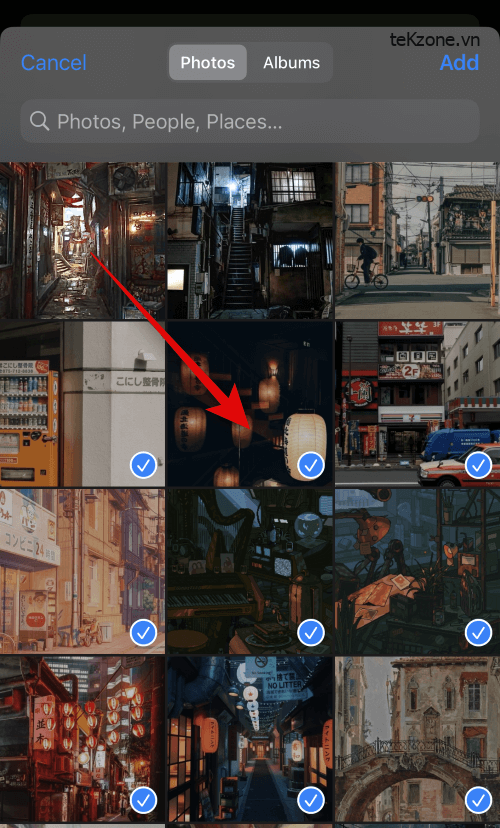
Nhấn vào Thêm ở góc trên cùng bên phải sau khi bạn hoàn tất.

Bây giờ album sẽ được tạo. Đóng ứng dụng Ảnh, khóa iPhone và đặt nó ở chế độ nằm ngang trong khi đang sạc. Với Chế độ chờ hiện đang hoạt động trên iPhone, hãy vuốt sang trái trên trang Widget để chuyển sang trang Ảnh .
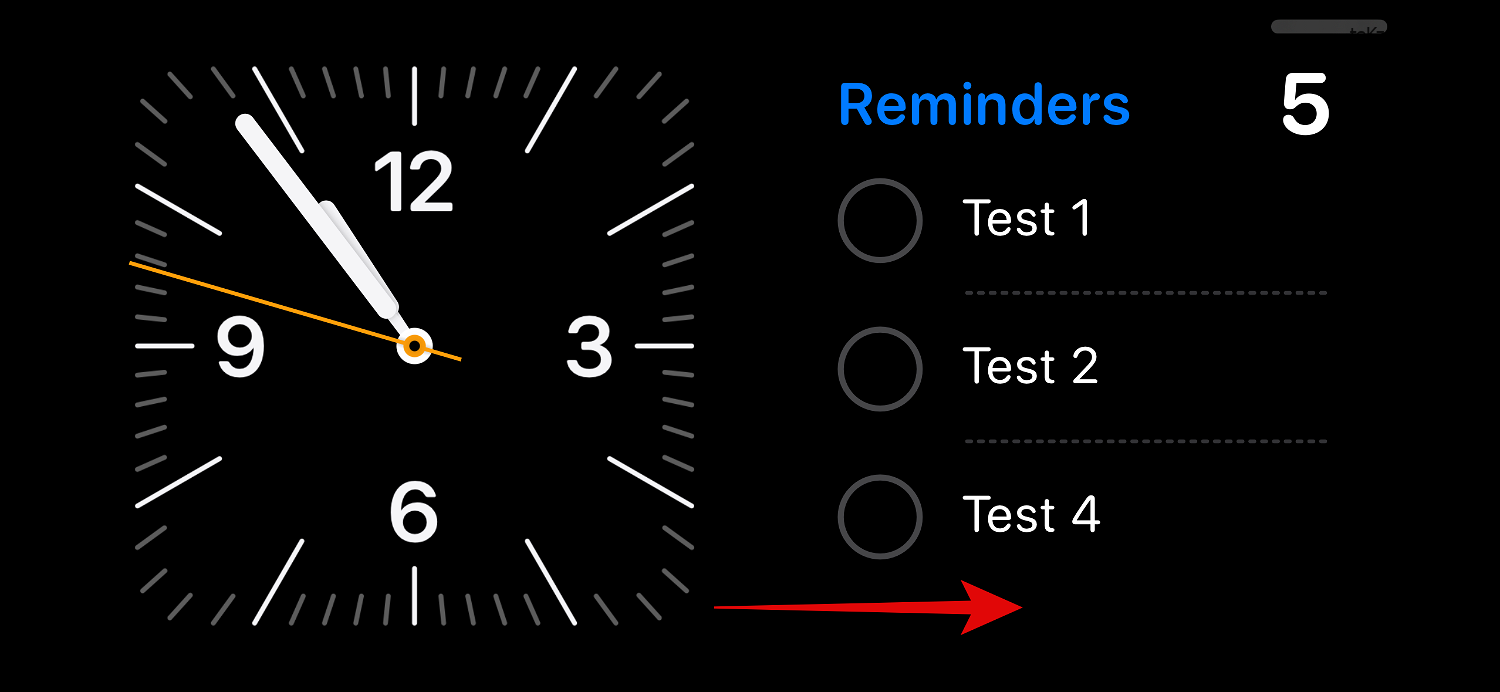
Bây giờ chạm và giữ vào nó để vào chế độ chỉnh sửa.

Nhấn vào biểu tượng dấu cộng ( ) ở góc trên cùng bên trái.
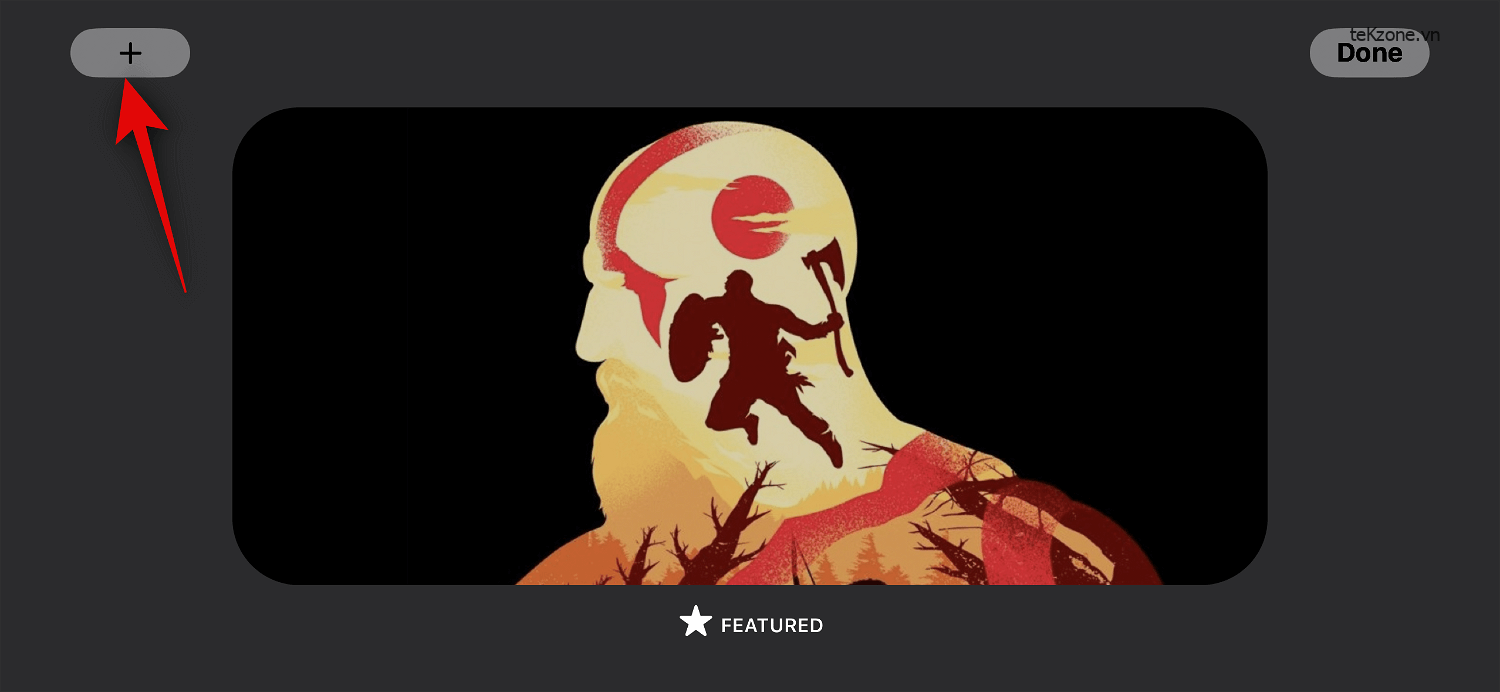
Vuốt và nhấn vào album đã tạo gần đây.
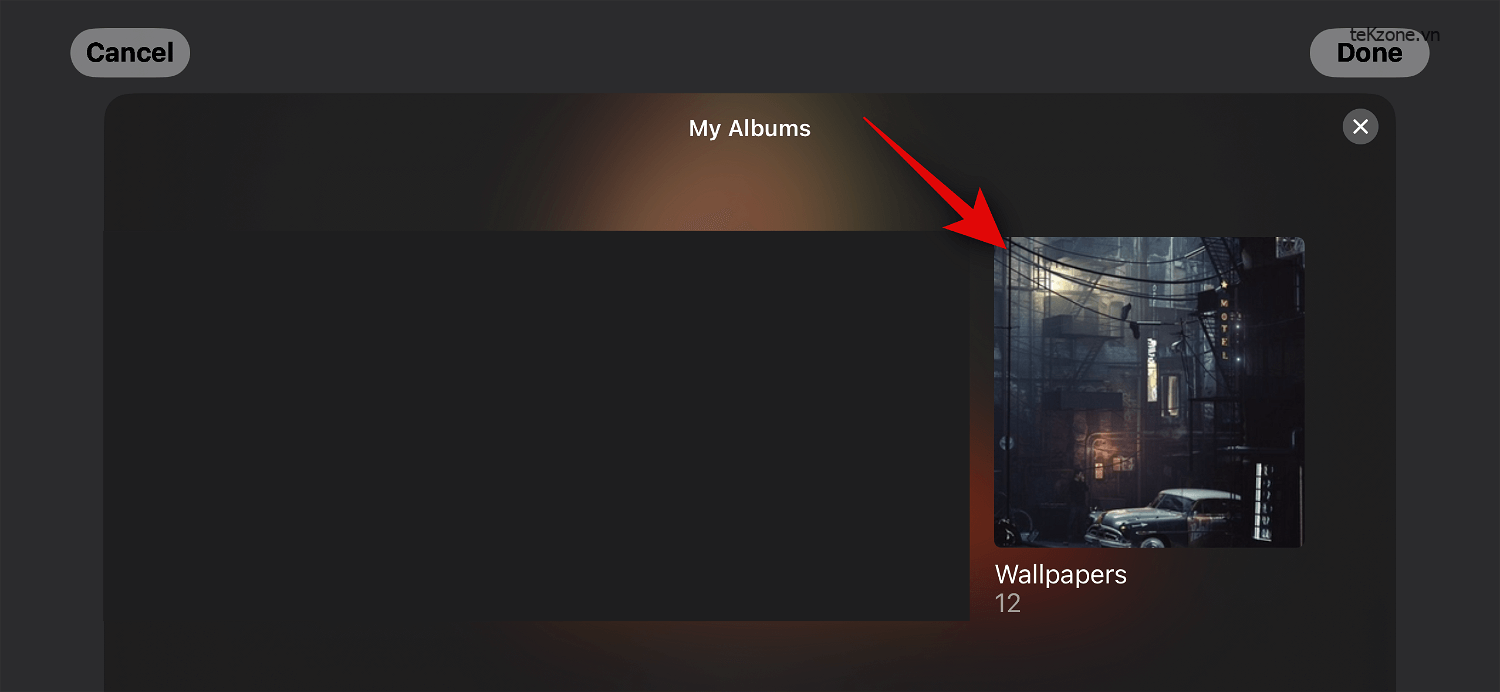
Bây giờ album sẽ được thêm vào ngăn xếp. Album nổi bật sẽ được bật theo mặc định. Nhấn vào biểu tượng Hiển thị ở góc trên cùng bên trái của nó để ẩn nó.
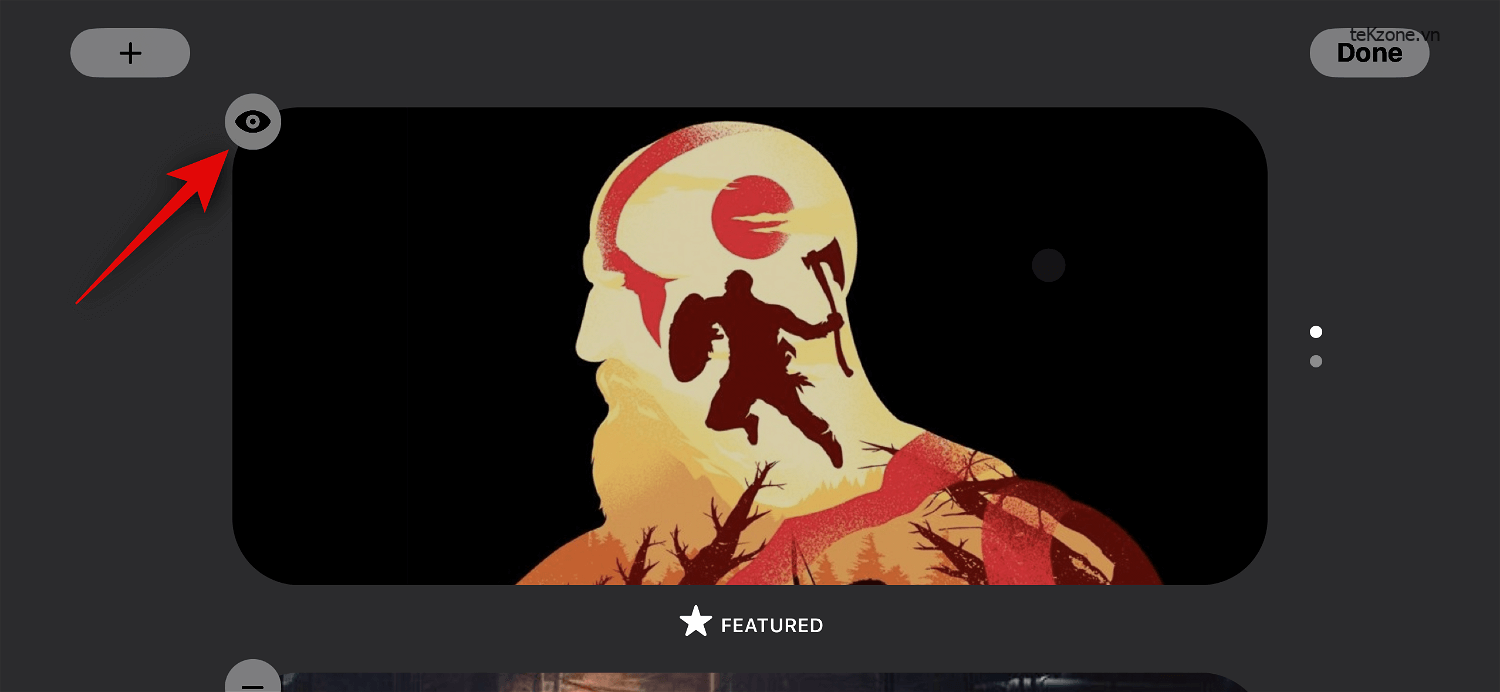
Nhấn vào biểu tượng dấu cộng ( ) để thêm nhiều album hơn nếu bạn muốn.

Nhấn Xong sau khi bạn hoàn tất.

Giờ đây, bạn có thể vuốt lên hoặc xuống để chuyển giữa các album đã chọn.

Và đó là cách bạn có thể tùy chỉnh trang Ảnh ở chế độ chờ của iPhone.
Chỉnh sửa trang Đồng hồ chế độ chờ chuyên dụng
Chế độ chờ cũng có trang Đồng hồ chuyên dụng hiển thị đồng hồ đơn giản với thời gian hiện tại trên màn hình. Đây là một lựa chọn lý tưởng cho đầu giường vì bạn có thể liếc nhìn điện thoại của mình bất cứ lúc nào để theo dõi thời gian hiện tại. Thực hiện theo các bước bên dưới để tùy chỉnh trang này trên Chế độ chờ của iPhone.
Vuốt sang trái trên trang Widget chế độ chờ hai lần để xem trang Đồng hồ chuyên dụng.

Chạm và giữ vào cùng để vào chế độ chỉnh sửa.
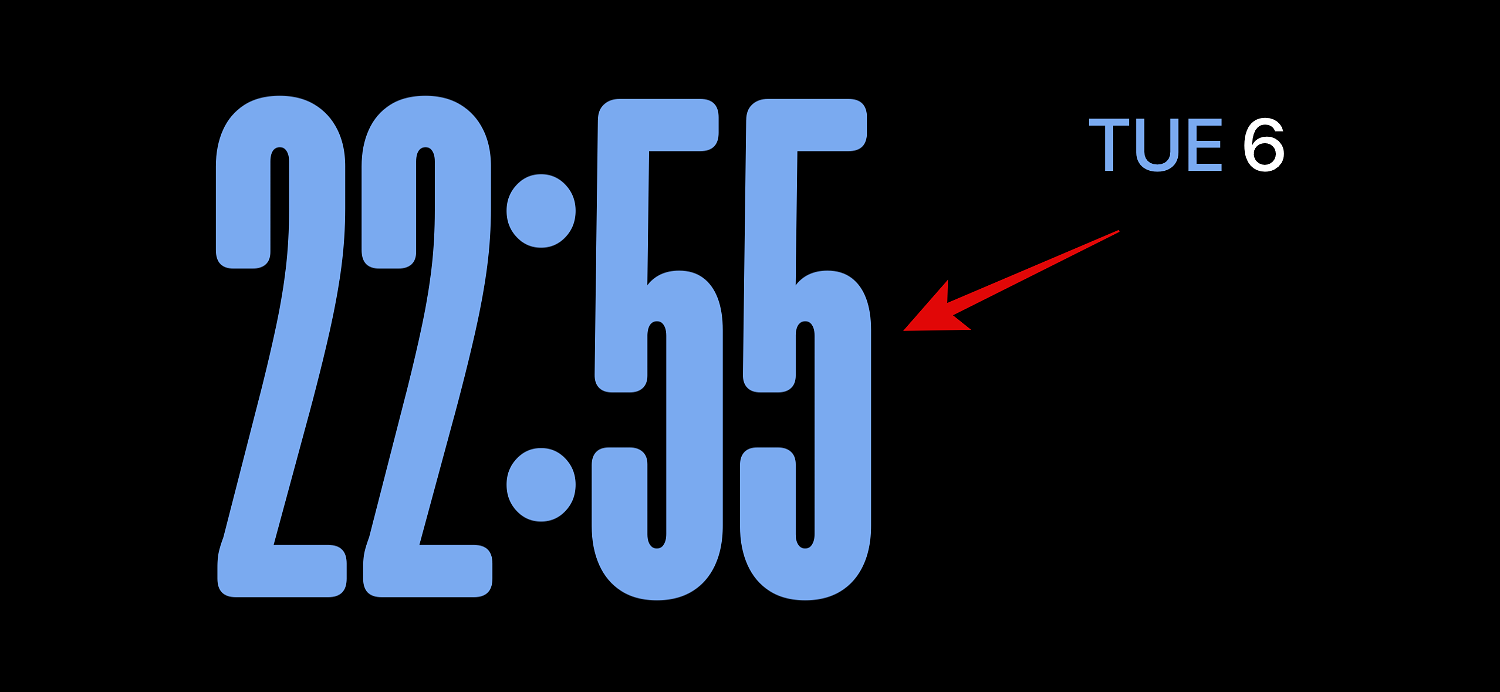
Xác minh danh tính bằng mật khẩu thiết bị hoặc Face ID dựa trên thiết bị hiện tại như đã thảo luận ở trên.

Vuốt lên và tìm đồng hồ bạn thích.
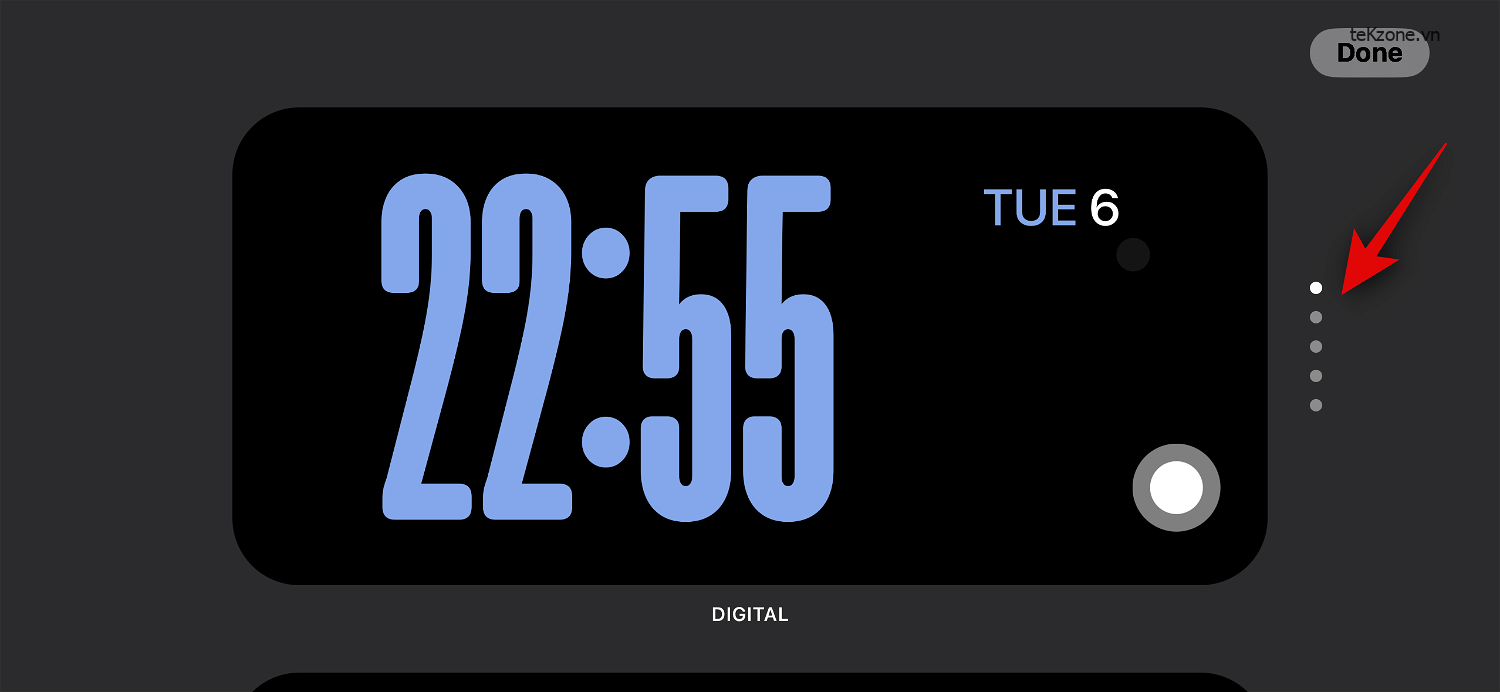
Khi bạn đã chọn đồng hồ của mình, hãy nhấn vào biểu tượng Bộ chọn để chọn bảng màu ưa thích.

Bây giờ hãy nhấn và chọn màu bạn thích từ các lựa chọn ở cuối màn hình.

Nhấn vào Xong khi bạn hài lòng với giao diện của đồng hồ.
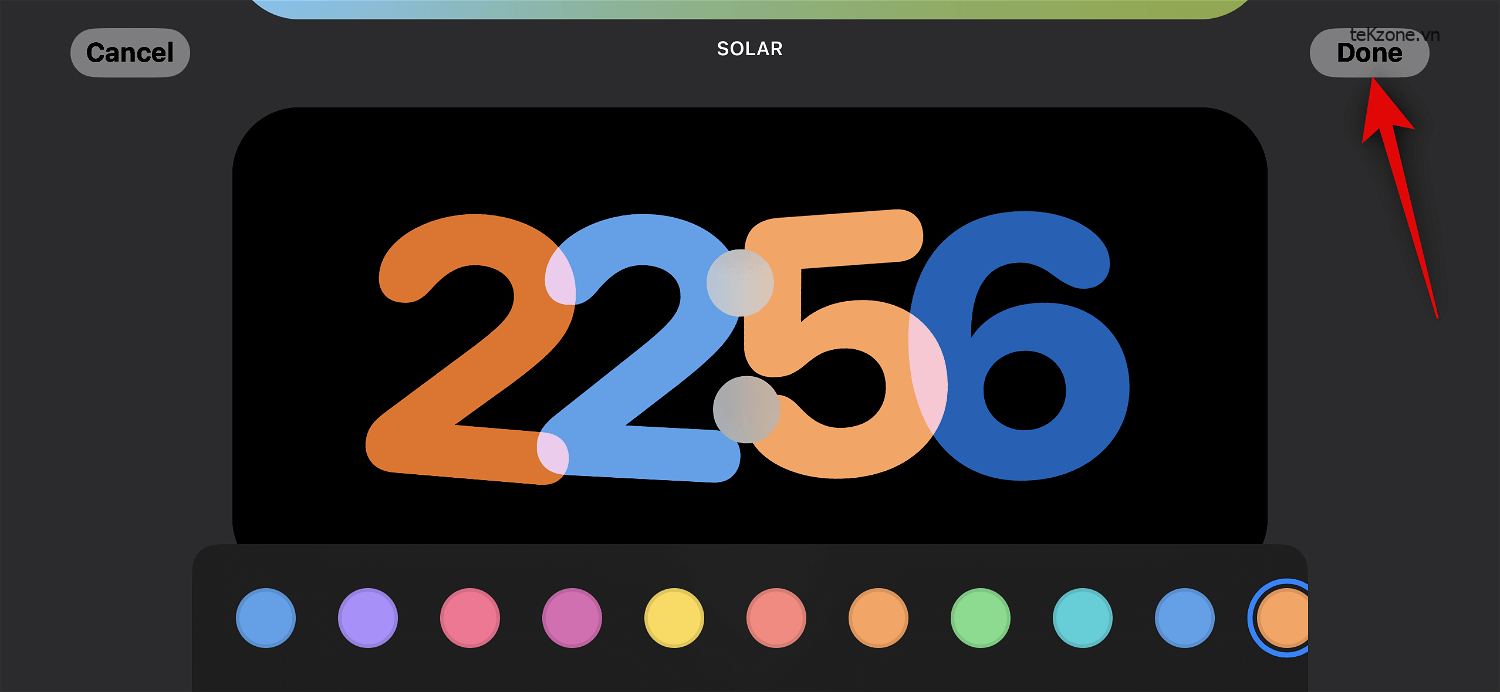
Và đó là cách bạn có thể tùy chỉnh trang Đồng hồ Chế độ Chờ của iPhone.
Bạn có thể sử dụng Widget của bên thứ ba trong Chế độ chờ không?
Có, bạn có thể sử dụng các Widget của bên thứ ba trong Chế độ chờ và Apple dự kiến sẽ sớm phát hành một API và khung tương tự cho các nhà phát triển. Tuy nhiên, khi viết bài đăng này, hiện tại không có ứng dụng bên thứ ba nào hỗ trợ Widget con cho Chế độ chờ. Tuy nhiên, iOS 17 vẫn còn ở giai đoạn sơ khai và điều này dự kiến sẽ sớm thay đổi khi ngày càng có nhiều ứng dụng bắt đầu phát hành các Widget được hỗ trợ cho Chế độ chờ.
Chúng tôi hy vọng bài đăng này đã giúp bạn dễ dàng chỉnh sửa và tùy chỉnh Chế độ chờ trên iOS 17 theo ý thích của mình. Nếu bạn có thêm bất kỳ câu hỏi nào hoặc gặp phải bất kỳ vấn đề nào, vui lòng gửi cho TekZone.vn một bình luận bên dưới.




