
iOS 17 mang đến nhiều tính năng tập trung vào quyền riêng tư và bảo mật nhằm cải thiện cách bạn tương tác với thiết bị và danh bạ của mình. Check-in là một tính năng mới được giới thiệu với iOS 17 nhằm giúp gia đình và bạn bè của bạn cập nhật vị trí của bạn và ngược lại.
Không giống như tính năng chia sẻ vị trí liên quan đến việc kiểm tra thiết bị của bạn mỗi khi bạn muốn tự cập nhật vị trí của ai đó, tính năng Check-in tập trung nhiều hơn vào việc biết khi nào ai đó đến một vị trí. Hãy cùng tìm hiểu thêm về tính năng mới này và cách bạn có thể sử dụng nó trên iPhone của mình.
Check In trong Tin nhắn trên iOS 17 là gì
Check in là một tính năng mới được giới thiệu với iOS 17 cho phép bạn tự động thông báo cho những người liên hệ có liên quan khi bạn đến một địa điểm cụ thể. Điều này khác với chia sẻ vị trí của bạn vì nó tập trung nhiều hơn vào sự an toàn của bạn. Check in là một tính năng được thiết kế để đảm bảo bạn đến một địa điểm trong khoảng thời gian nhất định và nếu bạn không đến, một thông báo sẽ tự động được gửi đến liên hệ có liên quan.
Ngoài ra, bạn cũng nhận được thông báo trong trường hợp bạn không đến được vị trí liên quan, bạn có thể sử dụng thông báo này để gia hạn ETA hoặc liên hệ với các dịch vụ khẩn cấp. Tuy nhiên, nếu bạn không trả lời thông báo này, liên hệ có liên quan sẽ tự động được thông báo cũng như Dịch vụ khẩn cấp ở các khu vực được hỗ trợ.
Cách sử dụng Check In trên iOS 17
Đây là cách bạn có thể sử dụng Check In trên thiết bị chạy iOS 17. Nếu chưa cập nhật thiết bị của mình lên iOS 17, bạn có thể thực hiện việc này bằng cách đi tới Cài đặt > Cài đặt chung > Cập nhật phần mềm . Khi bạn đã cài đặt bản cập nhật mới nhất trên thiết bị của mình, bạn có thể sử dụng các bước bên dưới để sử dụng Check in trên thiết bị của mình.
Bước 1: Kích hoạt các vị trí quan trọng
Trước tiên, bạn sẽ cần bật Vị trí quan trọng. Điều này sẽ cho phép thiết bị của bạn theo dõi các vị trí bạn thường xuyên truy cập, đây là tính năng bắt buộc để sử dụng Checkk In. Đây là cách bạn có thể kích hoạt Vị trí quan trọng trên iPhone của mình.
Mở ứng dụng Cài đặt và nhấn Quyền riêng tư & Bảo mật .
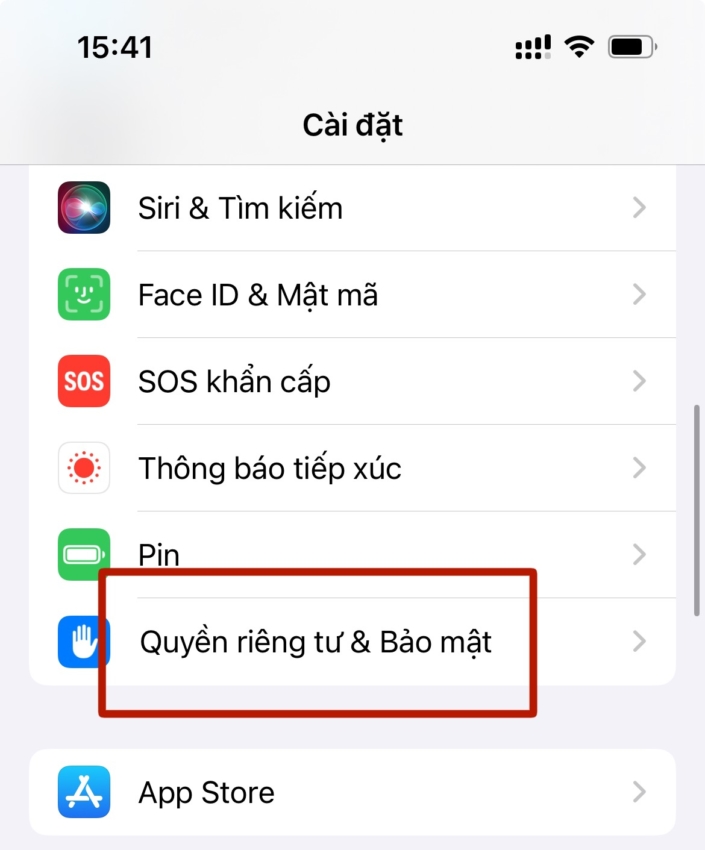
Nhấn vào Dịch vụ định vị ở trên cùng.
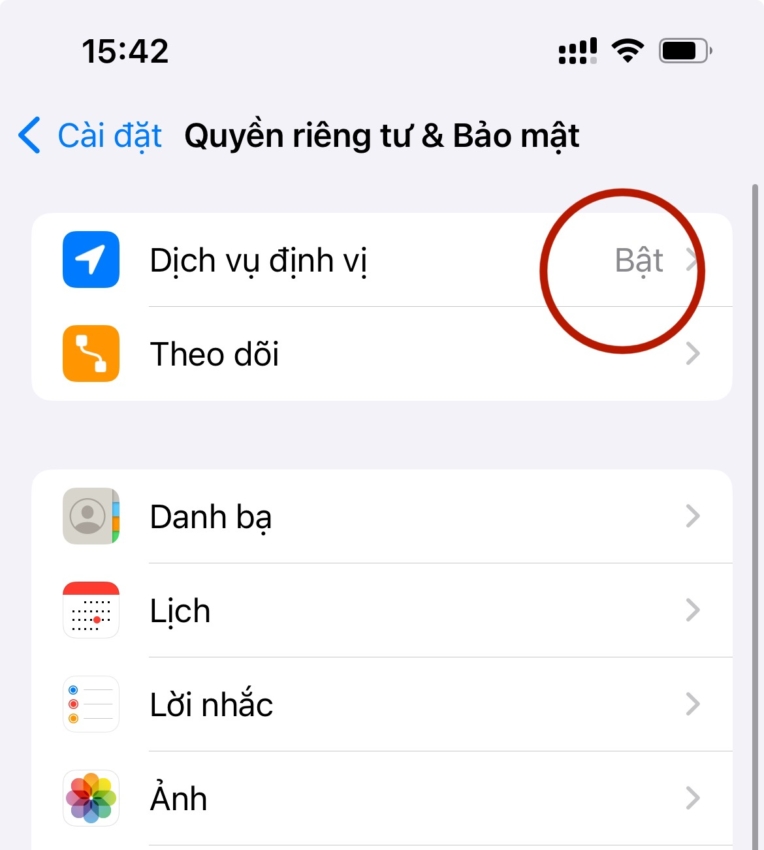
Nhấn và bật Dịch vụ vị trí nếu dịch vụ này bị tắt trên thiết bị của bạn.
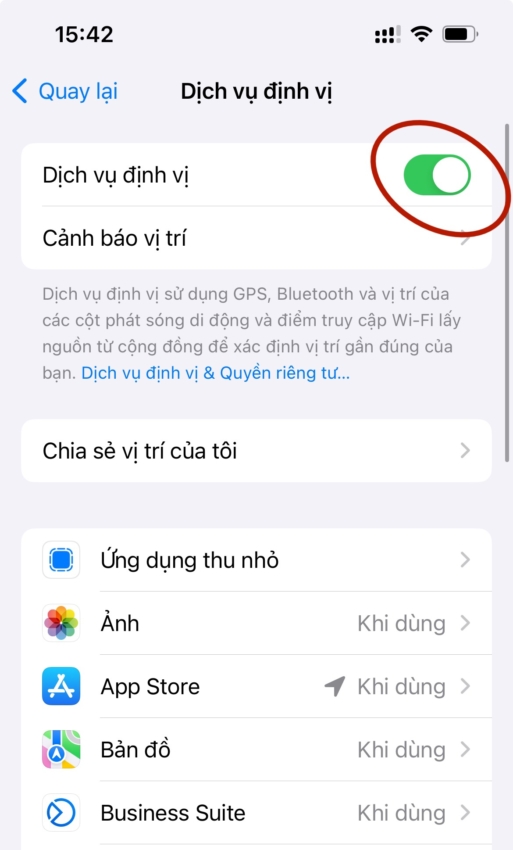
Bây giờ hãy cuộn xuống dưới cùng và nhấn vào Dịch vụ hệ thống .

Cuộn xuống và nhấn vào Vị trí quan trọng .
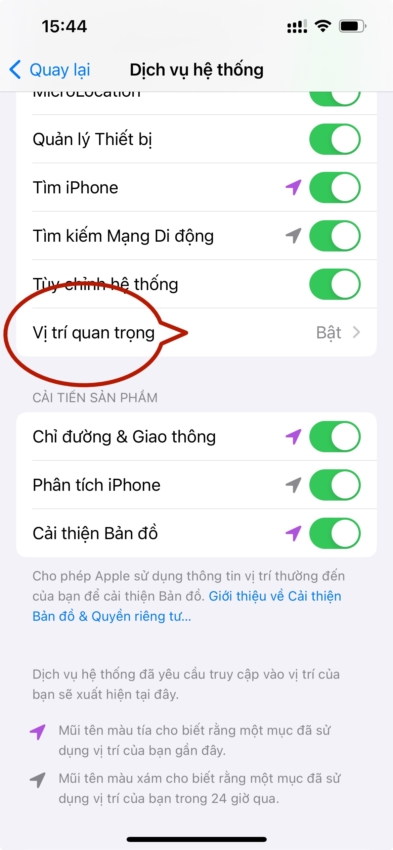
Nhấn và bật nút chuyển sang màu xanh cho Vị trí quan trọng ở trên cùng.

Và thế là xong! Bây giờ, bạn có thể sử dụng bước tiếp theo để sử dụng Check in trên thiết bị của mình.
Bước 2: Sử dụng Check In
Bạn có thể sử dụng Check In trong ứng dụng Tin nhắn miễn là bạn đã bật iMessage. Thực hiện theo các bước dưới đây để giúp bạn trong quá trình này.
Mở ứng dụng Tin nhắn và nhấn vào cuộc chat mà bạn muốn sử dụng Check in .
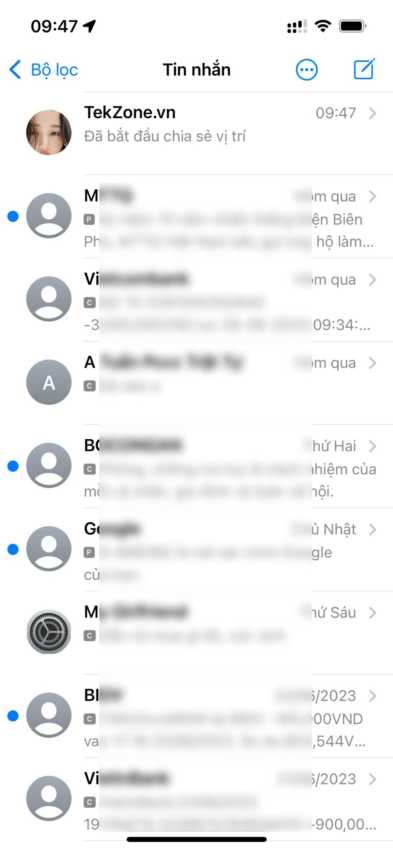
Bây giờ hãy nhấn vào biểu tượng dấu cộng (+) ở góc dưới cùng bên trái.

Vuốt lên hoặc nhấn Thêm để xem thêm các tùy chọn.

Bây giờ hãy nhấn Check in , Tiếng Việt ở phiên bản iOS 17 Beta hiện tại là ‘Kiểm tra’. Bản thân mình viết phải cảm thấy hơi ‘chuối’ nên sẽ giữ nguyên từ Tiếng Anh là Check-in.
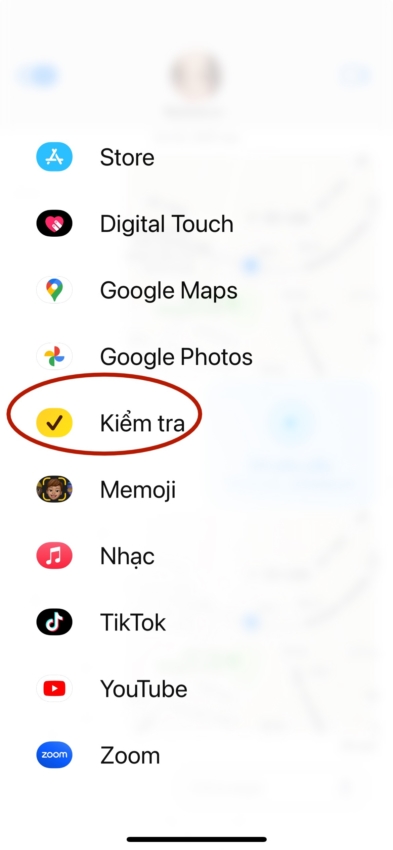
P/s : Nếu dùng mạng WiFi thì sẽ được thông báo dạng :
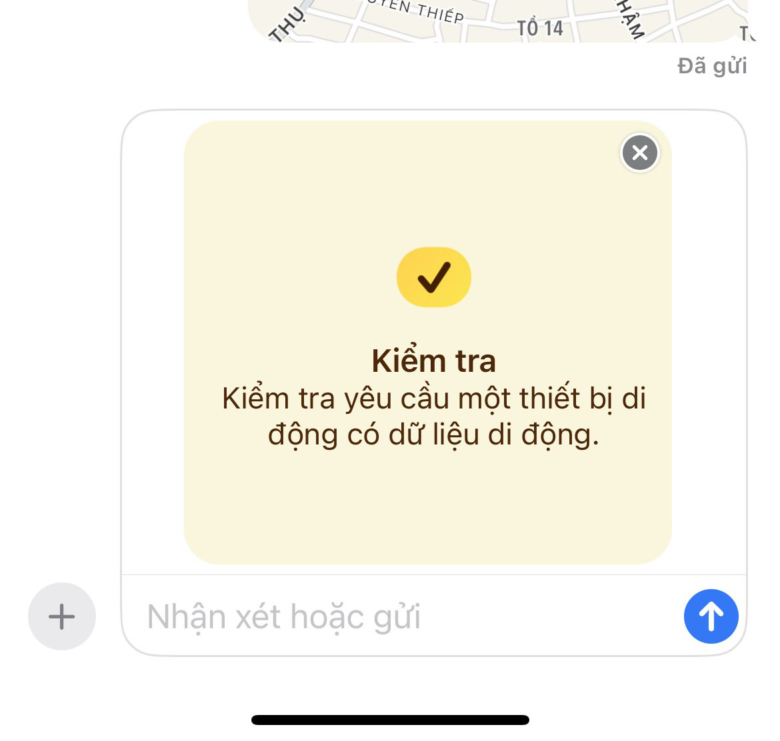
Nếu bạn sử dụng mạng 4G, 5G thì sẽ thấy như hình dưới. Nhấn vào Chỉnh sửa trong thẻ Check in mới được thêm vào tin nhắn của bạn.
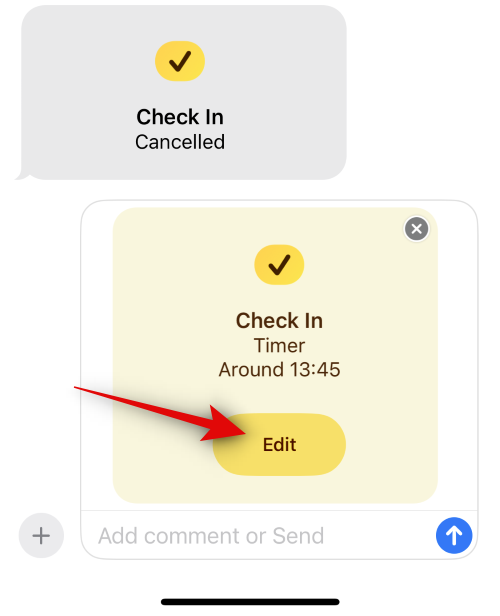
Bây giờ hãy nhấn và chọn một trong các tùy chọn được đề cập bên dưới tùy thuộc vào loại Check in bạn muốn tạo.
- Khi tôi đến: Chọn tùy chọn này nếu bạn muốn tạo Check in theo vị trí cụ thể. Loại Check in này sử dụng vị trí hiện tại của bạn để tự động đánh dấu bạn là đã đến.
- Thêm bộ đếm thời gian: Tùy chọn này tạo Check in theo thời gian cụ thể. Tùy chọn này có thể được sử dụng để sử dụng Check in khi bạn không đi đến một địa điểm mới mà thay vào đó muốn cập nhật liên hệ của mình sau một thời gian cụ thể.
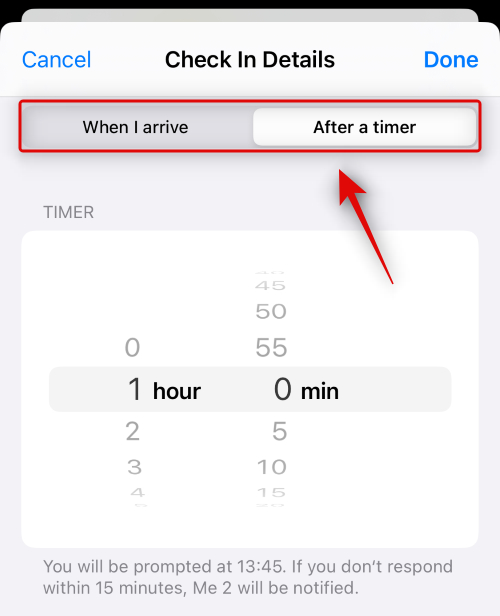
Tiếp theo, hãy làm theo một trong các phần dưới đây tùy thuộc vào sự lựa chọn của bạn ở trên.
Nếu bạn chọn “Khi tôi đến”
Nếu bạn đã chọn Khi tôi đến, bạn có thể sử dụng các bước bên dưới để giúp bạn tùy chỉnh và gửi Check in.
Nhấn Thay đổi để chọn vị trí mà bạn muốn tạo Check in.
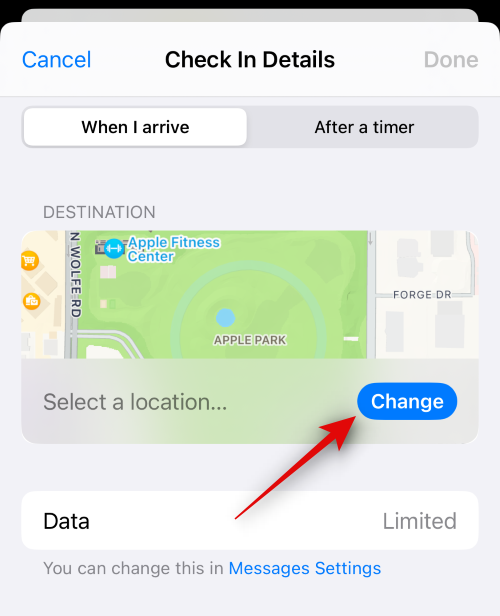
Nhấn vào thanh tìm kiếm ở trên cùng và tìm kiếm vị trí mong muốn.
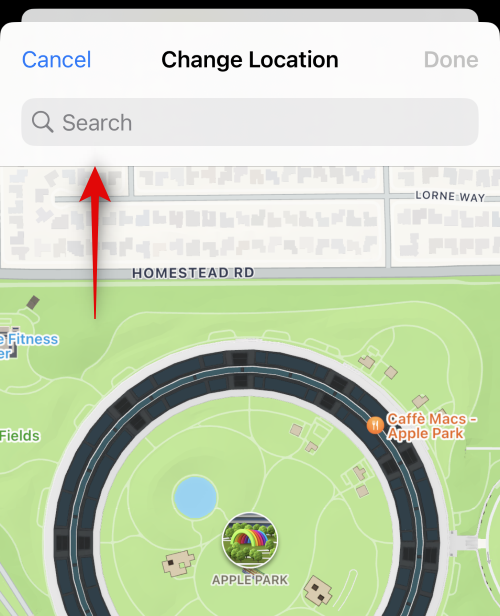
Nhấn và chọn vị trí từ kết quả tìm kiếm của bạn.
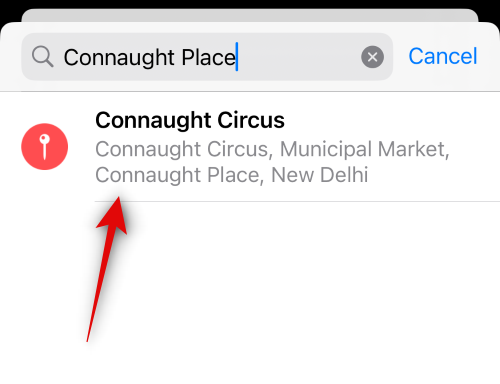
Bạn có thể nhấn đúp vào bản đồ để phóng to nó.

Nếu ghim không được đặt ở nơi bạn muốn, bạn có thể nhấn và giữ trên bản đồ để thêm ghim tùy chỉnh.

Khi ghim đã được thêm vào vị trí mong muốn, hãy nhấn vào Xong ở góc trên cùng bên phải.
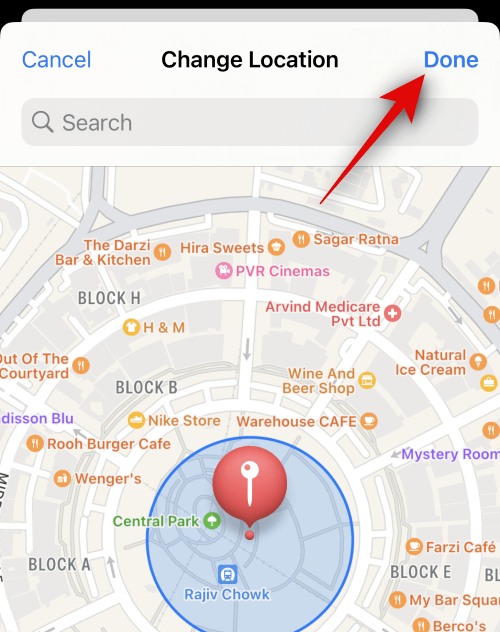
Giờ đây mã pin sẽ được thêm làm vị trí Check in của bạn. ETA của bạn bây giờ sẽ được hiển thị trong THỜI GIAN DU LỊCH DỰ KIẾN .
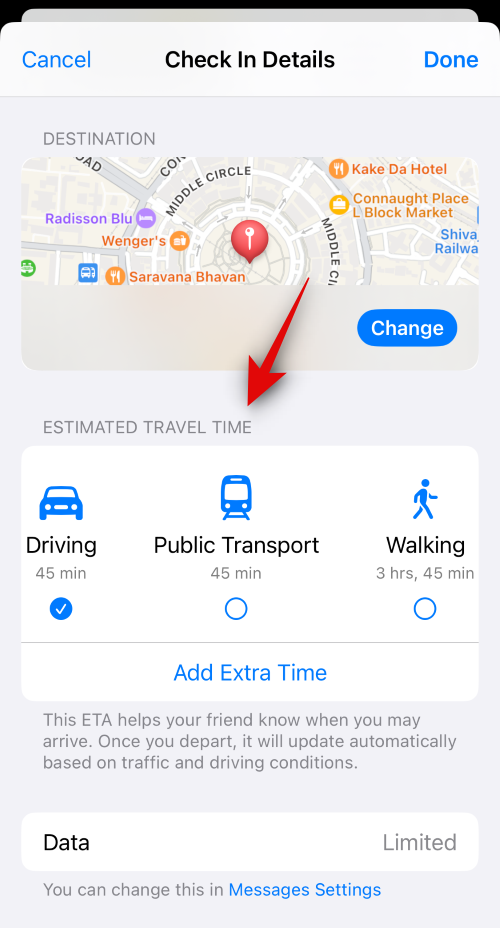
Nhấn và chọn phương thức di chuyển ưa thích của bạn từ một trong các lựa chọn bên dưới tùy thuộc vào sở thích của bạn.
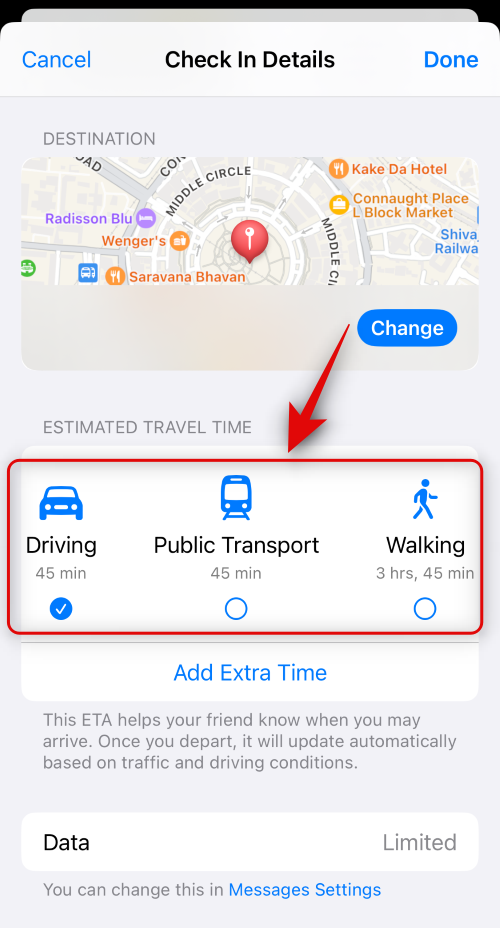
Lưu ý: ETA của bạn sẽ tự động cập nhật tùy thuộc vào điều kiện đi lại, thời gian vận chuyển, v.v.
Nhấn vào Thêm thời gian bổ sung nếu bạn muốn thêm thời gian bổ sung vào ETA của mình.
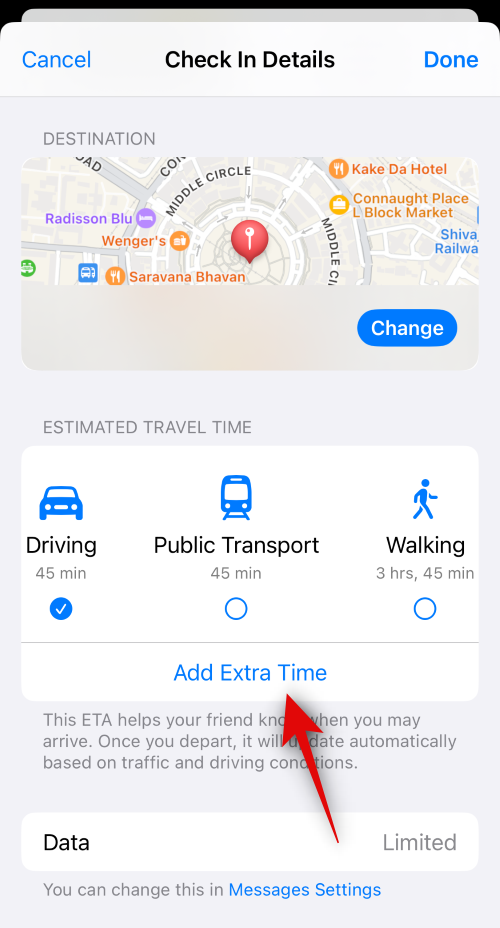
Nhấn và chọn một trong các tùy chọn từ các lựa chọn bên dưới tùy thuộc vào thời gian bổ sung mà bạn muốn thêm.
- Thêm 15 phút
- Thêm 30 phút
- thêm 1 giờ
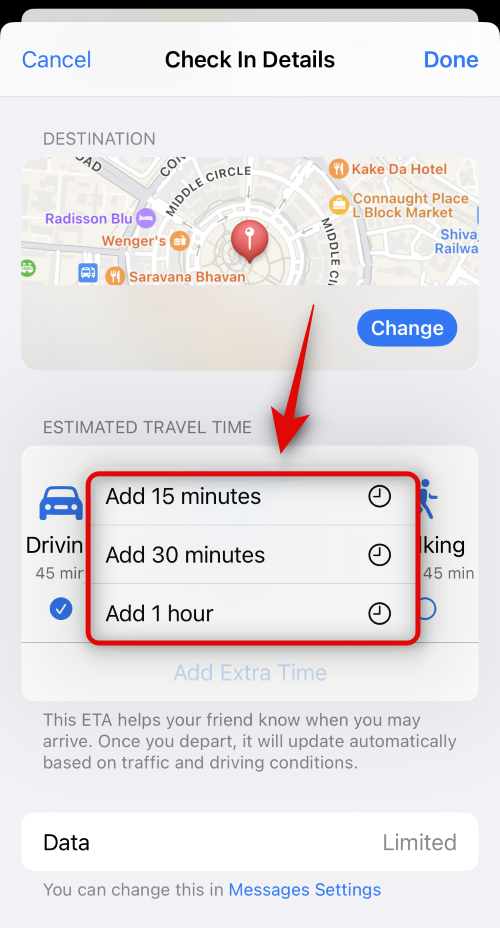
Nhấn Cài đặt tin nhắn nếu bạn muốn thay đổi dữ liệu được chia sẻ với liên hệ của mình khi sử dụng Check in.
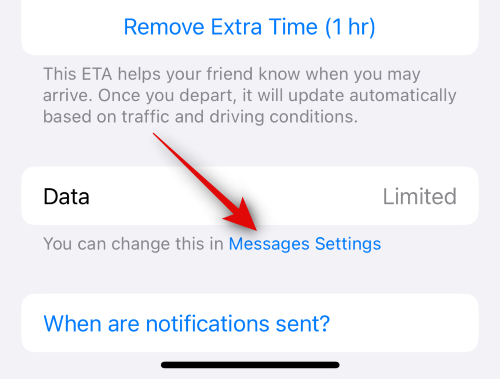
Cuộn xuống và nhấn vào Dữ liệu được chia sẻ bên dưới Check in .
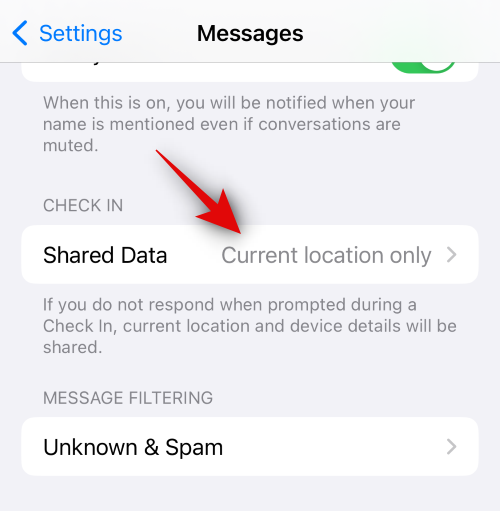
Bây giờ, chọn một trong các tùy chọn sau tùy thuộc vào dữ liệu bạn muốn chia sẻ.
- Chỉ vị trí hiện tại: Tùy chọn này sẽ chia sẻ vị trí hiện tại của bạn với liên hệ nếu bạn không trả lời thông báo Check in trong thời gian cần thiết.
- Tất cả các vị trí đã truy cập: Tùy chọn này sẽ chia sẻ vị trí hiện tại của bạn với liên hệ cũng như tất cả các vị trí bạn đã truy cập trước đây khi Check in được tạo. Ngoài ra, vị trí mở khóa iPhone cuối cùng của bạn cũng như xóa Apple Watch sẽ được chia sẻ với liên hệ nếu bạn không phản hồi thông báo Check in trong thời gian cần thiết.
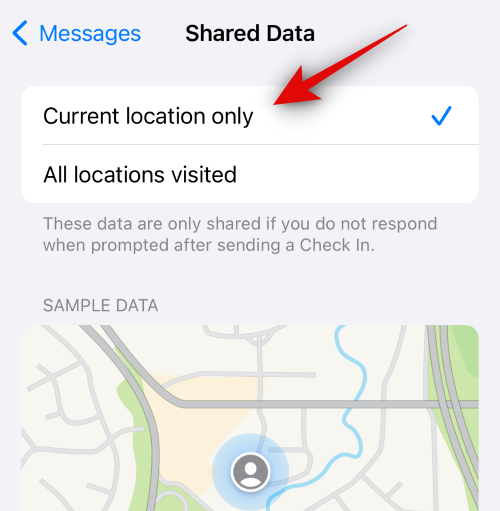
Quay lại ứng dụng Tin nhắn và nhấn Xong ở góc trên cùng bên phải.
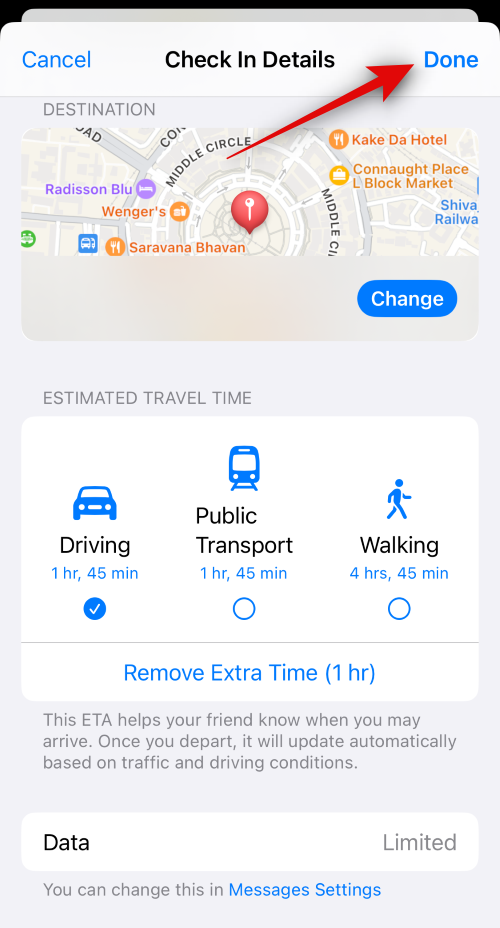
Check in bây giờ sẽ được tạo và thêm vào tin nhắn của bạn. Thêm bất kỳ văn bản bổ sung nào vào tin nhắn của bạn nếu cần.

Nhấn vào biểu tượng Gửi khi bạn đã sẵn sàng.
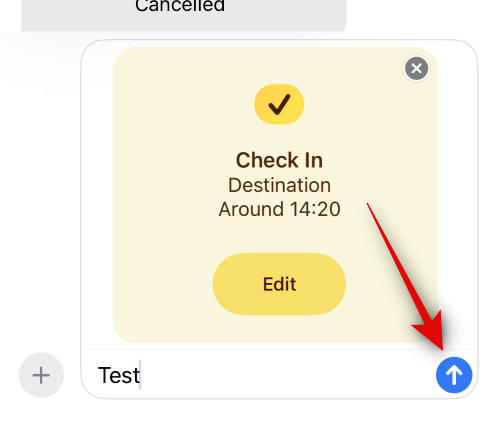
Và thế là xong! Check in bây giờ sẽ được tạo và chia sẻ với liên hệ có liên quan.
Nếu bạn đã chọn “Thêm hẹn giờ”
Đây là cách bạn có thể tùy chỉnh và chia sẻ Check in theo thời gian với liên hệ của mình.
Vuốt và chọn khoảng thời gian ưu tiên cho Check in của bạn. Bạn sẽ được hiển thị ETA cho Check in của mình dưới bộ đếm thời gian.

Nhấn Xong ở góc trên cùng bên phải sau khi bạn hoàn tất.

Thẻ Check In bây giờ sẽ được thêm vào tin nhắn của bạn. Thêm bất kỳ văn bản nào vào tin nhắn của bạn nếu cần.
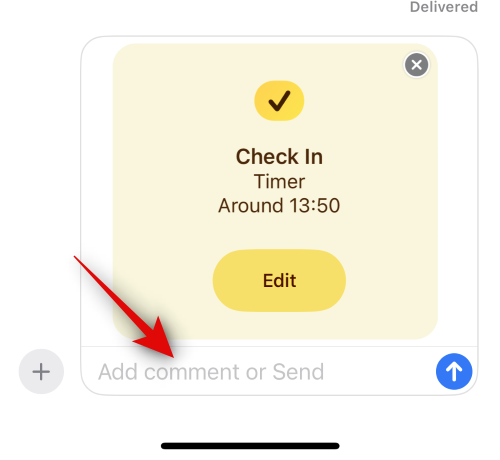
Nhấn vào biểu tượng Gửi sau khi bạn hoàn tất.
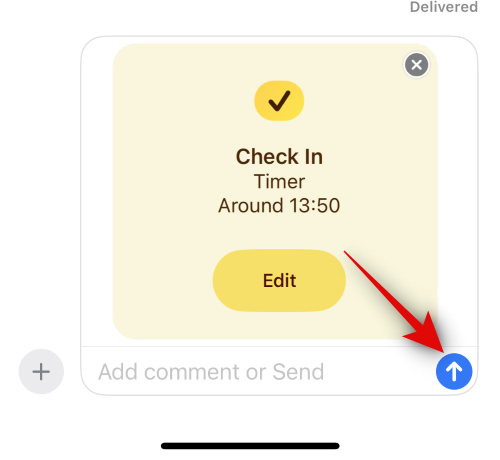
Và thế là xong! Bây giờ, bạn sẽ tạo và chia sẻ thẻ Cehck In dựa trên bộ hẹn giờ với liên hệ đã chọn.
Cách hủy Check in
Có thể đôi khi bạn muốn hủy Check in. Điều này có thể xảy ra do thay đổi kế hoạch hoặc hoàn cảnh bất ngờ. Trong những trường hợp như vậy, bạn có thể sử dụng các bước bên dưới để dễ dàng hủy Check in trên thiết bị của mình.
Mở ứng dụng Tin nhắn và nhấn vào cuộc chat mà bạn đã chia sẻ Check in.
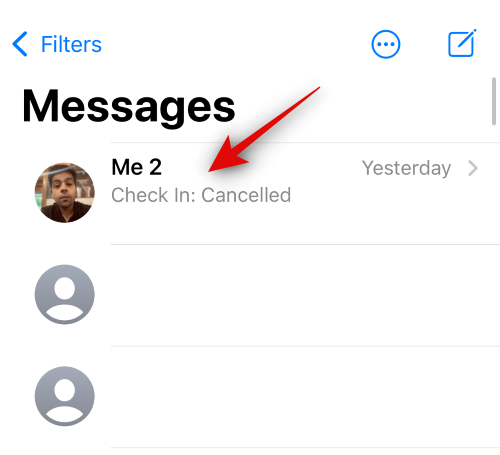
Cuộn và tìm Check In trong cuộc chat và nhấn vào Details .
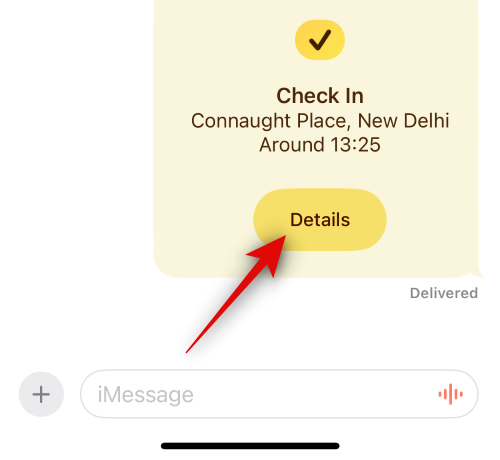
Nhấn vào Hủy Check in để bắt đầu hủy.
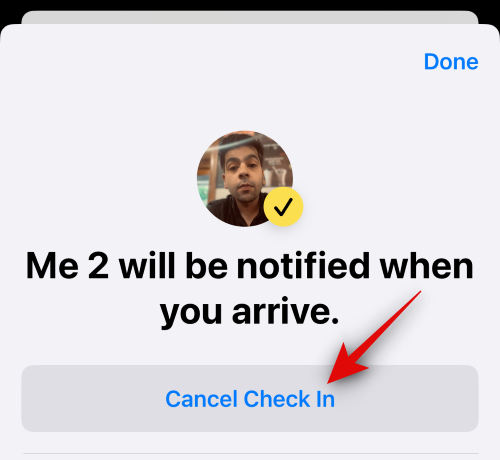
Nhấn lại vào Hủy Check in để xác nhận lựa chọn của bạn.
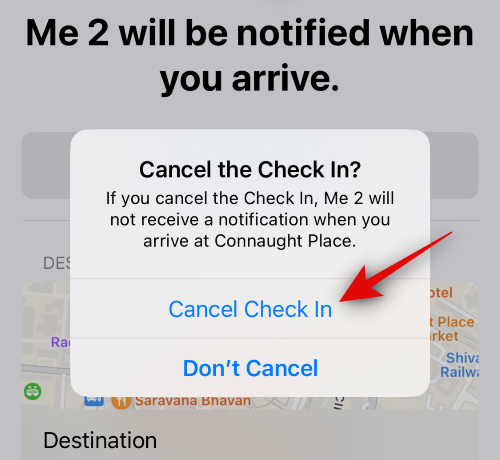
Check in đã chọn bây giờ sẽ bị hủy và điều tương tự sẽ được phản ánh trong cuộc chat. Liên hệ của bạn cũng sẽ được thông báo sau khi bạn hủy Check in.
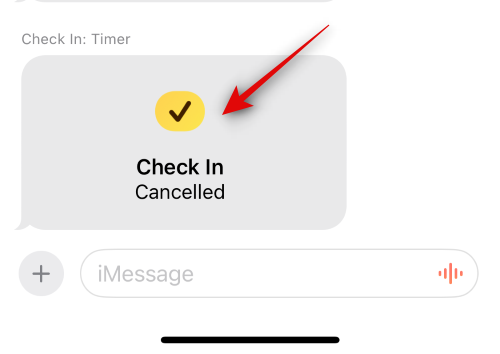
Và đó là cách bạn có thể hủy Check in trên thiết bị của mình.
Cách chỉnh sửa Check in sau khi đã được tạo
Có thể đôi khi bạn muốn chỉnh sửa Check In sau khi nó đã được tạo. Điều này có thể giúp bạn cập nhật Check in bằng cách thay đổi vị trí và hẹn giờ, thêm thời gian bổ sung, v.v. Làm theo các bước để chỉnh sửa Check in sau khi đã được tạo.
Lưu ý: Bạn chỉ có thể chỉnh sửa Check in dựa trên bộ đếm thời gian bằng cách thêm thời gian bổ sung cho chúng nếu cần.
Mở ứng dụng Tin nhắn và nhấn vào cuộc chat mà bạn muốn chỉnh sửa Check in đã gửi.
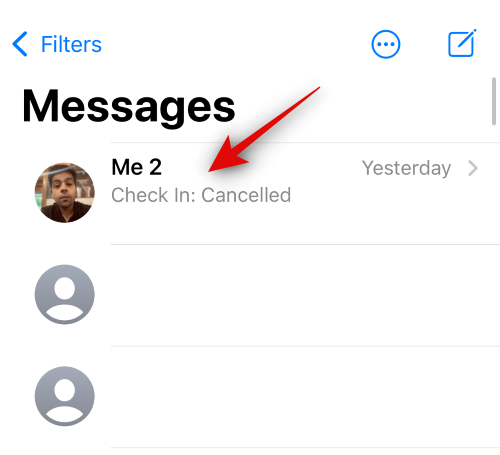
Cuộn và tìm thẻ Check in trong cuộc hội thoại. Sau khi tìm thấy, chạm vào Chi tiết .
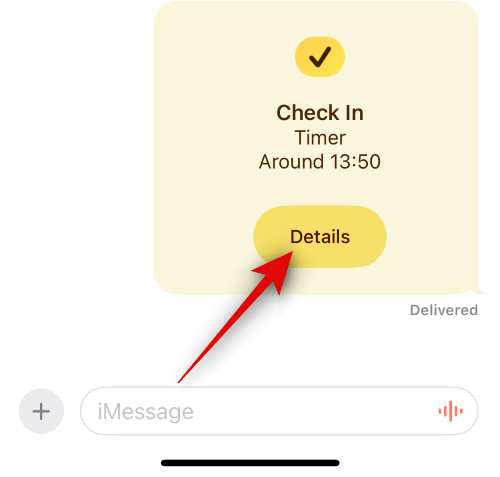
Nhấn vào Thêm thời gian bổ sung để thêm thời gian bổ sung vào Check in của bạn.
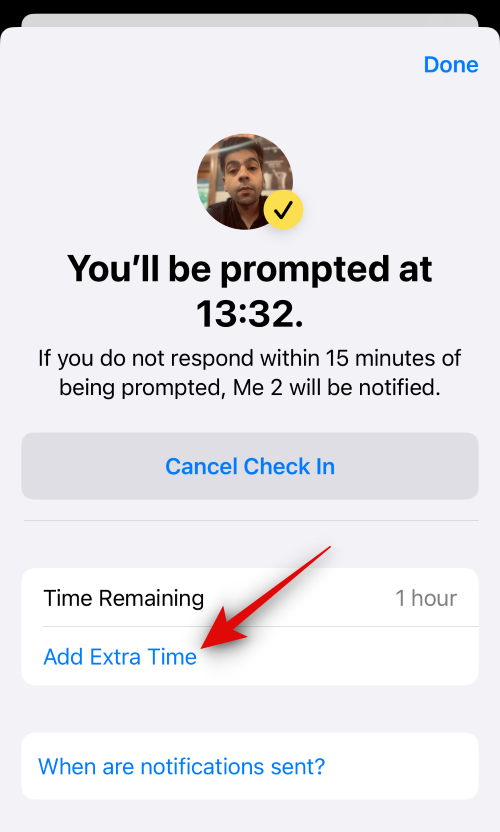
Nhấn và chọn một trong các lựa chọn tùy thuộc vào thời gian bổ sung mà bạn muốn thêm.
- Thêm 15 phút
- Thêm 30 phút
- thêm 1 giờ

Thời lượng đã chọn bây giờ sẽ được thêm vào bộ đếm thời gian của bạn. Nhấn Xong ở góc trên cùng bên phải sau khi bạn hoàn tất.
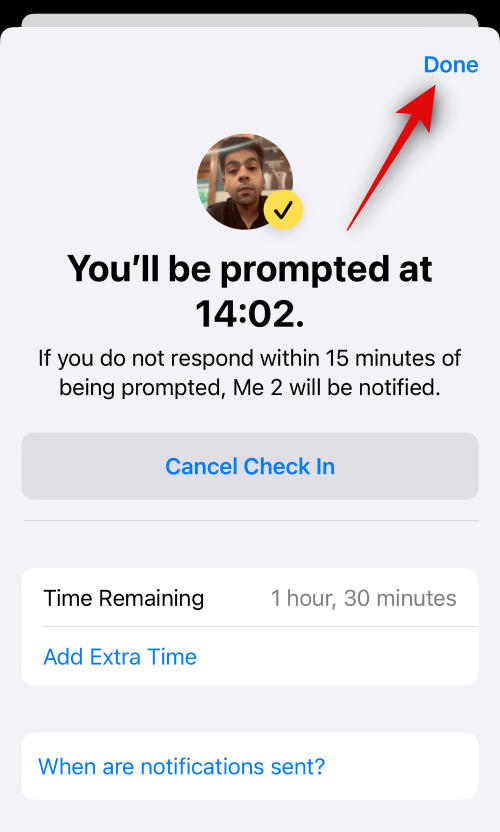
Và đó là cách bạn có thể chỉnh sửa Check in sau khi Check in đã được tạo và chia sẻ với một liên hệ trên iPhone của bạn.
Cách thay đổi dữ liệu chia sẻ khi sử dụng Check In
Bạn có hai lựa chọn khi nói đến dữ liệu được chia sẻ với ai đó nếu bạn không phản hồi thông báo Check in. Bạn có thể chọn chỉ chia sẻ Vị trí hiện tại của mình . Vị trí này sẽ gửi vị trí hiện tại của bạn tới địa chỉ liên hệ hoặc chọn chia sẻ Tất cả các vị trí đã ghé thăm . Vị trí này sẽ chia sẻ tất cả các vị trí bạn đã ghé thăm kể từ khi bạn chia sẻ Check in.
Tùy chọn này cũng sẽ chia sẻ vị trí đã biết gần đây nhất cho lần mở khóa iPhone gần đây nhất kể từ khi bỏ lỡ Check in cũng như vị trí đã biết cuối cùng về lần tháo Apple Watch của bạn nếu bạn sở hữu. Mặc dù bạn có thể chọn giữa hai tùy chọn này khi lần đầu tiên sử dụng Check in, nhưng nó sẽ không khả dụng vào lần tiếp theo bạn sử dụng tính năng này. Tuy nhiên, bạn vẫn có thể thay đổi dữ liệu được chia sẻ khi sử dụng Check in từ ứng dụng Cài đặt. Thực hiện theo các bước dưới đây để giúp bạn trong quá trình này.
Mở ứng dụng Cài đặt và nhấn Tin nhắn .
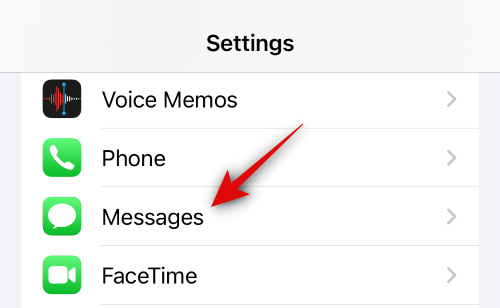
Cuộn xuống và nhấn vào Dữ liệu được chia sẻ bên dưới Check in .
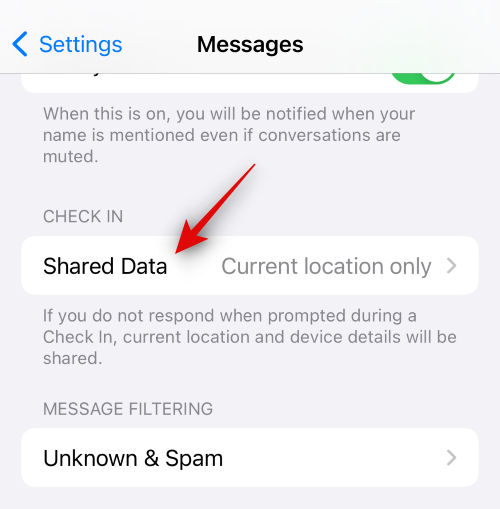
Bây giờ hãy nhấn và chọn một trong các tùy chọn tùy thuộc vào dữ liệu bạn muốn chia sẻ khi bạn bỏ lỡ Check in.
- Chỉ vị trí hiện tại
- Tất cả các địa điểm đã ghé thăm
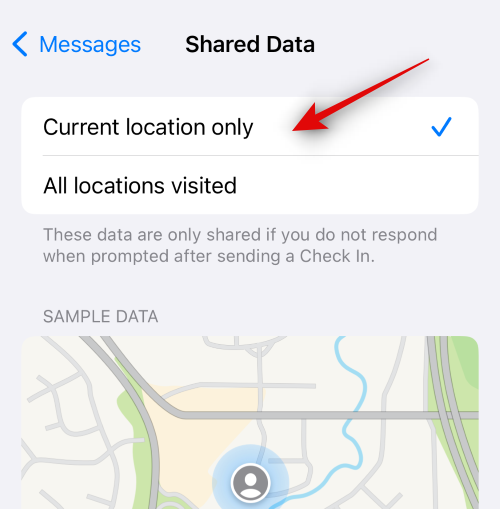
Bây giờ bạn có thể đóng ứng dụng Cài đặt. Lựa chọn của bạn bây giờ sẽ được lưu cho tất cả các Check in trong tương lai mà bạn chia sẻ với các liên hệ của mình.
Dữ liệu nào được chia sẻ với người liên hệ của tôi nếu tôi không đến địa điểm?
Như đã thảo luận ở trên, vị trí đã biết cuối cùng của bạn được chia sẻ với liên hệ có liên quan khi sử dụng Check in. Ngoài ra, bạn có thể kiểm soát dữ liệu này để chia sẻ thêm thông tin, bao gồm tất cả các vị trí đã truy cập gần đây nhất kể từ khi bạn chia sẻ Check in, vị trí đã biết gần đây nhất nơi iPhone của bạn được mở khóa cũng như vị trí đã biết gần đây nhất mà Apple Watch của bạn đã bị xóa nếu bạn sở hữu một chiếc . Thông tin bổ sung được chia sẻ với liên hệ bao gồm mức pin của điện thoại, trạng thái dịch vụ di động, v.v. Tất cả thông tin này đều được mã hóa nối đầu, nghĩa là không ai có thể truy cập thông tin đó ngoài bạn và người liên hệ mà bạn quyết định chia sẻ thông tin đó.
Chúng tôi hy vọng bài đăng này đã giúp bạn tìm hiểu thêm về Check In và cách bạn có thể sử dụng nó trên iPhone của mình. Nếu bạn gặp phải bất kỳ vấn đề nào hoặc có bất kỳ câu hỏi nào, vui lòng gửi chúng trong phần bình luận bên dưới.




