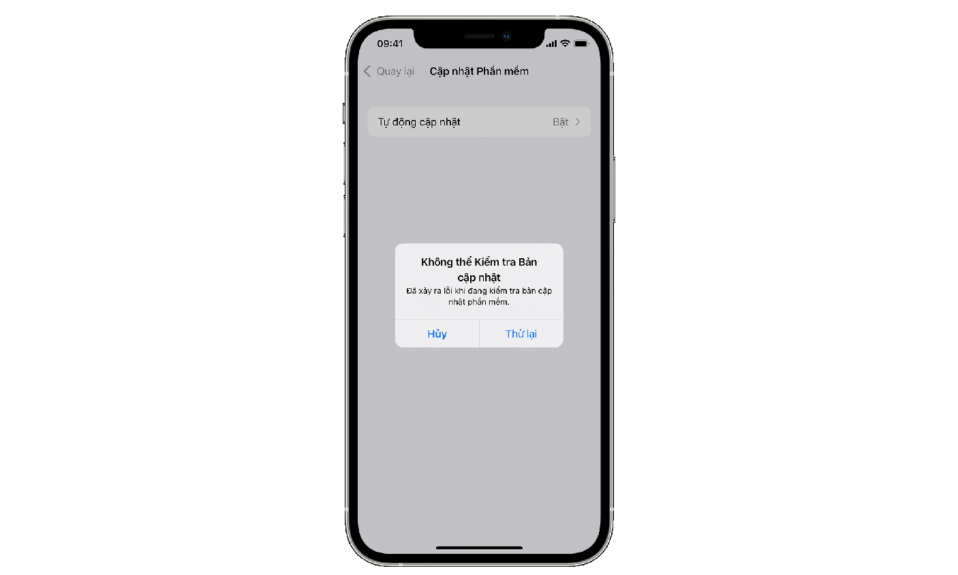
Bạn có bị lỗi thông báo “Không thể kiểm tra bản cập nhật” trong khi cần kiểm tra các bản cập nhật phần mềm hệ thống trên iPhone hoặc iPad của mình không? Có một số lý do dẫn đến thông báo lỗi này, chẳng hạn như kết nối internet kém, sự cố phía máy chủ và cài đặt hệ thống xung đột.
May mắn thay, bạn có một số phương pháp mà bạn có thể thực hiện để khắc phục lỗi này và cập nhật thiết bị iOS hoặc iPadOS của mình. Hướng dẫn khắc phục lỗi này sẽ giải thích cách khắc phục lỗi “Không thể kiểm tra bản cập nhật” trên iPhone và iPad của Apple.
Bật và Tắt Chế độ Máy bay
Một cách nhanh chóng để khắc phục các sự cố kết nối không mong muốn giữa iPhone hoặc iPad của bạn và máy chủ Apple là khởi động lại WiFi và các mô-đun di động bằng Chế độ trên máy bay . Chỉ:
- Vuốt xuống từ trên cùng bên phải của màn hình để mở Trung tâm điều khiển.
- Nhấn vào biểu tượng Chế độ trên máy bay . Nếu WiFi không tắt, hãy nhấn để tắt thủ công.
- Đợi tối đa 10 giây và nhấn lại vào biểu tượng Chế độ trên máy bay.
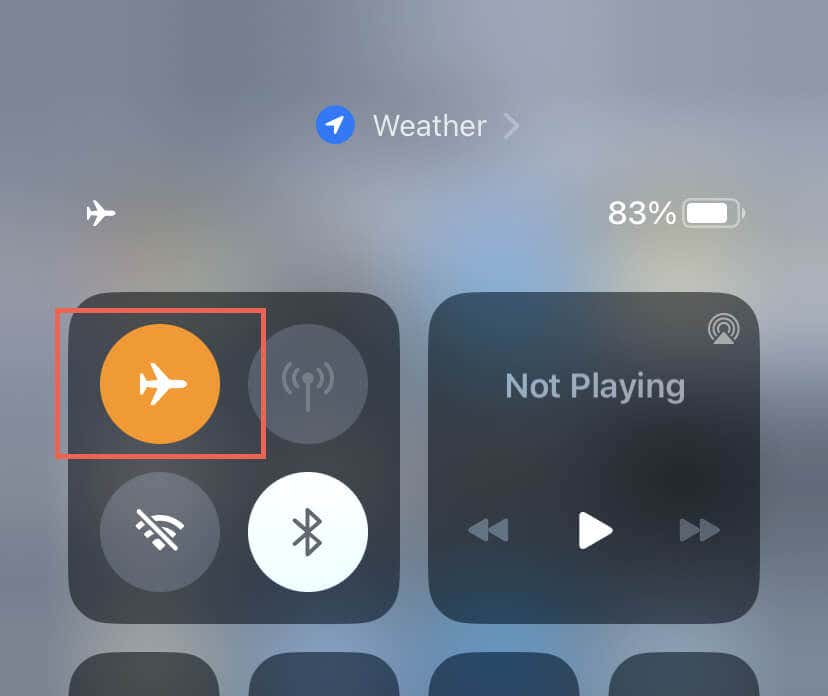
Khởi động lại thiết bị iOS
Khởi động lại iPhone hoặc iPad của bạn để làm mới thiết bị và loại bỏ các trục trặc kỹ thuật nhỏ khiến thiết bị không thể kiểm tra các bản cập nhật. Cách nhanh nhất để khởi động lại bất kỳ thiết bị iOS nào là:
- Mở ứng dụng Cài đặt và chạm vào Cài đặt chung > Tắt máy .
- Tắt thiết bị và đợi 30 giây.
- Nhấn và giữ nút Side cho đến khi logo Apple xuất hiện.
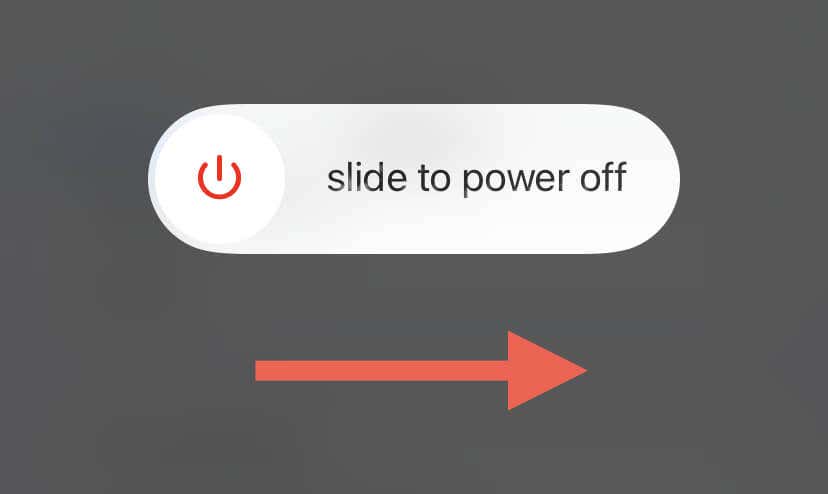
Kiểm tra máy chủ Apple
Nếu khởi động lại iPhone hoặc iPad của bạn không giải quyết được sự cố, bước tiếp theo là kiểm tra trạng thái hệ thống của Apple. Máy chủ ngừng hoạt động có thể gây ra lỗi cập nhật, vì vậy, bạn nên xác minh xem có sự cố nào không.
Mở Safari và truy cập trang Trạng thái hệ thống của Apple để kiểm tra các sự cố phía máy chủ có thể xảy ra. Nếu nhiều dịch vụ xuất hiện, chẳng hạn như Apple ID , iCloud Account & Sign In và App Store . Chờ cho đến khi Apple giải quyết chúng trước khi bạn thử lại.
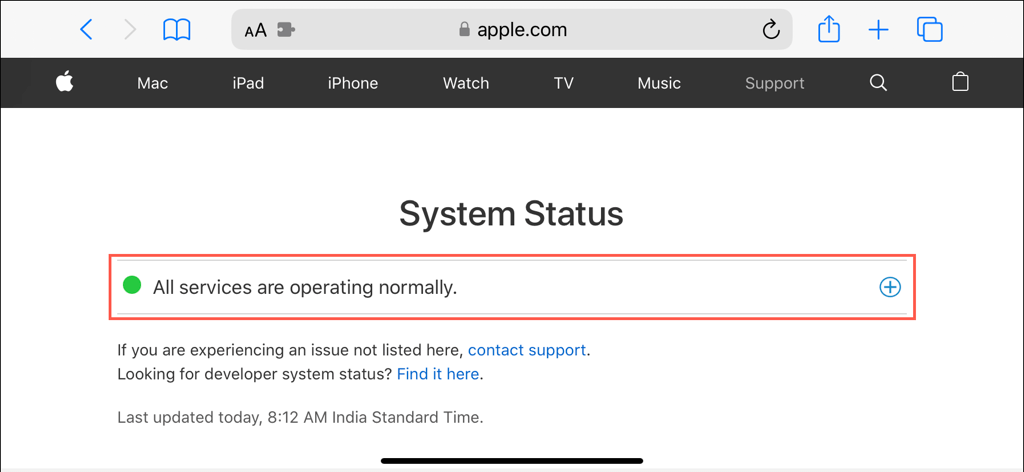
Kiểm tra kết nối mạng của bạn
Kết nối internet không ổn định thường dẫn đến sự cố cập nhật hệ thống iOS trên iPhone và iPad . Sử dụng một công cụ online như Fast.com để kiểm tra tốc độ mạng. Nếu nó xuất hiện chậm, hãy thử các cách khắc phục bên dưới:
- Kết nối với một mạng WiFi khác để xem sự cố có xảy ra với mạng hiện tại của bạn không.
- Sử dụng dữ liệu di động để xác định xem đó có phải là sự cố với WiFi hay không.
- Khởi động lại router của bạn để đảm bảo nó hoạt động bình thường. Bạn cũng có thể đặt lại bộ định tuyến để giải quyết các sự cố dai dẳng.
- Kiểm tra cài đặt dữ liệu di động và WiFi của bạn và tắt Chế độ dữ liệu thấp nếu nó đang hoạt động.
- Tắt Chế độ năng lượng thấp .
Thay đổi máy chủ DNS
Dịch vụ DNS (Hệ thống tên miền) công khai như Google Public DNS có thể cải thiện khả năng giao tiếp với máy chủ của Apple qua WiFi của iPhone hoặc iPad. Để thay đổi máy chủ DNS:
- Mở ứng dụng Cài đặt và nhấn vào WiFi .
- Nhấn vào biểu tượng Thông tin bên cạnh mạng WiFi.
- Nhấn Định cấu hình DNS .
- Xóa các mục DNS hiện có và thay thế chúng bằng các mục sau:
- 8.8.8.8
- 8.8.4.4
- Nhấn Lưu .
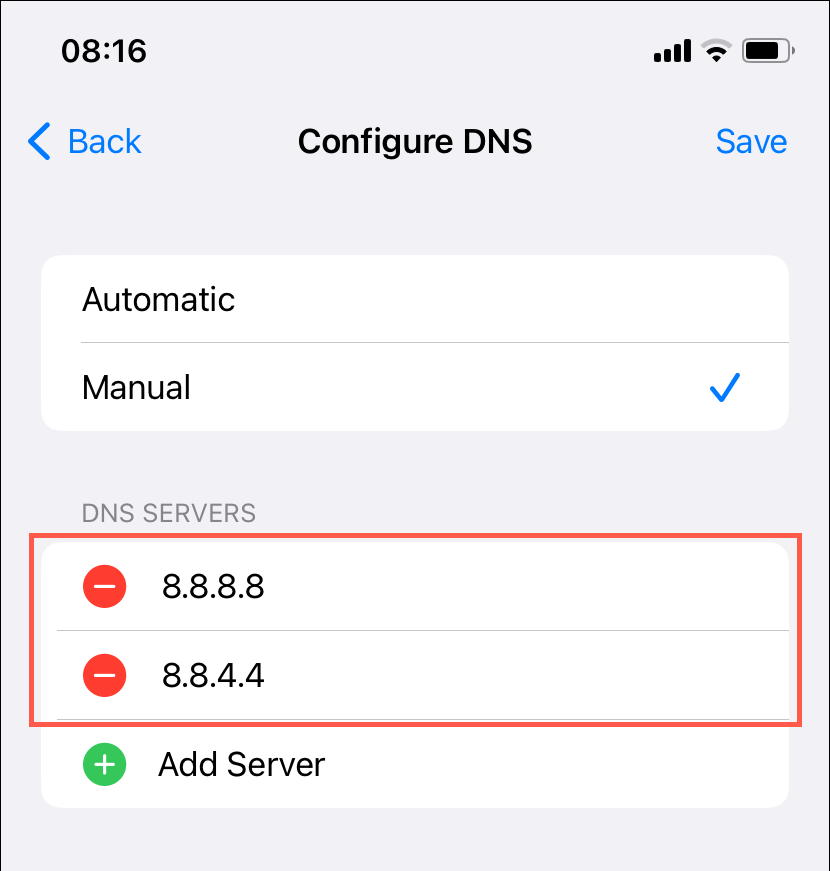
Buộc khởi động lại iPhone
Buộc khởi động lại có thể cần thiết nếu iPhone hoặc iPad của bạn vẫn gặp sự cố cập nhật. Nó phức tạp hơn so với khởi động lại thông thường nhưng có xu hướng giải quyết các sự cố cứng đầu vì nó cũng khởi động lại firmware của thiết bị.
Nếu bạn sử dụng iPhone 8, iPhone X trở lên hoặc iPad có Face ID, hãy nhanh chóng nhấn và thả lần lượt các nút Tăng âm lượng và Giảm âm lượng ; ngay lập tức làm theo bằng cách giữ nút Bên cho đến khi bạn thấy logo Apple.
Trên iPhone 7 và 7 Plus, nhấn và giữ nút Giảm âm lượng và nút Bên cho đến khi logo Apple xuất hiện. Trên iPhone 6s trở lên hoặc iPad có Touch ID, nhấn và giữ nút Nguồn và Trang chủ .
Xóa tập tin cập nhật cũ
Nếu bạn tiếp tục gặp phải lỗi “Không thể kiểm tra bản cập nhật” trên iPhone hoặc iPad của mình, thì đó có thể là do phần mềm hệ thống tải xuống từ bản cập nhật trước đó bị hỏng một phần. Việc xóa file có vấn đề có thể giải quyết được sự cố và cho phép thiết bị của bạn tìm kiếm các bản cập nhật mới. Để làm việc đó:
- Mở ứng dụng Cài đặt và chạm vào Cài đặt chung > Bộ nhớ iPhone .
- Tìm kiếm và nhấn Cập nhật phần mềm .
- Nhấn vào Xóa bản cập nhật .
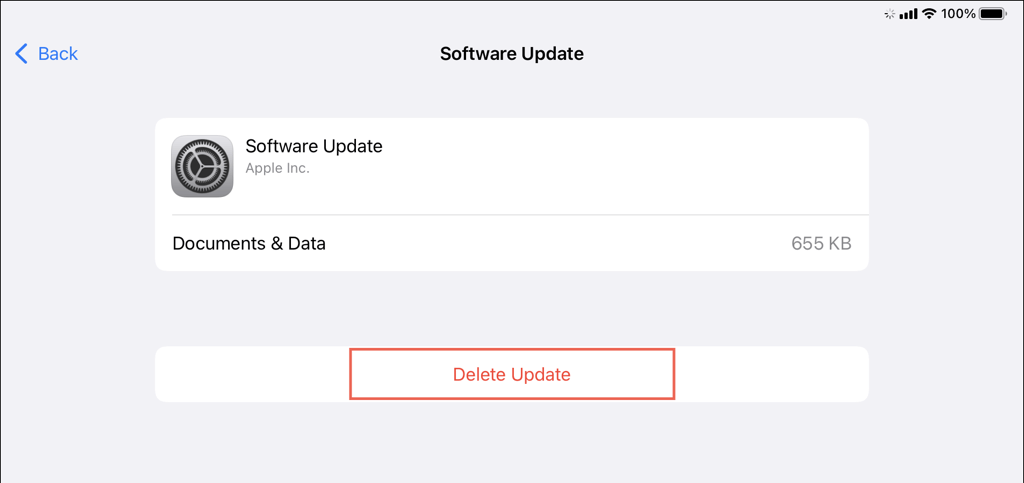
Trong khi sử dụng, hãy kiểm tra chỉ báo dung lượng lưu trữ ở đầu màn hình Bộ nhớ iPhone/iPad và đảm bảo có đủ dung lượng để cập nhật iOS hoặc iPadOS. Nếu không, hãy làm việc với các đề xuất trên màn hình để giải phóng dung lượng trên iPhone hoặc iPad của bạn .
Đặt lại Cài đặt mạng
Một cách tiềm năng khác để khắc phục lỗi cập nhật iPhone hoặc iPad là đặt lại cài đặt mạng iOS . Quá trình này sẽ loại bỏ bất kỳ hỏng hóc nào trong ngăn xếp mạng có thể gây ra sự cố kết nối và cản trở khả năng cập nhật của thiết bị.
Để đặt lại cài đặt mạng:
- Mở ứng dụng Cài đặt và đi tới Cài đặt chung > Chuyển hoặc Đặt lại iPhone > Đặt lại .
- Nhấn vào Đặt lại cài đặt mạng .
- Nhập mật mã thiết bị của bạn (và mật khẩu Thời gian sử dụng nếu được nhắc) và nhấn Đặt lại .
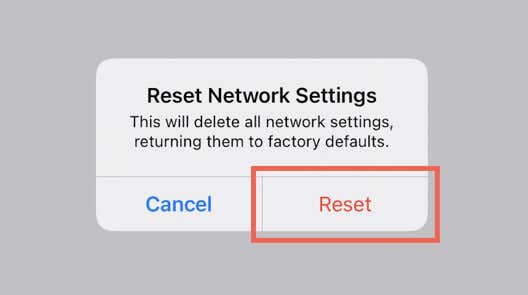
Sau khi đặt lại cài đặt mạng, hãy kết nối lại mạng WiFi hoặc sử dụng dữ liệu di động để kiểm tra các bản cập nhật.
Đặt lại tất cả các thiết lập
Nếu đặt lại cài đặt mạng không hiệu quả, hãy thử đặt lại tất cả cài đặt thiết bị về giá trị mặc định của chúng. Nó hơi cực đoan nhưng giải quyết được các sự cố bắt nguồn từ cấu hình cài đặt bị hỏng. Nó không gây mất dữ liệu.
Để đặt lại tất cả cài đặt:
- Mở ứng dụng Cài đặt và đi tới Cài đặt chung > Chuyển hoặc Đặt lại iPhone > Đặt lại .
- Nhấn Đặt lại tất cả cài đặt .
- Xác thực hành động của bạn bằng mật khẩu thiết bị (và mật khẩu Thời gian sử dụng nếu được nhắc) rồi nhấn vào Đặt lại .
Cập nhật iPhone/iPad qua PC/Mac
Nếu mọi nỗ lực kiểm tra các bản cập nhật iOS OTA (qua mạng) đều không thành công, cập nhật iPhone hoặc iPad của bạn lên phiên bản mới nhất thông qua máy tính có thể là lựa chọn tốt nhất. Phương pháp này có thể tốn thời gian nhưng sẽ giúp bạn bỏ qua lỗi “Không thể kiểm tra bản cập nhật”. Để làm việc đó:
- Kết nối iPhone hoặc iPad của bạn với thiết bị macOS hoặc Windows qua USB.
- Mở khóa iPhone hoặc iPad của bạn và nhấn Tin cậy .
- Mở iTunes (hoặc Finder nếu bạn sử dụng máy Mac chạy macOS Catalina trở lên). Nếu bạn không có iTunes trên PC, bạn có thể tải ứng dụng này từ Microsoft Store .
- Chọn iPhone hoặc iPad của bạn trên cửa sổ iTunes hoặc Finder.
- Chọn Check for Updates để quét phiên bản iOS mới nhất. Nếu có bản cập nhật đang chờ xử lý, hãy chọn Cập nhật .
- Đợi cho đến khi máy tính của bạn tải xuống bản sao iOS cập nhật ở định dạng IPSW và sử dụng bản sao đó để cập nhật phần mềm hệ thống của iPhone/iPad.
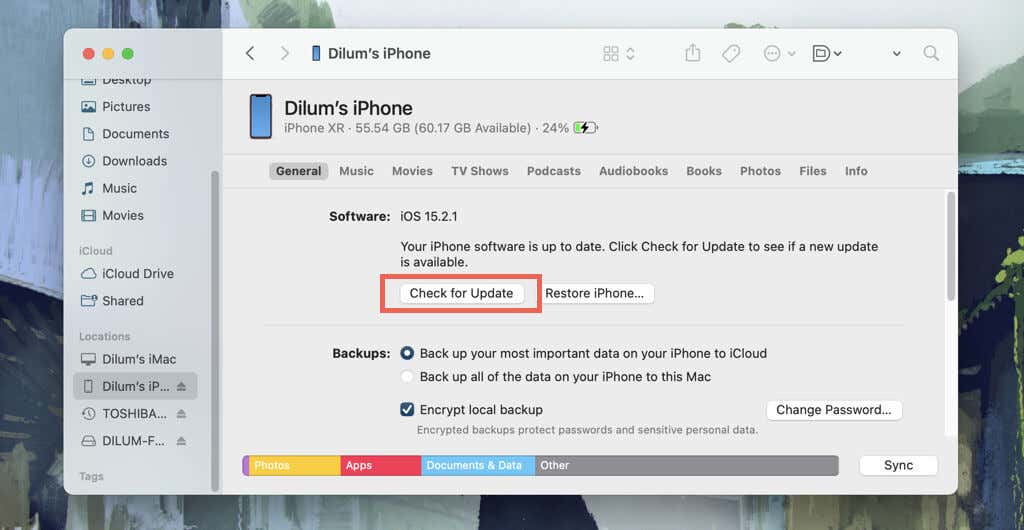
Ngoài ra, bạn có thể cài đặt các bản cập nhật iOS mới bằng cách đặt iPhone hoặc iPad của mình ở Chế độ khôi phục .
Đưa các bản cập nhật iPhone/iPad của bạn trở lại đúng hướng
Lỗi “Không thể kiểm tra bản cập nhật” trên iPhone hoặc iPad tương đối dễ khắc phục. Các cách sửa lỗi nhanh như bật Chế độ trên máy bay và khởi động lại thiết bị có thể xử lý nhanh chóng. Nếu không, hãy tiếp tục thực hiện các cách sửa lỗi khác để làm cho nó biến mất. Tuy nhiên, nếu không có phương pháp nào ở trên hoạt động, hãy liên hệ với bộ phận Hỗ trợ của Apple để được hỗ trợ.
Mục lục
- Bật và Tắt Chế độ Máy bay
- Khởi động lại thiết bị iOS
- Kiểm tra máy chủ Apple
- Kiểm tra kết nối mạng của bạn
- Thay đổi máy chủ DNS
- Buộc khởi động lại iPhone
- Xóa tập tin cập nhật cũ
- Đặt lại Cài đặt mạng
- Đặt lại tất cả các thiết lập
- Cập nhật iPhone/iPad qua PC/Mac
- Đưa các bản cập nhật iPhone/iPad của bạn trở lại đúng hướng




