
Máy Mac của bạn có tự động đọc to nội dung trên màn hình mỗi khi bạn tương tác với một nút, thư mục hoặc bất kỳ phần tử giao diện người dùng nào khác không? Đó là nhờ tính năng trợ năng có tên là VoiceOver.
Có thể bật và tắt VoiceOver bằng một shortcut đơn giản, giúp dễ dàng cho những người luôn cần và những người chỉ thỉnh thoảng cần. Nó cũng dễ dàng kích hoạt một cách tình cờ.

VoiceOver dành cho Mac là gì?
VoiceOver là trình đọc màn hình giúp người dùng khiếm thị điều hướng hệ điều hành, ứng dụng và Internet. Đây là một trong nhiều công cụ trợ năng được tích hợp sẵn trong macOS .
VoiceOver sử dụng công nghệ nhận dạng giọng nói để đọc to văn bản, xác định và giải thích các mục trên màn hình cũng như đọc chính tả nội dung người dùng nhập. Nó có thể được sử dụng với thiết lập bàn di chuột-bàn phím thông thường hoặc chỉ một bàn phím.
Nó cũng cung cấp các tính năng như hỗ trợ chữ nổi, cho phép người dùng kết nối màn hình chữ nổi với MacBook, iMac hoặc Mac mini của họ và đọc văn bản bằng chữ nổi.
Cách bật VoiceOver cho Mac
Có một số cách để bật VoiceOver trên máy Mac nhưng cách nhanh nhất là nhấn đồng thời các phím Command + F5 . Hộp thoại VoiceOver ngay lập tức xuất hiện khi bạn thực hiện điều đó và giọng nói được ghi sẵn thông báo rằng bạn đang cố gắng kích hoạt VoiceOver. Nhấn V hoặc chọn Sử dụng VoiceOver để kích hoạt VoiceOver ngay lập tức.
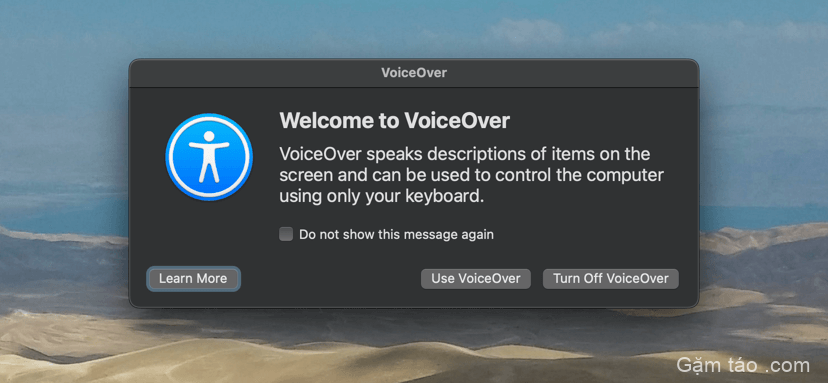
Nếu bạn mới sử dụng VoiceOver, hãy nhấn phím Space hoặc chọn Sử dụng VoiceOver để bắt đầu hướng dẫn Bắt đầu nhanh VoiceOver; tính năng này có đường cong học tập khó vừa phải, vì vậy chúng tôi thực sự khuyên bạn nên trải qua nó. Bạn sẽ học cách chọn các mục trên màn hình bằng bàn phím, đọc to văn bản, duyệt các trang web, v.v.

Phím bổ trợ VoiceOver—hoặc phím VO —đóng vai trò quan trọng trong khi sử dụng tính năng này. Theo mặc định , nó được liên kết với cả hai phím Caps Lock và Control + Option (chọn bất kỳ phím nào thuận tiện nhất) và bạn phải sử dụng nó cùng với các phím khác tùy thuộc vào những gì bạn muốn làm. Ví dụ: bạn phải nhấn VO + Space để chọn/kích hoạt các mục.
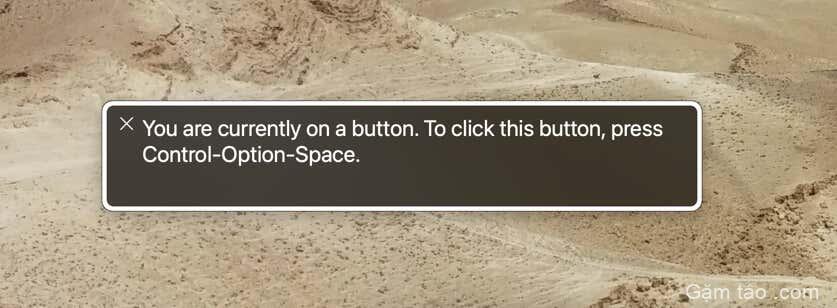
Nếu bạn cần trợ giúp trong khi sử dụng VoiceOver, hãy nhấn VO + H để mở menu Trợ giúp của VoiceOver, nơi bạn có thể nhanh chóng truy cập danh sách Lệnh VoiceOver đầy đủ. Bạn cũng có thể khởi chạy hướng dẫn VoiceOver từ cùng một trình đơn. Nếu bạn cần trợ giúp thêm, Hướng dẫn sử dụng VoiceOver của Apple là một nơi tuyệt vời để bắt đầu.
Quản lý cách hoạt động của VoiceOver trên máy Mac
Có một ứng dụng trên máy Mac của bạn có tên là Tiện ích VoiceOver cung cấp nhiều tùy chọn để điều chỉnh cách thức hoạt động của VoiceOver trên máy Mac của bạn. Để mở nó, hãy mở Launchpad và chọn Khác > Tiện ích VoiceOver .
Trong tab Chung mặc định , bạn có thể xác định xem VoiceOver có hiển thị hộp thoại chào mừng khi bạn kích hoạt tính năng hay không, thay đổi công cụ sửa đổi VoiceOver— VO —phím và xuất các tùy chọn VoiceOver của bạn để sử dụng với các máy Mac khác.

Tùy thuộc vào những gì bạn muốn tùy chỉnh, bạn có thể chuyển đổi các danh mục trên thanh bên Tiện ích VoiceOver. Ví dụ: chọn Bài phát biểu để thay đổi cách giọng nói VoiceOver phát ra âm thanh và tốc độ nói của nó hoặc Web để xác định cách VoiceOver nhóm các thành phần trang web, liệu nó có nên đọc các mô tả hình ảnh hay không, v.v.
Các cách khác để mở VoiceOver trên máy Mac
Đặt phím nóng Command – F5 sang một bên, một phương pháp nhanh khác để bật VoiceOver là sử dụng Siri —chỉ cần nói Hey Siri (hoặc chọn Siri trên thanh menu của máy Mac) và làm theo cụm từ Bật VoiceOver .
Nếu MacBook hoặc Magic Keyboard của bạn hỗ trợ Touch ID , hãy giữ phím Command và nhấn nút Touch ID ba lần để gọi VoiceOver.
Bạn cũng có thể bật VoiceOver qua ứng dụng Tùy chọn/Cài đặt hệ thống trên máy Mac của mình. Chỉ cần mở menu Apple và chọn System Preferences / Cài đặt > Khả năng truy cập > VoiceOver . Sau đó, bật công tắc bên cạnh tùy chọn VoiceOver .
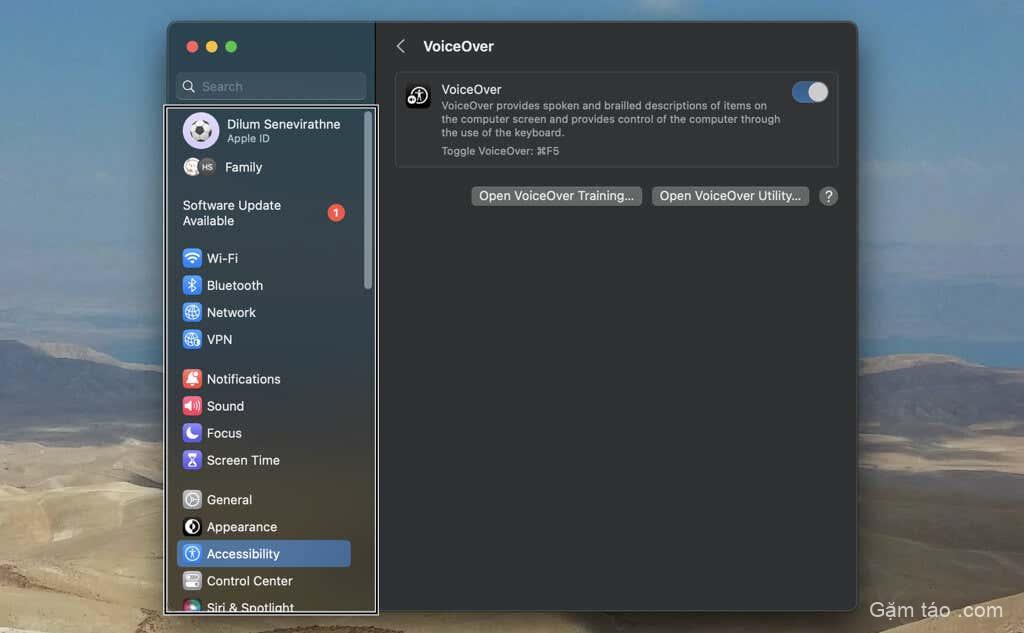
Lưu ý : Nếu bạn sử dụng Mac OS X Lion trở xuống, hãy mở System Preferences, đi tới Truy cập phổ biến > Xem và chọn Bật bên dưới VoiceOver .
Cuối cùng, bạn có thể bật VoiceOver qua menu Tùy chọn Trợ năng. Nhấn Command + Option + F5 , nhấn phím Tab cho đến khi hộp kiểm VoiceOver được tô sáng, sau đó nhấn Space .
Cách tắt VoiceOver cho Mac
Bạn có thể tắt VoiceOver bằng chính shortcut mà bạn sử dụng để bật nó— Command + F5 . Nếu bạn gặp sự cố khi thực hiện điều đó, hãy chọn bất kỳ phương pháp thay thế nào bên dưới:
- Chọn biểu tượng X trên hộp văn bản VoiceOver ở góc dưới bên trái của màn hình.
- Bắt đầu Siri và nói Tắt VoiceOver .
- Nếu máy Mac của bạn sử dụng Touch ID, hãy giữ phím Command và nhấn nút Touch ID ba lần.
- Mở System Preferences /Cài đặt , chọn Trợ năng và tắt khóa chuyển bên cạnh VoiceOver .
- Nhấn Command + Option + F5 để mở menu Tùy chọn trợ năng của máy Mac và bỏ chọn VoiceOver .
Nếu bạn không muốn sử dụng VoiceOver nhưng vô tình bật tính năng này bằng phím nóng Command – F5 , bạn có thể tắt tính năng này. Mở ứng dụng System Preferences / Cài đặt , chọn Bàn phím và đi tới Shortcut > Trợ năng . Sau đó, bỏ chọn tùy chọn Bật hoặc tắt Bật VoiceOver .
Sử dụng công nghệ hỗ trợ khi bạn cần
VoiceOver là một công cụ mạnh mẽ để vận hành máy Mac của bạn nếu bạn—hoặc bất kỳ người nào khác có quyền truy cập vào nó—bị mất thị lực ở bất kỳ mức độ nào. Bắt đầu với hướng dẫn Bắt đầu nhanh của VoiceOver, sử dụng nhanh tính năng này, sau đó điều chỉnh cách thức hoạt động của nó thông qua Tiện ích VoiceOver.




