
Nếu bạn bị mạng yếu, rớt mạng liên lục khi dùng máy Mac, một cách để khắc phục lỗi là reset mạng macOS về mặc định ban đầu. Có ba cách tiếp cận mà bạn có thể dựa vào để đạt được điều đó.
Phương pháp đầu tiên là phương pháp đơn giản nhất và liên quan đến Terminal của macOS. Ngược lại, phương pháp thứ hai và thứ ba hơi phức tạp và yêu cầu tương tác với ứng dụng Cài đặt hệ thống và Finder.
Bắt đầu với quy trình đặt lại mạng dựa trên terminal trong hướng dẫn này. Chuyển sang các kỹ thuật khác nếu sự cố mạng mà bạn đang khắc phục lỗi vẫn tiếp diễn trên MacBook, iMac hoặc Mac mini.
Phương pháp 1: Reset mạng qua Terminal
Cách nhanh nhất để giải quyết các sự cố không mong muốn do cài đặt mạng trục trặc trên máy Mac gây ra là tắt và khởi động lại giao diện mạng có vấn đề. macOS Terminal có thể giúp bạn điều đó.
macOS gán các số nhận dạng vật lý hoặc logic khác nhau cho các giao diện mạng của nó (WiFi, Ethernet, v.v.). Vì vậy, trước tiên bạn nên tìm ra cổng phần cứng của giao diện mà bạn muốn đặt lại.
- Mở Launchpad và chọn Khác > Terminal .
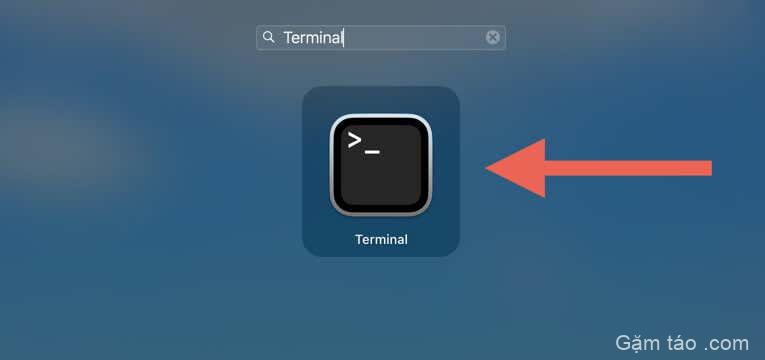
- Chạy lệnh sau:
networksetup -listnetworkserviceorder
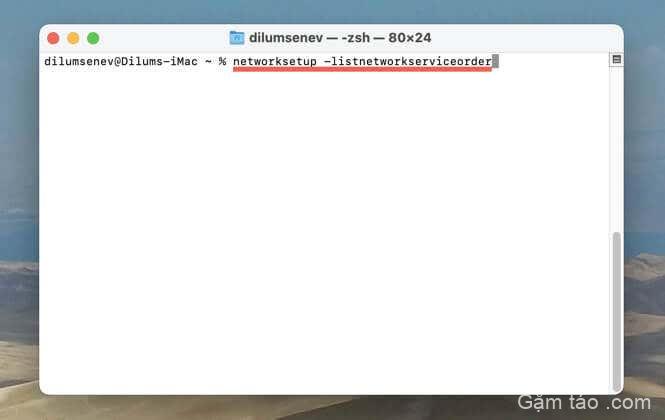
- Ghi lại mã định danh cổng phần cứng của giao diện bạn muốn đặt lại— em0 , en1 , v.v. Ví dụ: trong ảnh chụp màn hình bên dưới, các kết nối WiFi tiêu chuẩn sử dụng en1 làm mã định danh.
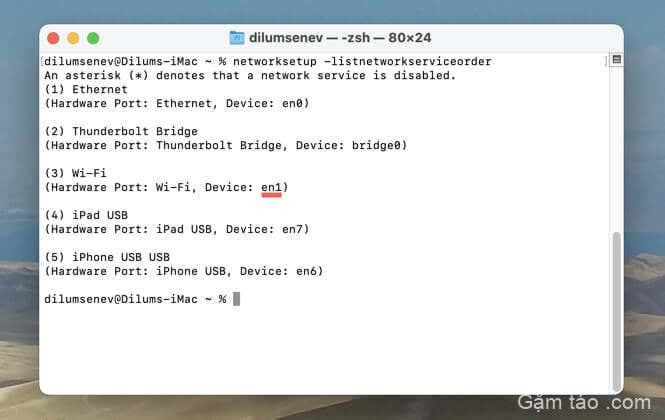
- Chạy lệnh sau, thay thế en0 bằng mã định danh cổng phần cứng chính xác:
sudo ifconfig en0 down
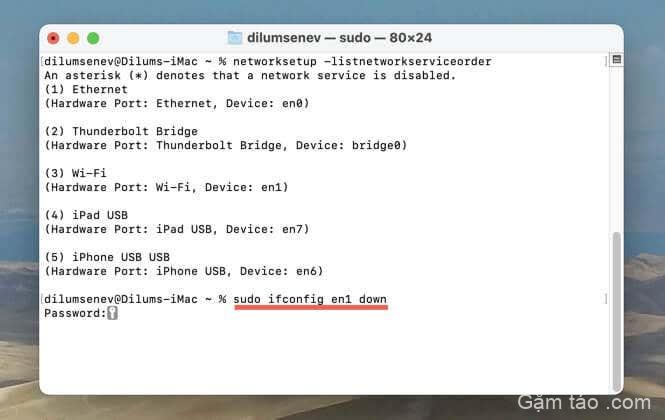
macOS yêu cầu bạn nhập mật khẩu administrator Mac để thực thi lệnh—bạn chỉ cần nhập lệnh đó và nhấn Return . Giao diện mạng sẽ tắt sau khi bạn thực hiện lệnh.
- Chạy lệnh sau, một lần nữa thay thế en0 bằng cổng phần cứng thích hợp:
sudo ifconfig en0 up
Giao diện mạng sẽ kích hoạt lại ngay sau khi bạn chạy lệnh.
Phương pháp 2: Xóa và thêm lại Network Interface
Nếu phương pháp Terminal không khắc phục được sự cố, bạn phải xóa và thêm lại giao diện mạng có vấn đề trên máy Mac của mình.
Nếu bạn sử dụng máy Mac chạy macOS Ventura trở lên, bạn phải:
- Mở menu Apple và chọn Cài đặt hệ thống .
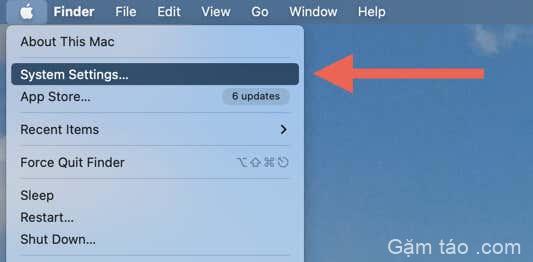
- Chọn Mạng trên thanh bên. Sau đó, Giữ Control và nhấn vào giao diện bạn muốn xóa— WiFi , Ethernet , v.v.—và chọn Xóa dịch vụ .
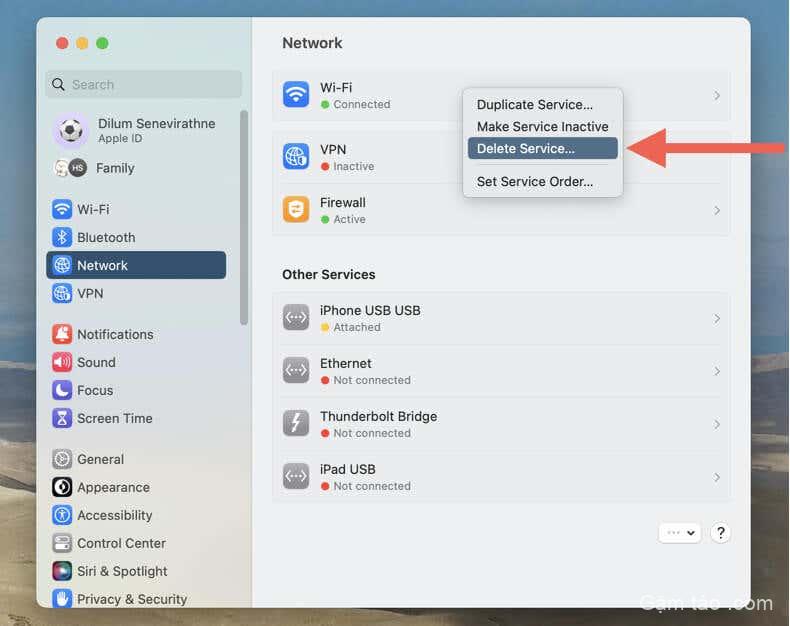
- Chọn Xóa để xác nhận hành động.
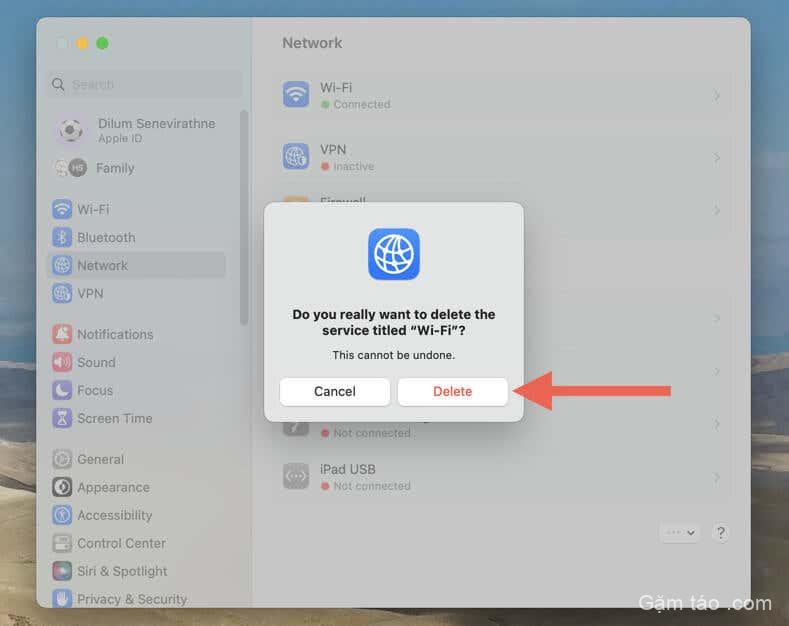
- Chọn biểu tượng Khác (ba dấu chấm) ở góc dưới bên phải màn hình và chọn Thêm dịch vụ .
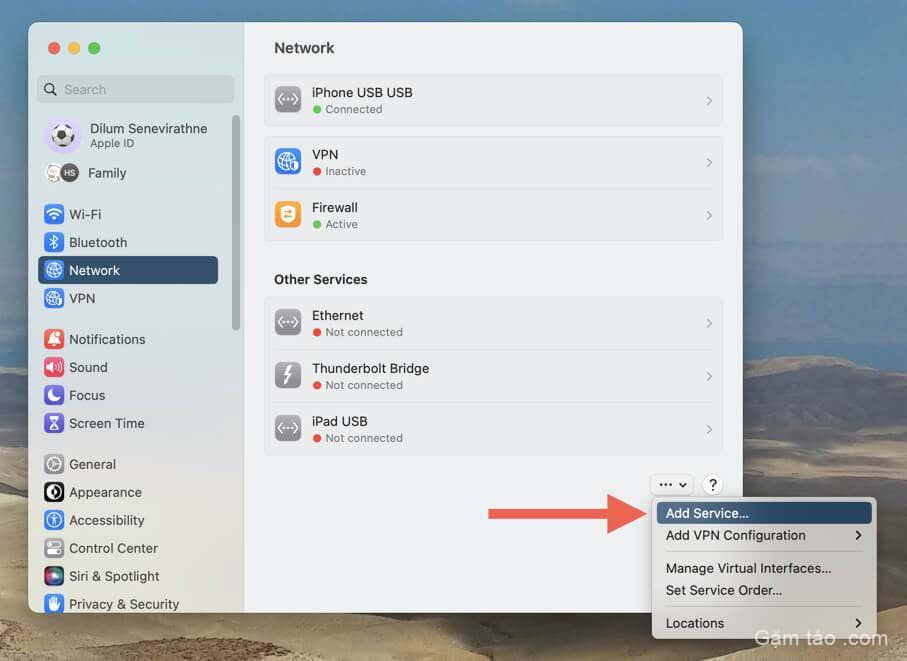
- Mở menu bên cạnh Giao diện và chọn giao diện bạn muốn thêm lại, chẳng hạn như WiFi hoặc Ethernet .
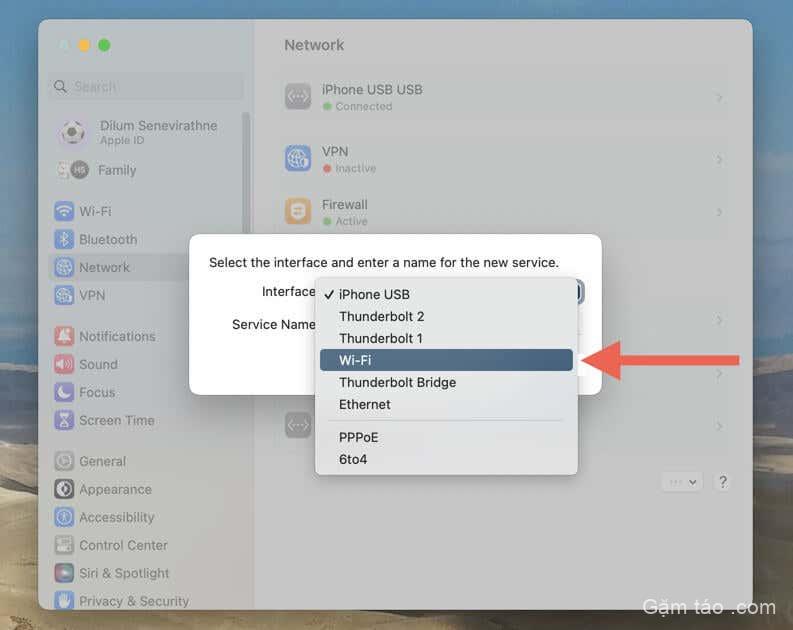
- Chọn nút Tạo .
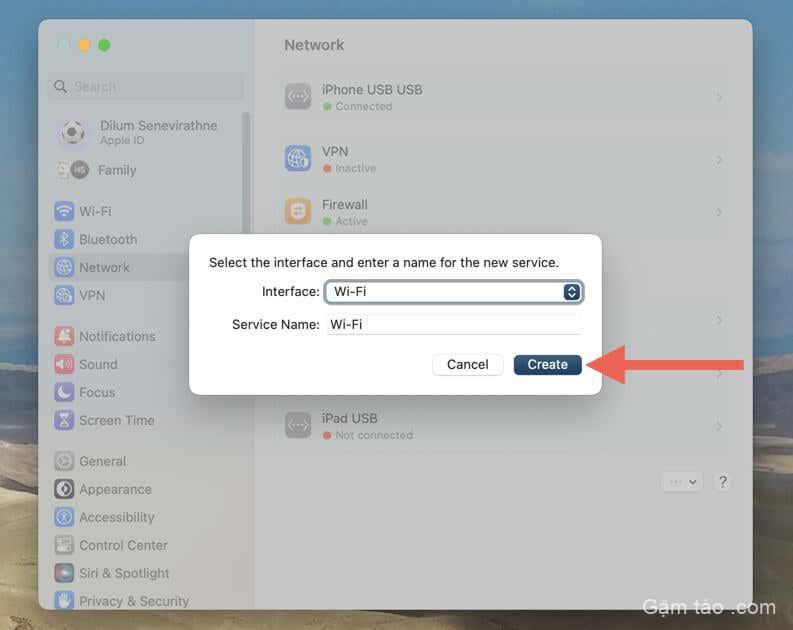
Máy Mac sẽ tự động kết nối lại với các mạng có sẵn sau khi bạn hoàn tất việc thêm lại giao diện.
Nếu máy Mac chạy macOS Monterey hoặc phiên bản cũ hơn, các bước để xóa và thêm lại giao diện mạng hơi khác do giao diện người dùng thay đổi trên ứng dụng System Preferences cũ hơn.
- Mở menu Apple và chọn System Preferences .
- Chọn danh mục Network .
- Đánh dấu giao diện mạng bạn muốn xóa.
- Chọn biểu tượng Dấu trừ (góc dưới bên trái của màn hình), rồi chọn Áp dụng .
- Chọn biểu tượng Dấu cộng .
- Chọn giao diện bạn muốn thêm lại—ví dụ: WiFi hoặc Ethernet .
- Chọn Tạo .
Đặt lại cài đặt mạng qua Finder
Phương pháp sau đây liên quan đến việc xóa các file cấu hình mạng của máy Mac thông qua Finder, đặt lại hiệu quả tất cả các giao diện mạng và cấu hình VPN về mặc định ban đầu.
Quan trọng : Chúng tôi khuyên bạn nên tạo bản sao lưu Time Machine trước khi bắt đầu . Điều đó cung cấp cho bạn tùy chọn khôi phục mọi thay đổi trong trường hợp xảy ra sự cố.
- Mở Finder và chọn Go > Go to Folder trên thanh menu.
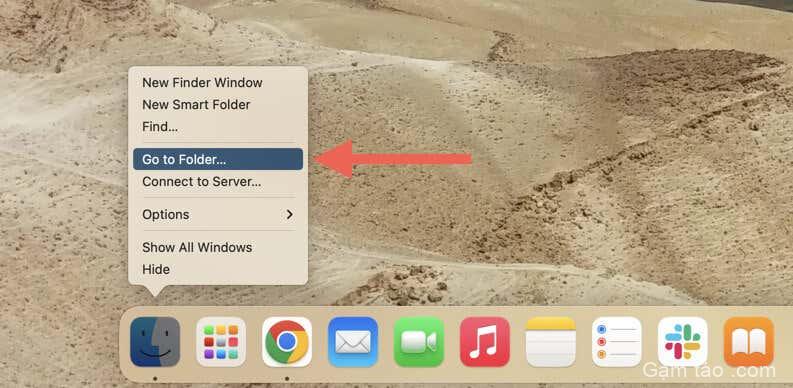
- Sao chép và dán đường dẫn thư mục sau và nhấn Return :
/Library/Preferences/SystemConfiguration/

- Giữ Control và nhấp vào các file sau và chọn Di chuyển vào Thùng rác :
- com.apple.airport.preferences.plist
- com.apple.network.identification.plist
- com.apple.network.eapolclient.configuration.plist
- com.apple.wifi.message-tracer.plist
- NetworkInterfaces.plist
- preferences.plist
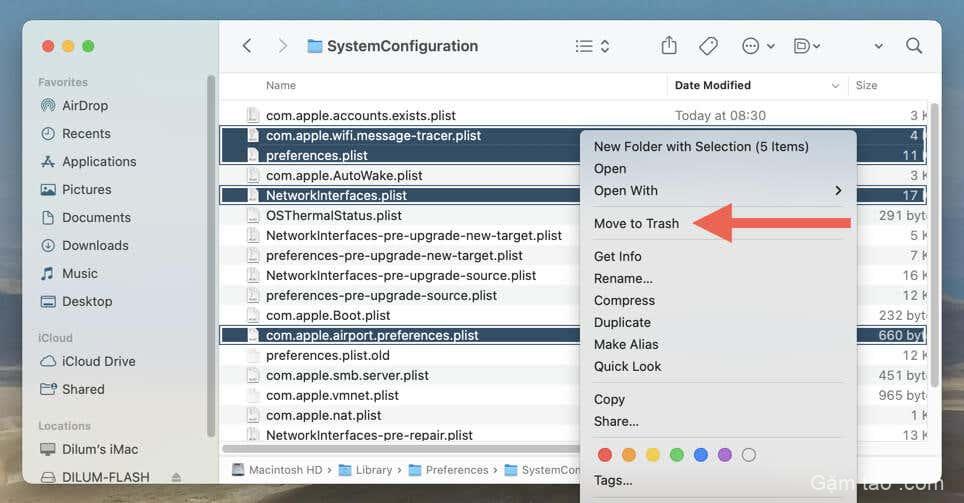
Lưu ý : Tùy thuộc vào phiên bản macOS, thư mục SystemConfiguration có thể không chứa mọi file ở trên. Chỉ cần xóa các tập tin hiện có.
- Nhập mật khẩu tài khoản người dùng Mac và chọn OK để cho phép hành động.
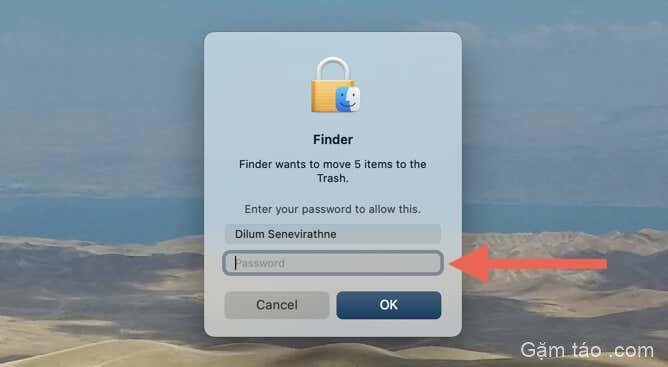
- Mở menu Apple và chọn Khởi động lại .
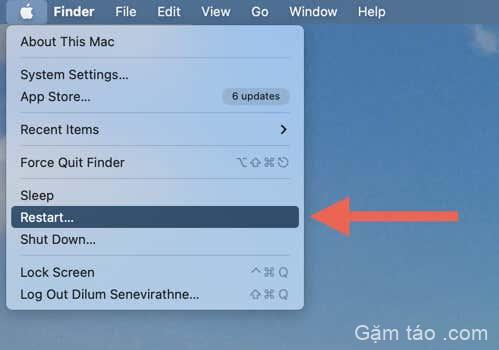
- Bỏ chọn hộp bên cạnh Mở lại cửa sổ khi đăng nhập lại và chọn Khởi động lại lần nữa để xác nhận.
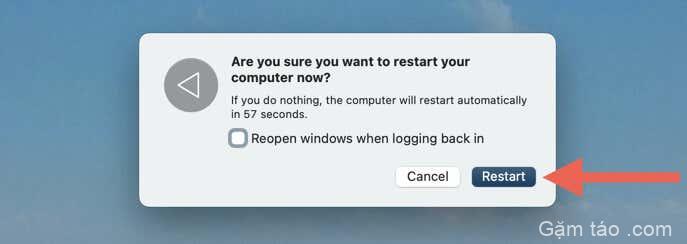
Sau khi máy Mac khởi động lại, nó sẽ tự động tạo lại các file bạn đã xóa. Tuy nhiên, không giống như các phương pháp trước đó, bạn phải kết nối lại thủ công với bất kỳ mạng nào sau đó.
Ví dụ: nếu bạn muốn kết nối lại mạng WiFi, hãy chọn biểu tượng WiFi trên thanh menu, chọn tên WiFi hoặc SSID và nhập mật khẩu WiFi của mạng đó.
Bạn có thể thử gì khác?
Đặt lại cài đặt mạng Mac sang một bên, có nhiều quy trình khắc phục lỗi tiêu chuẩn khác nhau có thể giúp giải quyết các sự cố liên quan đến mạng. Nếu bạn chưa có, chúng tôi cũng khuyên bạn nên theo dõi các cách sửa lỗi bên dưới:
Khởi động lại router
Bạn có biết rằng chỉ cần khởi động lại router WiFi hoặc Ethernet có thể khắc phục vô số sự cố kết nối internet trên máy Mac không? Chỉ cần tắt nó đi, đợi ít nhất một phút rồi bật lại.
Nếu bạn dựa vào bộ phát WiFi di động để kết nối máy Mac của mình với internet, thì việc khởi động lại thiết bị iOS hoặc Android của bạn cũng sẽ hữu ích.
Xóa bộ đệm DNS
Bộ nhớ cache DNS (Hệ thống tên miền) bị hỏng trên máy Mac có thể gây ra sự cố mạng do không phân giải được địa chỉ IP. Chạy lệnh sau thông qua Terminal của macOS để xóa nó:
sudo killall -HUP mDNSResponder
Xóa bộ nhớ cache của trình duyệt
Nếu sự cố mạng chỉ xảy ra trên một trình duyệt, thì bộ đệm web có thể đã lỗi thời. Nếu bạn sử dụng Safari, đây là cách xóa bộ nhớ cache của trình duyệt:
- Mở Safari và chọn Safari > Xóa lịch sử trên thanh menu.
- Mở menu kéo xuống bên cạnh Xóa và chọn Tất cả lịch sử .
- Chọn Xóa lịch sử để xác nhận.
Bạn có đang sử dụng trình duyệt web khác không? Tìm hiểu cách xóa mọi bộ nhớ đệm của trình duyệt trên máy Mac .
Đặt lại router
Đây là một cách khắc phục nâng cao nhưng khôi phục cài đặt gốc cho router thường là cách tốt nhất để giải quyết các sự cố mạng xuất phát từ phía router.
Để biết hướng dẫn từng bước toàn diện, hãy tham khảo hướng dẫn của chúng tôi về khôi phục cài đặt gốc cho bộ định tuyến mạng .
Đặt lại mạng cho điện thoại
Nếu sự cố xảy ra trên bộ phát WiFi di động, hãy xem xét đặt lại cài đặt mạng của điện thoại về mặc định. Ví dụ: trên iPhone hoặc iPad, bạn phải:
- Mở ứng dụng Settings và chọn General .
- Chuyển đến Chuyển hoặc Đặt lại iPhone / iPad > Đặt lại .
- Chọn Đặt lại cài đặt mạng .
Đặt lại cài đặt mạng Mac thành công
Đặt lại cài đặt mạng không phải là viên đạn bạc cho tất cả các sự cố kết nối xảy ra trên máy tính Mac. Tuy nhiên, nó bao gồm rất nhiều nền tảng trong các nỗ lực khắc phục lỗi. Đảm bảo nghiên cứu bản chất của sự cố và thực hiện bất kỳ cách sửa lỗi bổ sung nào để giải quyết sự cố. Bạn cũng có thể liên hệ với bộ phận Hỗ trợ của Apple hoặc nhà cung cấp dịch vụ internet để được trợ giúp thêm.




