
Nintendo cuối cùng đã thêm âm thanh Bluetooth vào máy chơi game game điện tử Nintendo Switch của mình. Điều này áp dụng cho tất cả các kiểu máy, bao gồm Switch ra mắt, bản sửa đổi phần cứng “Mariko”, OLED Switch và Switch Lite.
Nếu bạn sở hữu Apple AirPods, bạn có thể dễ dàng sử dụng chúng với Switch của mình để có được toàn bộ hiệu ứng của nhạc nền và hiệu ứng trong game. Hãy xem cách kết nối tai nghe AirPods với Switch.
Đầu tiên, cập nhật công tắc
Vì Nintendo đã thêm hỗ trợ thiết bị âm thanh Bluetooth như một tính năng nhiều năm sau khi máy chơi game Switch được phát hành, nên bạn hoàn toàn không thể sử dụng tính năng này trừ khi bạn cập nhật firmware của mình.
Bản cập nhật ban đầu có tính năng này được phát hành vào tháng 9 năm 2021 nhưng mọi bản cập nhật sau đó sẽ có tính năng này. Bằng cách này hay cách khác, tốt nhất là đảm bảo rằng bạn có bản cập nhật firmware mới nhất vì tính năng âm thanh Bluetooth lúc đầu có một chút lỗi. Nintendo cũng đã điều chỉnh quy trình kết nối trong các phiên bản firmware sau này để âm thanh không dây hoạt động tốt hơn.
Có hai cách để cập nhật firmware Switch. Đơn giản nhất là làm điều đó qua internet. Khi Công tắc được kết nối với internet, từ Menu HOME , đi tới Cài đặt hệ thống (biểu tượng bánh răng) > Hệ thống > Cập nhật hệ thống .
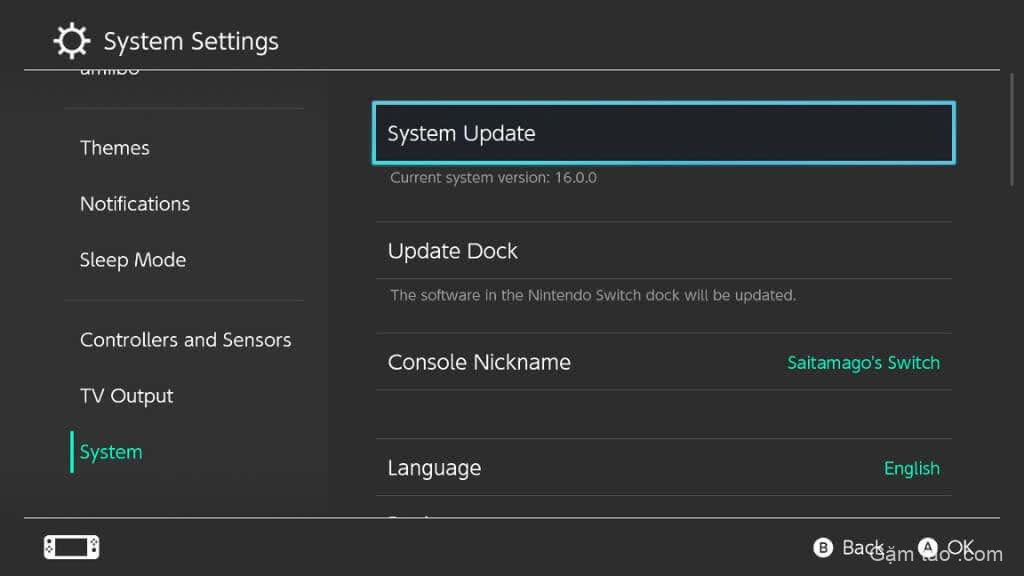
Công tắc sẽ kiểm tra bản cập nhật mới và nếu có, sẽ cung cấp cho bạn tùy chọn cập nhật.
Một cách khác để cập nhật firmware Switch là chèn một game đã được phát hành đủ lâu sau khi cập nhật âm thanh Bluetooth để bao gồm tính năng này. Tuy nhiên, không có gì đảm bảo rằng bất kỳ game nào gần đây đều có bản cập nhật phù hợp, vì vậy tốt nhất bạn nên sử dụng phương pháp cập nhật qua internet nếu có thể.
Hạn chế của Switch Bluetooth Audio
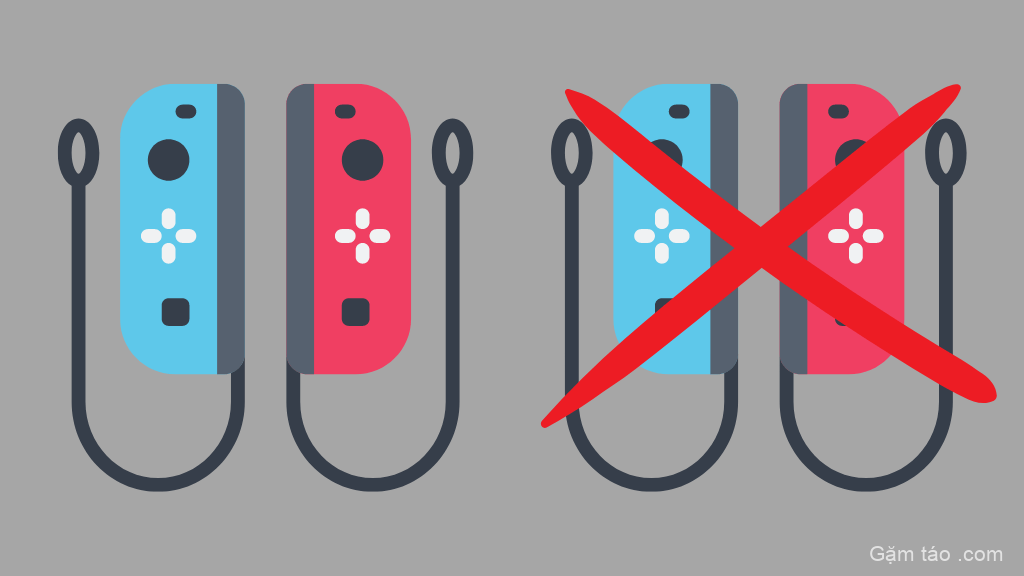
Mặc dù thật tuyệt vời khi cuối cùng cũng có hỗ trợ âm thanh Bluetooth trên Switch, nhưng đây không phải là bản nâng cấp miễn phí. Trong khi bạn đang sử dụng tính năng này, bạn phải hy sinh một số thứ. Đầu tiên và có lẽ là rõ ràng nhất, bạn chỉ có thể kết nối một bộ tai nghe tại một thời điểm. Thứ hai, bạn bị giới hạn chỉ có hai bộ điều khiển không dây trong khi sử dụng âm thanh Bluetooth.
Điều đó có nghĩa là hai bộ điều khiển Pro hoặc một cặp Joy-Cons, vì chúng được coi là hai bộ điều khiển cho mục đích không dây.
Không giống như Xbox của Microsoft và Sony PlayStation, vẫn không có hỗ trợ riêng cho micrô tai nghe trên Switch, hỗ trợ mở rộng sang micrô Bluetooth. Nếu muốn chat bằng giọng nói trong game nhiều người chơi, bạn sẽ phải sử dụng ứng dụng điện thoại thông minh của Nintendo và bạn phải là người đăng ký Nintendo Switch Online.
Giao tiếp cục bộ mà Công tắc sử dụng để tìm và kết nối với các Công tắc cục bộ khác dành cho nhiều người chơi cũng bị tắt khi Âm thanh Bluetooth đang hoạt động. Vì vậy, nếu bạn muốn chơi với những người bạn cùng phòng với mình, bạn sẽ cần tìm một giải pháp khác.
Cách đặt (bất kỳ) Airpods vào Chế độ ghép nối
Có ba mẫu AirPod khác nhau:
- AirPods – thế hệ 1, 2 hoặc 3
- AirPods Pro – Thế hệ 1 hoặc 2
- AirPods tối đa
Vào thời điểm bạn đọc điều này, có thể có nhiều thế hệ hoặc nhiều mẫu AirPods hơn, nhưng chúng tôi không mong đợi quy trình cơ bản để ghép nối các thiết bị sẽ thay đổi nhiều.
Với AirPods hoặc AirPods Pro:
- Với AirPods trong hộp sạc, hãy mở hộp .
- Nhấn và giữ nút ghép nối ở mặt sau hộp đựng AirPods cho đến khi bạn thấy đèn trạng thái nhấp nháy màu trắng .
Với AirPods Max, nhấn và giữ nút kiểm soát tiếng ồn (nút thuôn dài ở mặt trước của chụp tai phải) cho đến khi bạn thấy nút trạng thái có xung màu trắng. Nếu bạn gặp sự cố với điều này, hãy đặt AirPods Max trở lại hộp đựng rồi tháo lại. Chúng tôi nhận thấy điều này thường giải quyết các sự cố ghép nối.
Giờ đây, AirPods đã sẵn sàng ghép nối với Công tắc, tiếp theo chúng ta sẽ tìm hiểu cách kết nối các thiết bị.
Kết nối AirPods với Switch
Quá trình ghép nối lần đầu khá đơn giản. Khi bạn đã đặt AirPods của mình ở chế độ ghép nối, hãy thực hiện các thao tác sau trên Switch:
- Từ Menu HOME , mở Cài đặt hệ thống .

- Cuộn xuống cho đến khi bạn thấy Bluetooth Audio .
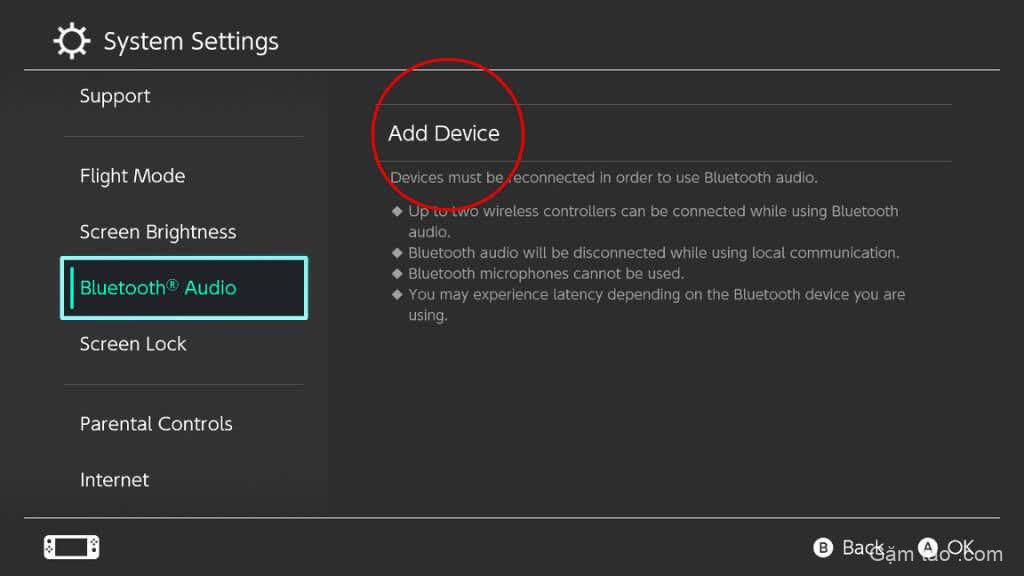
- Chọn Thêm thiết bị
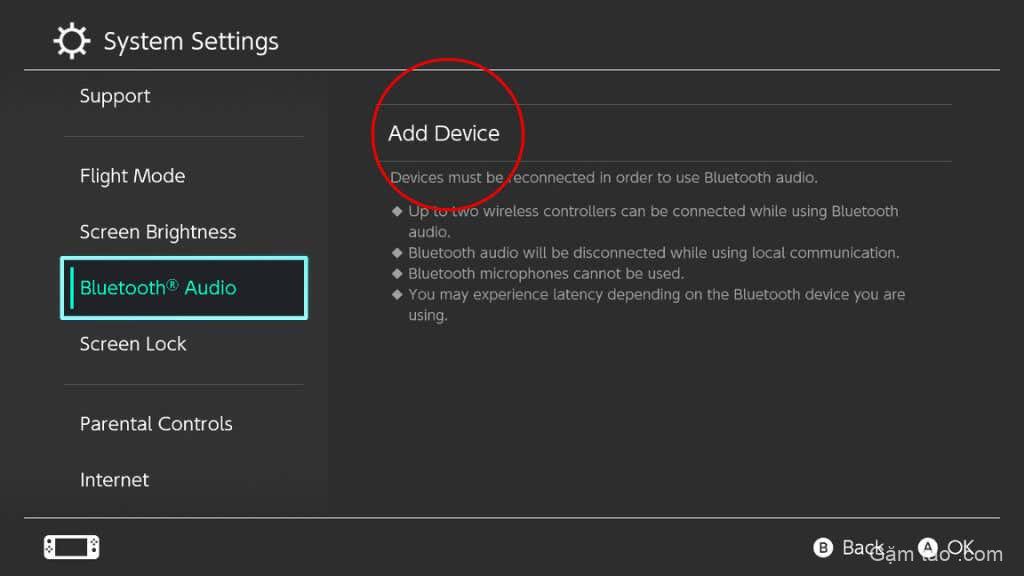
- Đợi vài giây cho đến khi bạn thấy AirPods của mình xuất hiện trong danh sách.
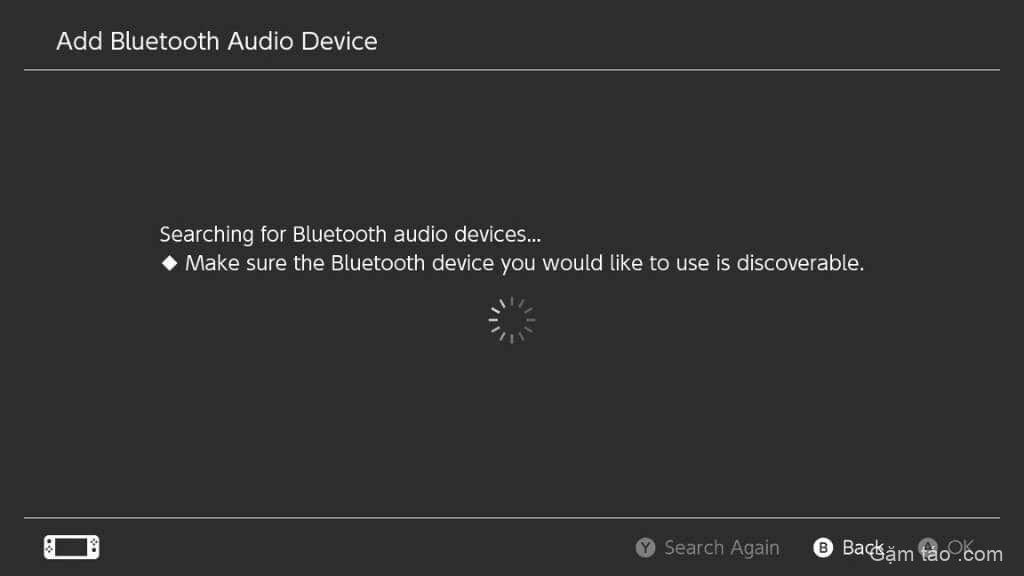
- Chọn thiết bị .
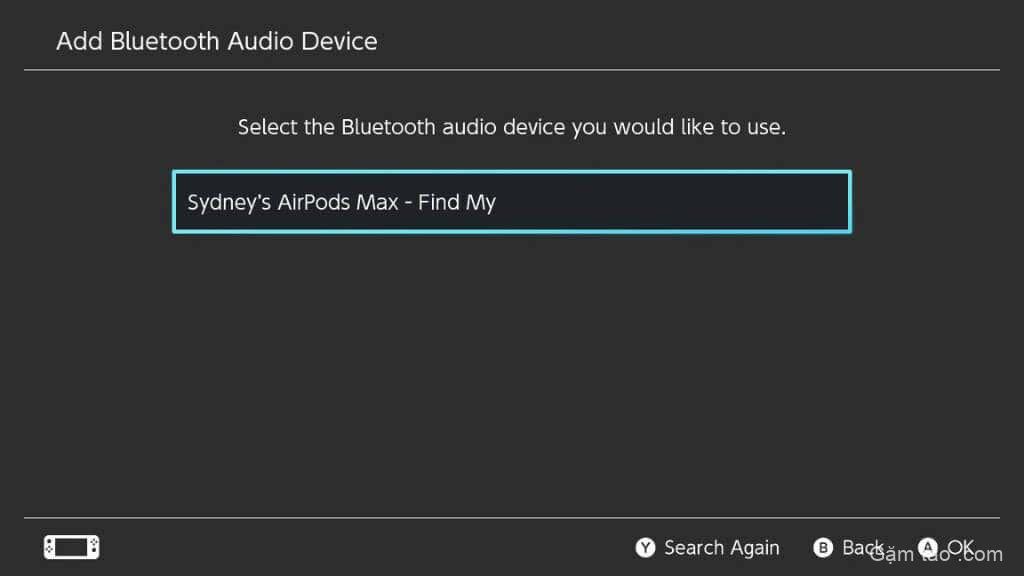
- Thực hiện tất cả các xác nhận cần thiết khi kết nối thành công.
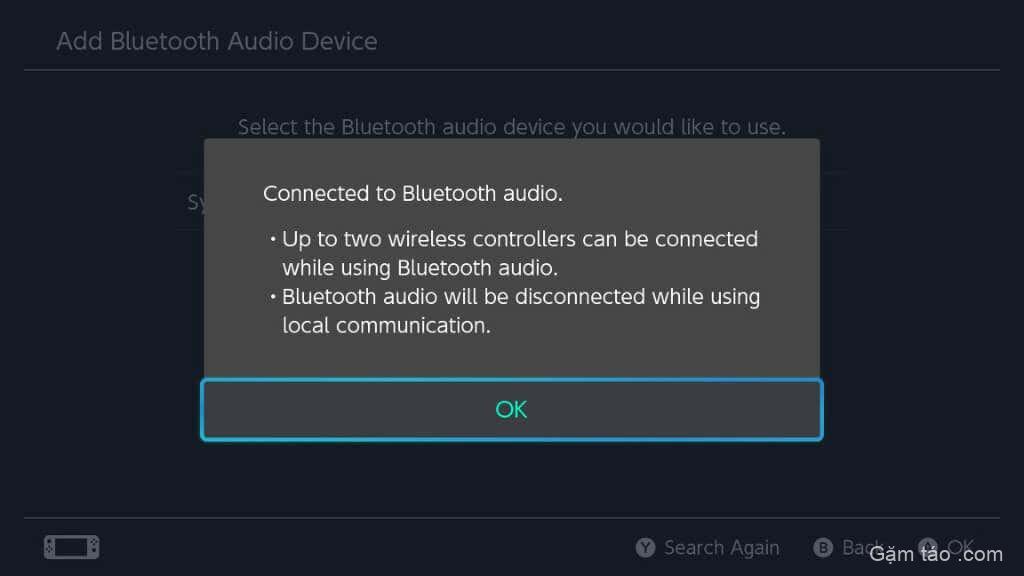
Bây giờ, tất cả âm thanh Switch sẽ phát qua AirPods.
Ngắt kết nối, kết nối lại và quên AirPods
Nếu bạn muốn ngắt kết nối AirPods khỏi Switch, chỉ cần đặt chúng vào hộp sạc. Đối với AirPods Max, việc tháo tai nghe thường là đủ. Mặc dù trong một số trường hợp, bạn có thể phải đặt chúng vào ống bảo vệ.
Bạn cũng có thể quay lại menu Âm thanh Bluetooth nơi bạn đã ghép nối AirPods lần đầu tiên, chọn chúng rồi chọn Ngắt kết nối khỏi thiết bị này .

Bạn cũng có thể chọn Xóa thiết bị nếu muốn hủy ghép nối AirPods của mình. Đôi khi, hủy ghép nối rồi ghép nối AirPods từ đầu có thể khắc phục nhiều sự cố khác nhau.
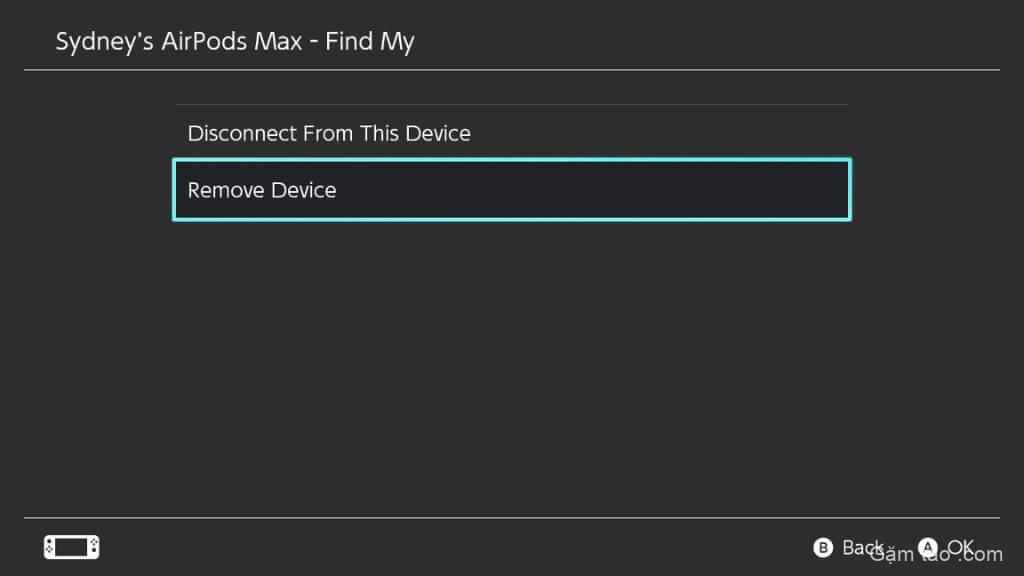
Nếu bạn muốn kết nối với AirPods đã ghép nối trước đó, hãy đeo chúng vào rồi chọn chúng từ menu Bluetooth Audio. Sau đó, chọn Kết nối với thiết bị này .
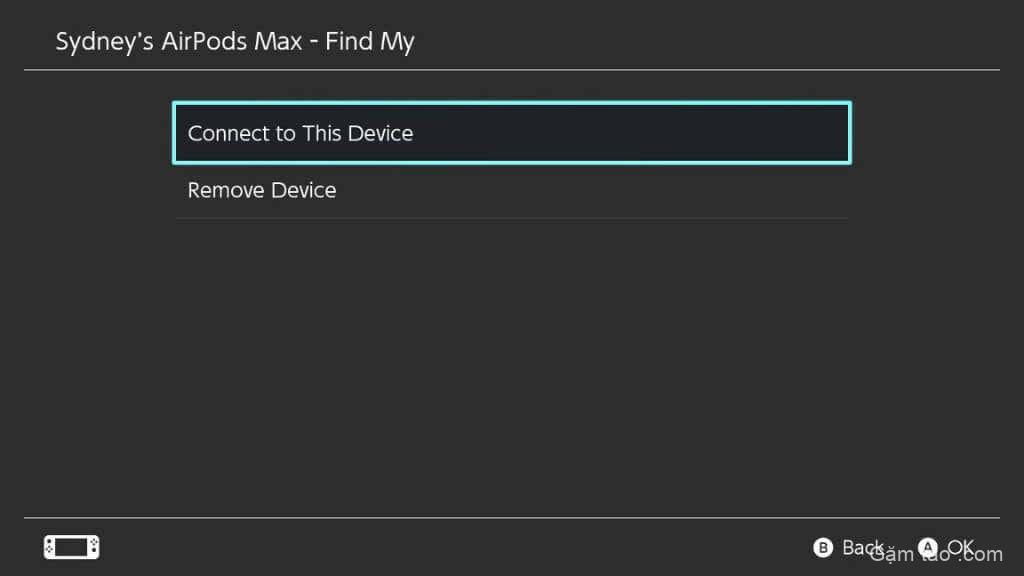
Điều chỉnh âm lượng âm thanh Bluetooth
Trong bản phát hành firmware ban đầu có hỗ trợ âm thanh Bluetooth, cách duy nhất để thay đổi âm lượng tai nghe là sử dụng nút chỉnh âm lượng trên Switch hoặc sử dụng thanh trượt âm lượng ảo của Switch. Sử dụng các điều khiển âm lượng trên tai nghe không làm gì cả.
Với các bản cập nhật sau này, giờ đây bạn có thể sử dụng nút điều chỉnh âm lượng trên AirPods để điều chỉnh âm lượng hệ thống, nhưng để truy cập shortcut thanh trượt âm lượng, chỉ cần nhấn và giữ nút HOME trên bộ điều khiển để hiển thị menu shortcut khi đang chơi game.

Điều này hữu ích ở chế độ gắn đế khi Công tắc ở đằng kia .
Sử dụng adapter Bluetooth của bên thứ ba

Sử dụng tính năng Bluetooth Switch gốc có thể không phải là một trải nghiệm tuyệt vời như chúng tôi mong đợi. Với AirPods Max, mọi thứ hoạt động tốt và độ trễ âm thanh nhỏ ở mức chấp nhận được. Nhưng với AirPods Pro, mọi thứ kém tươi sáng hơn trong thử nghiệm của chúng tôi. Chúng tôi không có AirPods thông thường trong tay, nhưng chúng tôi không thể tưởng tượng được chúng có giá tốt hơn AirPods Pro.
Dù bằng cách nào, nếu bạn không hoàn toàn hài lòng với cách AirPods của mình hoạt động với Switch, bạn có tùy chọn sử dụng adapter âm thanh Bluetooth của bên thứ ba. Bạn thấy đấy, Công tắc hỗ trợ các thiết bị âm thanh USB, do đó, các adapter này tự hiển thị với Công tắc như vậy, sau đó xử lý hoàn toàn phần Bluetooth của quy trình trên chính khóa. Nếu bạn mua adapter phù hợp, điều này cũng cho phép bạn truy cập vào các giao thức Bluetooth có độ trễ thấp khác nhau, nhưng AirPods không hỗ trợ các giao thức này.
Tuy nhiên, đi theo con đường này sẽ mang lại độ trễ tốt hơn và đồng thời loại bỏ các hạn chế của bộ điều khiển.
Một lựa chọn tuyệt vời là bộ điều hợp Genki này mà chúng tôi tìm thấy trên Amazon, hoạt động ở chế độ cầm tay và có thể phát tới hai bộ tai nghe cùng một lúc. Có một adapter USB đi kèm để sử dụng dongle ở chế độ gắn đế.
Sử dụng cáp với AirPods Max
Nếu bạn đủ may mắn để khuấy động một cặp tai nghe AirPods Max, bạn cũng có tùy chọn chỉ cần sử dụng kết nối có dây từ tai nghe đến Switch của mình. Điều này rất tốt cho chế độ cầm tay và sẽ mang lại chất lượng âm thanh và độ trễ tốt nhất.
Bạn sẽ cần cáp âm thanh 3,5 mm đến Lightning, nhưng không phải bất kỳ thứ gì cũng hoạt động. Vì cáp cần có DAC (Adapter kỹ thuật số sang tương tự) riêng nên chỉ những cáp có thông báo rõ ràng rằng chúng được thiết kế để hoạt động với AirPods Max mới có trong danh sách. Cắm đầu Lightning vào AirPods Mac và đầu còn lại vào giắc cắm tai nghe của Switch.
Sử dụng tai nghe Bluetooth không phải AirPods

Thông tin và hướng dẫn ở trên áp dụng cho mọi tai nghe Bluetooth, không chỉ AirPods. Mặc dù mỗi kiểu tai nghe sẽ có phương thức cụ thể để vào chế độ ghép nối, nhưng mọi thứ khác đều giống hệt nhau.
Tuy nhiên, chúng tôi đã thử một số nhãn hiệu tai nghe với máy chơi game Switch, Switch Lite và Switch OLED kể từ khi bản cập nhật được phát hành và kết quả rất không nhất quán so với AirPods. Ví dụ, một cặp tai nghe Bluetooth của Sennheisser hoạt động tốt (dù có độ trễ hơi nhiều), nhưng sử dụng tai nghe không dây Samsung Buds Plus thì hoàn toàn không chơi được.
Vì vậy, ngay cả khi bạn có trải nghiệm tốt với AirPods của mình, chúng tôi vẫn thực sự khuyên bạn nên sử dụng khóa Bluetooth của bên thứ ba thay vì triển khai tính năng này của Switch.
Khắc phục lỗi Âm thanh Bluetooth của Nintendo Switch
Nói chung, việc kết nối AirPods với hệ thống Switch khá dễ dàng. Tuy nhiên, luôn có một vài điều có thể đi sai hướng. Hầu hết chúng đều thuộc phạm vi khắc phục sự cố Bluetooth chung , nhưng bạn có thể gặp phải một số lỗi sau:
- Ngắt kết nối liên tục: Điều này có thể do pin tai nghe yếu, nhiễu sóng vô tuyến hoặc bạn có thể cần firmware mới trên tai nghe hoặc Switch.
- Tai nghe không dây không hiển thị: Nếu bạn đang cố ghép nối tai nghe của mình nhưng tai nghe hiện hiển thị là có sẵn, hãy thử tắt và bật lại tai nghe hoặc thực hiện tương tự với Công tắc.
- Các nút tai nghe không hoạt động: Trên một số tai nghe, nút điều chỉnh âm lượng hoặc các nút khác có thể không hoạt động như mong đợi. Trong một số trường hợp, đó là do Công tắc không hỗ trợ một chức năng nhất định, nhưng nếu điều khiển âm lượng không hoạt động, thì giải pháp thay thế là sử dụng shortcut được đề cập ở trên để điều chỉnh đầu ra âm thanh.
- Âm thanh bị lag hoặc giật: Hãy thử tai nghe khác hoặc sử dụng khóa bảo vệ của bên thứ ba.
Những game thủ may mắn có tai nghe hoạt động tốt với Switch của họ có thể thưởng thức âm thanh không dây mọi lúc mọi nơi và đừng quên rằng nó vẫn hoạt động ở chế độ gắn đế. Vì vậy, bây giờ bạn có thể thưởng thức các game của mình mà không làm phiền bất kỳ ai xung quanh.
Mục lục
- Đầu tiên, cập nhật công tắc
- Hạn chế của Switch Bluetooth Audio
- Cách đặt (bất kỳ) Airpods vào Chế độ ghép nối
- Kết nối AirPods với Switch
- Ngắt kết nối, kết nối lại và quên AirPods
- Điều chỉnh âm lượng âm thanh Bluetooth
- Sử dụng adapter Bluetooth của bên thứ ba
- Sử dụng cáp với AirPods Max
- Sử dụng tai nghe Bluetooth không phải AirPods
- Khắc phục lỗi Âm thanh Bluetooth của Nintendo Switch




