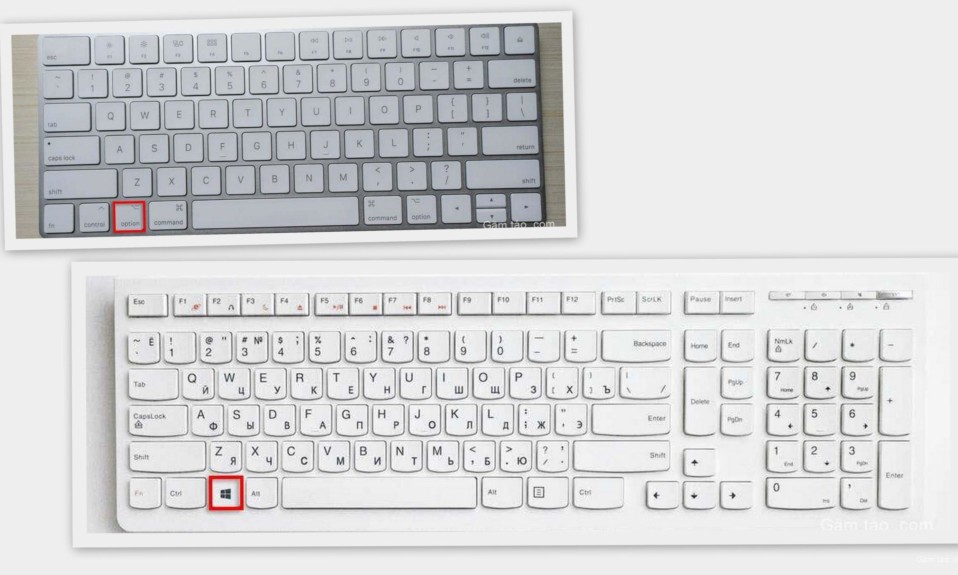
Mặc dù bàn phím của hệ sinh thái MacOS và Windows đều tuân theo bố cục phím QWERTY, nhưng chúng khá khác nhau theo những cách khác. Những khác biệt này có thể làm cho việc chuyển đổi từ cái này sang cái khác khá khó khăn. Trong bài viết này, chúng ta sẽ thảo luận về sự khác biệt giữa cách bố trí bàn phím của Mac và Windows.
Bàn phím Windows vs Mac: Sự khác biệt chính
Sự khác biệt chính giữa bàn phím Windows và Mac là các phím đặc biệt được tìm thấy ở hai bên của phím cách. Các phím này được sử dụng cho các shortcut cung cấp cách thực hiện các chức năng nhất định bằng cách nhấn nhiều phím cùng một lúc. Ví dụ: trên Windows, nhấn đồng thời các phím Ctrl , Alt và Esc sẽ mở Task manager.
Dưới đây, chúng tôi sẽ liệt kê những điểm khác biệt này, giải thích chức năng của từng phím trên cả hai hệ điều hành và cung cấp ảnh chụp màn hình để cho bạn thấy chúng tôi đang nói về điều gì.
Các phím Control và Ctrl
Phím Control (Mac) và phím Ctrl (Windows) rất giống nhau về chức năng. Trên bàn phím Microsoft, phím Ctrl được sử dụng cho các shortcut như Ctrl + Alt + Esc .

Trên bàn phím Apple, phím Control là phím bổ trợ được sử dụng trong shortcut. Một trong những điều chính nó làm là mở menu ngữ cảnh nhấp chuột phải khi bạn nhấn giữ nó cùng lúc khi bạn nhấp chuột trái.

Phím Command
Một điểm khác biệt chính với bàn phím máy Mac là phím Command (⌘), còn được gọi là “phím cỏ ba lá” hoặc “phím Apple”. Đây là giá trị thực sự tương đương với phím Ctrl của Windows, mặc dù nó có chung một tên khác.
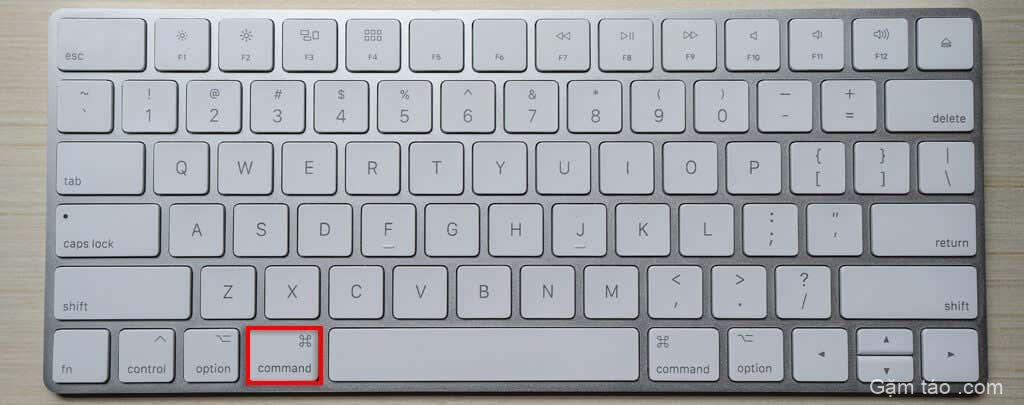
Trên thực tế, nhiều shortcut của Apple giống hệt với các shortcut của Windows chỉ với các phím Command và Ctrl được hoán đổi cho nhau. Ví dụ: để lưu tài liệu, bạn sẽ nhấn Ctrl + S hoặc Command + S . Một shortcut phổ biến khác trên MacOS (trước đây là Mac OS X) là Command + T để mở một tab mới trong Safari.
Phím Alt và Option
Phím Alt, được tìm thấy trên bàn phím Windows, là một shortcut khác được sử dụng cùng với phím Ctrl. Đây là phím tương đương với phím Option được tìm thấy trên bàn phím Mac (mặc dù một số bàn phím Mac thực sự có phím Alt).
Trên PC Windows, phím Alt có thể được sử dụng để điều khiển menu trong các chương trình và ứng dụng. Nó cũng cho phép bạn chèn các ký tự đặc biệt. Ví dụ: Alt + 3 nhập ký tự trái tim.

Phím Option Mac cũng được sử dụng để tạo các ký tự đặc biệt trong trình xử lý văn bản và kích hoạt các chức năng bí mật. Ví dụ: nếu bạn giữ phím Option khi thu nhỏ cửa sổ, bạn sẽ thu nhỏ tất cả các cửa sổ. Nó cũng được sử dụng trong các shortcut. Ví dụ: nhấn Option + Command + Space sẽ mở Finder.

Phím Windows
Phím Windows, chỉ được tìm thấy trên bàn phím dựa trên Microsoft, sẽ mở Start Menu. Đây là phím chỉ hiển thị logo Windows. Nó cũng được sử dụng cho các shortcut. Ví dụ: nhấn phím Windows + R sẽ mở hộp thoại Run.

Backspace so với Delete
Trên bàn phím Windows, phím xóa lùi sẽ xóa các ký tự. Trên Macbook, phím này được gọi là phím Delete. Nó thực hiện chính xác điều tương tự như phím xóa lùi. Bàn phím Windows cũng có phím Delete, nhưng phím này sẽ xóa các ký tự theo hướng chuyển tiếp. Phím này được gọi là phím Del trên bàn phím Macintosh có kích thước đầy đủ.

Phím Fn
Phím Fn hoặc “chức năng” thay đổi chức năng của các phím cụ thể. Điều này được tìm thấy trên tất cả các bàn phím Mac, nhưng nó chỉ được tìm thấy trên bàn phím laptop Windows.

Enter so với Return
Cả bàn phím Windows và Apple đều có phím Enter lớn ở bên phải các phím chữ cái. Tuy nhiên, bàn phím Windows PC có kích thước đầy đủ có phím Enter thứ hai bên cạnh bàn phím số. Trên máy Mac, có một phím Enter thứ hai được gọi là phím Return. Mặc dù chức năng thường giống hệt nhau, nhưng đôi khi nó thực hiện các chức năng hơi khác nhau.

Các phím Function
Cả Windows và MacOS đều có các phím chức năng được tìm thấy ở đầu bàn phím. Đây là các phím F có phạm vi từ F1 đến F12. Trên laptop Windows, các phím này có thể thực hiện các chức năng khác nhau khi kết hợp với các phím Fn. Thông thường, chúng kiểm soát độ sáng, âm lượng và các tính năng liên quan khác. Bạn sẽ biết chức năng phụ dựa vào biểu tượng trên phím.
Trên máy Mac, các phím này thường có các tính năng nhất quán:
- F1 và F2 tăng giảm độ sáng màn hình.
- F3 mở Điều khiển Mission.
- F4 mở Dashboard.
- F5 và F6 bật đèn nền phím để có thể nhìn thấy chúng trong bóng tối.
- F7, F8 và F9 là các điều khiển phương tiện để tua nhanh, tua lại và tạm dừng/phát phương tiện.
- F10, F11 và F12 là các shortcut tiếng, giảm âm lượng và tăng âm lượng.
Các phím khác
Có một số khác biệt đáng chú ý khác giữa bàn phím Mac và Windows.
- Các phím mũi tên (còn được gọi là phím con trỏ) xuất hiện ở các vị trí khác nhau. Trên máy Windows, chúng thường xuất hiện bên dưới các phím Delete, Page Up, Page Down, Insert, và Home (hoặc xa hơn nữa, bên dưới bàn phím số). Trên máy Mac, chúng xuất hiện bên dưới phím Enter.
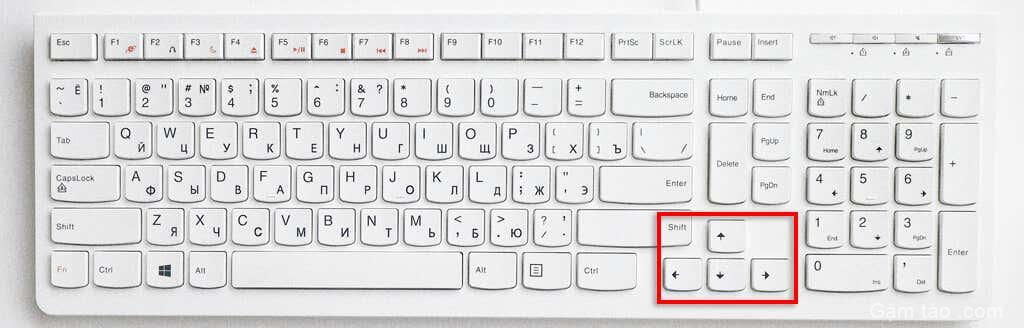
- Bàn phím Windows và Linux có một số phím mà máy Mac không có, bao gồm các phím Chèn, In màn hình (PrtSc), khóa cuộn (ScrLk) và Pause.
- Bàn phím có dây so với không dây. Cả bàn phím dựa trên Apple và Microsoft đều khác nhau đáng kể tùy thuộc vào kiểu máy và thương hiệu (đối với bàn phím Windows). Một điểm khác biệt lớn là giữa bàn phím có dây và không dây của Mac, trong đó biến thể không dây thiếu một số phím. Những bàn phím không dây nhỏ hơn này có thể được ghép nối với các thiết bị iOS như iPad để tăng tốc độ viết của bạn.
Sự khác biệt giữa bàn phím Mac và Windows không quá lớn, nhưng chúng có thể gây nhầm lẫn. Nếu bạn đang chuyển từ hệ sinh thái Windows sang Apple hoặc ngược lại , bạn có thể dễ dàng sử dụng bố cục khác bằng cách thay đổi System Preferences của mình. Trên thực tế, bạn có thể thiết lập máy tính Apple của mình để chạy Windows, sau đó sử dụng bàn phím Windows nguyên bản (và ngược lại ).




