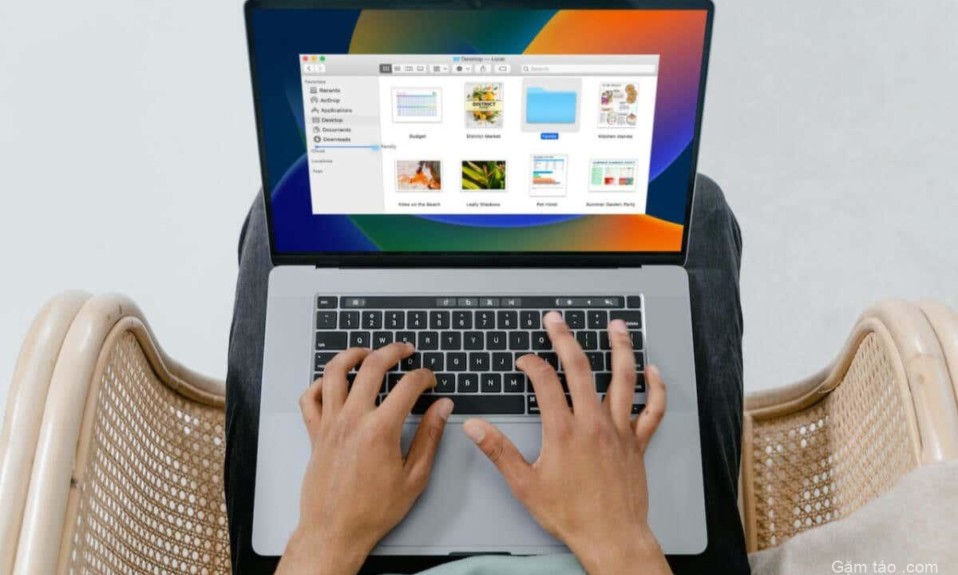
Hướng dẫn cách quản lý thanh menu Finder trên Apple Mac là một cách tuyệt vời để giúp điều hướng các file của bạn dễ dàng hơn. Chỉ với một vài cú nhấp chuột, bạn có thể thay đổi kích thước theo cách bạn muốn, thêm các vị trí yêu thích để truy cập nhanh, tạo lối tắt đến các file và thư mục tùy chỉnh, v.v.
Hướng dẫn này sẽ hướng dẫn bạn qua nhiều mẹo tùy chỉnh và chỉnh sửa khác nhau để cá nhân hóa thanh menu Finder trên máy tính Mac.
Thay đổi kích thước Sidebar Mac Finder
thanh menu Finder hiển thị ở phía bên trái của mọi cửa sổ bạn mở, nhưng bạn có thể không thích kích thước mặc định của nó. Rất may, bạn có thể thay đổi kích thước nó theo cách bạn muốn.
Để làm điều đó, hãy mở Finder và di con trỏ qua đường phân chia. Khi con trỏ thay đổi thành mũi tên hai mặt, hãy nhấp và kéo nó sang trái hoặc phải.
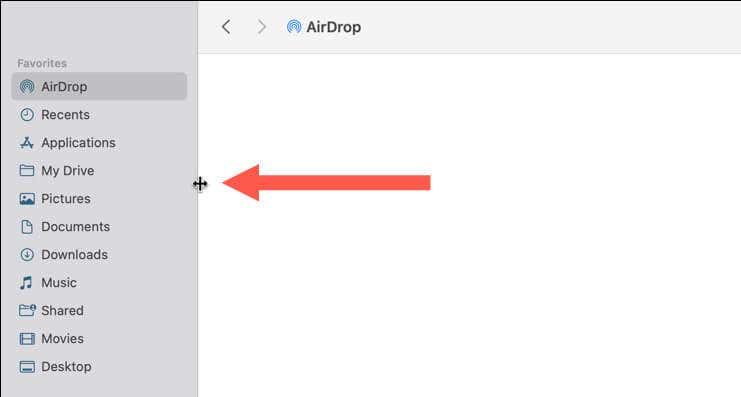
Bạn có thể gặp phải những trường hợp mà bạn muốn tối đa hóa dung lượng có sẵn trên cửa sổ Finder. Ẩn Sidebar là một cách có thể giúp bạn điều đó.
Chỉ cần chọn Xem > Ẩn Sidebar trên thanh menu (hoặc sử dụng shortcut Control + Command + S ) để làm cho thanh menu Finder biến mất. Bạn cũng có thể nhấp và kéo đường phân chia sang bên trái để ẩn nó.
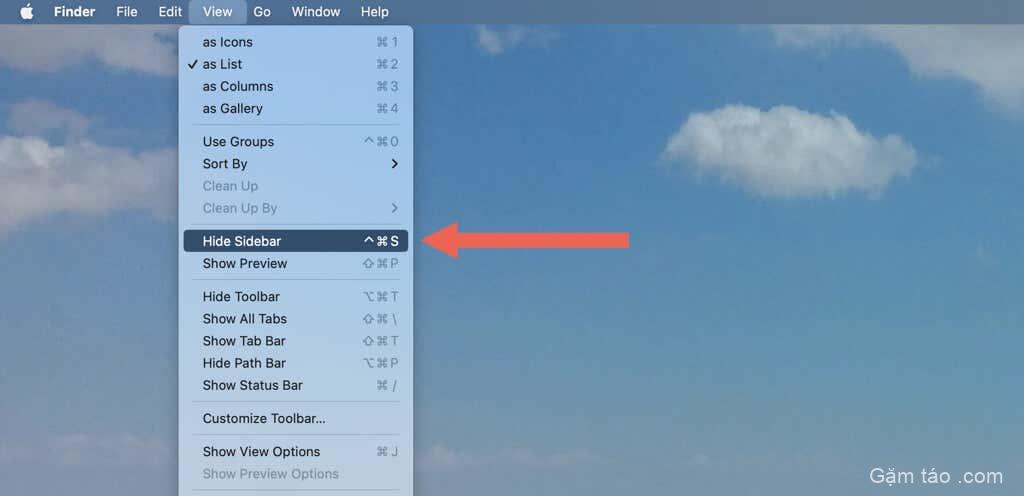
Mẹo : Chọn Xem > Ẩn Thanh công cụ (hoặc nhấn Option + Command + T ) để ẩn cả thanh menu Finder và thanh công cụ của nó cùng một lúc.
Khi bạn muốn lấy lại thanh menu Finder, hãy chọn Xem > Hiển thị Sidebar hoặc nhấn lại Control + Command + S.
Finder hiển thị một số lối tắt đến các thư mục trong tài khoản người dùng máy Mac của bạn, chẳng hạn như các thư mục Ảnh, Phim và Tải xuống, bên dưới danh mục Mục ưa thích của Sidebar.
Nếu sử dụng iCloud Drive, bạn cũng sẽ tìm thấy lối tắt đến iCloud Drive, thư mục Dùng chung của bạn và các thư mục khác mà bạn chọn để đồng bộ hóa với iCloud trong phần có nhãn iCloud.
Một phần bổ sung—được gắn nhãn Vị trí—liệt kê ổ cứng ngoài, thiết bị iOS được kết nối (iPhone, iPad và iPod touch), dịch vụ lưu trữ đám mây của bên thứ ba, v.v. Bạn cũng có quyền truy cập vào các thẻ file và thư mục của mình ở cuối phần Sidebar.
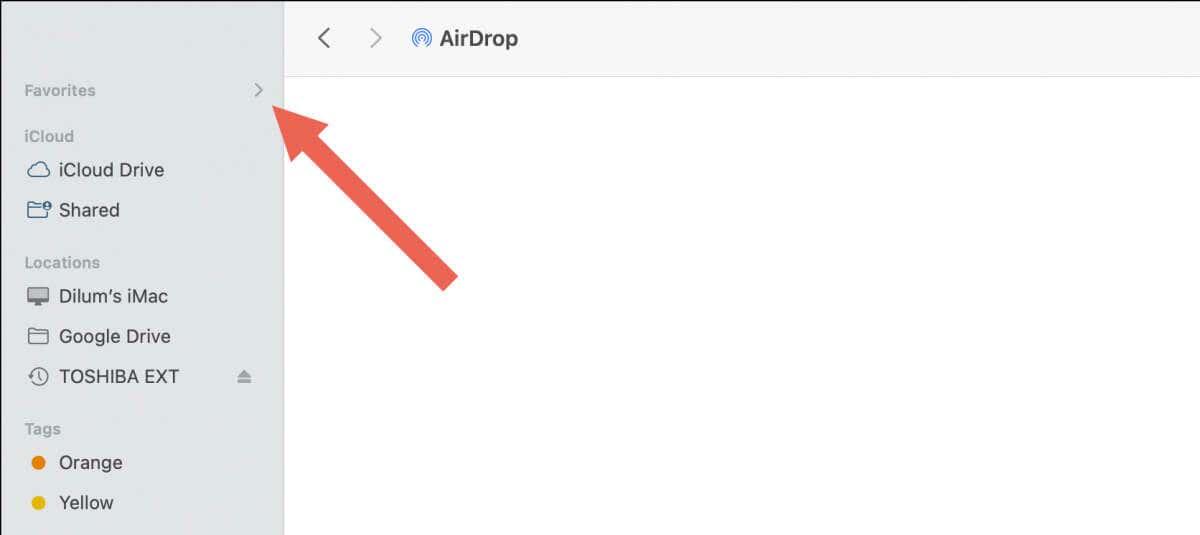
Tất cả các mục này có thể làm cho Sidebar xuất hiện quá dài. Bạn có thể muốn ẩn các danh mục mà bạn không sử dụng thường xuyên.
Để làm điều đó, chỉ cần chọn biểu tượng Mũi tên bên cạnh một danh mục. Chọn lại nó bất cứ khi nào bạn muốn tiết lộ nội dung của nó.
Quản lý các mục Sidebar trong Mac Finder
Nếu Sidebar xuất hiện quá lộn xộn hoặc bạn tìm thấy một mục bị thiếu, bạn có thể quản lý những gì xuất hiện bên trong nó thông qua Tùy chọn Finder.
- Chọn Finder > Preferences trong thanh menu (hoặc Finder > Settings nếu sử dụng macOS Ventura trở lên).
- Trong tab Sidebar , bạn có thể chọn hoặc bỏ chọn các mục bạn muốn xuất hiện trong các phần sau của Sidebar—ví dụ: Mục ưa thích , iCloud , Vị trí và Thẻ .
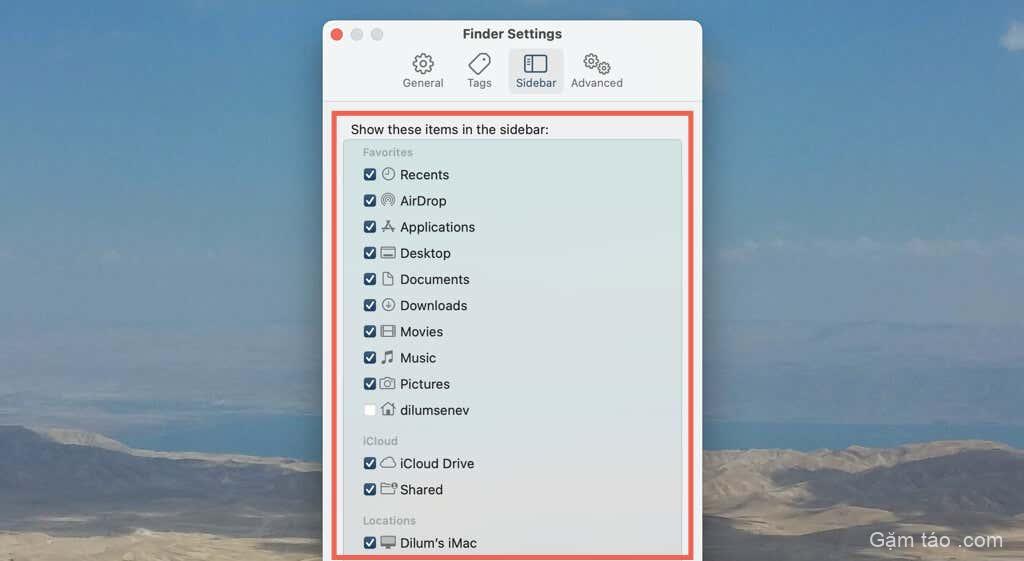
Ví dụ: nếu bạn muốn xem thư mục Trang chủ của tài khoản Mac, hãy chọn hộp bên cạnh tên người dùng của bạn.
Bạn có thể thêm bất kỳ thư mục nào trên máy Mac của mình vào thanh menu Finder. Tất cả những gì bạn cần làm là kéo nó vào phần Mục ưa thích và thả nó ra khi bạn nhìn thấy một dòng giữa hai mục hiện có.
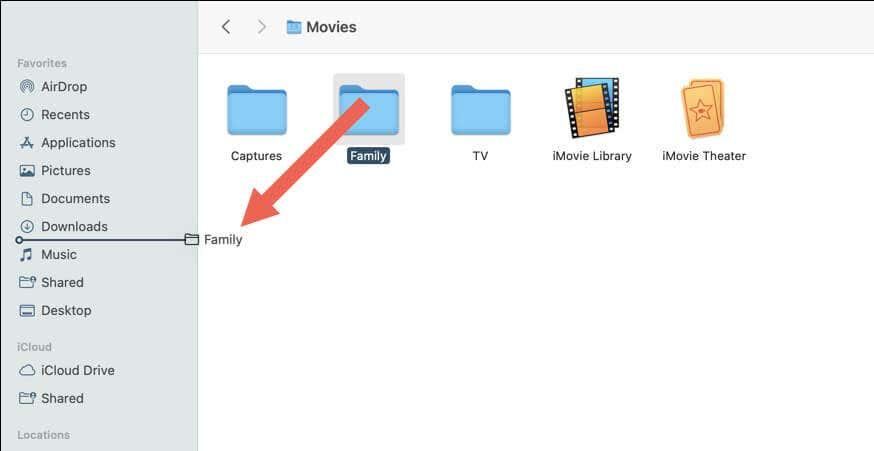
Sau khi thêm vị trí tùy chỉnh vào Sidebar, bạn có thể nhập vị trí đó ngay lập tức bằng cách chọn vị trí đó. Bạn cũng có thể di chuyển các file và thư mục vào đó bằng cách kéo và thả.
Nếu bạn muốn đổi tên một thư mục tùy chỉnh trên Sidebar, chỉ cần nhấp Control và mục rồi chọn Rename . Điều đó cũng sẽ thay đổi tên của nó ở vị trí ban đầu.
Thêm hoặc xóa file và ứng dụng
Ngoài các thư mục, bạn cũng có thể thêm file và ứng dụng vào thanh menu Finder. Một lần nữa, hãy kéo mục bạn muốn thêm nhưng nhấn và giữ phím Command . Sau đó, nhả ra khi bạn nhìn thấy một dòng giữa hai mục hiện có.
Theo mặc định, bất cứ khi nào bạn mở một cửa sổ Finder mới, nó sẽ tự động mở thư mục Gần đây trên Sidebar. Bạn có thể thay đổi vị trí đó thành một vị trí khác—ví dụ: Tài liệu—hoặc một thư mục tùy chỉnh. Để làm việc đó:
- Mở cửa sổ Finder mới và chọn Finder > Settings trên thanh menu.
- Mở trình đơn kéo xuống bên dưới cửa sổ Trình tìm kiếm Mới hiển thị .
- Chọn vị trí Sidebar mà bạn muốn Finder mở theo mặc định. Chọn Khác nếu bạn muốn chọn một thư mục tùy chỉnh trên máy Mac của mình.
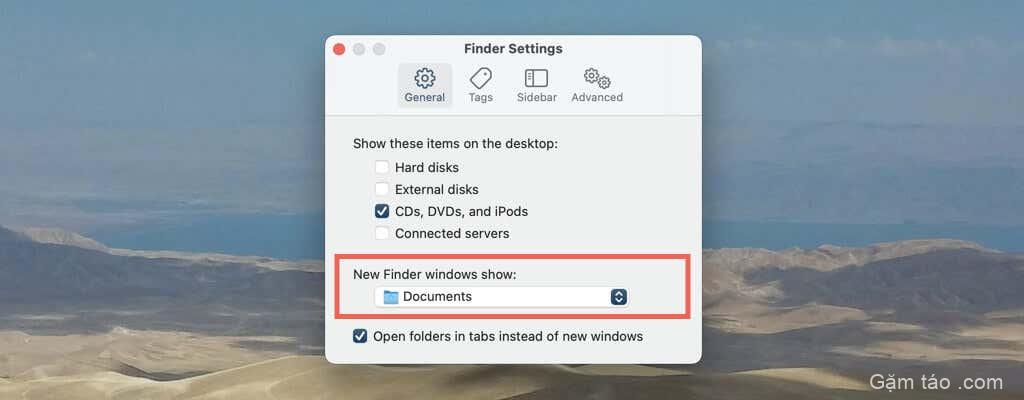
Thêm các tìm kiếm đã lưu vào macOS Finder
Thư mục thông minh trong macOS về cơ bản là các tìm kiếm đã lưu cho phép bạn lọc các file và thư mục dựa trên các tiêu chí đặt trước khác nhau. Mọi Thư mục thông minh bạn tạo sẽ tự động được thêm vào phần Mục ưa thích của thanh menu Finder. Để tạo một:
- Nhấp chuột phải vào biểu tượng Finder trên Dock và chọn New Smart Folder .
- Chọn biểu tượng Dấu cộng ở trên cùng bên phải của cửa sổ để thiết lập tiêu chí lọc—tên, loại file, kích thước, v.v.
- Chọn Lưu , thêm file cho Thư mục thông minh và chọn Lưu lại.
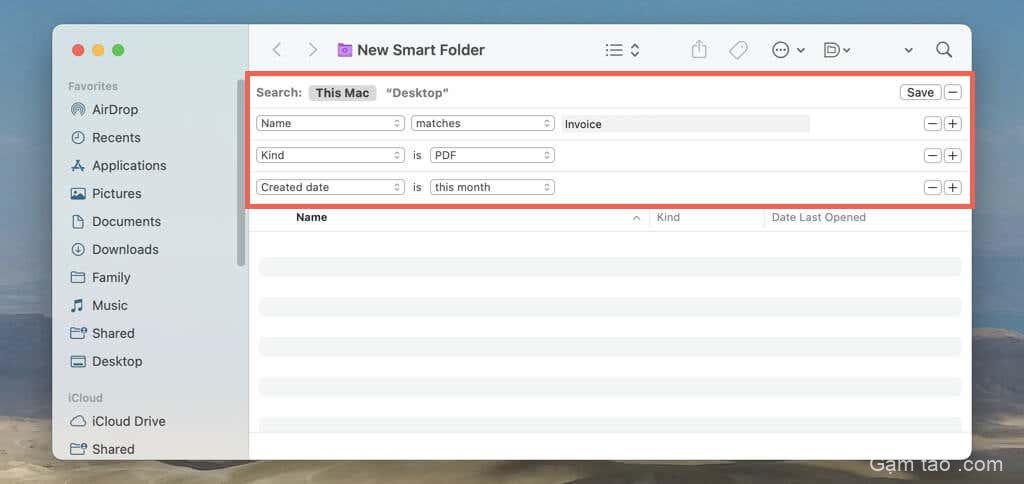
Tìm hiểu thêm về cách thiết lập và sử dụng Thư mục thông minh trên máy Mac .
Sắp xếp lại hoặc xóa các mục khỏi Sidebar
Bạn có thể sắp xếp lại các mục trong một danh mục trên thanh menu Finder bất cứ khi nào bạn muốn. Chỉ cần nhấp và kéo chúng lên hoặc xuống.
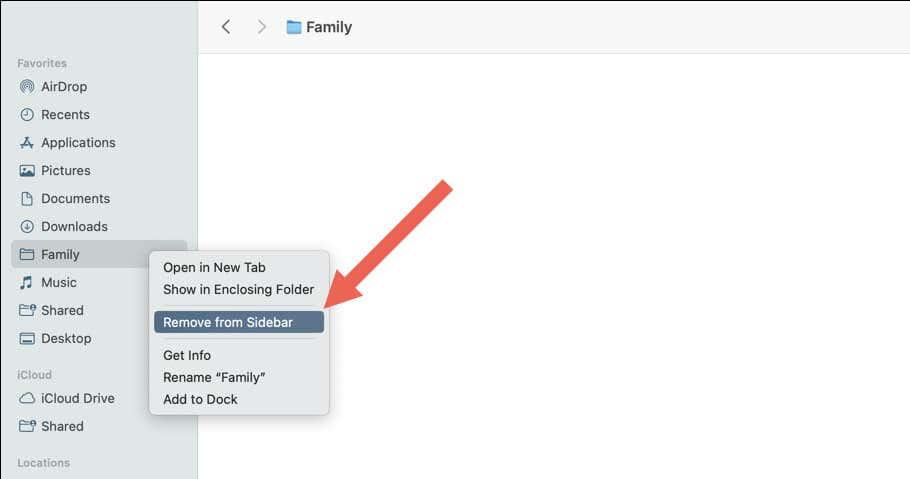
Bạn cũng có thể xóa các mục khỏi thanh menu Finder. Nhấp Control và chọn Xóa khỏi Sidebar để xóa các mục; thao tác này sẽ không xóa thư mục, file hoặc ứng dụng khỏi vị trí ban đầu của nó.
Mục lục
- Thay đổi kích thước Sidebar Mac Finder
- Ẩn và Hiển thị thanh menu Finder
- Ẩn/Bỏ ẩn các mục trong một phần của thanh menu Finder
- Quản lý các mục Sidebar trong Mac Finder
- Thêm thư mục tùy chỉnh vào thanh menu Finder
- Thêm hoặc xóa file và ứng dụng
- Thay đổi thư mục thanh menu Finder mặc định
- Thêm các tìm kiếm đã lưu vào macOS Finder
- Sắp xếp lại hoặc xóa các mục khỏi Sidebar




