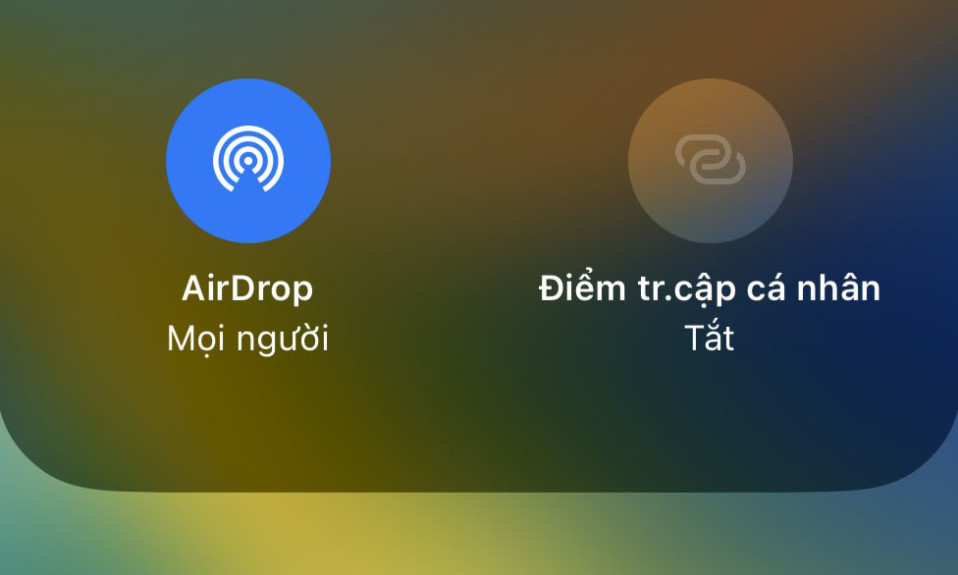
Nếu bạn đã từng có 1 thiết bị của Apple trong một thời gian dài, thì giờ đây có thể bạn đã quen với tính năng có tên Airdrop này. Trong trường hợp bạn chưa có, Airdrop là thứ giúp bạn truyền file và những thứ khác giữa iPhone , iPad và máy Mac một cách liền mạch mà không cần tốn nhiều công sức và chắc chắn là không cần thiết lập kết nối bằng cáp.
Bạn có thể chuyển hầu hết mọi data có thể chia sẻ từ thiết bị macOS hoặc iOS của mình và gửi nó đến thiết bị khác của bạn hoặc máy Mac hoặc iPhone của bạn bè bạn. Nó không chỉ dễ sử dụng mà còn là phương tiện nhanh nhất để sao chép nội dung từ máy Mac sang iPhone hoặc ngược lại. Điều này có thể thực hiện được bằng Bluetooth và WiFi và khi gửi file, tất cả những thứ được truyền đều được mã hóa.
Nếu bạn đang tự hỏi làm thế nào bạn có thể sử dụng Airdrop để truyền file giữa máy Mac và iPhone, thì bài đăng sau đây có thể giúp bạn bắt đầu với nó.
Bạn có thể chia sẻ những gì bằng Airdrop?
AirDrop có thể được sử dụng để truyền các file thuộc bất kỳ loại và kích thước nào giữa hai thiết bị Apple. Bạn có thể chia sẻ ảnh, video, ghi chú, bản ghi âm, tài liệu, liên kết, danh bạ, vị trí Bản đồ, chỉ đường và bất kỳ file nào khác có sẵn trên máy Mac hoặc iPhone của bạn.
Bên cạnh các file trong thư viện cục bộ của bạn, bạn cũng có thể chia sẻ các mục trong các ứng dụng hỗ trợ AirDrop. Bạn sẽ có thể dễ dàng sử dụng tính năng Airdrop trong khi sử dụng Safari, Notes, Photos, Contacts, Maps, Keynote, Pages, Numbers, GarageBand, Photo Booth, iMovie, iPhoto, v.v.
Miễn là biểu tượng Airdrop xuất hiện trong menu Chia sẻ bên trong ứng dụng, bạn có thể tiếp tục chia sẻ mọi thứ giữa máy Mac và iPhone bằng Airdrop.
Bạn cần gì?
Trước khi bạn bắt đầu chia sẻ file và nội dung khác bằng Airdrop, bạn phải đảm bảo rằng bạn đáp ứng các yêu cầu sau:
- Bạn đang sử dụng iPhone 5 trở lên chạy iOS 7 trở lên
- Bạn sở hữu máy Mac (iMac, Mac mini hoặc MacBook) từ năm 2012 (ngoại trừ Mac Pro giữa năm 2012) chạy ít nhất OS X Yosemite (10.0)
- Cả máy Mac và iPhone đều được giữ cách nhau trong vòng 10m
- WiFi và Bluetooth được bật cho cả máy Mac và iPhone
- Điểm truy cập cá nhân bị tắt trên iPhone
Cách bật Airdrop
Bạn có thể sử dụng Airdrop để truyền file giữa máy Mac và iPhone nhưng trước khi bắt đầu di chuyển chúng, trước tiên bạn cần bật Airdrop của từng thiết bị này để có thể thiết lập kết nối.
Trên máy Mac
Bạn có thể bật Airdrop trên máy Mac của mình theo hai cách khác nhau – sử dụng ứng dụng Finder và sử dụng Trung tâm điều khiển trên macOS Big Sur.
Sử dụng Trung tâm điều khiển trên macOS Big Sur
Cách dễ nhất để kích hoạt Airdrop trên máy Mac là sử dụng công cụ Trung tâm điều khiển bên trong thanh Menu. Trung tâm điều khiển là một trong những phần bổ sung mới nhất cho macOS, mang lại khả năng truy cập nhanh vào các điều khiển trên máy Mac và nó có sẵn cho người dùng như một phần của bản cập nhật macOS Big Sur.
Để bật Airdrop, hãy nhấp vào biểu tượng Trung tâm điều khiển trên thanh Menu.
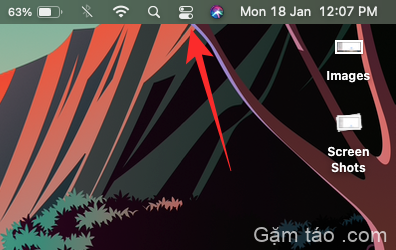
Bây giờ, hãy nhấp vào biểu tượng Airdrop từ Trung tâm điều khiển để BẬT nó. Vì Airdrop yêu cầu bạn bật Bluetooth nên việc BẬT Airdrop cũng sẽ bật Bluetooth.
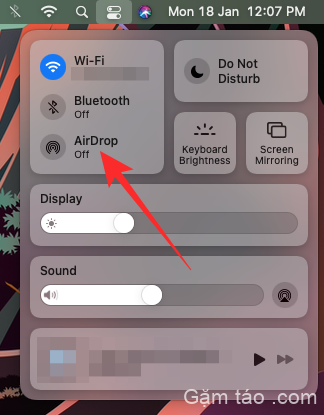
Nhấp vào biểu tượng mũi tên bên cạnh ‘Airdrop’.

Chọn bất kỳ tùy chọn nào trong hai tùy chọn – Chỉ Danh bạ hoặc Mọi người để chọn người mà bạn muốn nhận các mục từ đó.
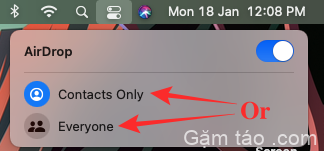
Sử dụng ứng dụng Finder
Nếu bạn đang chạy trên phiên bản macOS cũ hơn hoặc không sử dụng Trung tâm điều khiển thì bạn cũng có thể bật Airdrop bằng ứng dụng Finder.
Mở ứng dụng Finder từ Launchpad hoặc dock.
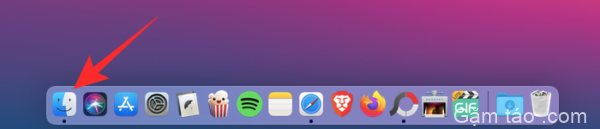
Bên trong Finder, nhấp vào tab ‘Airdrop’ từ bên trái. Bạn sẽ được yêu cầu BẬT Bluetooth trên máy Mac của mình, bạn có thể thực hiện bằng cách nhấp vào nút ‘Bật Bluetooth’ trên màn hình.
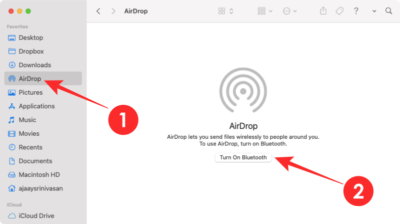
Khi Bluetooth đã được BẬT, bạn có thể chọn bất kỳ tùy chọn nào trong hai tùy chọn – Chỉ Danh bạ hoặc Mọi người từ phần ‘Cho phép tôi được phát hiện bởi:’ để chọn người mà bạn muốn nhận file.
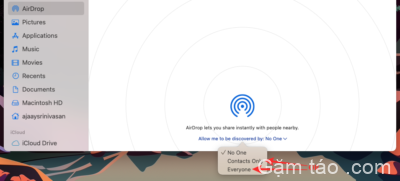
Trên iPhone
Tương tự như quy trình trên máy Mac, bạn có thể bật Airdrop trên iPhone của mình – sử dụng Trung tâm điều khiển hoặc sử dụng ứng dụng Cài đặt.
Sử dụng Trung tâm điều khiển
Mở Trung tâm điều khiển trên iPhone của bạn bằng cách vuốt xuống từ góc trên cùng bên phải của màn hình (trên iPhone X trở lên) hoặc vuốt lên từ cuối màn hình (iPhone 8 trở xuống).
Khi Trung tâm điều khiển bật lên, hãy nhấn và giữ bất kỳ thành phần nào hoặc bất kỳ vị trí nào trong thẻ cài đặt mạng (thẻ bao gồm quyền truy cập nhanh vào WiFi, Bluetooth, dữ liệu di động và các cài đặt khác) để mở rộng.
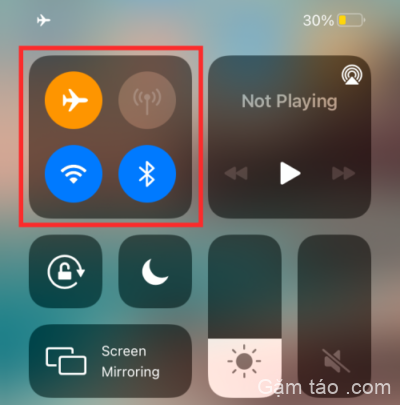
Nhấn và giữ biểu tượng Airdrop để có thêm tùy chọn Airdrop.
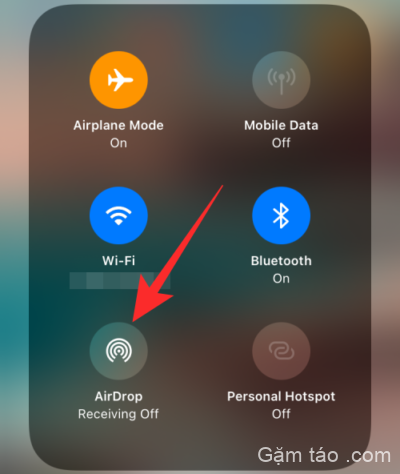
Chọn ‘Chỉ Danh bạ’ hoặc ‘Mọi người’ để đảm bảo người khác có thể phát hiện ra iPhone của bạn.
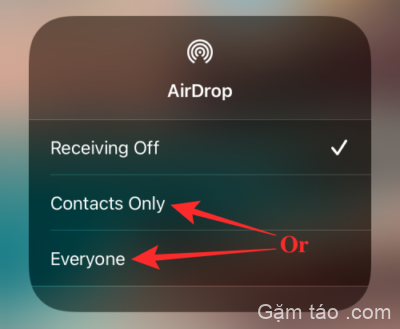
Sử dụng ứng dụng Cài đặt
Bạn cũng có thể bật AirDrop từ trong ứng dụng Cài đặt của iPhone. Để thực hiện việc này, hãy mở ứng dụng Cài đặt và chọn tùy chọn ‘Chung’ từ màn hình.
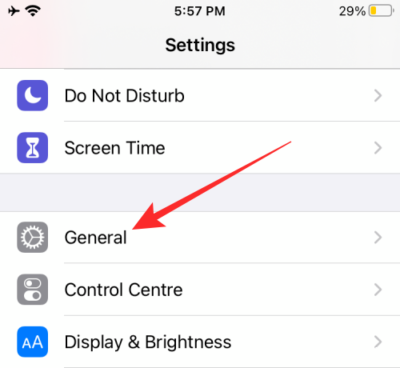
Bên trong màn hình Chung, chạm vào ‘Airdrop’.
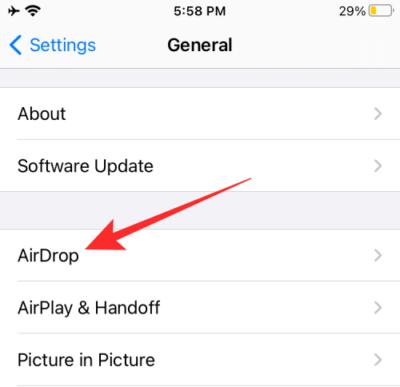
Trên màn hình tiếp theo, hãy chọn một trong các tùy chọn này – ‘Chỉ Danh bạ’ hoặc ‘Mọi người’; để kích hoạt Airdrop và làm cho thiết bị của bạn có thể phát hiện được.

Cách gửi file bằng Airdrop
Khi Airdrop đã được bật, bạn có thể bắt đầu gửi file từ máy Mac hoặc iPhone của mình ngay lập tức.
Trên máy Mac
Sau khi bạn BẬT Airdrop, hãy chuyển đến file hoặc ứng dụng có nội dung bạn muốn chia sẻ và nhấp vào tùy chọn ‘Chia sẻ’. Khi chia sẻ file trong thư viện của mình, bạn có thể truy cập tùy chọn Chia sẻ bằng cách bấm Control khi bấm vào file.

Khi ở bên trong một ứng dụng, tùy chọn Chia sẻ sẽ khả dụng bên trong tab File trên thanh Menu ở trên cùng.
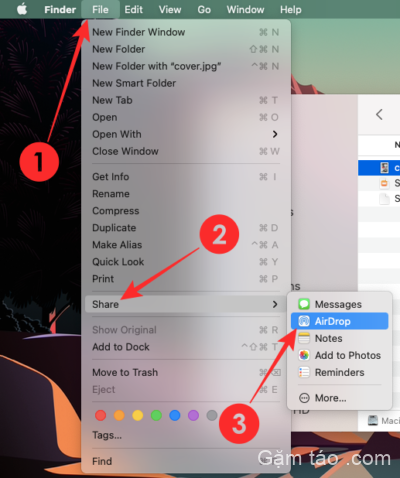
Từ danh sách các tùy chọn có sẵn trong menu ‘Chia sẻ’, chọn ‘Airdrop’.
Nếu người nhận đã bật Airdrop trên thiết bị của họ, bạn sẽ có thể thấy tên của họ hoặc tên thiết bị của họ trong bảng AirDrop bật lên trên màn hình. Chọn thiết bị bạn muốn chia sẻ file.
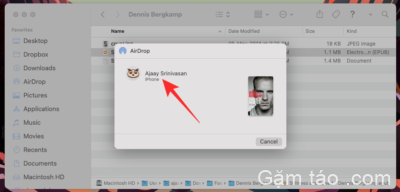
Ngoài ra, bạn có thể mở ứng dụng Finder trên máy Mac của mình, chuyển đến tab Airdrop từ thanh bên trái, kiểm tra xem người bạn muốn gửi có hiển thị bên trong cửa sổ Airdrop hay không. Nếu có, hãy chọn các file bạn muốn chia sẻ từ một cửa sổ Finder khác và kéo chúng vào hình thu nhỏ của người hoặc thiết bị bên trong cửa sổ Airdrop.
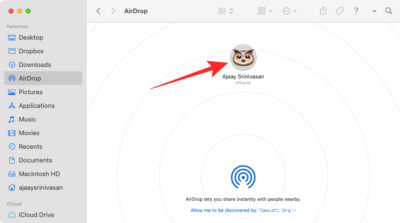
Airdrop bây giờ sẽ bắt đầu gửi (các) file từ máy Mac của bạn tới iPhone và quá trình này sẽ mất vài giây tùy thuộc vào kích thước của file đang được chia sẻ. Kỹ thuật tương tự có thể được thực hiện khi truyền file từ máy Mac này sang máy Mac khác.
Trên iPhone
Để chia sẻ file hoặc nội dung từ một ứng dụng bằng Airdrop, hãy nhấn vào tùy chọn Chia sẻ hoặc biểu tượng Chia sẻ (biểu tượng có mũi tên hướng lên chỉ ra khỏi hộp).

Chọn tùy chọn Airdrop từ menu Chia sẻ.
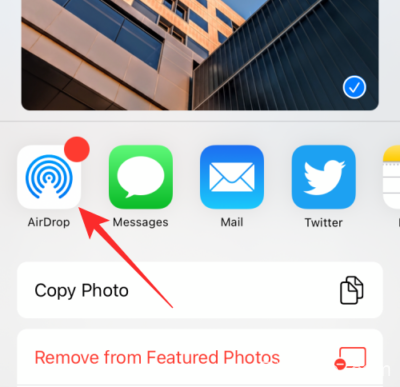
Bạn sẽ được hiển thị danh sách các thiết bị hỗ trợ Airdrop xung quanh mình. Nhấn vào máy tính Mac mà bạn muốn chuyển file sang và quá trình chuyển file sẽ bắt đầu ngay sau khi người nhận chấp nhận chuyển.
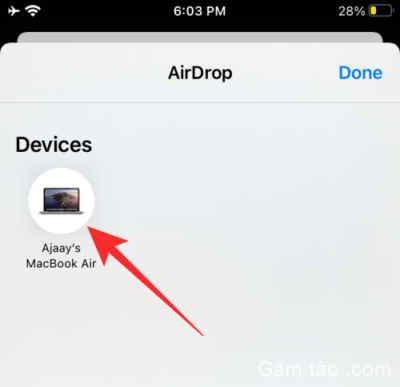
Quá trình chuyển sẽ hiển thị là ‘Đang chờ’ khi bạn đang đợi người nhận phê duyệt và sau đó sẽ hiển thị là ‘Đang gửi’ khi các file đang được gửi. Sau khi các file được gửi, quá trình chuyển sẽ được gắn nhãn là ‘Đã gửi’ bên trong cửa sổ Airdrop.
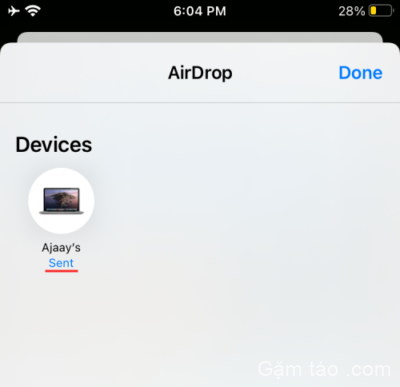
Cách nhận file bằng Airdrop
Như một phương tiện để bảo vệ an ninh cho thiết bị của bạn và tránh ai đó gửi cho bạn các file đáng ngờ, Apple cung cấp một lớp an toàn khi sử dụng Airdrop trên máy Mac hoặc iPhone. Bạn sẽ phải cấp cho máy Mac hoặc iPhone của mình quyền chấp nhận truyền file để xác nhận rằng bạn muốn nhận file đó trên thiết bị của mình.
Trên máy Mac
Trước khi bạn nhận được file từ ai đó hoặc iPhone mà bạn sở hữu, bạn phải bật Airdrop trên máy Mac của chúng tôi bằng cách thực hiện theo các bước được đề cập ở trên.
Khi ai đó hoặc iPhone của chính bạn đang cố gửi file cho bạn bằng AirDrop, bạn sẽ được cảnh báo bằng một thông báo ở góc trên cùng bên phải của màn hình. Thông báo sẽ đọc rằng một thiết bị sắp chết khi cố gửi một file cụ thể với các tùy chọn Chấp nhận hoặc Từ chối truyền file.
Nếu tin nhắn đến từ một thiết bị mà bạn biết, hãy nhấp vào nút ‘Chấp nhận’. Nếu không, hãy nhấp vào ‘Từ chối’ để ngăn thiết bị gửi file cho bạn.
Trên iPhone
Sau khi file được chia sẻ từ máy Mac, bạn sẽ nhận được cảnh báo trên iPhone của mình với bản xem trước của file và liệu bạn có muốn chấp nhận file đó hay không.
Bạn có thể bắt đầu quá trình chuyển Airdrop bằng cách nhấn vào nút ‘Chấp nhận’ trên cảnh báo Airdrop.
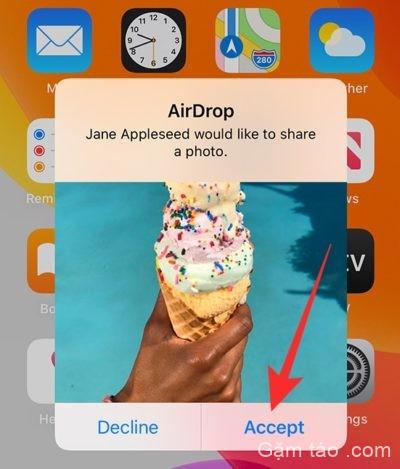
Khi truyền file trong thiết bị của riêng bạn, tất cả file sẽ được nhận trực tiếp trên iPhone của bạn mà bạn không cần Chấp nhận hoặc Từ chối. Liên kết đến các trang web sẽ mở trên Safari trong khi ảnh sẽ hiển thị bên trong ứng dụng Ảnh.
Đó là tất cả những gì bạn cần biết để bắt đầu truyền file giữa máy Mac và iPhone. Để biết thêm về tất cả mọi thứ trên Mac và iPhone, hãy xem các phần dành riêng cho macOS và iOS của chúng tôi .




