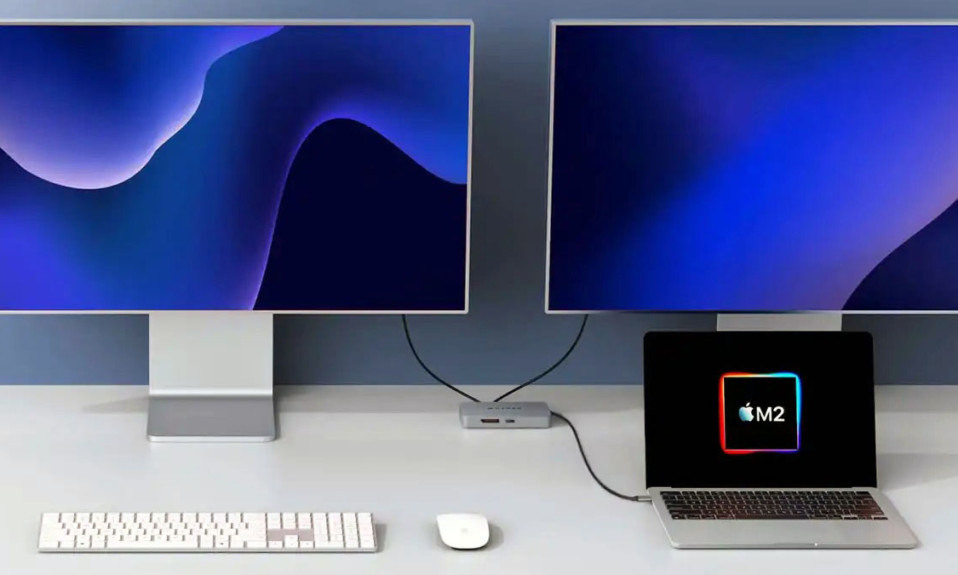
Dùng nhiều màn hình trên macOS là điều nên làm cho những ai hay dùng Macbook, iMac, Mac mini, Mac Studio làm công việc nghiêm túc hoặc chỉ muốn theo dõi email hoặc mạng xã hội, trong khi làm việc cần màn hình thứ hai hoặc thậm chí nhiều màn hình.
Thật dễ dàng để thiết lập nhiều màn hình trong macOS, nhưng một số chi tiết có thể khiến bạn gặp khó khăn. Sau đây là những điều bạn cần biết và cách dùng nhiều màn hình trên macOS.
Yêu cầu đối để dùng nhiều màn hình trên macOS
Trước khi bạn có thể thiết lập nhiều màn hình với máy Mac của mình, bạn phải chuẩn bị sẵn một số thứ. Đây là danh sách kiểm tra:
- Bạn sẽ cần ít nhất hai màn hình để thiết lập cấu hình nhiều màn hình. Máy Mac phải có ít nhất một cổng HDMI, DisplayPort, mini DisplayPort, Thunderbolt hoặc DVI để kết nối một màn hình bổ sung.
- Tùy thuộc vào các đầu nối có sẵn trên máy Mac và màn hình, bạn có thể cần adapter hoặc cáp để kết nối màn hình với máy Mac của mình. Ví dụ: nếu máy Mac có cổng Thunderbolt và màn hình có cổng HDMI, thì bạn sẽ cần cáp hoặc adapter Thunderbolt sang HDMI.
- Bạn sẽ cần chạy ít nhất macOS Mavericks (10.9) để sử dụng nhiều màn hình với máy Mac của mình. Cập nhật macOS lên phiên bản mới nhất được máy tính hỗ trợ là một ý tưởng hay.
- Bạn sẽ cần đủ không gian trên bàn để chứa tất cả các màn hình của mình. Đảm bảo rằng bạn có đủ chỗ để đặt các màn hình cạnh nhau hoặc theo cấu hình phù hợp với bạn.
Hầu hết các màn hình đều có giá treo VESA, vì vậy bạn có thể thỏa sức sáng tạo với giá treo màn hình. Giá treo màn hình có giá rẻ và nâng cấp màn hình chính với khả năng xoay, nghiêng. Chưa kể, chúng là một cách tuyệt vời để giữ cho bàn làm việc thông thoáng để có không gian làm việc rộng rãi.
Dùng nhiều màn hình trên máy Mac chỉ có cổng Thunderbolt!
Nếu máy Mac chỉ có cổng Thunderbolt 3 hoặc Thunderbolt 4 và bạn muốn kết nối một màn hình bổ sung, bạn sẽ cần sử dụng cáp hoặc adapter Thunderbolt (hoặc USB-C) sang HDMI hoặc DisplayPort hoặc cáp. Hầu hết mọi người trong tình huống này chọn sử dụng cổng kết nối Thunderbolt hoặc USB-C, đi kèm với kết nối màn hình và nhiều kết nối cho các thiết bị ngoại vi khác.

Nếu máy Mac là kiểu máy Intel cũ hơn không có cổng Thunderbolt 3, thì máy Mac đó có thể có cổng HDMI, DisplayPort, DVI hoặc VGA để thay thế. Bạn có thể sử dụng cáp hoặc adapter tương thích với các cổng của máy Mac và màn hình để kết nối màn hình bổ sung.
Ví dụ: nếu máy Mac có cổng DVI và màn hình có cổng HDMI, thì bạn có thể sử dụng cáp hoặc adapter DVI sang HDMI hoặc cáp để kết nối màn hình với máy Mac của mình.
Cách kết nối màn hình bổ sung với máy Mac
Giờ đây, chúng tôi tin rằng bạn có mọi thứ cần thiết để thiết lập máy Mac nhiều màn hình hoạt động, sau đây là cách kết nối các màn hình bổ sung với máy Mac:
- Kiểm tra mặt sau của máy Mac hoặc các mặt bên của MacBook để biết cổng nào khả dụng. Máy Mac có thể có cổng HDMI, DisplayPort, Thunderbolt, DVI hoặc VGA.
- Kiểm tra mặt sau của màn hình để biết cổng nào khả dụng. Màn hình có thể có cổng HDMI, DisplayPort, DVI hoặc VGA.

- Dựa trên các cổng có sẵn trên máy Mac và màn hình, hãy chọn cáp hoặc adapter thích hợp để kết nối màn hình với máy Mac. Ví dụ: nếu máy Mac có cổng Thunderbolt và màn hình có cổng HDMI, thì bạn sẽ cần cáp hoặc adapter Thunderbolt sang HDMI.
- Sử dụng cáp hoặc adapter bạn đã chọn, kết nối màn hình với máy Mac. Đảm bảo kết nối cáp với các cổng thích hợp trên máy Mac và màn hình.
Sau khi màn hình được kết nối với máy Mac, hãy bật màn hình. Trong hầu hết các trường hợp, máy Mac sẽ tự động phát hiện màn hình và cố gắng định cấu hình chúng theo cách tốt nhất. Nếu điều đó xảy ra, bạn tốt để đi!
Nếu màn hình không bắt đầu hoạt động ngay lập tức, chúng tôi có thể thử buộc macOS phát hiện màn hình:
- Ở đầu màn hình, Trong Menu, đi tới Nút Apple > Cài đặt hệ thống > Hiển thị . Đây có thể là “System Preferences” trên các phiên bản macOS cũ hơn.
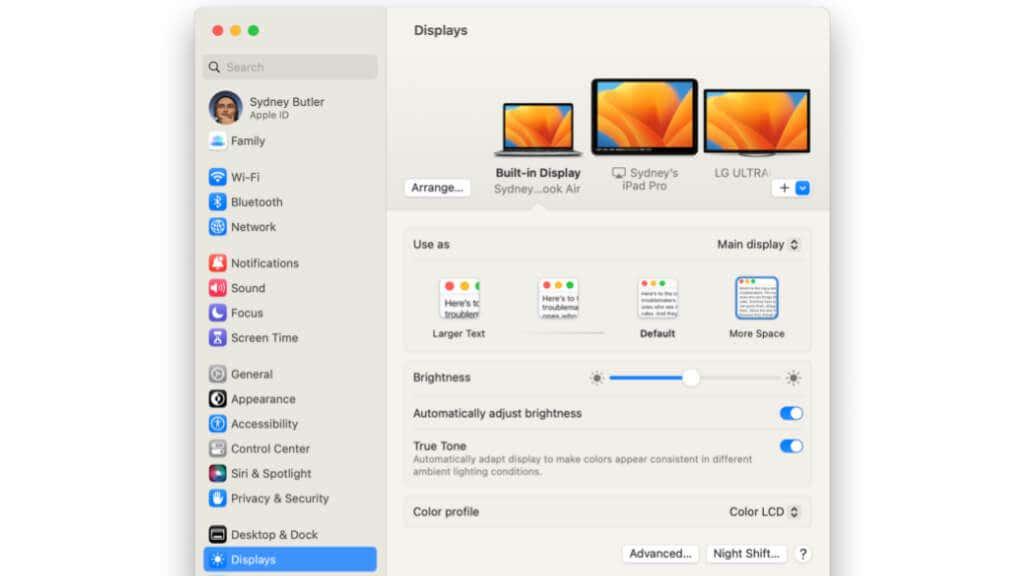
- Giữ nút Tùy chọn và Phát hiện Màn hình sẽ xuất hiện thay cho Ca đêm. Thật không may, chúng tôi không thể chụp ảnh màn hình này do cách thức hoạt động của chuyển đổi Tùy chọn, nhưng nó xuất hiện ở vị trí này.
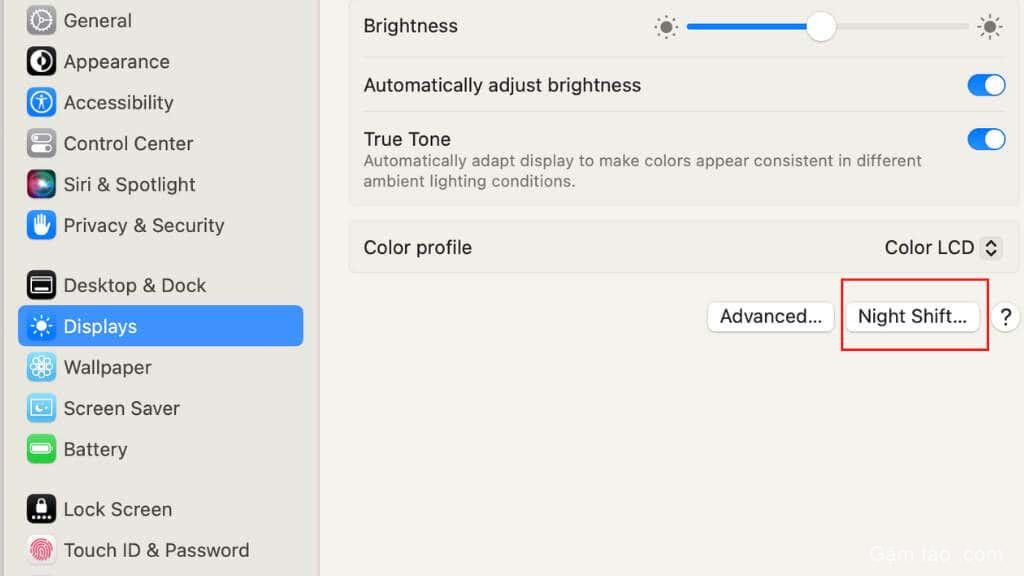
- Sử dụng nút Phát hiện màn hình và sau đó xem liệu màn hình có được nhận dạng hay không. Nó sẽ xuất hiện trong sơ đồ hiển thị ở đầu cửa sổ.
Nếu màn hình vẫn không được phát hiện, hãy thử khởi động lại máy Mac với mọi thứ được kết nối hoặc thử kết nối mọi thứ sau khi khởi động lại.
Điều chỉnh cài đặt hiển thị trong macOS cho nhiều màn hình
Sau khi màn hình được phát hiện và hoạt động, macOS sẽ thử và sắp xếp chúng theo thứ tự hợp lý, nhưng có thể bạn sẽ muốn sắp xếp chúng khớp chính xác với cấu hình vật lý của chúng:
- Chuyển đến nút Apple > Cài đặt hệ thống > Hiển thị .
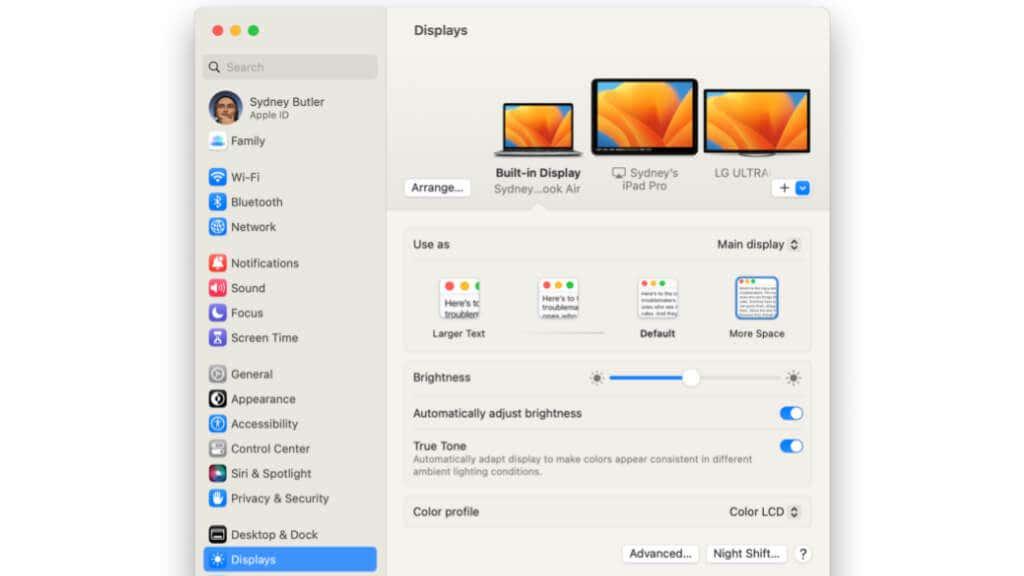
- Chọn Sắp xếp .
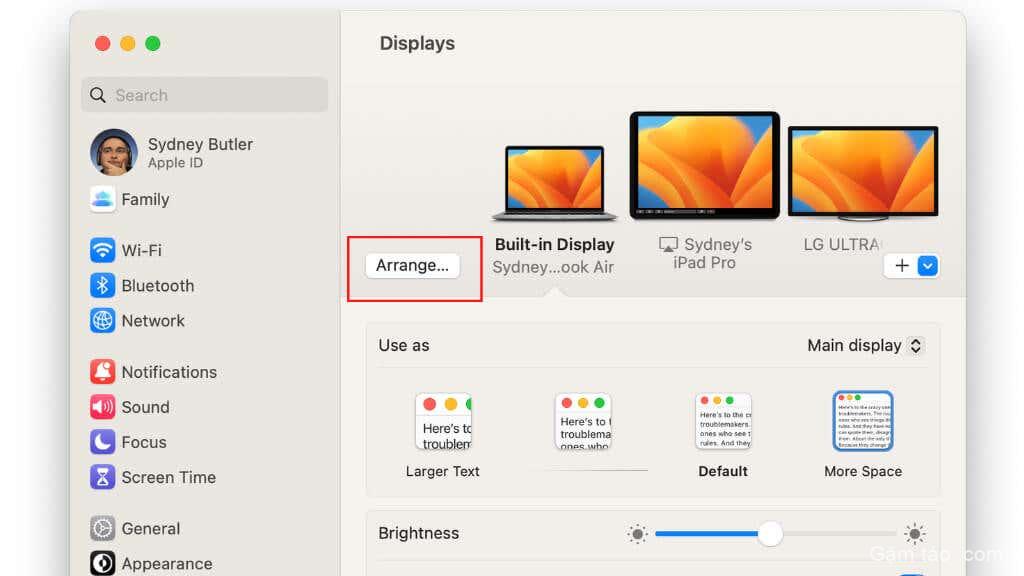
- Sử dụng con trỏ chuột để kéo các hình Avatar cho màn hình vào đúng vị trí sắp xếp.

Bước cuối cùng là điều chỉnh từng màn hình để có độ phân giải, cấu hình màu và tốc độ làm mới chính xác. Lưu ý rằng cài đặt cho màn hình tích hợp trên MacBook Air hoặc MacBook Pro trông khác với cài đặt của màn hình bên ngoài. Bạn không thể điều chỉnh độ phân giải hoặc tốc độ làm mới của màn hình tích hợp, nhưng bạn có thể điều chỉnh tỷ lệ màn hình nền để tận dụng tối đa lợi thế của màn hình độ phân giải cao.
Để điều chỉnh cài đặt hiển thị cho màn hình ngoài trong macOS, hãy làm theo các bước sau:
- Chuyển đến Nút Apple > Cài đặt hệ thống > Hiển thị .
- Chọn màn hình bạn muốn sửa đổi.
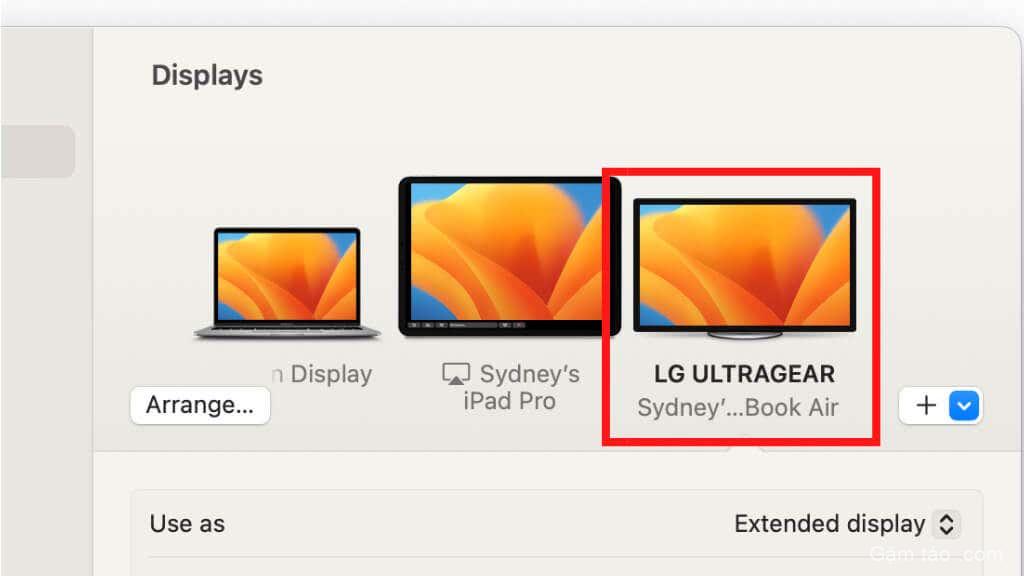
Bây giờ màn hình đã được chọn, chúng ta có thể thay đổi các tùy chọn hiển thị khác nhau cho màn hình đó.
Trong Use As , bạn có thể đặt một màn hình nhất định là màn hình chính hay màn hình mở rộng. Điều này hữu ích khi bạn có một màn hình ngoài được kết nối với MacBook và muốn màn hình ngoài là màn hình chính trong khi nó được kết nối.
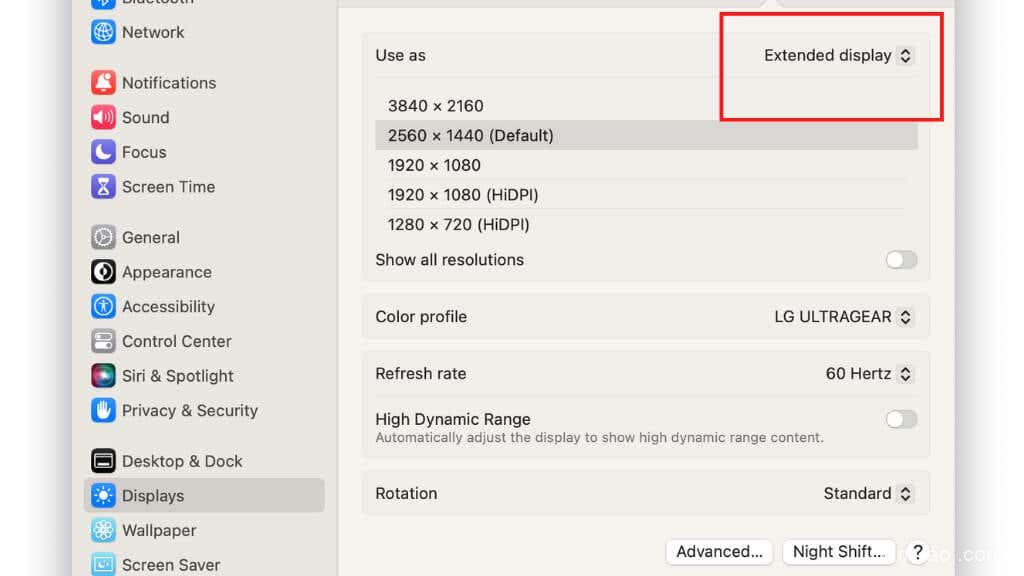
Trong phần này, bạn cũng có thể phản chiếu màn hình. Hãy nhớ rằng nếu hai màn hình có độ phân giải hoặc tỷ lệ khung hình khác nhau, bạn có thể sẽ nhận được tỷ lệ xấu xí hoặc các thanh màu đen trên một trong các màn hình.
Bên dưới Sử dụng dưới dạng, bạn sẽ thấy danh sách các giải pháp . Nói chung, tốt nhất là chọn độ phân giải phù hợp với độ phân giải gốc của màn hình.
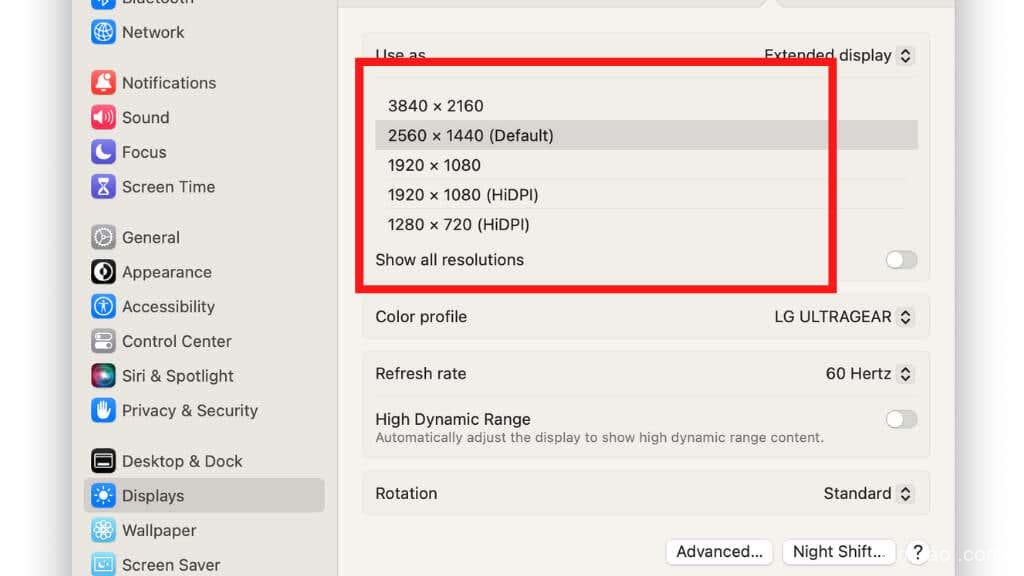
Nếu sử dụng nút bật/tắt Hiển thị tất cả độ phân giải , bạn sẽ thấy nhiều tùy chọn hơn, nhưng một số tùy chọn có thể không hoạt động với màn hình, dẫn đến màn hình đen cho đến khi hết thời gian xác nhận.
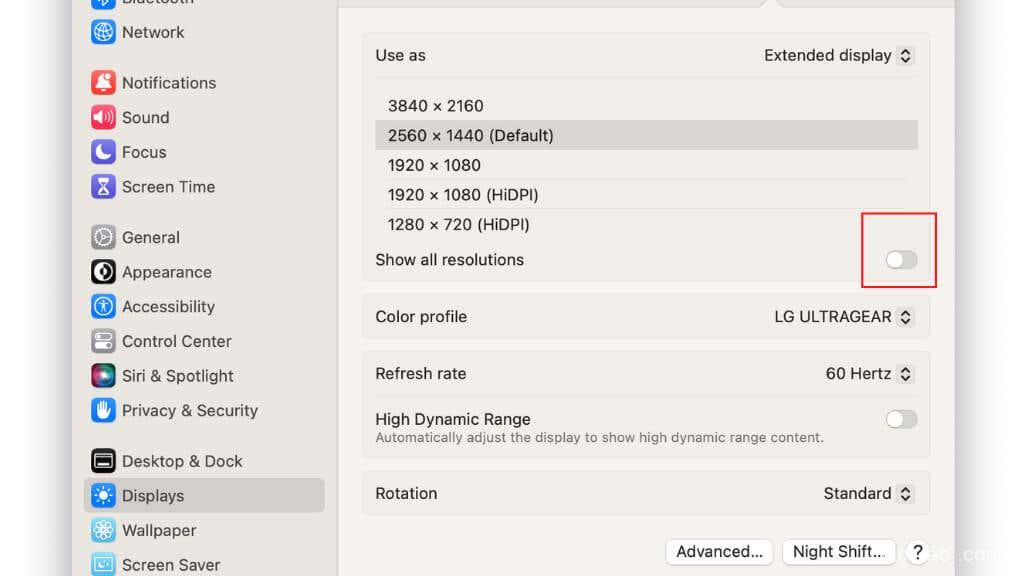
Phần Color profile cho phép bạn chọn một cấu hình màu cho màn hình của mình. Thông thường, điều này mặc định là điều chỉnh màu cho kiểu màn hình cụ thể đó. Tuy nhiên, bạn cũng có thể chọn một tiêu chuẩn khác tùy thuộc vào công việc bạn muốn làm. Ví dụ: nhiều chuyên gia làm việc với chỉnh sửa hình ảnh sẽ chọn không gian màu Adobe để có kết quả màu nhất quán.
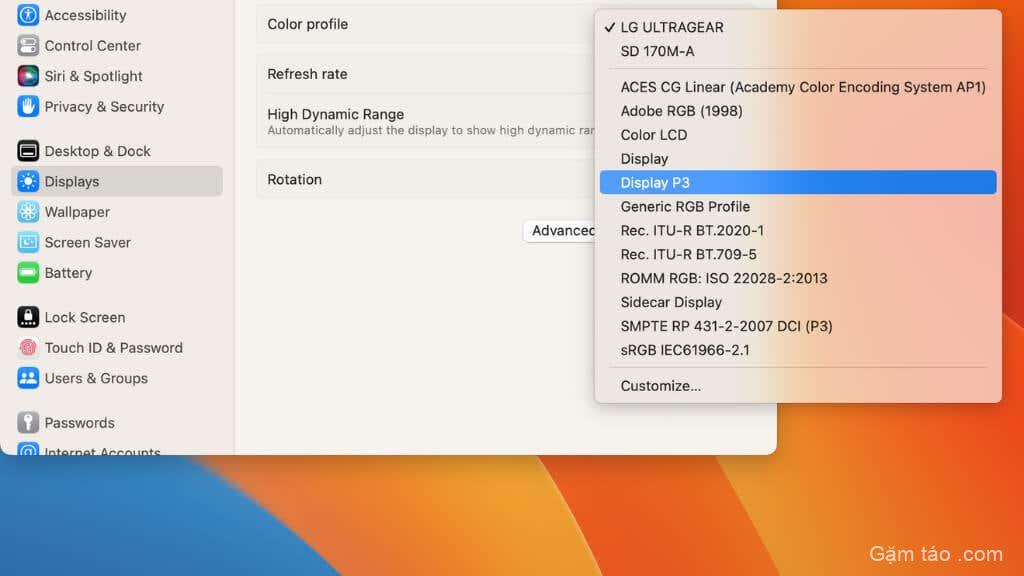
Refresh rate cho phép bạn điều chỉnh số lần mỗi giây màn hình làm mới hình ảnh. Nói chung, bạn nên chọn số có sẵn cao nhất, giả sử rằng màn hình đã báo cáo chính xác tốc độ làm mới mà nó chấp nhận.
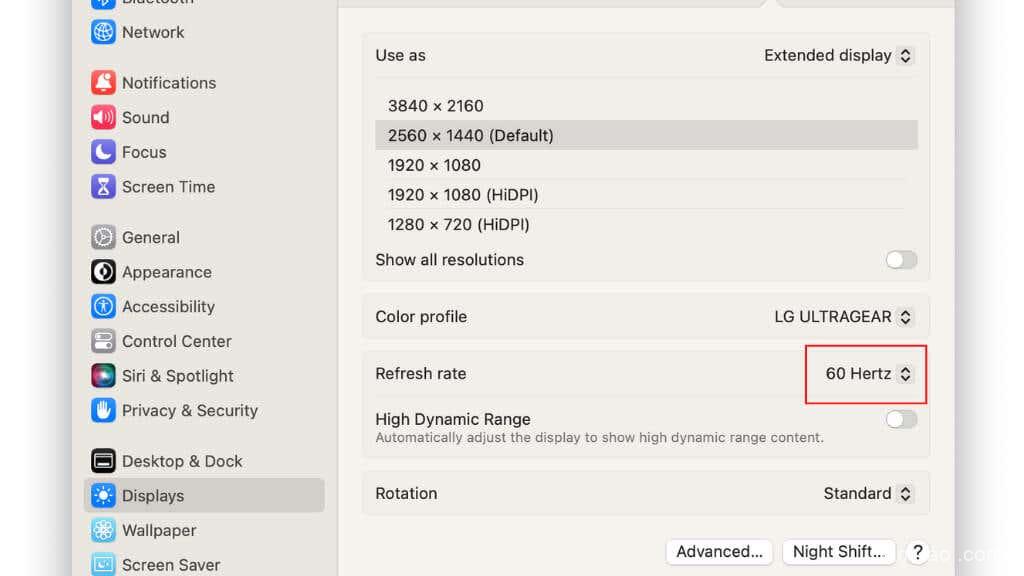
Dải động cao cho phép bạn kích hoạt HDR trên các màn hình hỗ trợ nó. Nếu bạn có nội dung HDR mà bạn muốn phát hoặc chỉnh sửa, bạn nên bật tính năng này cho màn hình đó. Tuy nhiên, nội dung SDR có xu hướng trông khó chịu khi bật HDR, vì vậy chỉ bật tính năng này khi bạn thực sự đang sử dụng nội dung HDR.
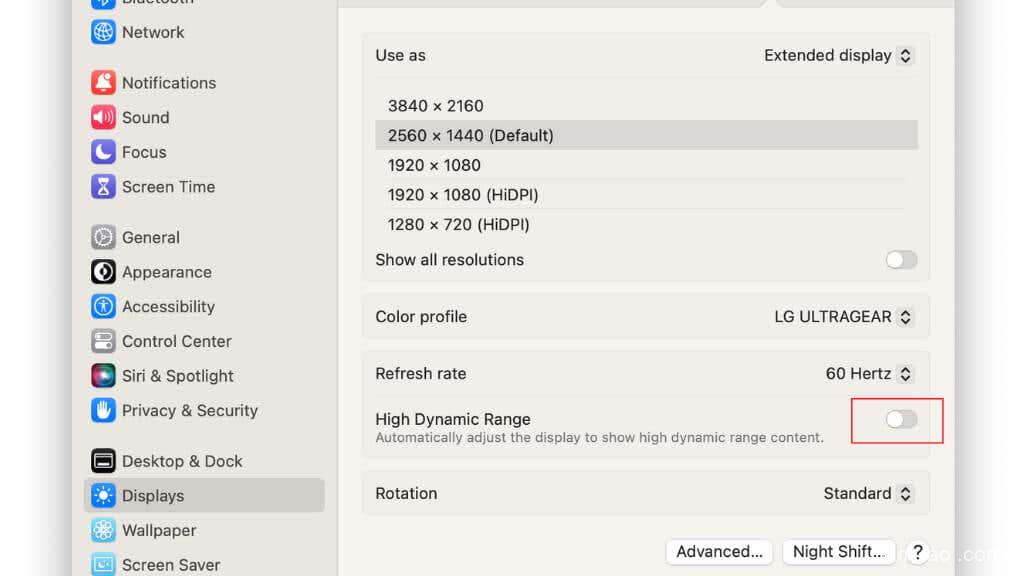
Cuối cùng, bạn có thể điều chỉnh xoay màn hình. Nếu bạn có màn hình có thể xoay, điều này sẽ hữu ích nếu bạn muốn lật ngược màn hình hoặc sử dụng màn hình ở chế độ dọc.
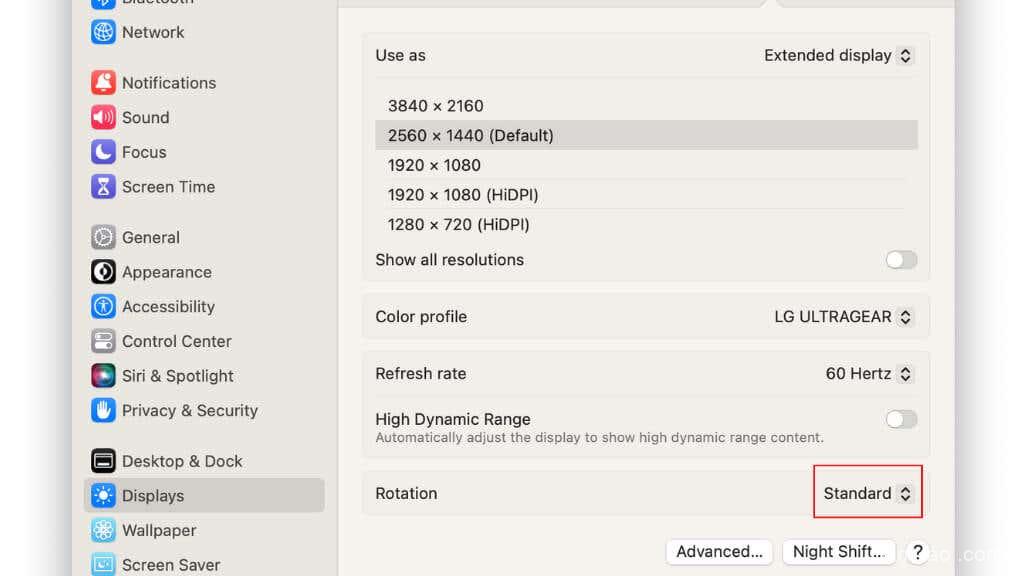
Khi bạn đã điều chỉnh cài đặt cho từng màn hình theo ý thích của mình, bạn có thể đóng cửa sổ. Cài đặt sẽ giữ nguyên mỗi khi bạn kết nối các màn hình này cho đến khi bạn thay đổi điều gì đó.
Bạn có thể đính kèm bao nhiêu màn hình bên ngoài?
Mặc dù hầu hết mọi người đều hài lòng khi có thiết lập màn hình kép, nhưng nhiều người đang áp dụng phương pháp “trạm chiến đấu” và thiết lập nhiều màn hình để giúp quy trình làm việc của họ dễ dàng hơn. Trước khi ra ngoài và mua một đống màn hình, bạn nên biết có giới hạn về số lượng màn hình bên ngoài mà bạn có thể kết nối với máy Mac của mình.
- Nếu bạn muốn biết máy Mac của mình hỗ trợ bao nhiêu màn hình, hãy đi tới Menu Apple > About This Mac , sau đó sao chép số sê-ri vào khay nhớ tạm.
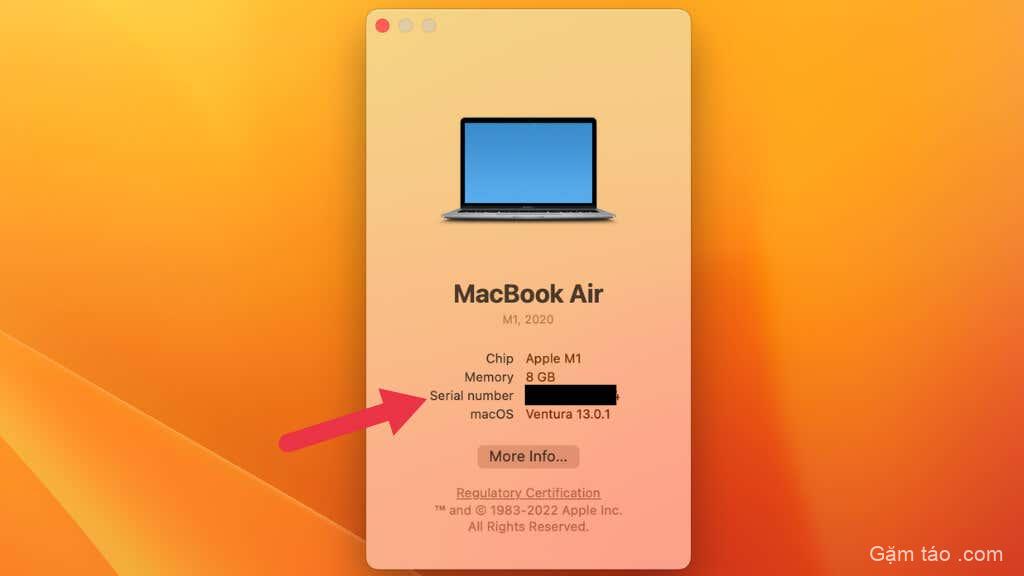
- Truy cập trang web Thông số kỹ thuật của Apple , chọn thanh Tìm kiếm Thông số kỹ thuật và dán số sê-ri máy Mac vào không gian được cung cấp. Sau đó chọn Tìm kiếm.
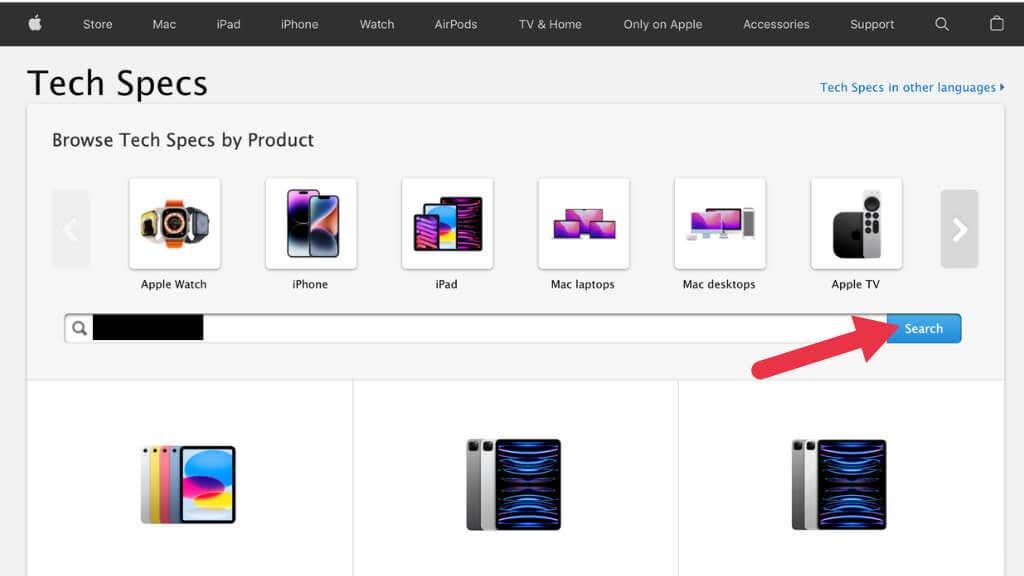
- Chọn kiểu máy Mac trong kết quả.
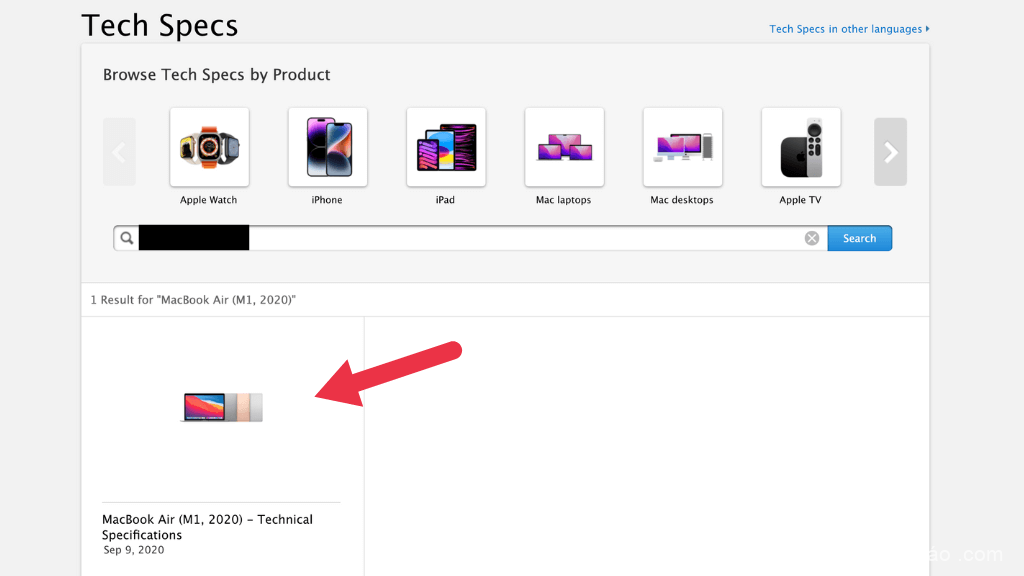
- Trong thông số kỹ thuật cho máy Mac, bạn sẽ tìm thấy số lượng màn hình được hỗ trợ tối đa cho kiểu máy đó.
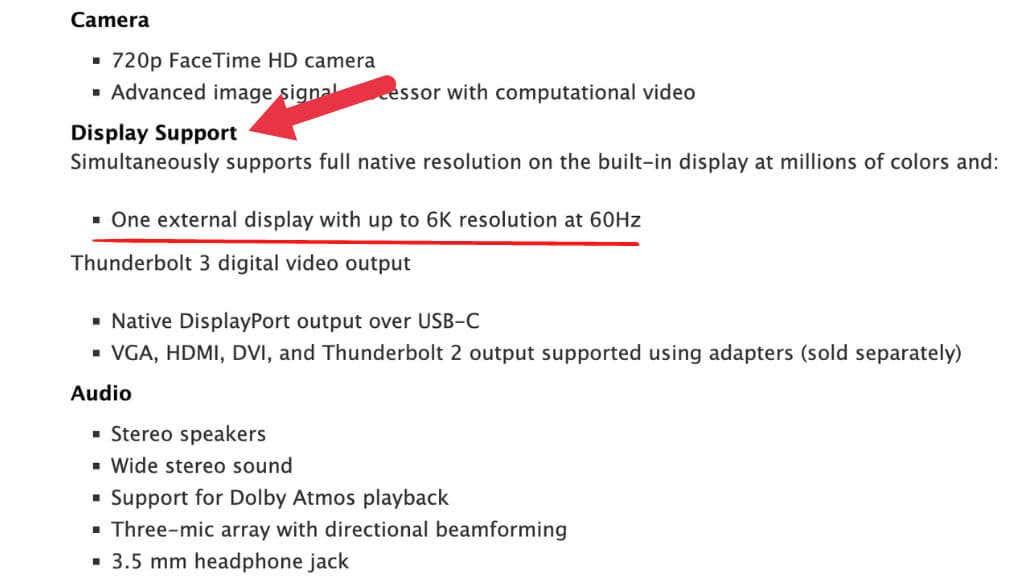
Một số máy Mac cũ hơn thậm chí có thể không hỗ trợ màn hình kép, vì vậy, điều quan trọng là phải kiểm tra trước khi chi tiền!
Sử dụng iPad làm màn hình ngoài
Mặc dù máy Mac M1 và M2 (không bao gồm Mac Mini) chính thức chỉ hỗ trợ một màn hình ngoài, nhưng vẫn có một cách để có được màn hình thứ ba. Các phiên bản mới nhất của macOS và iPadOS hỗ trợ SideCar, cho phép iPad hoạt động như một màn hình mở rộng và không bị tính vào giới hạn hiển thị.
Có một vài yêu cầu:
- Máy Mac và iPad tương thích .
- Ít nhất là macOS Catalina và iPadOS 13.
- Cáp (tùy chọn) để kết nối máy Mac và iPad.
- Cả hai thiết bị đều phải bật Bluetooth.
- Cả hai thiết bị phải được đăng nhập vào cùng một ID Apple.
Miễn là các yêu cầu được đáp ứng, bạn sẽ thấy iPad của mình dưới dạng một tùy chọn trong Màn hình khi bạn chọn menu thả xuống + .
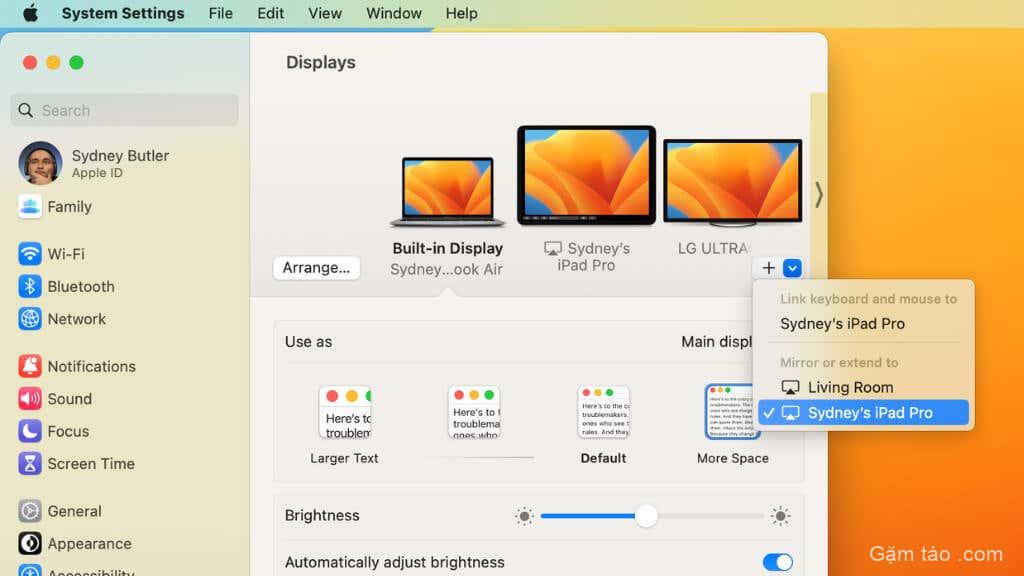
Chỉ cần chọn Mở rộng hoặc phản chiếu sang iPad và sau vài giây, iPad sẽ hiển thị màn hình nền macOS. Nhìn chung, giờ đây bạn có thể coi iPad giống như bất kỳ màn hình ngoài nào khác.
Cần nhiều màn hình hơn? Hãy thử DisplayLink!

DisplayLink là công nghệ cho phép bạn kết nối các màn hình bổ sung với máy Mac của mình bằng kết nối USB hoặc Thunderbolt. Nếu bạn muốn sử dụng DisplayLink với máy Mac dựa trên chip M1 của mình để vượt quá giới hạn màn hình, thì bạn sẽ cần sử dụng đế cắm hoặc adapter được hỗ trợ bởi DisplayLink.
Để sử dụng các màn hình bổ sung với máy Mac dựa trên chip M1, bạn sẽ cần cài đặt phần mềm DisplayLink trên máy Mac của mình. Bạn có thể tải xuống phần mềm từ trang web DisplayLink.
Mục lục
- Yêu cầu đối để dùng nhiều màn hình trên macOS
- Dùng nhiều màn hình trên máy Mac chỉ có cổng Thunderbolt!
- Cách kết nối màn hình bổ sung với máy Mac
- Điều chỉnh cài đặt hiển thị trong macOS cho nhiều màn hình
- Bạn có thể đính kèm bao nhiêu màn hình bên ngoài?
- Sử dụng iPad làm màn hình ngoài
- Cần nhiều màn hình hơn? Hãy thử DisplayLink!




