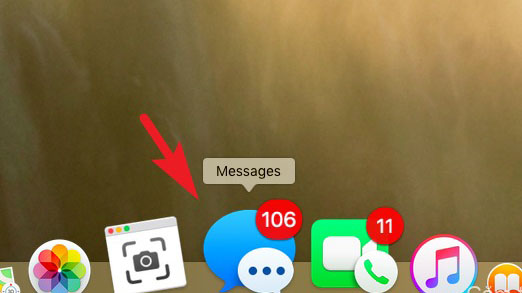
Gửi và nhận tin nhắn văn bản giữa iPhone, máy Mac hoặc iPad – từ bất kỳ thiết bị Apple nào của bạn.
Chúng ta nhận được tất cả các loại tin nhắn : như OTP để xác thực 2 yếu tố hay bạn đang chat với ai đó không có iMessage, thì tin nhắn là cách tốt nhất. Nhưng nếu bạn đang làm việc trên một thiết bị, chẳng hạn như máy Mac hoặc iPad, nhưng phải chọn iPhone để kiểm tra tin nhắn nhiều lần, điều đó có thể trở nên khó chịu.
Nhưng không nhất thiết phải như vậy vì đây là lúc tính năng Thông suốt của hệ sinh thái Apple phát huy tác dụng. Với tính năng chuyển tiếp Tin nhắn Văn bản, bạn cũng có thể nhận tất cả tin nhắn SMS/MMS mà bạn gửi và nhận trên iPhone trên máy Mac và iPad của mình .
Khi tính năng này được bật, bạn chỉ cần truy cập ứng dụng Tin nhắn trên các thiết bị khác và tìm tất cả tin nhắn văn bản từ iPhone của mình ở đó để tham khảo và thậm chí tiếp tục cuộc chat trên thiết bị đó. Đúng vậy, bạn thậm chí có thể gửi tin nhắn SMS/MMS từ iPad hoặc máy Mac của mình.
Ngoài ra, vì các thiết bị macOS và iPad có tính năng tự động điền, nếu bạn nhận được OTP để xác thực 2 yếu tố trên iPhone mà bạn cần nhập trên máy Mac hoặc iPad, nó sẽ tự động nhận dạng tin nhắn và cung cấp thông tin nhập được đề xuất trong trường nơi bạn có thể phải nhập mã.
Quy định duy nhất là các thiết bị của bạn phải sử dụng cùng một ID Apple cho iMessage và iPhone hoặc iPad của bạn phải sử dụng iOS 8 trở lên và máy Mac của bạn phải sử dụng OS X Yosemite trở lên. Đi thôi.
Bật tính năng Chuyển tiếp tin nhắn văn bản từ ứng dụng Cài đặt
Kích hoạt tính năng chuyển tiếp tin nhắn văn bản hầu như không cần bất kỳ nỗ lực nào. Tất cả những gì bạn cần làm là kích hoạt một vài chuyển đổi từ cài đặt iPhone của mình.
Trước tiên, hãy truy cập ứng dụng Cài đặt trên iPhone của bạn, từ Màn hình chính hoặc thư viện ứng dụng.
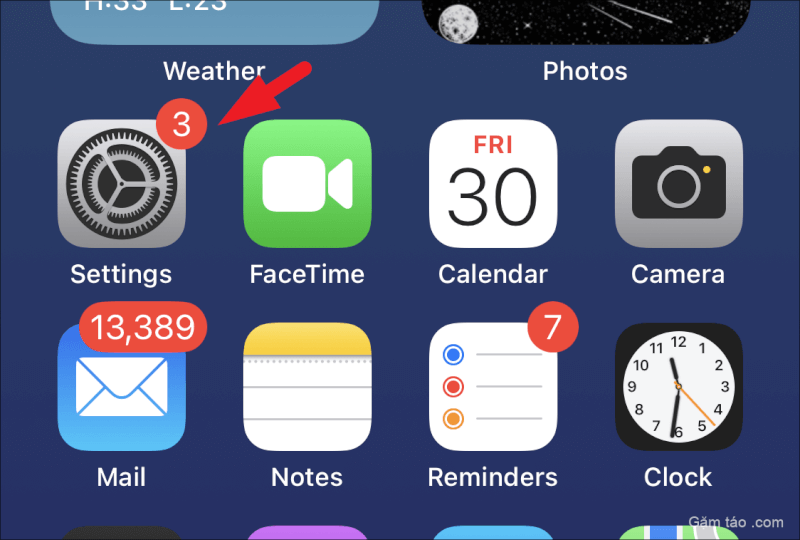
Tiếp theo, nhấn vào tùy chọn ‘Tin nhắn’ từ danh sách để tiếp tục.
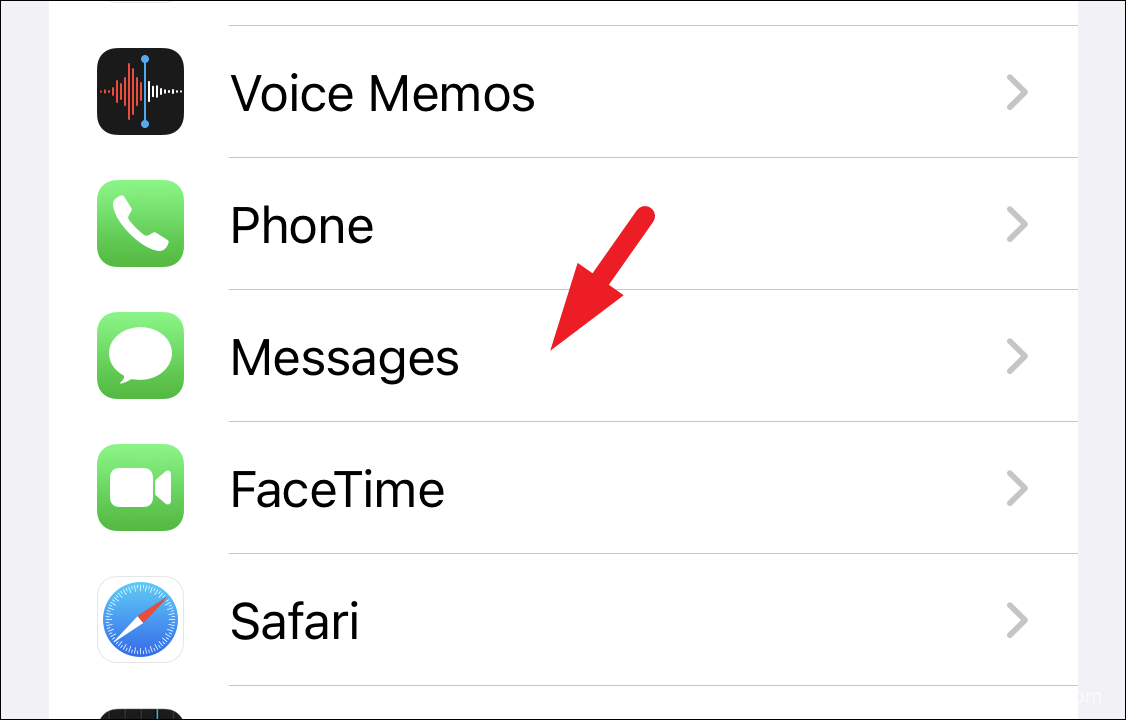
Sau đó, cuộn xuống để xác định vị trí và nhấn vào tùy chọn ‘Chuyển tiếp tin nhắn văn bản’ để tiếp tục.
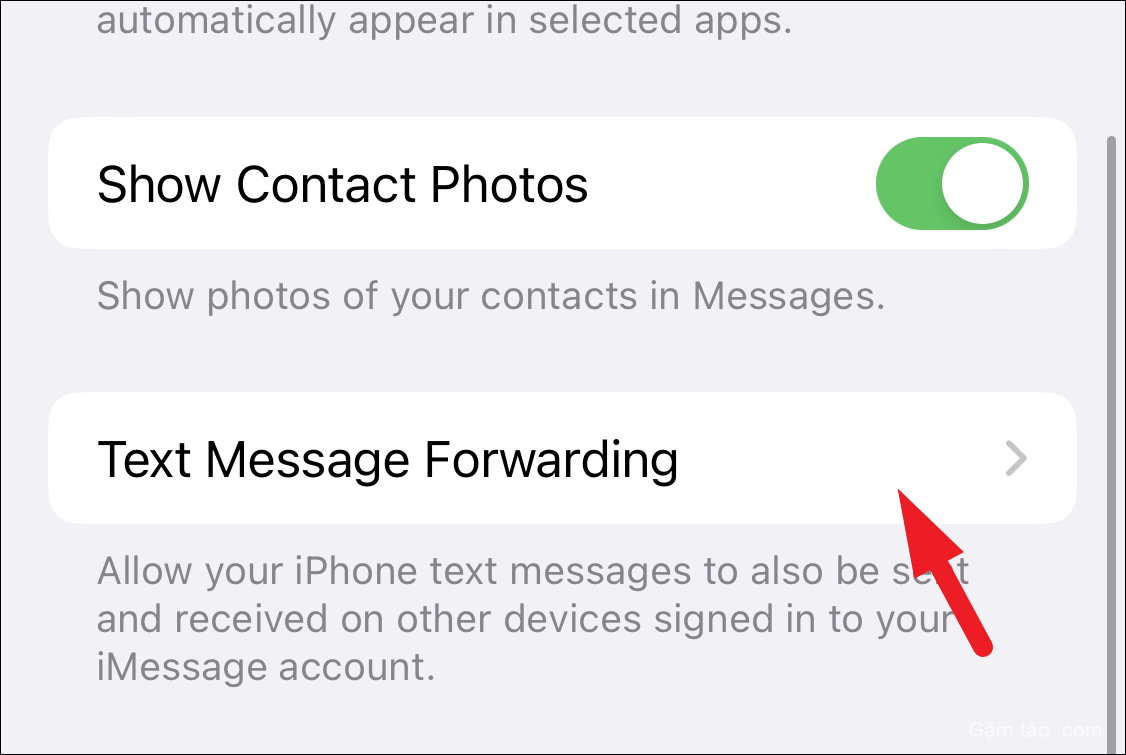
Bây giờ, hãy nhấn vào nút chuyển đổi sau (các) thiết bị mà bạn muốn chuyển tiếp tin nhắn văn bản từ iPhone của mình. Bạn có thể chọn một hoặc nhiều thiết bị để chuyển tiếp tin nhắn văn bản của mình.
Lưu ý: Trong trường hợp bạn không thể tìm thấy tất cả các thiết bị của mình trong danh sách, hãy đảm bảo rằng thiết bị bạn muốn nhận tin nhắn chuyển tiếp được đăng nhập bằng cùng ID Apple với thiết bị nguồn.
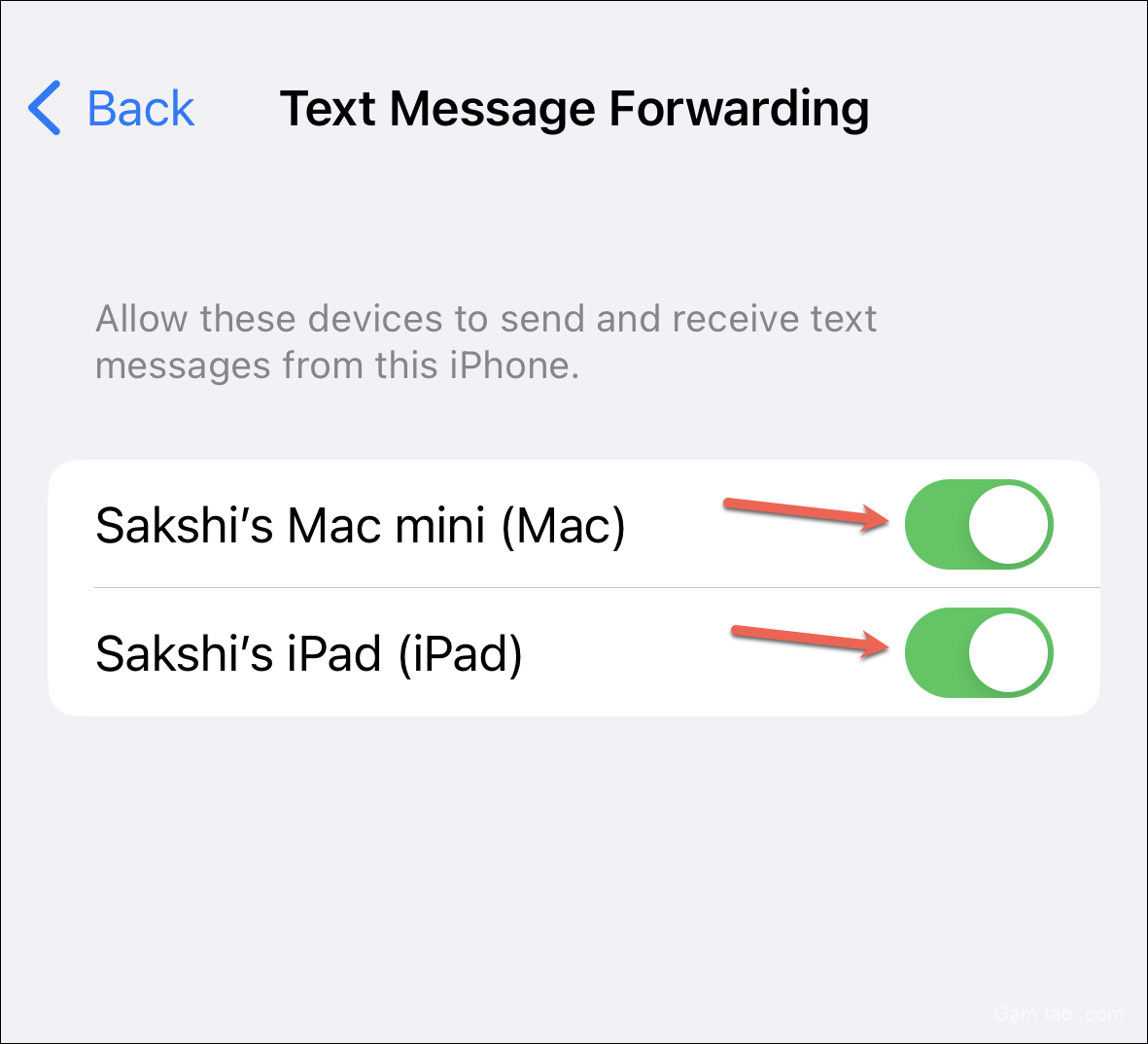
Nếu bạn không sử dụng xác thực hai yếu tố trên ID Apple của mình, bạn có thể được yêu cầu nhập mã xác minh. Tìm mã trên máy Mac hoặc iPad và nhập mã trên iPhone của bạn.
Giờ đây, miễn là iPhone của bạn được bật và được kết nối với mạng Di động hoặc WiFi, bạn có thể nhận và gửi tin nhắn từ tất cả các thiết bị đã bật của mình.
Cách đăng nhập vào iMessage trên thiết bị macOS
Bạn có thể đã biết cách đăng nhập bằng ID Apple trong Tin nhắn trên thiết bị macOS của mình. Tuy nhiên, trong trường hợp bạn không hoặc chỉ cần xem lại, chúng tôi đã liệt kê các bước bên dưới để bạn dễ dàng thuận tiện.
Trước tiên, hãy khởi chạy ứng dụng “Tin nhắn” từ launchpad hoặc dock trên thiết bị của bạn.
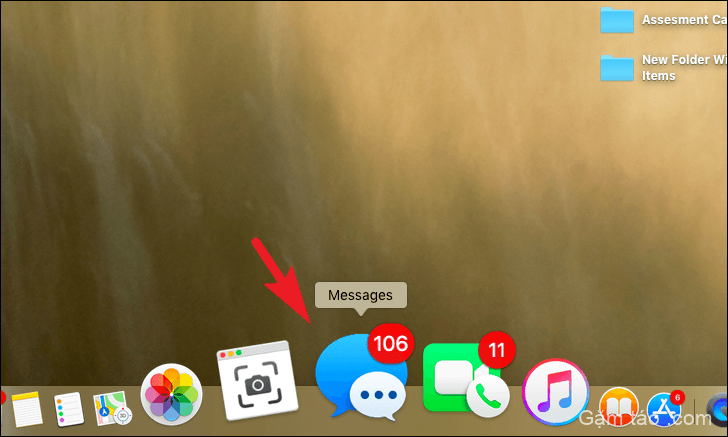
Sau đó, nhấp vào tab ‘Tin nhắn’ rồi nhấp vào tùy chọn ‘Tùy chọn’ để tiếp tục. Thao tác này sẽ mở một cửa sổ riêng trên màn hình của bạn.
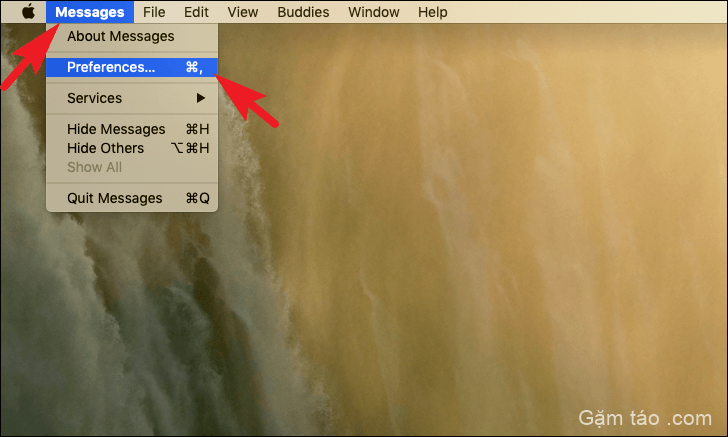
Bây giờ, hãy nhấp vào tab ‘iMessage’. Tiếp theo, nhập thông tin đăng nhập cho ID Apple của bạn và nhấp vào nút ‘Tiếp theo’ để đăng nhập.
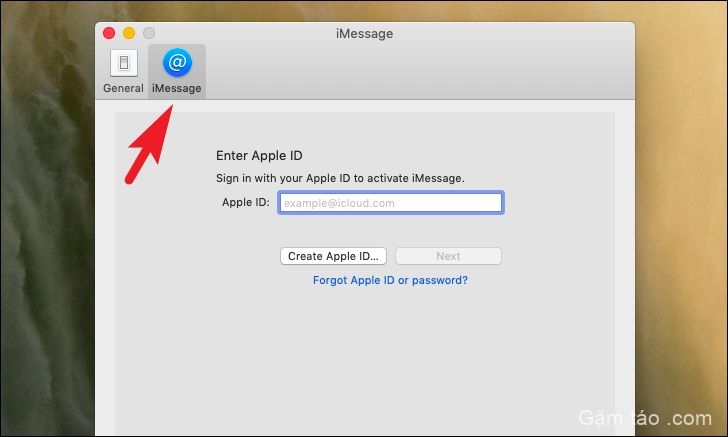
Sau khi đăng nhập, hãy đợi trong vài phút và bạn sẽ có thể chọn thiết bị sau vài phút.
Cách đăng nhập vào iMessage trên iPad của bạn
Đăng nhập vào iMessage trên iPad tương tự như đăng nhập vào iMessage trên iPhone của bạn. Mở ứng dụng Cài đặt trên iPad của bạn và chuyển đến ‘Tin nhắn’ từ ngăn bên trái. Sau đó, nhấn ‘Gửi & Nhận’ từ khung bên phải.
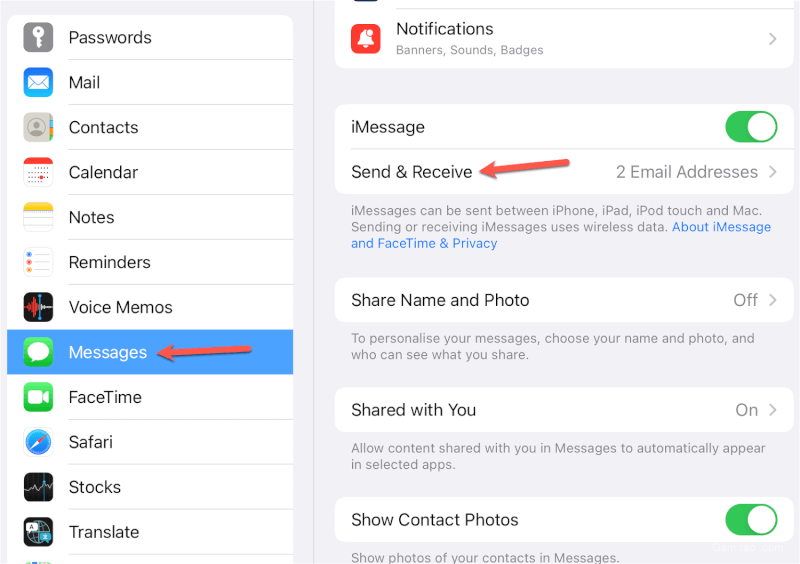
Nếu bạn chưa đăng nhập vào ID Apple của mình, hãy nhấn vào ‘Sử dụng ID Apple cho iMessage’ và đăng nhập bằng chính ID Apple mà bạn đang sử dụng trên iPhone của mình.
Chuyển tiếp tin nhắn văn bản tới máy Mac hoặc iPad của bạn có thể thực sự hữu ích trong nhiều tình huống khác nhau. Hy vọng, hướng dẫn này sẽ cho phép bạn sử dụng tính năng này một cách đầy đủ nhất.




