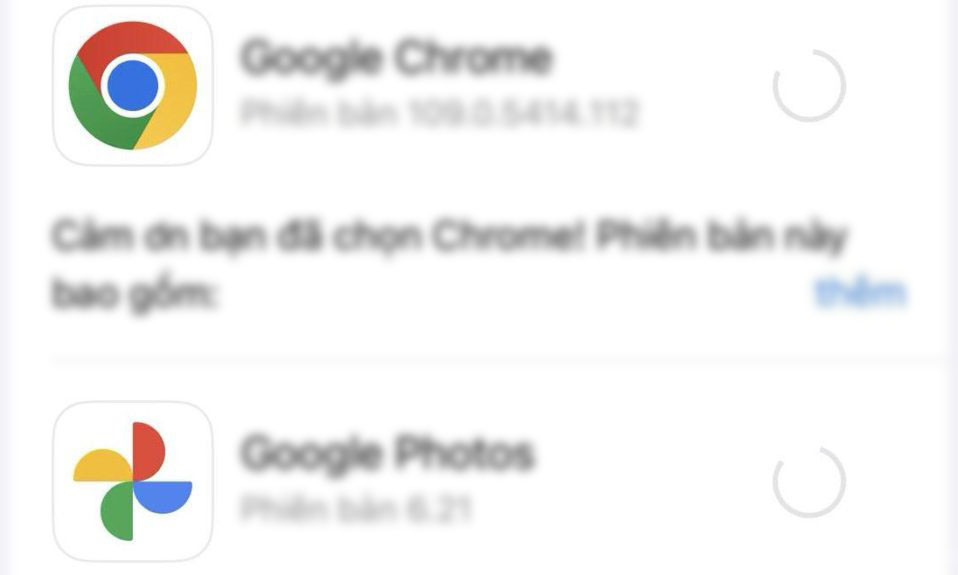
Dễ dàng khắc phục lỗi iPhone không tải được ứng dụng bằng các phương pháp đơn giản và chắc chắn này
Ứng dụng là những gì làm cho smartphone thực sự thông minh. Và App Store của Apple được biết là có một thư viện ứng dụng rộng lớn mà từ đó bạn có thể tải xuống nhiều ứng dụng khác nhau trên iPhone của mình. Nhưng toàn bộ điểm của smartphone sẽ bị đánh bại nếu bạn thậm chí không thể thực hiện chức năng cơ bản này trên iPhone của mình.
Thật không may, đó là cách nó đang diễn ra với rất nhiều người dùng iPhone gần đây. Không thể tải xuống hoặc cập nhật ứng dụng trên iPhone không chỉ gây khó chịu mà còn cản trở cuộc sống hàng ngày. Có rất nhiều ứng dụng thiết yếu mà chúng ta sử dụng hàng ngày để thực hiện các nhiệm vụ quan trọng như ngân hàng, quản lý tài chính, theo dõi sức khỏe, điều hướng, v.v. Không thể sử dụng chúng sẽ cản trở đáng kể cuộc sống của chúng ta. May mắn thay, thật dễ dàng để khắc phục vấn đề này.
Tại sao iPhone không tải được ứng dụng ?
Có thể có nhiều lý do tại sao bạn đang phải đối mặt với vấn đề này. Đó có thể là lỗi phần mềm, có thể có vấn đề với ID Apple, iPhone có thể sắp hết bộ nhớ, cài đặt iPhone có thể bị định cấu hình sai hoặc có thể có một số vi phạm điều kiện của App Store.
Dù vấn đề có thể là gì, dưới đây là danh sách các cách sửa lỗi sẽ giúp bạn giải quyết vấn đề trên iPhone của mình.
Tạm dừng và sau đó Tiếp tục Tải xuống
Trong trường hợp bạn đã chuyển từ dữ liệu di động sang mạng WiFi hoặc ngược lại và quá trình tải xuống dường như bị kẹt trong một thời gian, bạn chỉ cần tạm dừng quá trình tải xuống rồi tiếp tục lại để buộc tải xuống.
Điều hướng đến ứng dụng đang tải xuống trên Màn hình chính/Thư viện ứng dụng và nhấn vào ứng dụng đó để ‘Tạm dừng’ quá trình tải xuống.
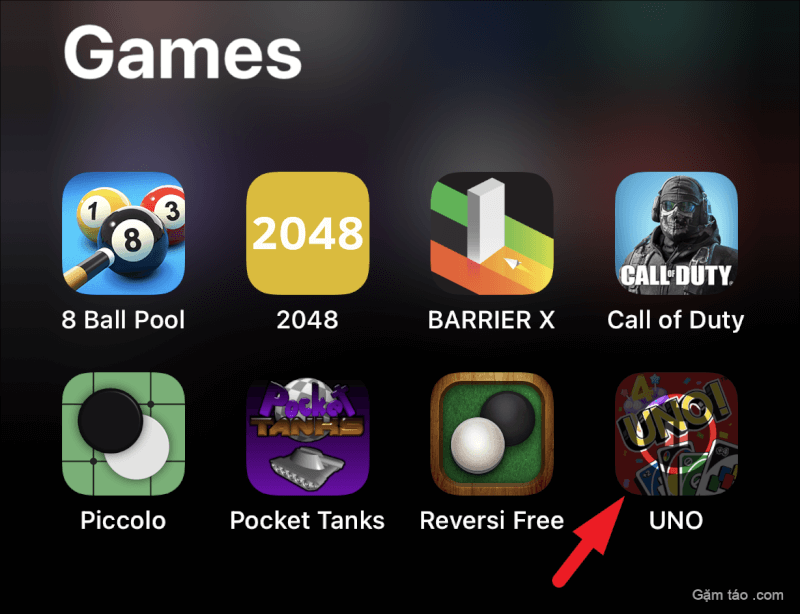
Sau đó, đợi trong vài phút và nhấn lại vào nó để tiếp tục tải xuống.
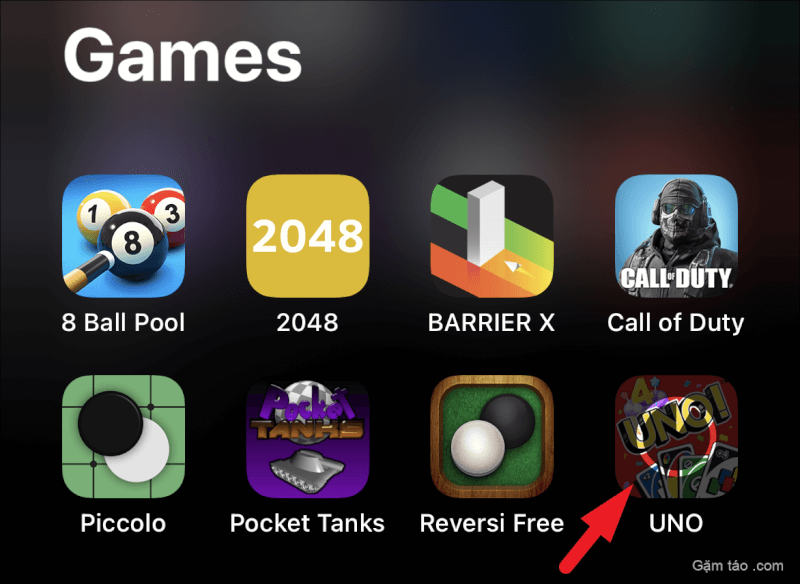
Điều này sẽ tiếp tục tải xuống ứng dụng trên thiết bị.
Kết nối với mạng WiFi
Nếu ứng dụng bạn đang cố tải xuống có kích thước file quá lớn và bạn được kết nối với Internet qua dữ liệu di động, thì chính iOS có thể đang hạn chế việc tải xuống ứng dụng. Do đó, kết nối với mạng WiFi sẽ giải quyết được sự cố nếu trường hợp này xảy ra.
Để kết nối với mạng WiFi, hãy kéo Trung tâm điều khiển xuống từ góc trên bên phải màn hình.
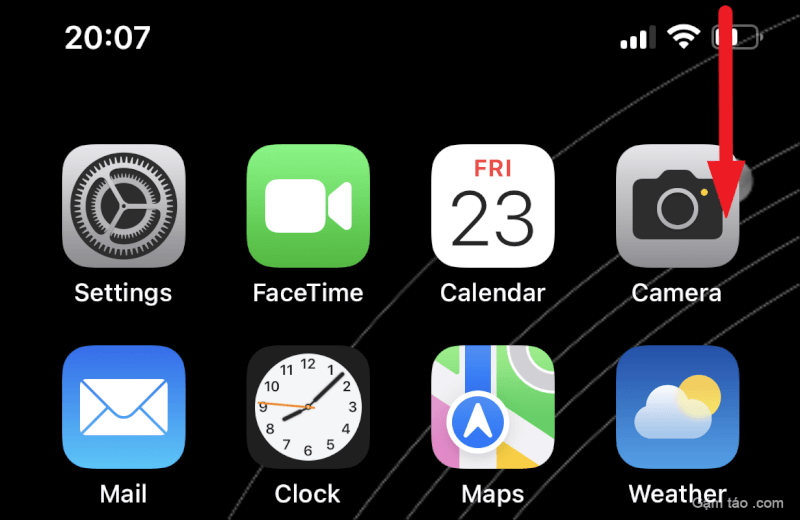
Sau đó, nhấn và giữ biểu tượng ‘WiFi’. Thao tác này sẽ mang một cửa sổ lớp phủ lên màn hình.
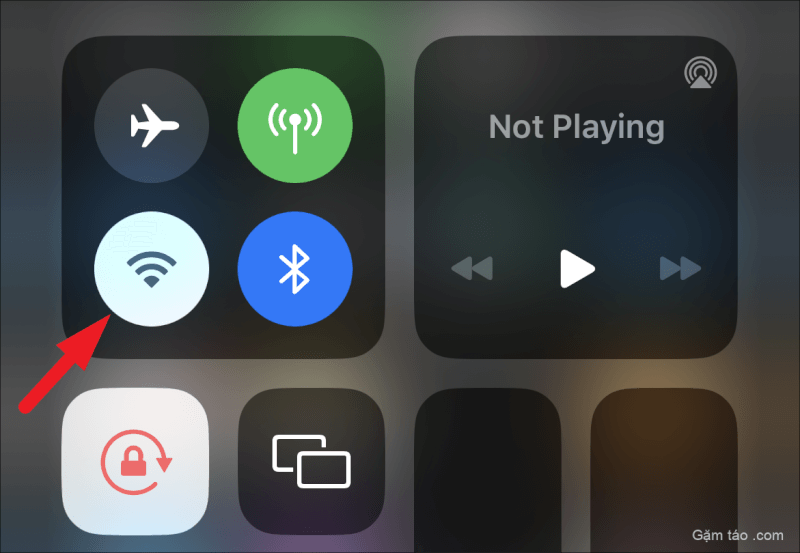
Bây giờ, nếu bạn thấy mạng mà bạn muốn kết nối, hãy nhấn vào tên của mạng đó. Nếu không, hãy nhấn vào tùy chọn ‘Cài đặt WiFi’.
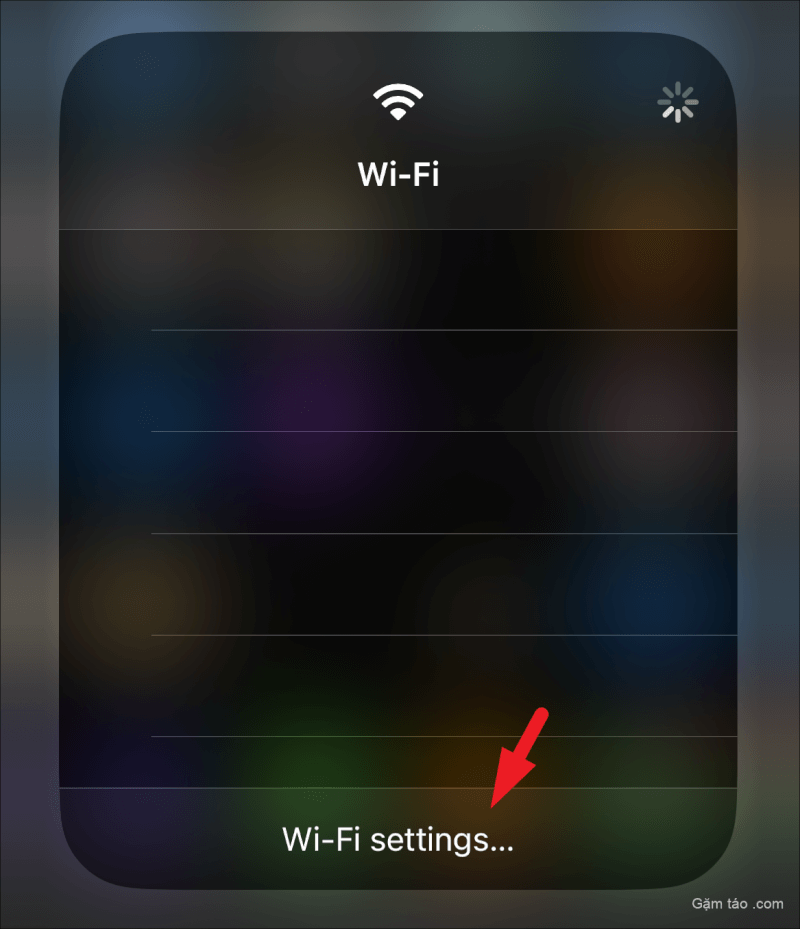
Khi bạn đang ở trang cài đặt ‘WiFi’, hãy tìm mạng WiFi và nhấn vào mạng đó. Sau đó, nhập mật khẩu để kết nối với nó.
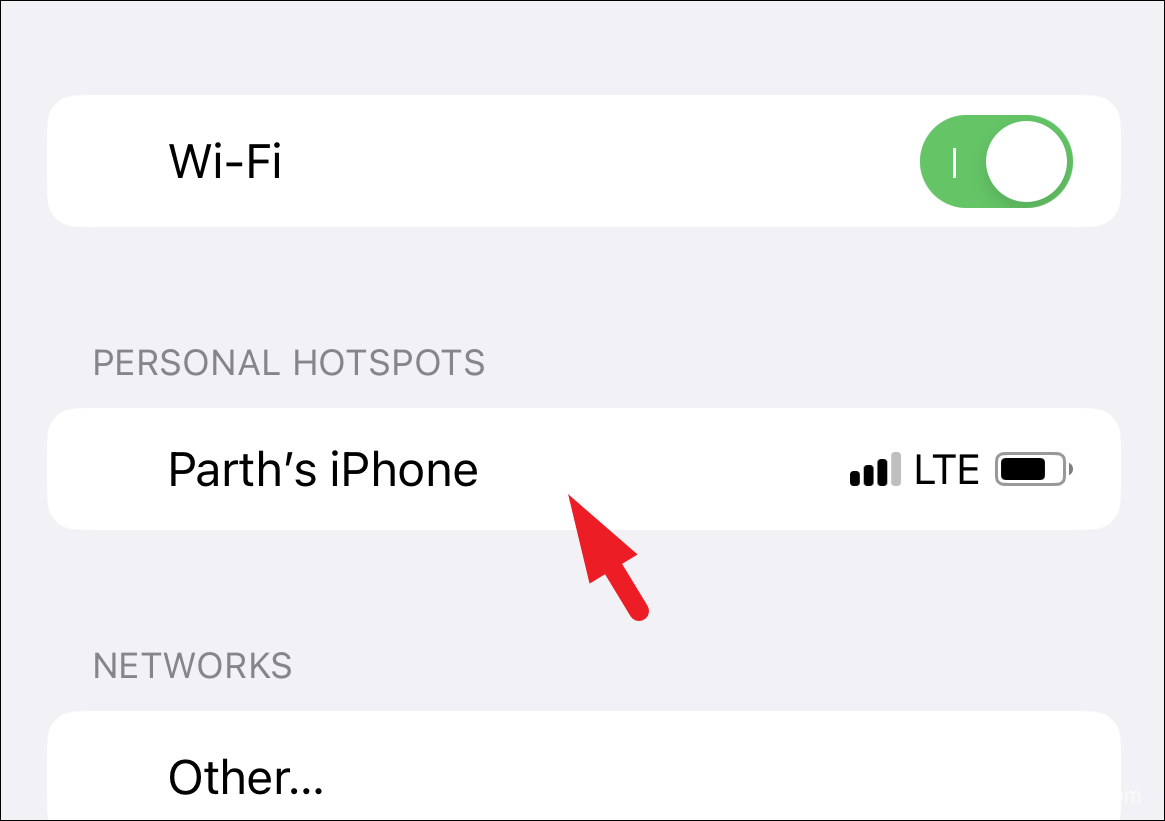
Sau khi kết nối, hãy thử tải xuống lại ứng dụng.
Đóng và mở lại App Store
Đôi khi vấn đề xảy ra với chính App Store. Và chỉ cần đóng nó khỏi Trình chuyển đổi ứng dụng và mở lại nó có thể giải quyết được vấn đề tiềm ẩn. Bây giờ, hãy thử tải xuống lại ứng dụng.
Kiểm tra dung lượng iPhone
Các ứng dụng mới sẽ không tải xuống điện thoại nếu không có đủ bộ nhớ. Và nếu đây là trường hợp, bạn sẽ nhận được cảnh báo bật lên cho “Không đủ bộ nhớ” . Trong trường hợp đó, bạn sẽ cần tạo một số dung lượng trống trên iPhone trước khi có thể tải xuống thêm bất kỳ ứng dụng nào.
Hãy xem các hướng dẫn chuyên sâu của chúng tôi để giải phóng dung lượng trên iPhone và cũng như xóa dữ liệu Hệ thống chiếm dung lượng lưu trữ không rõ nguyên nhân.
Ưu tiên tải xuống
Từ Màn hình chính hoặc Thư viện ứng dụng, hãy chạm và giữ ứng dụng mà bạn đang gặp sự cố khi tải xuống. Sau đó, chọn ‘Ưu tiên tải xuống’ từ menu.
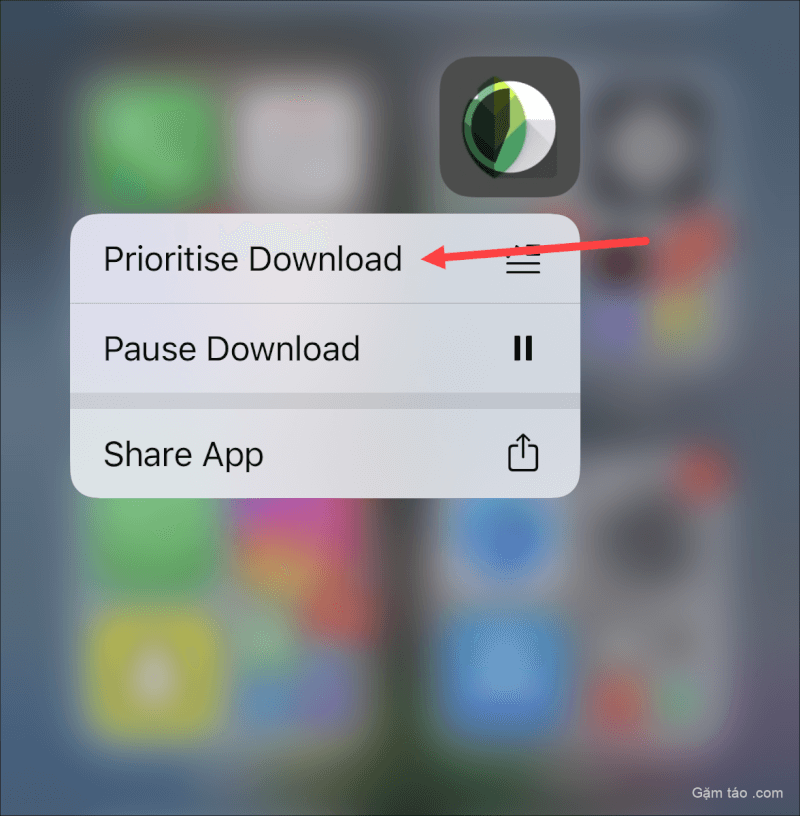
Nếu ứng dụng vẫn không tải xuống, hãy chuyển sang cách khắc phục khác.
Đóng tất cả ứng dụng và buộc khởi động lại iPhone
Một sửa chữa cơ bản nhưng mạnh mẽ nhưng thường bị bỏ qua. Nếu sự cố trên thiết bị là do một số lỗi phần mềm hoặc bất kỳ ứng dụng bên thứ ba nào gây ra, việc khởi động lại đơn giản có thể sẽ giải quyết được sự cố. Trước tiên, hãy đóng mọi ứng dụng đang mở khỏi trình chuyển đổi ứng dụng rồi khởi động lại iPhone.
Buộc khởi động lại iPhone bằng Face ID, iPhone 8 và SE (Thế hệ 2)
Các iPhone mới hơn có một quy trình buộc khởi động lại chúng khác so với các mẫu được phát hành trước đó của Apple.
Để buộc khởi động lại iPhone đã nói ở trên, trước tiên, hãy nhanh chóng nhấn và thả nút ‘Tăng âm lượng’ nằm ở bên trái iPhone. Sau đó, tương tự, nhanh chóng nhấn và thả nút ‘Giảm âm lượng’. Sau đó, nhấn và giữ nút ‘Khóa/Bên’ cho đến khi logo Apple xuất hiện trên màn hình. Khi logo xuất hiện, hãy nhả nút bên.
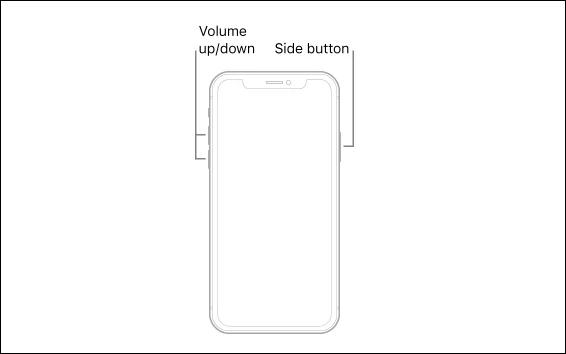
Buộc khởi động lại iPhone 7
Thế hệ iPhone này nhận được sự đối xử đặc biệt khi là thế hệ duy nhất không chia sẻ quá trình buộc khởi động lại điện thoại với bất kỳ thế hệ iPhone nào khác. Tuy nhiên, việc buộc khởi động lại iPhone 7 cũng đơn giản như khởi động lại bất kỳ mẫu iPhone nào khác.
Để buộc khởi động lại iPhone 7, hãy nhấn và giữ đồng thời nút ‘Khóa/Bên cạnh’ và nút ‘Giảm âm lượng’ cho đến khi logo Apple xuất hiện trên màn hình. Khi logo xuất hiện, hãy nhả cả hai nút.

Buộc khởi động lại iPhone 6, 6s và SE (Thế hệ thứ nhất)
Những chiếc iPhone được đề cập ở trên là những chiếc cuối cùng cần nút ‘Trang chủ’ để buộc khởi động lại chúng. Nói như vậy, việc sử dụng nút ‘Home’ để buộc khởi động lại iPhone chỉ khiến vấn đề tương đối đơn giản hơn nhiều.
Để khởi động lại chúng, nhấn và giữ đồng thời nút ‘Khóa/Bên’ và nút ‘Trang chủ’ trên iPhone cho đến khi logo Apple xuất hiện. Khi bạn nhìn thấy logo trên màn hình, hãy nhả cả hai nút.
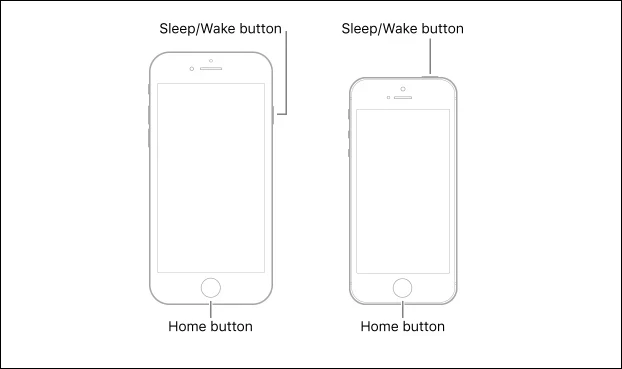
Sau khi khởi động lại, hãy truy cập App Store và kiểm tra xem bạn có thể tải xuống ứng dụng ngay bây giờ không. Nếu không, hãy chuyển sang phần sửa lỗi tiếp theo.
Cập nhật thiết bị
Thông thường, iOS đảm bảo rằng nó luôn cập nhật thiết bị. Tuy nhiên, nếu bạn không cập nhật iPhone của mình trong một thời gian dài, đó cũng có thể là lý do khiến bạn không thể tải xuống ứng dụng vì các phiên bản ứng dụng mới hơn yêu cầu phần mềm mới nhất hoạt động bình thường.
Trước tiên, hãy truy cập ứng dụng ‘Cài đặt’ từ Màn hình chính hoặc Thư viện ứng dụng trên thiết bị.
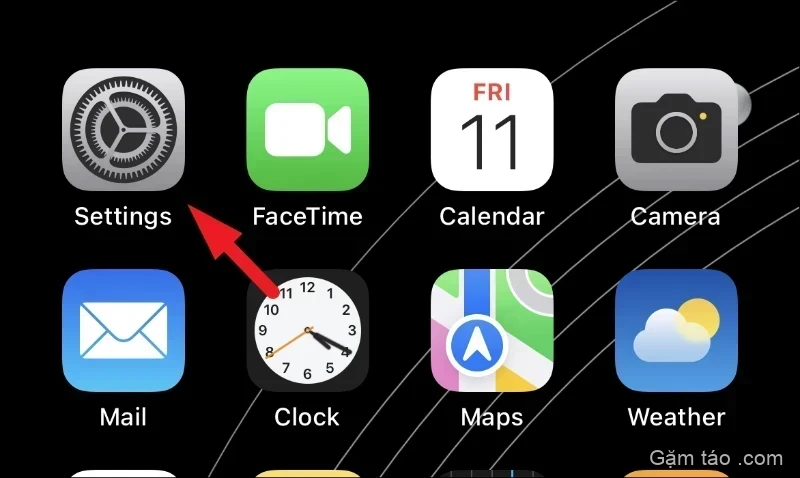
Sau đó, nhấn vào tùy chọn ‘Chung’ từ danh sách để tiếp tục.

Sau đó, nhấn vào tab ‘Cập nhật phần mềm’ từ danh sách.
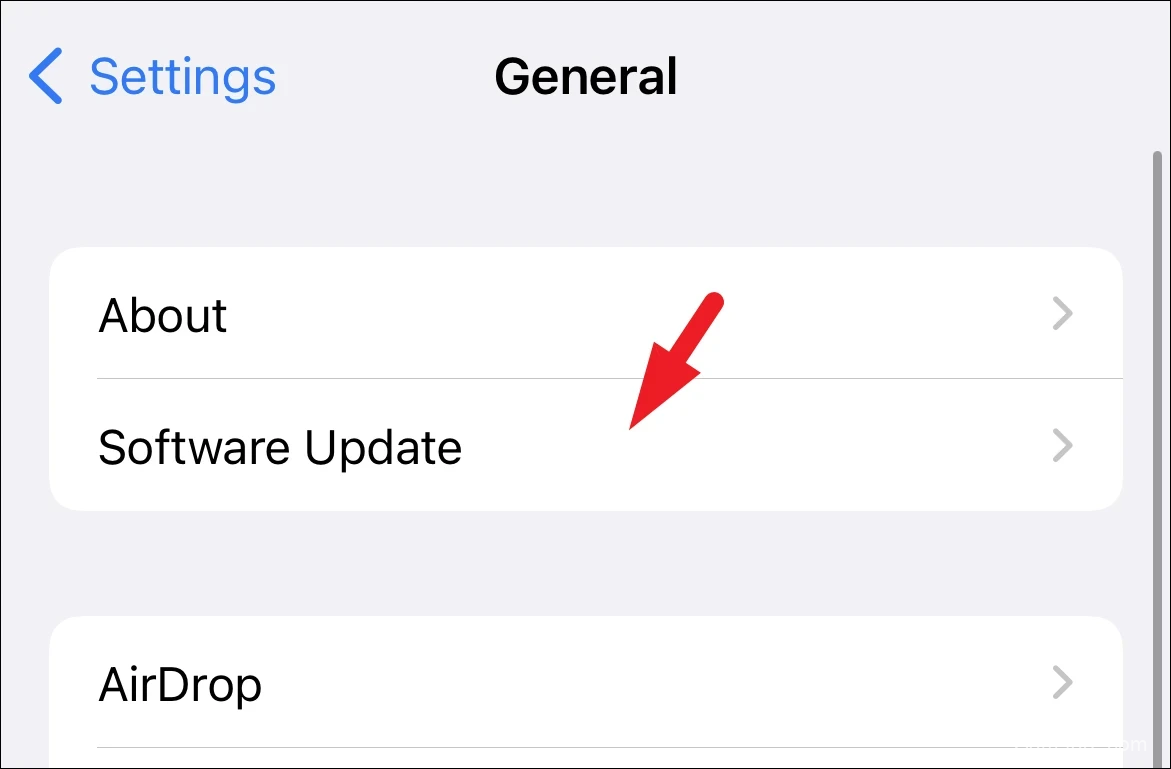
Bây giờ, iOS sẽ kiểm tra bản cập nhật phần mềm. Nếu có, hãy nhấn vào nút ‘Tải xuống & Cài đặt’ để tiếp tục.
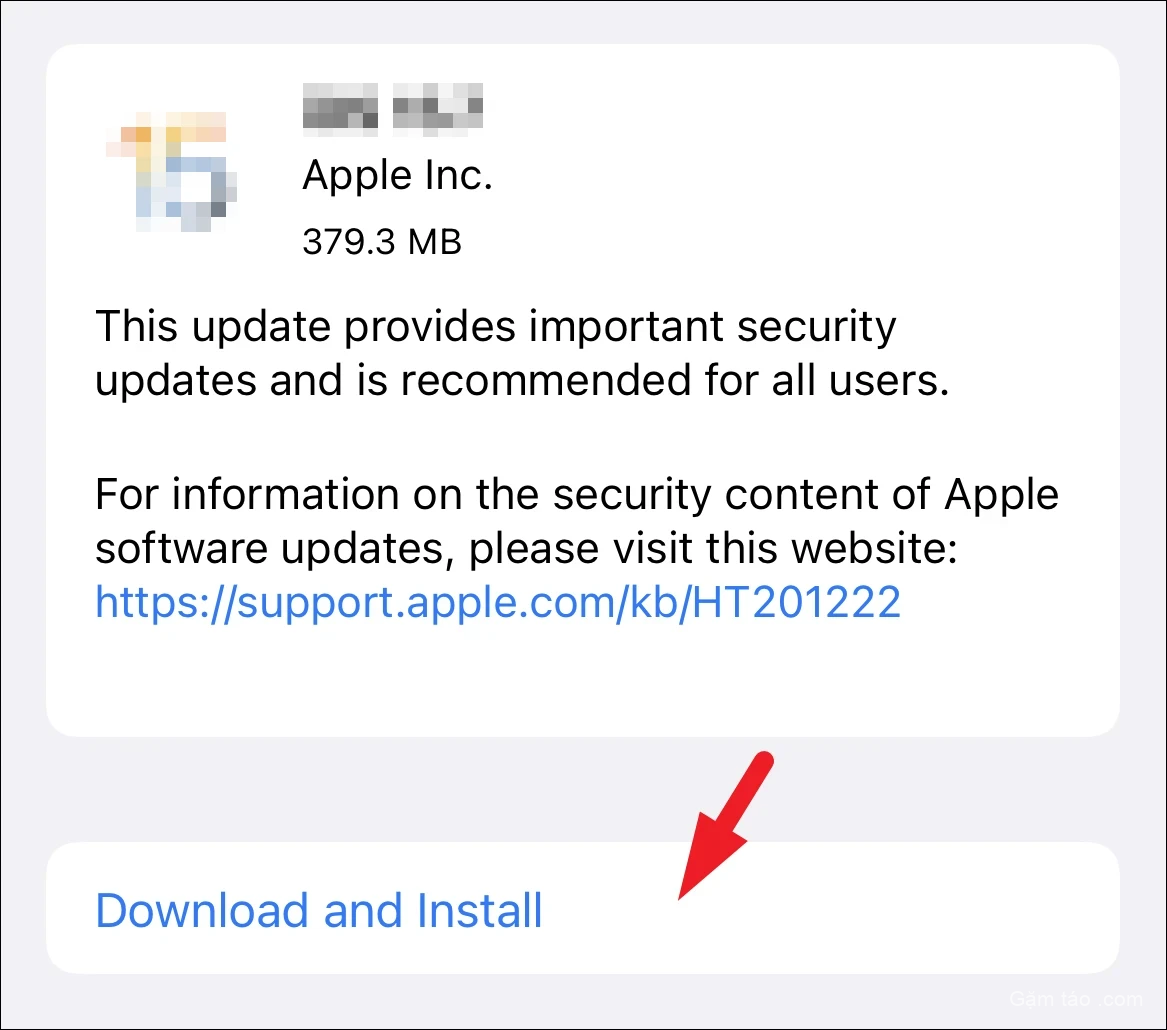
Sau khi cập nhật thiết bị lên iOS mới nhất, hãy kiểm tra xem bạn có thể tải xuống ứng dụng ngay bây giờ không.
Đảm bảo rằng bạn đã kết nối Phương thức thanh toán
Bạn có thể cần thêm phương thức thanh toán vào tài khoản Apple của mình ngay cả khi bạn đang mua một ứng dụng miễn phí. Ngoài ra, quá trình tải xuống cũng có thể không thành công nếu phương thức thanh toán đã thêm hết hạn.
Để thêm một phương thức thanh toán hoặc đảm bảo có một phương thức thanh toán, hãy chuyển đến ứng dụng ‘Cài đặt’ từ Màn hình chính hoặc Thư viện ứng dụng.
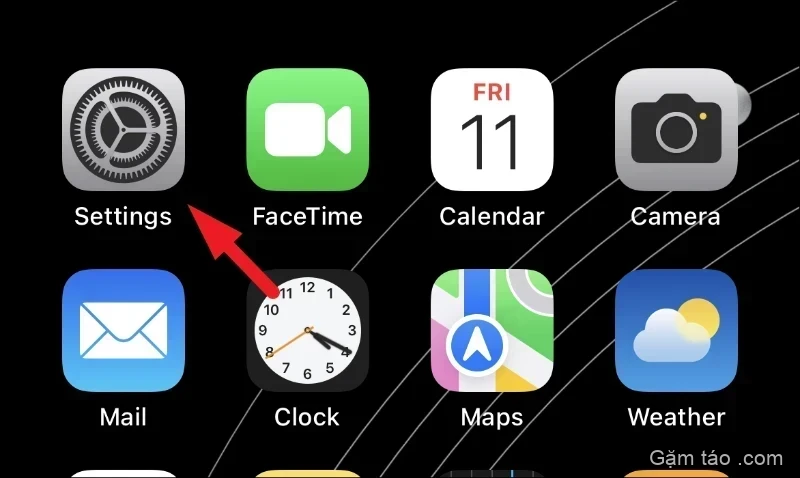
Sau đó, nhấn vào thẻ ID Apple ở đầu trang.
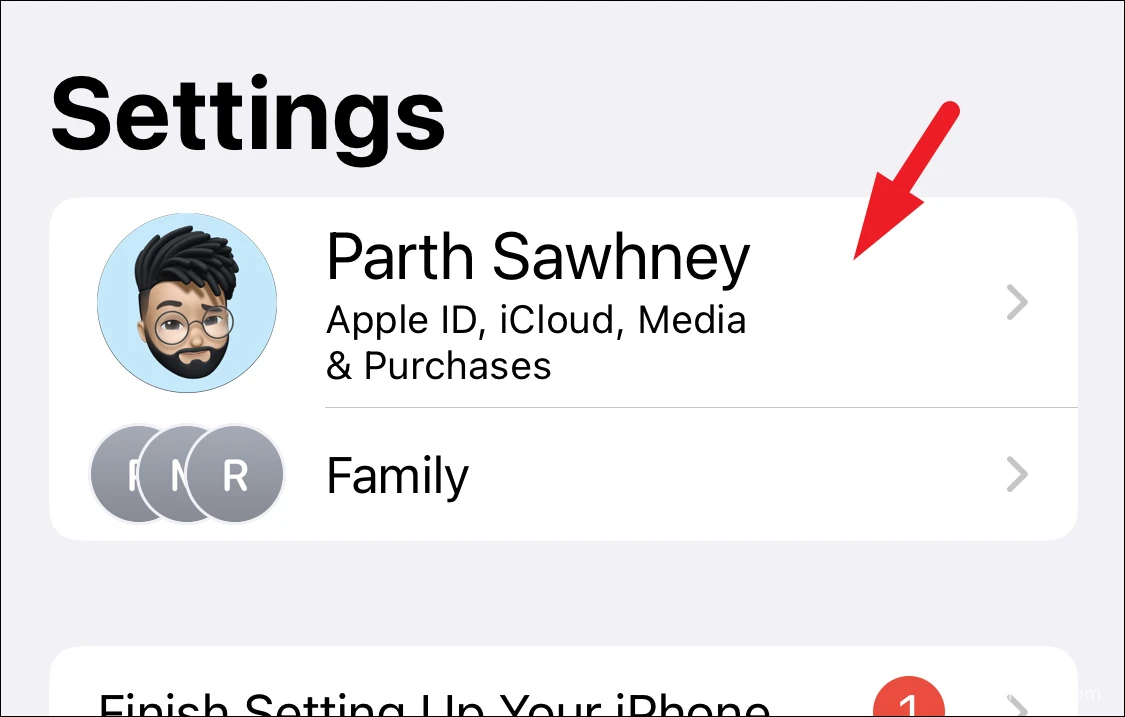
Tiếp theo, nhấn vào tùy chọn ‘Thanh toán & Vận chuyển’.
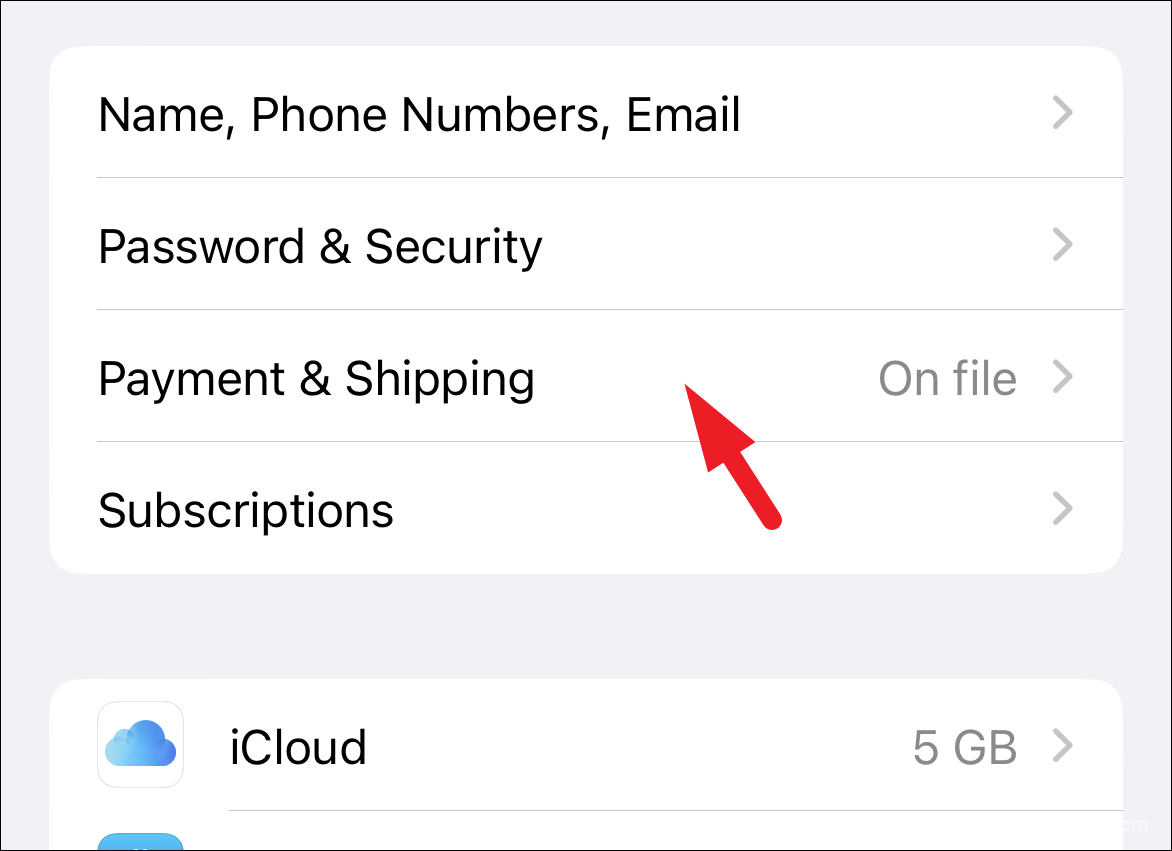
Sau đó, nhấn vào tùy chọn ‘Thêm phương thức thanh toán’ để tiếp tục.
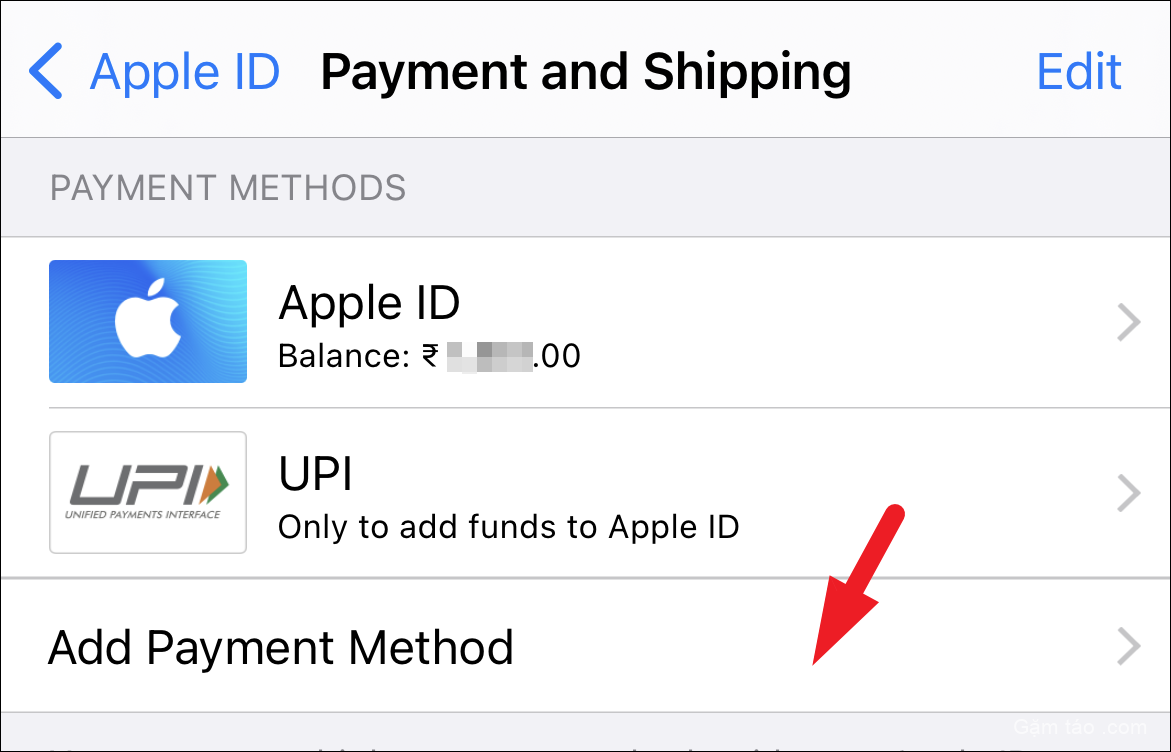
Sau đó, nhập các chi tiết cần thiết và nhấn vào nút ‘Xong’ ở góc trên cùng bên phải của màn hình.
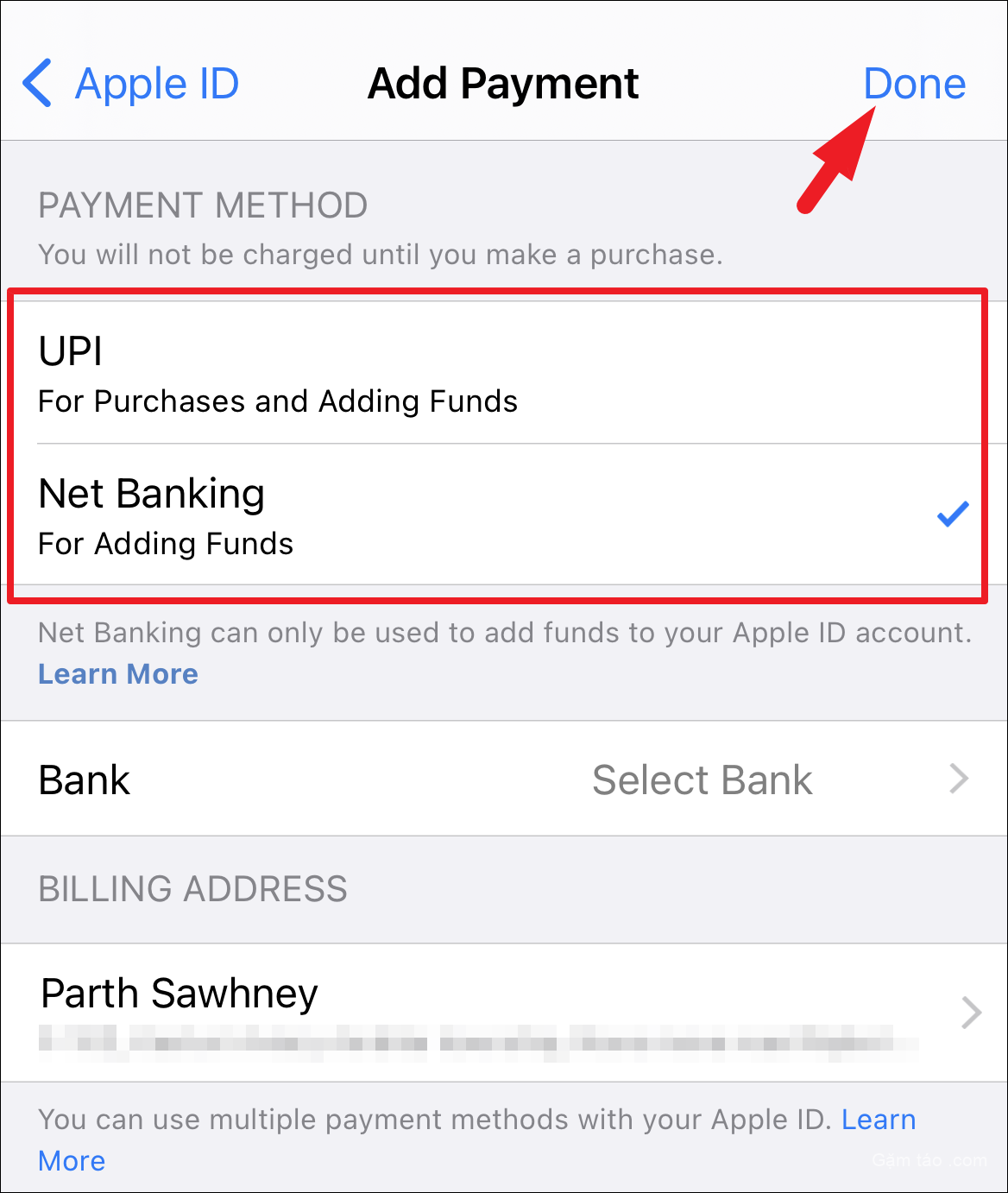
Khi phương pháp đã được thêm vào, hãy thử tải xuống lại ứng dụng.
Đăng xuất khỏi App Store và đăng nhập lại
Nếu phương thức thanh toán đã được thêm hoặc bạn không thể tải xuống ứng dụng ngay cả sau khi thêm phương thức thanh toán mới, đăng xuất và đăng nhập đơn giản có thể giải quyết vấn đề cho bạn.
Trước tiên, hãy truy cập App Store từ Màn hình chính hoặc Thư viện ứng dụng.
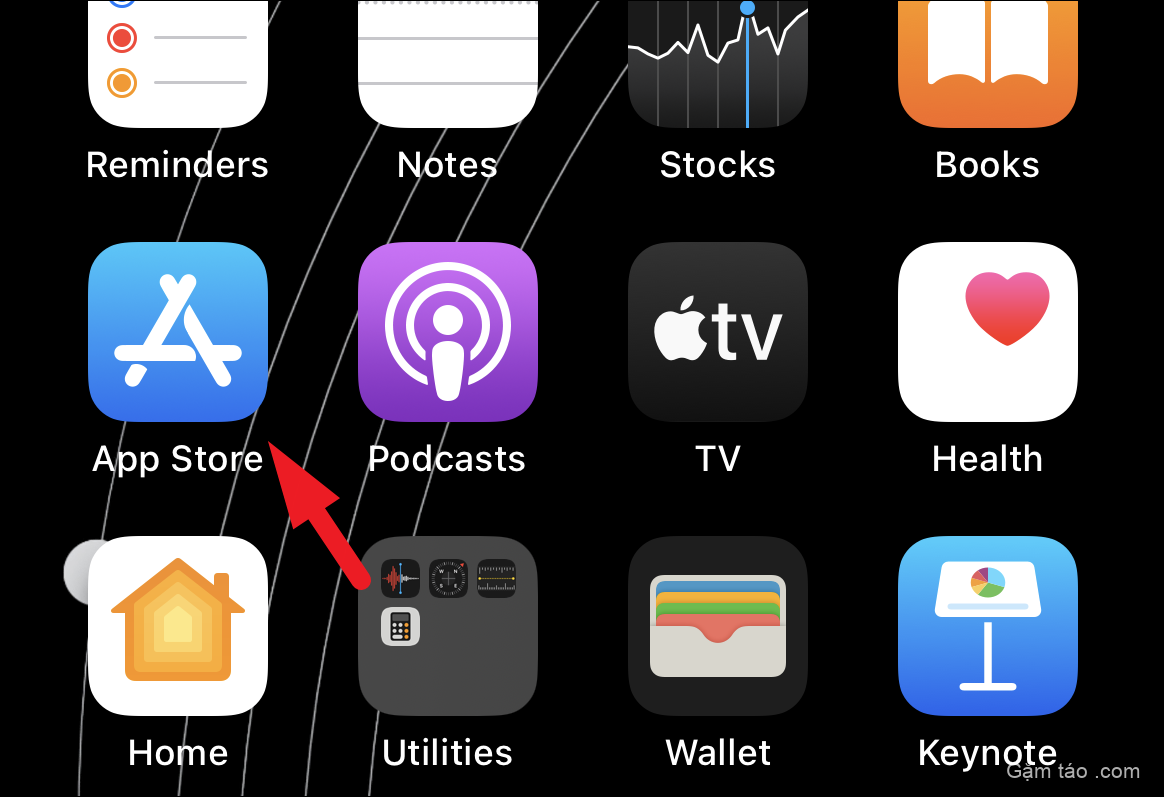
Tiếp theo, nhấn vào ‘Ảnh tài khoản’ hoặc tên viết tắt ở góc trên cùng bên phải để tiếp tục.
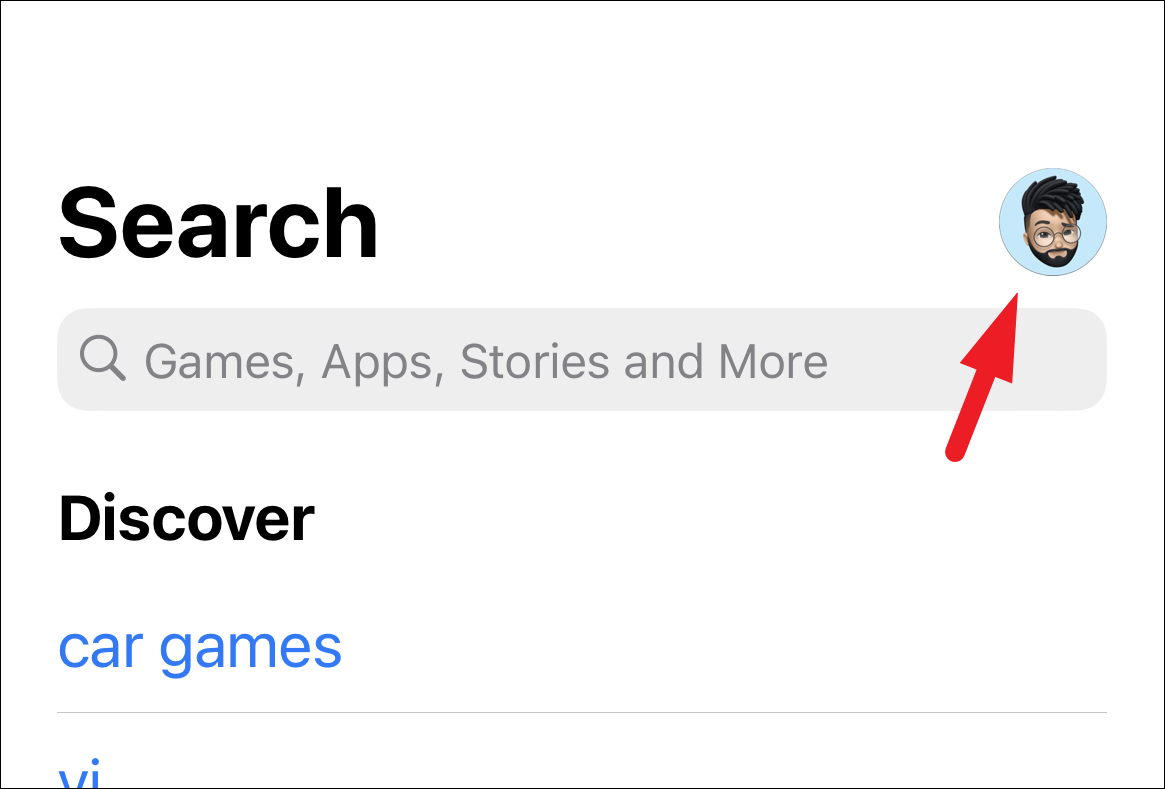
Sau đó, cuộn xuống cuối màn hình và nhấn vào nút ‘Đăng xuất’.
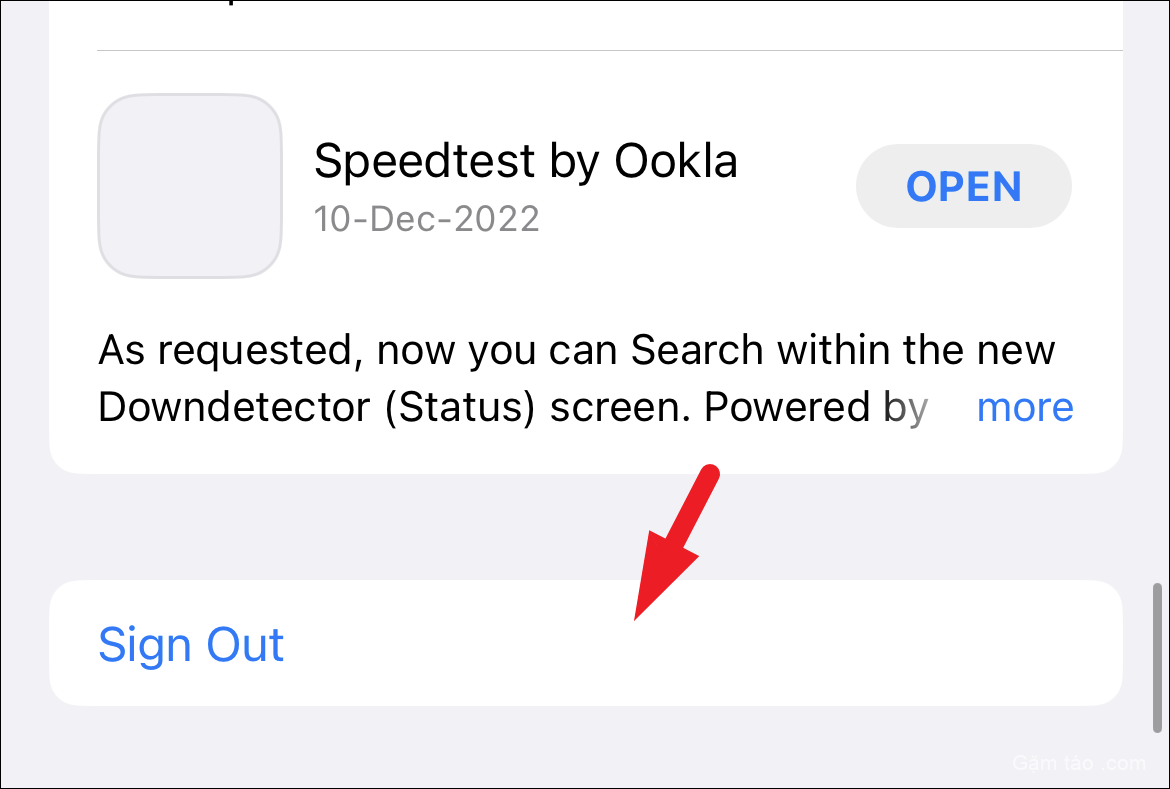
Sau khi đăng xuất, hãy khởi động lại iPhone bằng cách sử dụng các hướng dẫn được cung cấp trước đây trong hướng dẫn này. Sau đó, đi tới App Store và nhấn vào nút ‘Tiếp tục’.
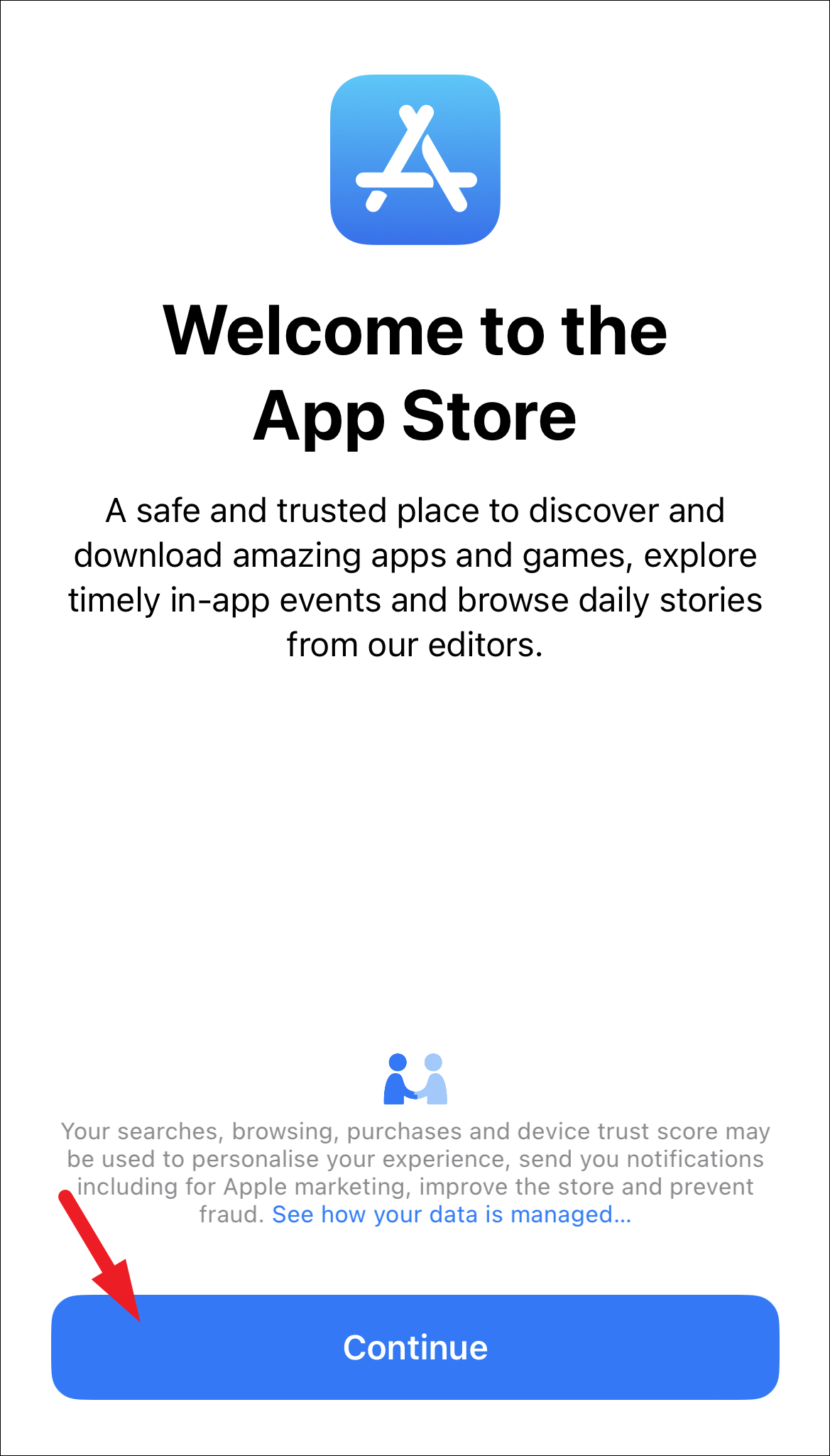
Tiếp theo, nhấn vào biểu tượng ‘Tài khoản’ để tiếp tục.
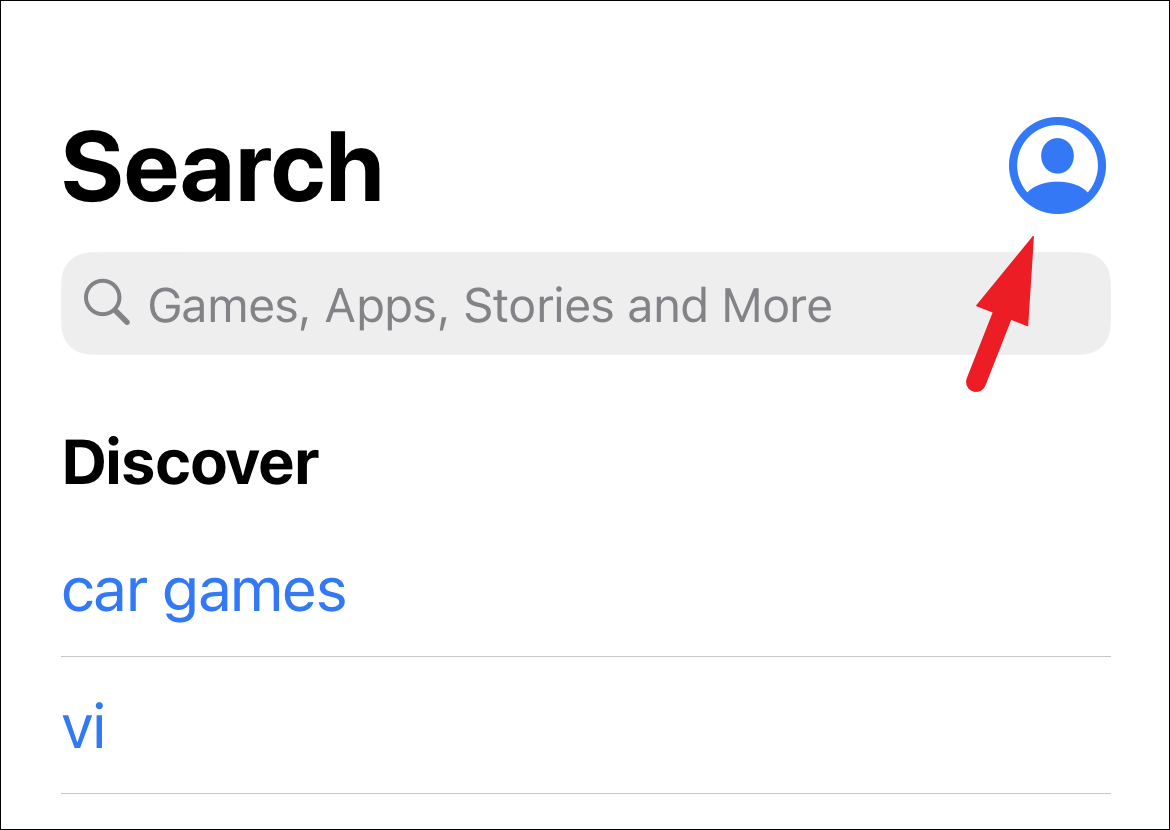
Sau đó, cung cấp thông tin đăng nhập cho ID Apple và nhấn vào nút ‘Đăng nhập’.
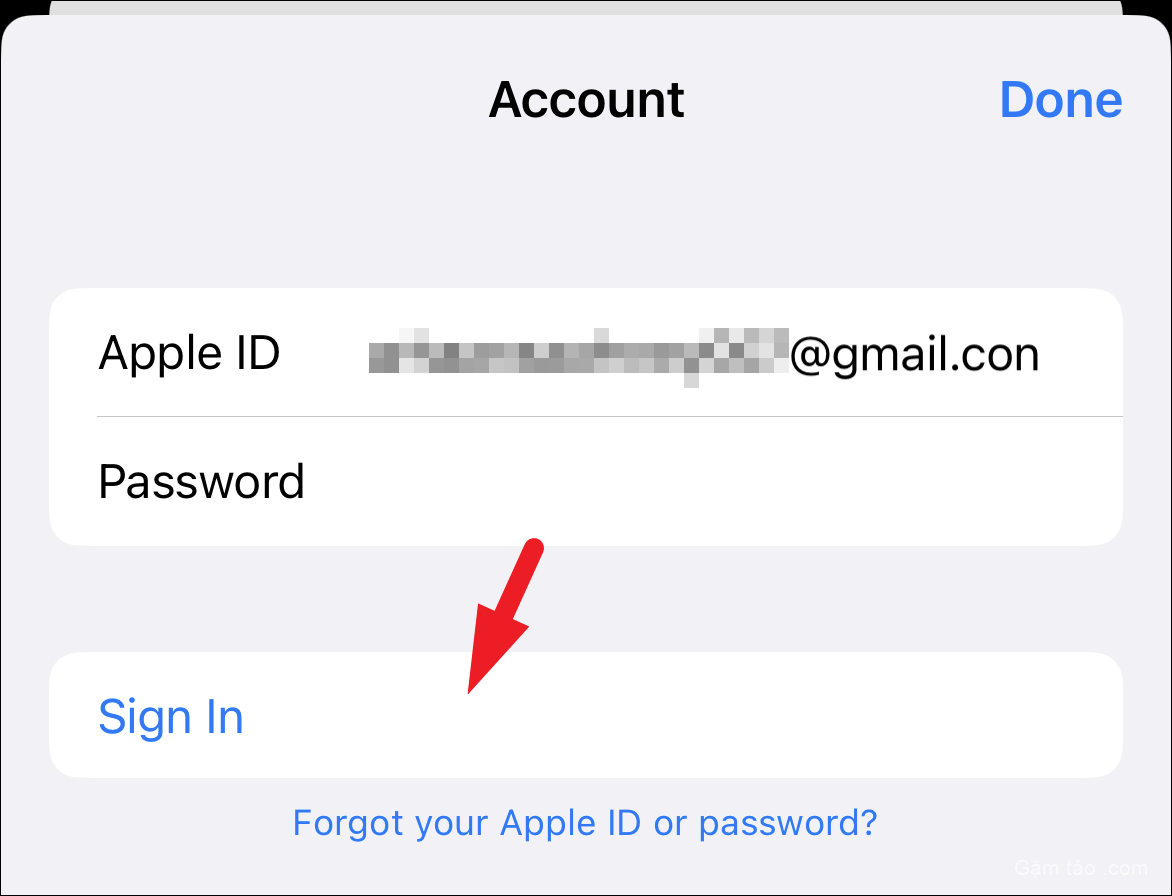
Sau khi đăng nhập, hãy thử tải xuống lại ứng dụng.
Sửa ngày và giờ trên iPhone
Nếu iPhone hiển thị ngày và giờ không chính xác so với múi giờ hiện tại, thì đó có thể là thủ phạm đằng sau sự cố không tải xuống ứng dụng.
Để khắc phục, trước tiên, hãy chuyển đến ứng dụng ‘Cài đặt’ từ Màn hình chính hoặc Thư viện ứng dụng.
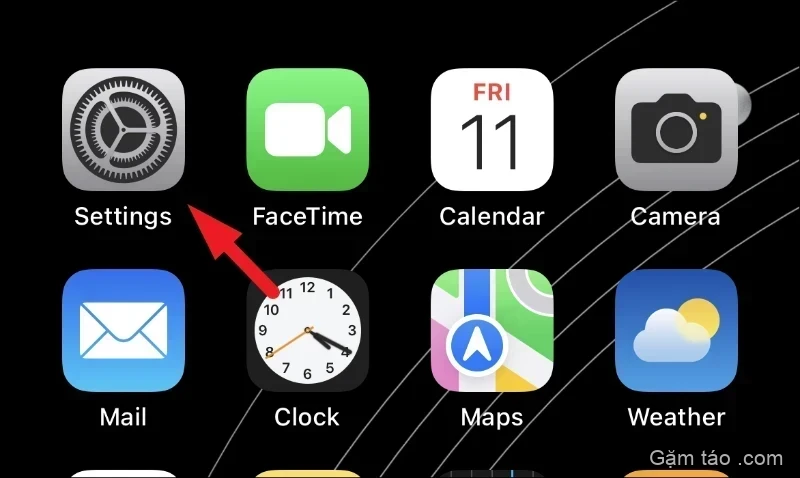
Tiếp theo, nhấn vào tùy chọn ‘Chung’ từ danh sách để tiếp tục.
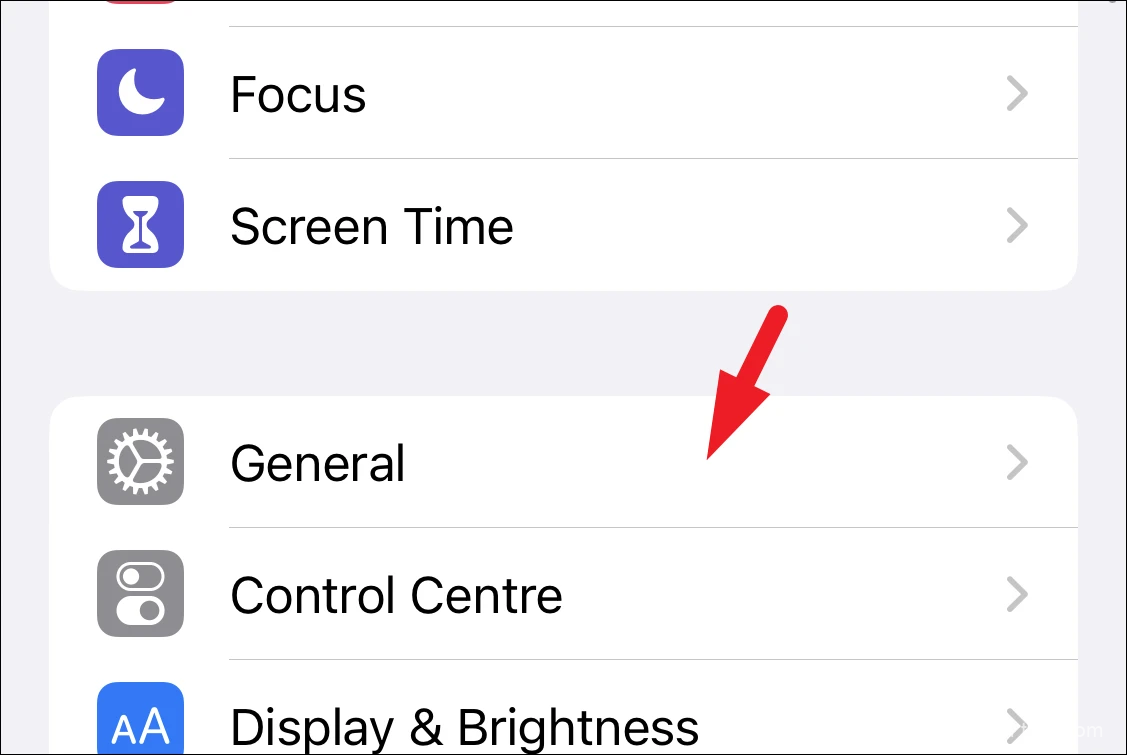
Sau đó, nhấn vào tùy chọn ‘Ngày & giờ’ để tiếp tục.
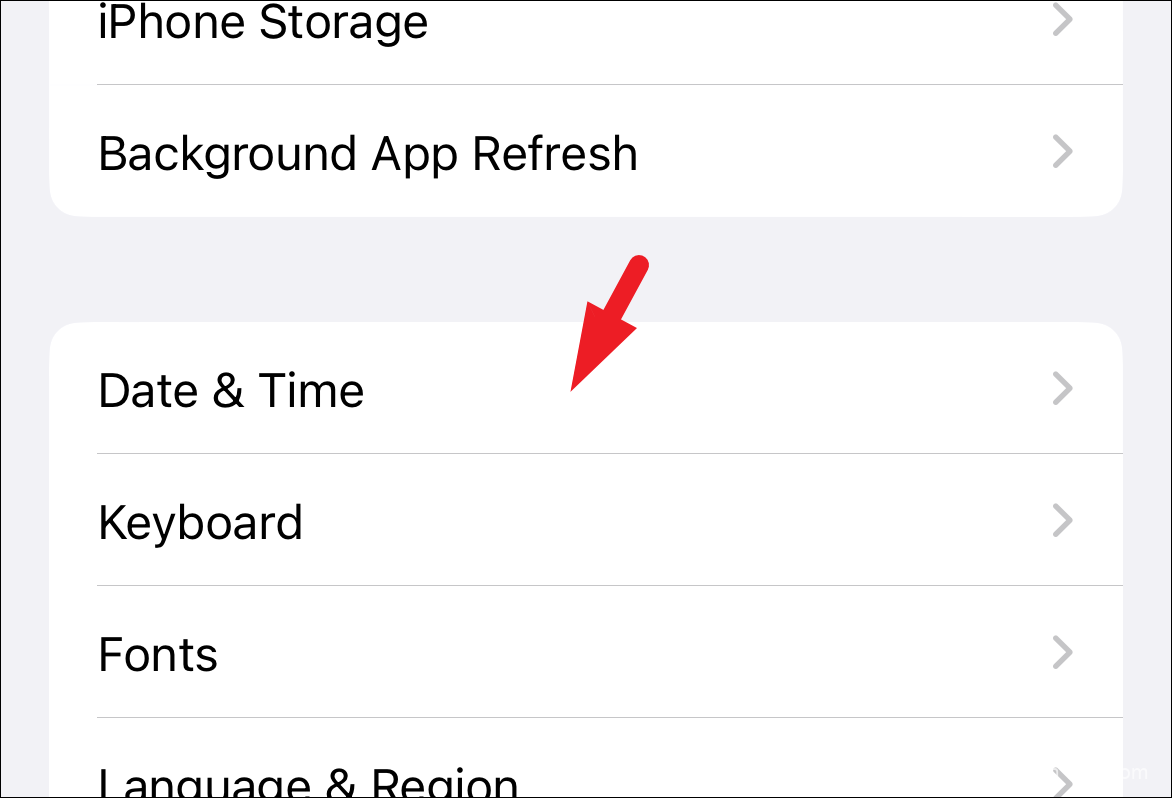
Sau đó, hãy đảm bảo nút chuyển đổi sau tùy chọn ‘Đặt tự động’ ở vị trí ‘Bật’.
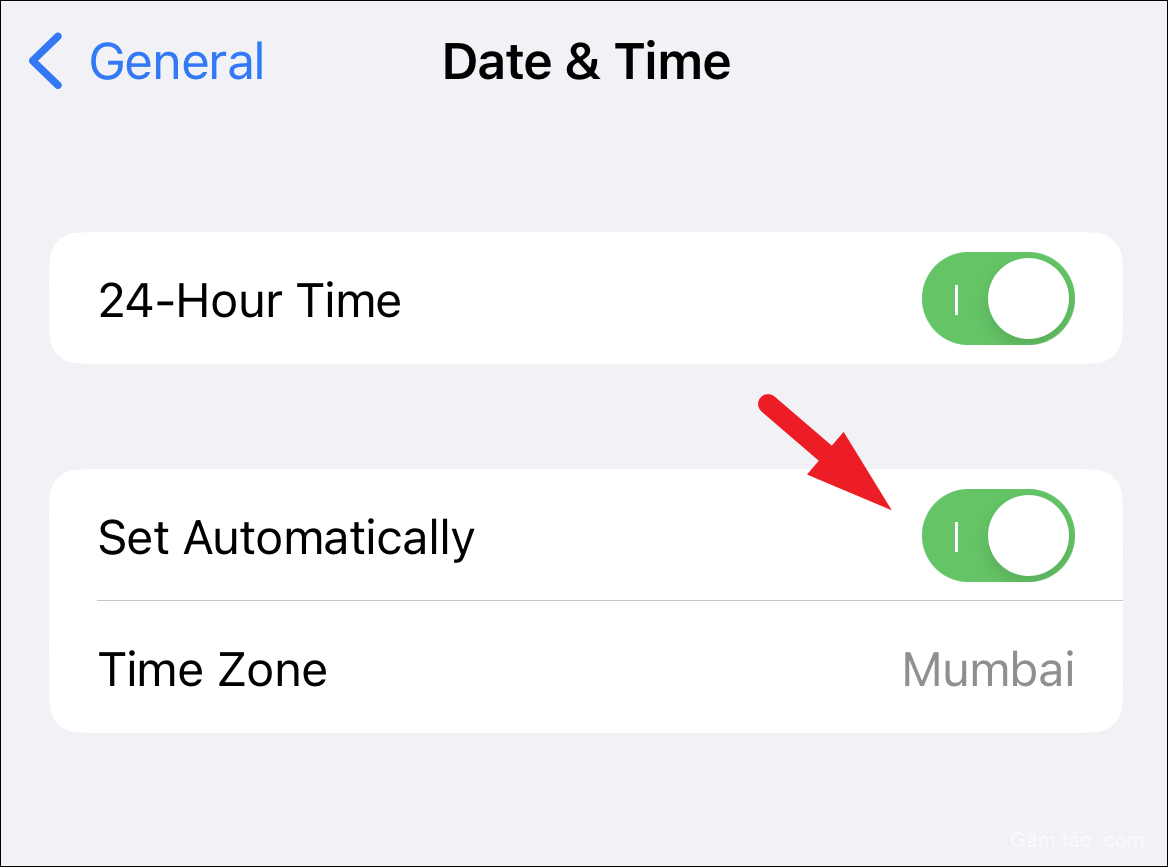
Đặt lại tất cả cài đặt trên iPhone
Cấu hình cài đặt iOS không đúng cũng có thể dẫn đến việc ứng dụng không tải xuống trên thiết bị. Do đó, đặt lại tất cả các cài đặt có thể giúp bạn giải quyết mọi việc.
Trước tiên, hãy chuyển đến ứng dụng ‘Cài đặt’ từ Màn hình chính hoặc Thư viện ứng dụng.
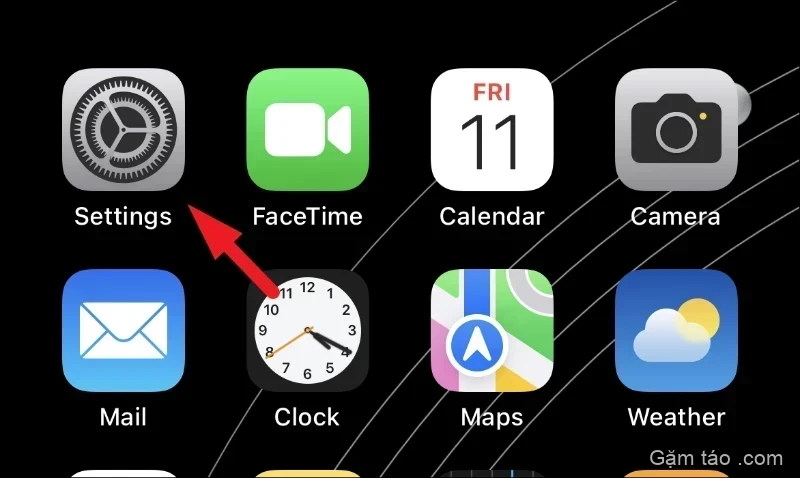
Sau đó, nhấn vào tùy chọn ‘Chung’ từ danh sách để tiếp tục.
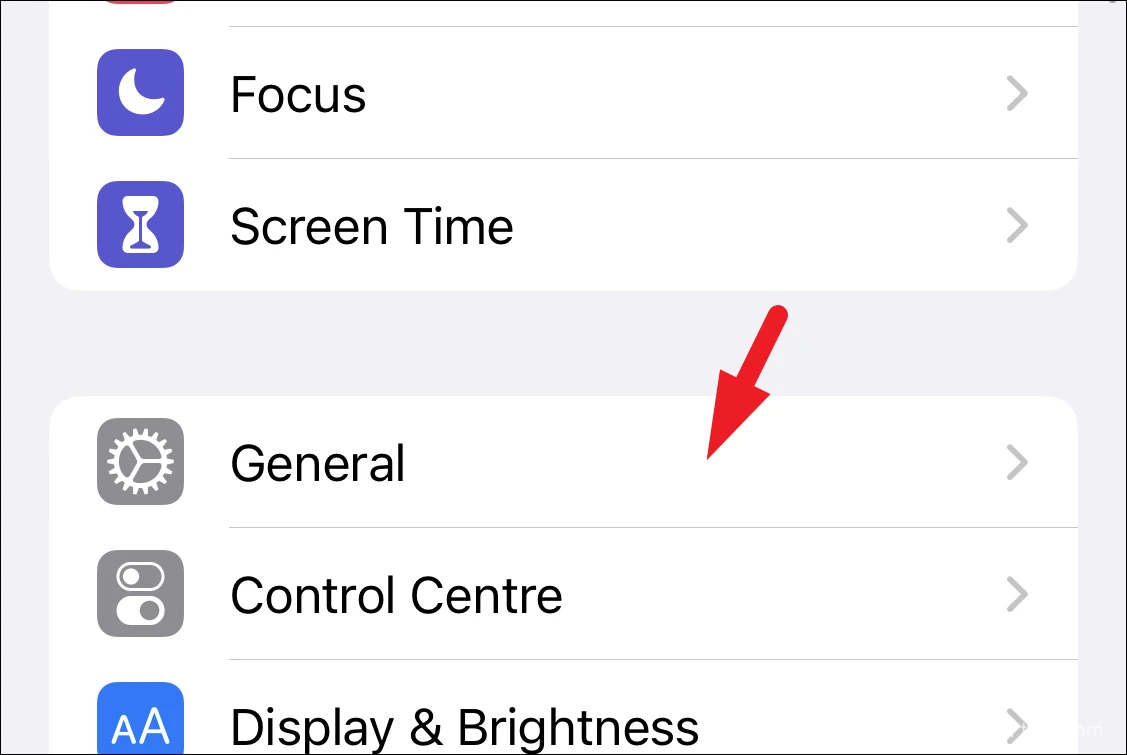
Tiếp theo, xác định vị trí và nhấn vào tùy chọn ‘Chuyển hoặc Đặt lại iPhone’ để tiếp tục.
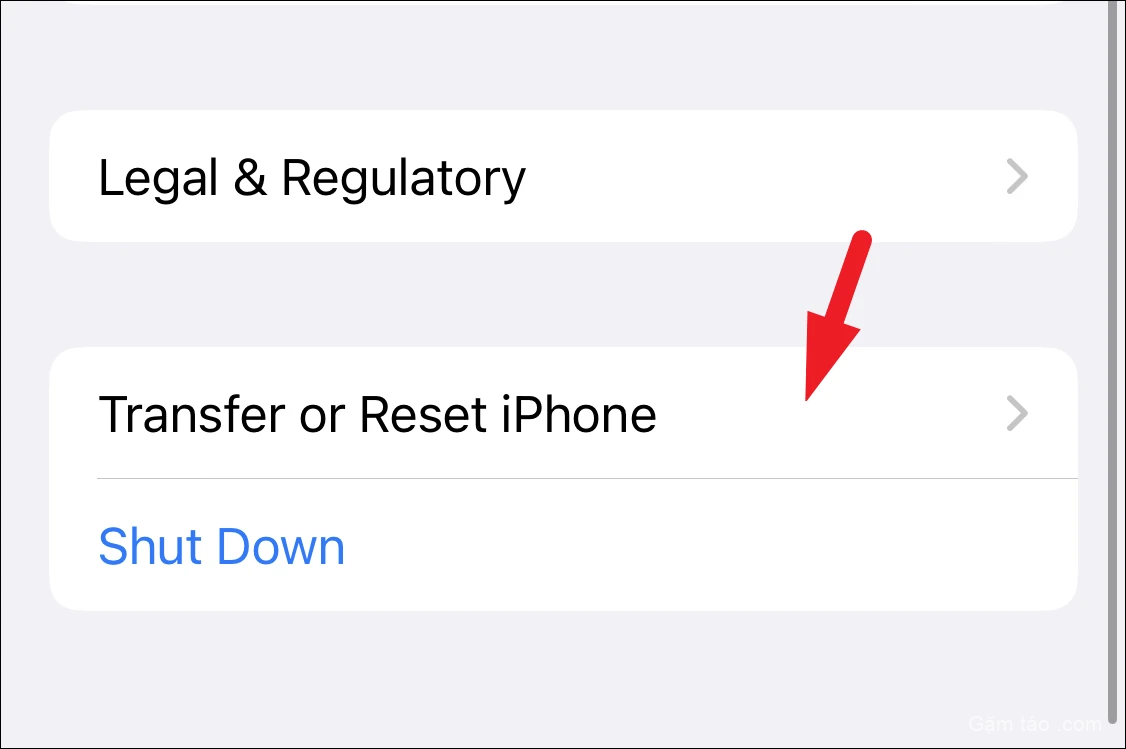
Sau đó, nhấn vào tùy chọn ‘Đặt lại’ để tiếp tục. Thao tác này sẽ mang một cửa sổ lớp phủ lên màn hình.
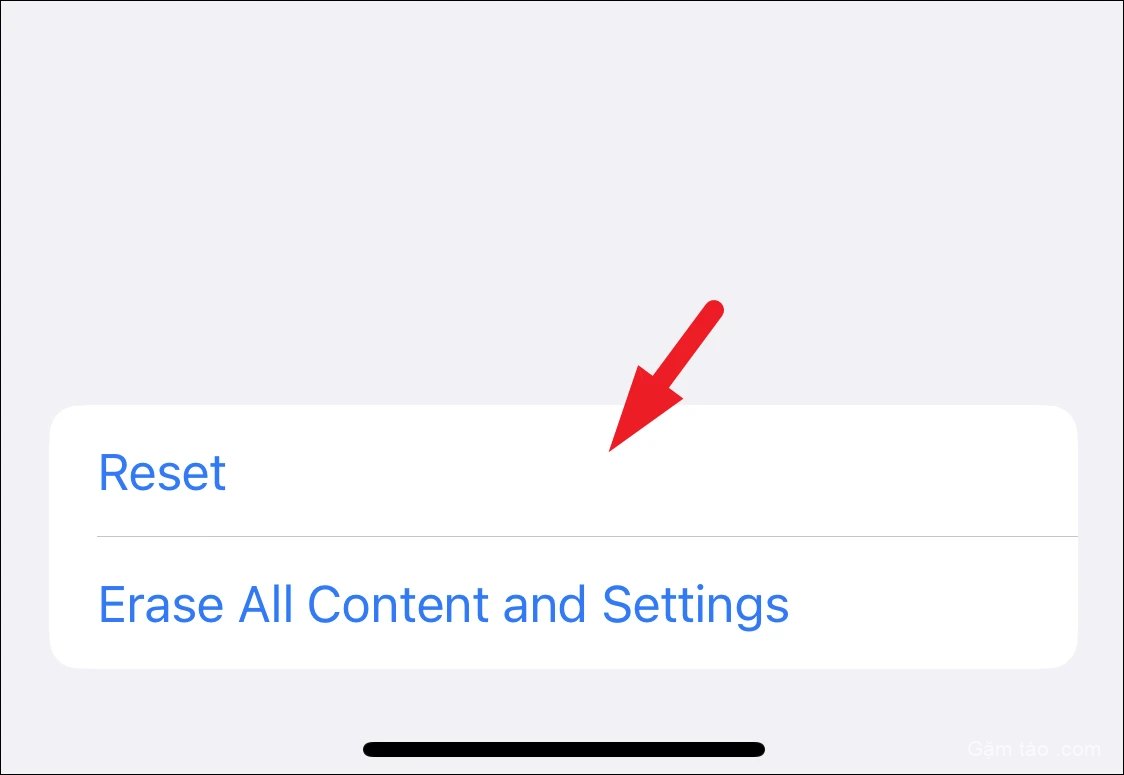
Sau đó, chạm vào tùy chọn ‘Đặt lại tất cả cài đặt’. Thao tác này sẽ khởi động lại iPhone và đưa tất cả các tùy chọn trở về mặc định ban đầu.
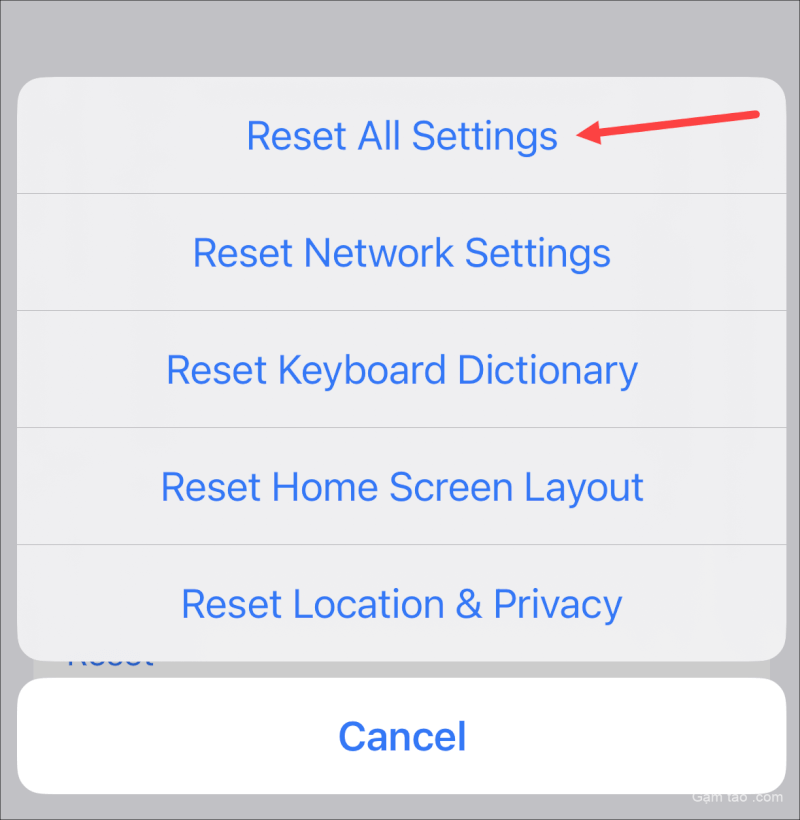
Liên hệ với bộ phận Hỗ trợ của Apple
Trong trường hợp không có cách khắc phục nào có thể giúp bạn cho đến bây giờ, hãy liên hệ với bộ phận Hỗ trợ của Apple trước khi bạn nghĩ đến việc thực hiện bất kỳ biện pháp quyết liệt nào như đặt lại iPhone của mình. Bạn có thể nhận trợ giúp của họ online bằng cách sử dụng liên kết này hoặc truy cập Genius Bar tại Apple Store địa phương để được trợ giúp trực tiếp.
Khôi phục iPhone bằng bản sao lưu trước đó
Trong trường hợp bạn vẫn không thể tải xuống ứng dụng trên iPhone của mình, bạn có thể phải đặt lại iPhone của mình. Ngay cả bộ phận Hỗ trợ của Apple cũng có thể khuyên bạn làm điều tương tự nếu không có phương pháp khắc phục lỗi nào khác của họ hoạt động.
Giờ đây, nếu trước đây bạn đã tạo bản sao lưu iPhone của mình trên iCloud hoặc Máy tính trước khi bắt đầu gặp sự cố, thì bạn chỉ cần khôi phục thiết bị của mình bằng bản sao lưu đó. Bạn thậm chí có thể khôi phục iPhone của mình từ chính thiết bị. Nhưng nếu bạn không có bản sao lưu từ trước khi bắt đầu gặp sự cố, hãy chuyển sang phần tiếp theo để đặt lại iPhone.
Để khôi phục iPhone bằng iCloud , từ màn hình Cài đặt, hãy nhấn vào thẻ ‘ID Apple’ để tiếp tục.
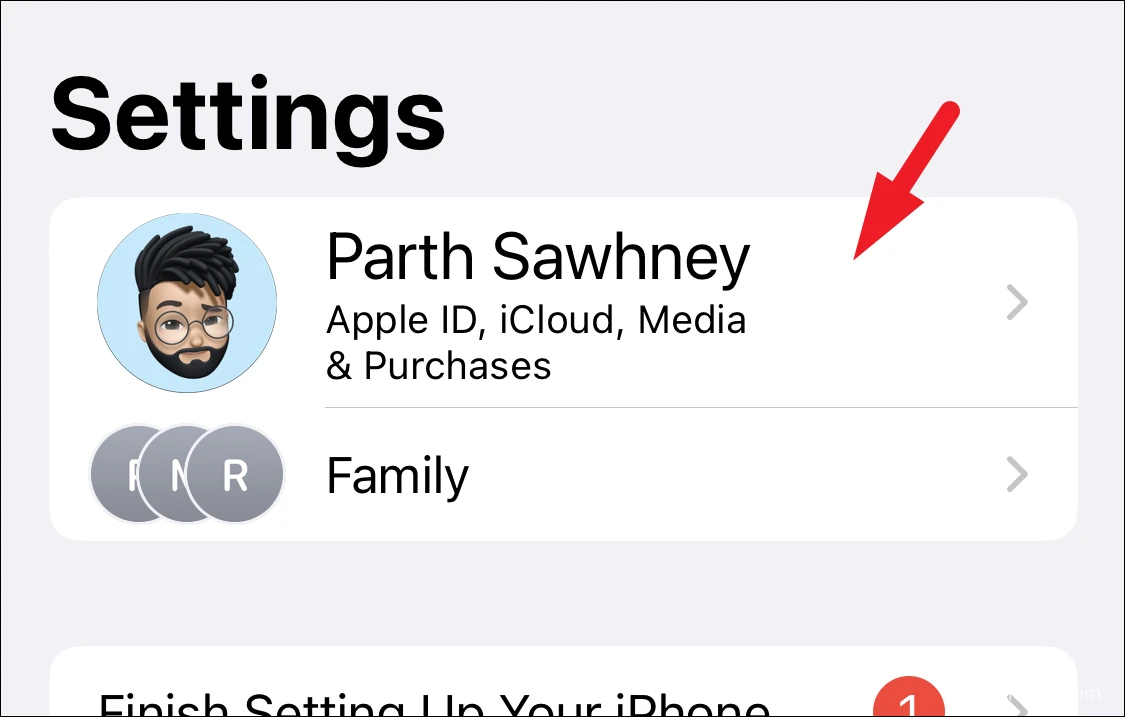
Sau đó, cuộn xuống cuối màn hình và nhấn vào nút ‘Đăng xuất’.
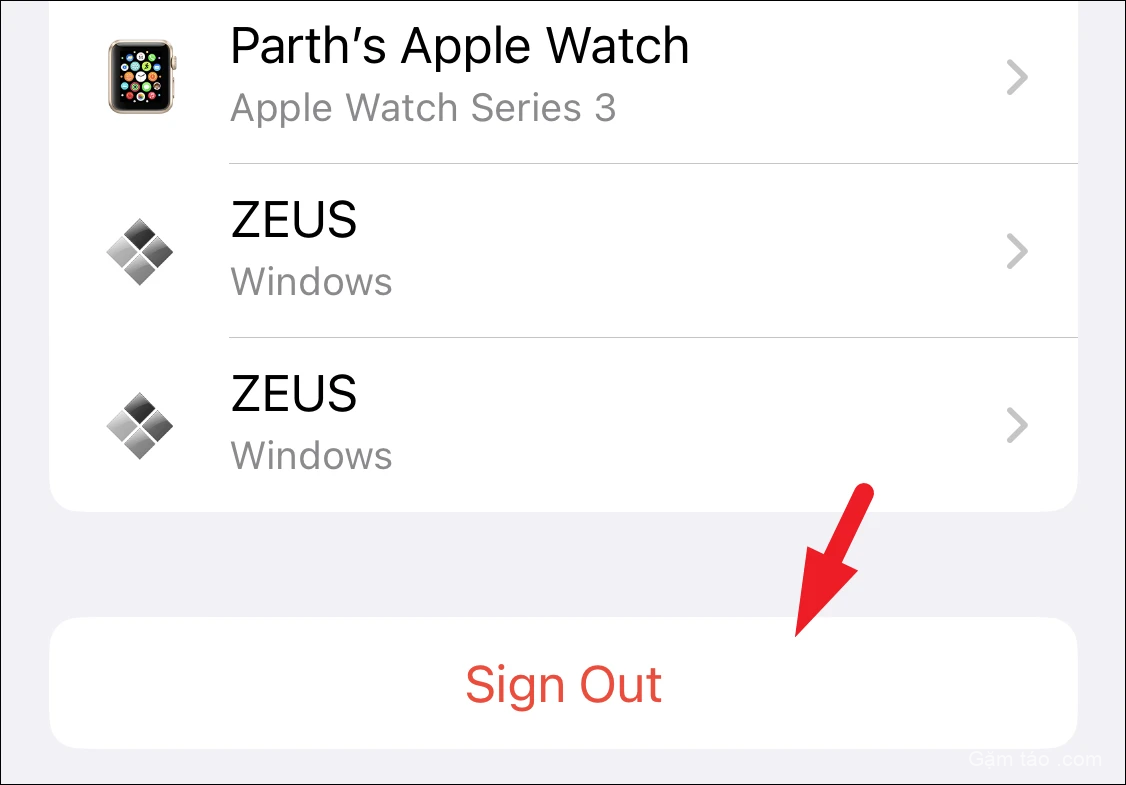
Bây giờ, hãy quay lại màn hình Cài đặt chính và nhấn vào tab ‘Chung’.
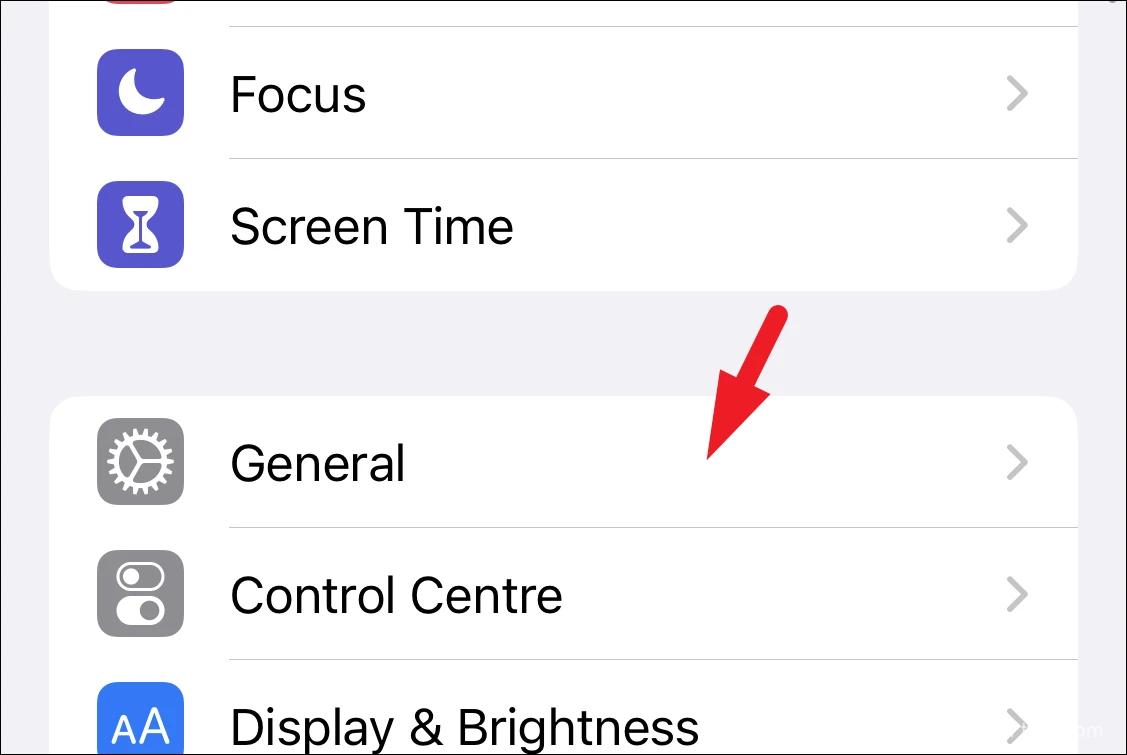
Sau đó, chạm vào tùy chọn ‘Chuyển hoặc Đặt lại iPhone’ ở cuối trang để tiếp tục.
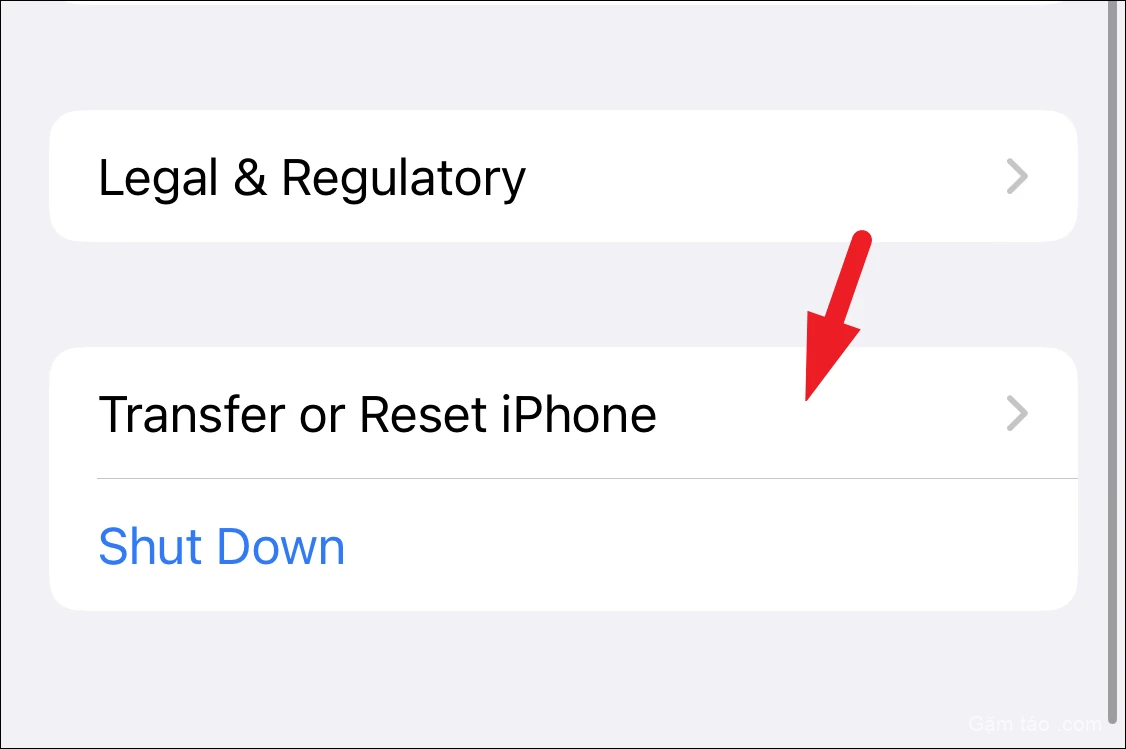
Tiếp theo, nhấn vào tùy chọn ‘Xóa tất cả nội dung và cài đặt’ để tiếp tục. Thao tác này sẽ đưa menu lớp phủ lên màn hình.

Sau đó, nhấn vào nút ‘Tiếp tục’.
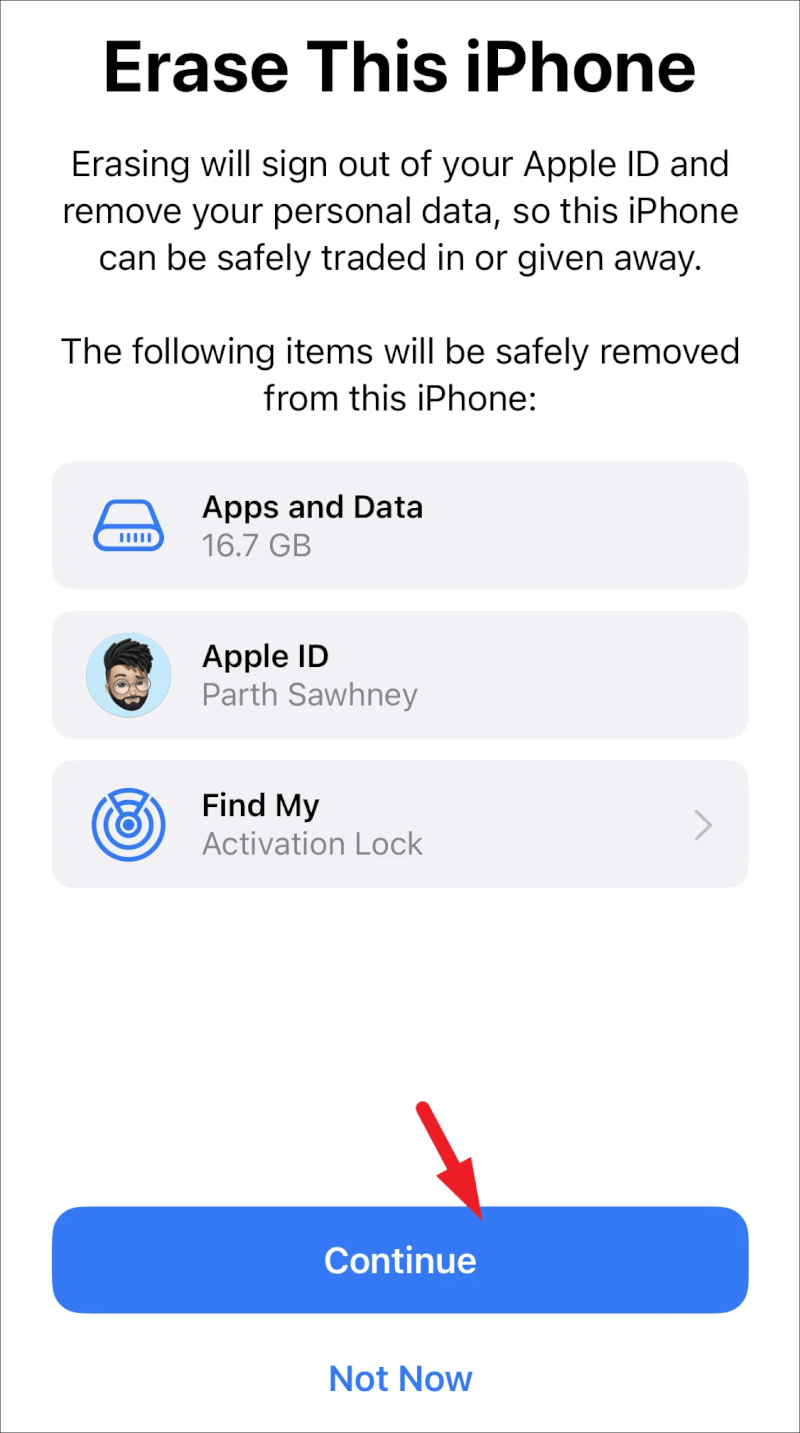
Trên màn hình tiếp theo, iPhone sẽ tải dữ liệu lên iCloud. Vì về cơ bản, đây là bản sao lưu và chúng tôi không muốn ghi đè lên bản hiện có đã được tạo trước khi bạn bắt đầu gặp sự cố, hãy nhấn vào nút ‘Bỏ qua bản sao lưu’ để tiếp tục.

Sau đó, cung cấp thông tin đăng nhập cho ID Apple và nhấn vào nút ‘Tắt’ để tiếp tục.
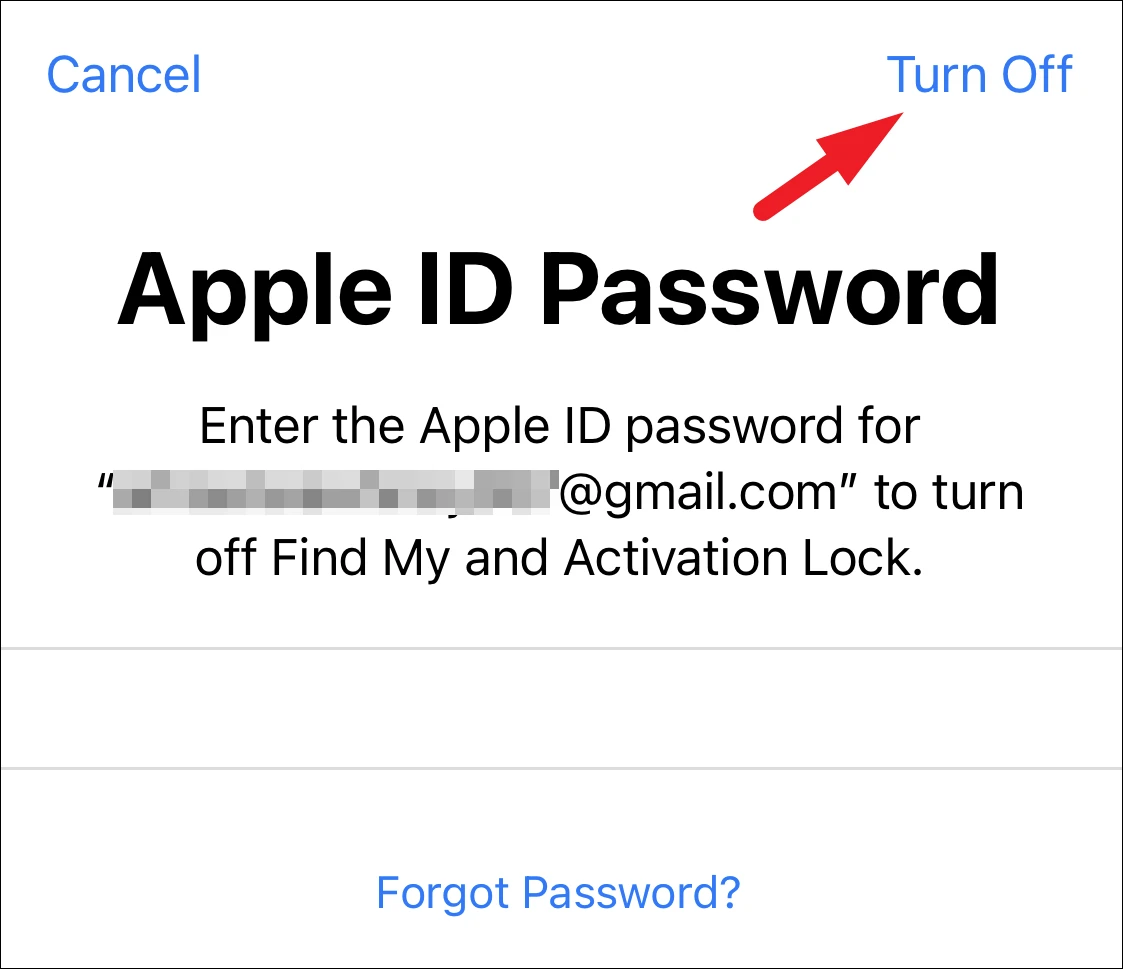
Bây giờ, từ menu bật lên, hãy nhấn vào tùy chọn ‘Xóa iPhone’ để xóa hoàn toàn tất cả dữ liệu khỏi iPhone. Khi iPhone khởi động lại, hãy thực hiện thiết lập ban đầu và khi bạn đến màn hình ‘Ứng dụng & Dữ liệu’, hãy nhấn vào tùy chọn ‘Khôi phục từ bản sao lưu iCloud’ để tiếp tục.
Để khôi phục iPhone bằng iTunes, trước tiên, hãy đảm bảo rằng bạn đã kết nối iPhone với máy tính. Nếu bạn nhận được lời nhắc trên thiết bị của mình, hãy nhấn vào tùy chọn ‘Tin cậy’.
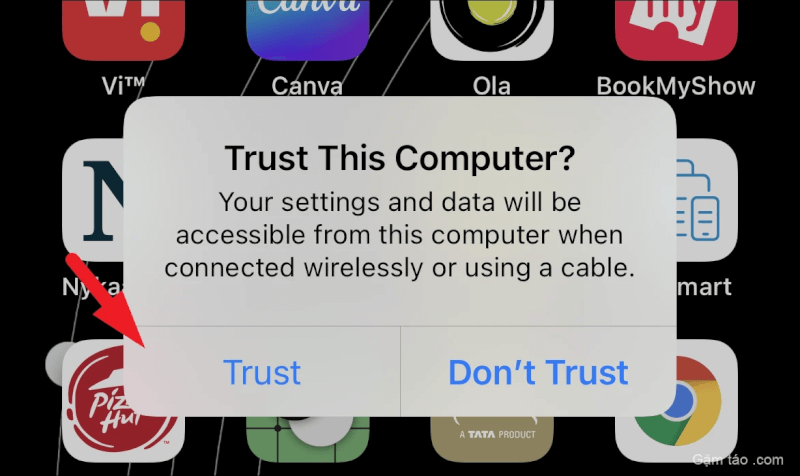
Sau đó, trên màn hình iTunes, nhấp vào biểu tượng ‘Thiết bị’ để tiếp tục.
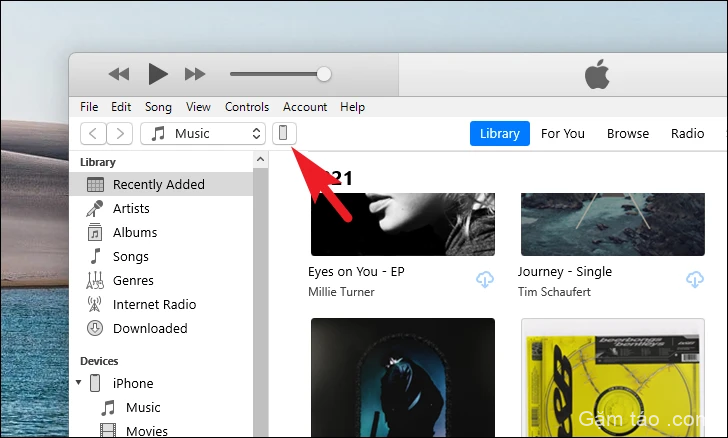
Sau đó, nhấp vào nút ‘Khôi phục iPhone’ để tiếp tục. Thao tác này sẽ mang một cửa sổ lớp phủ lên màn hình.
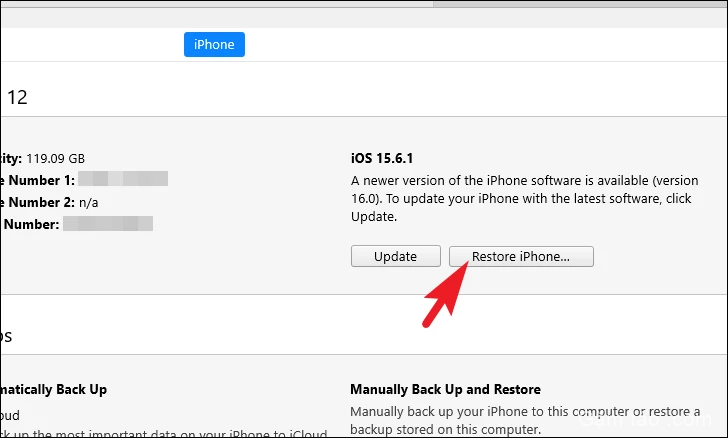
Tiếp theo, chọn bản sao lưu mà bạn chắc chắn không gặp sự cố rồi nhấp vào nút ‘Khôi phục’ để bắt đầu quá trình.
Khôi phục cài đặt gốc cho iPhone
Nếu không có phương pháp nào hoạt động cho đến bây giờ, thì biện pháp cuối cùng là khôi phục cài đặt gốc cho thiết bị. Bạn có thể đặt lại nó từ chính thiết bị hoặc bạn có thể sử dụng iTunes trên máy tính của mình để làm như vậy. Để thuận tiện cho bạn, chúng tôi đã đề cập đến cả hai phương pháp dưới đây.
Để đặt lại iPhone bằng chính thiết bị , hãy đi tới ứng dụng ‘Cài đặt’ từ Màn hình chính hoặc Thư viện ứng dụng.
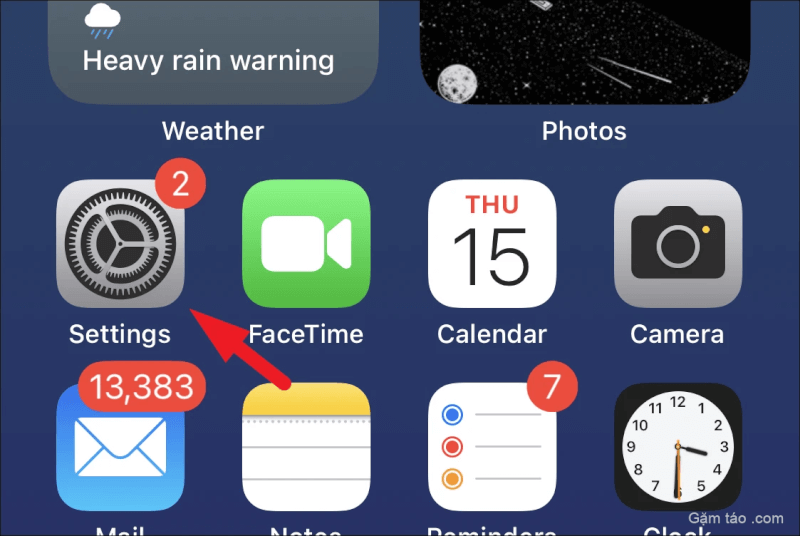
Sau đó, nhấn vào thẻ ‘Apple ID’ để tiếp tục.
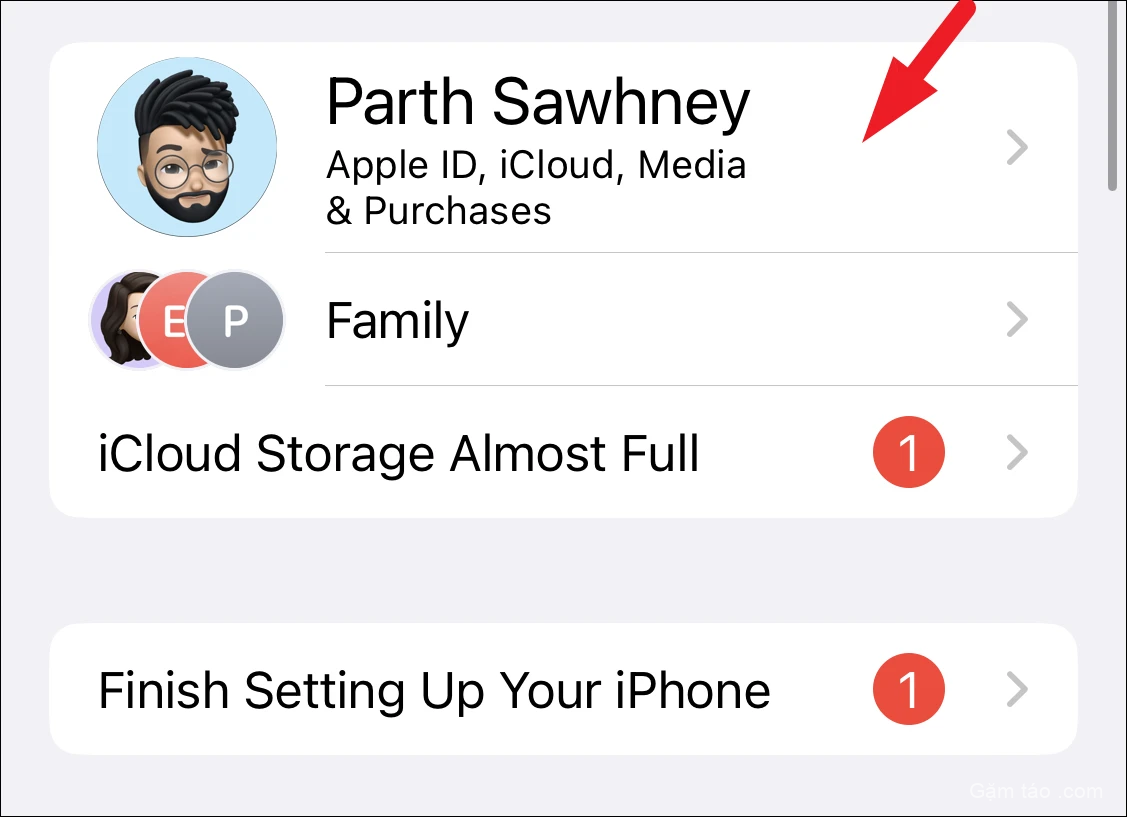
Tiếp theo, nhấn vào tùy chọn ‘iCloud’ từ danh sách.
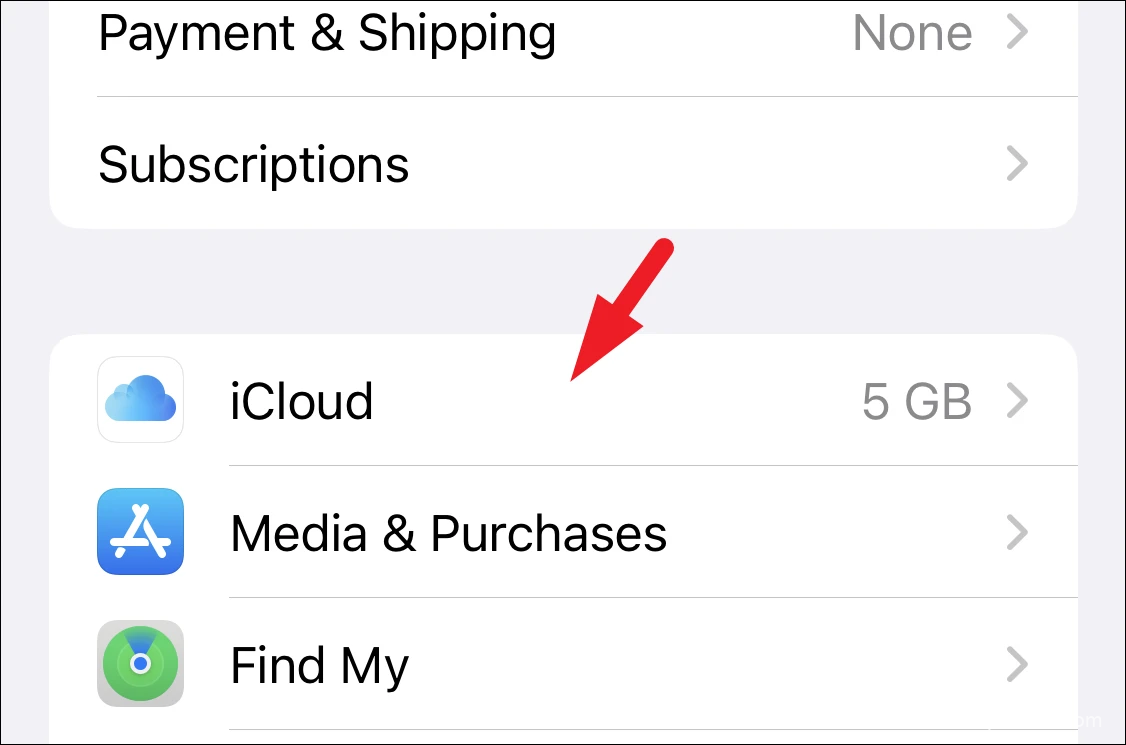
Tiếp theo, cuộn xuống cuối màn hình và nhấn vào nút ‘Đăng xuất’.
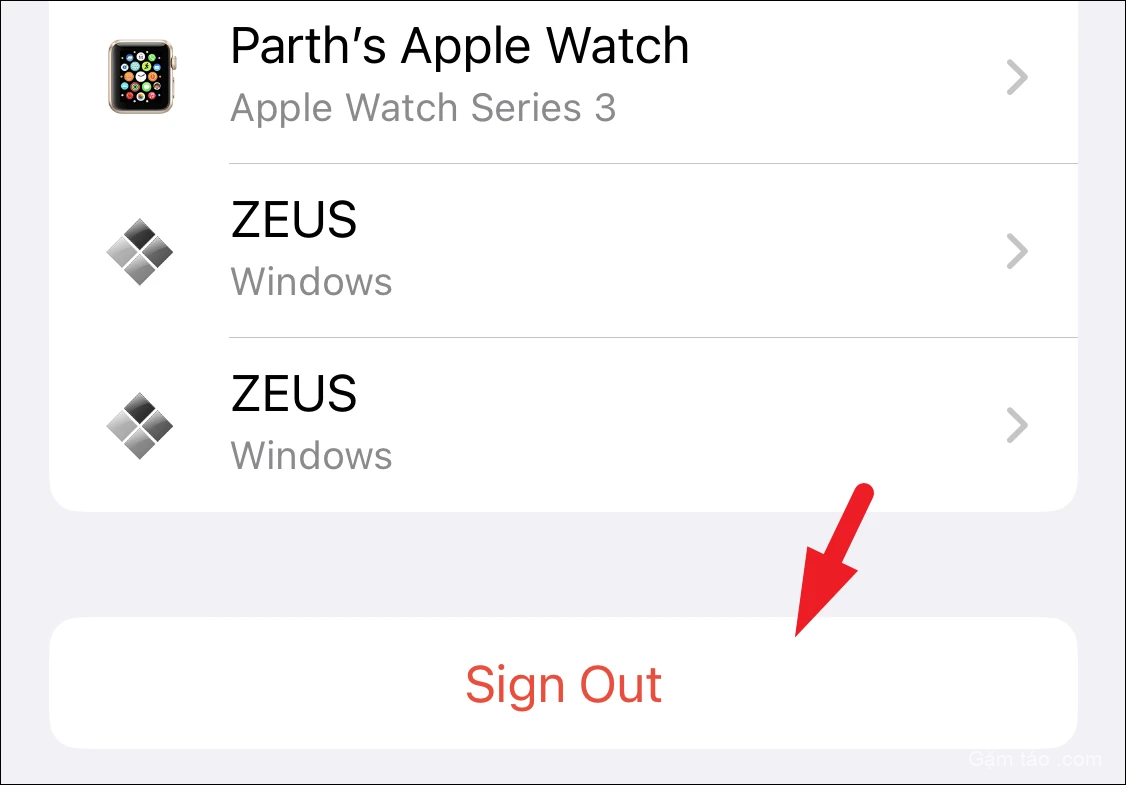
Bây giờ, hãy quay lại màn hình Cài đặt chính và nhấn vào tab ‘Chung’.
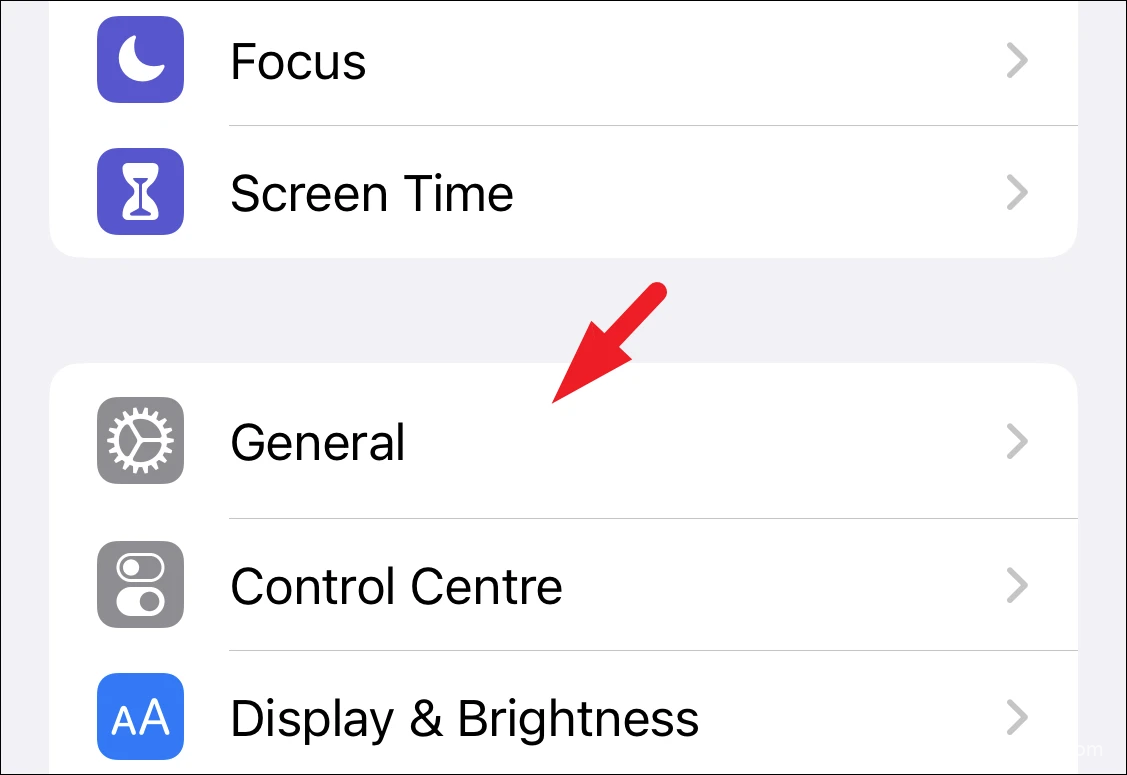
Sau đó, chạm vào tùy chọn ‘Chuyển hoặc Đặt lại iPhone’ ở cuối trang để tiếp tục.
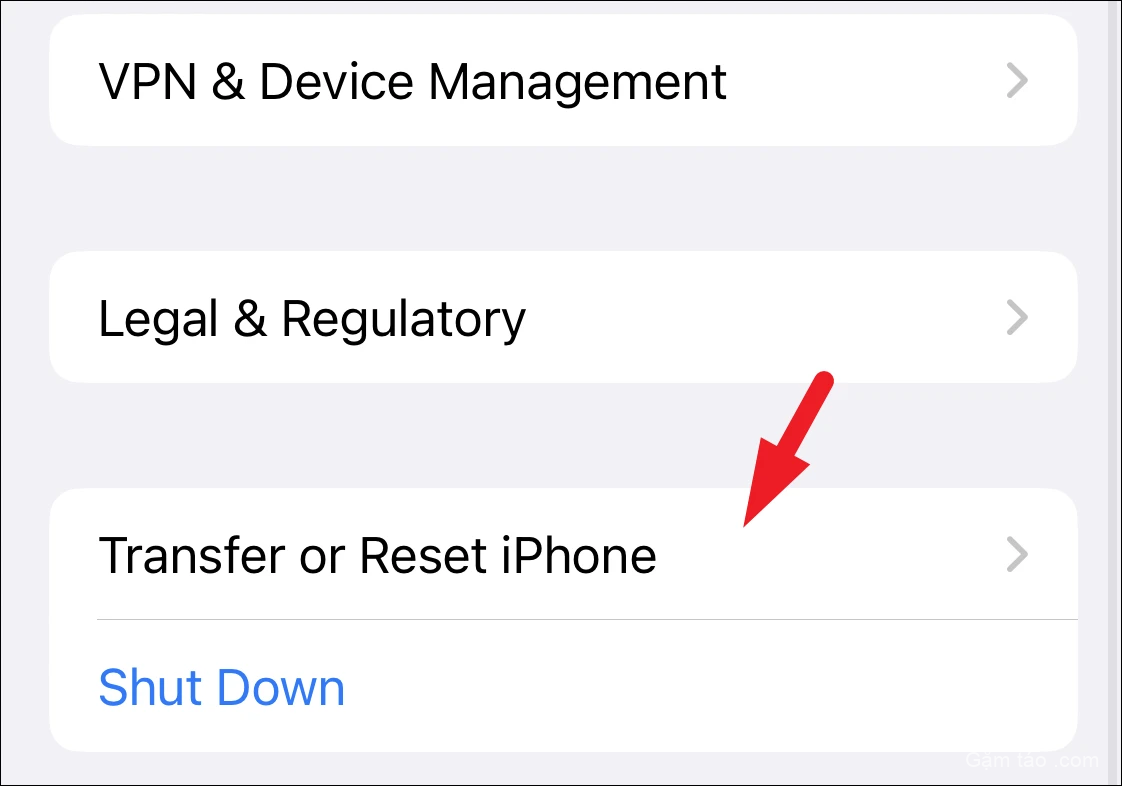
Sau đó, nhấn vào tùy chọn ‘Xóa tất cả nội dung và cài đặt’ để tiếp tục. Thao tác này sẽ đưa menu lớp phủ lên màn hình.
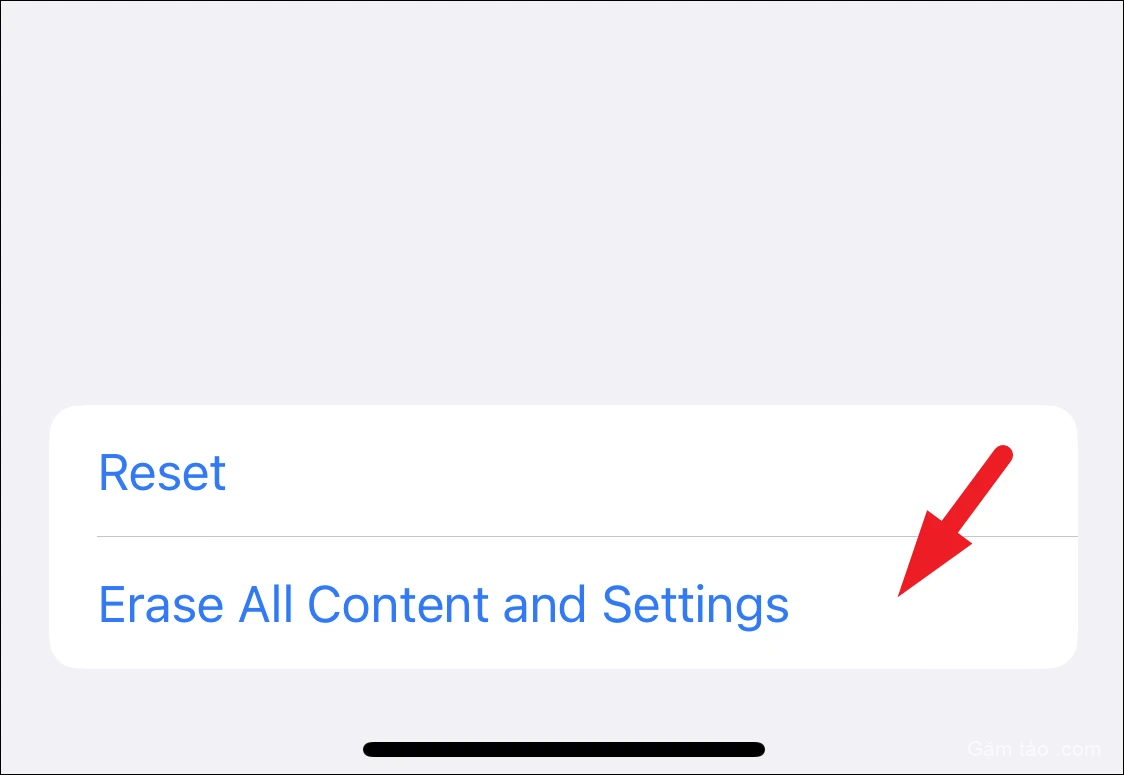
Tiếp theo, chạm vào nút ‘Tiếp tục’.
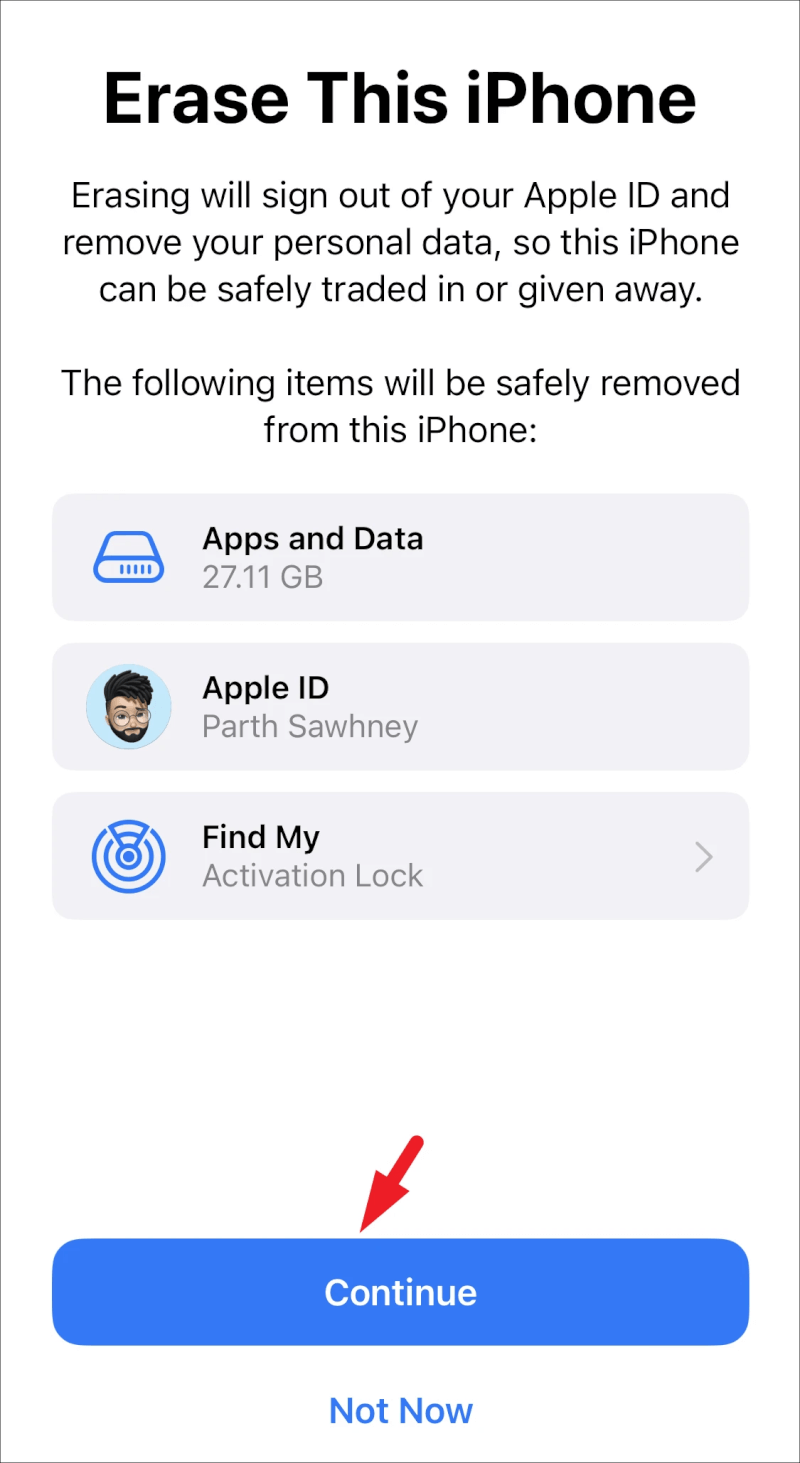
Sau đó, nhập mật mã thiết bị để tiếp tục. Sau đó, nhập mật khẩu cho ID Apple và nhấn vào tùy chọn ‘Tắt’ để tắt Tìm của tôi và Khóa kích hoạt.
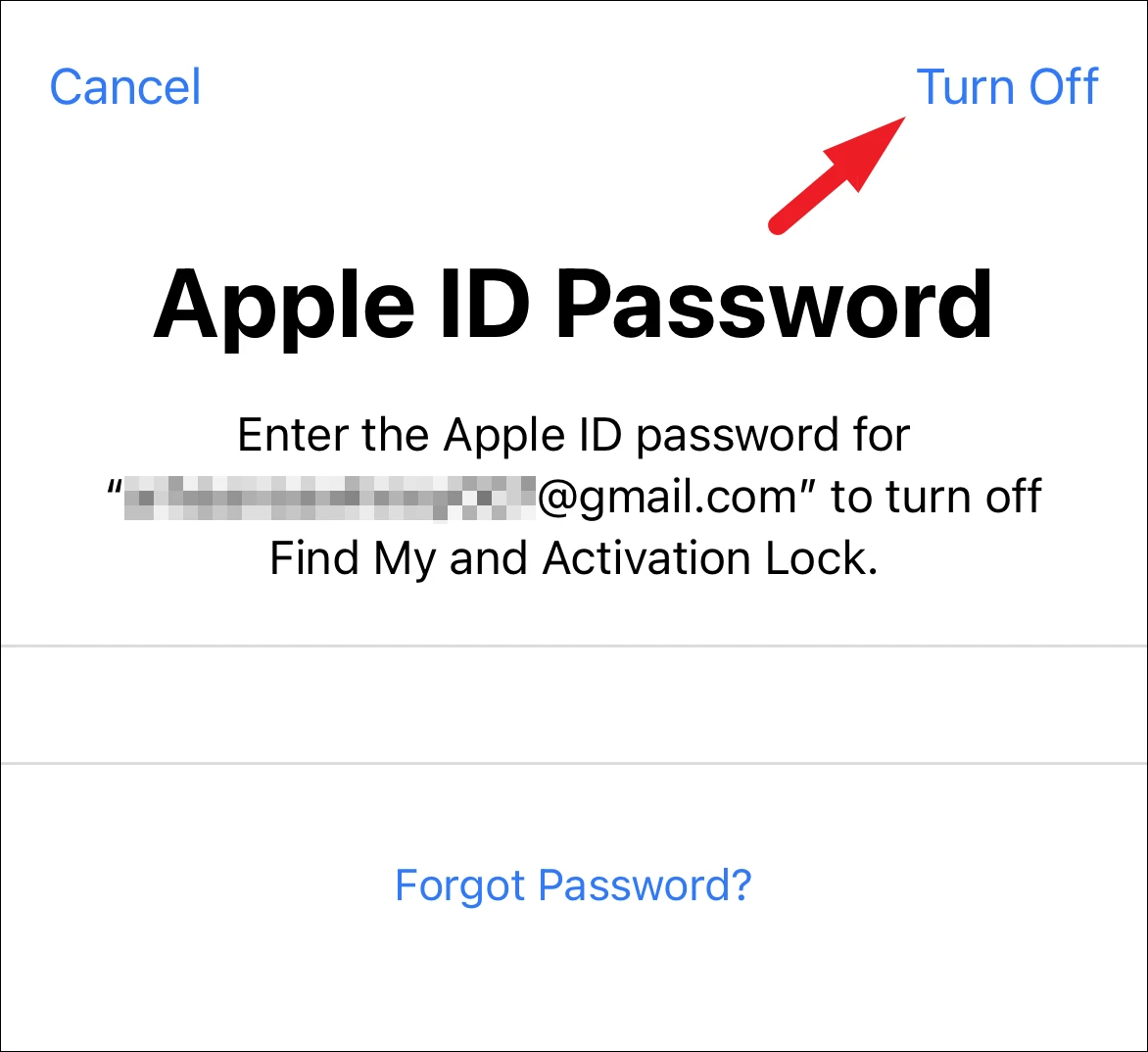
Cuối cùng, nếu bạn đã cài đặt eSIM trên iPhone của mình (đây là tùy chọn duy nhất ở Hoa Kỳ), hãy nhấn vào ‘Xóa dữ liệu và giữ eSIM’ để bạn không phải thiết lập lại eSIM trên thiết bị. Trong trường hợp bạn đang ở một nơi trên thế giới mà iPhone hỗ trợ SIM vật lý, hãy nhấn vào tùy chọn ‘Xóa tất cả’ để bắt đầu thiết lập lại.
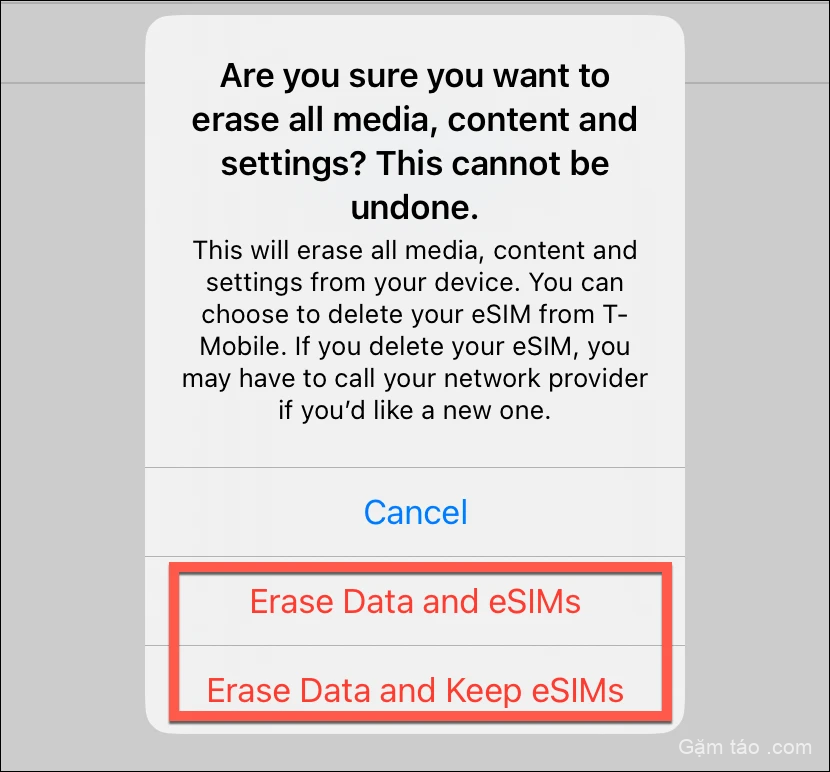
Để Khôi phục cài đặt gốc bằng iTunes , hãy đảm bảo bạn đã kết nối iPhone với máy tính. Trong trường hợp bạn nhận được lời nhắc trên iPhone của mình, hãy nhấn vào tùy chọn ‘Tin cậy ‘ để tiếp tục.
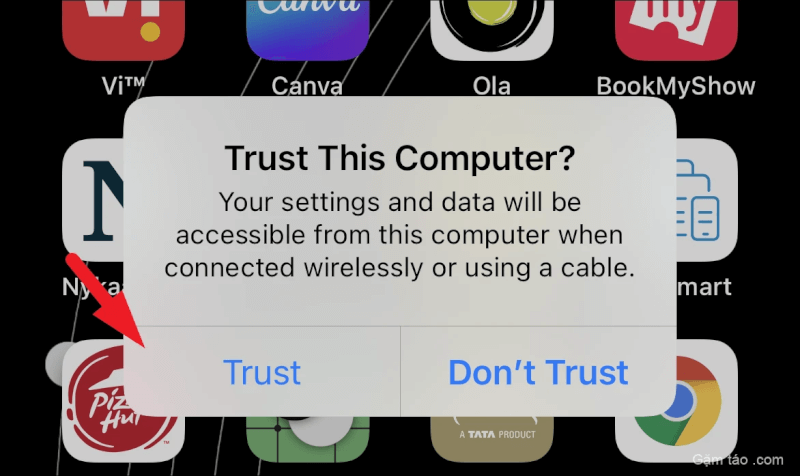
Sau đó, trên iTunes, nhấp vào biểu tượng ‘Thiết bị’.
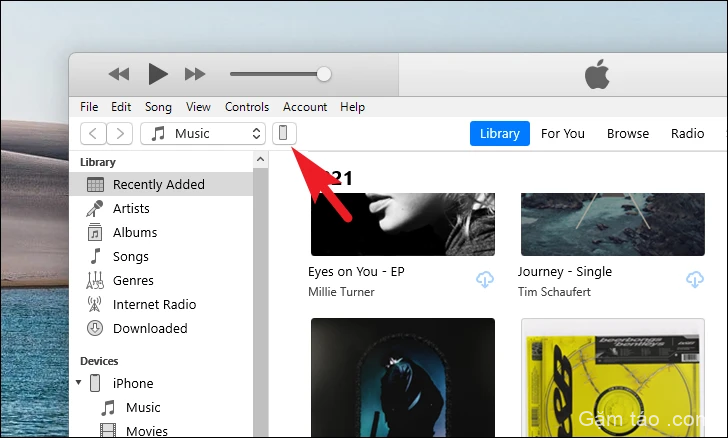
Nếu bạn đang sử dụng thiết bị macOS, hãy nhấp vào biểu tượng ‘Trình tìm kiếm’ từ Dock.
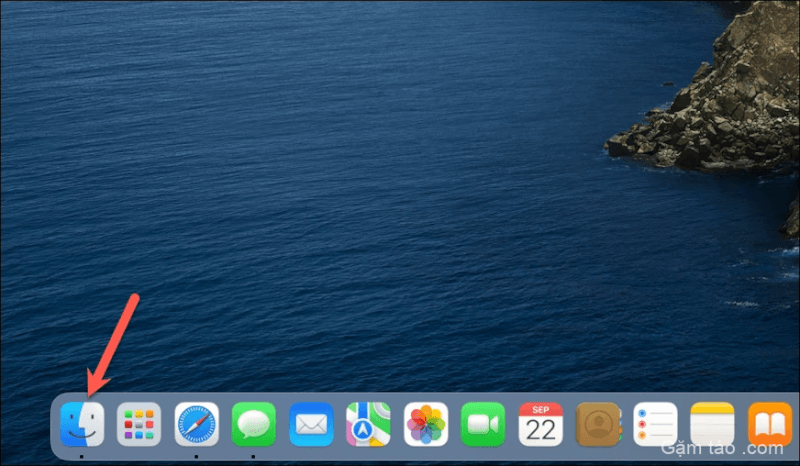
Tiếp theo, nhấn vào tên thiết bị từ thanh điều hướng bên trái màn hình.
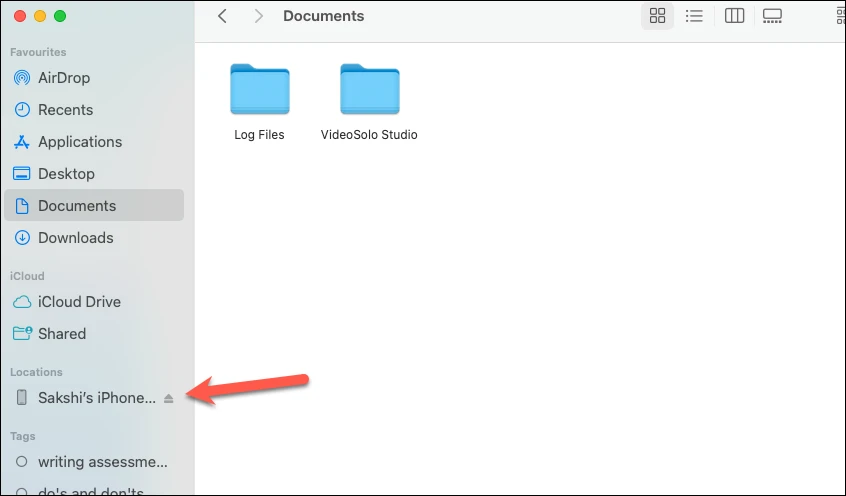
Các bước sau đây là tương tự trong cả hai hệ điều hành. Tuy nhiên, vị trí của các nút có thể khác nhau.
Tiếp theo, chạm vào nút ‘Khôi phục iPhone’ để tiếp tục. Điều này sẽ mang lại một cửa sổ riêng cho màn hình.
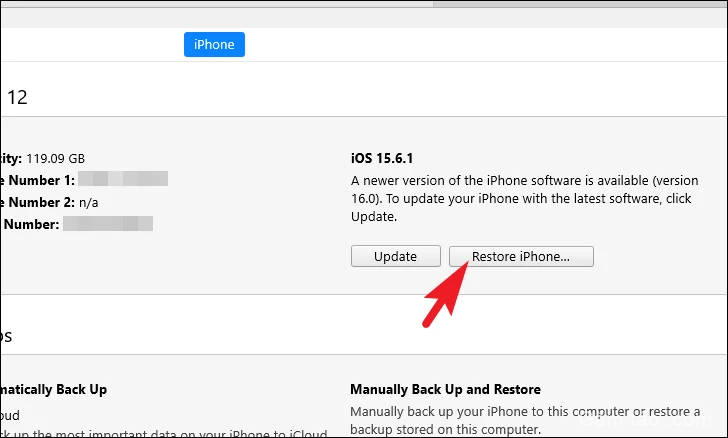
Bây giờ, hãy nhấp vào tùy chọn ‘Khôi phục như iPhone mới’ để xác nhận.
iPhone không tải được ứng dụng có thể khiến bạn rất bực bội và cản trở năng suất. Rất may, bằng cách sử dụng các phương pháp nêu trên, bạn có thể dễ dàng khắc phục lỗi trên thiết bị của mình.
Mục lục
- Tại sao iPhone không tải được ứng dụng ?
- Tạm dừng và sau đó Tiếp tục Tải xuống
- Kết nối với mạng WiFi
- Đóng và mở lại App Store
- Kiểm tra dung lượng iPhone
- Ưu tiên tải xuống
- Đóng tất cả ứng dụng và buộc khởi động lại iPhone
- Cập nhật thiết bị
- Đảm bảo rằng bạn đã kết nối Phương thức thanh toán
- Đăng xuất khỏi App Store và đăng nhập lại
- Sửa ngày và giờ trên iPhone
- Đặt lại tất cả cài đặt trên iPhone
- Liên hệ với bộ phận Hỗ trợ của Apple
- Khôi phục iPhone bằng bản sao lưu trước đó
- Khôi phục cài đặt gốc cho iPhone




