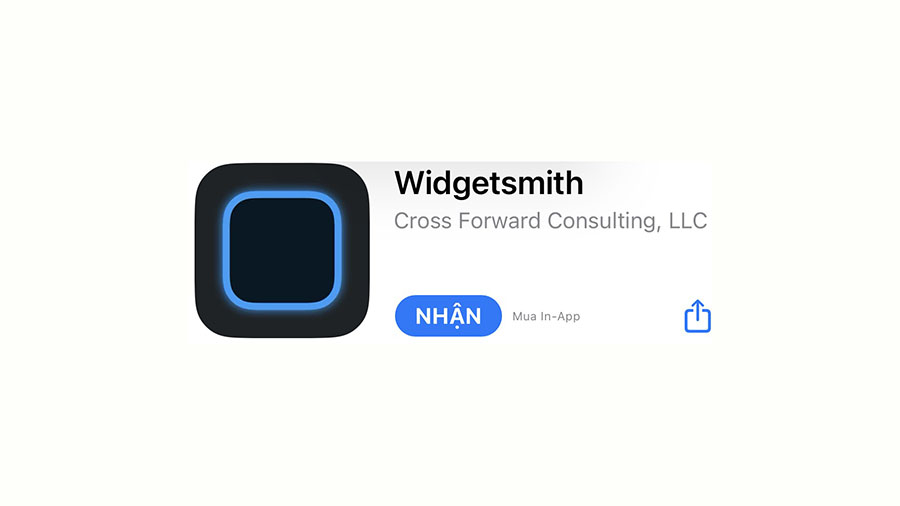
Thêm Widget hình ảnh trên màn hình khóa iPhone là bạn có thể đi dạo trong công viên với Widgetsmith!
Hỗ trợ widget trên Màn hình khóa iOS là một trong những tính năng ấn tượng nhất của iOS 16. Tuy nhiên, tại thời điểm viết bài này, iOS chưa hỗ trợ widget ảnh trên Màn hình khóa. Rất may, bạn sẽ không phải đợi cho đến khi Apple giới thiệu tiện ích cho Ảnh trên màn hình khóa.
Bạn có thể làm điều đó ngay lập tức với sự trợ giúp của ứng dụng bên thứ ba. Đối với hướng dẫn này, chúng tôi sẽ sử dụng Widgetsmith để đặt một widget trên màn hình khóa. Ứng dụng này nhanh chóng trở thành ứng dụng được yêu thích vài năm trở lại đây khi Apple lần đầu tiên giới thiệu các tiện ích Màn hình chính . Giờ đây, bạn cũng có thể sử dụng nó cho các widget trên màn hình khóa.
Tải xuống Widgetsmith trên iPhone của bạn
Như đã đề cập trước đó, bạn có thể sử dụng ‘Widgetsmith’ trên iPhone của mình để đặt widget Ảnh ngay trên Màn hình khóa. Ngoài ra, bạn cũng có thể chọn một album cụ thể để hiển thị ảnh. Bạn thậm chí có thể truy cập tất cả các ảnh được đặt trong đó chỉ bằng một lần nhấn trên Màn hình khóa của mình.
Nếu bạn chưa có ứng dụng, trước tiên bạn cần tải xuống ứng dụng đó. Nếu không, bạn có thể chuyển thẳng sang phần tiếp theo. Mở App Store từ màn hình chính hoặc thư viện ứng dụng trên thiết bị của bạn.
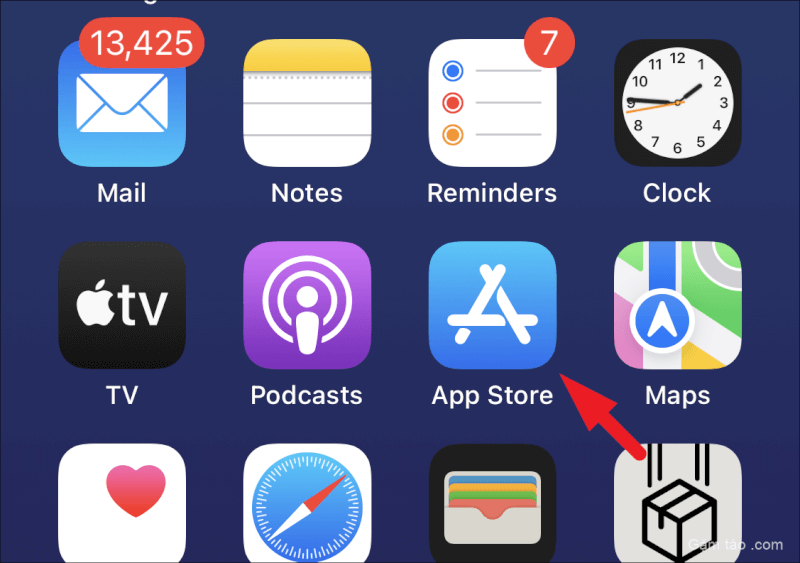
Sau đó, chạm vào biểu tượng ‘Tìm kiếm’ từ góc dưới cùng bên phải của màn hình để tiếp tục.
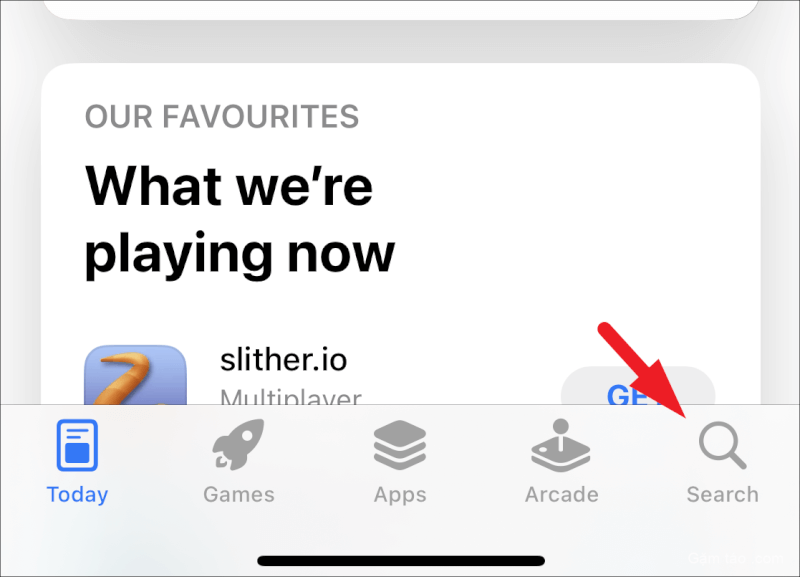
Tiếp theo, nhập WidgetSmith vào thanh tìm kiếm và nhấn nút ‘Tìm kiếm’ để tiếp tục.
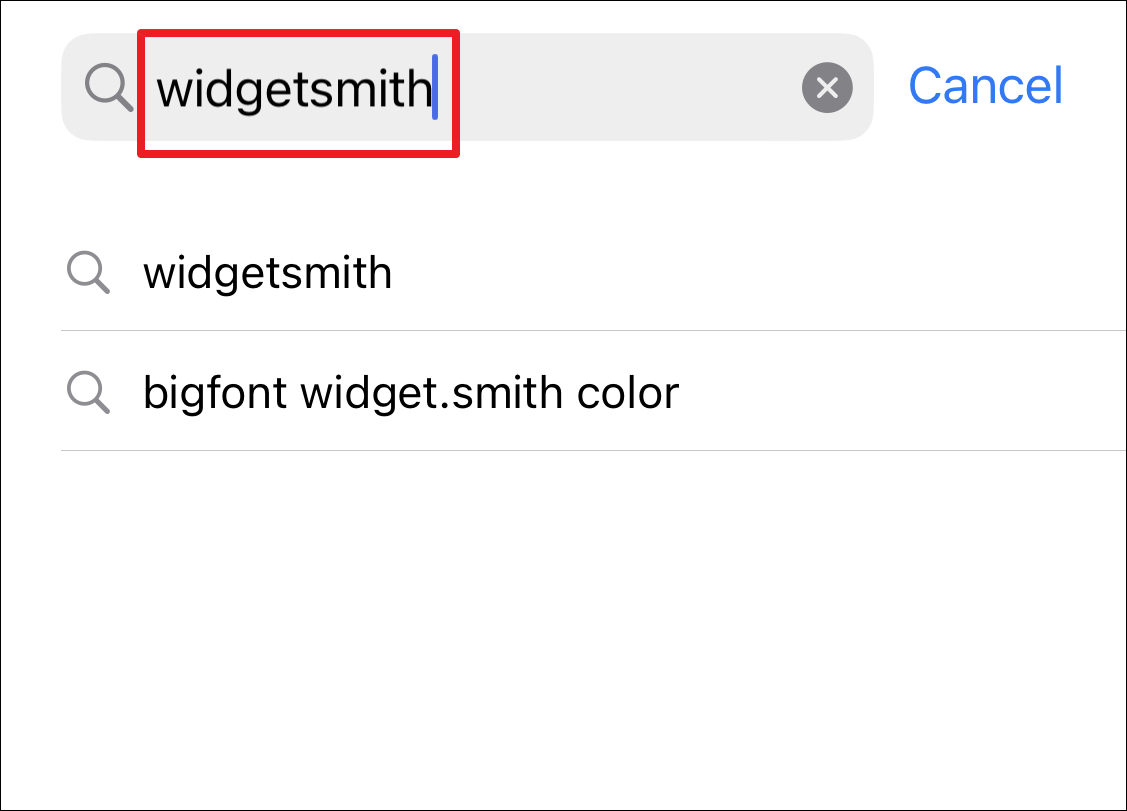
Sau khi kết quả được tải, hãy nhấn vào nút ‘Nhận’ để tải xuống ứng dụng. Bạn sẽ được yêu cầu cung cấp xác thực trên iPhone của mình để tải xuống ứng dụng.
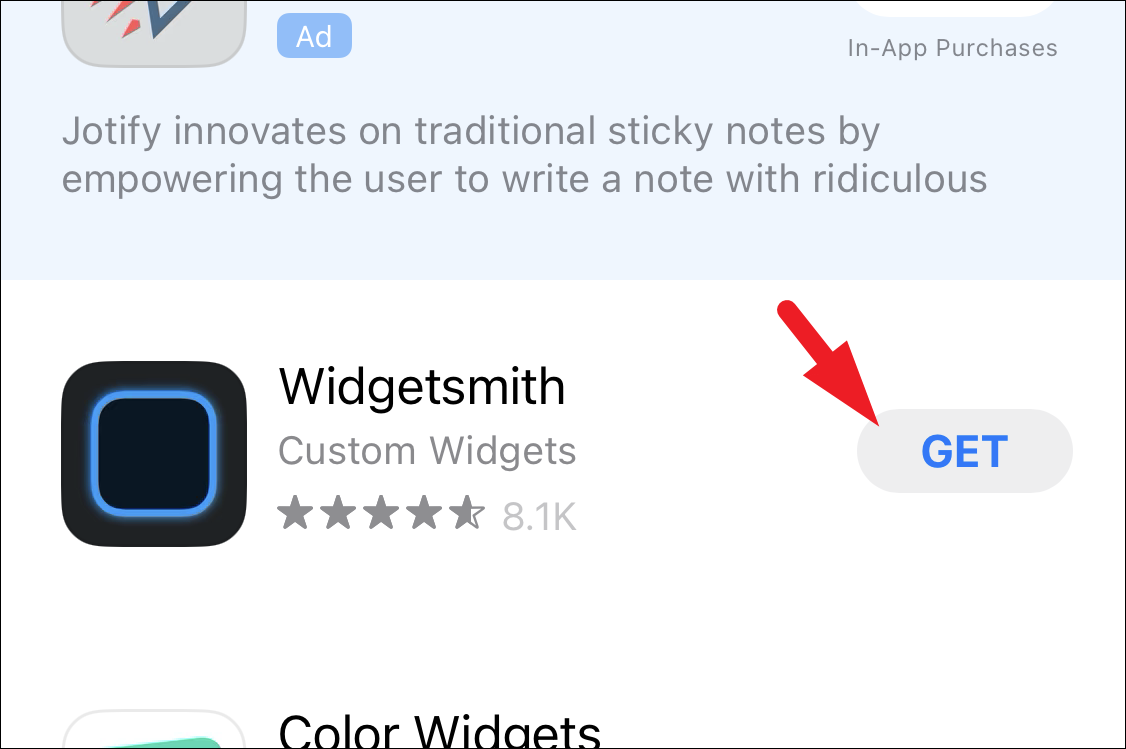
Tạo Widget Ảnh trong Widgetsmith
Sau khi tải xuống, hãy khởi chạy ứng dụng từ Màn hình chính hoặc Thư viện ứng dụng trên thiết bị của bạn.
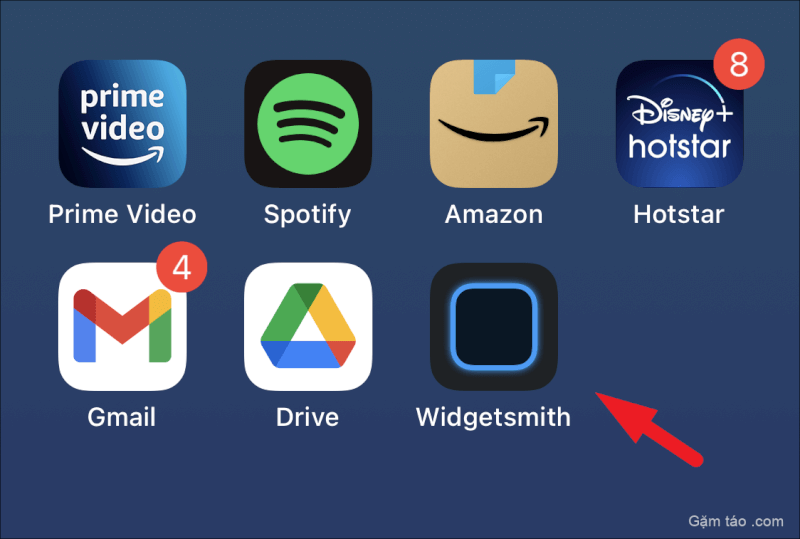
Sau đó, hãy đảm bảo rằng bạn đang ở trên tab ‘Widgets’ từ góc dưới cùng bên trái.
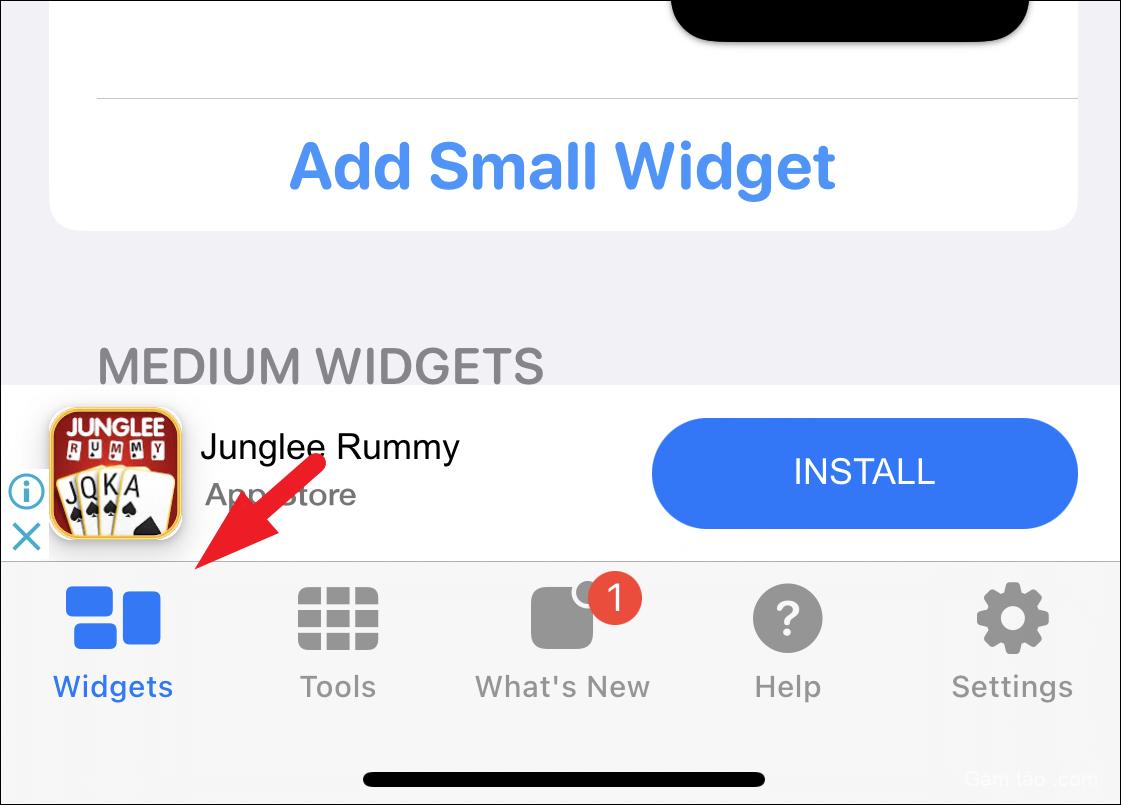
Sau đó, chuyển đến tab ‘Màn hình khóa’.

Tiếp theo, cuộn và chạm vào tùy chọn ‘Thêm tiện ích hình chữ nhật’ hoặc ‘Thêm tiện ích hình tròn’ để tiếp tục. Quá trình này giống nhau đối với cả hai loại widget. Ở đây, chúng tôi sẽ minh họa bằng cách sử dụng widget hình chữ nhật. Thao tác này sẽ đưa một ngăn lớp phủ đến màn hình của bạn.

Bây giờ, hãy nhấn vào tùy chọn ‘Ảnh’ nếu bạn chỉ muốn hiển thị một ảnh duy nhất trong tiện ích. Nếu bạn muốn thêm trình chiếu, hãy chuyển sang hướng dẫn phía trước.
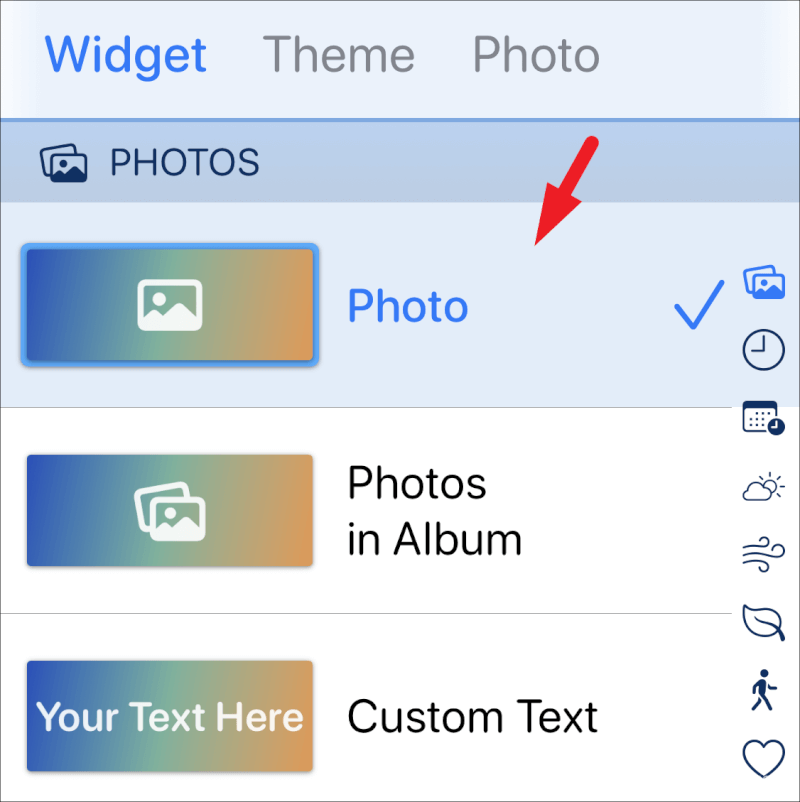
Sau đó, nhấn vào tab ‘Ảnh’.
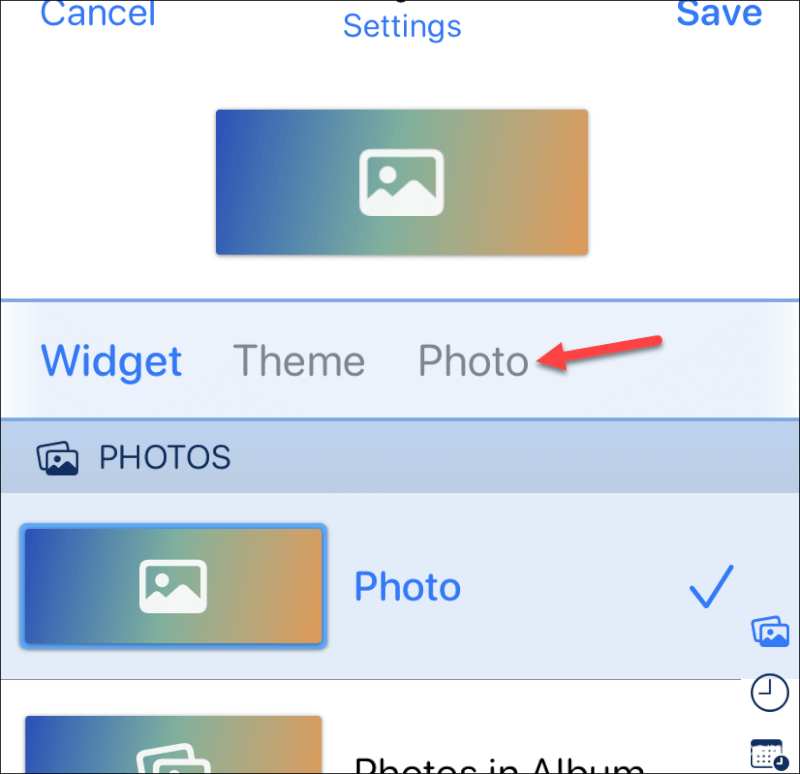
Bạn có thể chọn ảnh từ thư viện, file của mình hoặc thả ảnh từ bất kỳ nơi nào khác vào vị trí được cung cấp bằng cách sử dụng kéo và thả trong iOS.
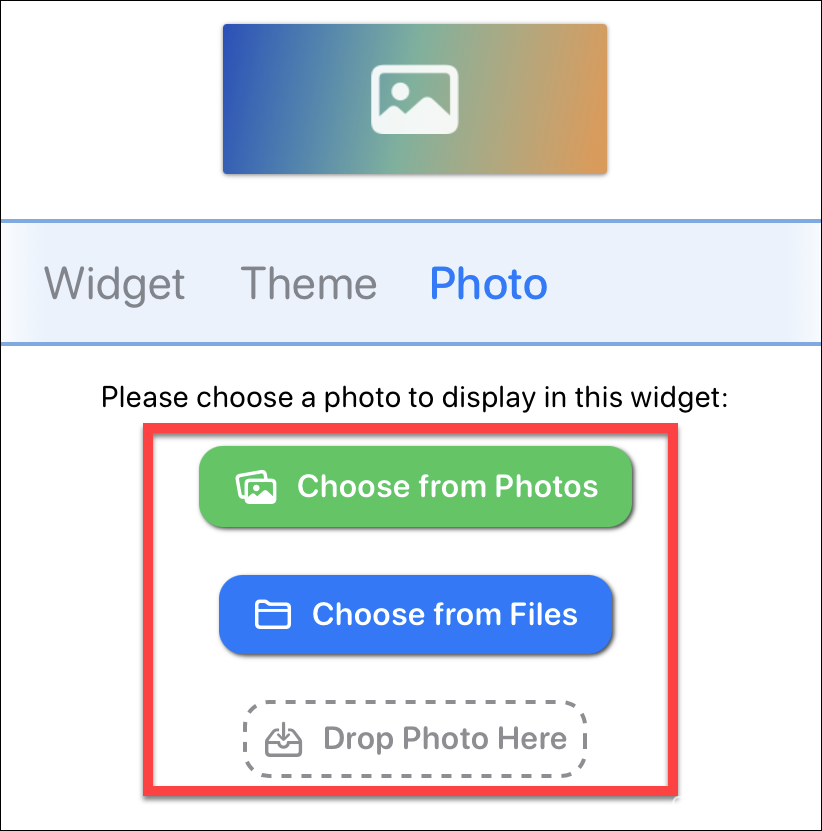
Bản xem trước của bức ảnh sẽ xuất hiện. Bạn có thể chụm để thu phóng ảnh hoặc di chuyển ảnh xung quanh để điều chỉnh. Ngoài ra còn có các tùy chọn để phóng to khuôn mặt hoặc cô lập mọi người bằng cách xóa nền.
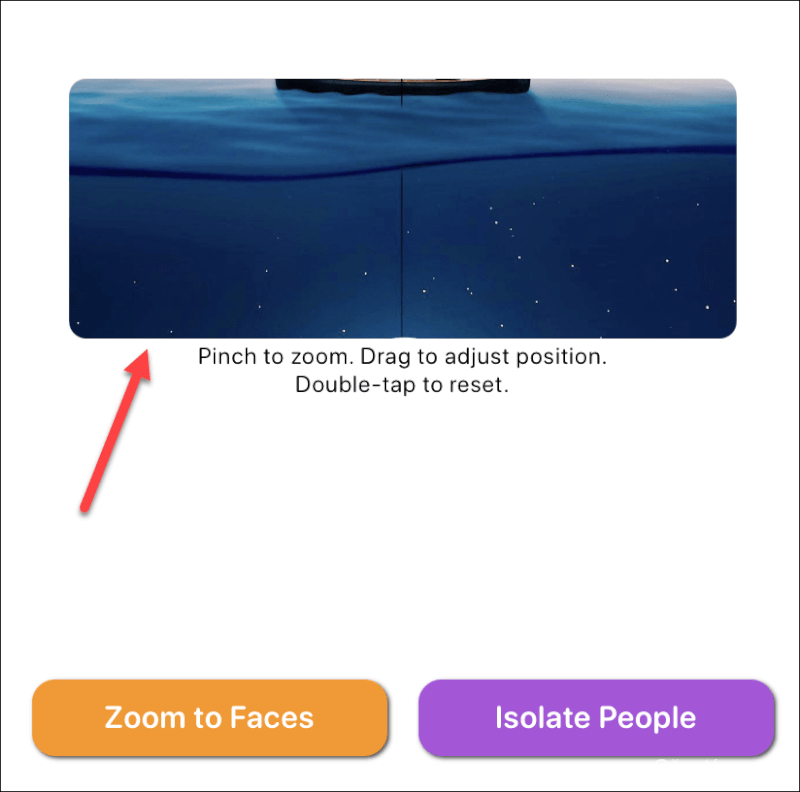
Sau khi hài lòng, hãy nhấn vào nút ‘Lưu’.

Trong trường hợp bạn muốn hiển thị trình chiếu, hãy nhấn vào tùy chọn ‘Ảnh trong Album’ trong tab Tiện ích.
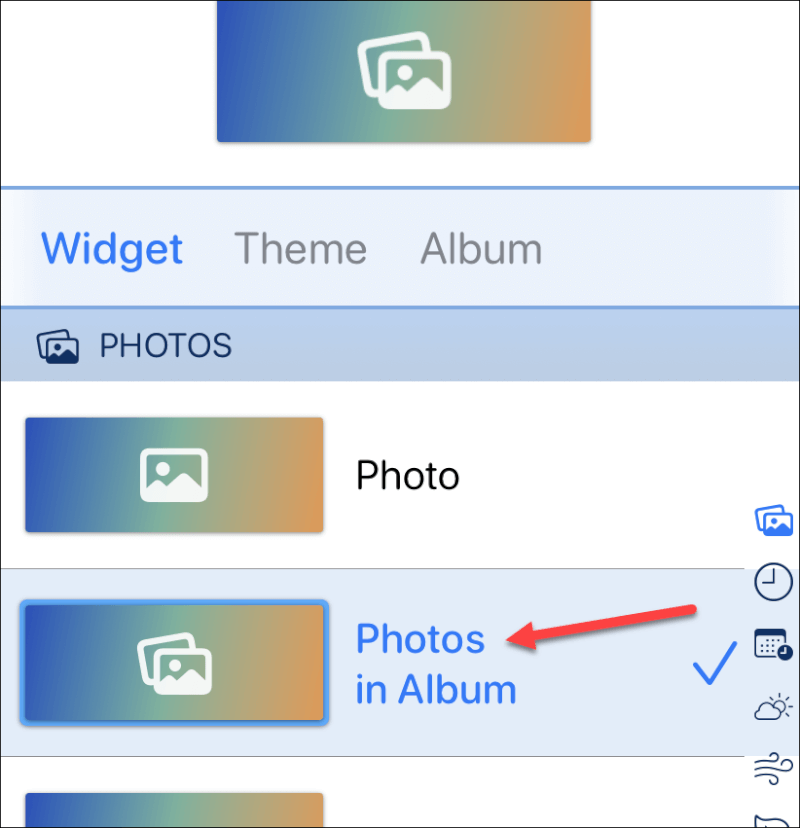
Sau đó, nhấn vào tab ‘Album’ để tiếp tục.
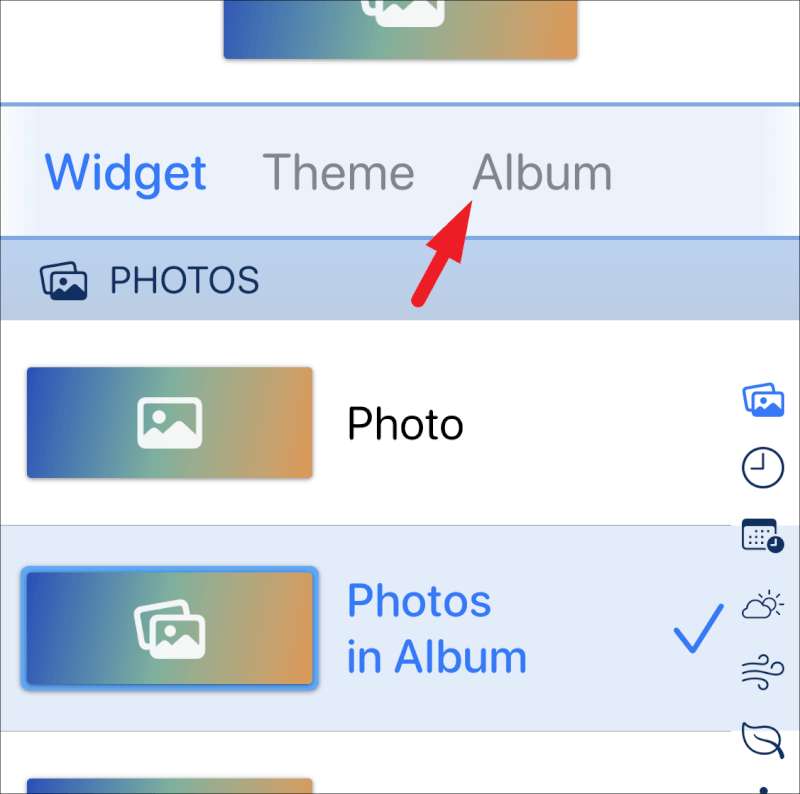
Thao tác này sẽ đưa ra cảnh báo đến màn hình của bạn yêu cầu quyền truy cập ảnh trên iPhone của bạn. Bây giờ, hãy nhấn vào ‘Cho phép truy cập vào tất cả ảnh’ nếu bạn muốn ứng dụng có quyền truy cập vào tất cả ảnh của bạn. Nếu không, hãy nhấn vào tùy chọn ‘Chọn ảnh’ và chọn ảnh bạn muốn cấp quyền truy cập.
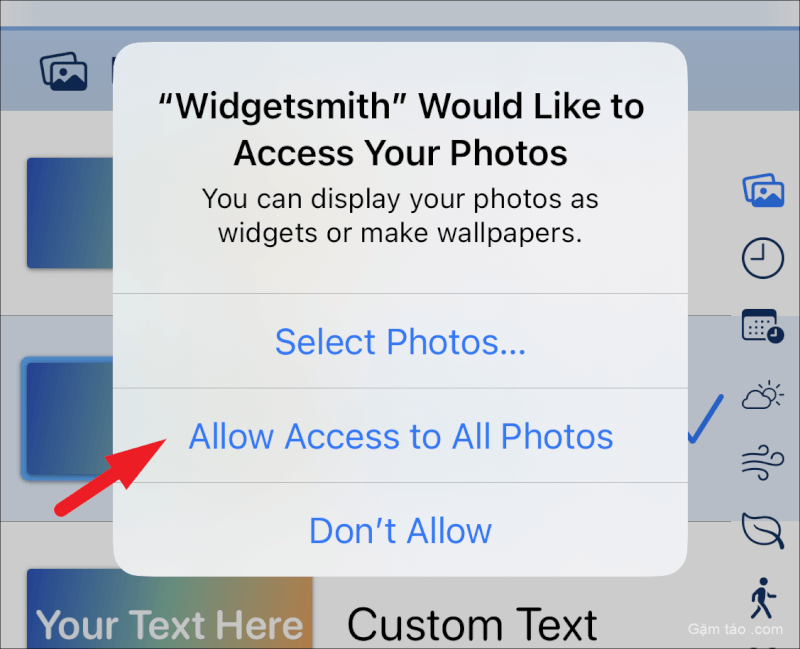
Sau khi hoàn tất, hãy chọn album bạn muốn hiển thị trong tiện ích bằng cách chạm vào nó. Các anbom sẽ có quyền truy cập vào ảnh theo quyền được cung cấp. Khi hiển thị nhiều ảnh trong tiện ích bằng album, bạn sẽ không thể điều chỉnh ảnh trong hình thu nhỏ.
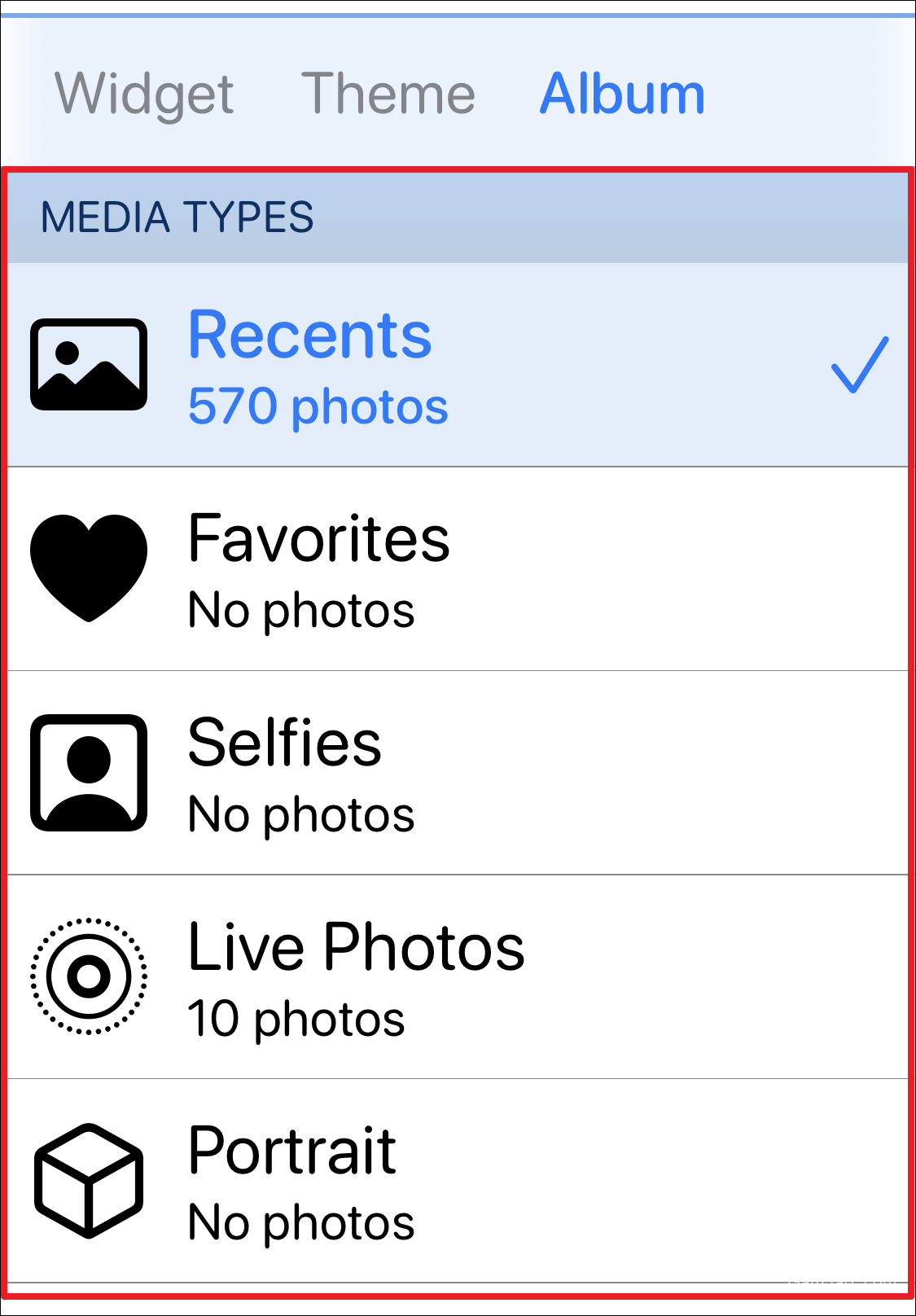
Cuối cùng, nhấn vào nút ‘Lưu’ từ góc trên cùng bên phải để tiếp tục.
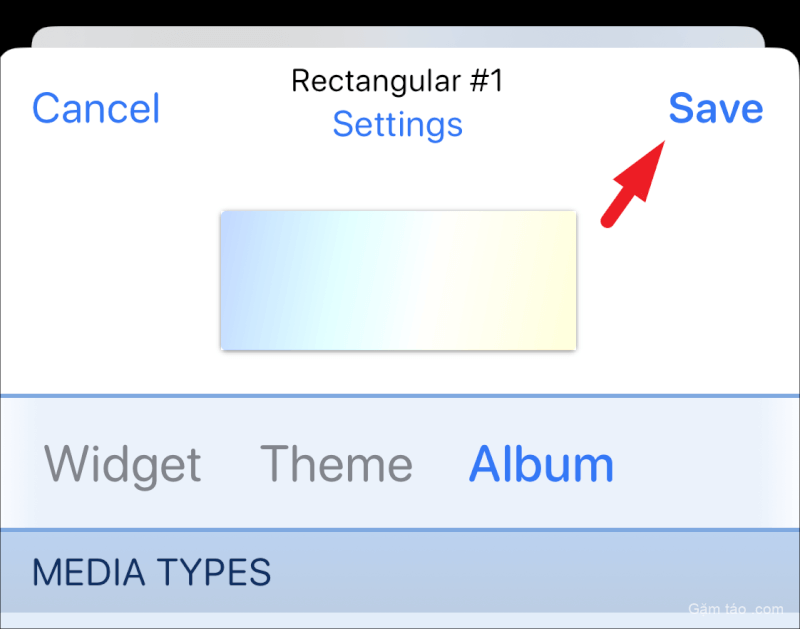
Thêm tiện ích ảnh vào màn hình khóa
Bây giờ thoát ứng dụng và khóa iPhone của bạn. Sau đó, đánh thức màn hình và mở khóa lại bằng Face ID hoặc Touch ID. Bạn cũng có thể mở Trung tâm thông báo thay vì khóa và mở khóa lại thiết bị. Nhấn và giữ vào màn hình khóa để hiển thị trang bộ chọn Màn hình khóa. Sau đó, nhấn vào nút ‘Tùy chỉnh’ để tiếp tục.
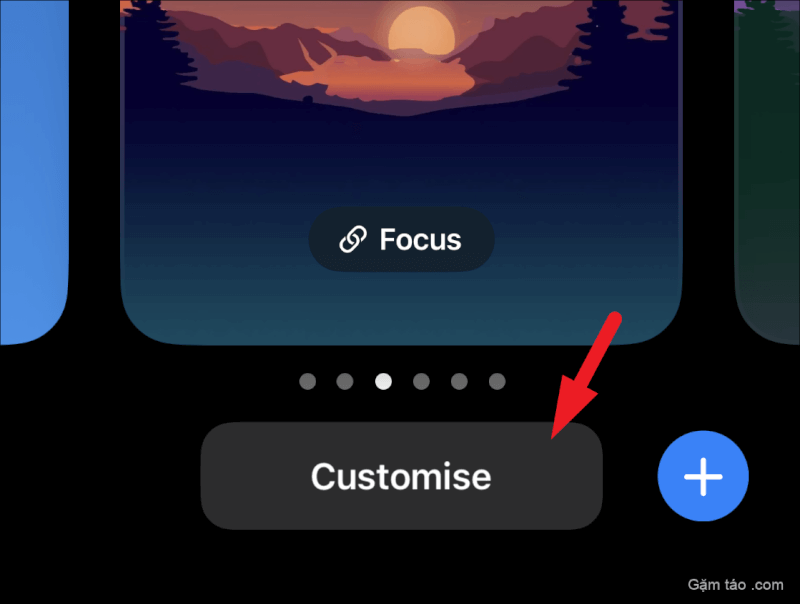
Tiếp theo, chạm vào hình thu nhỏ xem trước Màn hình khóa từ bên trái để tiếp tục.
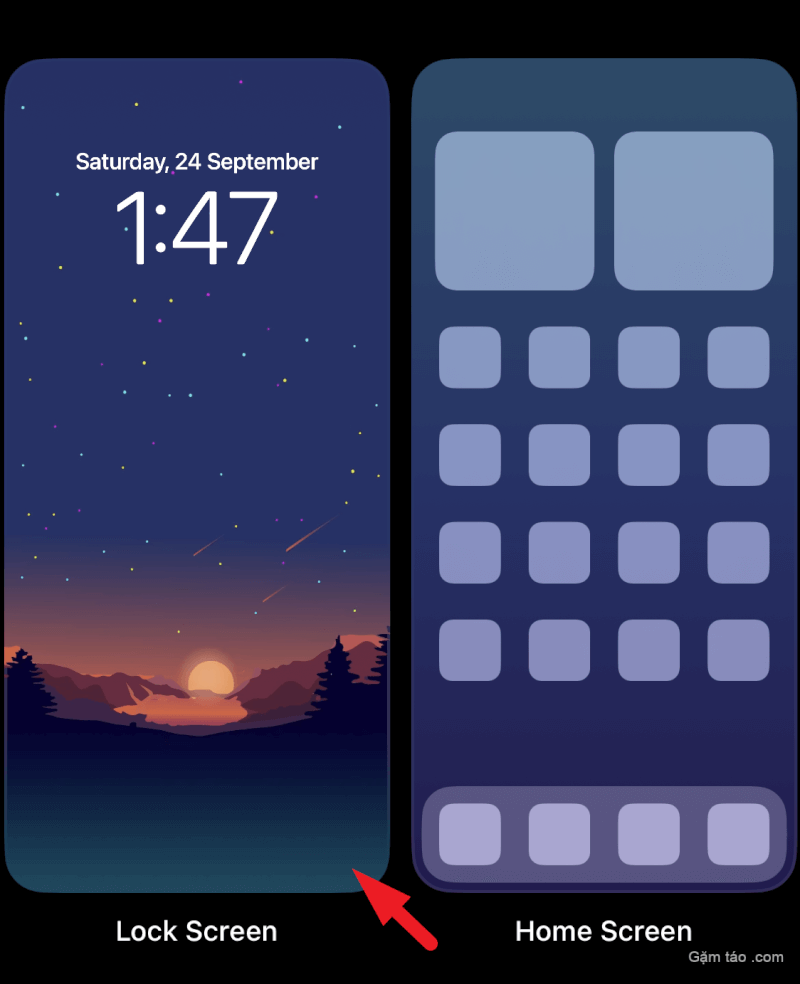
Sau đó, chạm vào khối ‘Thêm tiện ích con’ để thêm tiện ích con. Thao tác này sẽ đưa một ngăn lớp phủ đến màn hình của bạn.
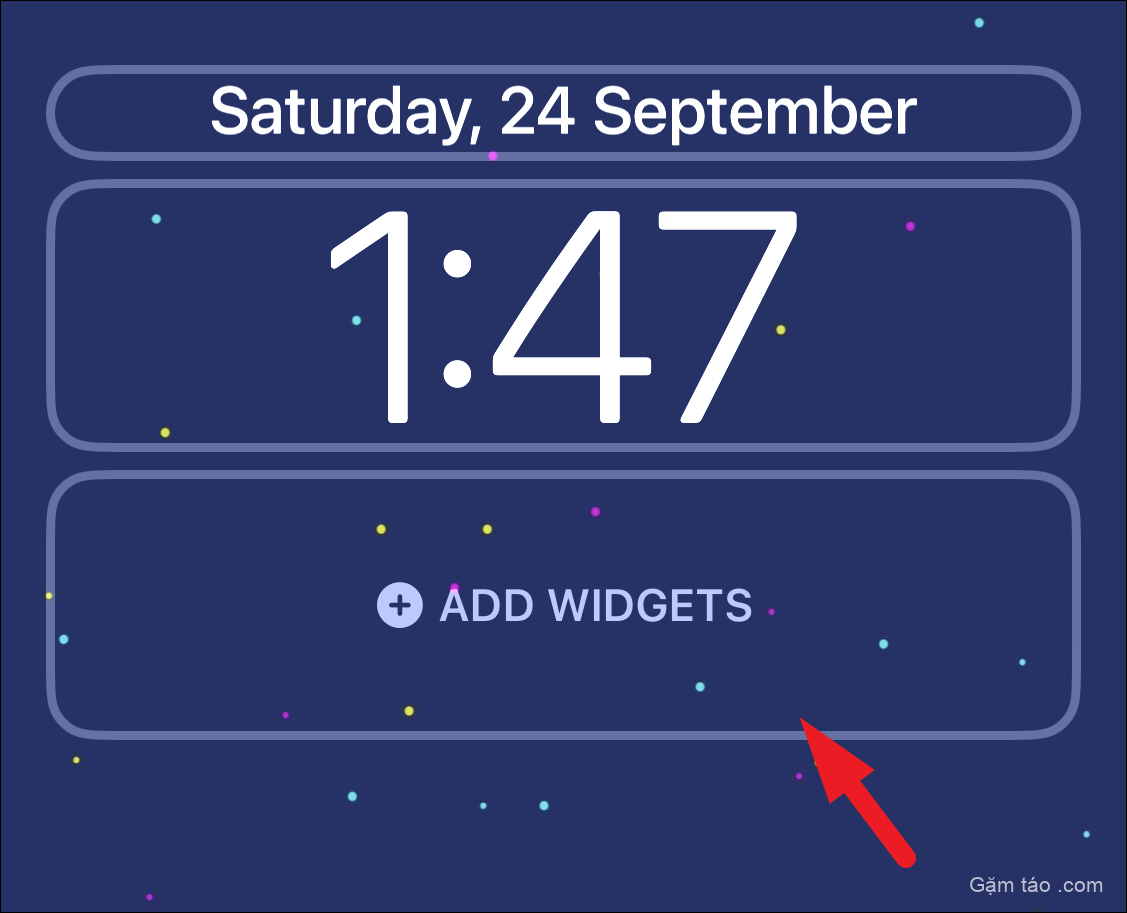
Tiếp theo, xác định vị trí và nhấn vào tùy chọn ‘Widgetsmith’. Thao tác này sẽ lại mang đến một ngăn lớp phủ.
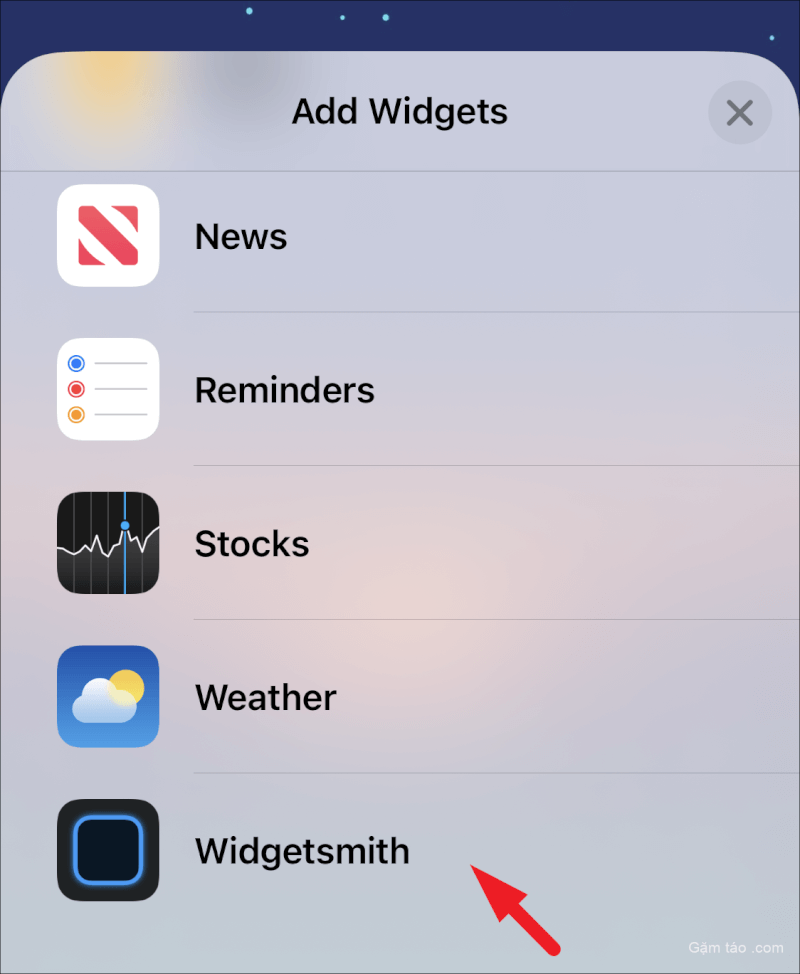
Sau đó, vuốt từ trái sang phải để điều hướng đến tùy chọn ‘Tiện ích hình chữ nhật’ và nhấn vào nó để thêm.
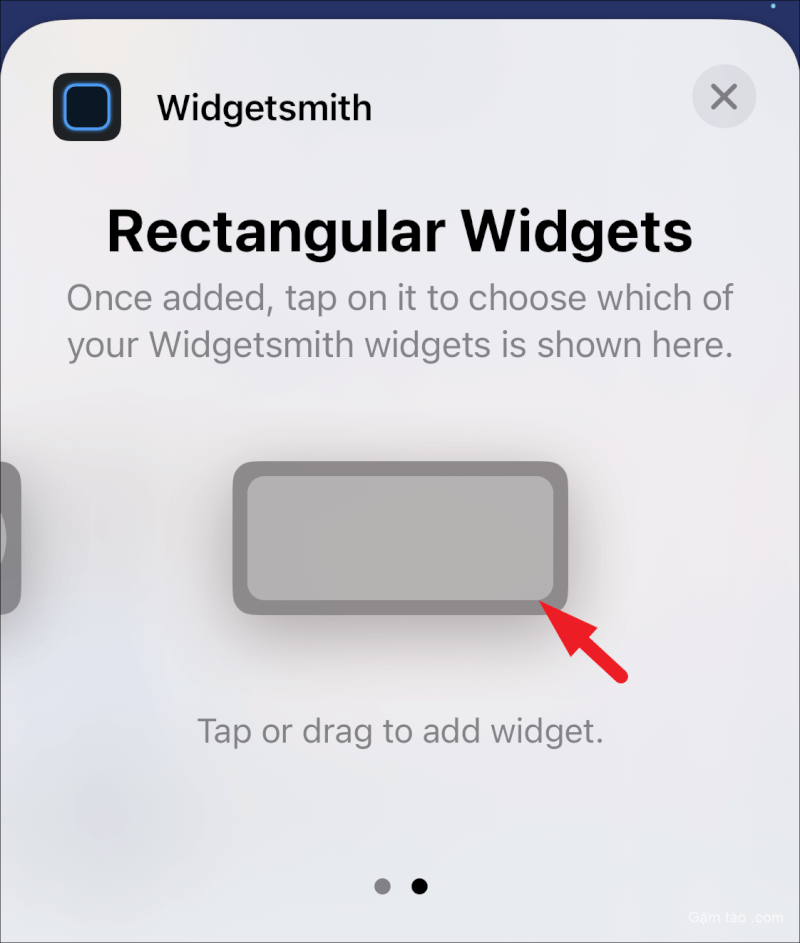
Vậy là xong, bây giờ bạn sẽ có thể thấy tiện ích Ảnh trên màn hình khóa của mình. Tiện ích sẽ hiển thị ảnh / album bạn đã chọn trước đó trong hướng dẫn này. Nhấn vào nút ‘X’ để đóng ngăn lớp phủ.
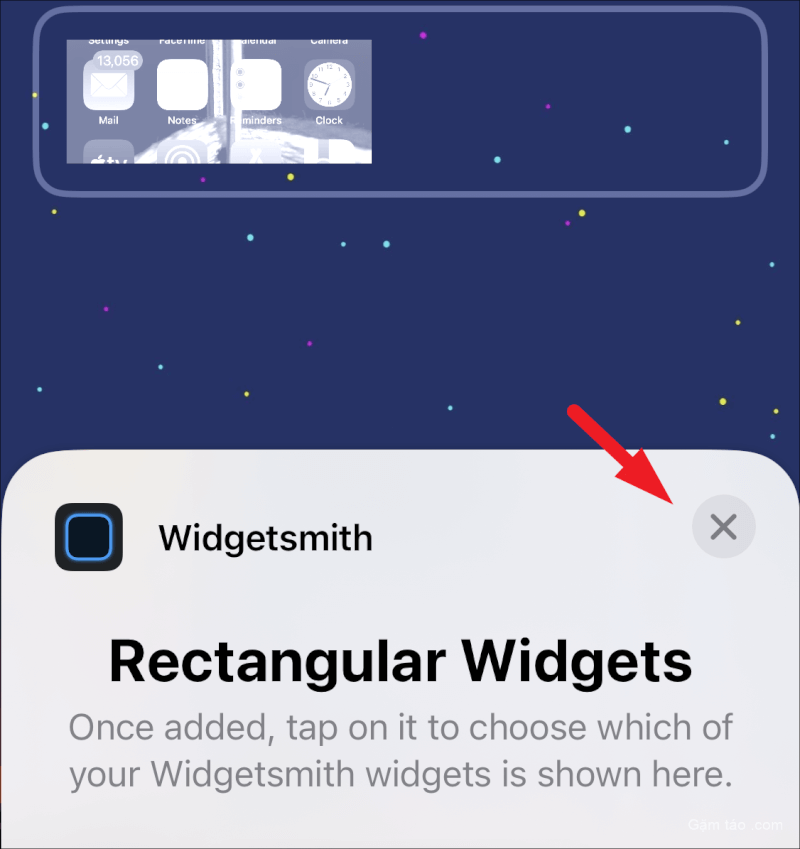
Sau đó, nhấn vào nút ‘Xong’ từ góc trên cùng bên phải để lưu các thay đổi.
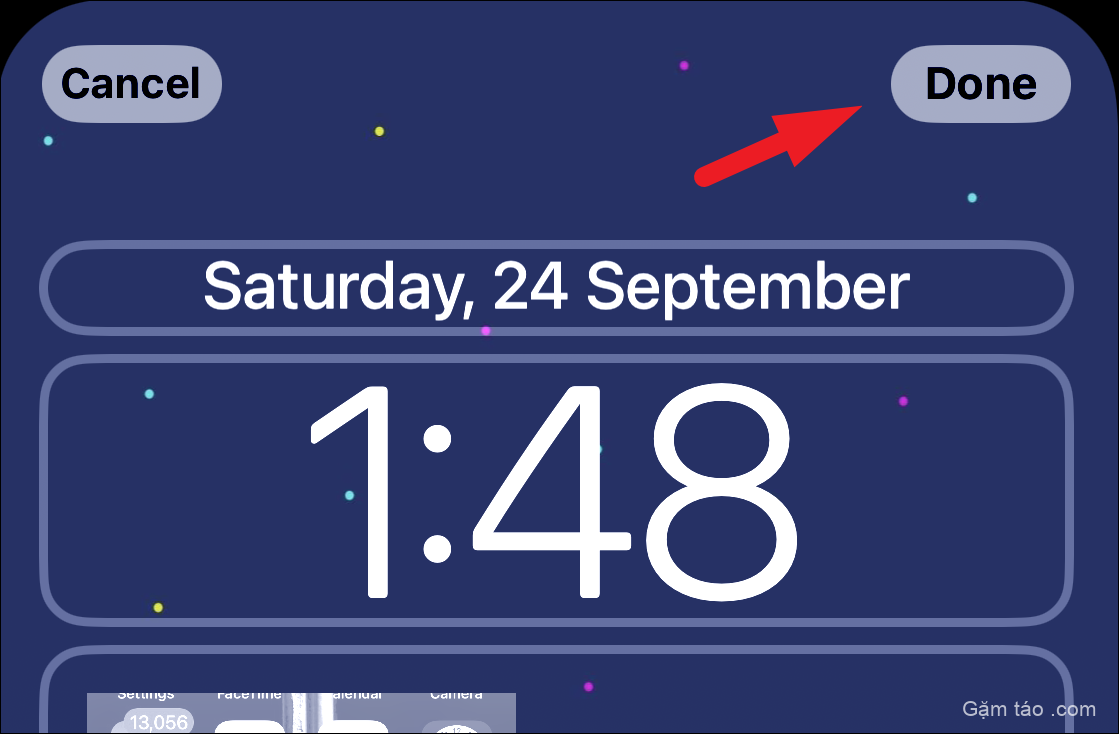
Bạn cũng có thể chỉ cần nhấn vào tiện ích để hiển thị tất cả ảnh được lưu trữ trong album. Tuy nhiên, xin lưu ý rằng ảnh sẽ được hiển thị trong ứng dụng Widgetsmith và bạn sẽ cần phải xác thực nếu bạn đã bật mật mã trên thiết bị của mình.
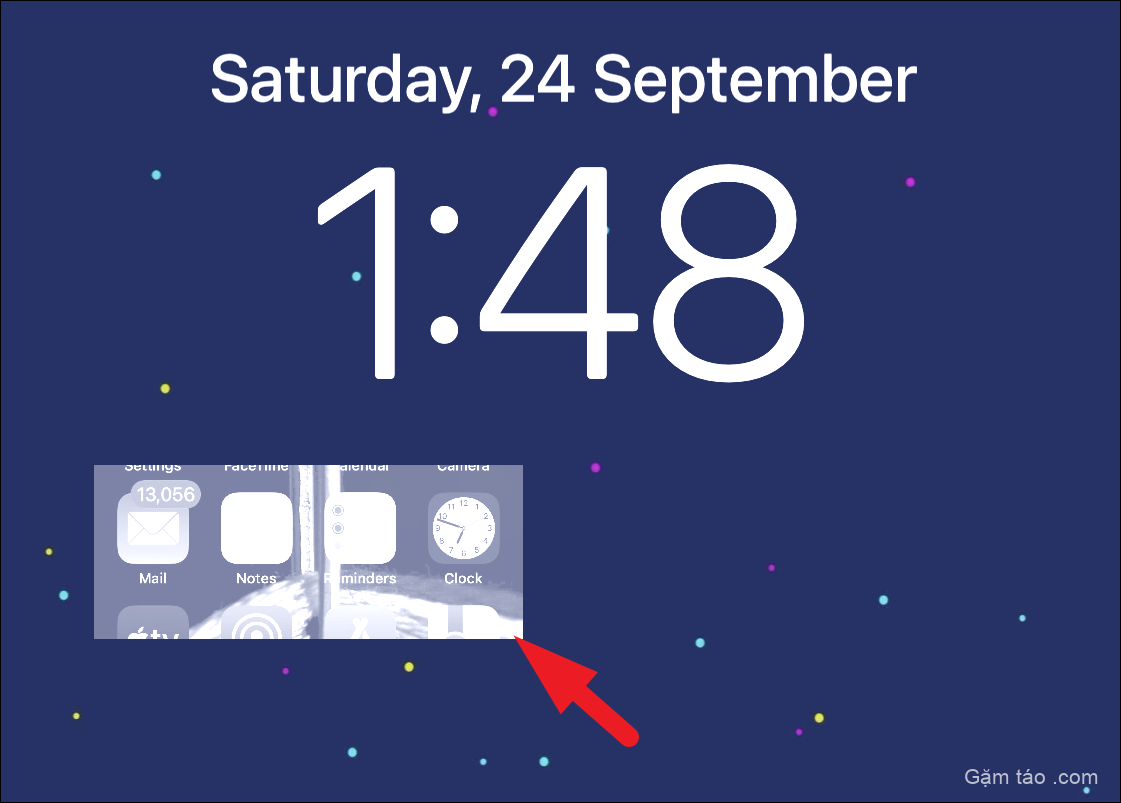
Các tiện ích trên Màn hình khóa chắc chắn là một bổ sung tuyệt vời cho iOS. Và bạn có thể tinh chỉnh thêm chúng bằng cách có một widget ảnh trên màn hình của bạn. Cho dù mục đích của bạn hoàn toàn là thẩm mỹ hay bạn phải thường xuyên truy cập vào một bộ ảnh lặp đi lặp lại trong thói quen của mình, nó sẽ giúp bạn! Điều duy nhất là màu sắc của các bức ảnh sẽ có vẻ hơi bị trôi đi.




