
Dễ dàng mở khóa máy Mac nhanh từ chế độ Sleep bằng Apple Watch
iMac hay Mac Studio không hỗ trợ Face ID để mở khóa thiết bị. Và mặc dù Touch ID từ bàn phím khá tiện lợi, nhưng nó không giống như Face ID, nơi bạn thậm chí không cần phải nhấc ngón tay (hiểu không?) Để mở khóa thiết bị của mình.
Thành thật mà nói, ngay cả việc sử dụng Touch ID mỗi khi máy Mac bị khóa có thể bắt đầu cảm thấy tẻ nhạt sau một thời gian. Và nếu máy Mac không có Touch ID và bạn phải nhập mật khẩu của mình mỗi lần – sẽ không phải là một giải pháp thay thế tốt hơn?
Nếu bạn sở hữu một chiếc đồng hồ Apple, bạn chỉ là người may mắn! Apple Watch có thể mở khóa máy Mac trong nháy mắt – mà không cần phải nhấc ngón tay lên – và định cấu hình nó để làm như vậy là một bước đi nhẹ nhàng. Tính năng này được gọi là Tự động mở khóa và đây là cách bạn có thể sử dụng nó.
Tự động mở khóa hoạt động như thế nào?
Tự động mở khóa trên Apple Watch có thể mở khóa máy Mac ngay lập tức. Nhưng để nó hoạt động, bạn nên đeo đồng hồ Apple của mình và nó phải được mở khóa.
Sau đó, máy Mac có thể cảm nhận được khi nào Apple Watch ở gần khi nó thức dậy từ chế độ ngủ và nó sẽ tự động mở khóa. Tất cả những gì bạn phải làm là đánh thức máy Mac khỏi chế độ ngủ và bạn sẽ nhận được thông báo trên đồng hồ Apple rằng nó đã được sử dụng để mở khóa máy Mac. Nó đơn giản mà.
Bạn cũng có thể sử dụng Tự động mở khóa để phê duyệt các yêu cầu khác yêu cầu bạn nhập mật khẩu administrator trên máy Mac của mình.
Bạn không phải lo lắng về việc ai đó lạm dụng tính năng này để mở khóa thiết bị của mình vì bạn phải ở rất gần thiết bị khi đeo đồng hồ và nó cần được bảo vệ bằng mật khẩu nhưng đã mở khóa.
Bây giờ, có một vài chuỗi được gắn với Tự động mở khóa.
Nó chỉ có thể mở khóa máy Mac khi nó thức dậy sau giấc ngủ. Vì vậy, nếu bạn đăng nhập lần đầu tiên sau khi bật, khởi động lại hoặc đăng xuất khỏi máy Mac, bạn sẽ cần nhập mật khẩu của mình theo cách thủ công, giống như bạn sẽ phải làm với Touch ID.
Trong các trường hợp khác, khi Mac không chấp nhận Touch ID, nó cũng sẽ không mở khóa bằng Apple Watch. Một số trường hợp này bao gồm Touch ID không được nhận dạng 5 lần liên tiếp hoặc khi bạn chưa mở khóa máy Mac của mình trong 48 giờ qua.
Điều kiện tiên quyết để sử dụng Tự động mở khóa với Apple Watch
Bạn phải đáp ứng một số điều kiện nhất định trước khi có thể sử dụng tính năng này để mở khóa máy Mac của mình.
Đối với người mới bắt đầu, máy Mac ít nhất phải là giữa năm 2013 hoặc mới hơn sử dụng macOS High Sierra 10.13 trở lên. Dưới đây là danh sách đầy đủ các máy Mac được hỗ trợ:
- MacBook được ra mắt vào năm 2015 trở lên
- MacBook Pro được ra mắt vào cuối năm 2013 trở lên
- MacBook Air được ra mắt vào năm 2013 trở lên
- Mac mini được ra mắt vào năm 2014 trở lên
- iMac được ra mắt vào năm 2013 trở lên
- iMac Pro
- Mac Pro được ra mắt vào năm 2013 trở lên
- Mac Studio
Để cũng sử dụng Apple Watch để phê duyệt các yêu cầu yêu cầu mật khẩu administrator, máy Mac phải có macOS Catalina 10.15 trở lên.
Nếu bạn vẫn không chắc liệu máy Mac của mình có hỗ trợ tính năng này hay không, hãy nhấn nút Optiontrên bàn phím và nhấp vào ‘biểu tượng Apple’ trong khi nhấn nó. Sau đó, nhấp vào ‘Thông tin Hệ thống’ từ menu. Từ cửa sổ mở ra, truy cập ‘WiFi’ từ thanh bên trái và tìm tính năng ‘Tự động mở khóa’ ở bên phải. Nó nên nói ‘Được hỗ trợ’, nếu không, đã đến lúc bạn phải từ bỏ toàn bộ nỗ lực.
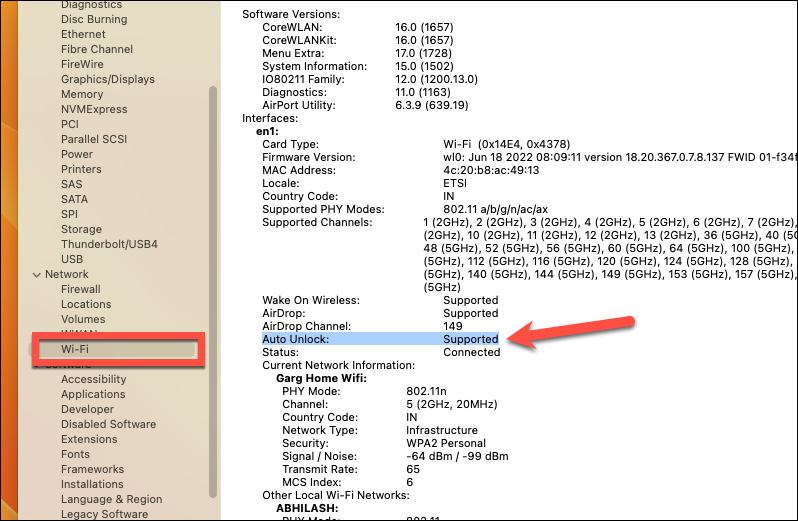
Bây giờ, đó là về Mac. Đồng hồ Apple cũng phải là thiết bị series 3 trở lên chạy ít nhất phần mềm watchOS 7 trở lên.
Ngoài các điều kiện tiên quyết về phần cứng và phần mềm, vẫn còn một số điều kiện khác trước khi bạn có thể thiết lập Tự động mở khóa.
- Cả WiFi và Bluetooth đều phải được bật trên máy Mac.
- Mac và Apple Watch phải được đăng nhập vào cùng một ID Apple.
- ID Apple được đề cập phải được kích hoạt xác thực hai yếu tố.
- Apple Watch phải được kích hoạt mật mã.
Bật mật mã trên Apple Watch
Nếu bạn không sử dụng mật mã trên Apple Watch của mình, đây là cách bạn có thể bật mật mã đó.
Chuyển đến Màn hình chính của Apple Watch bằng cách nhấn vào vương miện.

Sau đó, mở ứng dụng ‘Cài đặt’ từ lưới ứng dụng hoặc danh sách ứng dụng.

Cuộn xuống trong cài đặt và nhấn vào tùy chọn cho ‘Mật mã’.
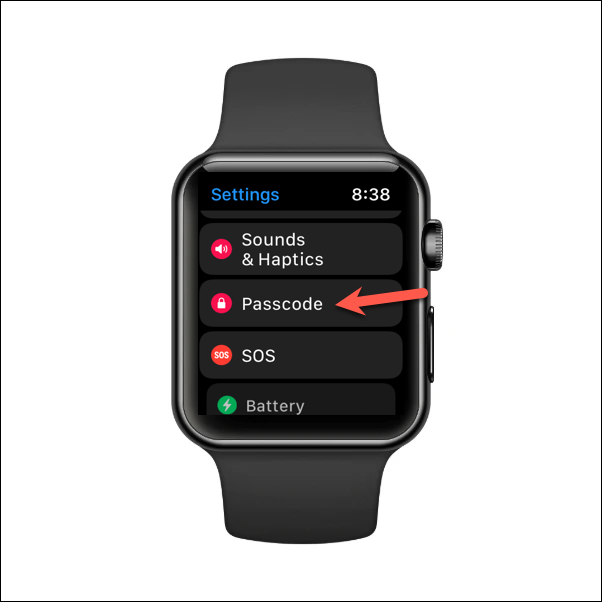
Sau đó, nhấn vào tùy chọn ‘Bật mật mã’ và đặt mật mã.
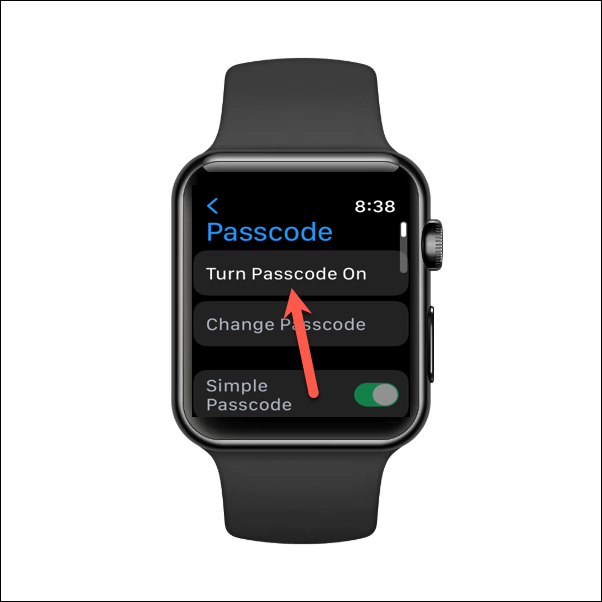
Bật tự động mở khóa từ máy Mac
Bây giờ tất cả các con tốt đã vào vị trí, đã đến lúc cuộc chiến. Để bật Tự động mở khóa từ máy Mac, hãy mở ứng dụng ‘Cài đặt hệ thống’.
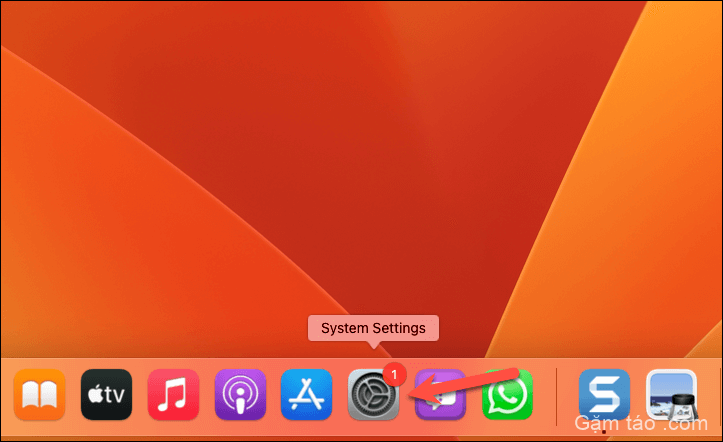
Sau đó, từ menu điều hướng bên trái, hãy chuyển đến ‘Mật khẩu đăng nhập’.
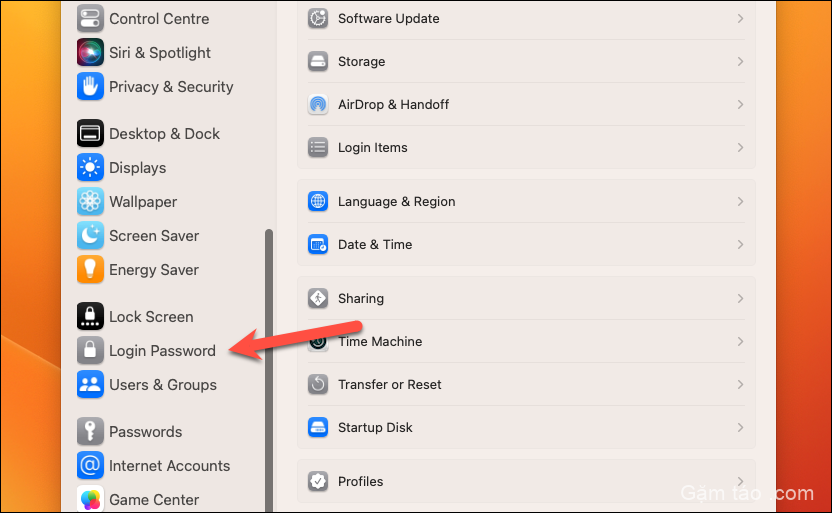
Ở đó, dưới tùy chọn cho ‘Sử dụng Apple Watch để mở khóa ứng dụng và máy Mac’, hãy bật nút gạt bên cạnh tên đồng hồ. Nếu bạn sở hữu nhiều đồng hồ, hãy chọn đồng hồ bạn muốn sử dụng cho tính năng này.
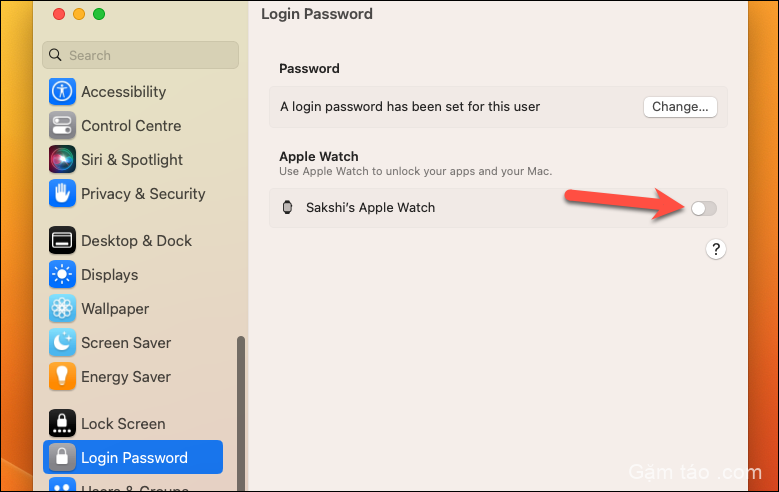
Nhập mật mã để mở khóa cài đặt này và nhấp vào ‘Mở khóa’. Chờ cho các cài đặt đồng bộ hóa và thì đấy! Apple Watch hiện có thể mở khóa máy Mac.
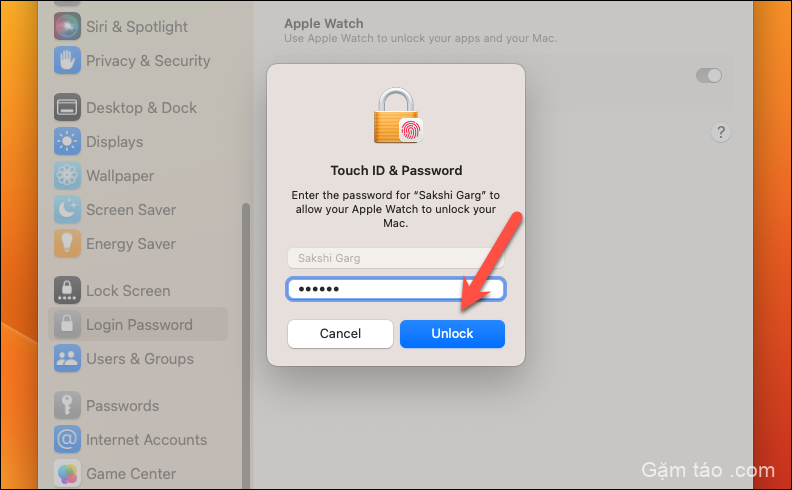
Các hướng dẫn trên dành cho macOS Ventura mới nhất sử dụng ứng dụng Cài đặt hệ thống được thiết kế lại.
Đối với macOS Monterey hoặc phiên bản cũ hơn, hãy chuyển đến logo Apple> System Preferences. Nhấp vào tùy chọn cho ‘Bảo mật & Quyền riêng tư’. Sau đó, nhấp vào tùy chọn cho ‘Chung’. Sau đó, chọn hộp kiểm trước ‘Sử dụng Apple Watch để mở khóa ứng dụng và máy Mac’ hoặc ‘Cho phép Apple Watch mở khóa máy Mac’, tùy thuộc vào tùy chọn có trên hệ thống.
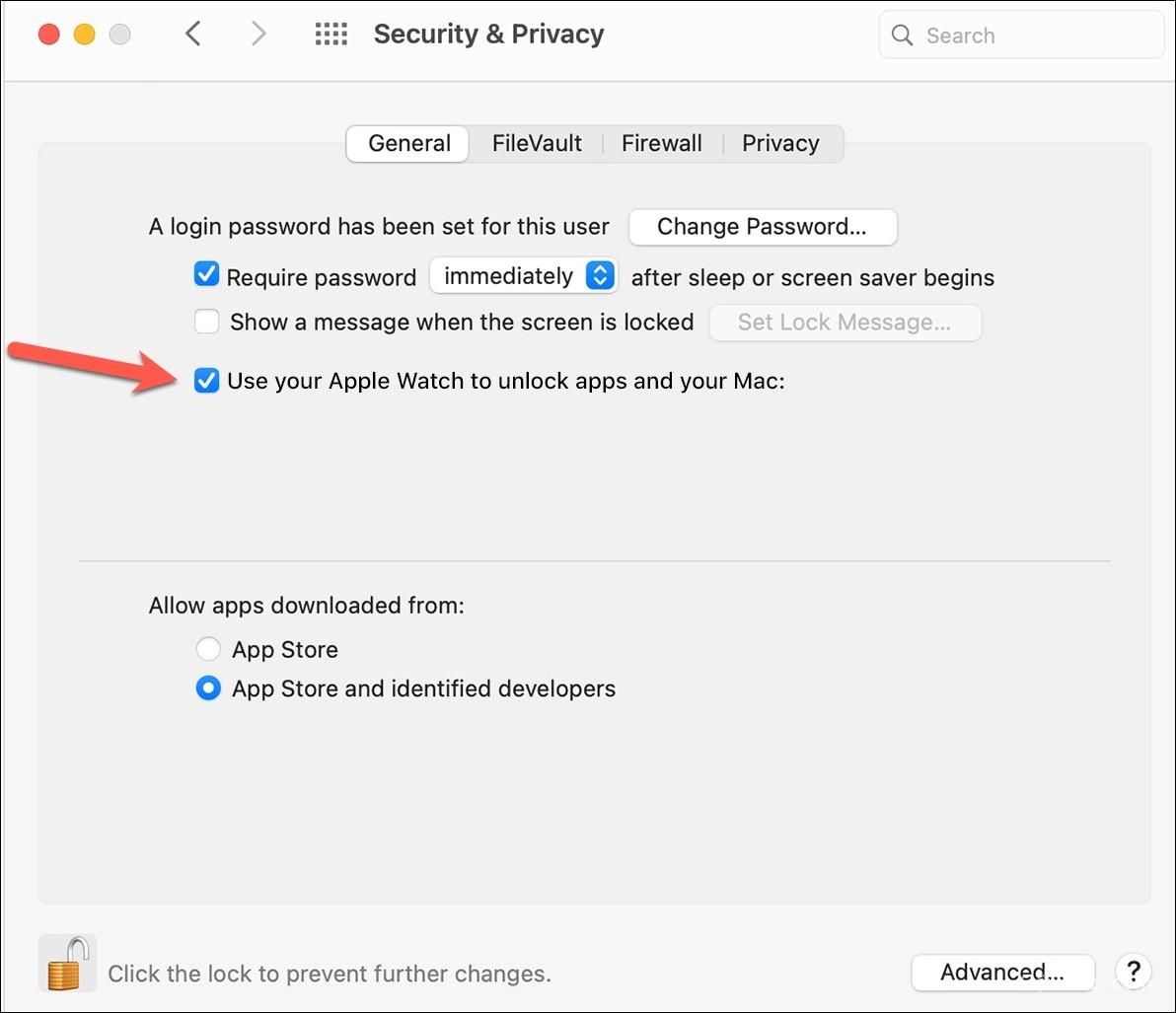
Bây giờ, vào lần tiếp theo bạn đánh thức máy Mac từ chế độ ngủ, Apple Watch sẽ tự động mở khóa. Bạn cũng sẽ nhận được thông báo mở khóa cùng với một số phản hồi xúc giác trên cổ tay của mình.

Để phê duyệt các yêu cầu khác bằng Apple Watch yêu cầu mật khẩu administrator, chẳng hạn như xem mật khẩu trong Safari, mở khóa ghi chú đã khóa, phê duyệt cài đặt ứng dụng hoặc mở khóa cài đặt trong Cài đặt hệ thống, chỉ cần nhấp đúp vào nút bên trên Apple Watch khi được nhắc.
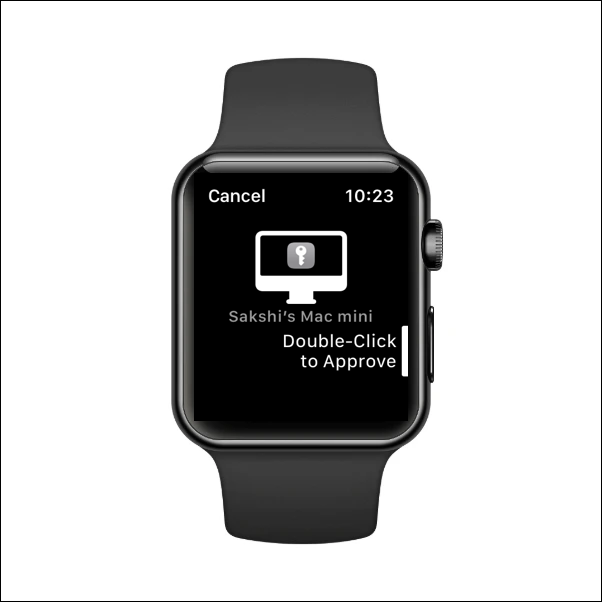
Nhập mật khẩu, đặc biệt là những mật khẩu dài, có thể là một vấn đề đau đầu, ngay cả khi chúng cần thiết để bảo mật tài khoản. Với tính năng Tự động mở khóa, Apple Watch sẽ giúp việc mở khóa máy Mac thậm chí còn dễ dàng hơn trước.




