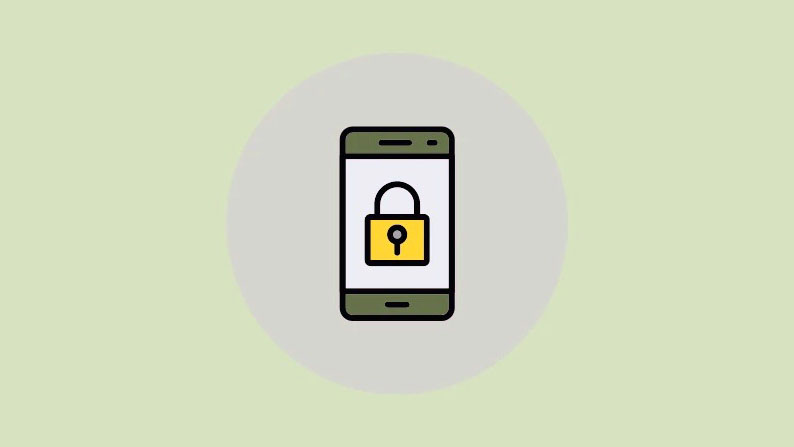
Bản cập nhật iOS 16 hiện đang được tung ra cho mọi người và có thể nói rằng những thay đổi thu hút sự chú ý nhất phải là Màn hình khóa.
Màn hình khóa cuối cùng đã nhận được sự chú ý mà đã bỏ qua Apple trong nhiều năm. Với tất cả các tính năng mới sắp ra mắt trong iOS 16, đây chắc chắn là ngôi sao lớn nhất của năm. Từ nhiều màn hình khóa đến cá nhân hóa và tùy biến, Màn hình khóa của iPhone trở nên cá nhân và thú vị hơn bao giờ hết.
Có gì mới trong màn hình khóa iOS 16?
Màn hình khóa hiện có thể tùy biến từ chính màn hình khóa mà không cần phải đi sâu vào ứng dụng Cài đặt. Bạn cũng có thể tùy biến nhiều màn hình khóa và sẵn sàng hoạt động. Thư viện màn hình khóa có một loạt các tùy chọn cho hình nền để bạn lựa chọn.
Một số trong số này, như hình nền thời tiết hoặc Thiên văn học, Hình nền thời tiết cho phép bạn xem các điều kiện thời tiết trực tiếp dưới dạng hoạt ảnh trên màn hình khóa khi các điều kiện thay đổi trong ngày. Vì vậy, nếu bên ngoài trời nắng, màn hình khóa sẽ phản ánh điều đó. Nhưng khi trời bắt đầu mưa, hãy sẵn sàng để xem một số giọt nước trên màn hình. Một số hình nền Thiên văn học cũng có các hình ảnh động tuyệt đẹp gắn vào màn hình chính khi bạn mở khóa điện thoại.
Đó cũng là một trong những nhược điểm của tính năng này. Hình nền màn hình chính hiện được gắn với màn hình khóa. Bạn không thể có hình nền riêng biệt từ hình nền iOS, ít nhất lúc này chưa được. Bạn chỉ có thể chọn màu hoặc ảnh từ thư viện ảnh cho màn hình chính nếu bạn muốn có hình nền khác.
iOS 16 cũng giới thiệu hiệu ứng nhiều lớp mới cho ảnh, đặt chủ thể của ảnh một cách nghệ thuật trước thời gian trên màn hình khóa, tạo cảm giác có chiều sâu. Và lần đầu tiên, bạn cũng có thể chỉnh sửa giao diện của ngày và giờ, với các kiểu phông chữ và màu sắc khác nhau.
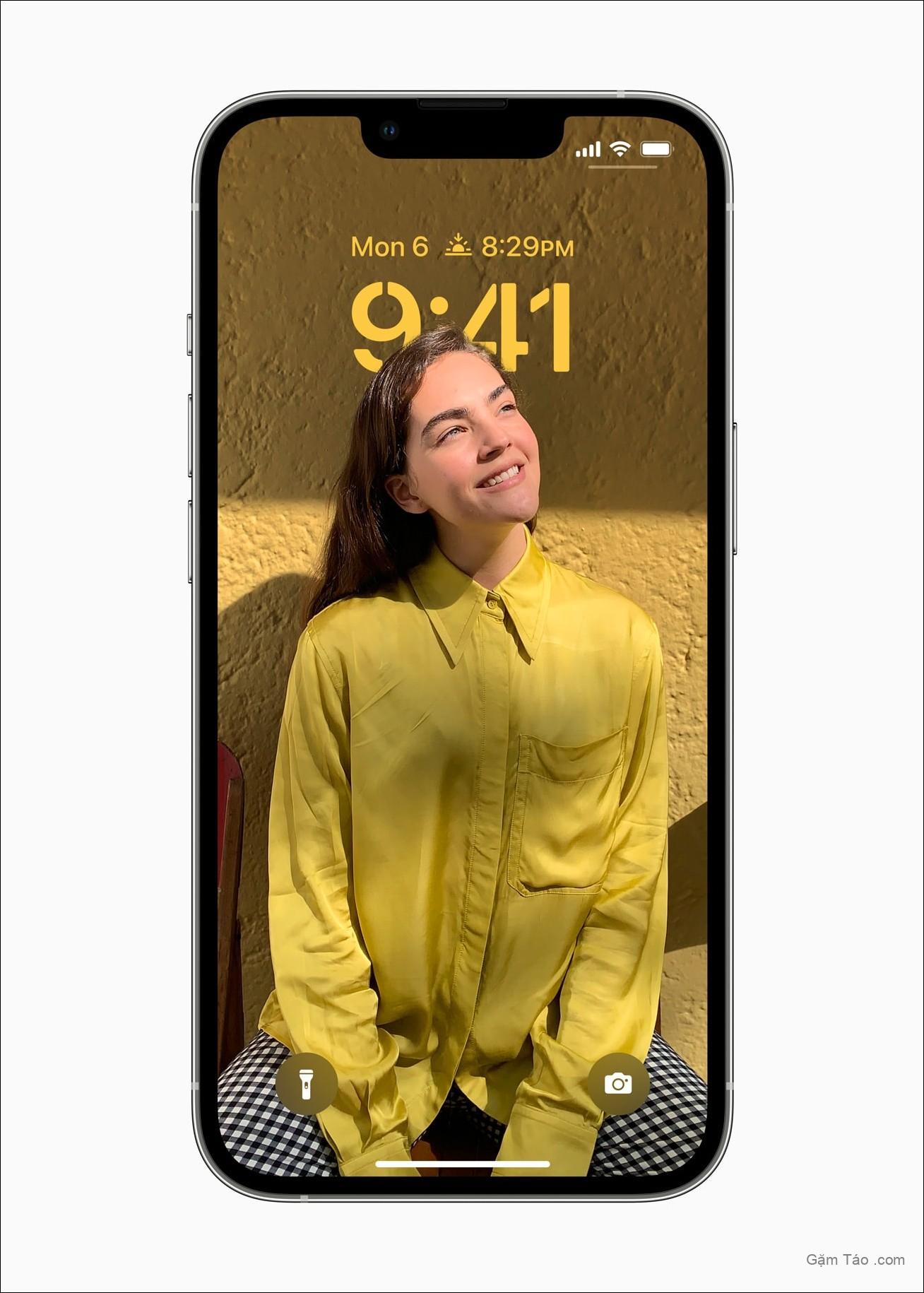
Những thay đổi cũng không hoàn toàn là thẩm mỹ; màn hình khóa cũng trở nên hữu ích hơn với việc bổ sung các Widget. Các Widget trên màn hình khóa không giống như các Widget cho Màn hình chính. Thay vào đó, họ lấy cảm hứng từ các biến chứng của Apple Watch. Vì vậy, không chiếm quá nhiều bất động sản, chúng cung cấp thông tin nhanh chóng từ nhiều ứng dụng, chẳng hạn như các sự kiện lịch sắp tới, thời tiết, mức pin, báo thức, múi giờ, tiến trình hoạt động của chuông và hơn thế nữa.
Màn hình khóa mới cũng đã chuyển các thông báo ở dưới cùng, nơi bạn thậm chí có thể ẩn hoàn toàn chúng để cung cấp cho hình nền ở vị trí trung tâm mà nó xứng đáng.

Một bổ sung mới khác là Hoạt động trực tiếp hiển thị những thứ đang diễn ra trong thời gian thực trên chính màn hình khóa, chẳng hạn như game thể thao, tập luyện, yêu cầu giao đồ ăn, v.v. Nhưng đó là một tính năng mà các nhà phát triển ứng dụng sẽ phải triển khai cho ứng dụng của họ .
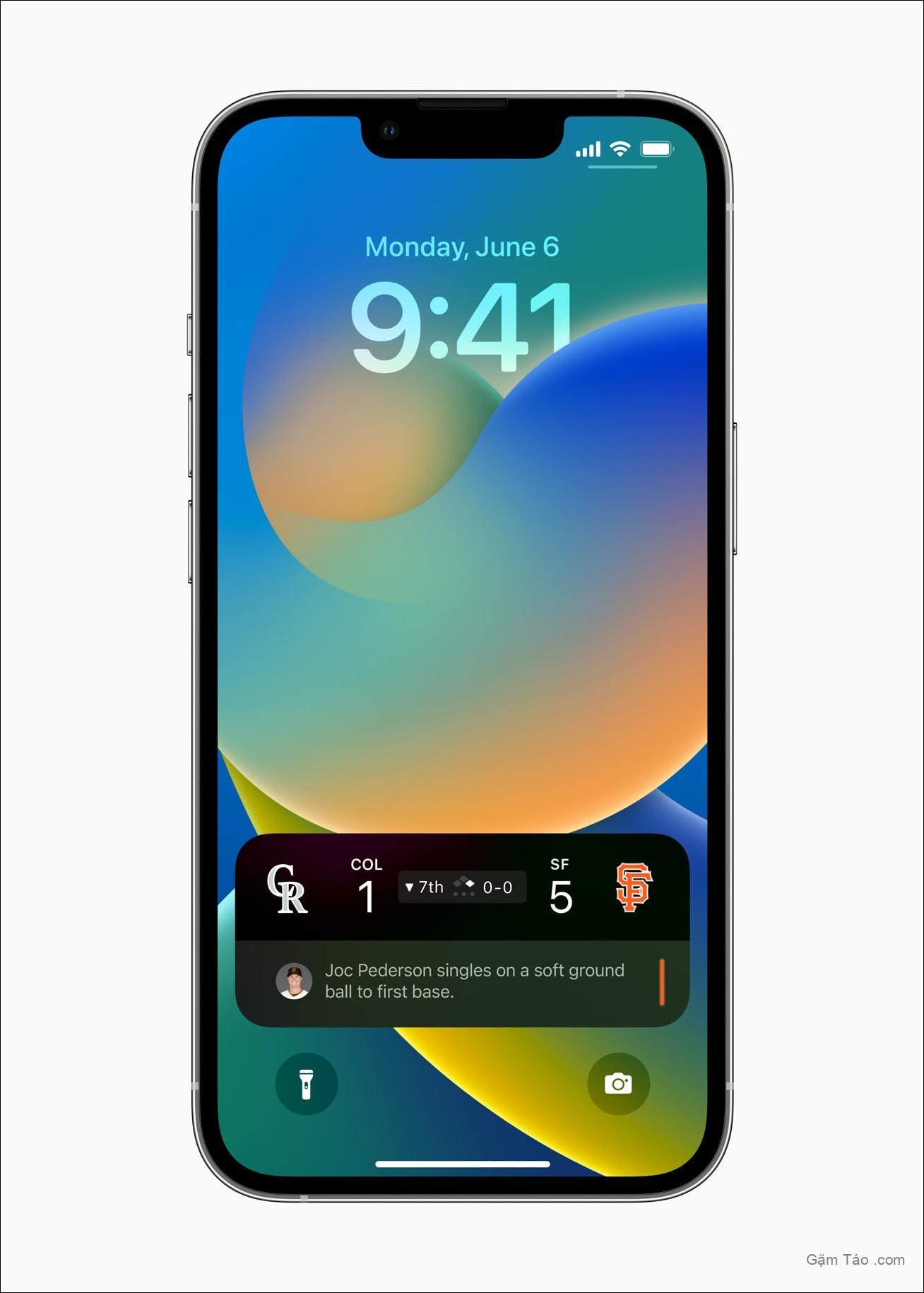
Bạn cũng có thể liên kết nhiều màn hình khóa với Tiêu điểm khác nhau, vì vậy khi bạn thay đổi màn hình khóa, Tiêu điểm được liên kết sẽ tự động được triển khai.
Bây giờ bạn đã biết tất cả những thay đổi tuyệt vời đối với màn hình khóa, đã đến lúc xem chúng hoạt động.
Cách tùy biến hoặc chỉnh sửa màn hình khóa trên iOS 16
Mở khóa iPhone chạy iOS 16 bằng Face ID / Touch ID nhưng vẫn ở màn hình khóa; chưa mở màn hình chính. Sau đó, nhấn và giữ vào bất kỳ đâu trên màn hình khóa hiện tại.
Mẹo: Nếu bạn đã ở trên màn hình chính, bạn không cần phải khóa và mở khóa lại iPhone của mình. Chỉ cần vuốt xuống từ đầu màn hình để mở Trung tâm thông báo và nhấn và giữ vào phần trống của màn hình (không phải thông báo). Bạn cũng có thể vuốt thông báo xuống để ẩn chúng nếu chúng cản trở bạn.
Màn hình tùy biến màn hình khóa sẽ mở ra. Vì bạn sẽ sử dụng hình nền cũ chưa tùy biến màn hình khóa cho đến bây giờ, bạn sẽ phải thêm hình nền mới để thực hiện bất kỳ chỉnh sửa nào hoặc sử dụng bất kỳ tính năng mới nào.
Thay đổi hình nền
Nhấn vào biểu tượng ‘+’ màu xanh lam ở góc dưới cùng bên phải để thêm hình nền mới.

Màn hình lớp phủ để thêm hình nền mới sẽ mở ra. Nó sẽ có rất nhiều danh mục để bạn lựa chọn.

Chọn hình nền từ Nổi bật, Thời tiết & Thiên văn học, Biểu tượng cảm xúc, Bộ sưu tập hoặc Màu sắc. Khi sử dụng Biểu tượng cảm xúc, bạn có thể sử dụng những biểu tượng đã có sẵn hoặc tạo hình nền bằng cách sử dụng bất kỳ tổ hợp biểu tượng cảm xúc nào từ bàn phím biểu tượng cảm xúc. Bạn cũng có thể thay đổi bố cục của biểu tượng cảm xúc thành lưới nhỏ, lưới trung bình, lưới lớn, vòng và xoắn ốc bằng cách vuốt qua các kiểu khác nhau cũng như màu nền. Tương tự, khi sử dụng một màu làm hình nền, có rất nhiều hiệu ứng để bạn lựa chọn.
Để chọn hình nền từ thư viện ảnh, hãy nhấn vào tùy chọn ‘Ảnh’. Bạn cũng có thể áp dụng các bộ lọc cho ảnh bằng cách vuốt sang trái. Để sử dụng ảnh với hiệu ứng nhiều lớp mới, hãy nhấn vào ‘Mọi người’. Ảnh từ thư viện ảnh sẽ hoạt động với hiệu ứng này sẽ xuất hiện ở đó. Ngoài ra còn có một tùy chọn khác cho ‘Photo Shuffle’. Nhấn vào nó để chọn nhiều ảnh từ thư viện ảnh để xem qua trong ngày.
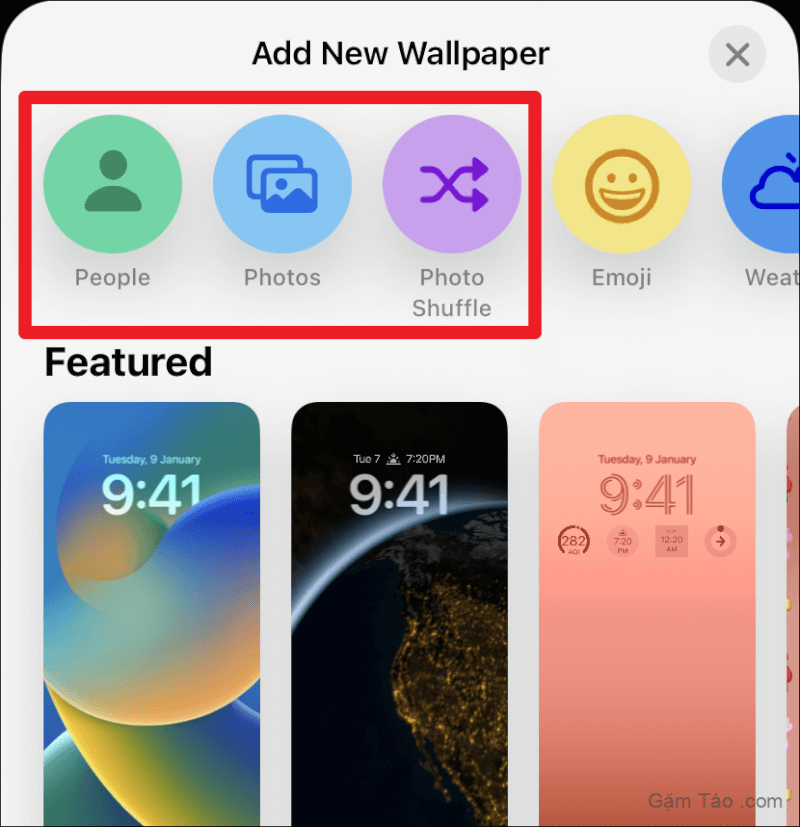
tùy biến màn hình khóa
Khi bạn đã chọn hình nền, bạn có thể tùy biến phần còn lại của màn hình – ngày, giờ và các Widget. Tất cả các danh mục này sẽ có một ranh giới xung quanh để ngăn cách chúng.
Nếu bạn không tùy biến những điều này khi chọn hình nền, bạn cũng có thể làm điều đó sau. Nhấn và giữ màn hình khóa để vào chế độ chỉnh sửa. Sau đó, chạm vào ‘tùy biến’ ở cuối màn hình. Nội dung trên màn hình sẽ có thể chỉnh sửa được.
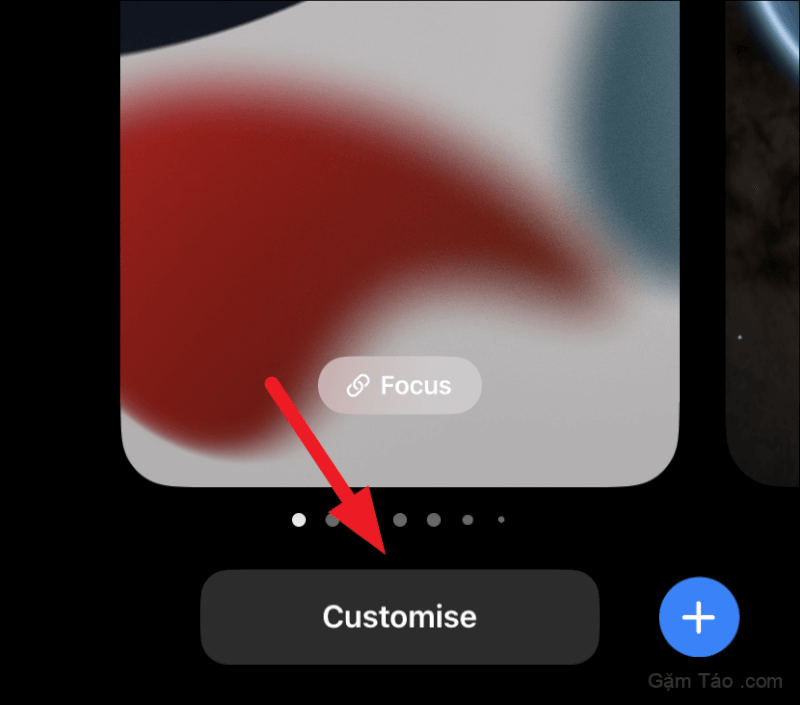
Nhấn vào thời gian để thay đổi phông chữ và màu sắc.

Một menu lớp phủ sẽ xuất hiện trên màn hình. Nhấn vào số để thay đổi phông chữ. Phông chữ đã chọn sẽ được đánh dấu bằng một đường ranh giới màu xanh lam.

Phông chữ sẽ chỉ được thay đổi theo thời gian chứ không phải phần còn lại của văn bản (ngày tháng và các Widget) trên màn hình khóa.
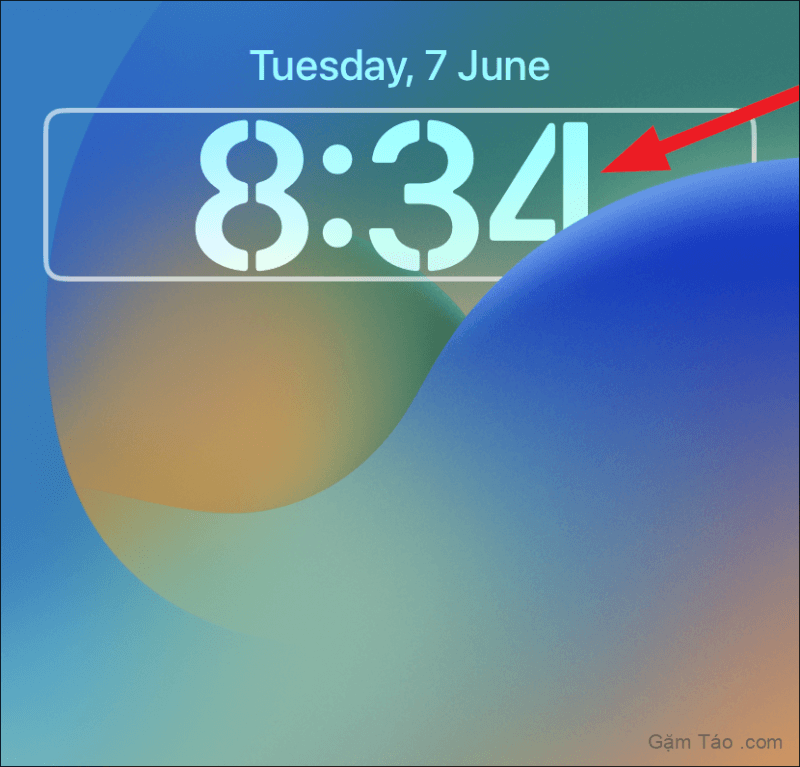
Để thay đổi màu, hãy trượt sang trái hoặc phải trên các màu ở dưới cùng và chọn một màu. Bạn cũng có thể điều chỉnh màu bằng cách vuốt thanh trượt. Hoặc bạn có thể chọn một màu khác với những màu ở dưới cùng bằng cách chạm vào màu cầu vồng ở cuối cho phép bạn chọn màu từ lưới, quang phổ, thanh trượt hoặc công cụ chọn màu.
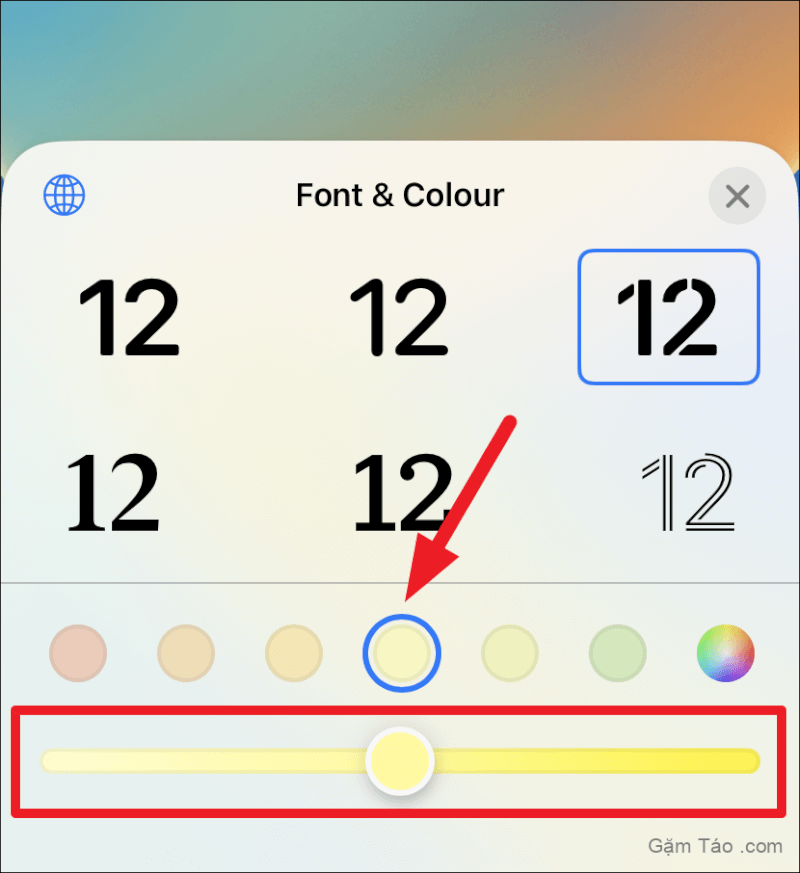
Những thay đổi về màu sắc ảnh hưởng đến ngày, giờ và các vật dụng.

Nhấn vào biểu tượng ‘+’ bên dưới thời gian để thêm Widget vào màn hình khóa. Một số hình nền, như hình nền Thiên văn hoặc hình nền thời tiết, cũng tự động thêm Widget vào màn hình khóa. Bạn có thể chỉnh sửa chúng và chọn các widget của riêng bạn.

Màn hình widget sẽ xuất hiện từ cuối màn hình. Thêm một Widget vào màn hình khóa hoạt động giống như thêm nó vào màn hình chính hoặc chế độ xem Hôm nay; chỉ có kích thước là khác nhau. Chạm vào một trong các Widget con từ các đề xuất ở trên cùng để thêm nó hoặc chọn ứng dụng từ danh sách ở dưới cùng, sau đó chọn một Widget từ tất cả các Widget có sẵn cho ứng dụng cụ thể đó.
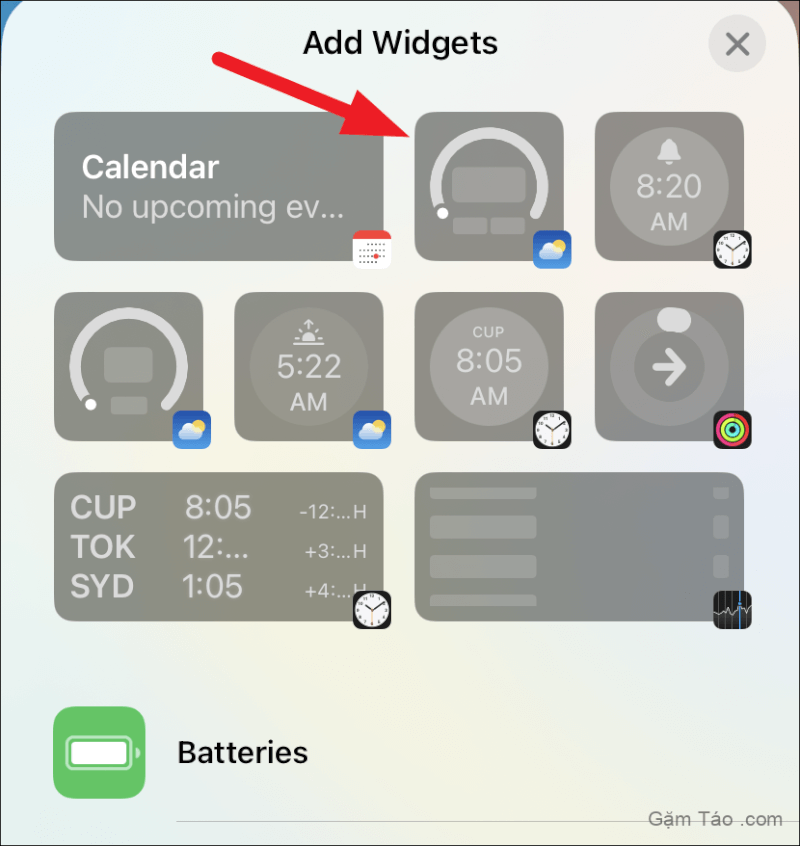
Bạn có thể thêm 4 widget nhỏ, 2 widget nhỏ và 1 lớn hoặc 2 widget lớn trong vùng widget. Nhưng bạn cũng có thể chỉ có một, nghĩa là bạn không cần phải lấp đầy nó đến mức dung lượng tối đa. Hiện tại, sự lựa chọn các widget cũng bị hạn chế, nhưng khi iOS có sẵn nói chung, nó dự kiến sẽ tăng lên khi nhiều nhà phát triển triển khai chức năng cho ứng dụng của họ.
Để xóa một Widget, hãy nhấn vào dấu ‘-‘ ở góc trên cùng bên trái của Widget. Bạn chỉ có thể thêm nhiều Widget sau khi xóa một số nếu không còn dung lượng trong khu vực.

Bạn cũng có thể thêm một Widget con ở trên cùng, bên cạnh ngày tháng. Nhấn vào ngày để chỉnh sửa nó.
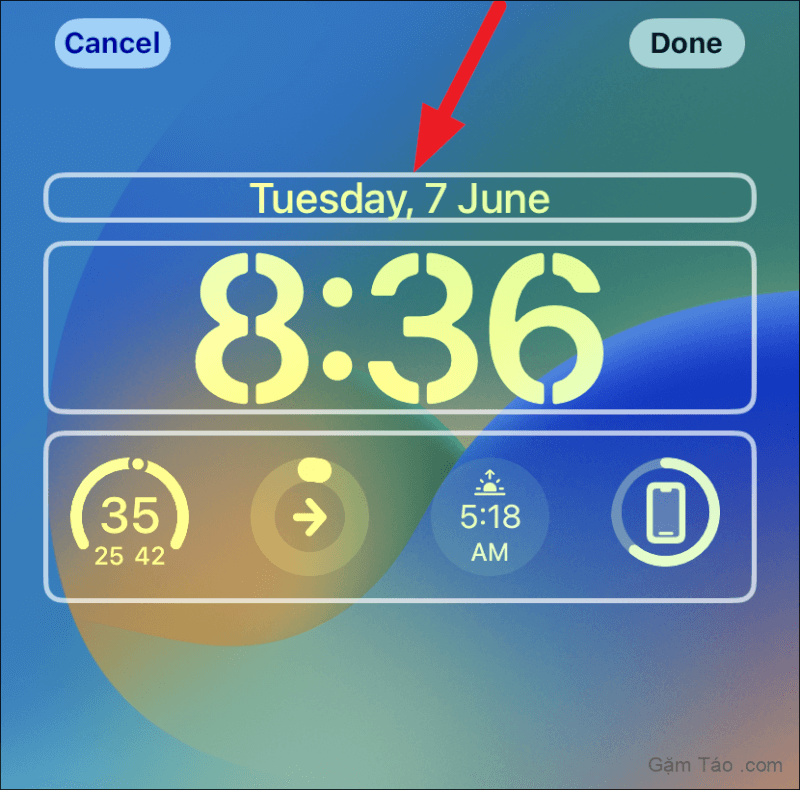
Sau đó, chọn Widget bạn muốn hiển thị bên cạnh ngày từ màn hình lớp phủ xuất hiện. Không giống như widget, bạn không thể xóa widget đã thêm. Để quay lại chỉ hiển thị ngày ở trên cùng mà không có bất kỳ Widget nào, hãy chọn Widget ‘Ngày’ từ tùy chọn Lịch.
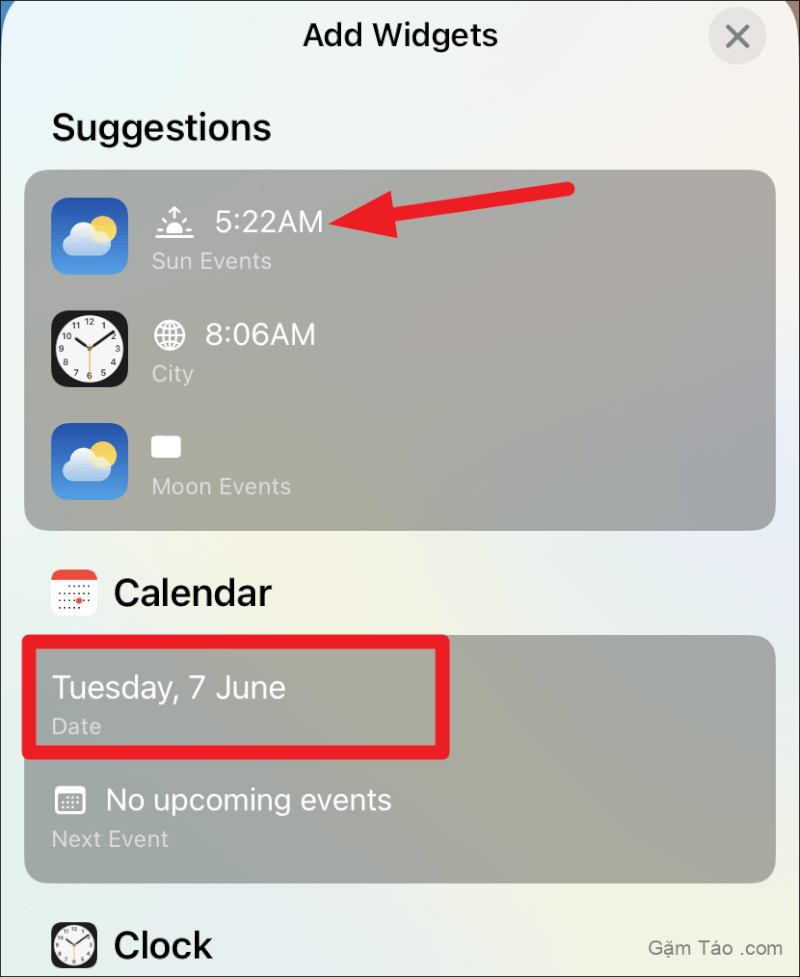
Bạn cũng có thể tắt hiệu ứng nhiều lớp (nếu có) hoặc bật thu phóng phối cảnh cho hình nền màn hình khóa. Nhấn vào biểu tượng ‘ba chấm’ ở góc dưới bên phải màn hình. Sau đó, chọn tùy chọn mong muốn từ menu ngữ cảnh.

Khi bạn đã thực hiện tất cả các thay đổi, hãy nhấn vào ‘Hoàn tất’ ở góc trên bên phải của màn hình.

Sử dụng nhiều màn hình khóa
Bạn có thể tạo bao nhiêu màn hình khóa tùy thích theo cùng một cách. Nhấn và giữ hình nền hiện tại để vào chế độ chỉnh sửa. Sau đó, nhấn vào ‘+’ để thêm màn hình khóa mới vào bộ sưu tập và lặp lại các bước được đề cập ở trên để tùy biến màn hình khóa mới.
Giờ đây, khi bạn có nhiều màn hình khóa, chỉ cần vuốt qua chúng để chọn một màn hình khác. Màn hình bạn hiện đang xem sẽ tự động được đặt làm màn hình khóa.

Để thoát khỏi chế độ chỉnh sửa màn hình khóa, hãy nhấn vào màn hình khóa hoặc vuốt lên từ cuối màn hình (trên iPhone không có nút màn hình chính) hoặc nhấn nút màn hình chính nếu iPhone có.
Cho đến nay vẫn chưa rõ bạn có thể có bao nhiêu màn hình khóa, nhưng giới hạn dường như không nhỏ, nếu có. Tôi đã tạo khoảng 20 màn hình khóa cho đến nay và tùy chọn để tạo thêm vẫn còn. Vì vậy, đó sẽ là đủ màn hình khóa cho bạn.
Liên kết tiêu điểm với màn hình khóa
Một trong những lợi ích của việc có nhiều màn hình khóa trong iOS 16 là bạn thậm chí có thể liên kết Focus với bất kỳ màn hình khóa tùy biến nào. Khi bạn làm điều đó, ngay sau khi bạn chọn màn hình khóa đó, Tiêu điểm liên quan sẽ kích hoạt. Đó là một tùy chọn nhỏ gọn mà bạn có thể sử dụng để có các màn hình khóa khác nhau cho gia đình, cơ quan hoặc phòng tập thể dục bằng cách liên kết chúng với tiêu điểm cụ thể. Chỉ với một viên đá (hoặc nhấn), bạn sẽ giết được hai con chim – thay đổi hình nền và kích hoạt Focus.
Để liên kết một Tiêu điểm, hãy nhấn và giữ màn hình khóa. Sau đó, vuốt đến màn hình khóa mà bạn muốn liên kết Tiêu điểm. Nhấn vào ‘Tiêu điểm’ ở cuối hình thu nhỏ màn hình khóa.
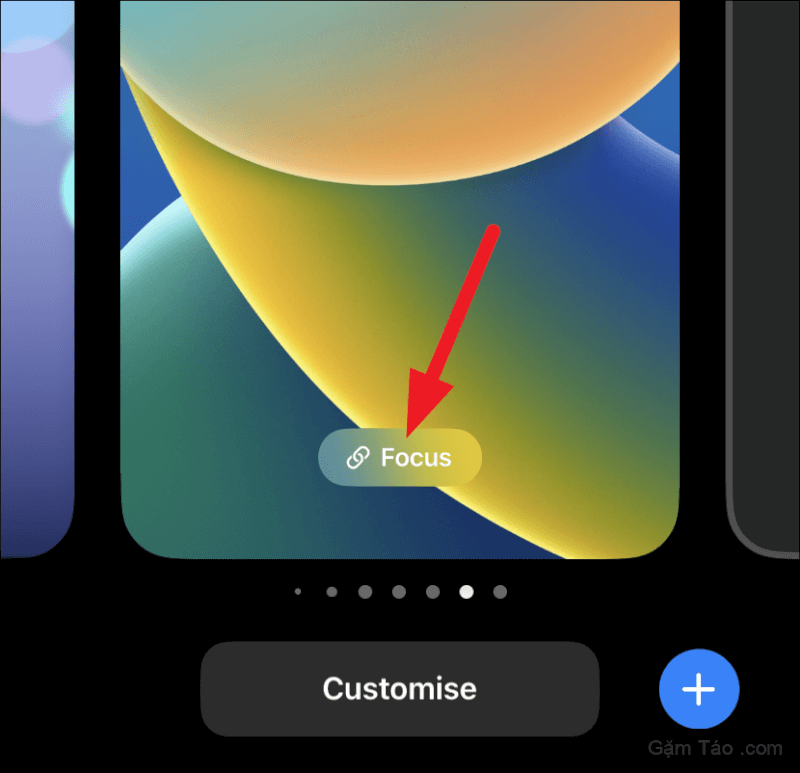
Một menu lớp phủ sẽ xuất hiện. Chọn tiêu điểm bạn muốn liên kết với nó.

Xóa màn hình khóa
Nếu bạn không còn muốn có một màn hình khóa nhất định trong bộ sưu tập của mình, việc xóa nó rất dễ dàng. Nhấn và giữ màn hình khóa để vào chế độ chỉnh sửa và vuốt đến màn hình khóa mà bạn muốn xóa.
Sau đó, chạm và giữ chính hình thu nhỏ của màn hình khóa. Tùy chọn ‘Xóa hình nền’ sẽ xuất hiện ở dưới cùng; chạm vào nó để xóa màn hình khóa.
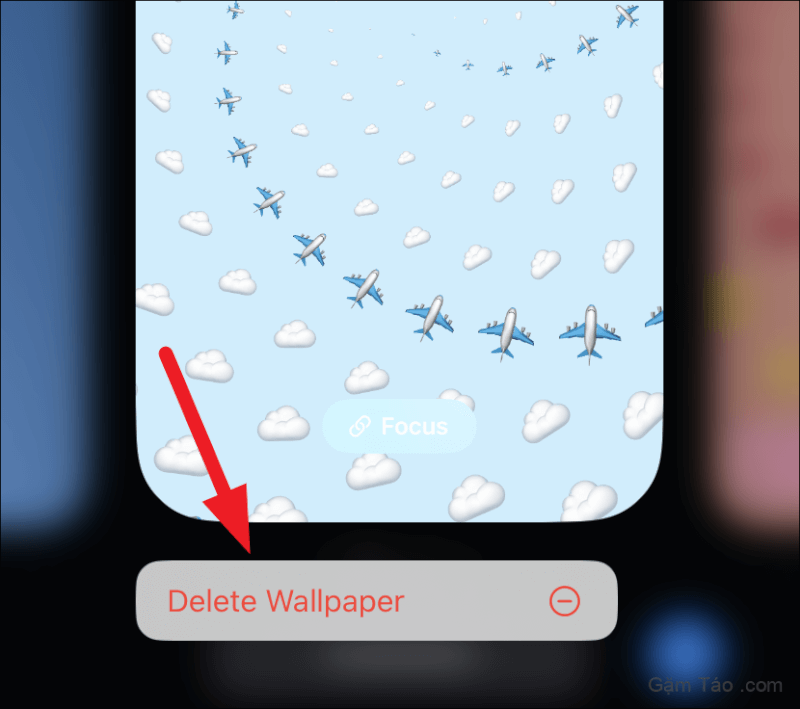
Với tất cả những thay đổi sắp có trên iPhone với iOS 16, đây chắc chắn là thay đổi lớn nhất sẽ khiến hầu hết mọi người hào hứng khi chạm tay vào phần mềm này.




