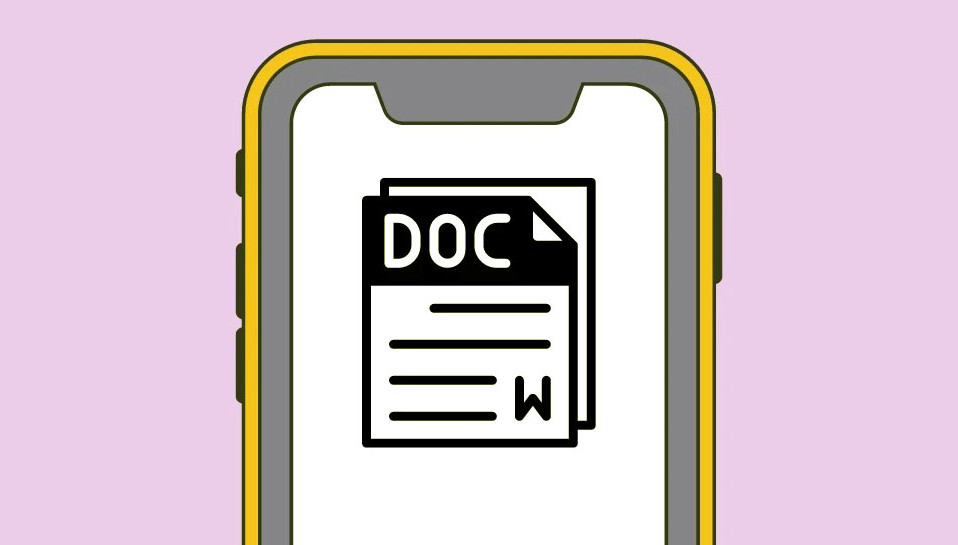
Nếu bạn nhiều khi định sử dụng iPhone của mình để làm việc khẩn cấp, thì điều đầu tiên bạn có thể cân nhắc là bạn nên sử dụng công cụ nào để chỉnh sửa tài liệu Word trên đó. Mặc dù có rất nhiều ứng dụng xử lý văn bản, hai công cụ duy nhất bạn có thể cần là ứng dụng Pages của Apple được cài đặt nguyên bản trên iOS hoặc ứng dụng Microsoft Word được sử dụng miễn phí trên iPhone miễn là bạn đã đăng ký. vào tài khoản Microsoft.
Trong bài đăng này, chúng tôi sẽ giải thích cách bạn có thể chỉnh sửa tài liệu Word trên iPhone của mình bằng hai ứng dụng này.
Phương pháp # 01: Chỉnh sửa tài liệu Word trên iPhone bằng Apple Pages
Ứng dụng Pages gốc của Apple thực sự làm rất tốt khi chỉnh sửa các file từ trên iPhone. Vì ứng dụng này miễn phí và được cài đặt sẵn trên tất cả các iPhone, bạn có thể có ứng dụng này sẵn sàng và có thể truy cập để chỉnh sửa tài liệu word của mình.
Mở file Word trên app Trang
Để bắt đầu, hãy mở ứng dụng Apple Pages trên iPhone của bạn.
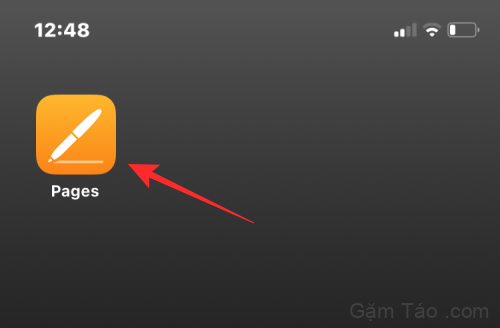
Khi ứng dụng mở ra, hãy nhấn vào tab Duyệt ở dưới cùng.
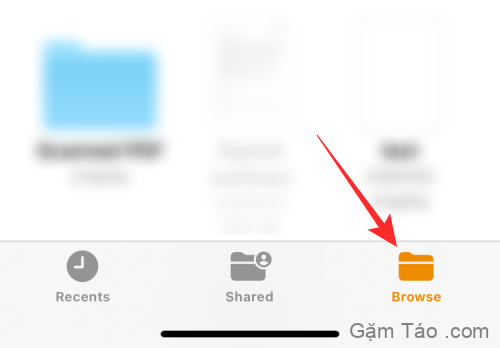
Trên màn hình này, điều hướng đến vị trí bạn đã lưu tài liệu Word mà bạn muốn chỉnh sửa. Khi bạn định vị file bạn muốn chỉnh sửa, hãy nhấn vào file đó để mở file bên trong Trang.
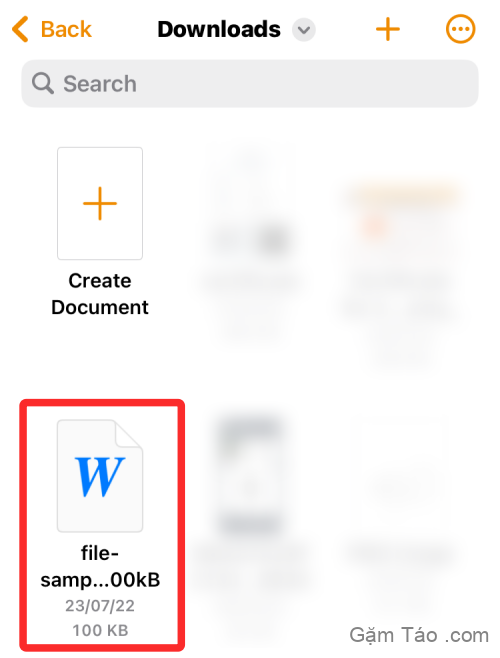
Giờ đây, các trang sẽ mở tài liệu trong Dạng xem Đọc. Để bắt đầu thực hiện các thay đổi đối với nó, hãy nhấn vào Chỉnh sửa ở góc trên cùng bên phải.
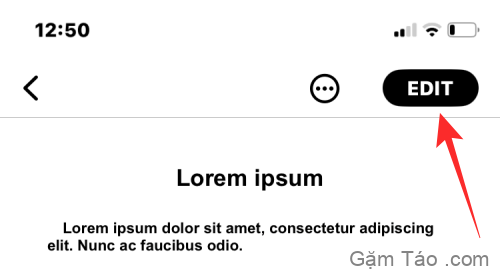
Khi bạn vào chế độ Chỉnh sửa bên trong Pages, bạn sẽ thấy một loạt các công cụ ở trên cùng và phía trên bàn phím.
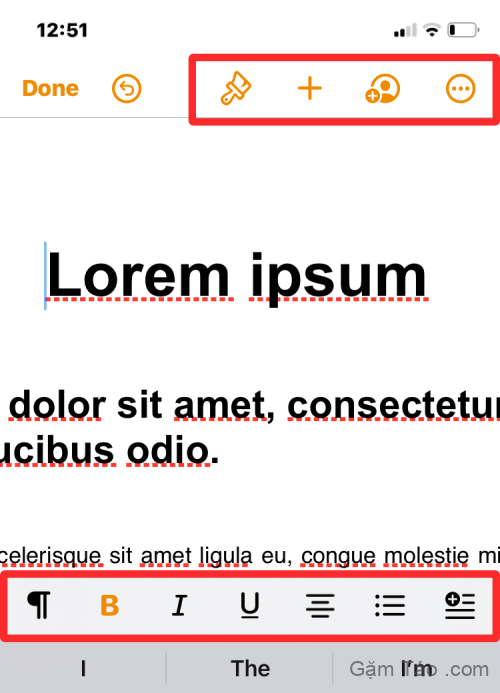
Bạn có thể chụm vào và ra khỏi màn hình để có được hiệu ứng thu phóng mong muốn.
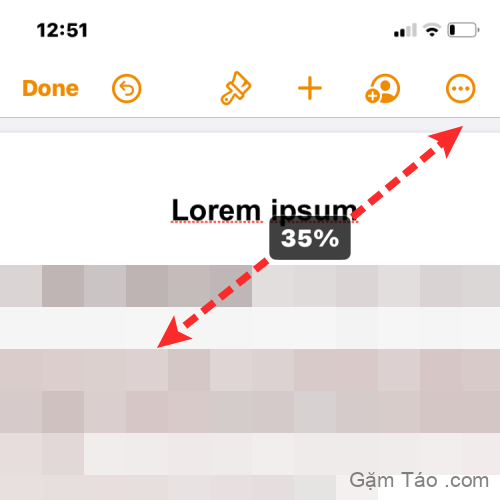
Nếu bạn muốn chỉnh sửa tài liệu hiệu quả hơn, bạn có thể chuyển sang Chế độ xem màn hình. Để làm điều đó, hãy nhấn vào biểu tượng 3 chấm ở góc trên cùng bên phải.
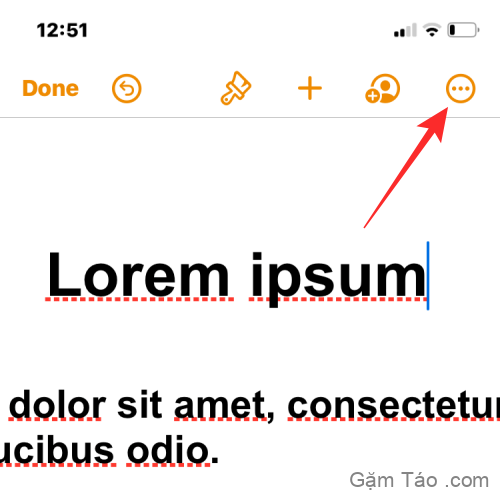
Trên màn hình tiếp theo, hãy bật chuyển đổi Chế độ xem màn hình .
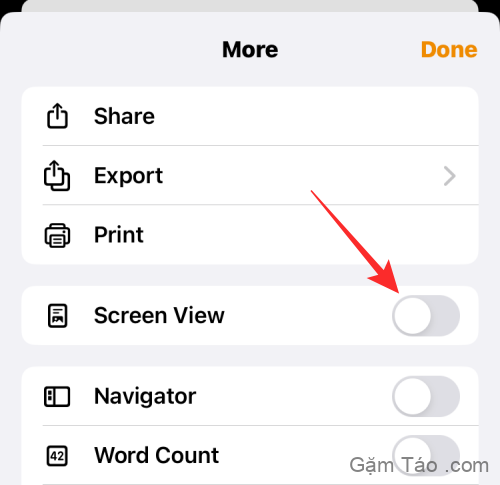
Tài liệu bây giờ sẽ chuyển sang Chế độ xem màn hình với tất cả nội dung của nó được làm cho vừa với màn hình của bạn.
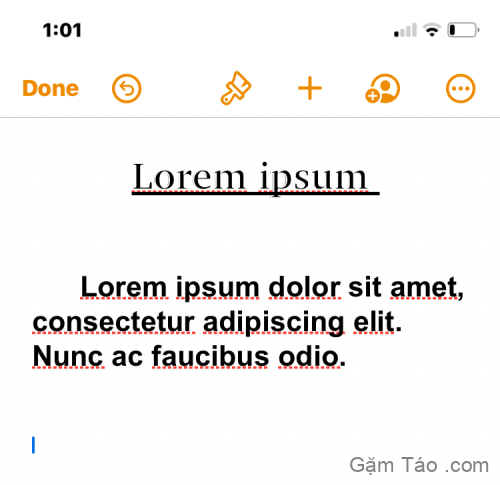
Chỉnh sửa cơ bản
Để chỉnh sửa tức thì, Pages cung cấp một số tùy chọn mà bạn có thể sử dụng để chỉnh sửa tài liệu của mình một cách nhanh chóng. Điều đầu tiên bạn có thể muốn làm trong khi chỉnh sửa tài liệu là chọn văn bản bên trong nó. Để chọn một văn bản bên trong Trang Apple, hãy nhấn vào một từ bạn muốn chọn và từ này sẽ tự động được đánh dấu.
Để mở rộng lựa chọn này, hãy kéo con trỏ ở hai bên của từ cho đến khi tất cả các từ bạn muốn chọn được tô sáng.

Khi bạn thực hiện lựa chọn của mình, bạn sẽ thấy các hành động tức thì ở trên cùng. Các tùy chọn này sẽ cho phép bạn cắt, sao chép, xóa và format văn bản đã chọn. Bạn có thể truy cập nhiều hơn các tác vụ này bằng cách nhấn vào các mũi tên ở cuối.

Điều này sẽ tiết lộ nhiều hành động hơn bạn có thể áp dụng cho văn bản đã chọn bao gồm dịch, liên kết, đánh dấu trang, đánh dấu, nhận xét và thay đổi kiểu.
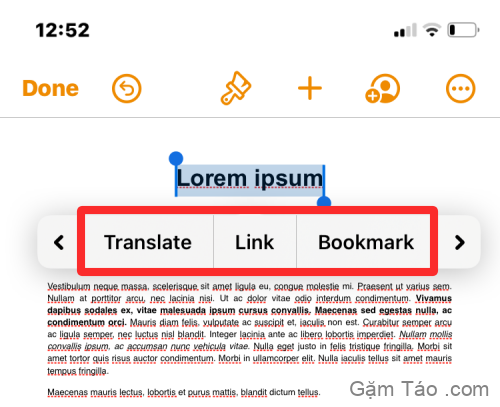
Bên cạnh đó, những thao tác này, bạn có thể tinh chỉnh văn bản bên trong tài liệu của mình bằng cách sử dụng thanh công cụ xuất hiện ngay phía trên bàn phím của bạn.

Thanh công cụ này cho phép bạn áp dụng chữ in đậm, in nghiêng và gạch chân cho văn bản đã chọn hoặc thay đổi căn chỉnh của nó sang trái, giữa, phải hoặc căn đều.

Bạn có thể nhấn vào biểu tượng đoạn văn để điều chỉnh cách các phần khác nhau của tài liệu xuất hiện.
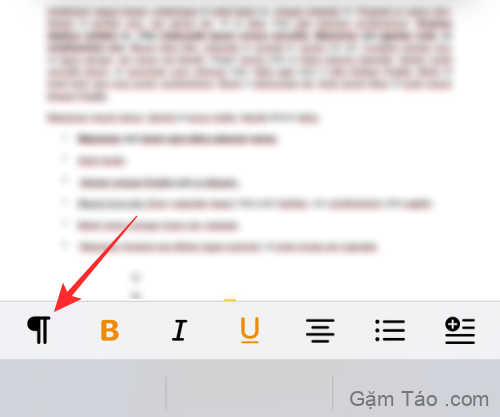
Khi bạn nhấn vào công cụ này, bạn sẽ thấy các kiểu đoạn văn khác nhau để áp dụng – tiêu đề, phụ đề, tiêu đề 1/2/3, bình thường, chú thích, đầu trang, chân trang và hơn thế nữa.
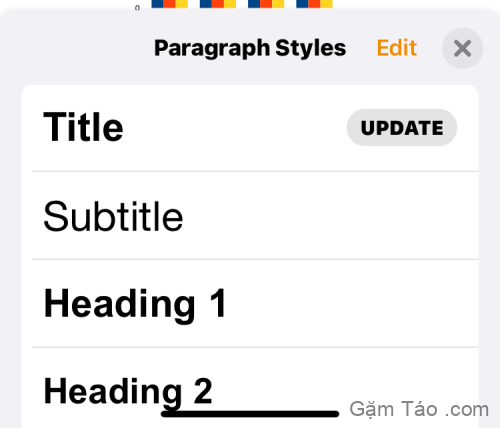
Ngoài ra, bạn có thể sử dụng thanh công cụ để thêm danh sách có dấu đầu dòng hoặc đánh số bằng cách nhấn vào biểu tượng Danh sách .
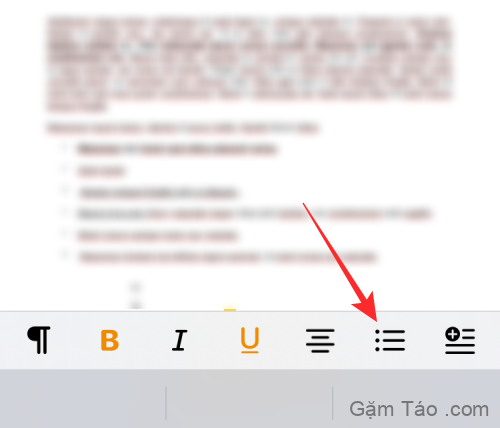
Sau đó, bạn có thể chọn loại danh sách bạn muốn thêm và điều chỉnh thụt lề của danh sách đó trên màn hình tiếp theo.
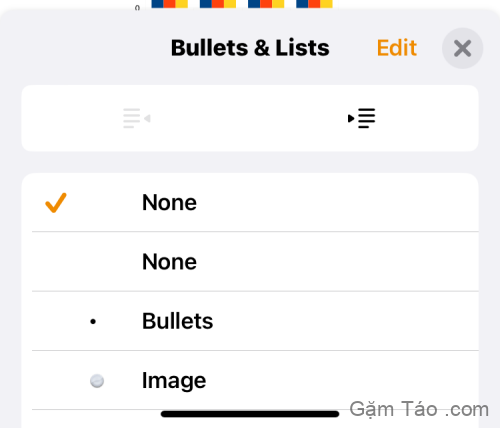
Bạn cũng có thể chèn các phần tử vào tài liệu bằng cách nhấn vào biểu tượng Chèn ở phía bên phải của thanh công cụ.
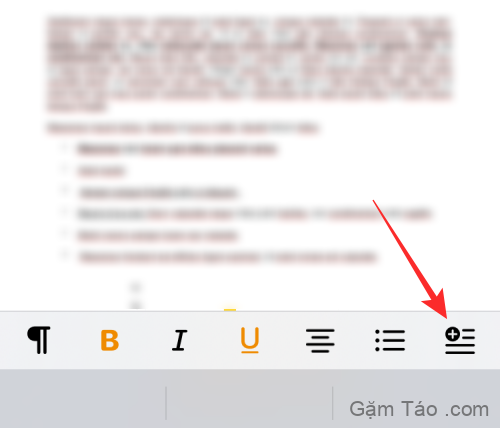
Khi bạn làm điều đó, bạn sẽ nhận được các tùy chọn để chèn tab, ngắt trang / dòng / phần / cột, số lượng trang, liên kết, dấu trang, chú thích cuối trang hoặc mục lục.
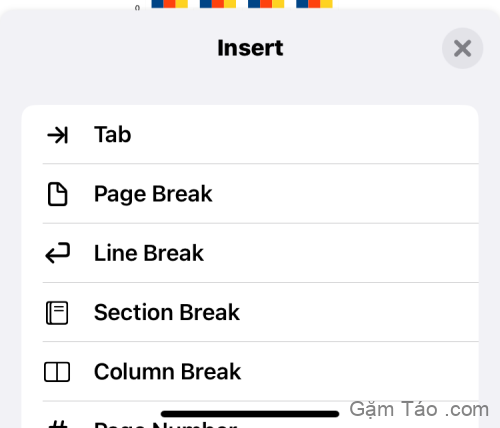
Liên quan: Cách Bật hoặc Tắt Rung trên Bàn phím trên iPhone
Chỉnh sửa nâng cao
Nếu bạn muốn có nhiều điều khiển chi tiết hơn để chỉnh sửa tài liệu Word của mình trên Pages, bạn có thể làm điều đó bằng cách chọn công cụ cần thiết của mình từ thanh công cụ trên cùng.
Sửa đổi format văn bản và đoạn văn
Để chỉnh sửa văn bản bên trong tài liệu, hãy nhấn vào biểu tượng cọ vẽ từ thanh công cụ này.
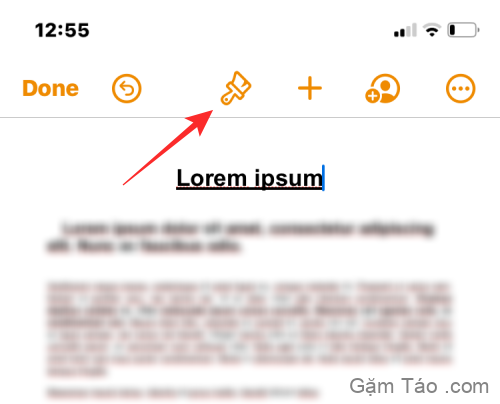
Bạn sẽ thấy menu Văn bản xuất hiện ở nửa dưới của màn hình.
Kiểu đoạn văn :
Nếu bạn muốn thay đổi cách văn bản trong đoạn xuất hiện bên trong tài liệu, hãy nhấn vào hộp Kiểu đoạn .
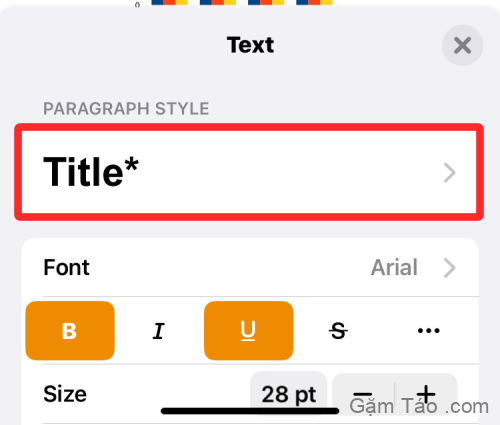
Trên màn hình tiếp theo, chọn kiểu bạn muốn áp dụng cho đoạn văn đã chọn.
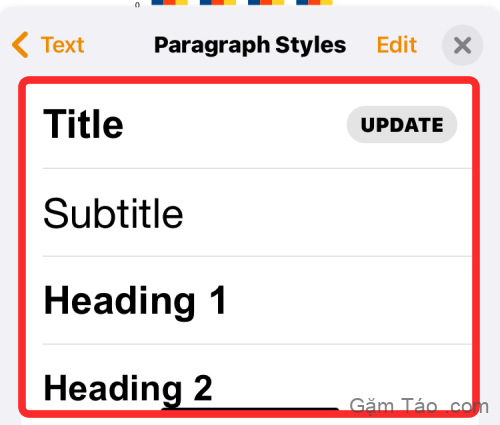
Loại phông chữ :
Bạn có thể thay đổi loại phông chữ được sử dụng trong tài liệu của mình bằng cách chọn Phông chữ bên trong menu Văn bản.
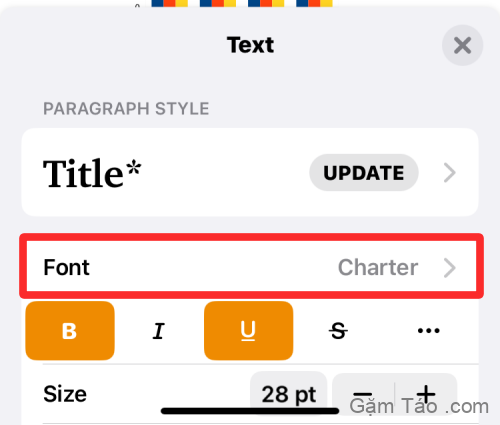
Trên màn hình tiếp theo, bạn có thể chọn từ một số tùy chọn mà bạn có thể áp dụng cho văn bản.
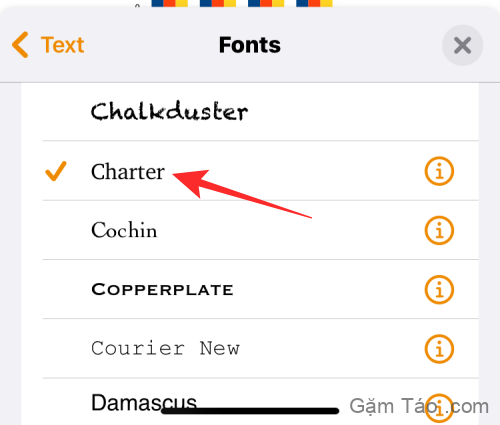
In đậm, In nghiêng, Gạch chân và Gạch ngang :
Bên dưới các tùy chọn phông chữ, bạn sẽ có thể áp dụng các format văn bản cơ bản khác nhau như In đậm , In nghiêng , Gạch chân và Gạch ngang .
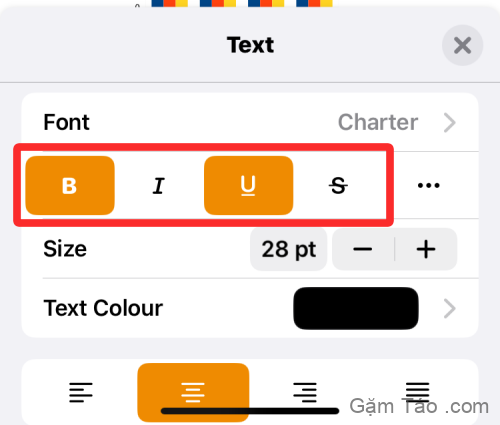
Các tùy chọn Văn bản khác :
Trong cùng hàng với tùy chọn trên, bạn có thể nhấn vào biểu tượng 3 dấu chấm để truy cập các tùy chọn văn bản bổ sung.
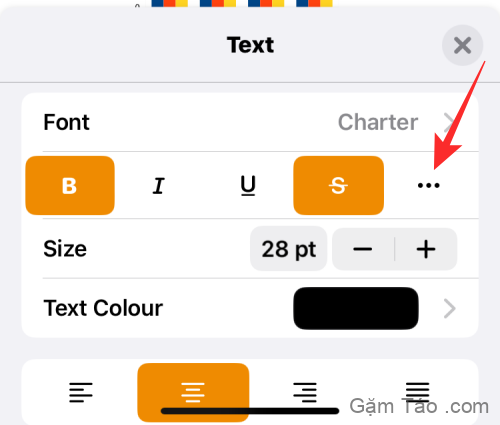
Trong menu xuất hiện tiếp theo, bạn có thể chọn kiểu ký tự, đường cơ sở, viết hoa, đường viền và nền văn bản.
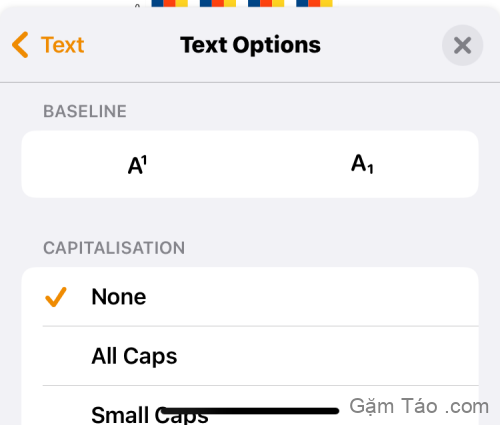
Kích thước văn bản :
Bên trong menu Văn bản, bạn có thể thay đổi kích thước của phông chữ đã chọn bằng cách nhấn vào biểu tượng – và + bên cạnh hộp kích thước.
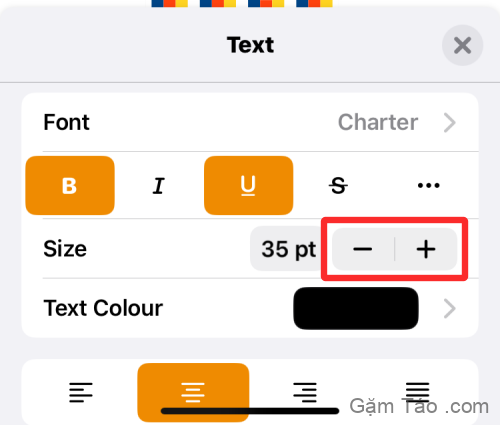
Màu văn bản :
Khi nhấn vào Màu văn bản , bạn sẽ có thể chọn màu mà bạn muốn áp dụng cho văn bản đã chọn bên trong tài liệu của mình.
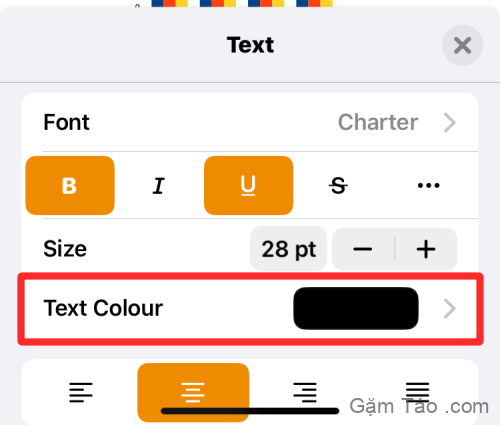
Căn chỉnh văn bản :
Bạn có thể nhấn từ các tùy chọn bên dưới để căn chỉnh một đoạn văn sang trái, phải, chính giữa hoặc ở chế độ căn đều.
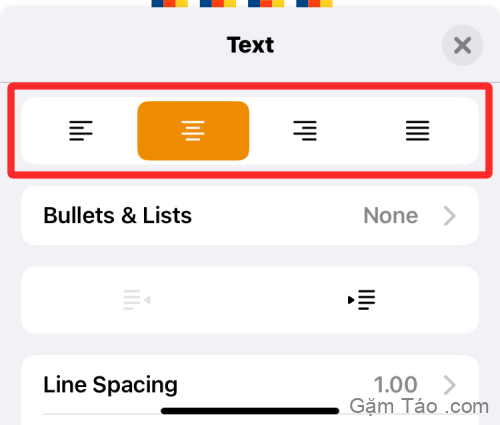
Bullets & List :
Nếu bạn muốn thêm danh sách vào tài liệu của mình, hãy nhấn vào Dấu đầu dòng & Danh sách bên trong menu Văn bản.
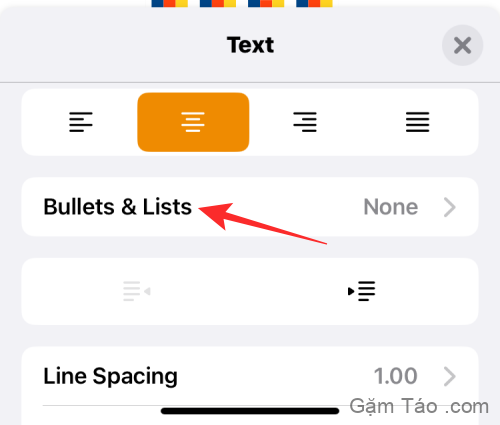
Trong các tùy chọn xuất hiện, hãy chọn loại danh sách bạn muốn thêm như dấu đầu dòng, hình ảnh, chữ cái, đánh số và hơn thế nữa.
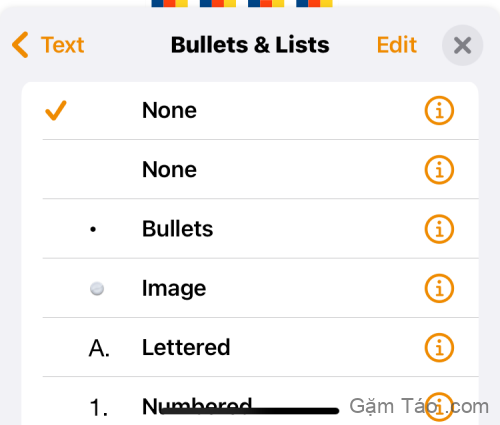
Thụt lề :
Để di chuyển văn bản đã chọn sang phải hoặc trái, hãy nhấn vào biểu tượng Thụt lề trái hoặc Thụt lề phải bên trong menu Văn bản.
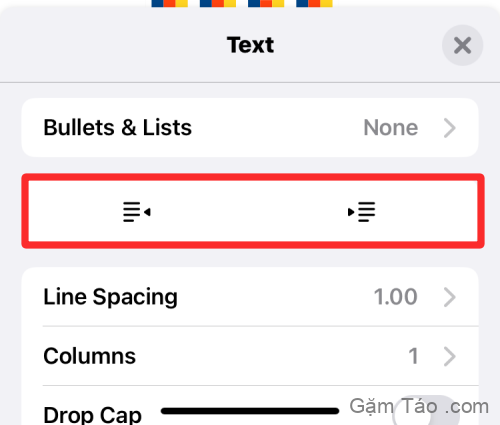
Khoảng cách dòng :
Bạn có thể điều chỉnh không gian bị chiếm dụng bởi mọi dòng trong tài liệu Word của mình bằng cách nhấn vào Khoảng cách dòng .
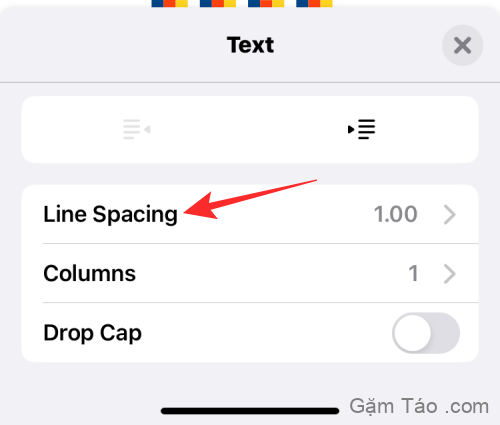
Bây giờ, hãy điều chỉnh khoảng cách giữa, trước và sau các dòng từ màn hình tiếp theo.
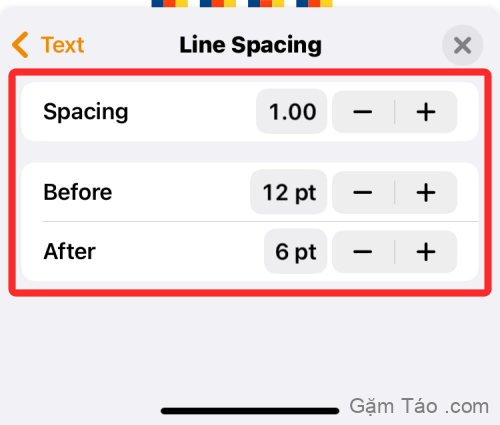
Các cột :
Theo mặc định, văn bản trong tài liệu của bạn được hiển thị trong một cột duy nhất. Nếu bạn muốn có nhiều cột văn bản trên một trang, hãy nhấn vào Cột bên trong Menu Văn bản.
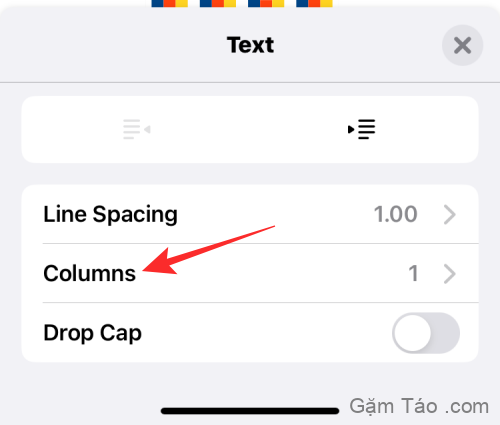
Trên màn hình tiếp theo, chạm vào biểu tượng + hoặc biểu tượng – để tăng hoặc giảm số cột trong tài liệu của bạn tương ứng.
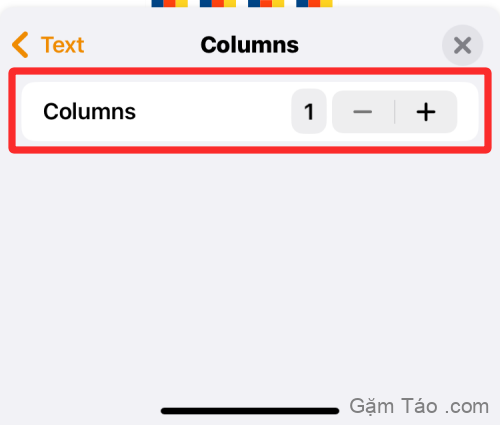
Drop Cap :
Nếu bạn muốn chữ cái đầu tiên của đoạn văn được đánh dấu đáng kể, hãy bật nút chuyển đổi Drop Cap . Khi bạn bật tùy chọn này, bạn có thể chọn từ các kiểu khác nhau mà bạn có thể áp dụng cho một đoạn văn.
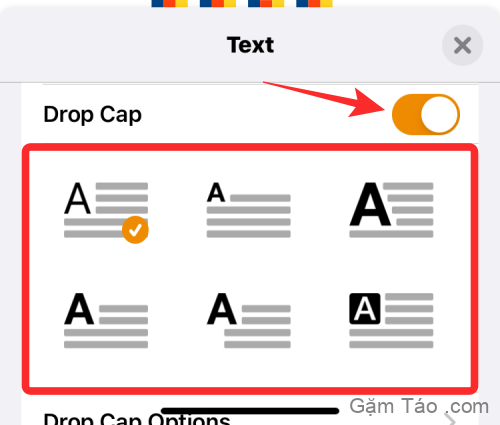
Chèn hình ảnh, video, bản vẽ, biểu đồ, bảng, đối tượng, v.v.
Ngoài việc chỉnh sửa và format văn bản bên trong tài liệu, bạn có thể thêm nhiều yếu tố khác để làm cho nó nhiều thông tin và tương tác hơn. Bạn có thể chèn các phần tử vào tài liệu trên Pages bằng cách nhấn vào nút + từ thanh công cụ trên cùng.
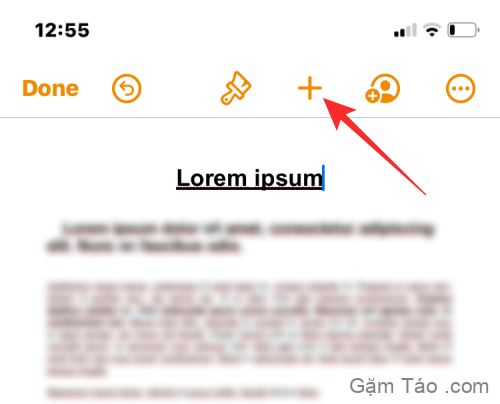
Từ menu Chèn mở ra, bạn có thể thêm bảng, biểu đồ, đối tượng và hình ảnh vào tài liệu.
Bảng:
Để thêm bảng vào tài liệu, hãy nhấn vào tab Bảng ở trên cùng. Từ đây, bạn có thể chọn bảng bạn muốn thêm vào tài liệu của mình.
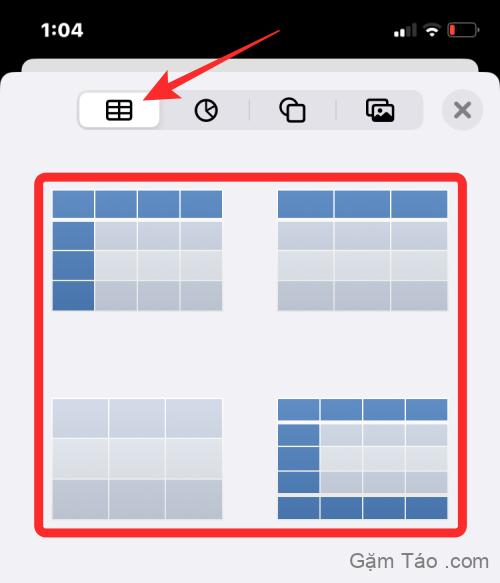
Biểu đồ :
Bạn có thể thêm biểu đồ vào tài liệu của mình bằng cách nhấn vào tab Biểu đồ từ trên cùng. Khi bạn làm điều đó, bạn có thể chọn biểu đồ mà bạn muốn chèn từ các danh mục khác nhau bao gồm 2D, 3D và tương tác.
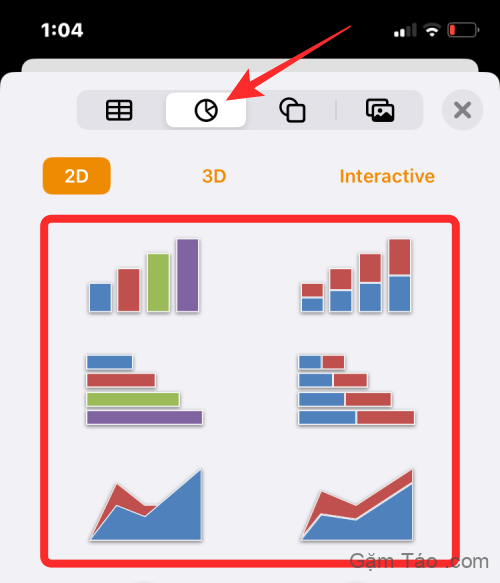
Đây là biểu đồ trông giống như bên trong tài liệu trên Pages.
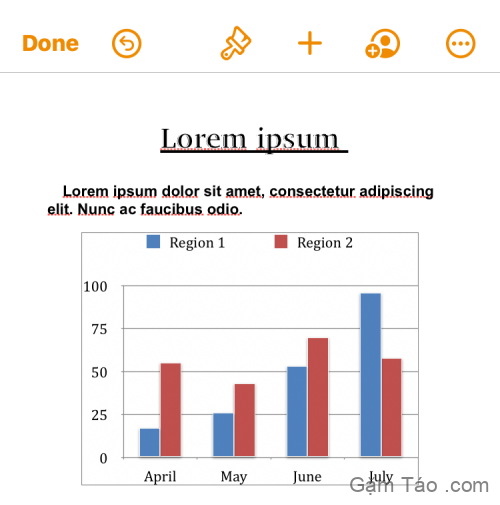
Đối tượng :
Ứng dụng Pages cho phép bạn thêm bất kỳ đối tượng nào bạn muốn xuất hiện bên trong tài liệu bằng cách nhấn vào tab Đối tượng ở đầu menu Chèn.
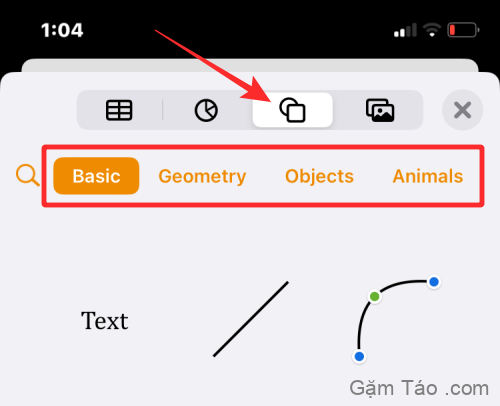
Sau đó, bạn có thể nhấn vào danh mục đối tượng bạn muốn chọn và chọn đối tượng bạn muốn chèn vào file Word.

Hình ảnh, video và bản vẽ :
Để thêm hình ảnh, video hoặc bản vẽ, hãy nhấn vào tab Hình ảnh ở đầu menu Chèn. Từ màn hình này, bạn có thể thêm ảnh và video từ máy ảnh hoặc thư viện iPhone của mình.
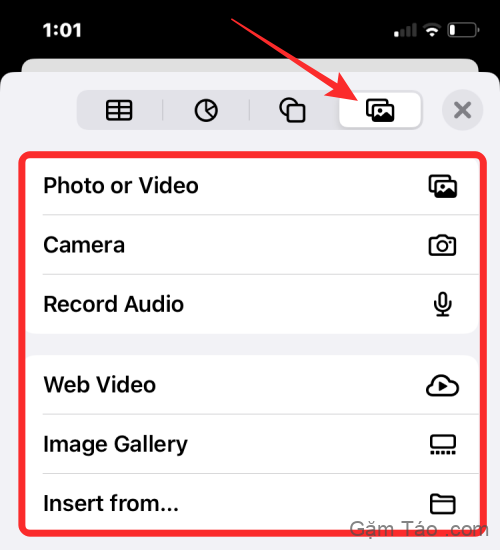
Tiếp theo, bạn có thể chụp nội dung bạn muốn thêm từ Máy ảnh hoặc chọn nội dung đó từ thư viện của bạn.
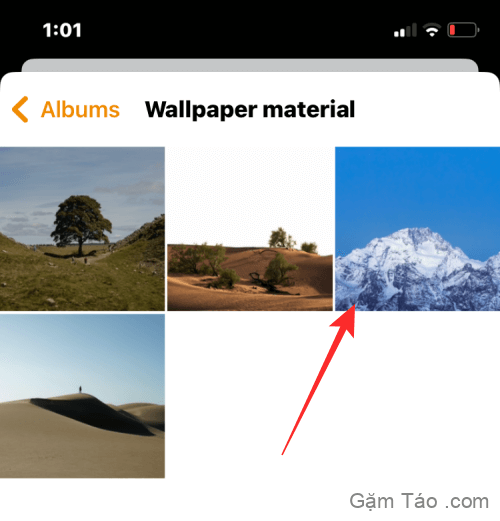
Sau khi được chọn, bạn sẽ có thể thấy nó xuất hiện bên trong tài liệu của mình.
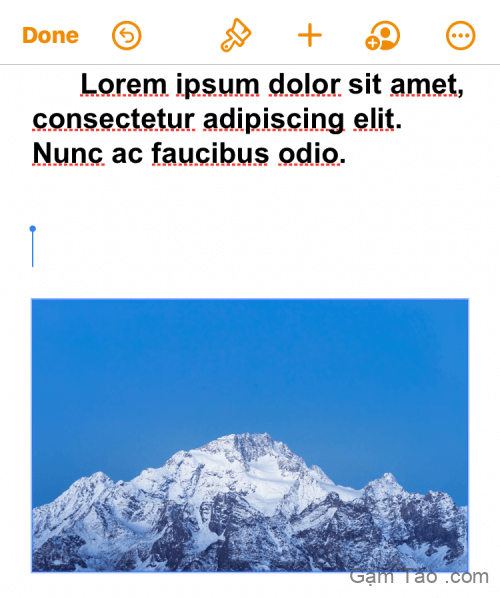
Tương tự, bạn cũng có thể thêm phương trình và bản vẽ vào tài liệu của mình bằng cách nhấn vào các tùy chọn này.
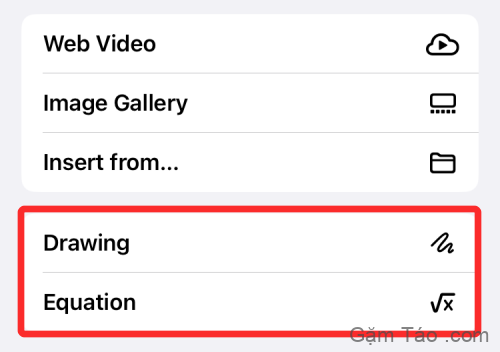
Trong trường hợp này, chúng tôi đã thêm một bản vẽ với các Trang bên trong tài liệu của bạn.
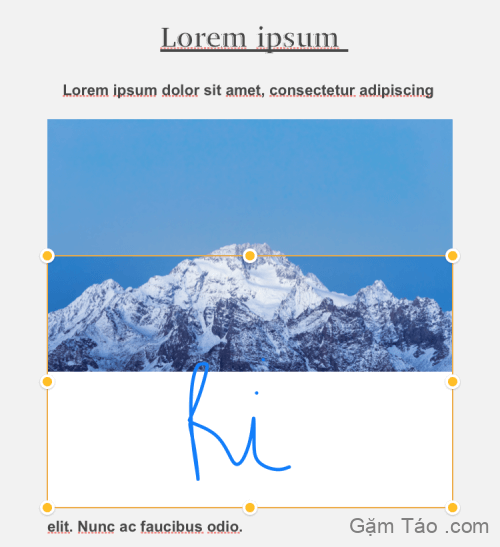
Phương pháp # 02: Chỉnh sửa tài liệu Word trên iPhone bằng Microsoft Word
Nếu không hài lòng với dịch vụ của Apple, bạn luôn có thể quay lại ứng dụng Microsoft Word gốc và đáng tin cậy. Ứng dụng Word được cung cấp miễn phí trên iPhone và iPad có kích thước nhỏ hơn 10 inch. Bạn có thể sử dụng nó để chỉnh sửa bất kỳ thứ gì bên trong tài liệu giống như cách bạn làm trên máy tính vì nó hỗ trợ biểu đồ, bảng, hình ảnh, phương trình, chú thích và hơn thế nữa.
Đăng nhập vào Microsoft trên ứng dụng Word
Bạn có thể bắt đầu sử dụng ứng dụng sau khi cài đặt ứng dụng Microsoft Word . Sau khi cài đặt xong, hãy mở ứng dụng Microsoft Word trên iPhone của bạn.
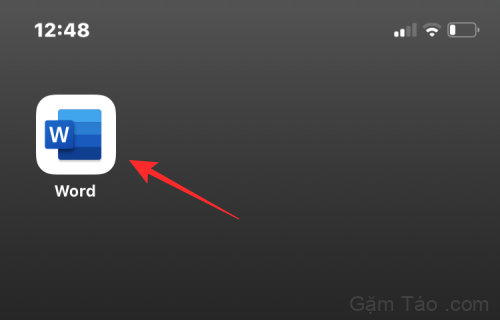
Khi ứng dụng mở ra, bạn sẽ thấy màn hình Mới cho phép bạn tạo tài liệu từ bên trong ứng dụng. Vì bạn ở đây để chỉnh sửa file Word hiện có, bạn bắt buộc phải đăng nhập vào tài khoản Microsoft của mình để chỉnh sửa tài liệu. Nếu chưa có, bạn có thể tạo tài khoản Microsoft miễn phí mà không cần đăng ký.
Để đăng nhập vào tài khoản Microsoft của bạn, hãy nhấn vào biểu tượng ảnh tài khoản ở góc trên cùng bên trái.
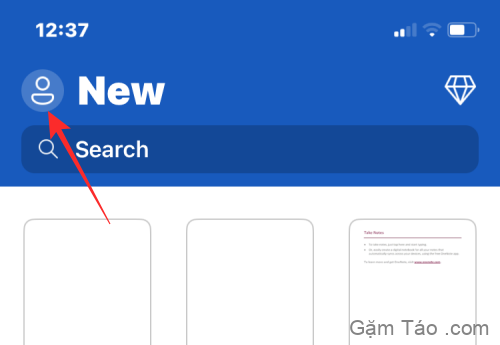
Trong thanh bên xuất hiện ở bên trái, hãy nhấn vào Đăng nhập .
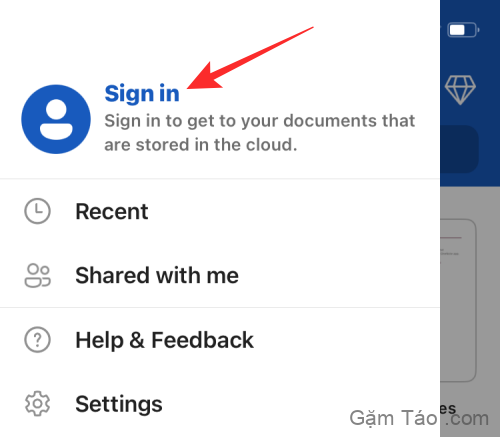
Bạn sẽ cần điền tên người dùng tài khoản của mình trên màn hình tiếp theo và sau đó nhấn vào Tiếp theo .
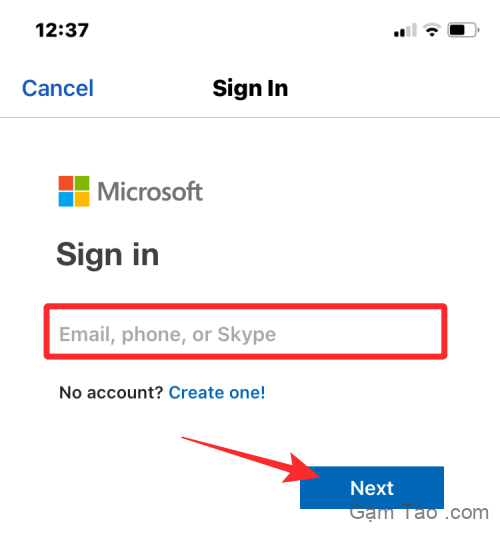
Sau đó, bạn có thể đăng nhập vào tài khoản Microsoft của mình sau khi nhập mật khẩu bạn đã đặt cho tài khoản trên màn hình tiếp theo. Sau khi bạn nhập mật khẩu, hãy nhấn vào Đăng nhập để tiếp tục.
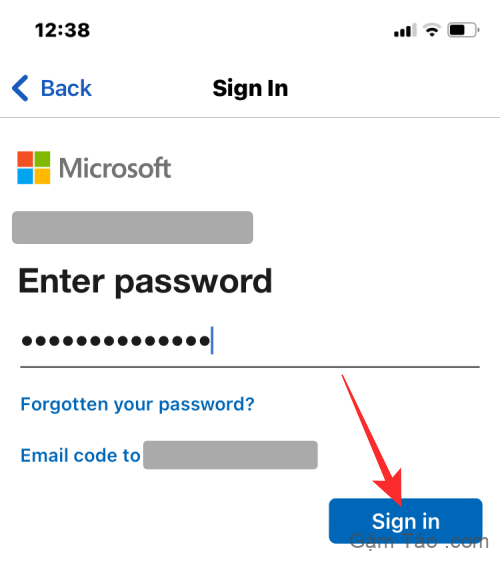
Bây giờ bạn sẽ đăng nhập vào tài khoản Microsoft của mình trên ứng dụng Word.
Mở file Word để chỉnh sửa
Để bắt đầu chỉnh sửa file, hãy nhấn vào biểu tượng Thư mục ở góc dưới cùng bên phải.
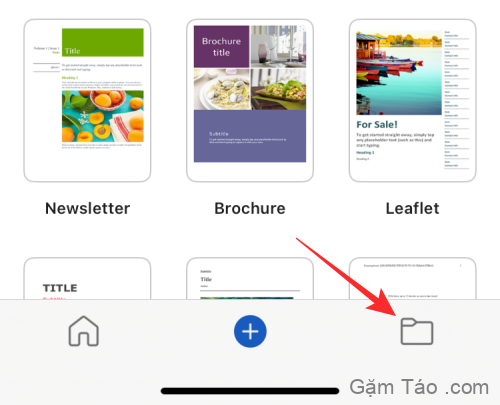
Thao tác này sẽ đưa bạn đến màn hình Mở, nơi bạn phải chọn vị trí của tài liệu Word mà bạn muốn chỉnh sửa. Nếu tài liệu được lưu trong ứng dụng File trên iPhone của bạn, hãy chọn Ứng dụng File trong “Vị trí khác”.
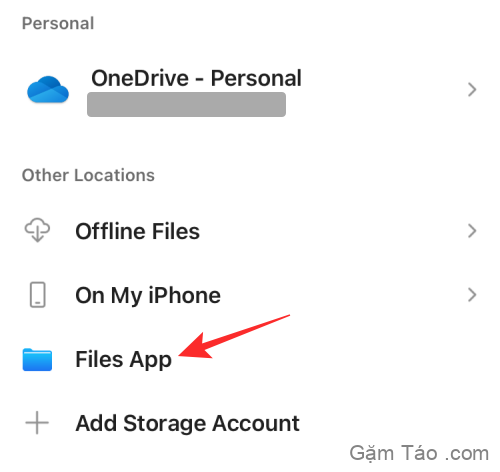
Trên màn hình tiếp theo, điều hướng đến thư mục có tài liệu Word. Khi bạn vào bên trong thư mục, hãy nhấn vào file Word mà bạn muốn chỉnh sửa.

Tài liệu bây giờ sẽ mở ra ở chế độ xem đầy đủ trên màn hình của bạn.
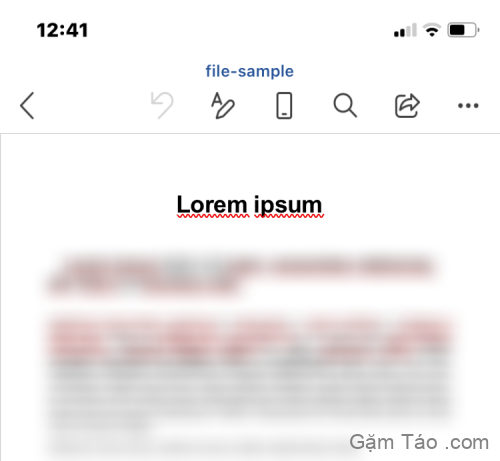
Liên quan: Cách tạo màn hình khóa màu đồng nhất trên iPhone trên iOS 16
Chỉnh sửa cơ bản
Để giúp bạn chỉnh sửa tài liệu dễ dàng hơn, hãy nhấn vào biểu tượng Bố cục từ thanh công cụ trên cùng. Biểu tượng này cho phép bạn chuyển đổi giữa Bố cục In và Chế độ xem Di động. Thay đổi bố cục thành Chế độ xem di động sẽ cung cấp cho bạn cái nhìn cận cảnh của tài liệu, làm cho tất cả văn bản và các yếu tố khác hiển thị rõ ràng trên màn hình.
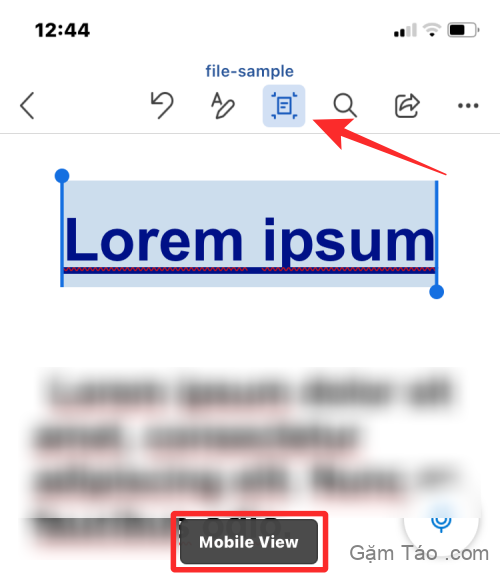
Bây giờ bạn có thể bắt đầu với việc chỉnh sửa. Điều đầu tiên bạn có thể muốn làm trong khi chỉnh sửa tài liệu là chọn văn bản bên trong nó. Để chọn một văn bản bên trong Microsoft Word, hãy nhấn vào một từ bạn muốn chọn. Để chọn từ, hãy nhấn vào Chọn phía trên từ bạn vừa nhấn vào. Thay vào đó , nếu bạn muốn chọn toàn bộ tài liệu, hãy nhấn vào Chọn tất cả .
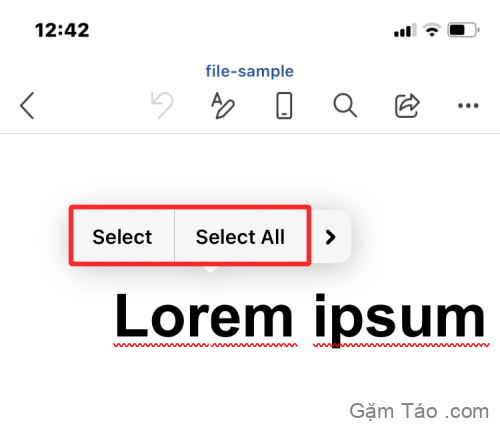
Khi từ được chọn, bạn có thể sửa đổi lựa chọn để bao gồm nhiều hơn hoặc ít hơn bằng cách kéo con trỏ ở hai bên của từ.
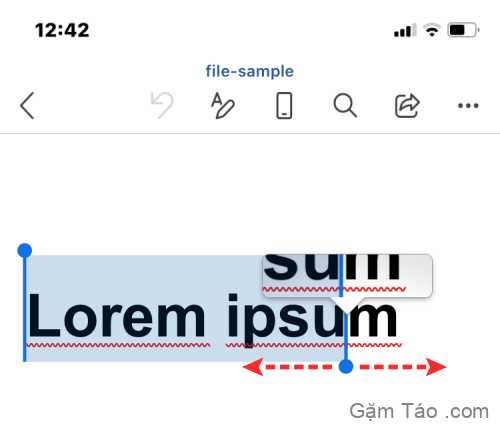
Khi bạn thực hiện lựa chọn của mình, bạn sẽ thấy các hành động tức thì ở trên cùng. Các tùy chọn này cho phép bạn cắt, sao chép, xóa, liên kết, nhận xét và tra cứu văn bản đã chọn.
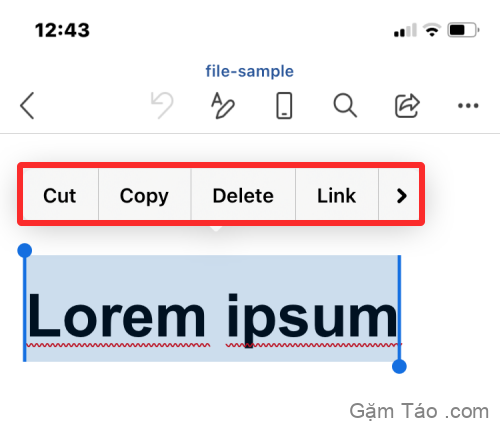
Bạn cũng có thể áp dụng các tùy chọn format tức thì từ thanh công cụ xuất hiện phía trên bàn phím. Thanh công cụ này cho phép bạn áp dụng chữ in đậm , in nghiêng và gạch chân một cách dễ dàng.
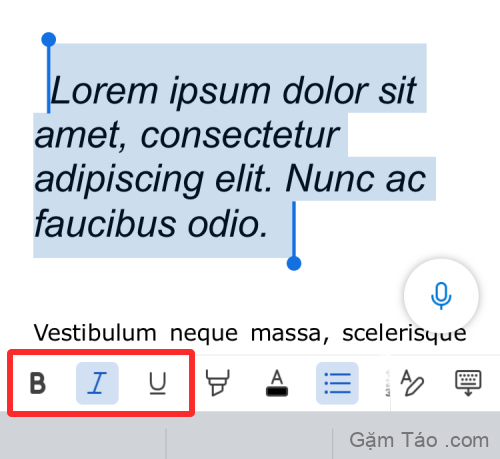
Bạn cũng có thể thêm màu đánh dấu và màu văn bản vào văn bản đã chọn bằng cách nhấn vào biểu tượng Đánh dấu hoặc biểu tượng Gạch chân .

Trong các tùy chọn xuất hiện tiếp theo, bạn có thể chọn màu bạn muốn áp dụng cho văn bản hoặc vùng đánh dấu.

Bạn có thể nhấn vào biểu tượng danh sách có dấu đầu dòng hoặc biểu tượng danh sách được đánh số để chèn chúng vào tài liệu của mình.

Khi vuốt qua thanh công cụ này, bạn sẽ nhận được các tùy chọn để thụt lề văn bản sang trái hoặc phải bằng cách nhấn vào biểu tượng Thụt lề trái hoặc Thụt lề phải .
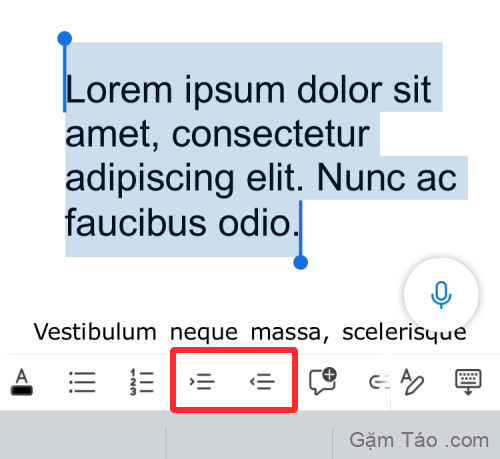
Ngoài ra, bạn có thể chèn nhận xét, liên kết, hình ảnh, lưới và bảng từ các tùy chọn sau.
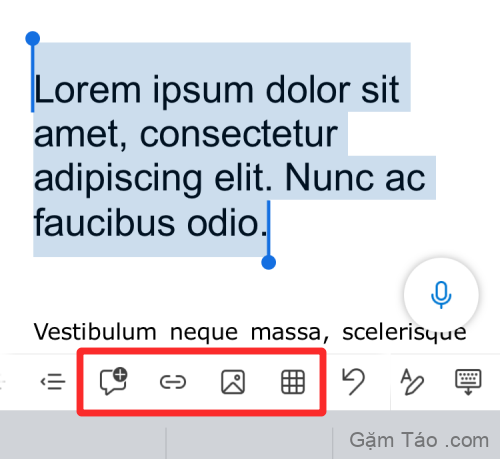
Chỉnh sửa nâng cao
Nếu bạn muốn các điều khiển chi tiết hơn để chỉnh sửa tài liệu Word của mình, bạn có thể truy cập chúng bằng cách nhấn vào nút Chỉnh sửa Văn bản (được đánh dấu bằng chữ A và biểu tượng bút chì) từ thanh công cụ trên cùng.
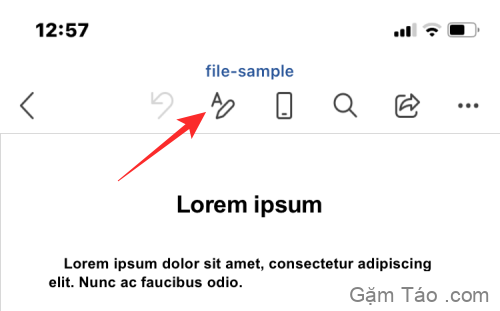
Khi nhấn vào nút Chỉnh sửa văn bản, bạn sẽ nhận được một bộ công cụ ở nửa dưới của màn hình. Đầu tiên, bạn sẽ đến tab Trang chủ bên trong phần này.
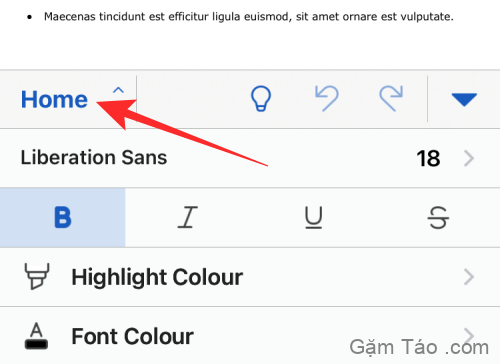
Để thay đổi nó, hãy nhấn vào tab Trang chủ hoặc bất kỳ tên tab nào hiện đang hoạt động và sau đó chọn từ các tùy chọn có sẵn.
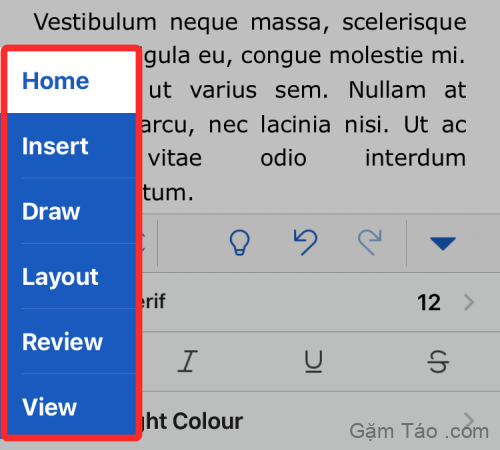
Chúng tôi sẽ giải thích các tùy chọn có sẵn bên trong mỗi tab này – Trang chủ, Chèn, Vẽ, Bố cục, Đánh giá và Xem.
Áp dụng format văn bản và đoạn văn
Khi ở trong tab Trang đầu , bạn có thể thay đổi loại phông chữ và kích thước, áp dụng format văn bản và màu sắc, thêm dấu đầu dòng, căn chỉnh và thụt lề văn bản, format đoạn văn, v.v.
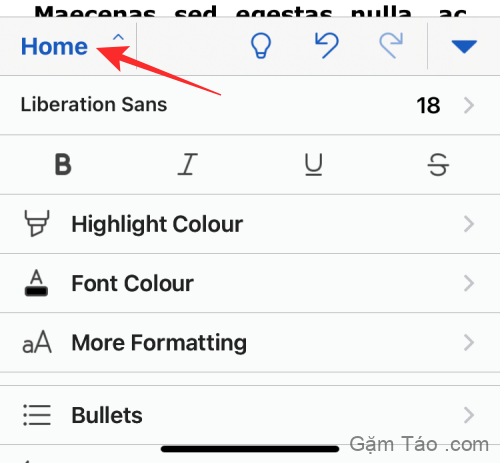
Phông chữ : Trong Trang chủ, bạn có thể thay đổi loại và kích thước phông chữ bằng cách nhấn vào Loại phông chữ được áp dụng ở trên cùng.
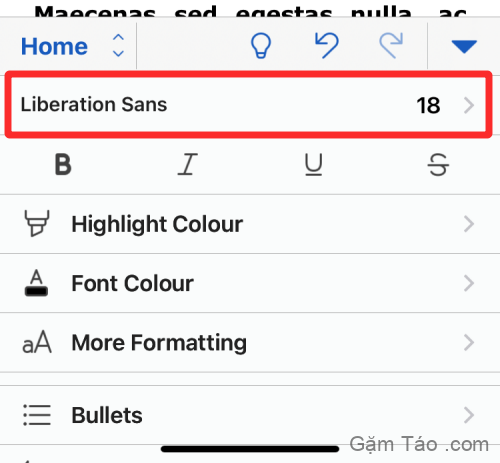
Trên màn hình tiếp theo, bạn sẽ thấy các tùy chọn để thay đổi phông chữ và kích thước của nó.
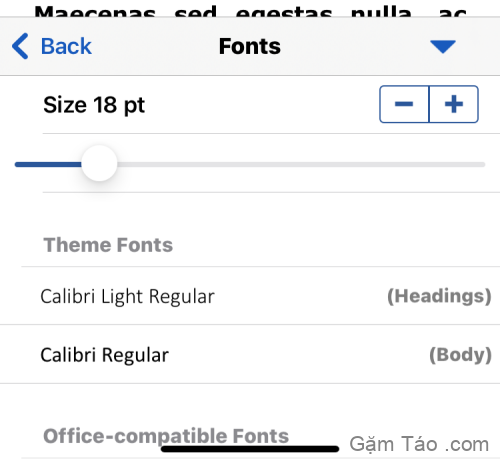
In đậm, Nghiêng và Gạch chân : Bạn cũng có thể áp dụng các format văn bản khác nhau bằng cách nhấn vào các biểu tượng In đậm , Nghiêng , Gạch chân và Gạch ngang bên trong tab Trang chủ.
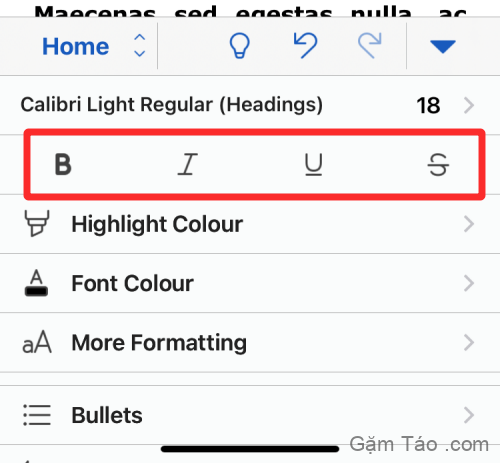
Màu tô sáng : Nhấn vào phần này để áp dụng màu cho nền của văn bản đã chọn.
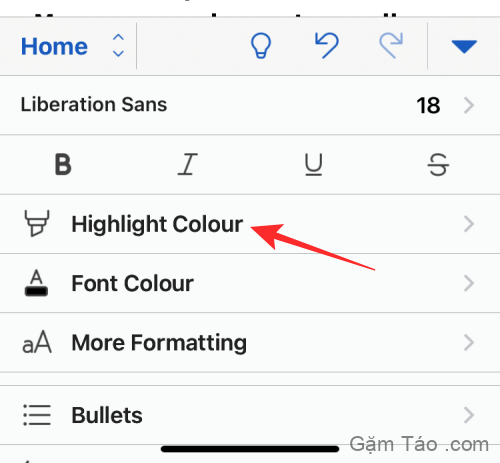
Màu Phông chữ : Chọn tùy chọn này để áp dụng màu ưa thích của bạn trên văn bản.
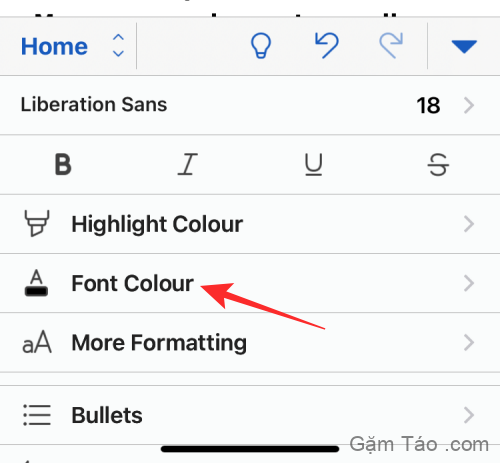
Khi bạn chọn tùy chọn, bạn sẽ thấy danh sách các màu để chọn trên màn hình tiếp theo.
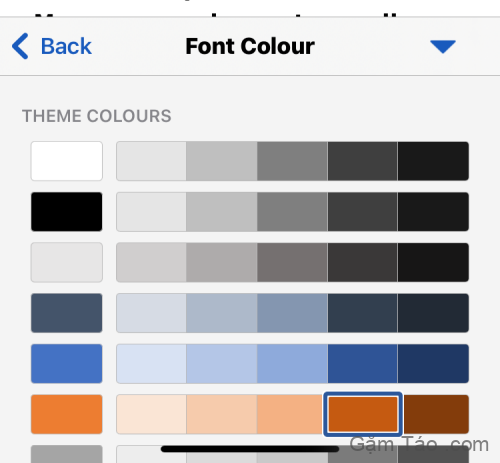
Format khác : Khi bạn chọn tùy chọn này, bạn sẽ nhận được các tùy chọn để thêm văn bản được ghi dưới hoặc ghi trên, thay đổi các mẫu chữ cái, áp dụng kiểu WordArt và xóa mọi format được áp dụng.
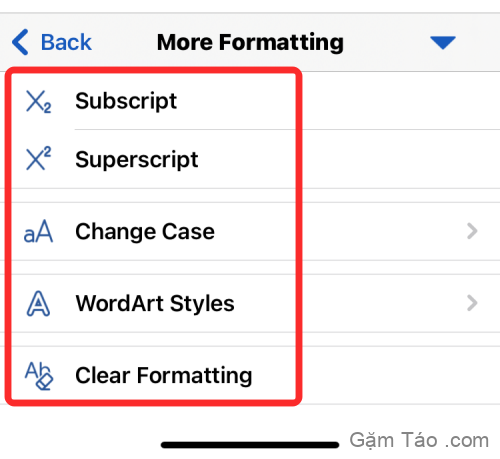
Dấu đầu dòng: Khi bạn chọn Dấu đầu dòng, bạn có thể thêm các dấu đầu dòng vào tài liệu của mình.
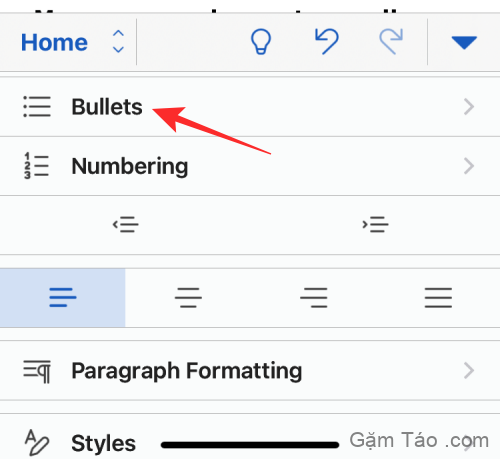
Trên màn hình tiếp theo, bạn sẽ có thể chọn hình dạng hoặc thiết kế của điểm đánh dấu đầu dòng.
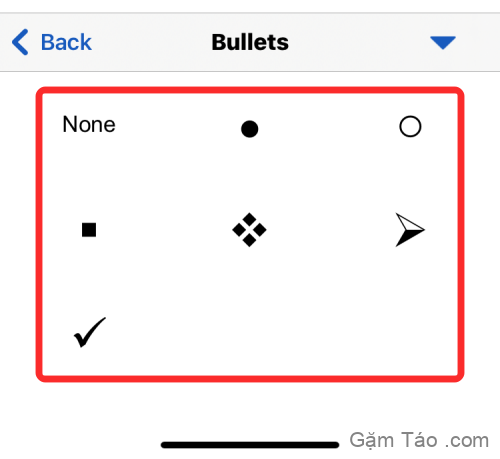
Đánh số : Khi bạn chọn Đánh số, về cơ bản bạn thêm danh sách các điểm vào tài liệu của mình ở format được đánh số.
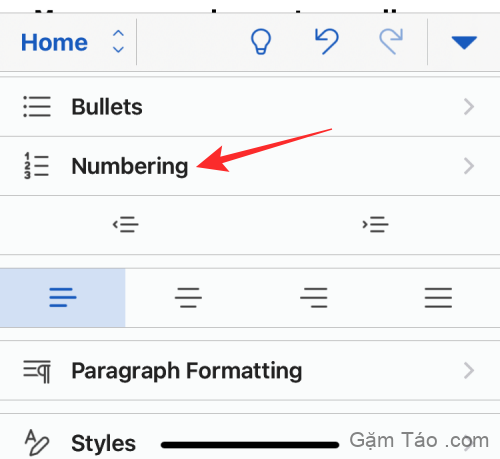
Trên màn hình tiếp theo, bạn sẽ có thể chọn kiểu số được áp dụng.
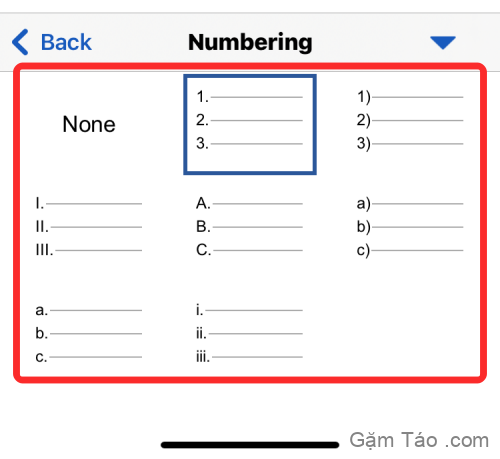
Thụt lề : Nhấn vào biểu tượng thụt lề trái hoặc biểu tượng thụt lề phải để đặt lại vị trí đầu đoạn văn sang bên trái hoặc bên phải.
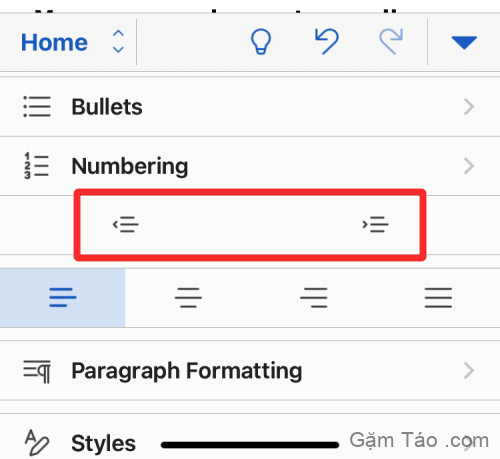
Căn chỉnh: Chọn từ các tùy chọn có sẵn để căn chỉnh văn bản sang hai bên trái / phải, căn giữa hoặc căn đều.
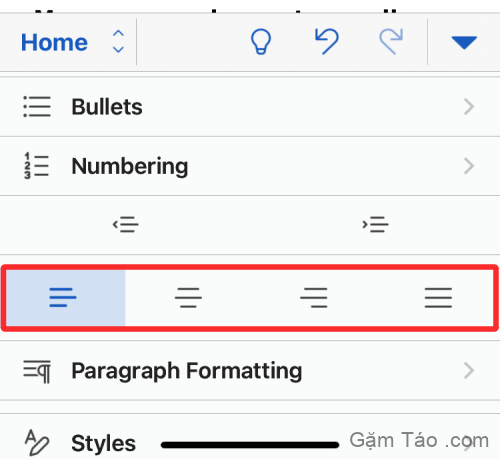
Format đoạn văn : Chọn tùy chọn này nếu bạn muốn chỉnh sửa giao diện của đoạn văn.
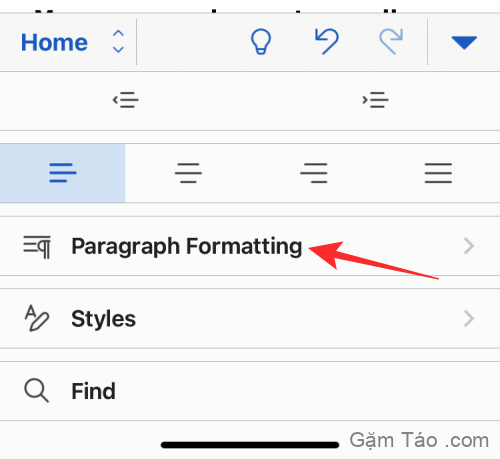
Tại đây, bạn sẽ nhận được các tùy chọn để áp dụng thụt lề đặc biệt, điều chỉnh khoảng cách dòng, thêm dấu đoạn và thêm / xóa khoảng cách giữa các đoạn văn.
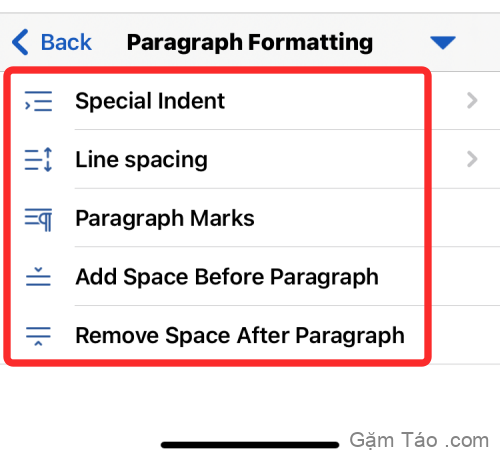
Kiểu : Đây là nơi bạn áp dụng các kiểu format khác nhau cho các tiêu đề hoặc tiêu đề của tài liệu.
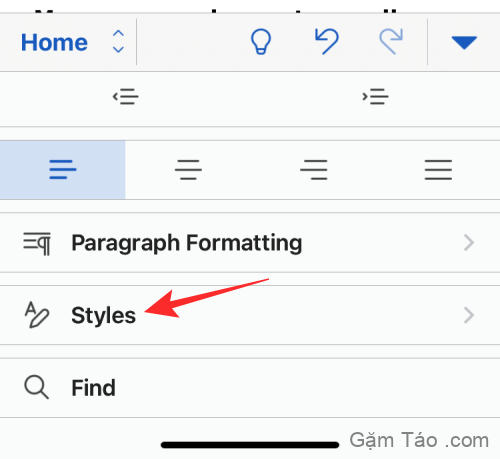
Bạn có thể chọn từ các tùy chọn sau để áp dụng.
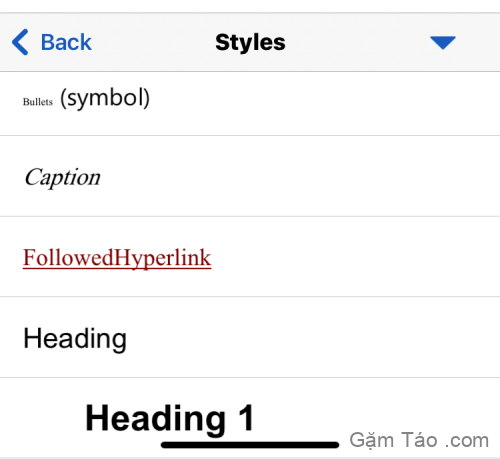
Chèn bảng, hình ảnh, hình dạng, văn bản, v.v.
Khi chạm vào tab Chèn bên trong phần Chỉnh sửa, bạn sẽ thấy một loạt các tùy chọn để chèn vào tài liệu của mình.
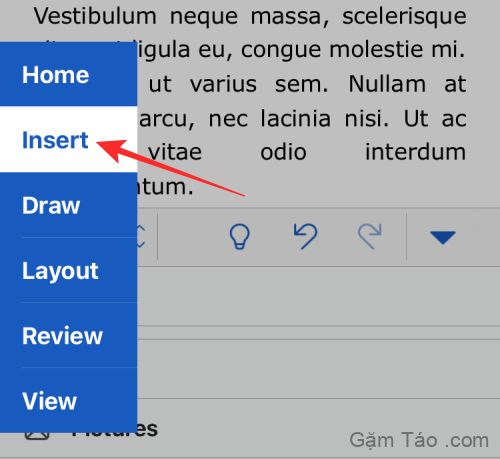
Bạn có thể chọn chèn bảng, hình ảnh và hình ảnh trực tiếp từ Máy ảnh, hình dạng, hộp văn bản, biểu tượng, mô hình 3d, liên kết, nhận xét, phương trình, đầu trang và chân trang, chú thích cuối trang và chú thích cuối trang. Bạn có thể thêm bất kỳ phần tử nào trong số này hoặc nhiều phần tử vào tài liệu của mình theo yêu cầu của bạn.
Ví dụ: nếu bạn muốn thêm hình ảnh vào phần nội dung, hãy chọn Hình ảnh từ bên trong tab Chèn .
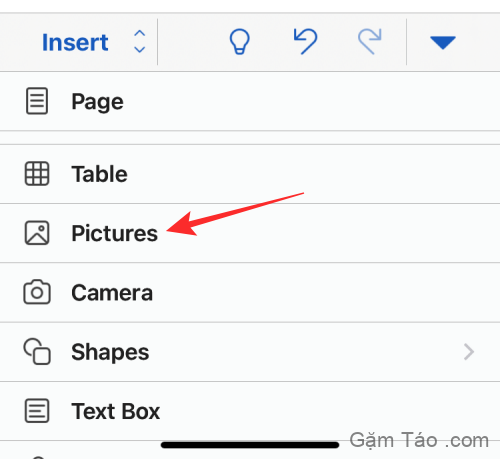
Trên màn hình xuất hiện, hãy chọn ảnh bạn muốn thêm từ ứng dụng Ảnh của iPhone.
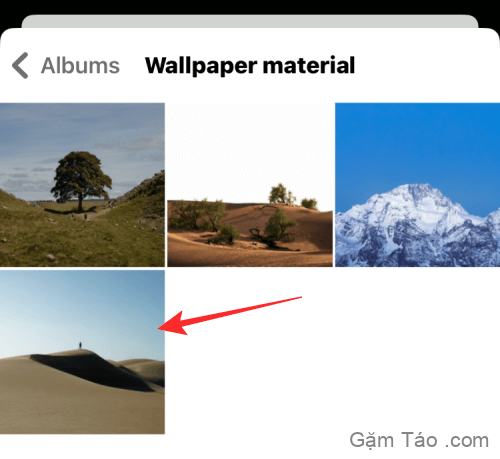
Khi bạn thêm nó, tài liệu của bạn bây giờ sẽ có ảnh bạn đã chèn.

Tương tự, bạn có thể chèn bảng, nhận xét, liên kết và nhiều phần tử khác vào tài liệu của mình.
Vẽ các đối tượng
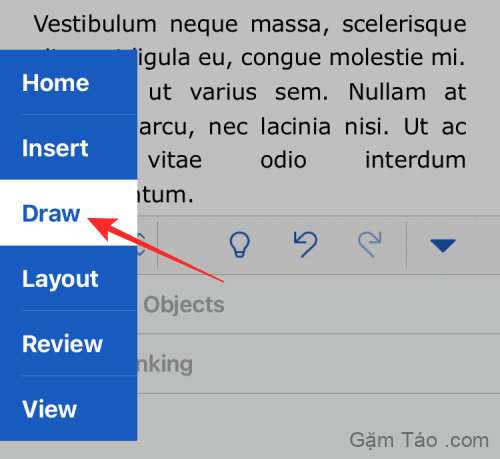
Khi nhấn vào tab Vẽ bên trong công cụ Chỉnh sửa văn bản, bạn sẽ có thể vẽ bất kỳ đâu trên tài liệu, chọn tài liệu và di chuyển tài liệu xung quanh.
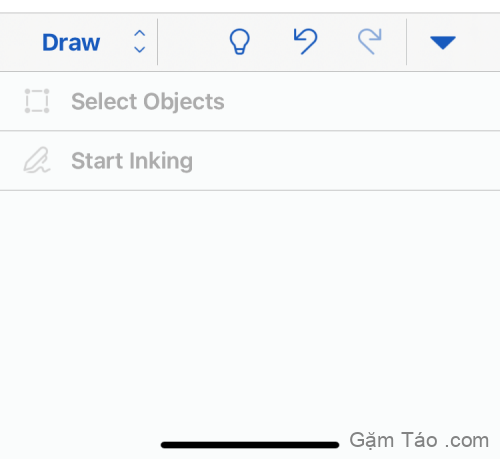
Thay đổi lề, hướng, kích thước, cột và ngắt
Khi bạn chọn tab Bố cục bên trong công cụ Chỉnh sửa văn bản, bạn sẽ thấy các tùy chọn bổ sung để thay đổi cách văn bản xuất hiện bên trong tài liệu của mình.
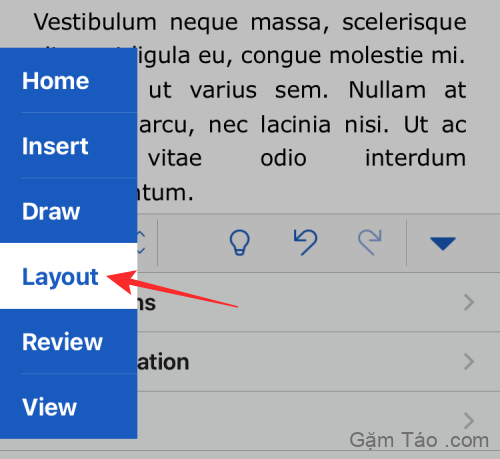
Bao gồm các:
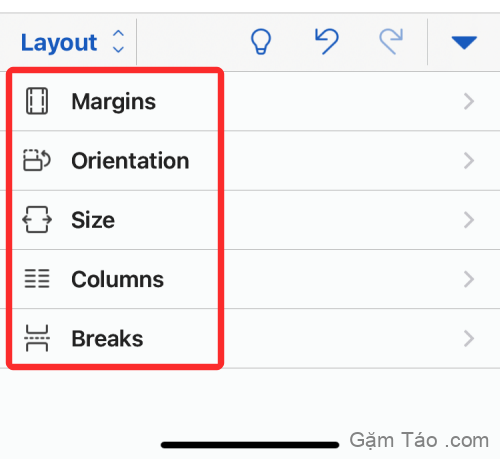
Lề : Việc chọn tùy chọn này sẽ hiển thị nhiều tùy chọn hơn mà bạn có thể đặt làm lề trang của mình ở trên cùng, dưới cùng, bên trái và bên phải.

Hướng : Bên trong phần này, bạn có thể chọn hướng của tài liệu và chuyển đổi giữa chế độ dọc và ngang.
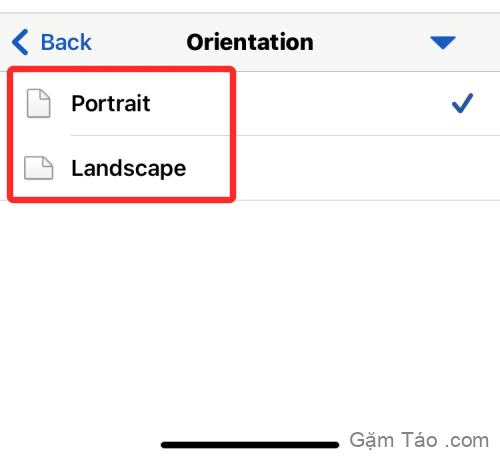
Kích thước : Tại đây, bạn chọn kích thước các trang của tài liệu. Bạn có thể chọn từ các tùy chọn sau – Letter, Legal, A3, A4, A5, JIS B4 và JIS B5.
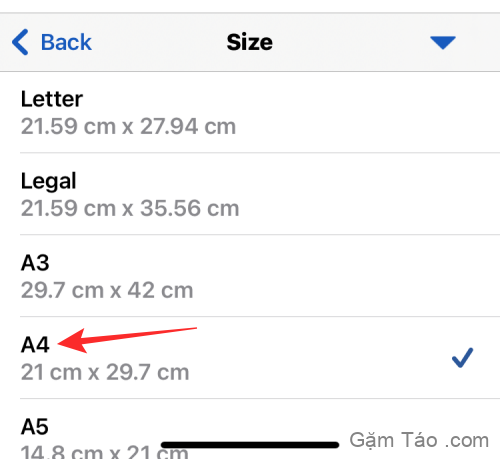
Cột : Khi bạn chọn tùy chọn này, bạn có thể chọn số lượng cột bạn muốn căn chỉnh văn bản vào một trang duy nhất của tài liệu của mình. Bạn có thể chọn từ các cài đặt sau để áp dụng cho trang của mình – một, hai, ba, trái và phải.

Dấu ngắt : Phần này là nơi bạn định cấu hình ngắt trang và ngắt phần của tài liệu bạn đang chỉnh sửa.
Bạn có thể chọn từ các tùy chọn sau khi chuyển đổi trang – Trang, Cột và Gói Văn bản.
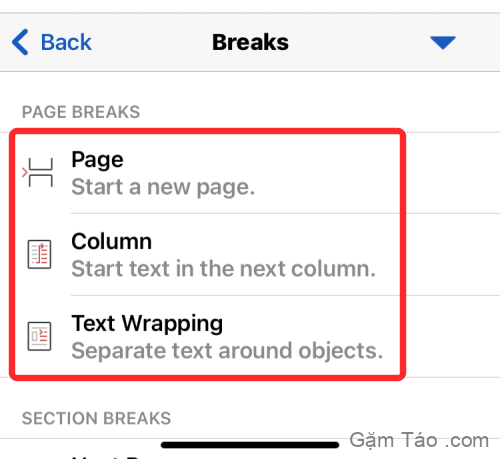
Khi chuyển đổi các phần, bạn có thể áp dụng các tùy chọn sau – Trang tiếp theo, Liên tục, Trang chẵn và Trang lẻ.
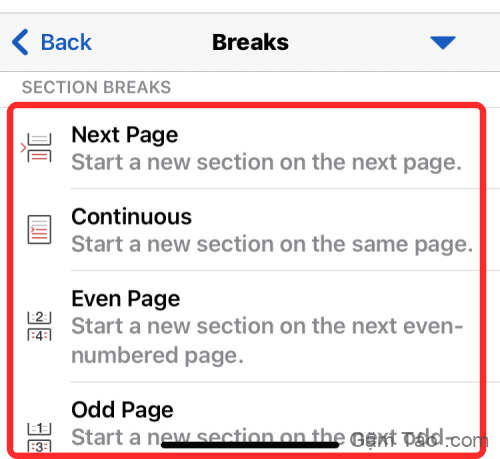
Xem lại tài liệu với cách soát lỗi, tra cứu và đếm từ
Bạn có thể chọn tab Xem lại bên trong công cụ Chỉnh sửa văn bản để có thêm tùy chọn kiểm tra chính tả và sửa ngôn ngữ trong tài liệu của mình.
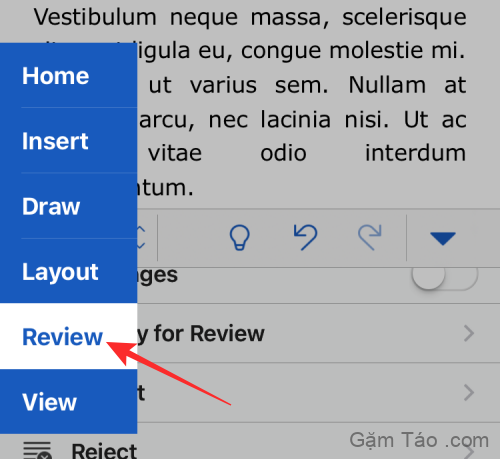
Khi bạn ở đây, bạn sẽ nhận được các tùy chọn để đọc lại, tra cứu, đọc, nhận xét, theo dõi các thay đổi, phê duyệt / từ chối sửa chữa hoặc kiểm tra số lượng từ.

Chuyển đổi bố cục, tiêu đề, thước kẻ và thu phóng
Khi bạn chọn tab Xem bên trong công cụ Chỉnh sửa văn bản, bạn sẽ thấy các tùy chọn để thay đổi cách tài liệu xuất hiện trên màn hình của bạn thay vì thay đổi giao diện của nó.
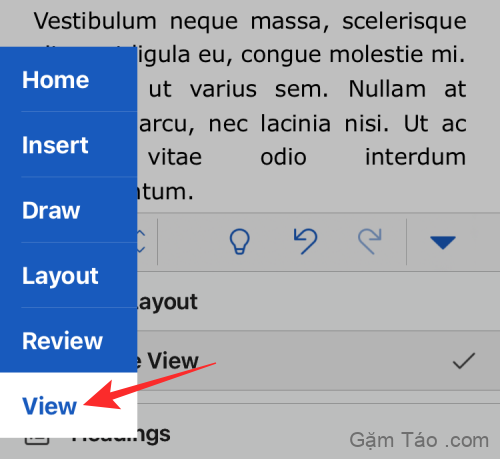
Bạn có thể chọn chuyển đổi chế độ xem trang cho tài liệu giữa Bố cục In và Chế độ xem Di động, áp dụng các tiêu đề, bật / tắt thước và phóng to / thu nhỏ tài liệu trong chế độ xem.
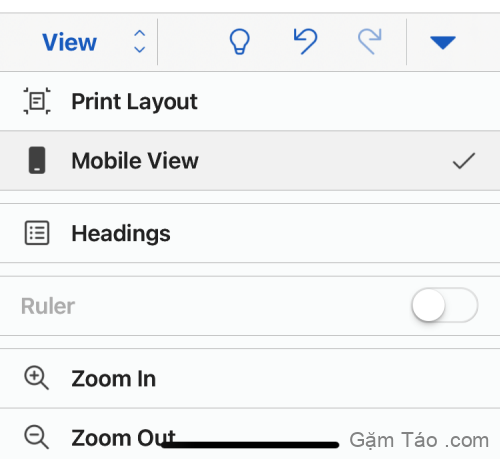
Đó là tất cả những gì cần biết về cách chỉnh sửa tài liệu Word trên iPhone.




