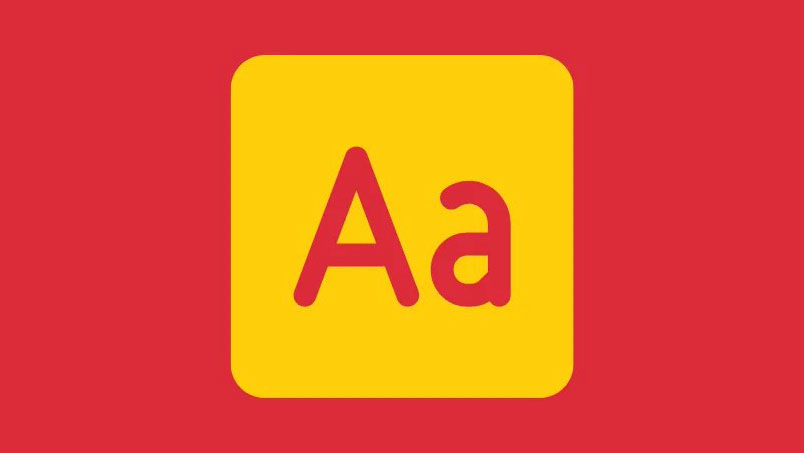
Màu sắc góp phần vào cách chúng ta xử lý mọi thứ một cách trực quan, vì vậy việc sử dụng các màu khác nhau trong tài liệu, email , Màn hình khóa và các yếu tố khác của bạn trông dễ nhìn hơn. Giống như kiểu phông chữ , chọn các màu phông chữ khác nhau có thể là một cách tốt để tránh các văn bản trên điện thoại của bạn trông đơn điệu.
Trong bài đăng này, chúng tôi sẽ giúp bạn thay đổi màu phông chữ trên iPhone của bạn trên các ứng dụng khác nhau.
Cách thay đổi màu phông chữ trong ứng dụng Pages
Bạn có thể thay đổi màu văn bản của tài liệu trên iPhone, bạn có thể mở ứng dụng Pages trên iOS để thực hiện.

Bên trong Pages, nhấn vào tài liệu bạn muốn mở.
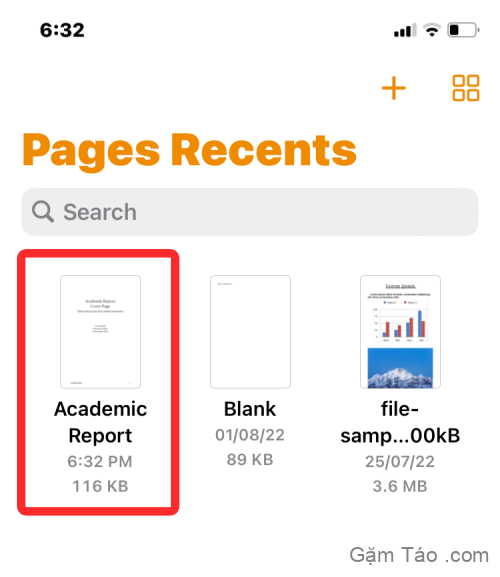
Nếu tài liệu mở trong Chế độ xem màn hình, hãy nhấn vào nút Chỉnh sửa ở góc trên cùng bên phải.
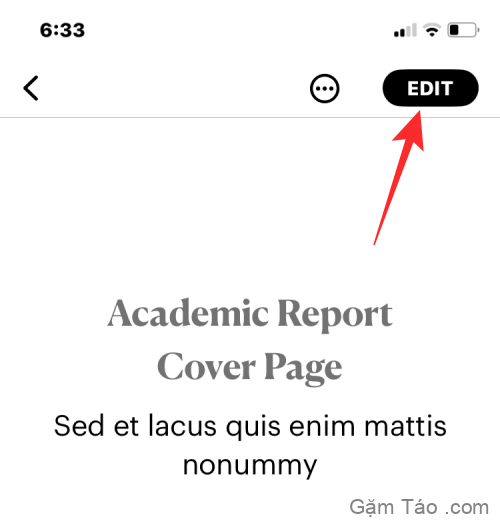
Tài liệu đã chọn bây giờ sẽ chuyển sang chế độ chỉnh sửa.
Để thay đổi màu phông chữ cho văn bản bên trong tài liệu này, hãy nhấn vào văn bản bạn muốn để đánh dấu văn bản đó.
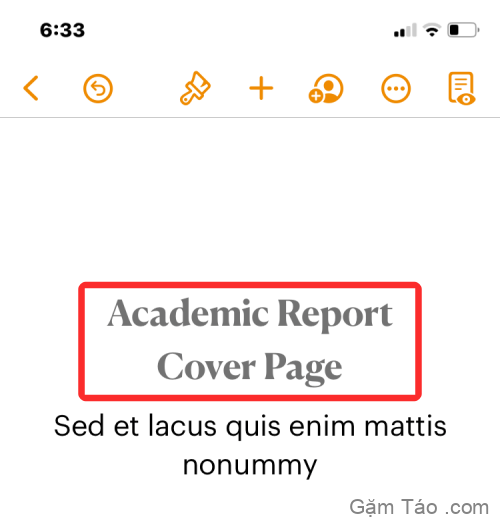
Khi văn bản đã chọn được đánh dấu, hãy nhấn vào biểu tượng Paintbrush từ thanh công cụ ở trên cùng.
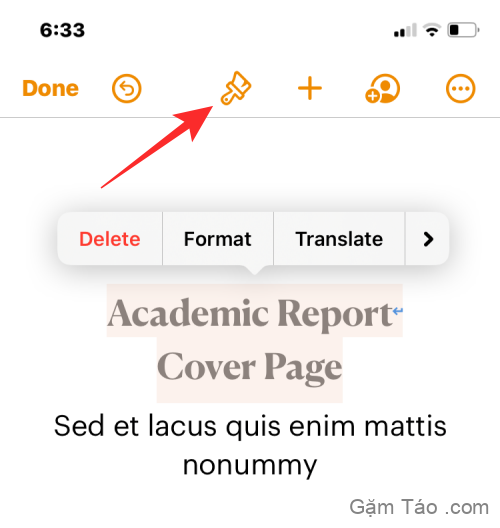
Bây giờ bạn sẽ thấy menu Văn bản tải lên ở dưới cùng. Cuộn xuống menu này và nhấn vào Màu văn bản .
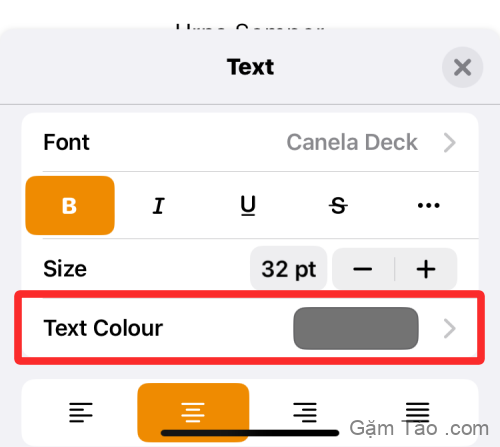
Một menu Màu văn bản sẽ xuất hiện trên màn hình. Từ màn hình này, bạn có thể chọn màu bạn muốn áp dụng cho văn bản đã chọn trong tài liệu của mình.
Màu sắc : Khi bạn truy cập menu Màu văn bản, tab Màu sẽ tải theo mặc định. Bên trong tab này, bạn có thể chọn bất kỳ màu phông chữ nào bạn muốn áp dụng từ lưới màu có sẵn.
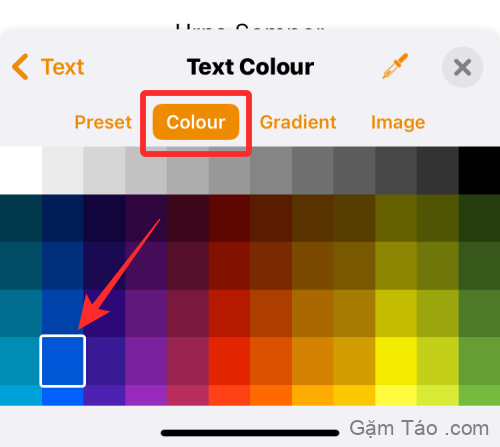
Khi bạn chọn một màu từ lưới này, màu này sẽ được áp dụng cho văn bản đã chọn.

Cài đặt sẵn : Bạn có thể nhấn vào tab Cài đặt sẵn để chọn từ nhiều tùy chọn màu sắc hơn. Từ đây, bạn có thể chọn một màu hoặc gradient một tông màu để áp dụng cho văn bản của mình.
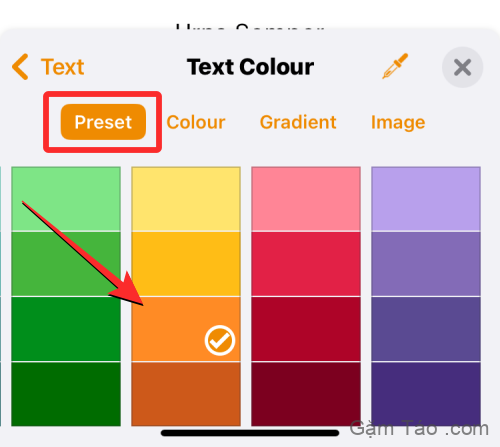
Hoặc, bạn có thể vuốt sang phải để duyệt qua các gradient một tông màu.
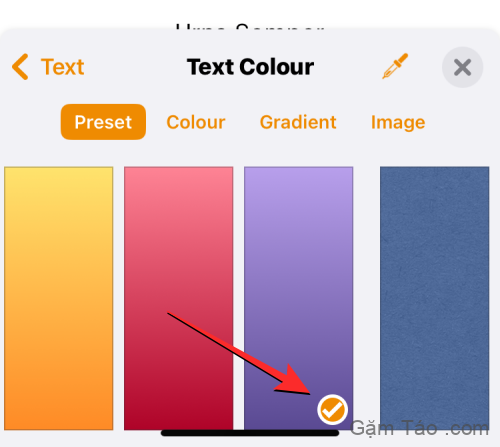
Khi bạn áp dụng gradient một tông màu, văn bản sẽ được đánh dấu như thế này.

Gradient : Để áp dụng một gradient tùy chỉnh, hãy nhấn vào tab Gradient bên trong menu Màu Văn bản. Tại đây, hãy nhấn vào Màu bắt đầu .
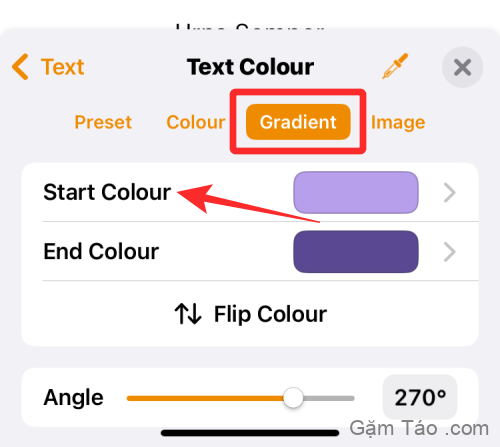
Trên màn hình tiếp theo, chọn màu bạn muốn chọn làm màu bắt đầu cho gradient, sau đó chạm vào Màu văn bản để quay lại màn hình trước đó.
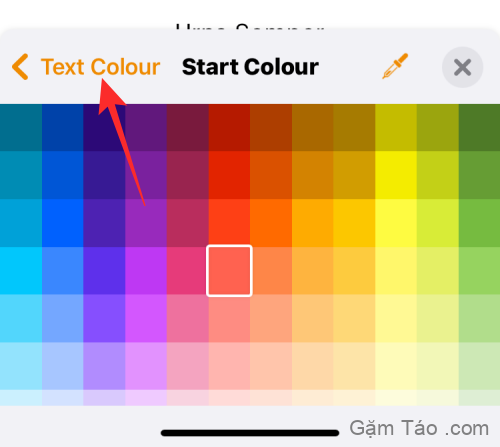
Bây giờ, hãy nhấn vào Màu kết thúc .
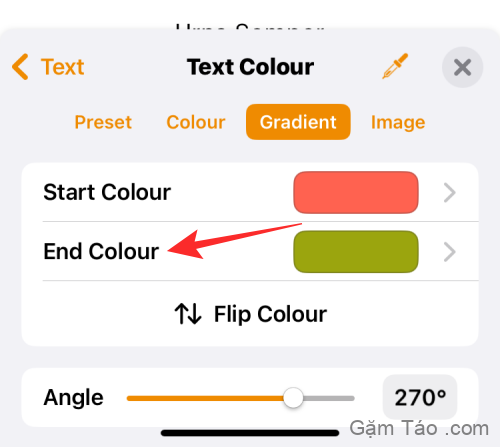
Trên màn hình này, chọn màu thứ hai bạn muốn chọn cho gradient của mình và nhấn vào Màu văn bản để quay lại màn hình trước đó.

Gradient bây giờ sẽ được áp dụng cho văn bản đã chọn.

Bạn có thể sửa đổi thêm bằng cách điều chỉnh Angle và sử dụng Flip Color để đảo ngược vị trí màu trong gradient.
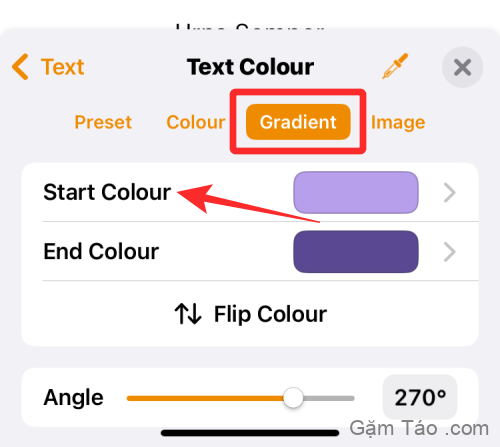
Hình ảnh : Bên cạnh gradient, bạn có thể áp dụng hình ảnh làm màu phông chữ theo cách mà phần văn bản làm nổi bật một phần của hình ảnh bạn đã áp dụng. Để thêm hình ảnh làm Màu Phông chữ của bạn, hãy chọn tab Hình ảnh bên trong menu Màu Văn bản và nhấn vào Thay đổi Hình ảnh .
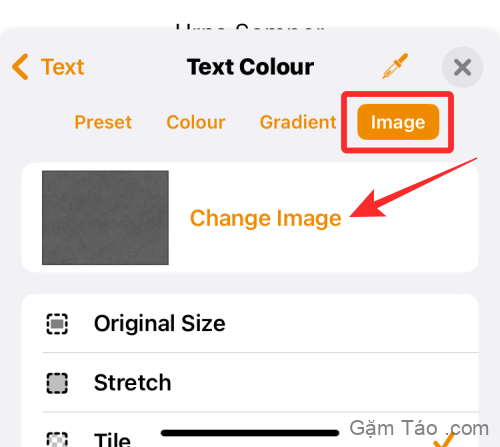
Trong menu mục bổ sung xuất hiện, hãy chọn Chọn ảnh .
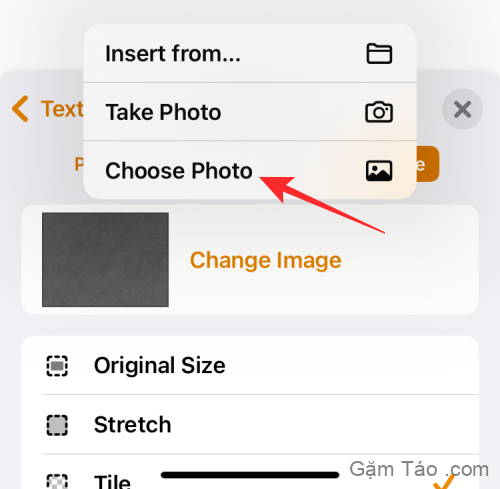
Bạn sẽ thấy hình ảnh trong bộ sưu tập của mình xuất hiện trên màn hình. Từ đây, chọn ảnh bạn muốn áp dụng làm nền văn bản của mình bằng cách nhấn vào ảnh đó.
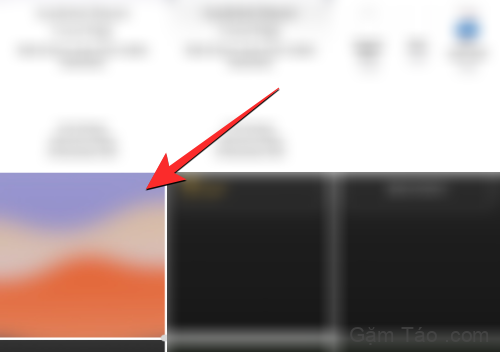
Khi bạn áp dụng một hình ảnh làm Màu văn bản, nó sẽ trông giống như thế này.

Bộ chọn màu : Nếu bạn không hài lòng với các tùy chọn trên, bạn có thể chọn một màu từ màn hình làm màu phông chữ của mình. Để làm điều đó, hãy nhấn vào biểu tượng bộ chọn màu từ menu Màu văn bản.
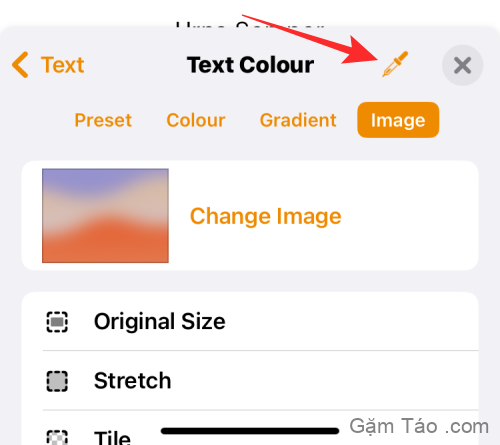
Bây giờ bạn có thể kéo khắp tài liệu để chọn màu áp dụng cho văn bản.
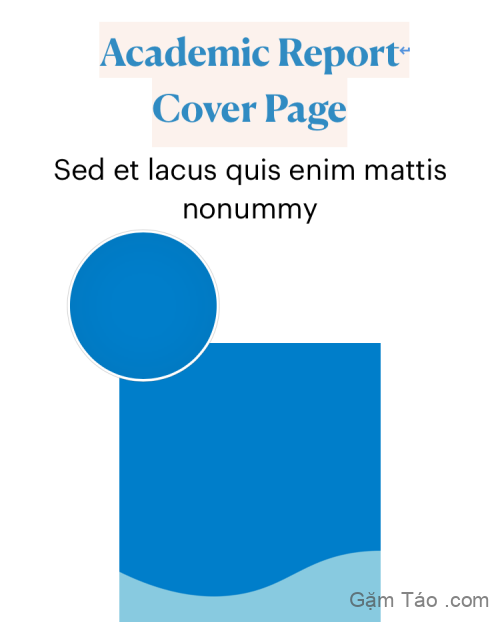
Khi bạn đã chọn xong màu phông chữ của mình, hãy nhấn vào biểu tượng X ở góc trên cùng bên phải của menu Màu văn bản để xác nhận các thay đổi.
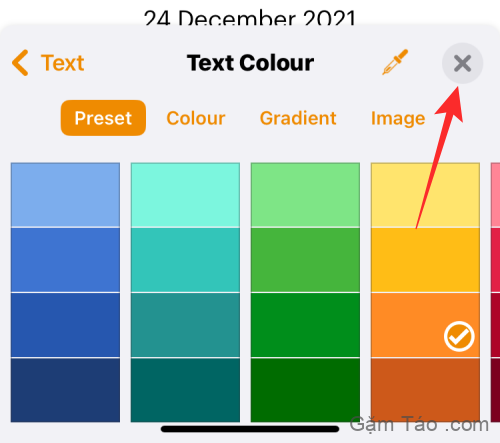
Cách thay đổi màu chữ trên iPhone cho phụ đề
Khi đang xem video trên iPhone, bạn có thể thay đổi màu phông chữ của phụ đề hiển thị cho nội dung đang phát. Nếu bạn không muốn tiếp tục sử dụng phụ đề chuẩn mà iPhone của bạn hiển thị, bạn có thể sửa đổi giao diện của nó bằng cách thay đổi màu phông chữ của phụ đề.
Để làm điều đó, hãy mở ứng dụng Cài đặt trên iPhone của bạn.
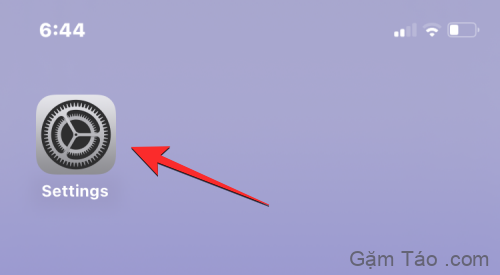
Bên trong Cài đặt, chọn Trợ năng .
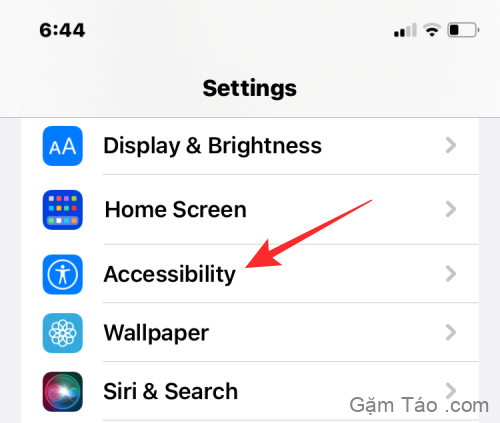
Trên màn hình tiếp theo, cuộn xuống và nhấn vào Phụ đề .
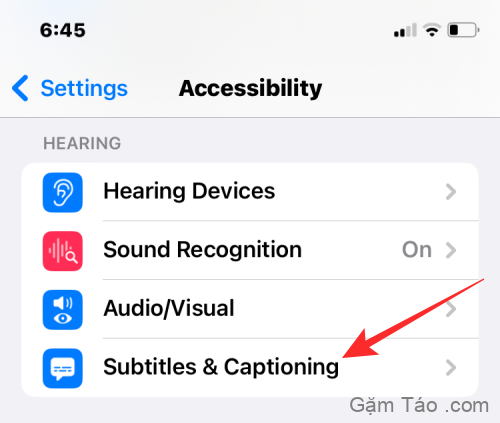
Trong màn hình Phụ đề, nhấn vào Kiểu .
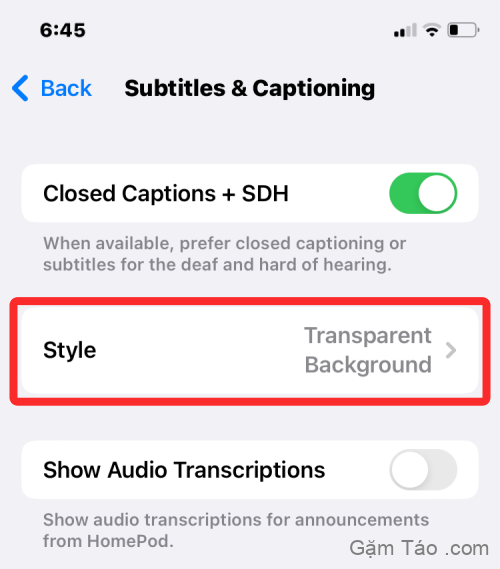
Giờ đây, bạn có thể thay đổi giao diện của phụ đề trên iPhone của mình bằng cách nhấn vào Tạo kiểu mới .
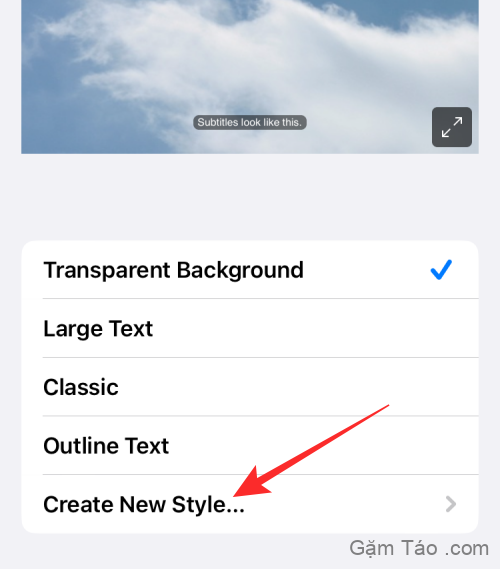
Bây giờ, bạn sẽ vào màn hình tạo kiểu, nơi bạn có thể chọn các tùy chọn khác nhau để thay đổi phông chữ, kích thước, màu sắc, nền, độ mờ và hơn thế nữa.
Sau khi bạn đã chọn phông chữ và kích thước mong muốn, bạn có thể nhấn vào Màu bên dưới “Văn bản” để thay đổi màu phông chữ.
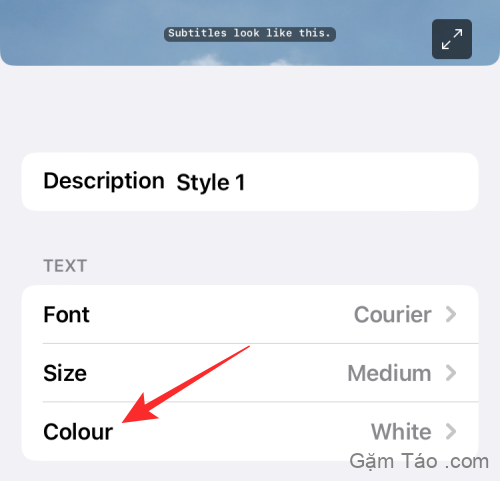
iOS cho phép bạn chọn từ 8 màu khác nhau mà bạn có thể áp dụng cho văn bản phụ đề.
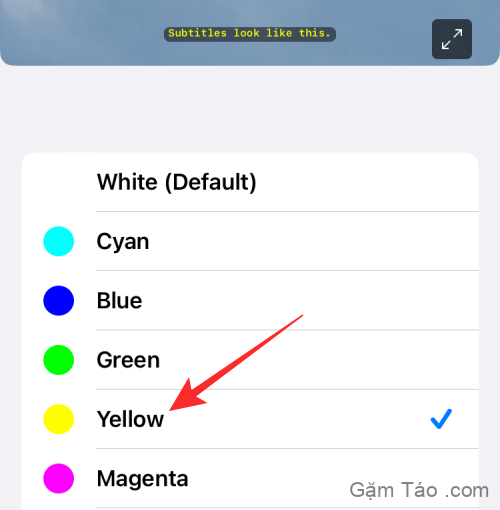
Bạn có thể chỉnh sửa thêm kiểu phụ đề để cá nhân hóa nó và khi đã sẵn sàng, kiểu này sẽ tự động được áp dụng cho phụ đề.
Cách thay đổi màu phông chữ trên màn hình khóa
iOS 16 đi kèm với một loạt tính năng mới, một bổ sung đáng chú ý là giao diện người dùng màn hình khóa mới cho phép bạn thay đổi kiểu phông chữ và màu sắc của văn bản trên Màn hình khóa. Bạn không thể thay đổi màu hoặc kiểu phông chữ trên Màn hình khóa trên các phiên bản iOS cũ hơn; vì vậy bạn cần đảm bảo iPhone của mình đang chạy trên iOS 16 hoặc mới hơn để có thể thay đổi màu chữ trên văn bản trên Màn hình khóa.
Để bắt đầu, hãy mở khóa iPhone của bạn bằng FaceID hoặc TouchID nhưng chưa chuyển đến Màn hình chính. Bạn chỉ cần mở khóa thiết bị và ở trên Màn hình khóa. Sau khi iPhone của bạn được mở khóa, hãy chạm và giữ vào vùng Màn hình khóa trống để tiếp tục.
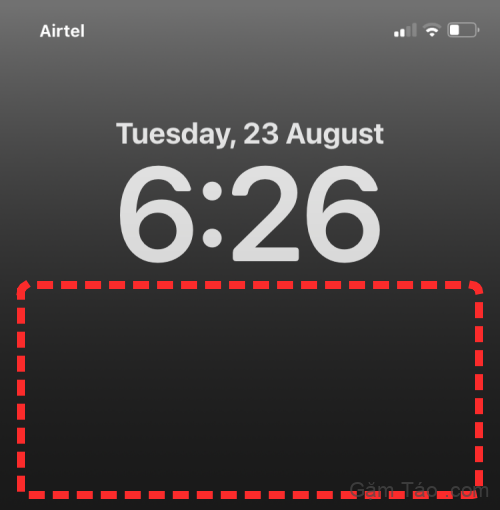
Bạn cũng có thể đạt được điều này bằng cách vuốt để khởi chạy Trung tâm thông báo trên bất kỳ màn hình nào, sau đó chạm và giữ vào một vùng trống trên đó.
Thao tác này sẽ bật chế độ chỉnh sửa trên Màn hình khóa của bạn. Để thay đổi màu phông chữ, hãy nhấn vào Tùy chỉnh ở cuối màn hình.
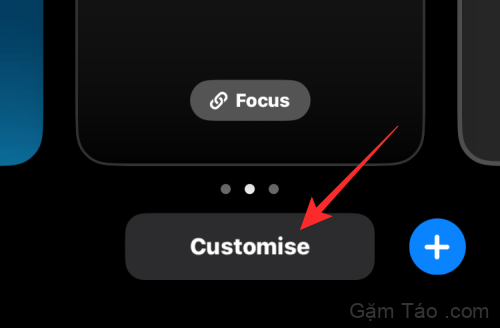
Bây giờ, hãy nhấn vào tiện ích thời gian ở trên cùng.
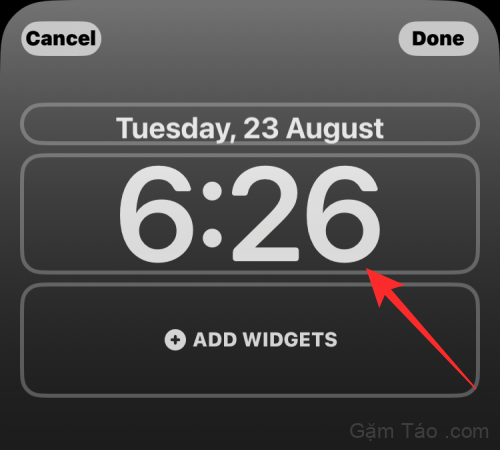
Bây giờ bạn sẽ thấy menu Phông chữ & Màu sắc ở nửa dưới của màn hình. Tại đây, bạn sẽ thấy một hàng tùy chọn màu sắc ở dưới cùng, từ đó bạn có thể áp dụng để đặt làm văn bản Màn hình khóa trên iPhone của mình. Bạn có thể chọn từ các tùy chọn sau làm màu phông chữ của mình:
Màu dựa trên hình nền : Theo mặc định, iOS 16 áp dụng màu phông chữ của riêng nó dựa trên màu mà nó phân tích phù hợp nhất dựa trên hình nền màn hình khóa của bạn. Đây là tùy chọn đầu tiên hiển thị trên hàng màu bên trong menu Phông chữ & Màu sắc.
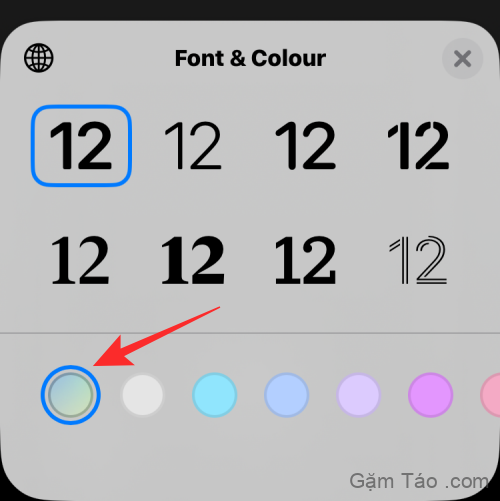
Màu mặc định : Bên cạnh những gì iOS chọn làm màu phù hợp nhất, bạn có thể áp dụng màu phông chữ khác từ 13 tùy chọn mặc định khác có sẵn cho bạn bao gồm trắng, xanh lam, hồng, tím, san hô, be, kem và xanh lá cây trong số những tùy chọn khác . Bạn có thể truy cập các màu này bằng cách vuốt qua hàng màu ở cuối menu Phông chữ & Màu sắc.
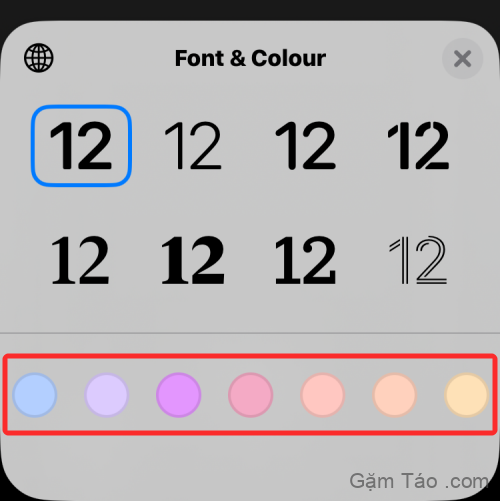
Nhấn vào một màu sẽ cho phép bạn điều chỉnh cường độ của nó. Bạn có thể chọn mức độ sáng hoặc tối mà bạn muốn bóng râm bằng cách kéo thanh trượt ở dưới cùng.
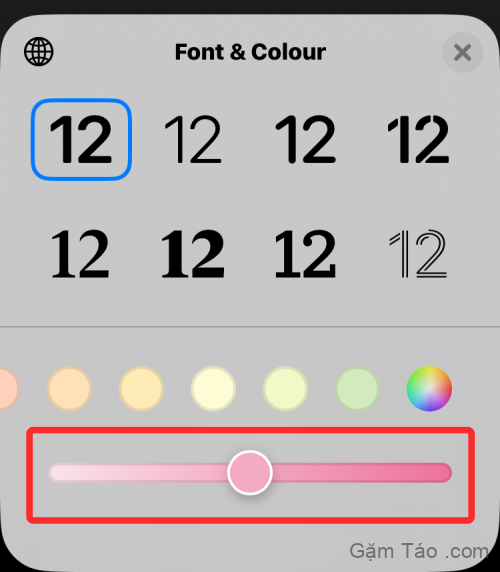
Chọn màu tùy chỉnh : Nếu bạn không thích màu đặt trước hoặc màu dựa trên hình nền mà iOS đã áp dụng cho Màn hình khóa của mình, bạn có thể chọn màu tùy chỉnh từ bảng màu đầy đủ. Để truy cập bảng màu này, hãy vuốt sang phía cực bên phải của hàng màu và nhấn vào vòng tròn nhiều màu ở góc dưới cùng bên phải.

Bây giờ bạn sẽ thấy menu Màu xuất hiện trên màn hình. Từ đây, bạn có thể chọn màu tùy chỉnh của mình từ các tùy chọn bên trong tab Lưới .
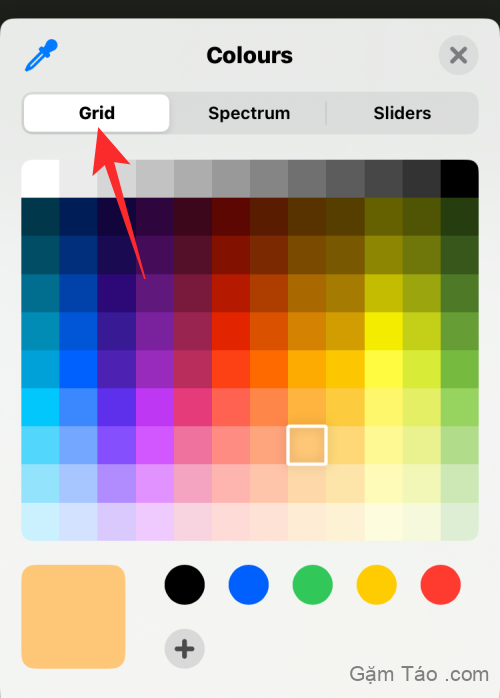
Để có trải nghiệm chọn màu mượt mà hơn, bạn có thể nhấn vào tab Spectrum ở trên cùng và di chuyển công cụ chọn màu trong suốt dải màu để chọn màu ưa thích của bạn.
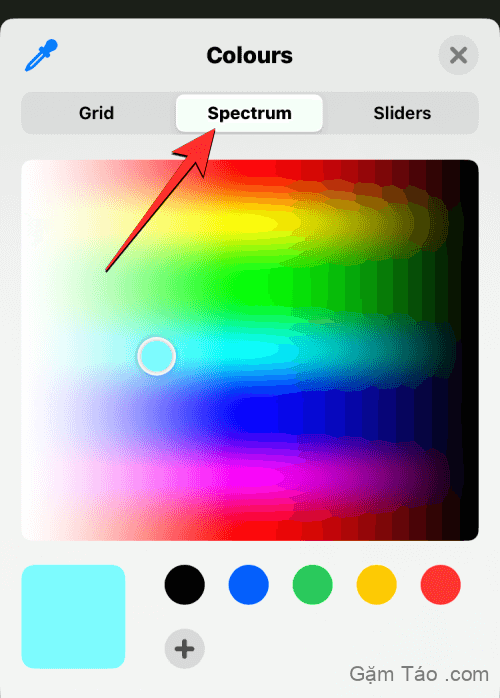
Nếu bạn đã quen với việc trộn màu và mã, bạn có thể nhấn vào tab Thanh trượt và kéo các thanh trượt Đỏ , Xanh lục và Xanh lam để có được màu sắc mong muốn. Bạn cũng có thể dán mã màu ưa thích của mình bên trong hộp Display P3 Hex Color # nếu bạn đã sao chép mã này vào khay nhớ tạm của mình trước đó.
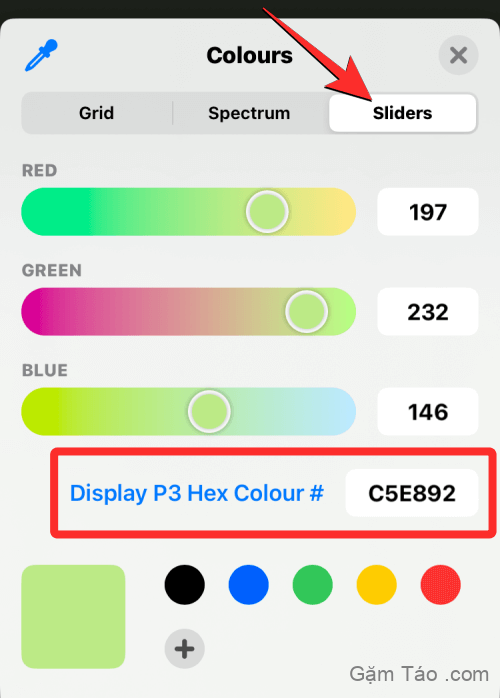
Bạn cũng có thể chọn màu để áp dụng từ hình nền hiện tại của mình bằng cách nhấn vào biểu tượng bộ chọn màu từ góc trên cùng bên trái của menu Màu.

Bây giờ bạn sẽ thấy một vòng tròn có lưới hình vuông trên màn hình mà bạn có thể di chuyển xung quanh sang màu mà bạn muốn áp dụng làm màu phông chữ. Bạn có thể kéo vòng tròn này để chọn màu từ một phần của màn hình và khi bạn nhấc ngón tay ra khỏi màn hình, màu được chọn cuối cùng sẽ được chọn cho bạn lựa chọn.
Khi bạn chọn một màu từ bất kỳ tab nào trong số các tab này, màu đã chọn sẽ tải lên ô vuông lớn ở góc dưới cùng bên trái.
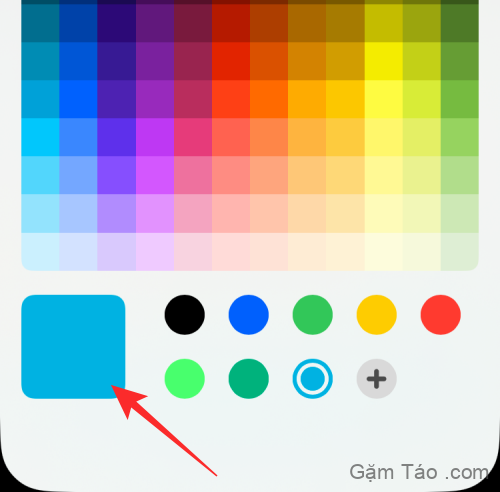
Màu này cũng sẽ được áp dụng trực tiếp cho các phần văn bản trên màn hình khóa của bạn.
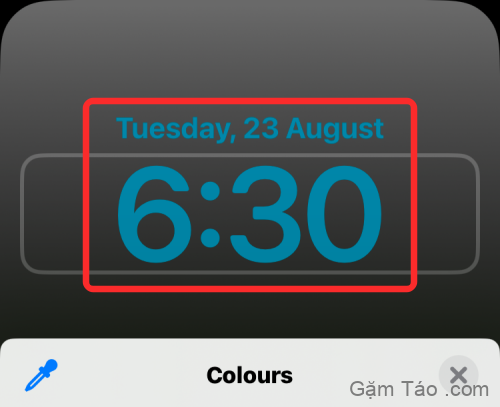
Bạn có thể thêm các màu tùy chỉnh khác nhau bằng cách nhấn vào biểu tượng + ở dưới cùng. Bạn cũng có thể xóa các màu mà bạn đã thêm bằng cách nhấn và giữ một màu rồi nhấn vào Xóa .
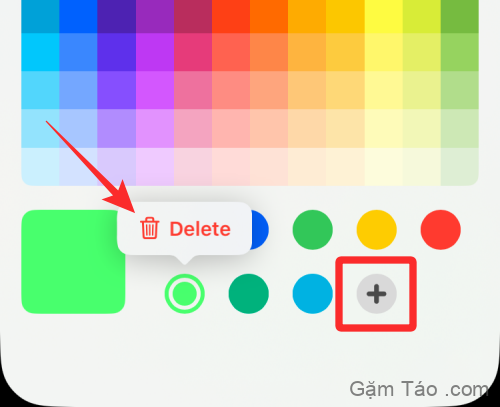
Màu bạn chọn để thay đổi phông chữ của tiện ích thời gian cũng sẽ áp dụng cho các tiện ích khác mà bạn thêm vào Màn hình khóa của mình.
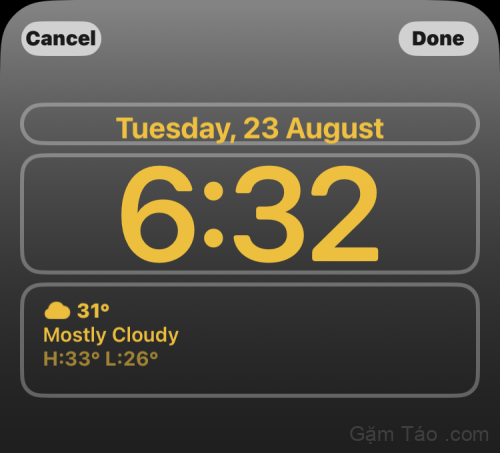
Cách thay đổi màu phông chữ trong Apple Mail
Khi xử lý các email chứa nhiều văn bản, bạn có thể cần tìm cách làm nổi bật các chi tiết chính trong thư. Mặc dù bạn có thể sử dụng các tùy chọn in đậm, in nghiêng và gạch chân để làm nổi bật các thành phần văn bản khác nhau, nhưng một cách hiệu quả hơn để làm nổi bật văn bản là sử dụng các màu phông chữ khác nhau để nhấn mạnh các chi tiết khác nhau trong thư.
Bạn có thể thay đổi màu phông chữ cho email trên iPhone của mình bằng cách mở ứng dụng Thư trên iOS.
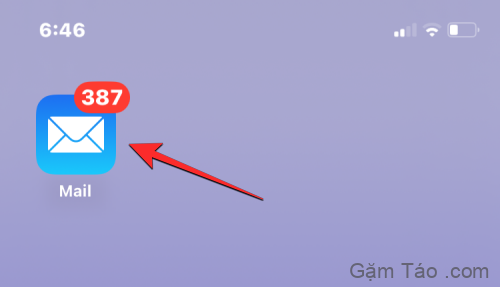
Tại đây, hãy tạo một email mới hoặc chọn một email từ các bản nháp đã lưu của bạn.
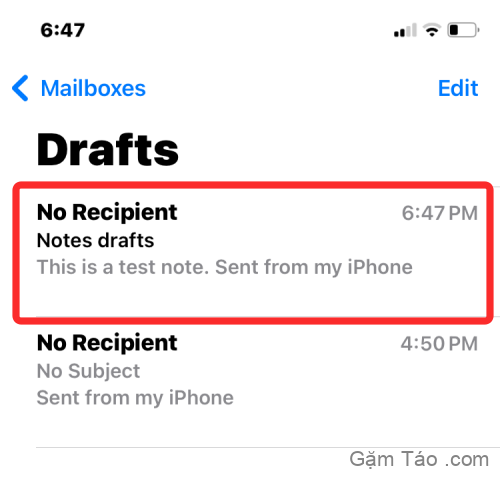
Khi phần văn bản của tin nhắn đã sẵn sàng, bạn có thể bắt đầu đánh dấu chúng bằng cách chọn văn bản có màu phông chữ mà bạn muốn thay đổi trước tiên.

Để chọn một văn bản, hãy chạm vào văn bản đó rồi chạm vào Chọn .
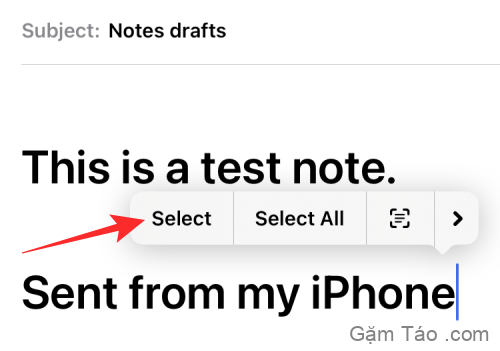
Sau đó, bạn có thể kéo con trỏ ở một trong hai đầu để mở rộng lựa chọn này.
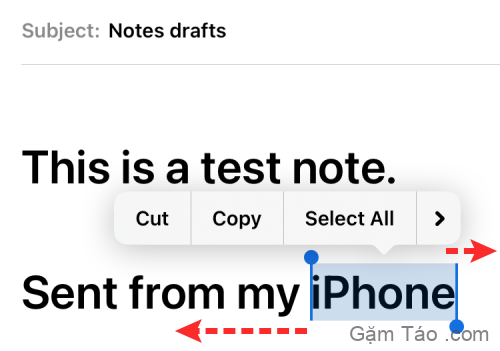
Khi bạn đã chọn phạm vi văn bản mong muốn, hãy nhấn vào biểu tượng Aa từ thanh công cụ xuất hiện phía trên bàn phím.
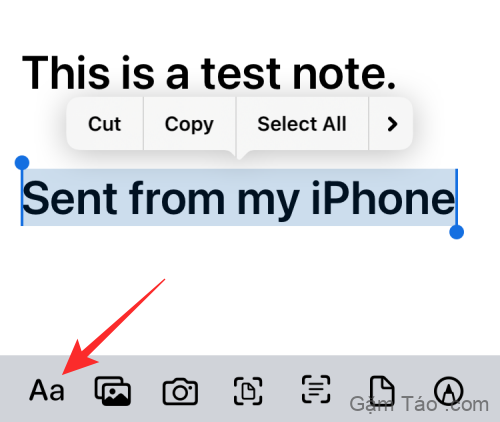
Thao tác này sẽ mở menu Format trên màn hình. Trên menu này, hãy nhấn vào biểu tượng vòng tròn cầu vồng ở phía bên phải của tùy chọn kích thước phông chữ.
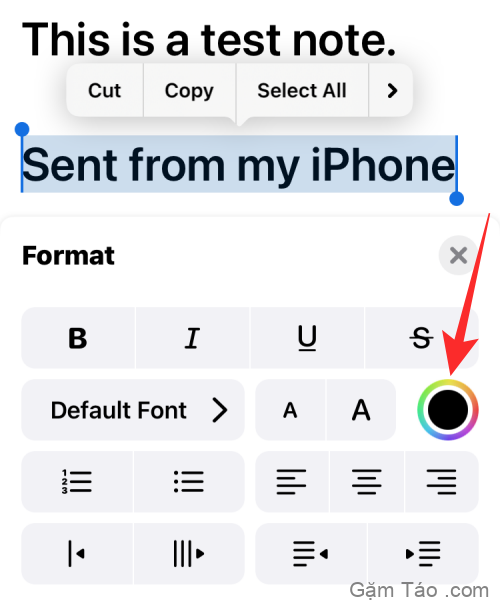
Bây giờ bạn sẽ thấy menu Bảng màu trên màn hình hiển thị cho bạn các màu khác nhau trong một lưới. Chọn một màu từ lưới này bằng cách chạm vào một trong các ô bên trong nó.
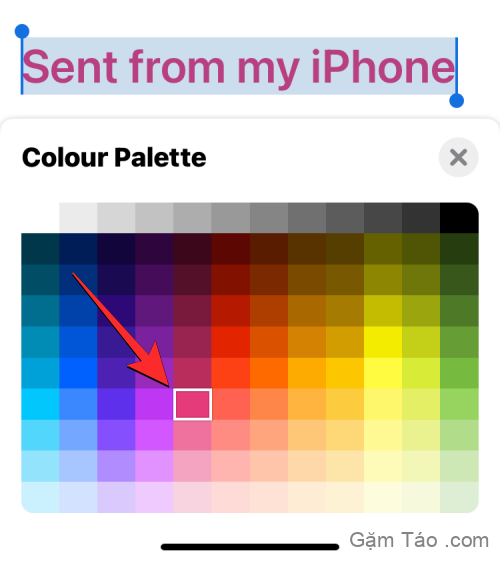
Với menu Bảng màu vẫn được tải, bạn có thể chọn văn bản khác trong thư để áp dụng màu khác cho chúng.
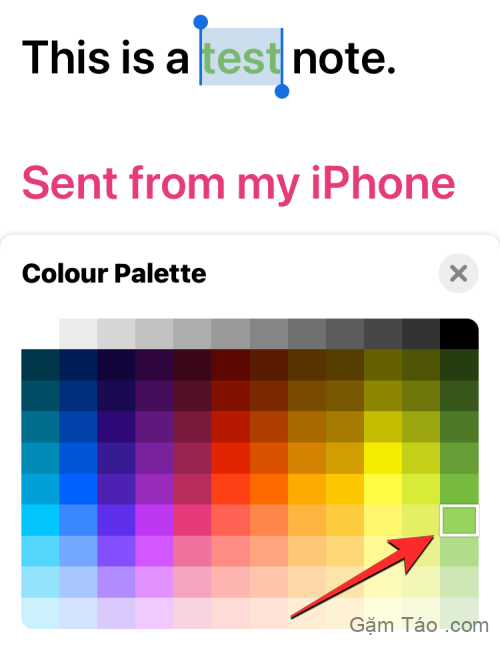
Khi bạn hoàn tất việc thay đổi màu phông chữ, bạn có thể xác nhận các thay đổi và quay lại thư bằng cách nhấn vào biểu tượng X ở góc trên cùng bên phải của menu Bảng màu.
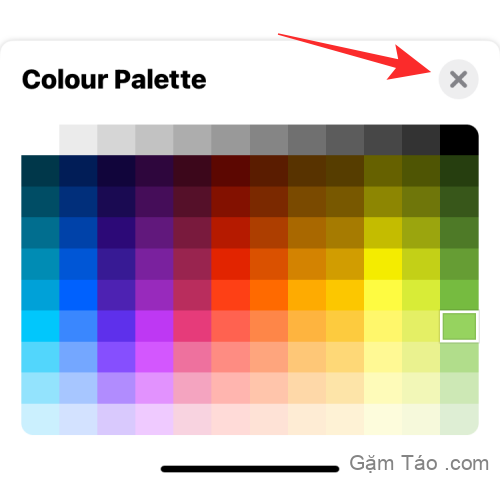
Bây giờ bạn có thể đóng menu Format bằng cách nhấn lại vào biểu tượng X ở góc trên cùng bên phải của nó.
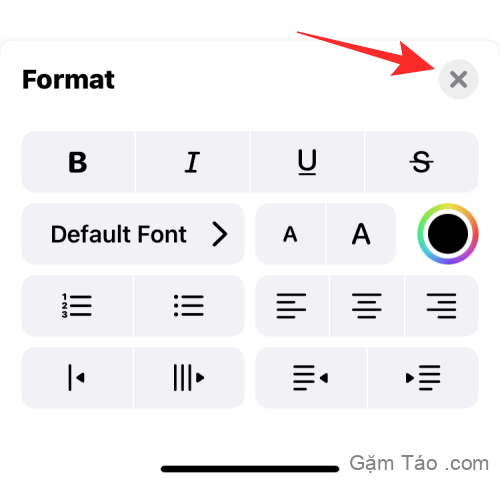
Màu phông chữ mới sẽ được áp dụng cho văn bản đã chọn bên trong thư của bạn.
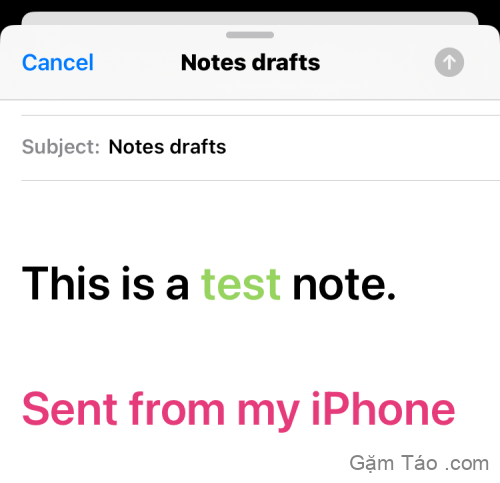
Đó là tất cả những gì bạn cần biết về cách thay đổi màu phông chữ trên iPhone.




