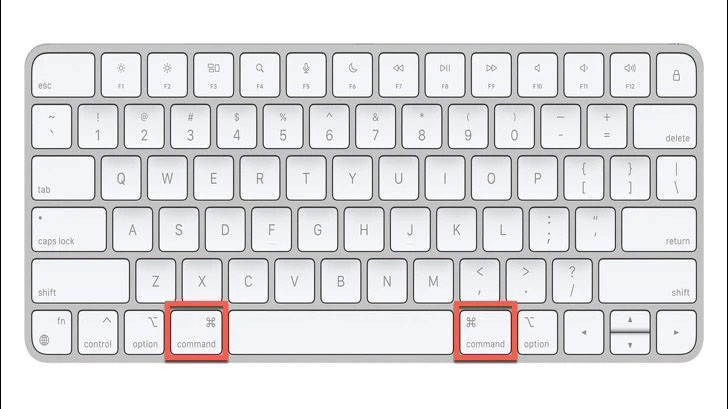
Đừng để những ‘Ký Hiệu’ khó hiểu trên Bàn phím Mac đó làm bạn bối rối!
Nếu bạn là người mới mua thiết bị macOS hoặc đang chuyển từ thiết bị windows, bạn có thể biết các ký hiệu khác nhau trên bàn phím của mình trông khó hiểu như thế nào. Trong khi các phím như command, option, control, và function có tên của chúng được đề cập cùng với ký hiệu của chúng, các phím chức năng thì không.
Bạn có thể nhận thấy các phím trên cùng này trên bàn phím Mac đọc từ F1 đến F12 và có một số ký hiệu trên chúng. Các phím này rất hữu ích và hiểu đúng về các ký hiệu bàn phím này có thể giúp bạn sử dụng chúng một cách hiệu quả và tiết kiệm rất nhiều thời gian. Một khi bạn bắt đầu sử dụng chúng, bạn sẽ không thể quay lại nữa. Đó là mức độ dễ dàng mà họ cung cấp.
Tôi cũng đã mất một khoảng thời gian để tìm ra chức năng của chúng khi tôi mới làm quen với macOS. Nhưng chúng tôi có thể đảm bảo với bạn rằng bạn sẽ không mất nhiều thời gian vì chúng tôi có hướng dẫn hoàn hảo giúp bạn hiểu ý nghĩa của tất cả các ký hiệu bàn phím Mac ngay lập tức.
F1, Giảm độ sáng màn hình
Biểu tượng hình tròn giống mặt trời trên phím F1 giúp bạn giảm độ sáng màn hình. Tính năng này đặc biệt hữu ích khi bạn đang làm việc trong bóng tối và cần giảm độ sáng màn hình để tạo cảm giác thoải mái cho mắt. Nút này giúp bạn không phải điều hướng đến trung tâm điều khiển và điều chỉnh thanh trượt màn hình để giảm độ sáng màn hình.

F2, Tăng độ sáng màn hình
Bạn sẽ nhận thấy rằng biểu tượng trên phím F2 rất giống với phím F1 ngoại trừ các đường bao quanh vòng tròn. Như bạn có thể nhận thấy khi nhìn vào các biểu tượng, phím F2 giúp tăng độ sáng màn hình. Các thiết bị Mac được biết là có màn hình thực sự sáng. Vì vậy, vào những ngày bạn có thể làm việc dưới ánh nắng mặt trời và muốn sử dụng màn hình sáng của máy Mac để xem rõ ràng, đừng ngại chạm vào phím này.
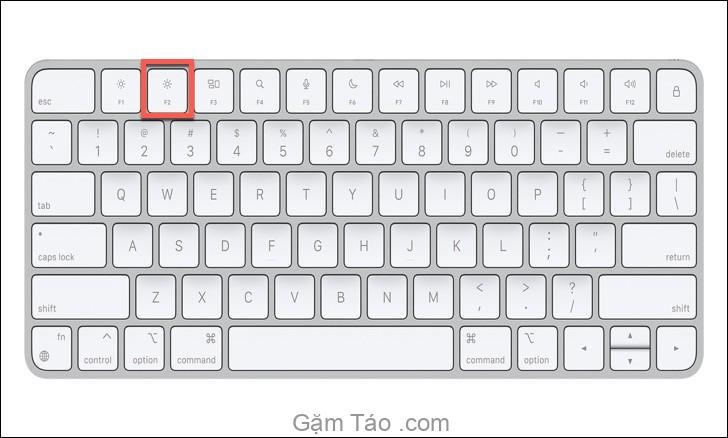
F3, Mission Control
Ba hình chữ nhật trên phím F3 đưa bạn đến một trong những tính năng bị đánh giá thấp nhất trong macOS – Mission Control. Mission Control là một cái nhìn toàn cảnh, mở rộng của tất cả các cửa sổ, ứng dụng và máy tính để bàn đang mở tại thời điểm này. Nó rất tiện dụng khi bạn có nhiều thứ đang mở và muốn chuyển đổi giữa các ứng dụng mà không có bất kỳ sự nhầm lẫn nào.
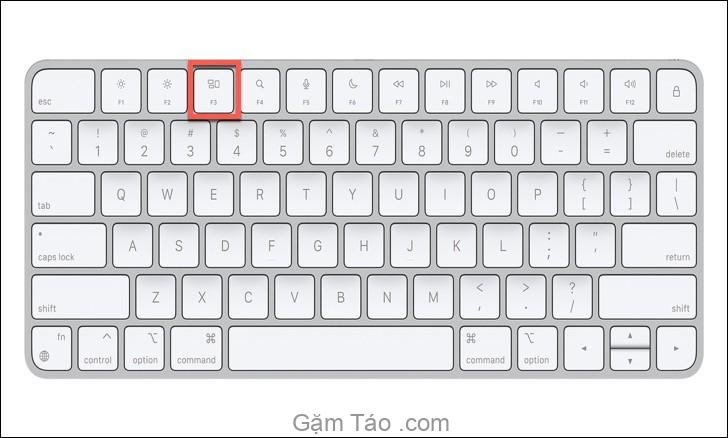
F4, Spotlight
Phím F4 có một kính lúp rất nhỏ làm biểu tượng của nó. Chỉ cần nhấn nút này sẽ khởi chạy tính năng tìm kiếm Spotlight. Nếu bạn là người chưa sử dụng tính năng này thì nên thử ngay nhé! Tính năng này giúp tiết kiệm rất nhiều thời gian. Đây là một tính năng tìm kiếm trên toàn hệ thống dành cho thiết bị macOS của bạn, cho phép bạn tìm kiếm bằng từ khóa và bạn có thể tìm thấy tất cả các file và tài liệu với nó. Bạn cũng nhận được các đề xuất tìm kiếm trong trường hợp không có file nào phù hợp trên hệ thống của bạn.
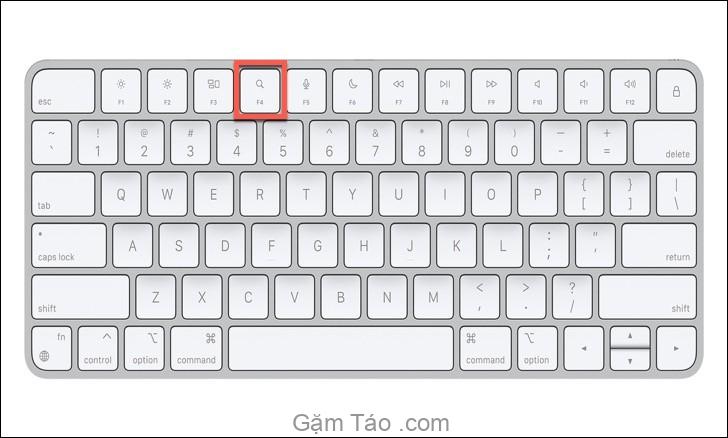
F5, Đọc chính tả và Siri
Bạn cảm thấy mệt mỏi với việc gõ và ước bạn có thể kể lại nó cho ai đó trong khi họ gõ nó cho bạn? Vâng, nó có thể! Chính tả là một tính năng mà rất ít người biết đến. Một lần nhấn đơn giản vào nút F4 có biểu tượng micrô sẽ bật tính năng đọc chính tả cho phép bạn nhập bằng giọng nói.
Một tính năng khác của nút này là khởi chạy Siri. Nếu bạn nhấn và giữ nút F5, bạn có thể khởi chạy Siri. Nó sẽ chào đón bạn với biểu tượng “Tôi có thể giúp gì cho bạn?” Bạn có thể nói mệnh lệnh của mình và xem Siri làm những gì cô ấy làm tốt nhất!

F6, Chế độ Không làm phiền
Biểu tượng mặt trăng trên phím F6 biểu thị chế độ ‘Không làm phiền’ (DND) và kích hoạt chế độ này khi bạn nhấn nút. Chế độ không làm phiền giúp bạn tập trung và tập trung vào công việc mà không bị ảnh hưởng bởi các cảnh báo online.

F7, Tua lại và Phát video nhạc trước
Phím F7 với hai hình tam giác hướng về phía sau giúp bạn tua lại hoặc phát bản nhạc / video trước đó. Nếu bạn muốn tua lại / phát video hoặc bài hát từ đầu thì chỉ cần một lần nhấn là đủ. Tuy nhiên, nếu bạn muốn phát bản nhạc / video trước đó, bạn cần nhấn đúp vào nút F7.
Xin lưu ý rằng nếu bạn nhấn F7 khi bắt đầu bản nhạc / video, bạn có thể phát bản nhạc trước đó bằng một lần nhấn.

F8, Phát / Tạm dừng
Biểu tượng trên phím F8 cho thấy khá rõ ràng rằng nó giúp bạn phát hoặc tạm dừng video hoặc bài hát mà bạn có thể đang phát. Nút này rất tiện dụng khi bạn đang phát nhạc ở chế độ nền và ngay lập tức cần tạm dừng.
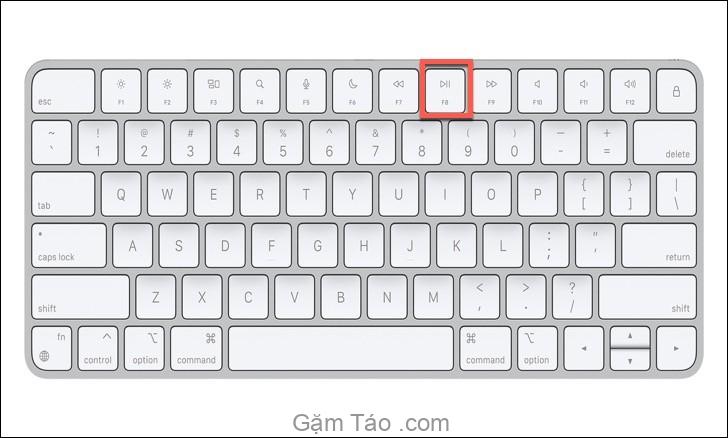
F9, Bỏ qua và chơi tiếp
F9 giống như nút F7 với tập hợp các tính năng ngược lại. Bạn có thể dễ dàng bỏ qua bài hát hiện tại về phía trước hoặc chuyển sang bài hát / video tiếp theo trong hàng đợi của mình chỉ với một cú nhấp chuột vào nút F9.

F10, Tắt tiếng
Bạn có thể đã hiểu nút này làm gì. Nút F10 cho phép bạn tắt tiếng máy mac ngay lập tức. Sau khi bạn nhấn lại nút, thiết bị mac của bạn sẽ quay trở lại mức âm lượng như trước đó.

F11, Giảm âm lượng
Loa chỉ với một làn sóng phía trước sẽ tự động cho bạn biết nút này thực hiện chức năng giảm âm lượng. Bạn có thể sử dụng nút F11 để giảm âm lượng của thiết bị macOS xuống mức mong muốn.

F12, Tăng âm lượng
Bạn thấy khó nghe? Sử dụng nút F12 để tăng âm lượng của thiết bị macOS đến mức bạn mong muốn.

Fn, phím chức năng
Chúng ta đã tìm hiểu về ý nghĩa của những ký hiệu duy nhất trên các phím chức năng nhưng nếu bạn muốn sử dụng các tính năng của phím chức năng tiêu chuẩn chứ không phải các chức năng chuyên biệt được biểu thị bằng các ký hiệu thì sao? Đối với điều đó, chúng tôi có fnhoặc phím chức năng, còn được gọi là phím địa cầu. Bạn sẽ nhận thấy một biểu tượng quả địa cầu nhỏ bên dưới dòng chữ “fn”.
Để sử dụng các phím chức năng cho các chức năng tiêu chuẩn của chúng, tất cả những gì bạn cần làm là nhấn phím chức năng mong muốn trong khi giữ phím “fn”.

⌃, Control
Mũi tên hướng lên biểu thị phím Control trên bố cục bàn phím Mac. Chìa khóa có ý nghĩa rất lớn trong các ứng dụng khác nhau trên macOS. Một đặc điểm chung của phím điều khiển mà không nhiều người biết là bạn có thể truy cập tính năng nhấp chuột phải bằng cách nhấn phím điều khiển trong khi nhấp vào bàn di chuột của mình.

⌥, Option
Nút Option này là sự thay thế của macOS cho nút “Alt” mà bạn sẽ tìm thấy trong bố cục bàn phím của PC Windows. Bạn có thể sử dụng nút tùy chọn để nhập ký tự được liên kết với các phím trong bảng chữ cái. Những ký tự này không được đề cập trong bố cục bàn phím nhưng chúng tồn tại. Bạn có thể xem sơ đồ dưới đây để hiểu rõ hơn.

⌘, Command/cmd
Phím Command có lẽ là phím bổ trợ được sử dụng nhiều nhất trên bàn phím. Chìa khóa giúp truy cập các shortcut khác nhau được chứng minh là rất hữu ích và tiết kiệm thời gian.

Đây là tất cả các phím trên bàn phím Mac mà bạn cần cố gắng để hiểu. Nếu bạn sử dụng chúng đúng cách, bạn sẽ nhận thấy năng suất của mình tăng lên theo cấp số nhân.
Mục lục
- F1, Giảm độ sáng màn hình
- F2, Tăng độ sáng màn hình
- F3, Mission Control
- F4, Spotlight
- F5, Đọc chính tả và Siri
- F6, Chế độ Không làm phiền
- F7, Tua lại và Phát video nhạc trước
- F8, Phát / Tạm dừng
- F9, Bỏ qua và chơi tiếp
- F10, Tắt tiếng
- F11, Giảm âm lượng
- F12, Tăng âm lượng
- Fn, phím chức năng
- ⌃, Control
- ⌥, Option
- ⌘, Command/cmd




