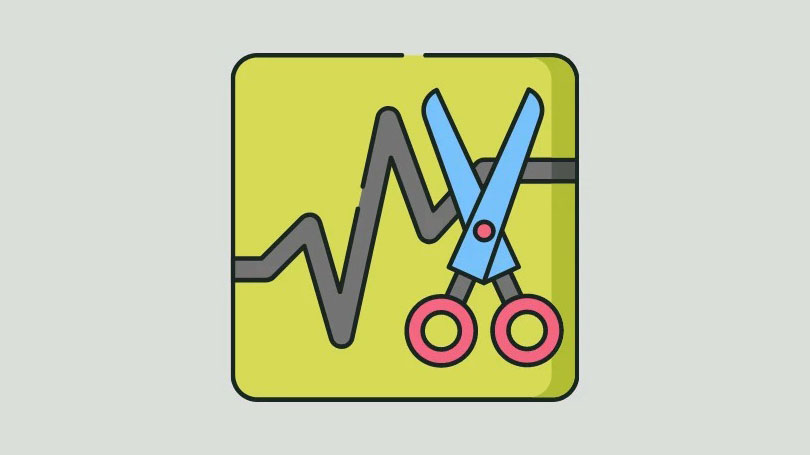
Một vài giây thừa thãi ở đây sẽ làm hỏng toàn bộ clip. Đã đến năm 2022, rút ngắn hoặc cắt bớt video trên iPhone là game của trẻ nhỏ. Và bạn thậm chí không cần một ứng dụng ưa thích để cắt tỉa cơ bản hoặc 1 phần mềm chuyên edit video như Adobe Premiere trên PC để bàn. Ứng dụng Ảnh gốc trên iPhone là quá đủ cho kỳ tích này. Và nếu bạn muốn nhúng ngón chân của mình vào một số kiểu cắt tỉa nâng cao, iPhone cũng cung cấp một ứng dụng khác cho điều đó – iMovie. Hãy xem làm thế nào bạn có thể sử dụng cả hai.
Cắt video bằng ứng dụng Ảnh
Nếu mục tiêu chỉ là cắt bớt phần đầu hoặc phần cuối của video để cắt bớt một số giây thừa thì bạn không cần phải cài thêm ứng dụng ngoài. Ứng dụng Ảnh sẽ đủ. Cho dù mục tiêu là chỉ chia sẻ một phần nhỏ của video hay video quá lớn để chia sẻ, thì việc cắt tỉa các phần cuối trong ứng dụng Ảnh là một cuộc dạo chơi trong công viên.
Mở ứng dụng Ảnh trên iPhone và chuyển đến video bạn muốn cắt. Khi video được mở, hãy nhấn vào tùy chọn ‘Chỉnh sửa’ ở góc trên bên phải của màn hình.
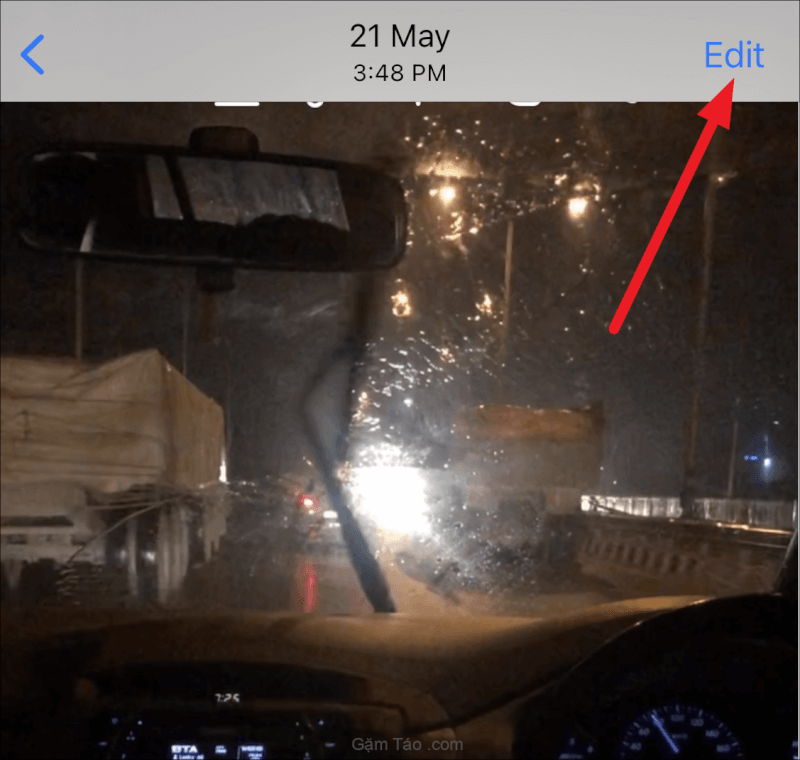
Màn hình chỉnh sửa sẽ mở ra. Đảm bảo rằng bạn đang sử dụng các công cụ video (biểu tượng máy quay video) từ thanh công cụ dưới cùng.

Sẽ có một dòng thời gian bên dưới video trên màn hình. Di chuyển các mũi tên ở một trong hai đầu video để cắt video từ đầu hoặc cuối. Trong khi bạn di chuyển các mũi tên, phần video còn lại sau khi cắt sẽ được đánh dấu trong hộp màu vàng.
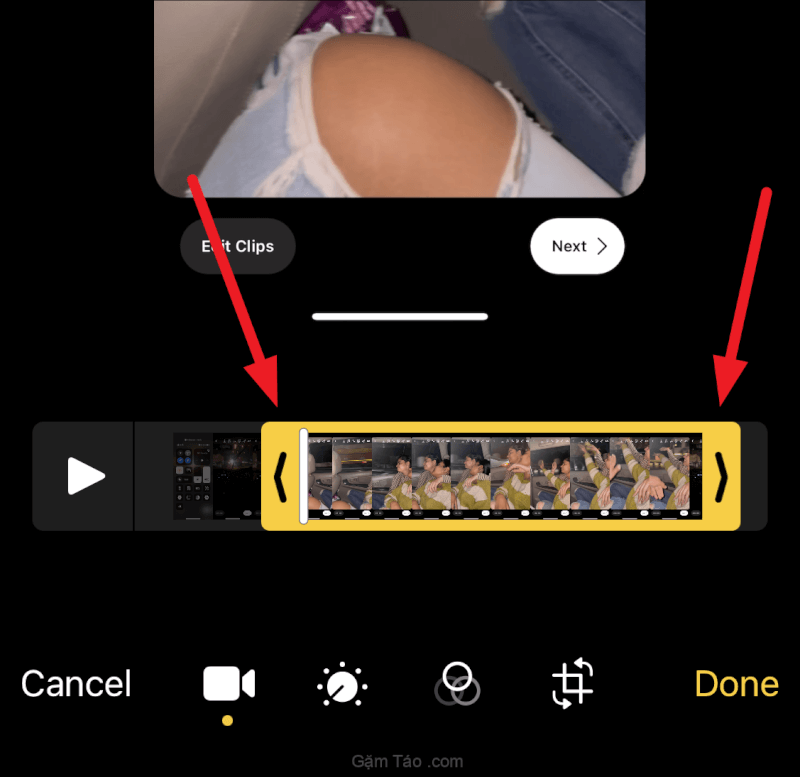
Bạn có thể di chuyển trình tìm kiếm (thanh nhỏ màu trắng) để lướt nhanh qua video hoặc nhấn vào nút ‘Phát’ để xem video ở tốc độ bình thường để đảm bảo bạn đã xem đúng. Nhưng nếu không và bạn cắt tỉa nhiều hơn dự định, bạn có thể di chuyển các mũi tên ra bên ngoài cho đến khi bạn đến đúng điểm.
Khi bạn hài lòng với các chỉnh sửa, hãy nhấn vào ‘Hoàn tất’.
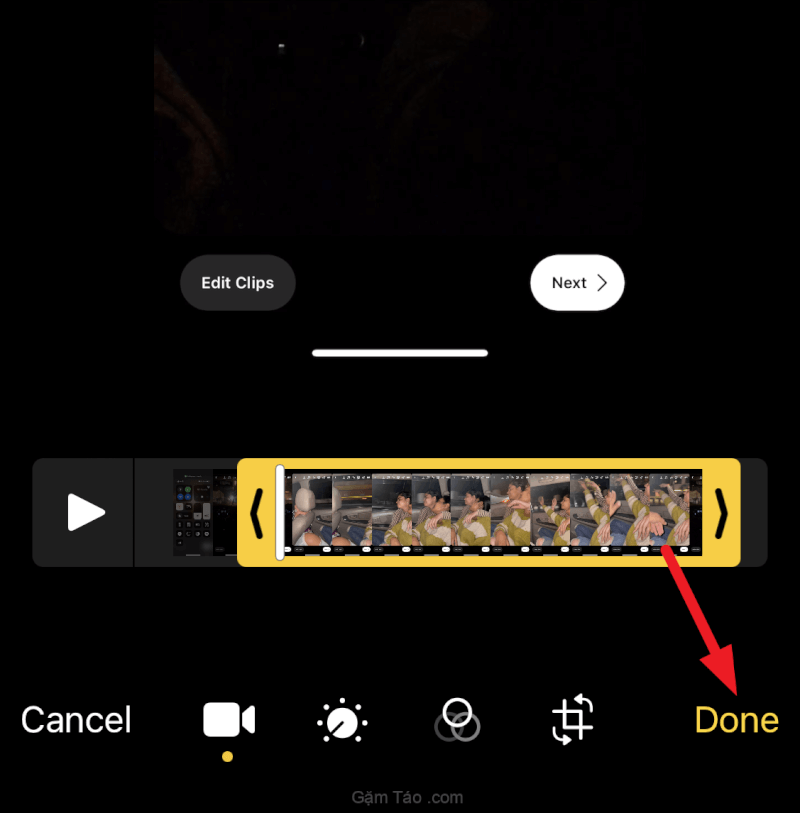
Bạn sẽ nhận được hai tùy chọn: ‘Lưu video’ hoặc ‘Lưu video thành clip mới’. Nhấn vào tùy chọn tùy thuộc vào sở thích. Nếu bạn chọn Lưu video, video gốc sẽ chỉ được lưu dưới dạng video đã cắt. Nhưng nếu bạn chọn Lưu video dưới dạng clip mới, video gốc sẽ không bị chỉnh sửa, trong khi video đã cắt sẽ được lưu thành một video riêng biệt trong thư viện ảnh.
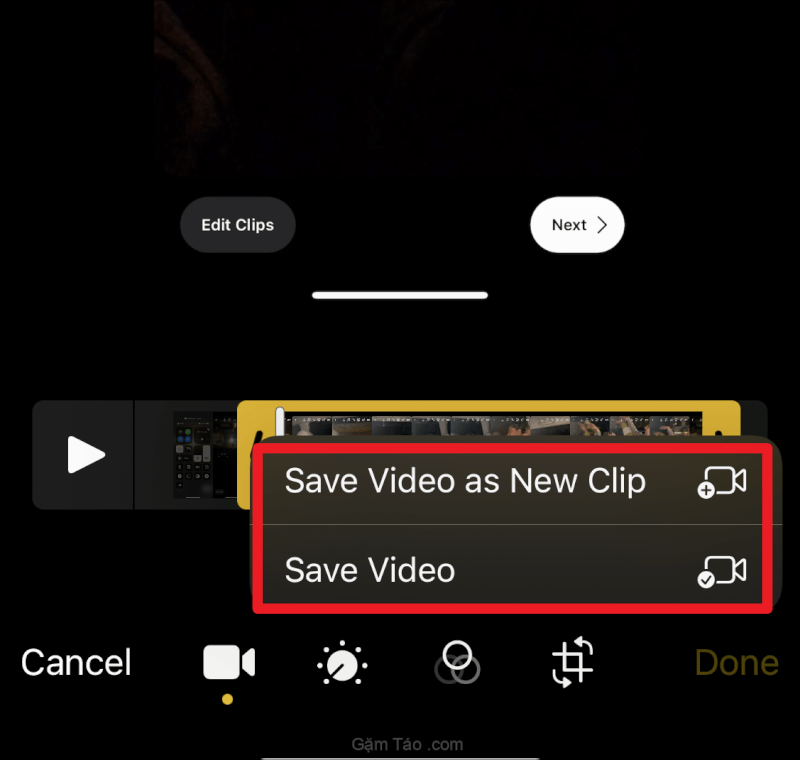
Ngay cả khi bạn lưu các thay đổi đối với clip gốc, bạn có thể lấy lại video gốc bất kỳ lúc nào. Nhấn lại vào ‘Chỉnh sửa’ trên video. Sau đó, nhấn vào ‘Hoàn nguyên’ ở góc dưới cùng bên phải của màn hình.
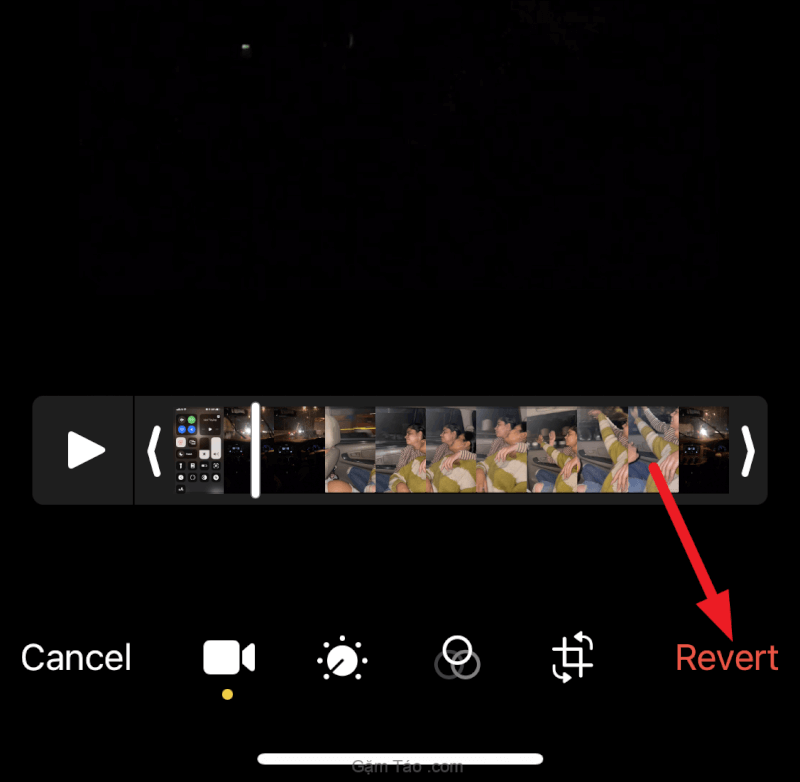
Một lời nhắc xác nhận sẽ xuất hiện; chạm vào ‘Hoàn nguyên về Bản gốc’ để hoàn tác các thay đổi. Bạn sẽ lấy lại video gốc nhưng các chỉnh sửa sẽ bị mất và không có cách nào để lấy lại. Bạn sẽ phải thực hiện lại bất kỳ chỉnh sửa nào.

Cắt Video bằng iMovie
Mặc dù ứng dụng Ảnh là lựa chọn tốt nhất nếu bạn chỉ muốn cắt phần cuối của video, nhưng nó không giúp ích gì cả nếu bạn có một phần video mà bạn muốn cắt ở giữa. iMovie dễ dàng là lựa chọn tốt nhất trong trường hợp này. iMovie là một công cụ chỉnh sửa video của chính Apple và rất có thể bạn đã có nó trên iPhone của mình. Nhưng ngay cả khi bạn không có nó, bạn vẫn nên cài đặt nó từ App Store.
Bạn có thể tìm kiếm ứng dụng bằng tìm kiếm Spotlight. Nếu bạn có nó trên điện thoại của mình, nó sẽ xuất hiện trong kết quả. Nếu không, một tùy chọn để lấy nó từ App Store sẽ xuất hiện. Mở ứng dụng khi bạn đã cài đặt xong.
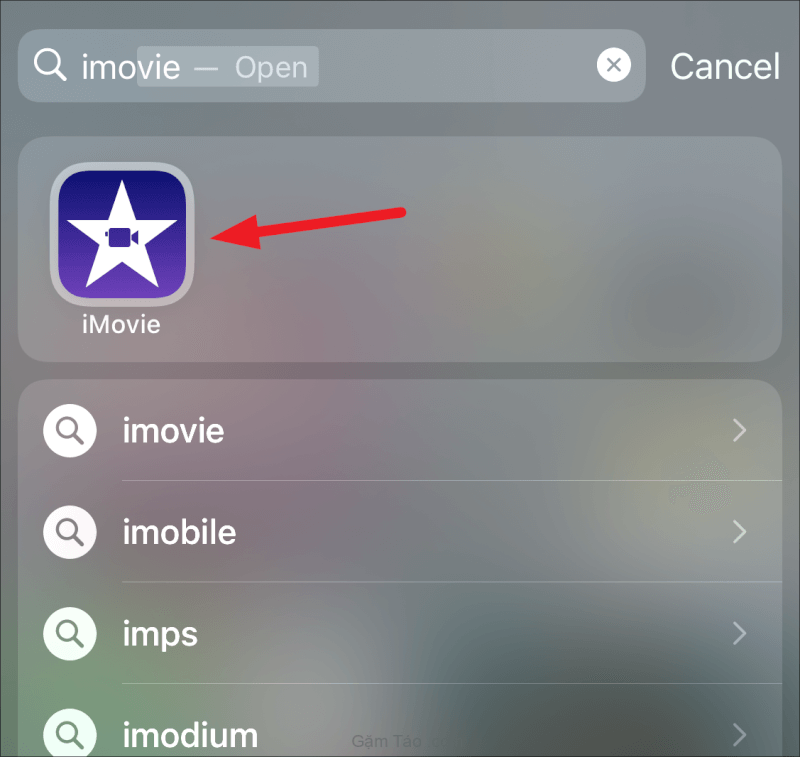
Menu lớp phủ có nội dung ‘Bắt đầu một dự án mới’ sẽ xuất hiện từ cuối màn hình. iMovie là một ứng dụng để tạo video giống như phim bằng cách sử dụng các mẫu, vì vậy bạn sẽ thấy một vài tùy chọn như vậy. Nhưng để thực hiện các chỉnh sửa đơn giản, chẳng hạn như cắt xén trong trường hợp này, chúng tôi sẽ chọn ‘Phim’ cho phép bạn chọn video của mình từ thư viện ảnh và thực hiện chỉnh sửa từ đầu mà không cần bất kỳ phần nào.
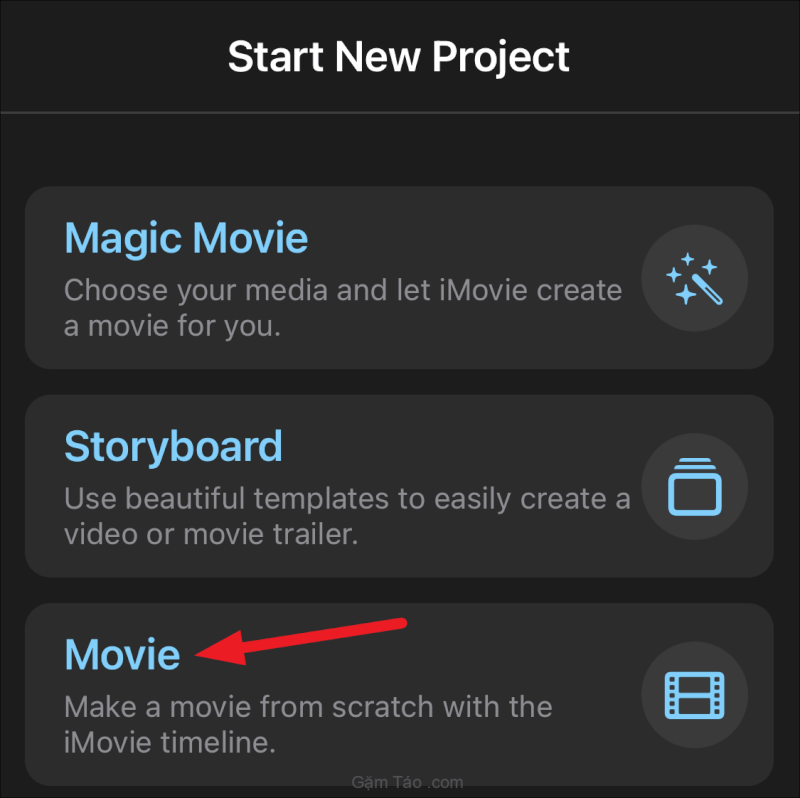
Thư viện ảnh sẽ mở ra để bạn có thể chọn phương tiện bạn muốn chỉnh sửa. Bạn thậm chí có thể chọn nhiều video hoặc thậm chí chọn ảnh và kết hợp chúng. Nhưng ở đây, chúng tôi sẽ chọn video duy nhất mà chúng tôi muốn chỉnh sửa. Sau khi chọn video, hãy nhấn vào ‘Tạo phim’ ở cuối màn hình.
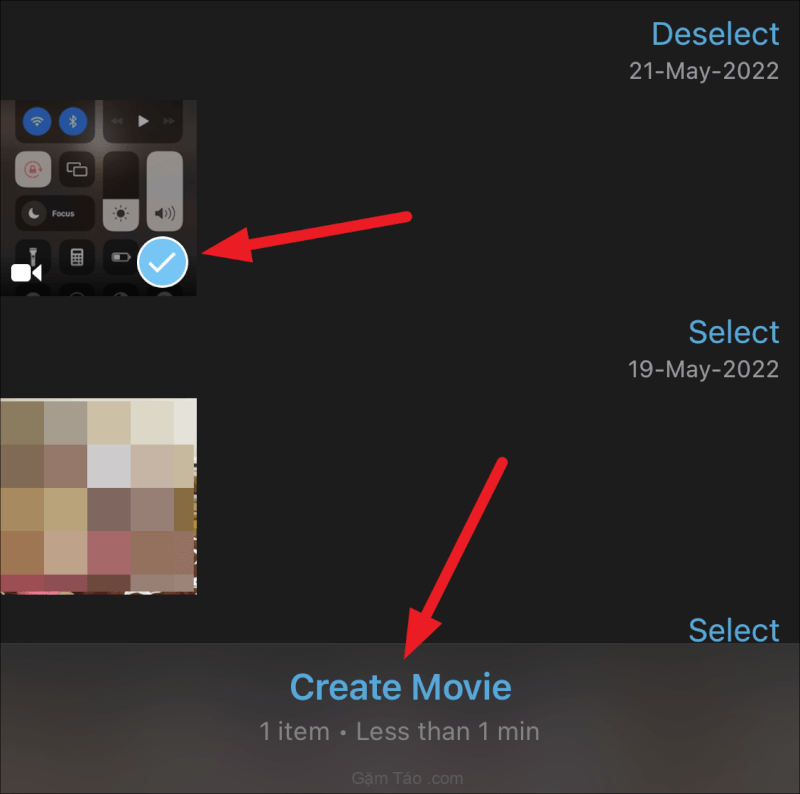
Video sẽ tải trong phần mềm chỉnh sửa. Nhấn vào dòng thời gian của video để chọn nó.
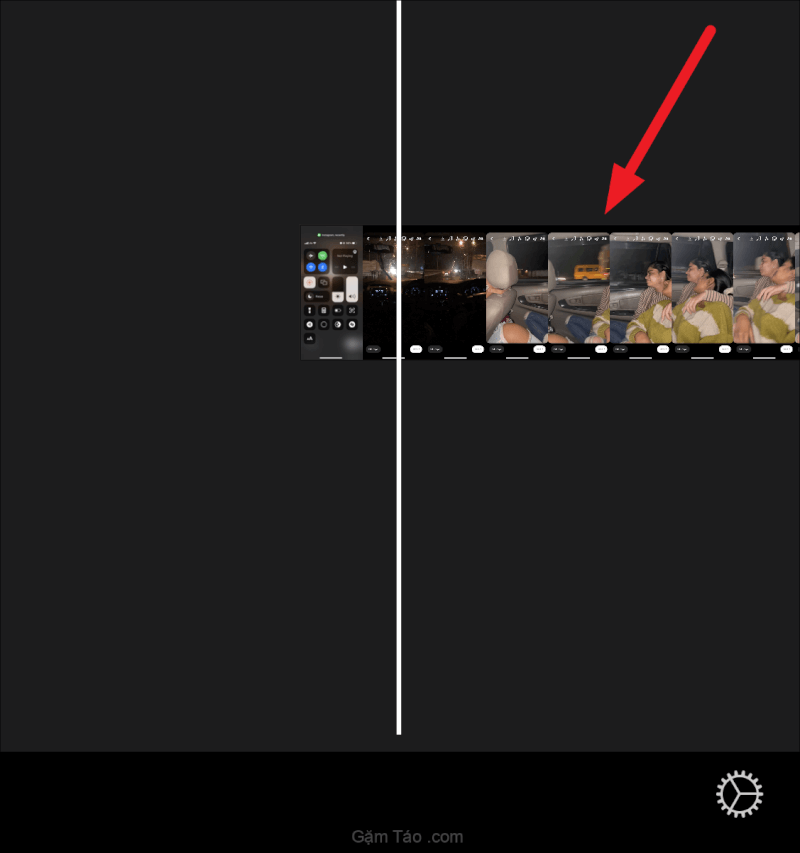
Thao tác này sẽ làm nổi bật clip bằng đường viền màu vàng và hiển thị thanh công cụ ở cuối màn hình.

Cũng giống như ứng dụng Ảnh, bạn có thể kéo các góc của hộp màu vàng vào trong để cắt bớt phần cuối của video.
Nhưng nếu bạn muốn cắt bớt thứ gì đó ở giữa, thì đó là một quá trình gồm hai bước. Đầu tiên, bạn sẽ phải chia nhỏ video và sau đó cắt nó. Tách video về cơ bản sẽ chia video thành hai phần. Vì vậy, cả hai phần đó sẽ là các clip riêng biệt và bạn có thể cắt bớt phần cuối của chúng, giống như video gốc. Mục đích ở đây là tạo phần mà bạn muốn cắt ở cuối clip đầu tiên hoặc đầu clip thứ hai. Bằng cách đó, bạn sẽ có thể cắt nó ra. Vì vậy, ở đây không có gì.
Đầu tiên, đặt thanh màu trắng ở nơi bạn muốn chia nhỏ video. Đảm bảo rằng công cụ ‘Tác vụ’ (biểu tượng Cái kéo) được chọn từ thanh công cụ dưới cùng. Sau đó, chạm vào ‘Tách’ từ thanh công cụ phụ nằm ngay phía trên thanh công cụ dưới cùng.
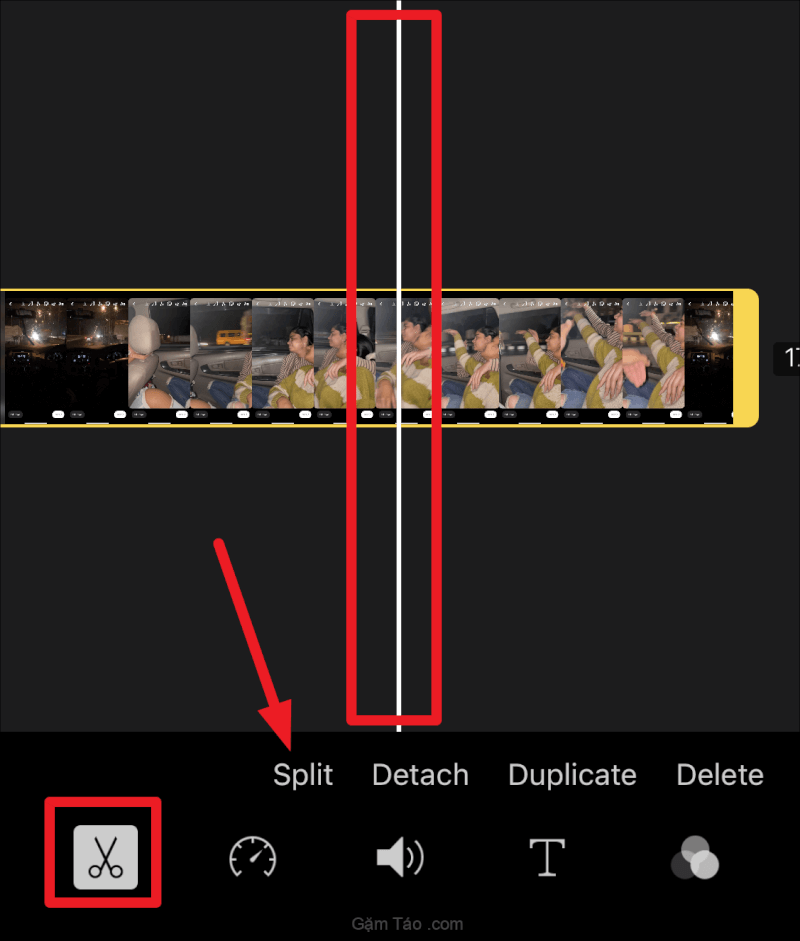
Video sẽ được chia thành hai clip. Nhấn vào clip có phần bạn muốn cắt để chọn. Làm như vậy sẽ làm nổi bật nó bằng màu vàng. Bây giờ, hãy kéo đường viền vào bên trong để cắt nó.
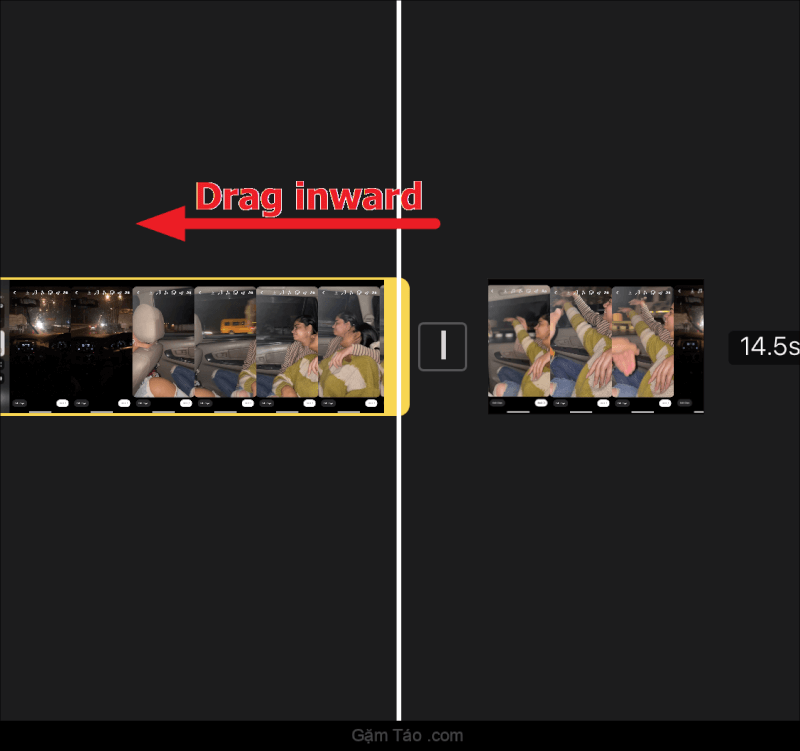
Không giống như ứng dụng Ảnh, bạn không thể kéo nó ra một lần nữa nếu bạn cắt nhiều hơn dự định. Nếu điều đó xảy ra, bạn sẽ phải nhấn vào ‘Hoàn tác’ ở trên cùng bên trái của dòng thời gian và bắt đầu cắt lại.
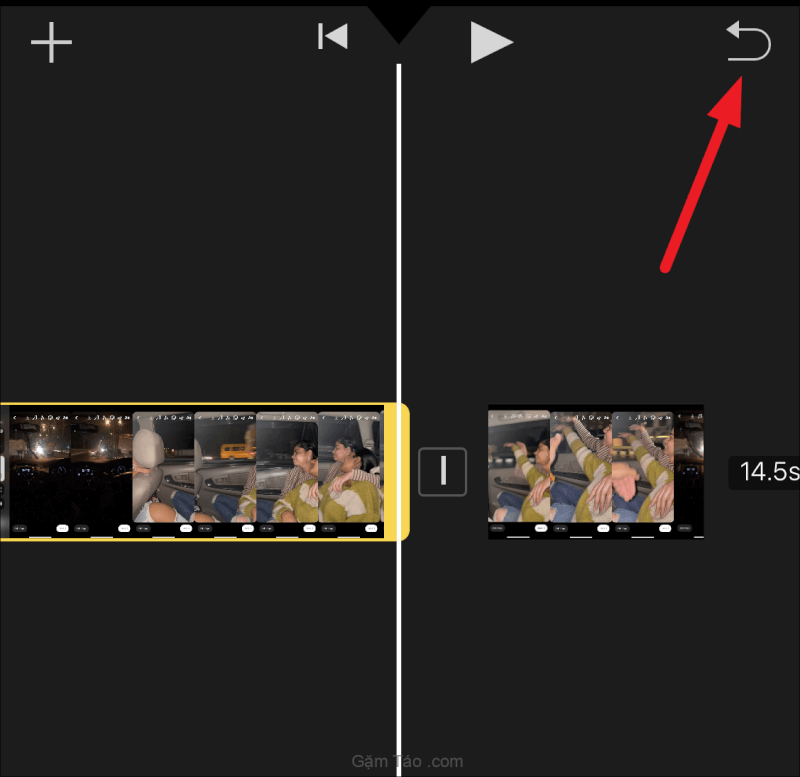
Nếu có nhiều phần hơn trong video mà bạn muốn cắt, hãy lặp lại các bước cho từng phần đó. Nhấn vào ‘Hoàn tất’ ở góc trên bên trái của màn hình khi không còn chỉnh sửa nào được thực hiện.
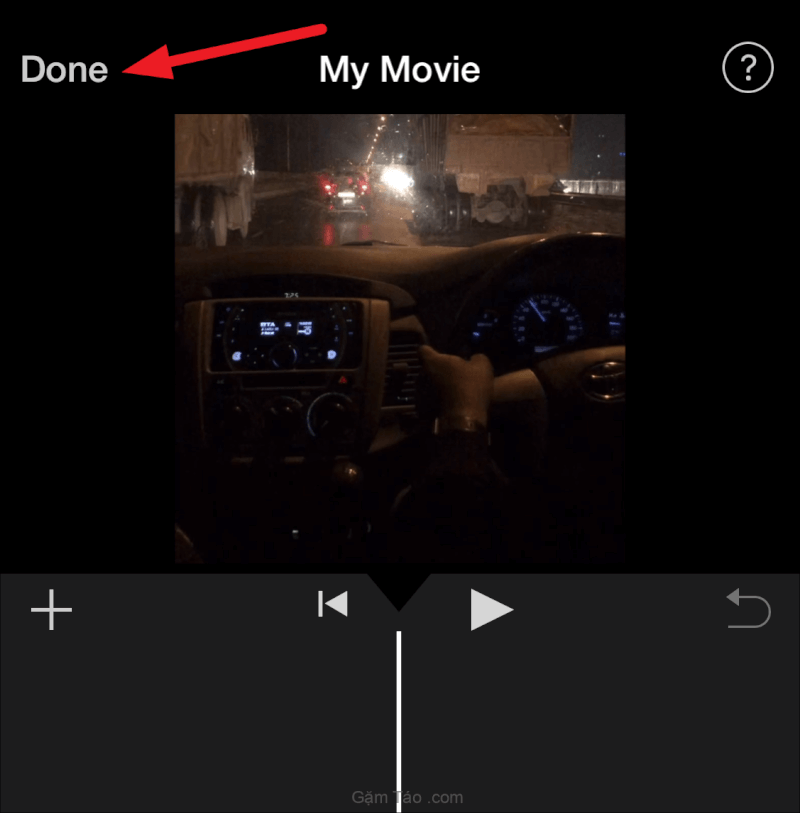
Sau đó, nhấn vào nút ‘Chia sẻ’ ở dưới cùng để xuất video từ iMovie sang thư viện ảnh hoặc chia sẻ video đó với bất kỳ nền tảng nào khác.
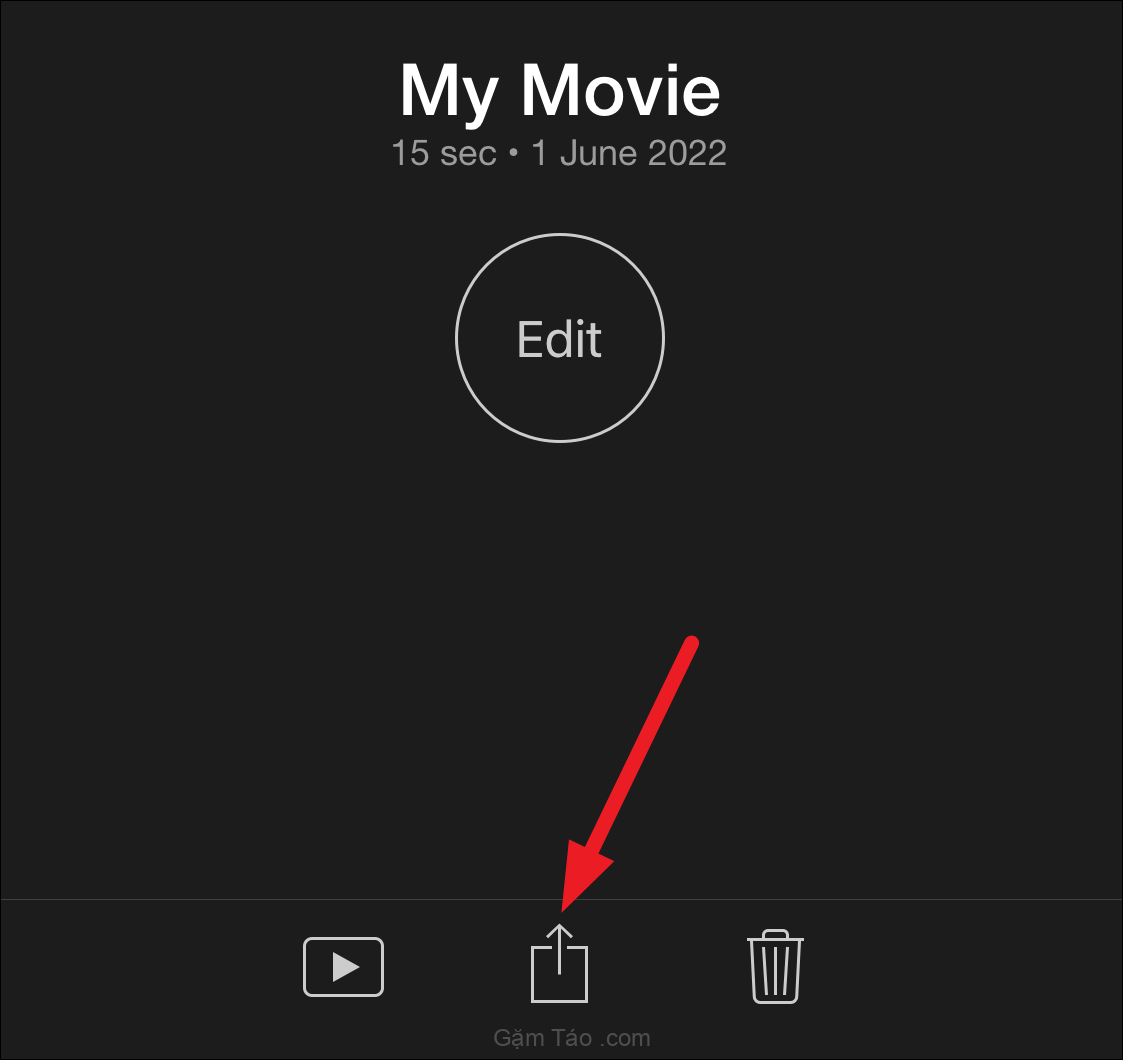
Nhấn vào ‘Lưu video’ từ trang chia sẻ để lưu vào thư viện ảnh.
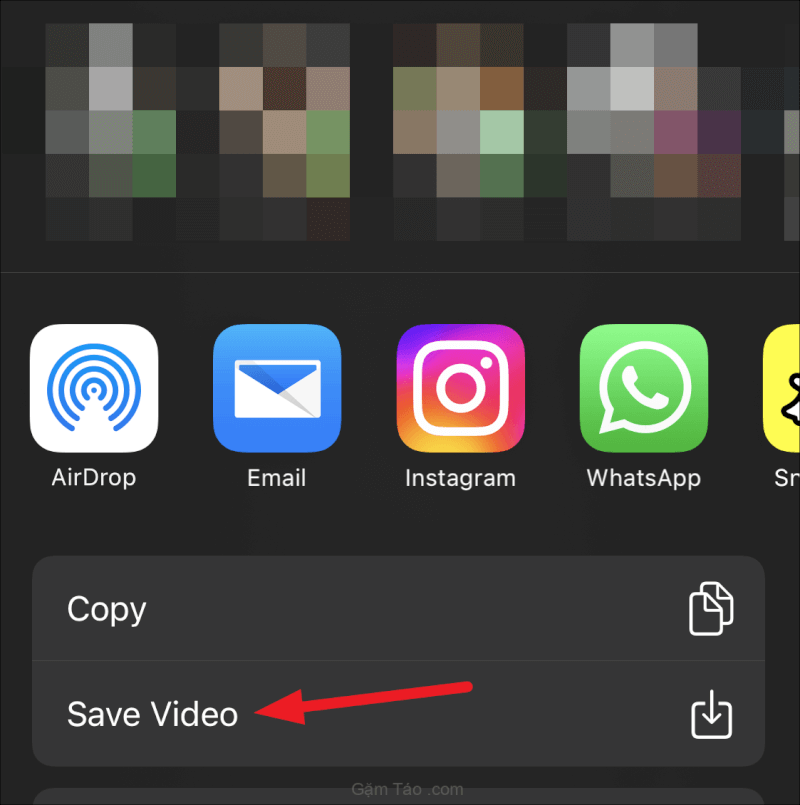
Có rất nhiều ứng dụng có sẵn trong App Store cũng như bạn có thể sử dụng để cắt video của mình. Nhưng chúng tôi thấy rằng hai ứng dụng này là quá đủ cho bất kỳ video nào bạn có thể muốn rút ngắn.




