
iOS 16 mang đến rất nhiều tính năng mới so với phiên bản iOS 15, tập trung vào giao diện iPhone. Một trong những yếu tố có được sự thay đổi là Màn hình khóa đã được thiết kế lại từ trên xuống dưới. Bạn có thể thay đổi kiểu đồng hồ, phông chữ, làm tiêu điểm chủ đề của hình nền, thêm tiện ích, áp dụng hình nền mới từ thư viện của Apple, v.v.
Trong số những thay đổi này có tùy chọn Photo Shuffle cho phép bạn áp dụng các ảnh đã chọn từ thư viện làm hình nền theo cách nó xáo trộn suốt cả ngày theo khoảng thời gian bạn đã chọn. Trong bài đăng này, chúng tôi sẽ giải thích tất cả về Photo Shuffle cũng như cách tạo và sử dụng nó trong iOS 16.
Photo Shuffle trong iOS 16 là gì?
Photo Shuffle trên iOS 16 cho phép người dùng tạo một danh sách các hình nền mà họ có thể áp dụng trên Màn hình khóa cũng như Màn hình chính. Người dùng có thể chọn một loạt ảnh từ thư viện của họ mà iOS sẽ xáo trộn trong các khoảng thời gian khác nhau mà họ lựa chọn. Bạn có thể đặt khoảng thời gian cụ thể mà sau đó iOS áp dụng hình nền mới hoặc bạn có thể tùy chỉnh Photo Shuffle để đặt nền mới mỗi khi bạn đánh thức iPhone của mình từ chế độ ngủ hoặc mỗi khi bạn nhấn vào Màn hình khóa.
Bạn có thể làm tất cả những điều đó mà không mất các tính năng khác mà Màn hình khóa mới trên iOS 16 cung cấp. Bạn có thể bật / tắt Hiệu ứng Độ sâu và Thu phóng Phối cảnh, áp dụng các màu sắc và kiểu đồng hồ khác nhau và các tiện ích con bất cứ lúc nào mà không gặp rắc rối.
Cách đổi nền màn hình khóa tự động theo thời gian trên iPhone chạy iOS 16
Có hai cách bạn có thể tạo Photo Shuffle trên iOS 16; bạn có thể làm điều đó trực tiếp từ Màn hình khóa của mình hoặc sử dụng ứng dụng Cài đặt. Chúng tôi sẽ giải thích cả hai phương pháp này và các bước liên quan bên dưới.
Phương pháp # 1: Từ màn hình khóa
Để tạo Photo Shuffle, hãy mở khóa iPhone mà không cần rời khỏi Màn hình khóa.
Sau khi mở khóa thiết bị, hãy nhấn và giữ vào bất kỳ đâu trên Màn hình khóa cho đến khi nó được thu nhỏ. Bạn cần mở khóa Face ID nếu có để có thể thu nhỏ Màn hình khóa iPhone.
Tiếp theo, khi Màn hình khóa được thu nhỏ, hãy nhấn vào biểu tượng + ở góc dưới cùng bên phải.
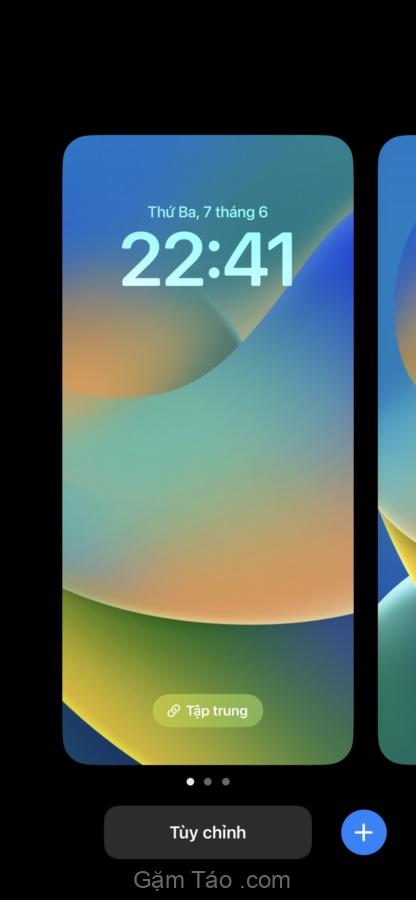
Trong menu mục bổ sung “Thêm hình nền mới” xuất hiện, chọn Xóa trộn ảnh ở trên cùng.

Bây giờ bạn có thể thấy thư viện ảnh của mình xuất hiện trên màn hình. Tại đây, hãy nhấn vào ảnh bạn muốn thêm vào ngẫu nhiên.
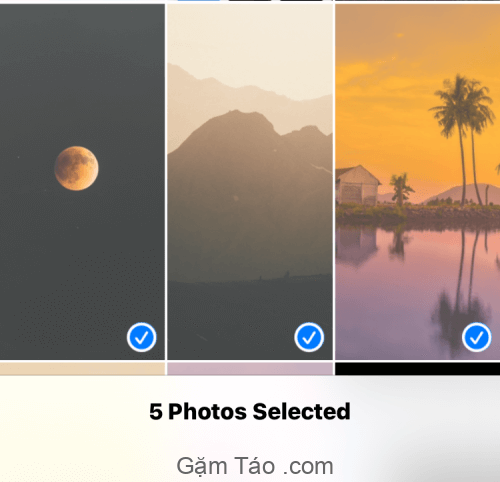
Sau khi bạn đã chọn ảnh, hãy nhấn vào Thêm ở góc trên cùng bên phải.
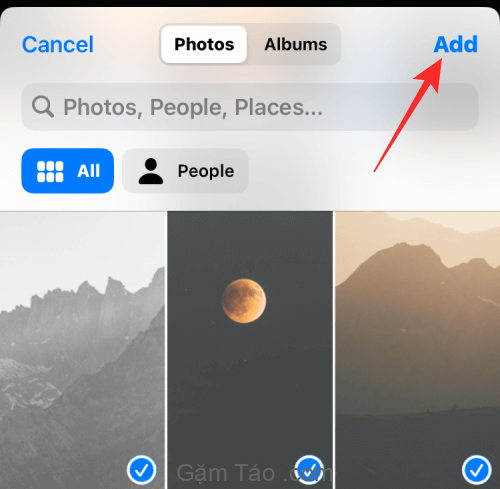
Bây giờ iOS sẽ xem trước một trong các hình ảnh trên màn hình. Bạn có thể nhấn vào bất kỳ đâu trên màn hình này để đảo các ảnh đã chọn.
Theo mặc định, bạn sẽ thấy hình nền có màu sắc tự nhiên. Bạn có thể chuyển bất kỳ hình nền nào thành đơn điệu bằng cách vuốt sang trái trên màn hình này.
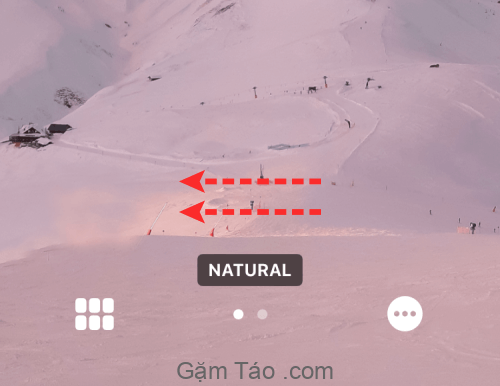
Phiên bản Đen trắng của ảnh sẽ trông giống như thế này.
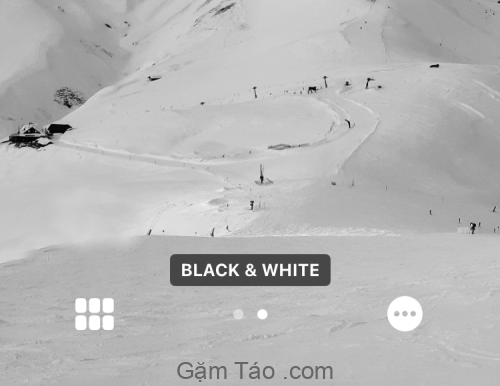
Khi bạn đã thực hiện tất cả các thay đổi đối với xáo trộn Ảnh của mình, hãy nhấn vào Xong ở góc trên cùng bên phải để áp dụng chúng.
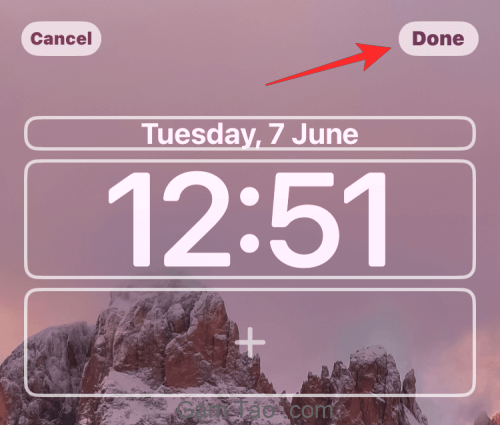
Bạn sẽ thấy một trong những ảnh đã chọn của mình được áp dụng trên Màn hình khóa.

Tùy thuộc vào cách bạn đặt chúng, điện thoại sẽ chuyển đổi giữa các hình ảnh đã chọn sau một khoảng thời gian cụ thể.
Phương pháp # 2: Từ ứng dụng Cài đặt
Bạn cũng có thể áp dụng Photo Shuffle từ cài đặt iOS trong trường hợp bạn thấy phương pháp số 1 không thuận tiện. Để áp dụng Photo Shuffle vào Màn hình khóa, hãy mở ứng dụng Cài đặt trên iOS.
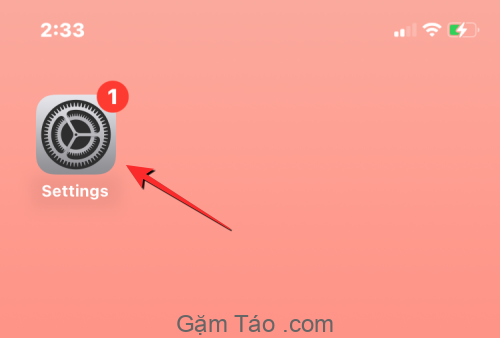
Bên trong Cài đặt, chọn Hình nền .
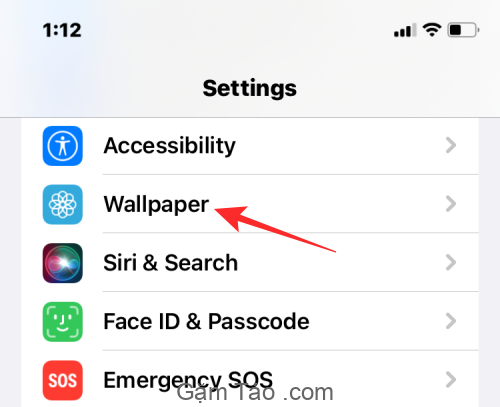
Trên màn hình tiếp theo, chạm vào Thêm hình nền mới .
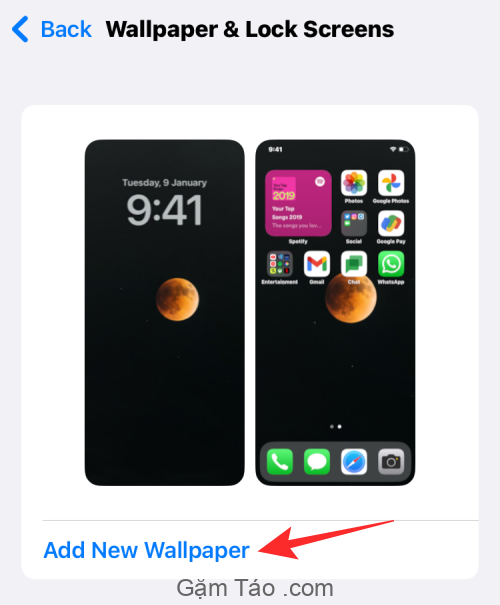
Trong menu mục bổ sung “Thêm hình nền mới” xuất hiện, chọn Xóa trộn ảnh ở trên cùng.
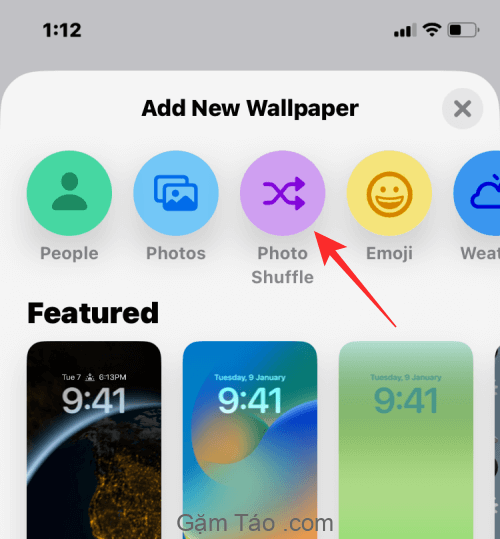
Bây giờ bạn có thể thấy thư viện ảnh của mình xuất hiện trên màn hình. Tại đây, hãy nhấn vào ảnh bạn muốn thêm vào ngẫu nhiên.
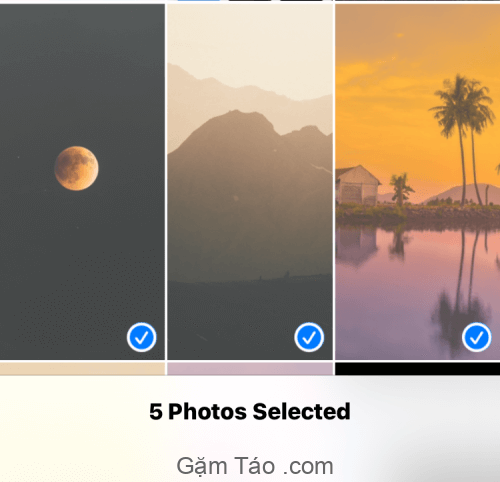
Sau khi bạn đã chọn ảnh, hãy nhấn vào Thêm ở góc trên cùng bên phải.
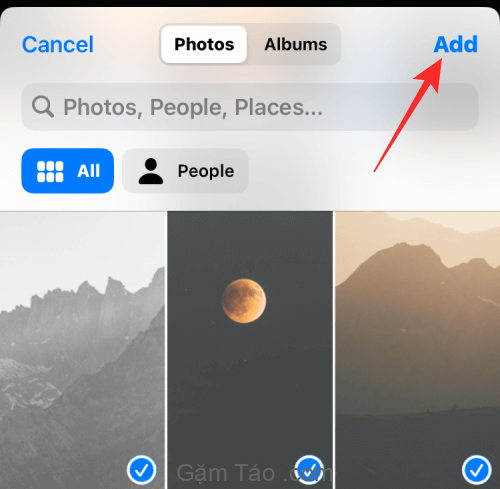
Bây giờ iOS sẽ xem trước một trong các hình ảnh trên màn hình. Bạn có thể nhấn vào bất kỳ đâu trên màn hình này để đảo các ảnh đã chọn.
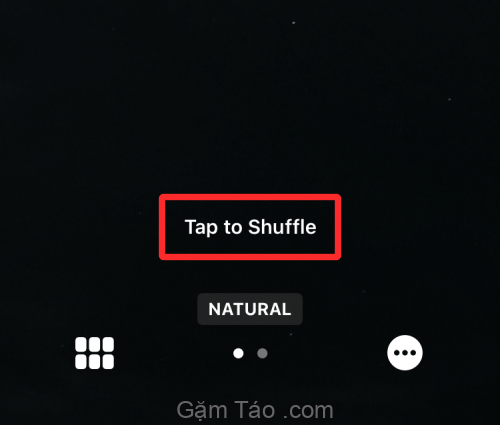
Theo mặc định, bạn sẽ thấy hình nền có màu sắc tự nhiên. Bạn có thể chuyển bất kỳ hình nền nào thành đơn điệu bằng cách vuốt sang trái trên màn hình này.
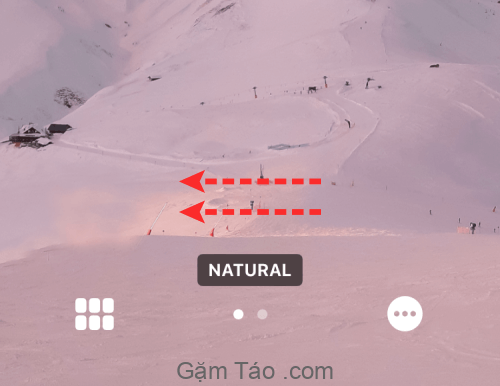
Phiên bản Đen trắng của ảnh sẽ trông giống như thế này.
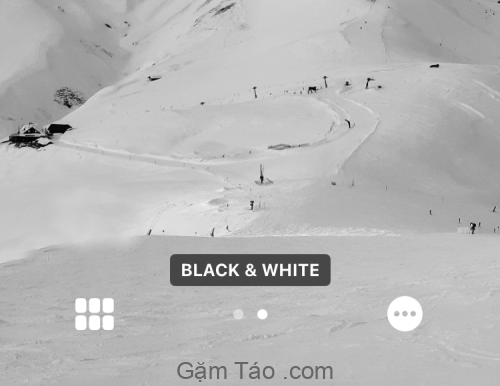
Khi bạn đã thực hiện tất cả các thay đổi đối với xáo trộn Ảnh của mình, hãy nhấn vào Xong ở góc trên cùng bên phải để áp dụng chúng.
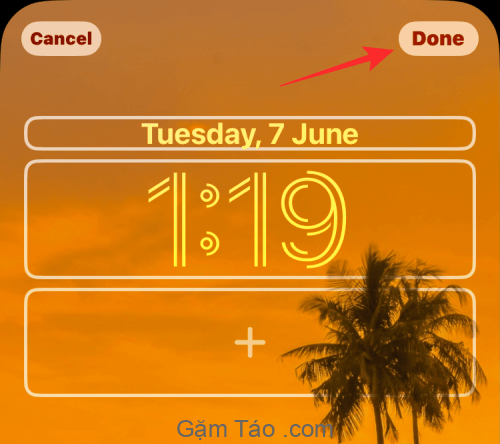
Cách chỉnh sửa Photo Shuffle trên iOS 16
iOS không chỉ cho phép bạn áp dụng hình ảnh từ thư viện làm hình nền màn hình khóa và màn hình chính mà còn có thể tùy chỉnh để thay đổi theo một khoảng thời gian cụ thể, thêm hiệu ứng chiều sâu, thu phóng phối cảnh và sửa đổi các khía cạnh khác của nó. Bạn có thể thực hiện những thay đổi này khi áp dụng Photo Shuffle lần đầu tiên nhưng trong trường hợp chưa thực hiện, bạn có thể tùy chỉnh chúng sau này trực tiếp từ Màn hình khóa của mình.
Để chỉnh sửa Photo Shuffle trên iOS 16, hãy mở khóa iPhone mà không cần rời khỏi Màn hình khóa, sau đó chạm và giữ ở bất kỳ đâu trên đó.
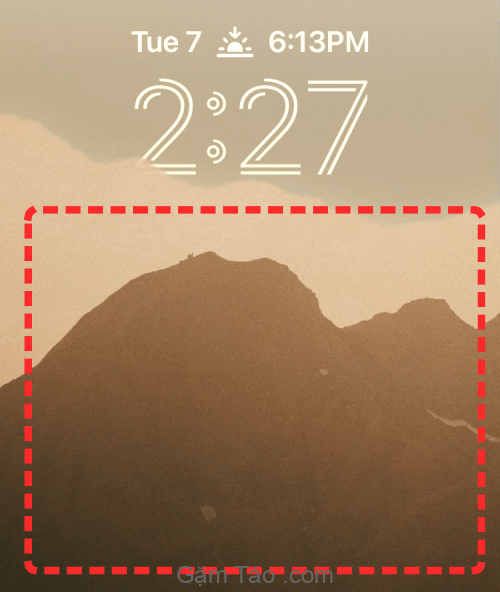
Sau khi màn hình khóa thu nhỏ, hãy nhấn vào Tùy chỉnh ở dưới cùng.

Bạn có thể chạm vào màn hình để thay đổi hình nền hiện tại. Để thay đổi tần suất của Photo Shuffle, hãy nhấn vào biểu tượng dấu 3 chấm ở góc dưới cùng bên phải.
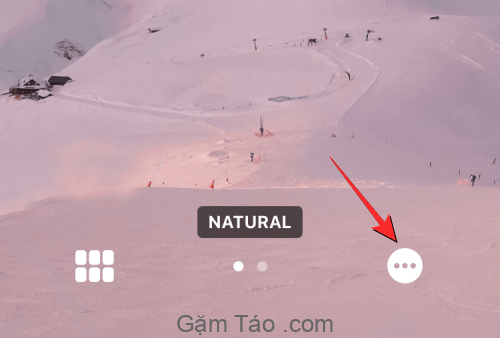
Trong menu mục bổ sung xuất hiện, hãy chọn Tần suất phát ngẫu nhiên .
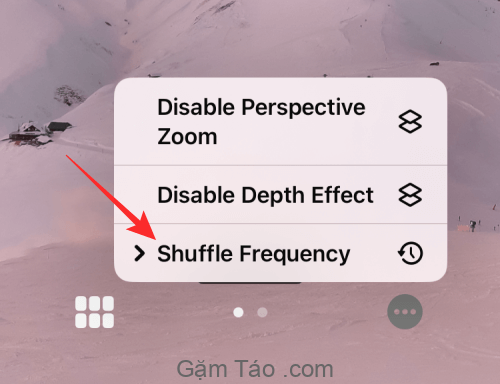
Bạn có thể chọn trong số các tùy chọn sau đây dựa trên tần suất bạn muốn xáo trộn ảnh:
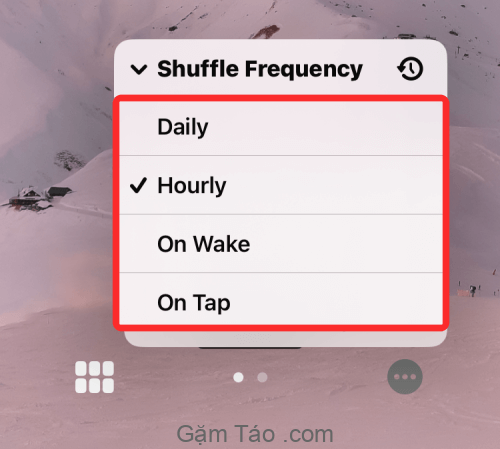
- Hàng ngày – iOS sẽ thay đổi hình ảnh Màn hình khóa mỗi ngày, 24 giờ sau lần thay đổi cuối cùng.
- Hàng giờ – iOS sẽ thay đổi nền mỗi giờ một lần.
- Bật Đánh thức – Nền mới sẽ được áp dụng mỗi khi bạn đánh thức màn hình iPhone của mình.
- Khi nhấn – Bạn có thể áp dụng nền mới bằng cách nhấn vào Màn hình khóa của mình.
Bên cạnh tần suất bạn có thể thay đổi nền, bạn có thể bật / tắt hiệu ứng ảnh Nhiều lớp tùy thuộc vào việc bạn có muốn iOS hiển thị động các chủ thể trong ảnh trước đồng hồ kỹ thuật số để làm cho chúng nổi lên hay không. Bạn có thể bật hoặc tắt tính năng này bên trong màn hình Tùy chỉnh bằng cách chạm vào biểu tượng 3 chấm và chọn Bật / Tắt Hiệu ứng Độ sâu .

Bạn cũng có thể chọn áp dụng Thu phóng phối cảnh từ cùng một menu mục bổ sung tùy thuộc vào việc bạn có muốn hình nền di chuyển xung quanh theo cách bạn đang cầm iPhone của mình hay không.
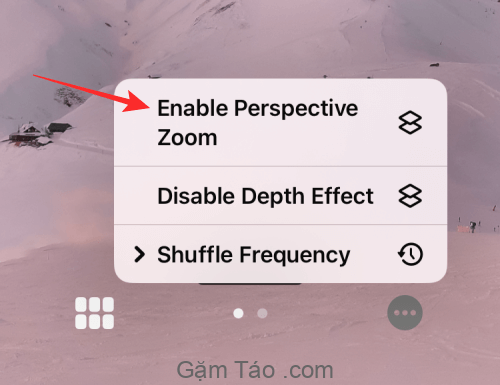
Nếu bạn muốn thêm nhiều ảnh hơn vào Photo Shuffle hiện tại, hãy nhấn vào biểu tượng lưới ở góc dưới cùng bên trái khi tùy chỉnh Màn hình khóa.

Trên màn hình xuất hiện, chạm vào Thêm ảnh và chọn ảnh bạn muốn thêm vào hàng xáo trộn hiện tại.
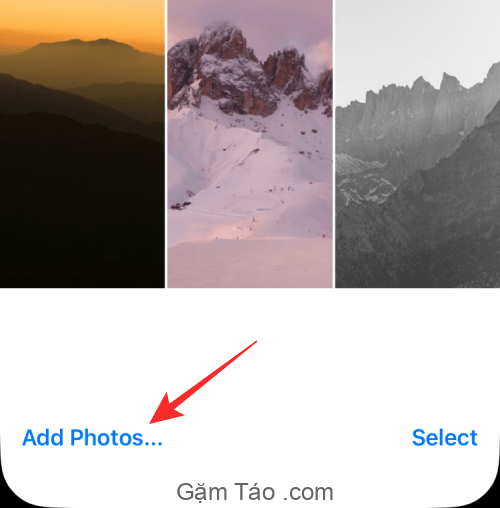
Giống như với bất kỳ hình nền nào khác trên iOS 16, bạn có thể thay đổi kiểu đồng hồ bằng cách chạm vào đồng hồ và thêm widget vào màn hình.
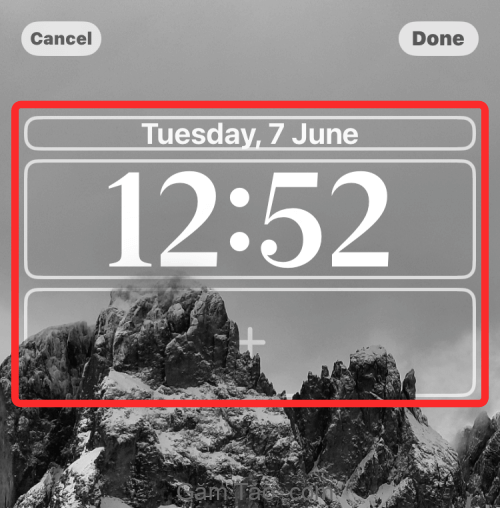
Khi bạn đã thực hiện tất cả những thay đổi này, hãy nhấn vào Xong ở góc trên cùng bên phải để áp dụng chúng.

Bạn có thể tiếp tục sử dụng iPhone của mình và iOS sẽ thay đổi Photo Shuffle vào thời điểm bạn đã chọn.
Đó là tất cả những gì cần biết về Photo Shuffle trên iOS 16.




