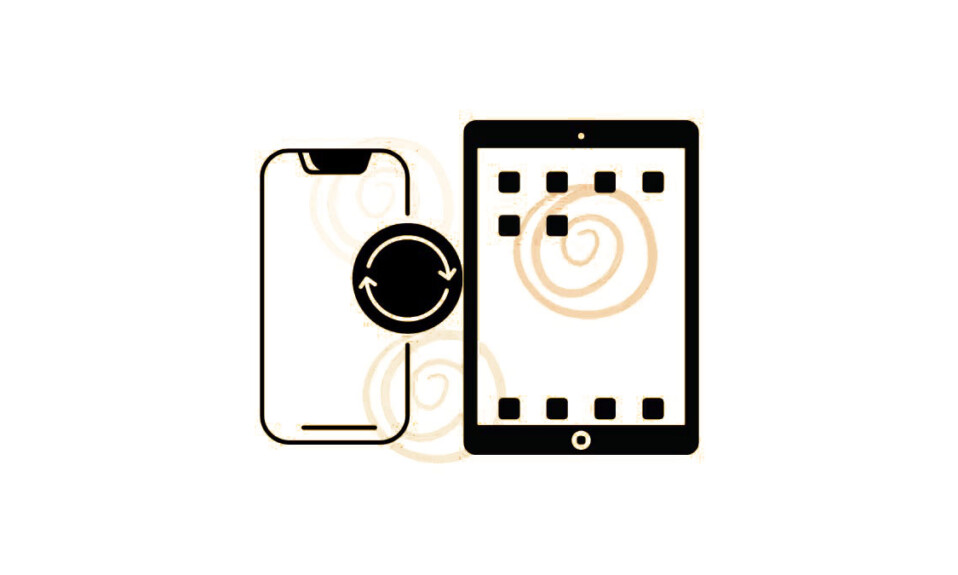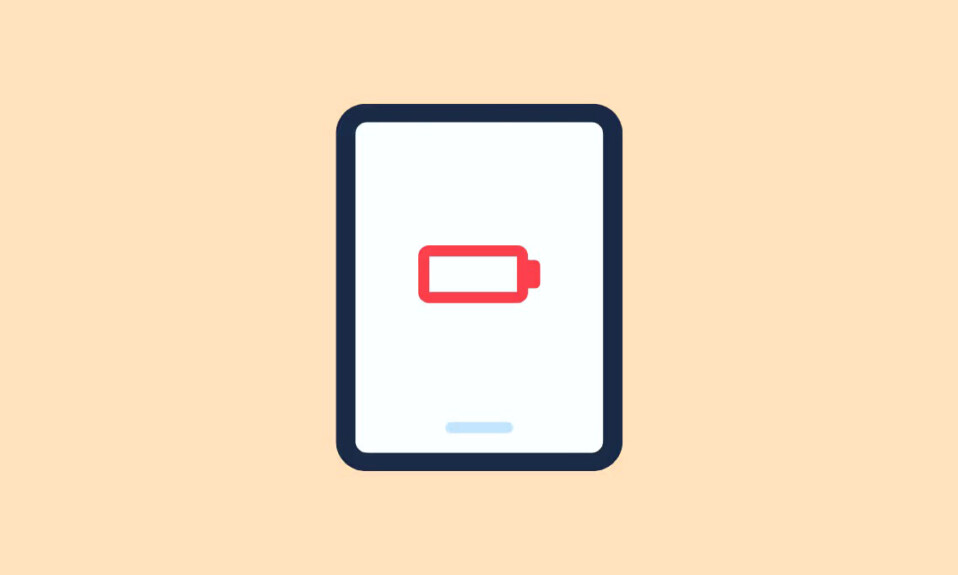
Apple đã bao gồm các tùy chọn để kiểm tra tình trạng pin trên iPhone và máy Mac cách đây không lâu. Nhưng thật đáng buồn, cho đến nay iPad vẫn chưa nhận được sự ưu ái nào như vậy.
Nhưng tình trạng chai pin iPad không phải là điều bí ẩn. Có nhiều cách để tìm hiểu, một số cách bao gồm liên quan đến ứng dụng của bên thứ ba và một cách khác không yêu cầu những thứ đó, dành cho những người không thích tải xuống ứng dụng của bên thứ ba cho mọi tác vụ.
Dùng ứng dụng của bên thứ ba
Phương pháp nhanh nhất và dễ dàng nhất để kiểm tra tình trạng chai pin iPad là dùng ứng dụng của bên thứ ba. Nhưng bạn sẽ cần PC hoặc Mac để dùng các ứng dụng của bên thứ ba này.
Những ứng dụng phổ biến nhất mà bạn có thể dùng để kiểm tra tình trạng chai pin iPad là CoconutBattery (chỉ dành cho máy Mac) và iMazing (cả Mac và Windows).
Nếu mục tiêu chỉ là kiểm tra tình trạng pin của thiết bị và bạn đang dùng máy Mac, thì CoconutBattery sẽ hoàn thành công việc. Đây là một ứng dụng miễn phí cung cấp thông tin chi tiết về tình trạng pin, số chu kỳ, thiết bị và tuổi pin, v.v. Bạn cũng có thể mua phiên bản pro để có nhiều tính năng hơn nhưng phiên bản miễn phí sẽ miễn phí mãi mãi.
Mặt khác, iMazing là một ứng dụng hoàn thiện hơn, có nhiều tính năng để quản lý thiết bị, như truyền dữ liệu, sao lưu và phát hiện phần mềm gián điệp, cùng nhiều tính năng khác. Ứng dụng này cũng được dùng miễn phí, với một số tính năng được cung cấp miễn phí vô thời hạn, một số tính năng khác có giới hạn và một số tính năng khác chỉ khả dụng khi có giấy phép. Chẩn đoán pin có sẵn miễn phí vô thời hạn.
- Sau khi bạn đã tải xuống một trong hai ứng dụng này, hãy mở nó.
- Sau đó, kết nối iPad với máy Mac hoặc PC.
- Đối với CoconutBattery, hãy chuyển sang tab ‘Thiết bị iOS’.
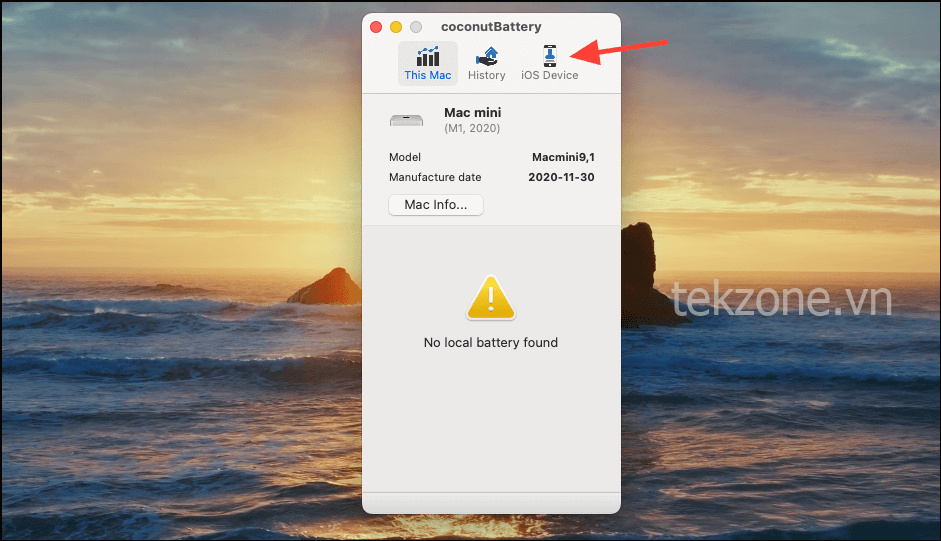
- Bạn sẽ tìm thấy tất cả các số liệu về chai pin iPad, bao gồm cả Tình trạng pin, trong Dung lượng thiết kế.
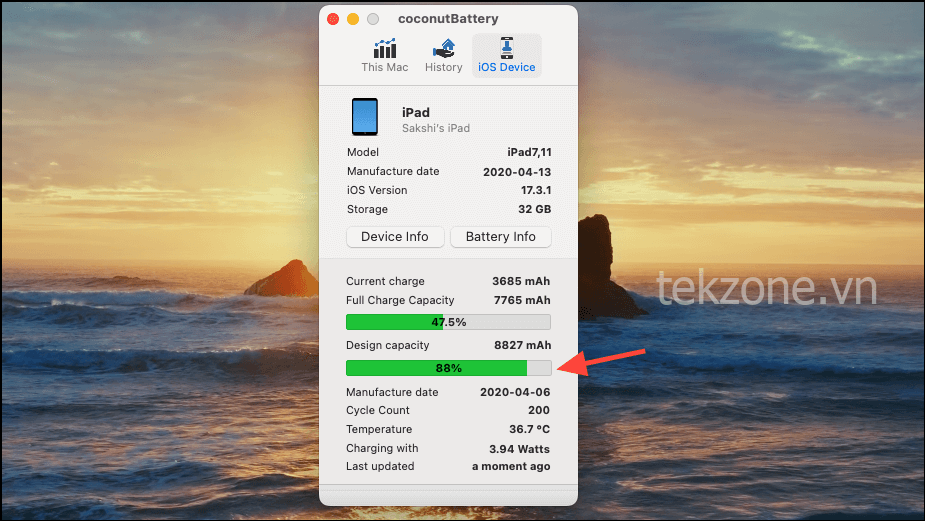
- Bạn cũng có thể tìm thấy thông tin về các thiết bị được kết nối của mình trong tab Lịch sử để bạn có thể theo dõi những thay đổi về tình trạng pin theo thời gian. Nhấp vào ‘Mở Trình xem lịch sử’ ở dưới cùng để xem lịch sử chi tiết sẽ mở trong một cửa sổ riêng.
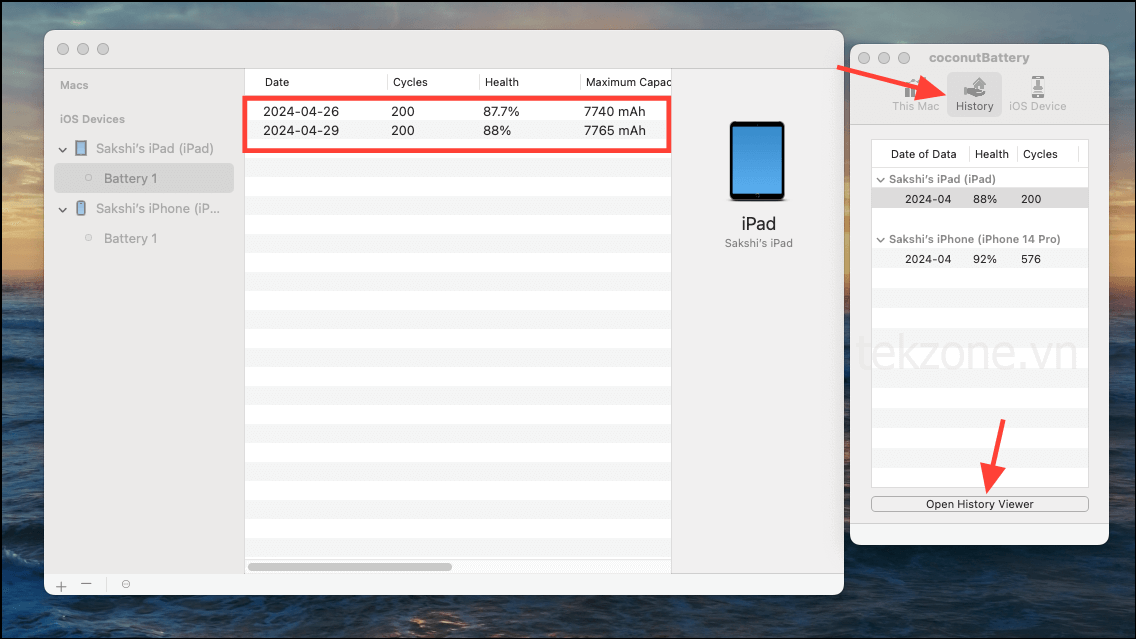
- Đối với iMazing, hãy chuyển đến tab ‘Thiết bị’ từ bên trái và nhấp vào iPad.
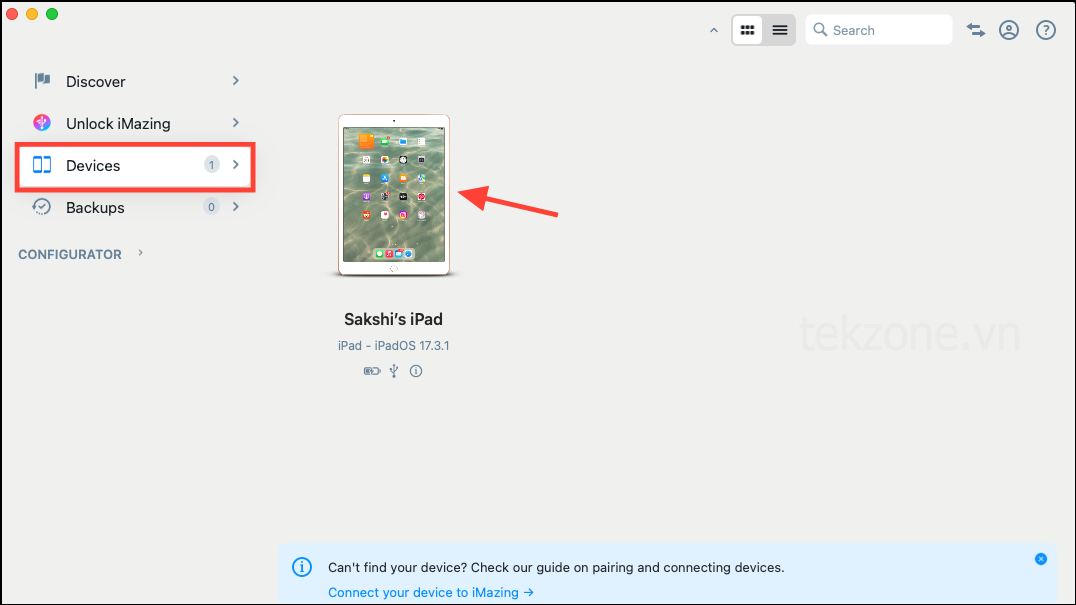
- Sau đó, nhấp vào tùy chọn ‘Chi tiết’ trên ô Pin.
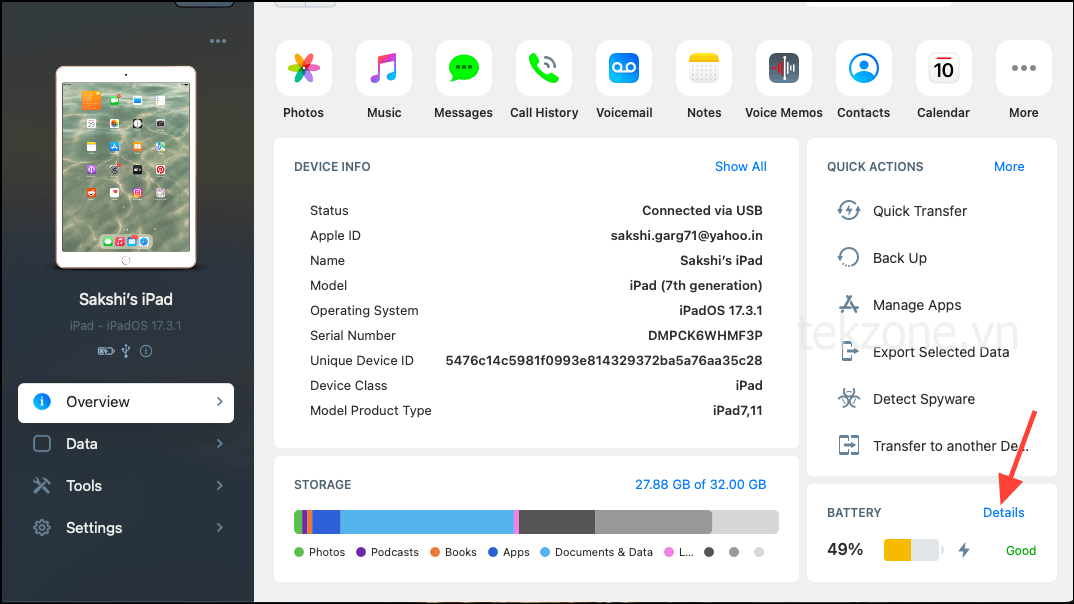
- Ở đó, bạn sẽ tìm thấy tùy chọn tình trạng pin. Mặc dù ứng dụng không có tùy chọn lưu trữ lịch sử về bản chất nhưng bạn có thể xuất dữ liệu và lưu trữ dưới dạng file văn bản trên máy tính của mình.
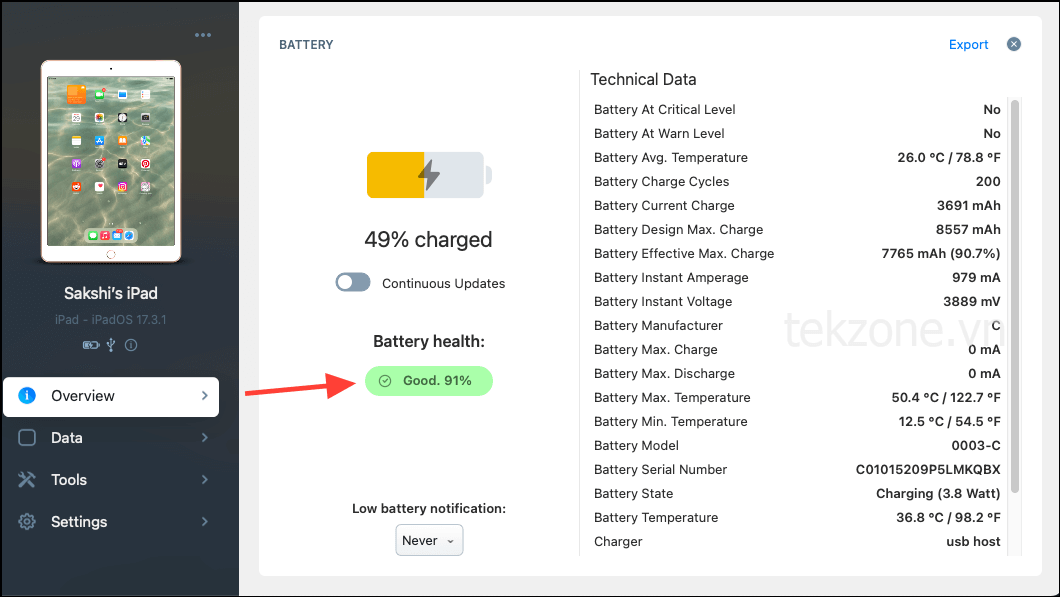
Lưu ý: Các ứng dụng này có thể hiển thị tình trạng pin khác nhau mỗi lần bạn kết nối và điều đó không sao cả. Sau khi bạn kết nối thiết bị của mình với ứng dụng một vài lần, thiết bị sẽ hiển thị ước tính gần hơn về tình trạng pin tốt hơn.
Mặc dù bạn cũng có thể tìm thấy các ứng dụng của bên thứ ba trong iPad App Store để kiểm tra tình trạng pin, nhưng hầu hết chúng đều liên quan đến quảng cáo và cũng mất nhiều thời gian hơn để kiểm tra tình trạng pin so với những ứng dụng được liệt kê ở đây.
Dùng Phân tích iPad
Nếu không muốn liên quan đến các ứng dụng của bên thứ ba, bạn có thể đi sâu vào phân tích của iPad để xác định tình trạng pin của thiết bị.
- Mở ứng dụng Cài đặt trên iPad.
- Sau đó, đi tới ‘Quyền riêng tư & Bảo mật’ từ bên trái và nhấn vào ‘Phân tích & Cải tiến’ từ bên phải.
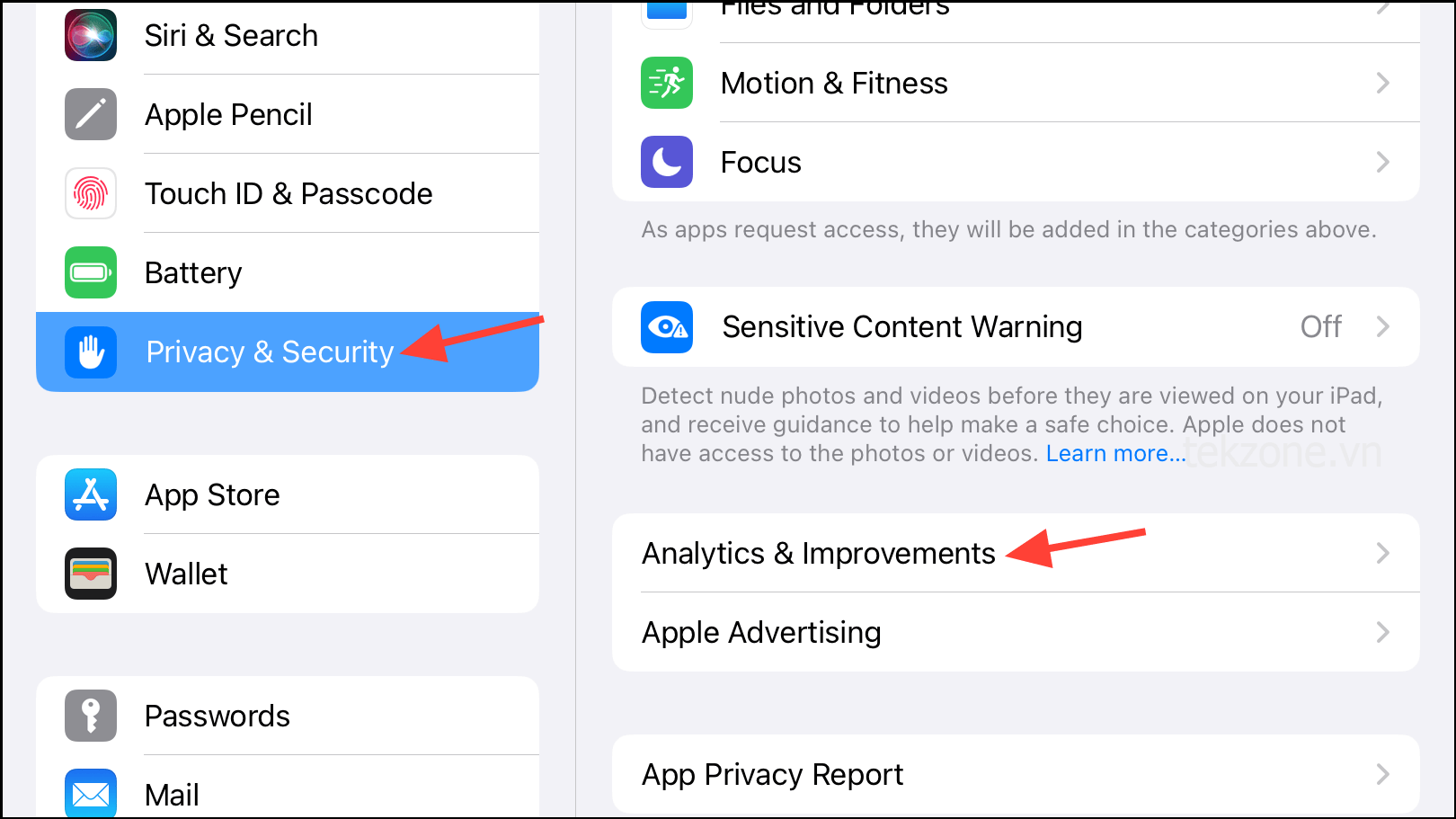
- Đảm bảo bạn đã bật nút chuyển đổi ‘Chia sẻ iPad Analytics’. Nếu chưa, hãy kích hoạt nó ngay bây giờ. Trong trường hợp này, bạn có thể phải đợi vài ngày để dữ liệu được thu thập trước khi có thể dùng dữ liệu đó để tìm hiểu tình trạng chai pin iPad.
- Tiếp theo, đi tới ‘Dữ liệu phân tích’.
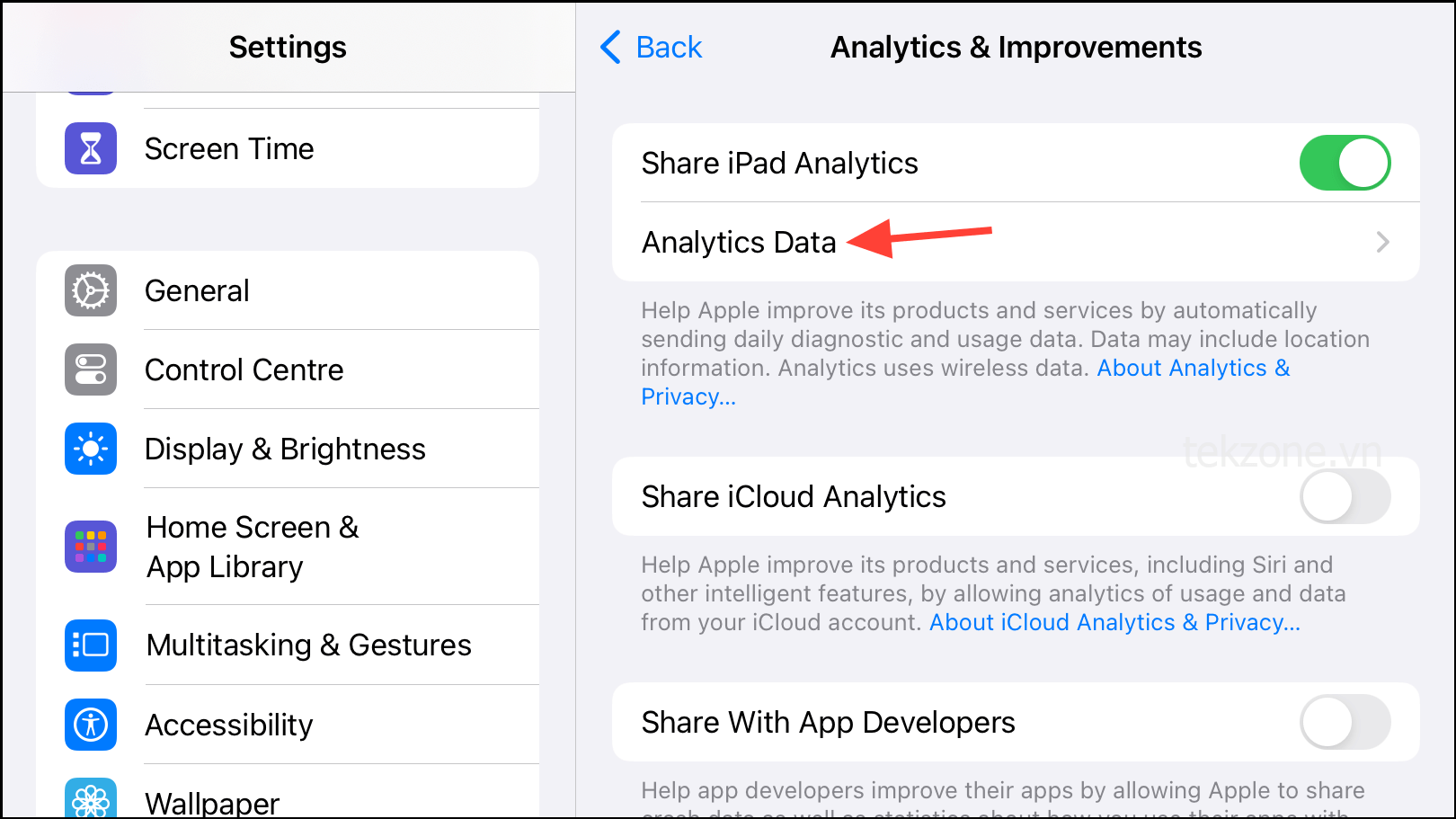
- Sau đó, mở một trong các file ở trên cùng, tốt nhất là file có ngày mới nhất. File sẽ được đặt tên như thế này
Analytics-2024-04-26-053009.ips.ca.synced(Bạn có thể phải mở nhiều file để có được thứ bạn cần.)
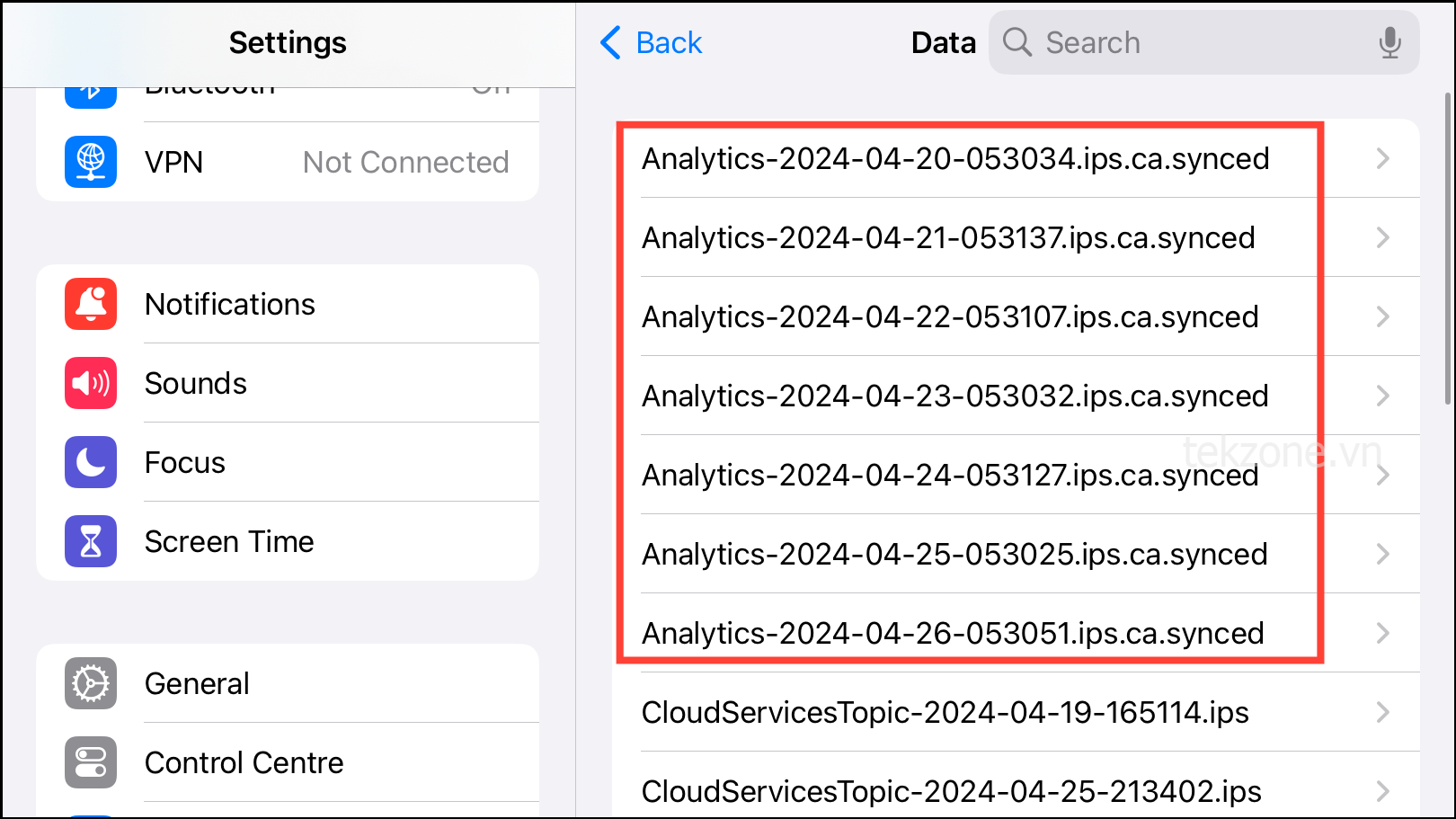
- Bây giờ, hãy sẵn sàng thực hiện một số thao tác cuộn nặng và cuộn xuống cuối cùng; nếu bạn đã tập thể dục thì đó là ngày hôm nay. Sau đó, sao chép khối văn bản cuối cùng trong file (nó sẽ có từ “batter” trong đó một vài lần) và dán nó vào bất kỳ ứng dụng chỉnh sửa văn bản nào, chẳng hạn như Ghi chú.
Bạn cũng có thể nhập toàn bộ file vào trình soạn thảo văn bản hoặc máy Mac/PC của mình, sau đó dùng chức năng tìm kiếm để tìm tình trạng pin.
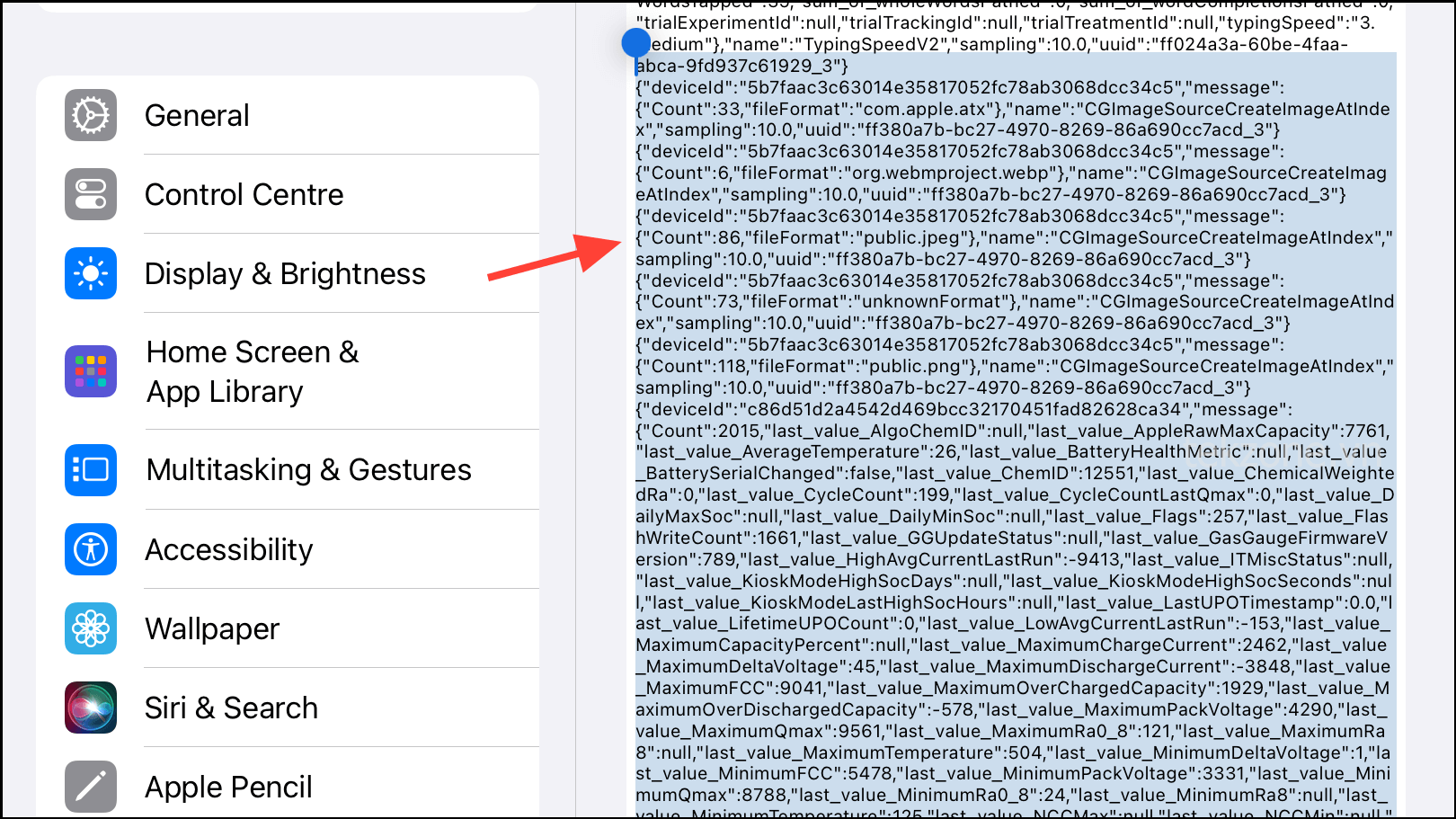
- Tiếp theo, dùng công cụ tìm kiếm và tìm kiếm chuỗi
maximumcapacitypercenttrong file. Con số này sẽ cho biết tình trạng pin hiện tại của iPad so với khi còn mới. Ví dụ: nếu số là 91 thì tình trạng chai pin iPad là 91%.
Nếu may mắn, bạn sẽ thấy tình trạng pin trong file đầu tiên mở nhưng bạn có thể phải thử nhiều file.
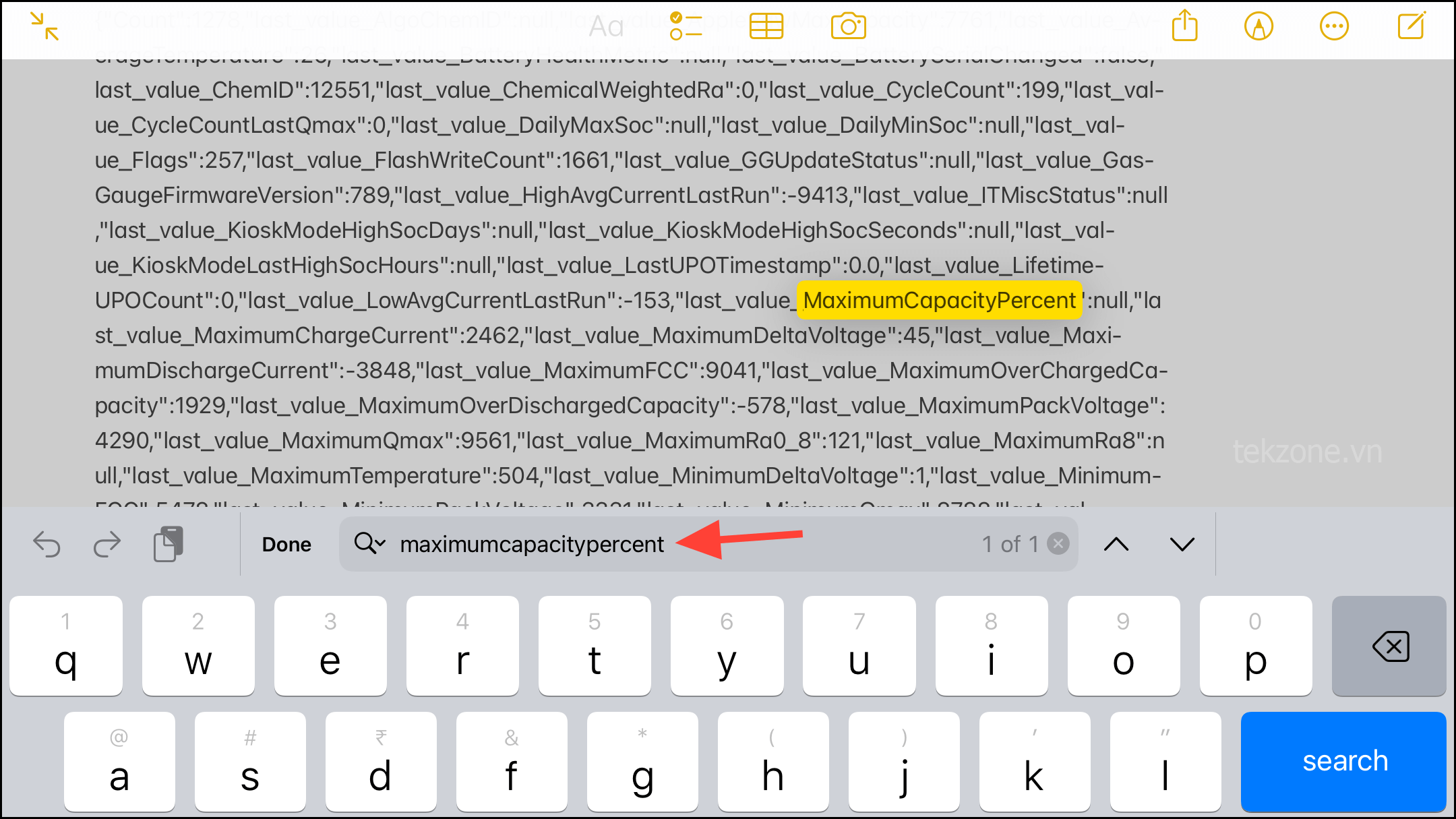
Lưu ý: Phương pháp này có thể không phải lúc nào cũng hiệu quả, như trong trường hợp của tôi, phương pháp này maximumcapacitypercentluôn trả về giá trị null. Hãy thử các file cũ nhất có thể nếu bạn gặp phải vấn đề tương tự.
- Bạn cũng có thể tìm kiếm
cyclecountđể biết số chu kỳ pin của mình, một số liệu quan trọng khác để xác định tình trạng tổng thể của pin iPad.
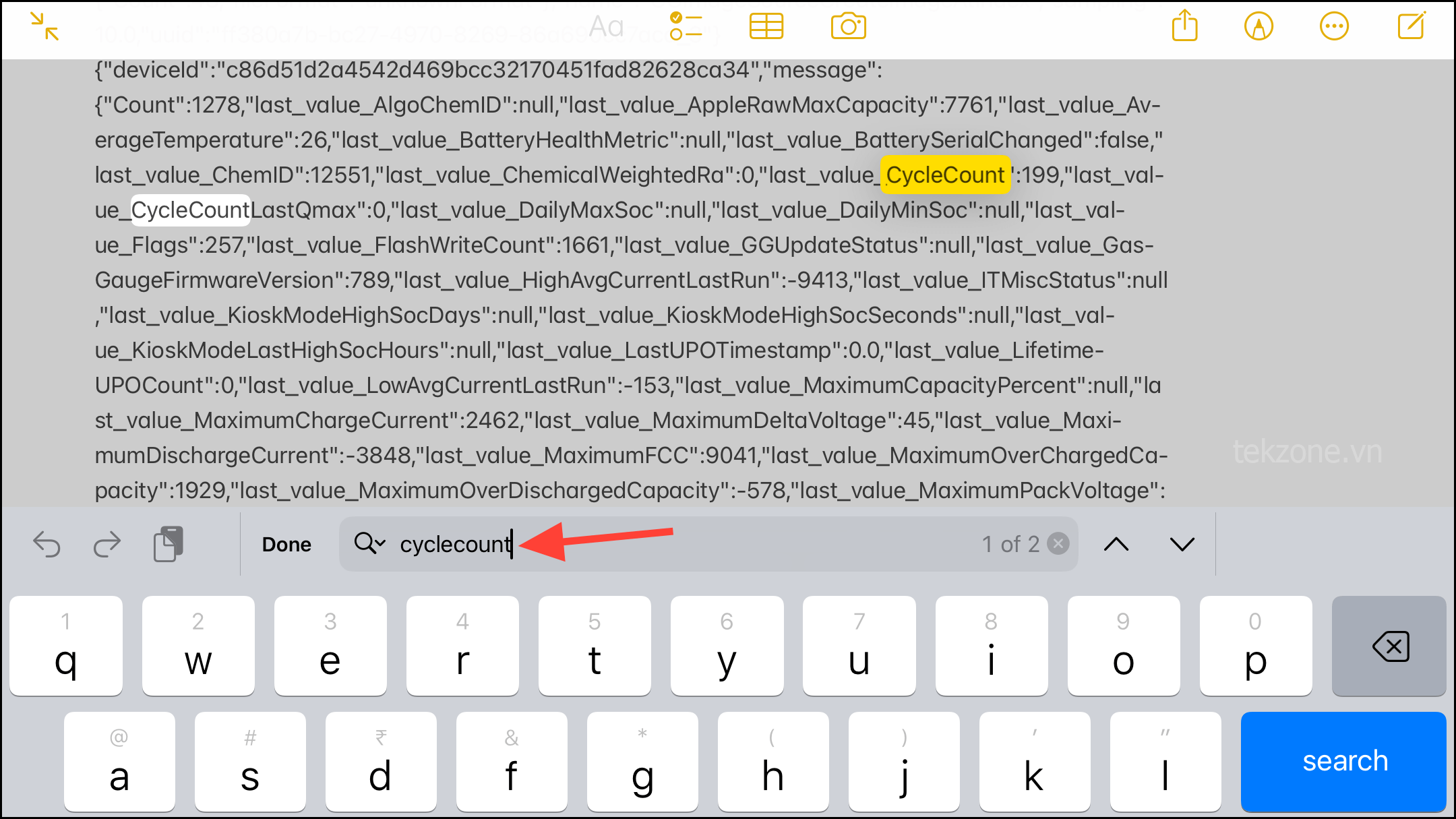
Dùng phím tắt thống kê pin
Phương pháp trên không phải là công cụ sắc bén nhất để lấy số liệu thống kê về pin. Nhưng nếu bạn vẫn có ý định không dùng ứng dụng của bên thứ ba, bạn có thể thiên về dùng phím tắt hơn. Phím tắt Thống kê pin chỉ dùng các file Analytics từ cài đặt iPad và cung cấp cho bạn số liệu thống kê về pin mà bạn đang tìm kiếm theo cách thủ công trong phương pháp trước đó.
Từ quan điểm bảo mật cũng vậy, nó hoàn toàn an toàn vì nó không truy cập/yêu cầu bất kỳ dữ liệu nào khác.
- Thêm phím tắt Thống kê pin vào ứng dụng Phím tắt.
- Sau đó, mở file Analytics từ cài đặt (giống như cài đặt ở phần trước) và nhấn vào biểu tượng ‘Chia sẻ’.
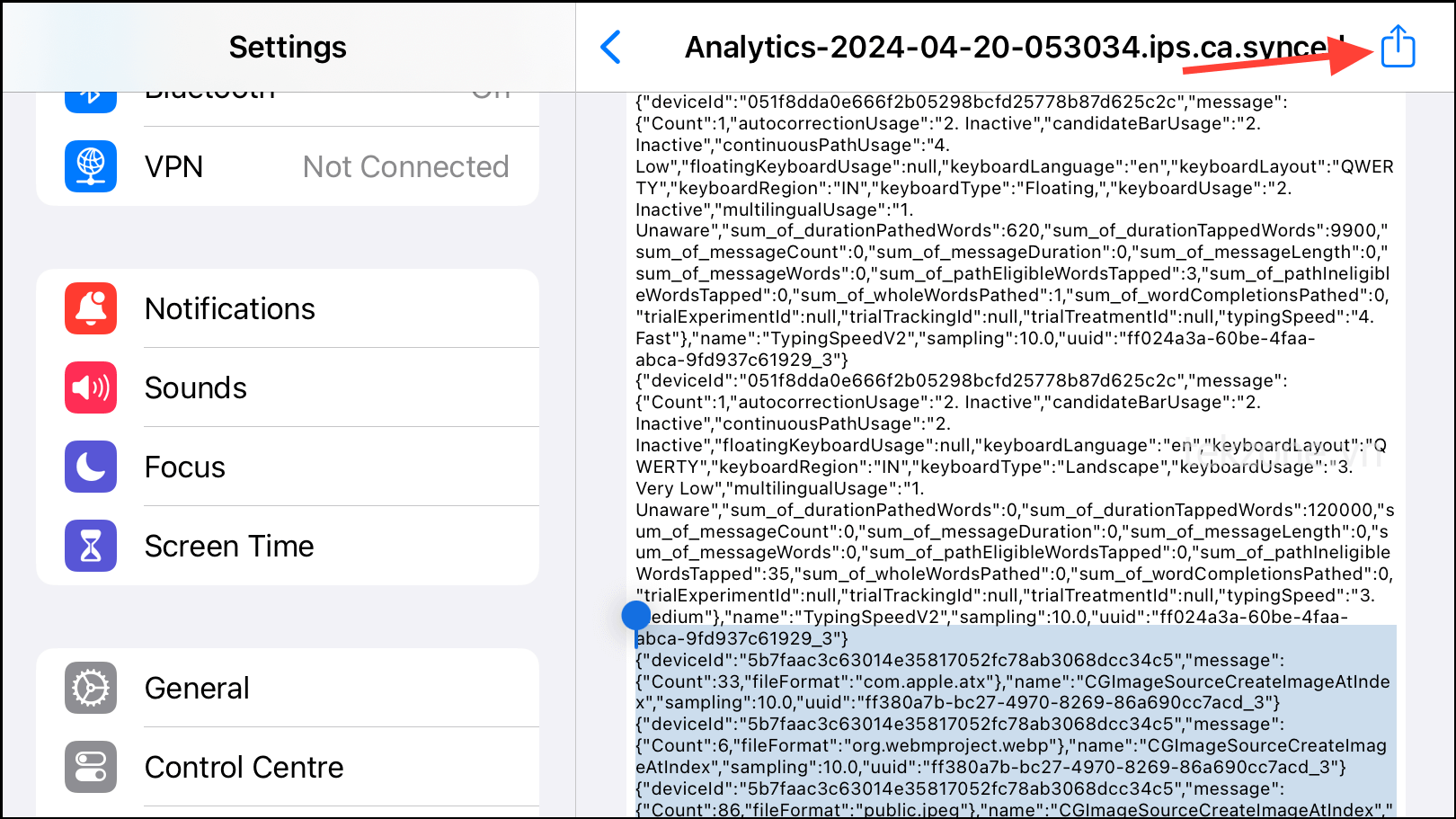
- Từ ‘Bảng chia sẻ’, hãy nhấn vào tùy chọn ‘Thống kê pin’.
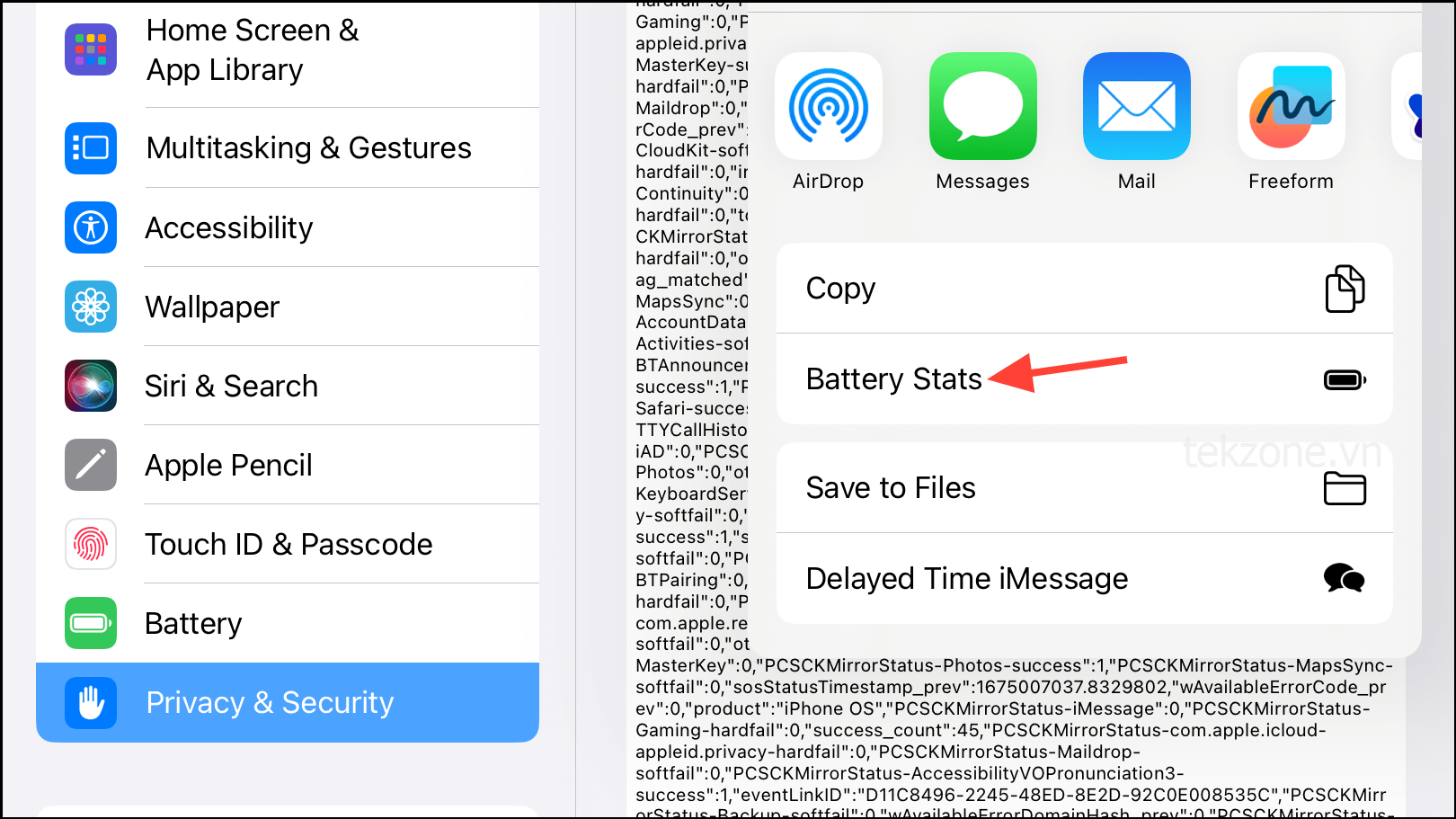
- Bạn có thể phải thêm nó trước bằng cách nhấn vào ‘Chỉnh sửa hành động’ từ bảng Chia sẻ rồi nhấn vào ‘+’ bên cạnh Chỉ số pin.
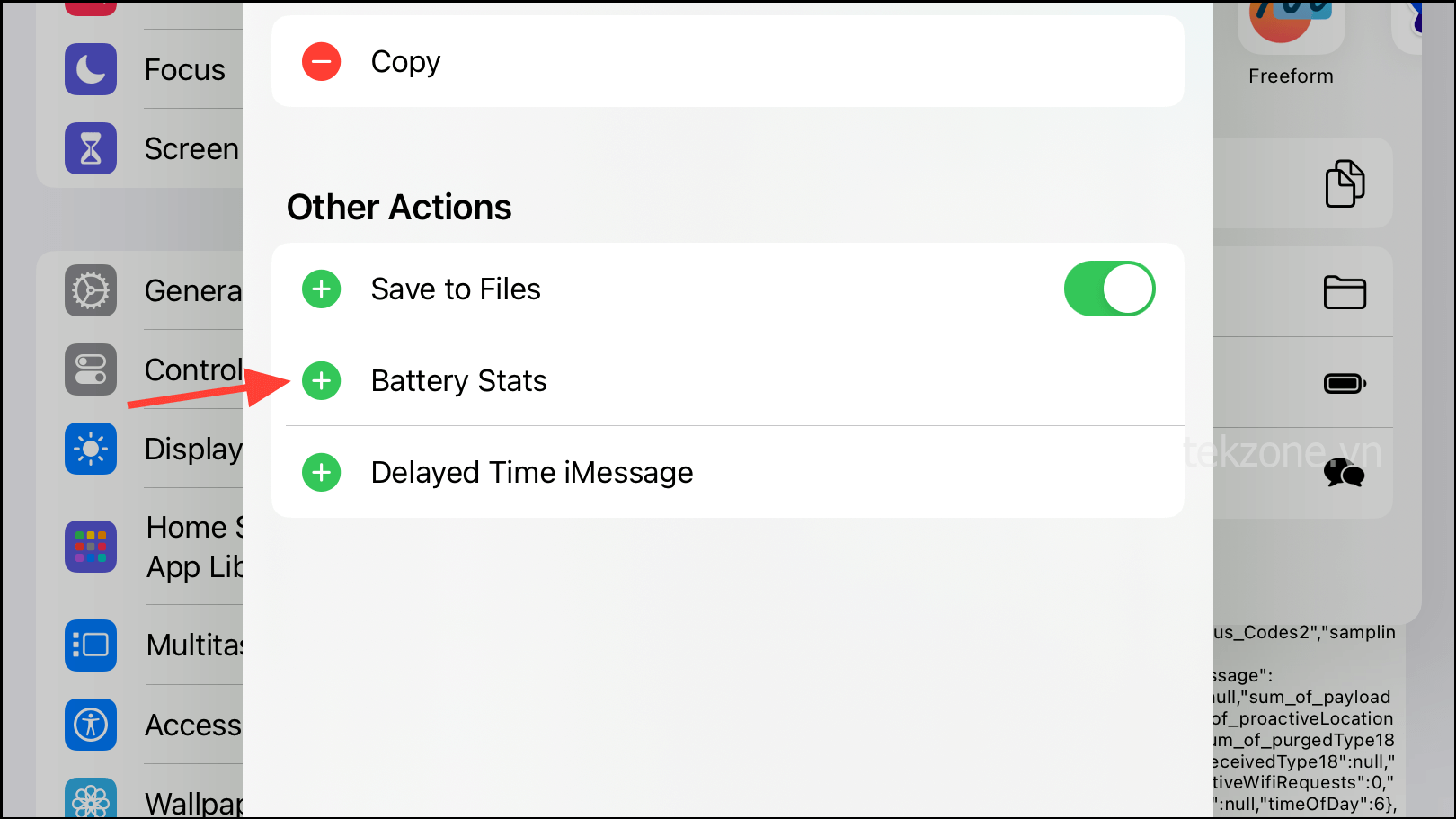
Phím tắt sẽ chạy và trả về số liệu thống kê về pin cho iPad.
Việc theo dõi tình trạng chai pin iPad rất quan trọng vì nó có thể giúp bạn xác định xem bạn có cần thay pin hay không. Nhưng ngoài việc dựa vào các phương pháp trên, hãy thử xác định xem có cần thay pin iPad hay không bằng cách theo dõi hiệu suất của iPad với các dấu hiệu như mất điện đột ngột, hoạt động chậm chạp, v.v.