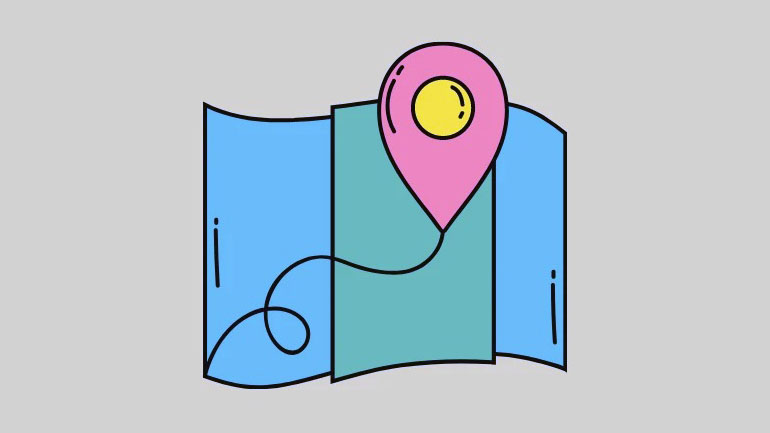
Chia sẻ các mẹo đổi vị trí thực trên iPhone để muốn truy cập các ứng dụng không có sẵn trong khu vực của bạn hoặc lừa một ứng dụng.
Điện thoại của chúng ta ngày nay có quyền truy cập liên tục vào vị trí của chúng ta. Cho dù đó là App Store trên iPhone cần khu vực của bạn hoạt động bình thường hay một số ứng dụng sử dụng vị trí GPS để cung cấp dịch vụ của họ, vị trí đóng một vai trò rất lớn.
Nhưng đôi khi, chúng ta cần thay đổi vị trí của mình. Có thể bạn lo lắng về quyền riêng tư của mình hoặc cần truy cập nội dung không có sẵn trong khu vực của bạn hoặc bạn đang chơi một game như Pokemon Go và cần đánh lừa ứng dụng tin rằng bạn đang ở cách xa hàng dặm để bắt Pokemon đó. Cũng có khả năng bạn muốn giả mạo vị trí của mình để ẩn vị trí thực của bạn với bạn bè / gia đình trong Tìm của tôi. Bất kể lý do của bạn là gì, việc thay đổi vị trí của bạn không hoàn toàn dễ dàng.
Nếu bạn chỉ muốn truy cập các ứng dụng từ App Store không có sẵn trong khu vực của bạn, thì hãy chắc chắn rằng đó là một cách hay. Nhưng Fake GPS location ? Đó là một vấn đề khác vì không có chức năng tích hợp nào như vậy. Nhưng nó cũng không phải là không thể. Hãy tiếp tục và chúng tôi sẽ xem cách thực hiện cả hai.
Thay đổi Vùng ID Apple của bạn
Nếu bạn muốn truy cập App Store cho bất kỳ quốc gia nào khác ngoài quốc gia của mình, bạn có thể dễ dàng thay đổi vị trí hoặc khu vực cho ID Apple của mình. Nhưng có một số điều cần lưu ý trước khi bạn thay đổi khu vực của mình:
- Nếu có bất kỳ số dư nào trong Apple ID của bạn, hãy sử dụng nó trước khi thay đổi vị trí của bạn. Bạn không thể thay đổi vị trí của mình cho đến khi bạn có tiền trong ID Apple của mình.
- Bạn cũng phải hủy đăng ký của mình và đợi cho đến khi kết thúc thời hạn đăng ký hiện tại để thay đổi khu vực của mình.
- Trước khi bạn thay đổi khu vực, hãy đảm bảo rằng bạn có phương thức thanh toán hợp lệ cho khu vực mới.
- Nếu có bất kỳ đơn đặt hàng trước, tư cách thành viên, cho thuê nào, v.v., hãy đợi cho đến khi kết thúc hoặc hủy đơn đặt hàng trước. Và cũng hãy đợi nếu có bất kỳ khoản hoàn trả tín dụng cửa hàng nào được xử lý vì nó sẽ không xảy ra sau khi bạn thay đổi khu vực.
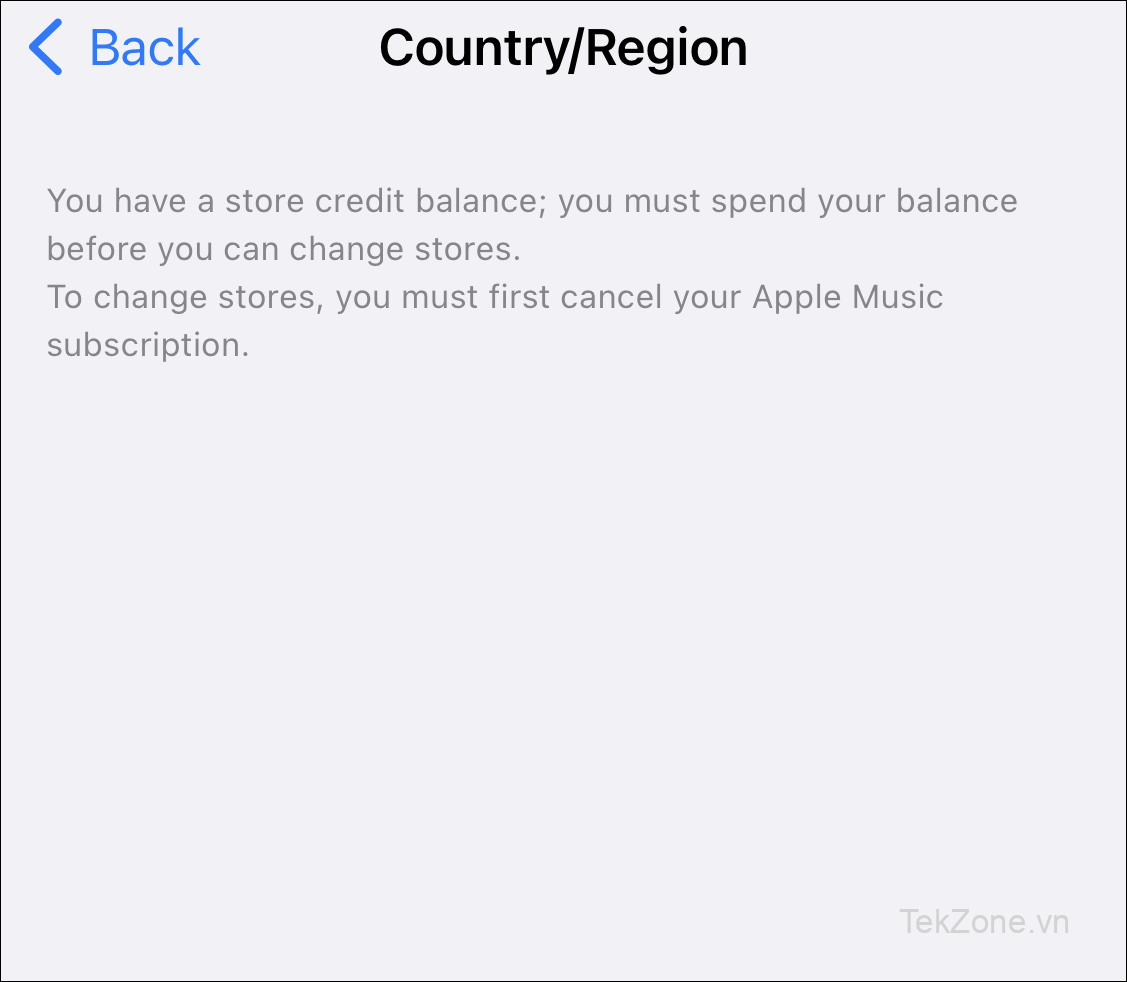
Sau khi bạn quyết định thay đổi vị trí, hãy mở ứng dụng Cài đặt và nhấn vào tên của bạn ở trên cùng.

Sau đó, chuyển đến ‘Phương tiện & Giao dịch mua’.

Bây giờ, hãy nhấn vào ‘Xem tài khoản’. từ menu lớp phủ xuất hiện ở cuối màn hình.
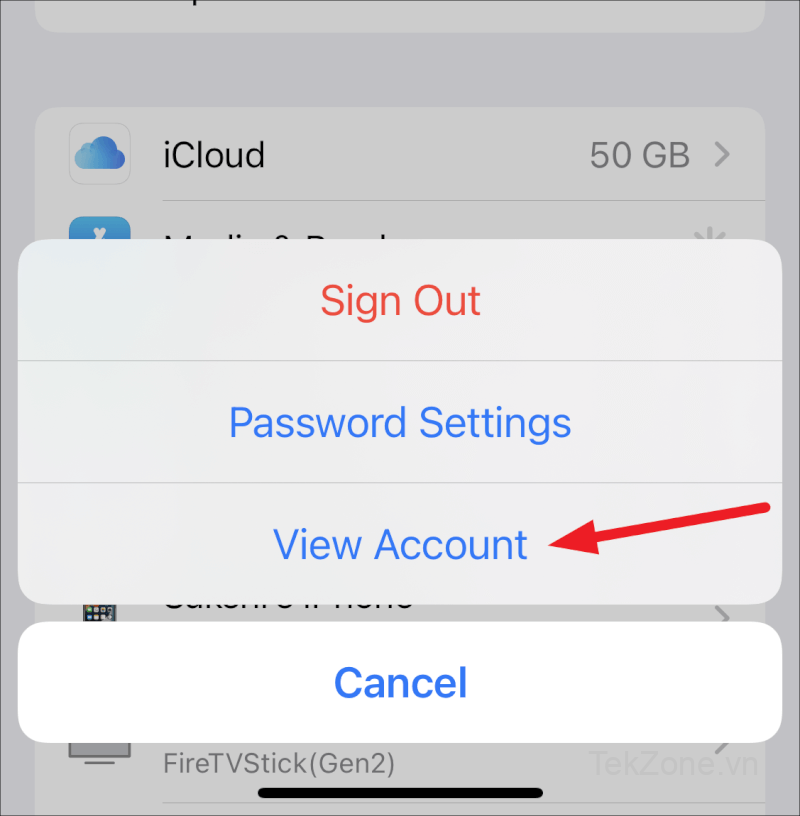
Bạn có thể phải đăng nhập vào tài khoản của mình. Sau đó, nhấn vào tùy chọn cho ‘Quốc gia / Khu vực’.
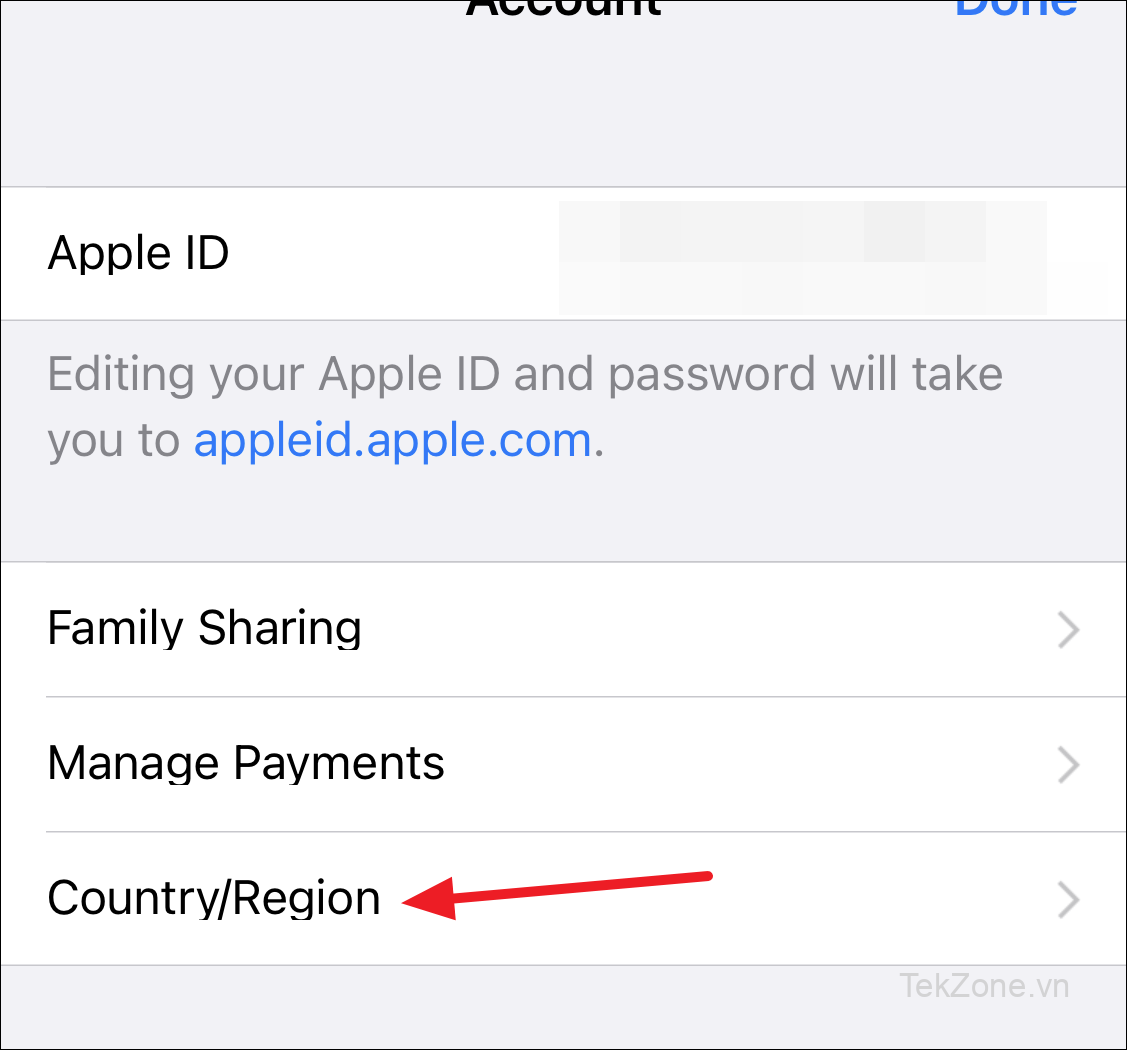
Sau đó, chạm vào ‘Thay đổi Quốc gia / Khu vực’.
Chọn quốc gia hoặc khu vực mới từ danh sách.
Các điều khoản và điều kiện sẽ xuất hiện. Nhấn vào ‘Đồng ý’ ở góc trên bên phải của màn hình sau khi xem xét chúng. Một lời nhắc xác nhận sẽ xuất hiện; chạm vào ‘Đồng ý’ một lần nữa để xác nhận.
Sau đó, chọn một phương thức thanh toán và nhập các chi tiết cho thông tin thanh toán mới và địa chỉ thanh toán của bạn và nhấn vào ‘Tiếp theo’.
Giả mạo vị trí GPS
Nếu động cơ của bạn là thay đổi vị trí cho Apple Store, thì mọi việc đã xong xuôi. Nhưng nếu bạn muốn giả mạo vị trí GPS của mình, phần trên không giúp bạn đạt được gì.
Bây giờ, việc giả mạo vị trí GPS của bạn rất khó. Nhưng có một số công cụ cho bạn sử dụng. Điểm duy nhất là không có ứng dụng nào bạn có thể tải xuống điện thoại để giả mạo vị trí của mình, bạn sẽ cần sử dụng máy tính.
Tại sao thay đổi vị trí của bạn?
Nhưng trước tiên, tại sao bạn có thể muốn giả mạo vị trí GPS của mình? Nói chung, khi một ứng dụng cần truy cập vị trí của bạn, điều tối quan trọng là nó phải truy cập đúng vị trí. Rốt cuộc, dịch vụ sẽ phụ thuộc vào nó. Ví dụ: một ứng dụng giao đồ ăn cần vị trí của bạn để giao hàng đến đúng địa điểm. Vì vậy, tại sao trên trái đất cần phải giả mạo vị trí GPS của bạn? Có thể có rất nhiều kịch bản.
Như đã thảo luận ở trên, có thể bạn chơi một game như Pokemon GO mà trải nghiệm phụ thuộc vào vị trí. Vì vậy, bạn có thể giả mạo vị trí GPS của mình để lừa game tin rằng bạn đang ở một địa điểm nhất định mà không thực sự ở đó.
Bạn cũng có thể muốn thay đổi vị trí của mình cho một ứng dụng hẹn hò để nghĩ rằng bạn đang ở một thành phố nào đó nếu bạn định chuyển đến đó và muốn vượt lên trong game. Bạn cũng có thể muốn giả mạo vị trí GPS của mình để giả mạo đăng ký hoặc ẩn vị trí thực của bạn với bạn bè hoặc gia đình trong ứng dụng Tìm của tôi. Nếu bạn có bất kỳ lý do nào trong số những lý do này, bạn đã đến đúng nơi.
Bạn có cần VPN hay GPS Spoofer không?
Mục tiêu của việc sử dụng VPN (Mạng riêng ảo) là để ẩn địa chỉ IP của bạn. VPN hoạt động bằng cách ẩn các trang web bạn đang yêu cầu khỏi ISP, đồng thời nó cũng che địa chỉ IP của bạn khỏi các trang web bằng cách hoạt động như một bên trung gian. Bạn cũng có thể sử dụng nó để truy cập vào bất kỳ trang web nào có thể bị cấm ở quốc gia của bạn bằng cách sử dụng một máy chủ được đặt ở một máy chủ khác.
Nếu chương trình làm việc của bạn là ẩn lịch sử duyệt web của bạn với Nhà cung cấp dịch vụ Internet hoặc chính phủ hoặc truy cập vào bất kỳ trang web nào không có sẵn ở quốc gia của bạn, thì VPN là dịch vụ bạn muốn.
Nhưng khi bạn sử dụng GPS, nó chỉ ẩn vị trí ảo của bạn. Nó không ẩn vị trí của bạn khỏi các ứng dụng sử dụng GPS để xác định vị trí. Vì vậy, nếu chương trình của bạn là đánh lừa các ứng dụng đó, những gì bạn cần là GPS Spoofer.
Bây giờ, bạn đã rõ ràng rằng bạn cần một thiết bị định vị GPS cho mục đích bất chính của mình hoặc không nhìn thấy mục đích bất chính, hãy cùng xem các công cụ sẽ hỗ trợ bạn mà không cần bất kỳ bản bẻ khóa nào.
Sử dụng 3u Tools
3u Tools là một phần mềm bạn có thể cài đặt trên máy tính Windows của mình và sau đó giả mạo vị trí của thiết bị iOS của bạn. Nó cung cấp nhiều tính năng khác mà bạn có thể kiểm tra. Phần tốt nhất về nó là nó hoàn toàn miễn phí để tải xuống và sử dụng. Và nó cũng tương thích với iOS 15 mới nhất.
Nó là một công cụ đủ dễ sử dụng, nhưng nó có một vài nhược điểm. Đối với người mới bắt đầu, việc sửa đổi vị trí mà nó cung cấp là khá thô sơ. Bạn chỉ có thể đặt vị trí của mình thành một vị trí mới. Chẳng hạn, không có lựa chọn nào để đi từ vị trí này đến vị trí khác. Nó cũng không có sẵn cho các nền tảng khác, như Mac. Nhưng nếu bạn không có bất kỳ yêu cầu nào trong số này, bạn có thể thực hiện nó mà không cần suy nghĩ gì khác.
Để bắt đầu, hãy truy cập trang web chính thức và tải xuống công cụ cho PC Windows của bạn.

Sau đó, chạy file EXE để cài đặt công cụ. Nhấp vào nút ‘Cài đặt’ trên cửa sổ thiết lập.
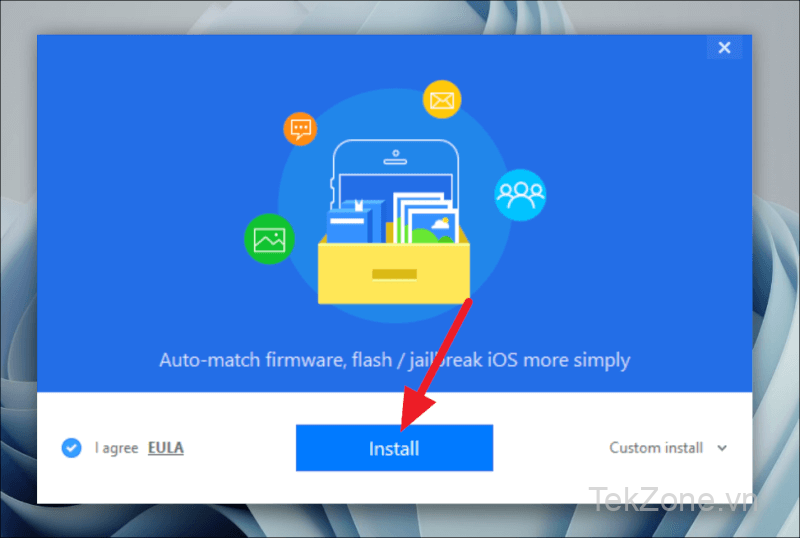
Sẽ mất vài giây để cài đặt phần mềm.
Sau khi cài đặt xong, hãy kết nối iPhone của bạn với máy tính bằng cáp USB. Giữ cho điện thoại của bạn luôn mở khóa và nhấn vào tùy chọn ‘Tin cậy’ trên điện thoại của bạn nếu lời nhắc xuất hiện.

Sau đó, từ cửa sổ công cụ, chuyển đến tab ‘Toolbox’.
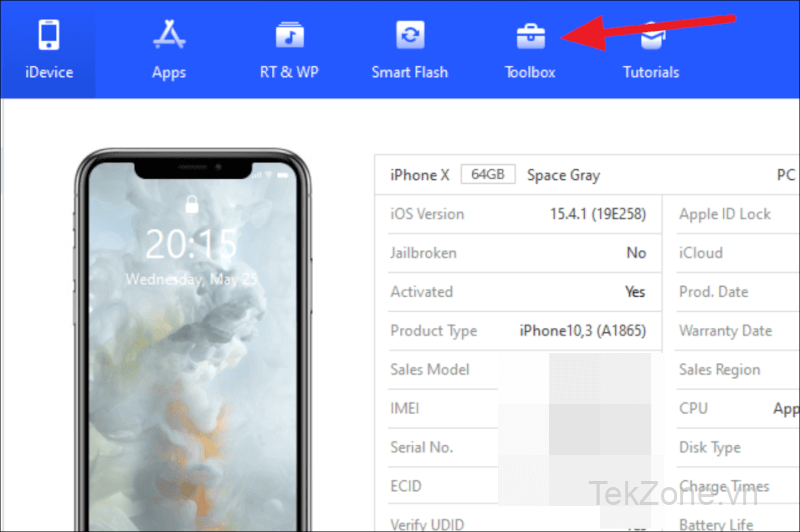
Từ màn hình hộp công cụ, nhấp vào tùy chọn cho ‘VirtualLocation’.
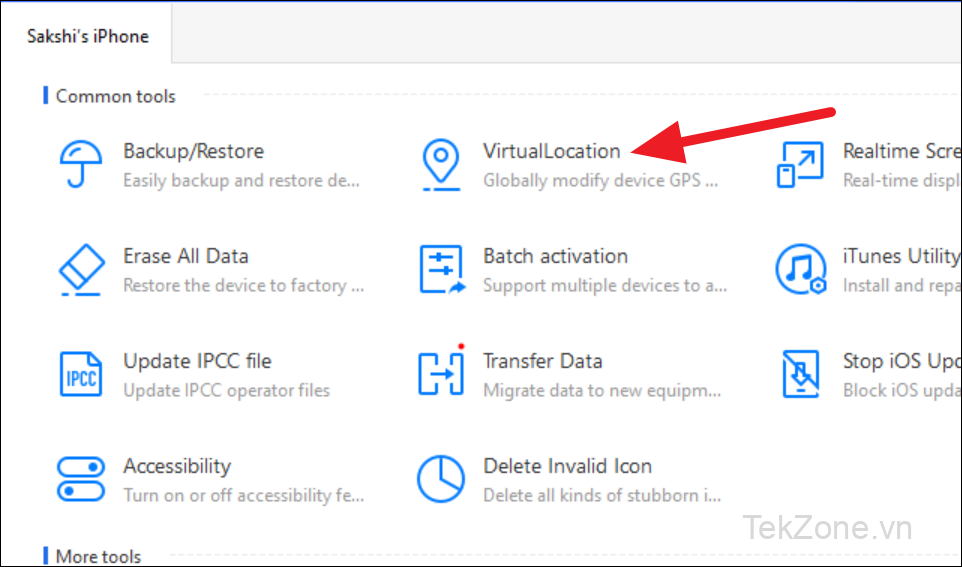
Sau đó, chọn vị trí từ bản đồ hoặc sử dụng thanh tìm kiếm. Ngay cả sau khi sử dụng thanh tìm kiếm, hãy nhấp vào vị trí trên bản đồ để lấy kinh độ và vĩ độ cho nó. Bạn cũng có thể nhập trực tiếp kinh độ và vĩ độ vào các trường văn bản tương ứng nếu có.
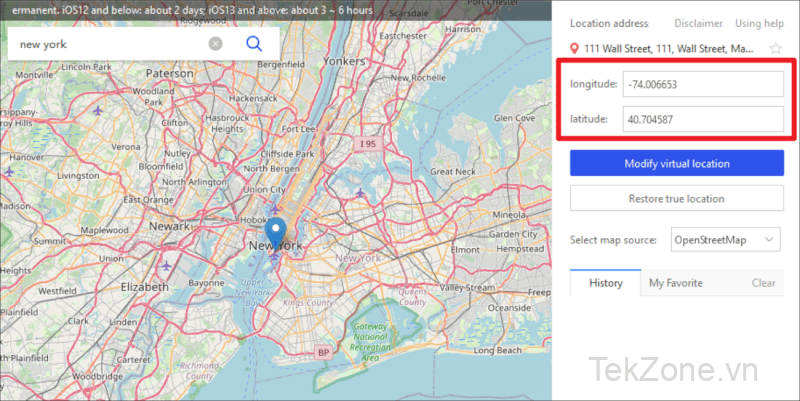
Cuối cùng, nhấp vào tùy chọn cho ‘Modify Virtual Location’ và nhấp vào ‘OK’ trên lời nhắc xác nhận.

Vị trí của bạn sẽ được sửa đổi thành vị trí mới trên toàn cầu. Bạn phải nhớ rằng việc sửa đổi vị trí của bạn sẽ làm được điều đó cho tất cả các ứng dụng chứ không phải bất kỳ ứng dụng cụ thể nào mà bạn có thể muốn.
Việc sửa đổi vị trí bằng 3u Tools là tạm thời. Trên iOS 13 và các phiên bản mới hơn, nó sẽ được sửa đổi trong khoảng 3-6 giờ, trong khi trên các phiên bản iOS cũ hơn, nó tồn tại trong khoảng 2 ngày.
Để đặt lại vị trí của bạn về vị trí thực của bạn bất kỳ lúc nào, hãy nhấp vào nút ‘Restore True Location’. Nó sẽ khởi động lại iPhone của bạn và đặt lại vị trí của nó. Bạn cũng có thể tự khởi động lại iPhone của mình để đặt lại vị trí.
Nếu nhu cầu thay đổi vị trí của bạn rộng rãi hơn, công cụ trên có thể bị hạn chế đối với bạn. Tenorshare iAnyGo có nhiều tùy chọn hơn có thể phù hợp với nhu cầu của bạn. Nó có sẵn cho cả Windows và Mac. Nhưng không giống như 3u Tools, nó không cung cấp bất kỳ tính năng nào khác. Nó chỉ chuyên về các dịch vụ giả mạo vị trí. Hạn chế duy nhất là sau thời gian miễn phí ban đầu cung cấp 2 bản dùng thử miễn phí cho mỗi tính năng để thay đổi vị trí của bạn, bạn sẽ phải mua giấy phép cho sản phẩm.
Để bắt đầu, hãy truy cập trang web chính thức và tải xuống phần mềm cho máy tính của bạn (Windows / Mac).
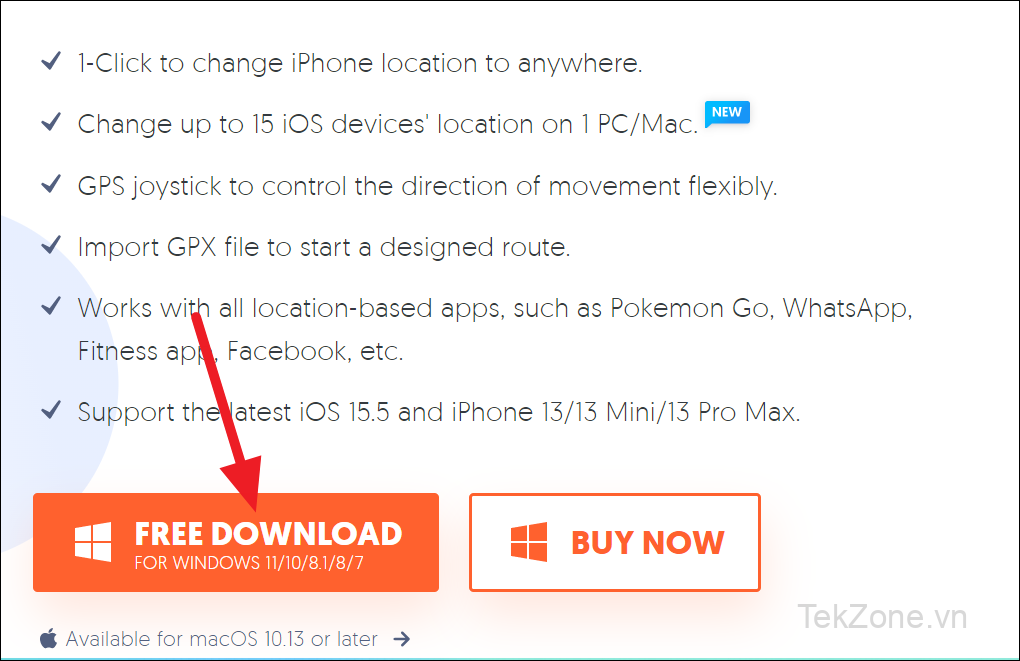
Trên máy tính Windows, hãy chạy file EXE để cài đặt phần mềm. Một lời nhắc User Account Control sẽ xuất hiện hỏi bạn có muốn cho phép phần mềm thực hiện các thay đổi hay không. Nhấp vào ‘Có’ để tiếp tục.
Nhấp vào nút ‘Install’ từ cửa sổ thiết lập. Sẽ mất vài giây để cài đặt. Sau đó nhấp vào ‘Get Started’ để khởi động ứng dụng sau khi quá trình cài đặt hoàn tất.
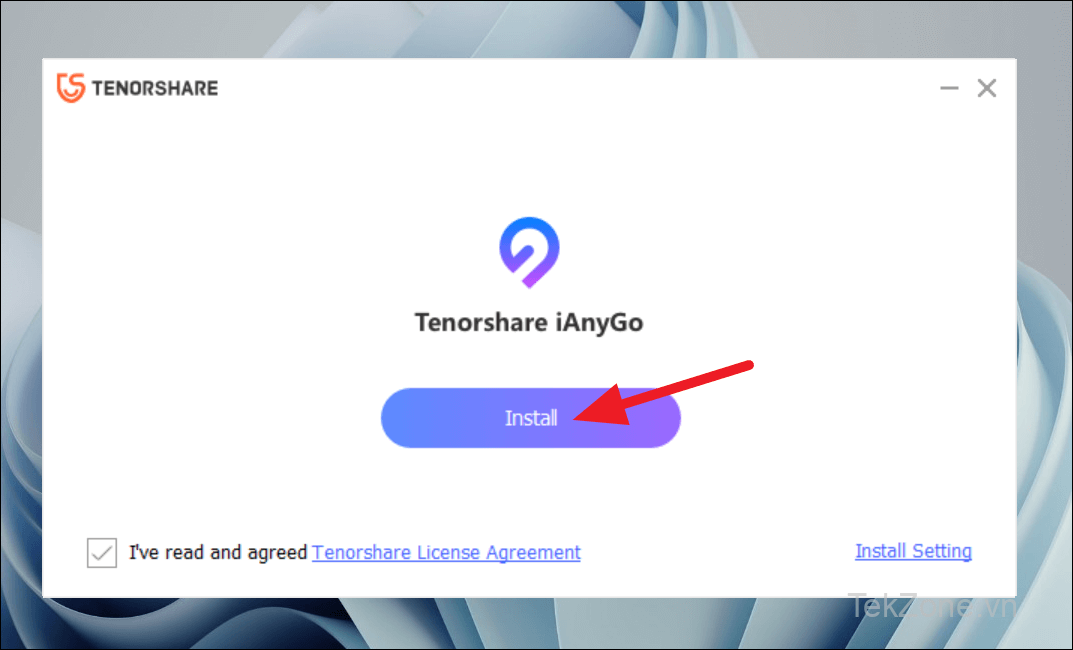
Bây giờ, kết nối điện thoại của bạn với máy tính bằng cáp USB và mở khóa iPhone của bạn. Nếu một lời nhắc xuất hiện trên điện thoại của bạn yêu cầu tin cậy máy tính, hãy nhấn vào ‘Tin cậy’.

Bây giờ, có 4 cách để sử dụng ứng dụng để thay đổi vị trí GPS của bạn.
Thay đổi địa điểm
Nếu bạn chỉ muốn đặt vị trí của mình thành bất kỳ nơi nào khác để đánh lừa bất kỳ ứng dụng dựa trên vị trí nào như ứng dụng hẹn hò hoặc ứng dụng du lịch, thì tính năng ‘Change Location’ của ứng dụng chính là thứ bạn đang tìm kiếm. Nó đặt vị trí của bạn thành bất kỳ tọa độ nào đã chọn.
Từ ứng dụng, hãy đảm bảo rằng bạn đang ở tùy chọn đầu tiên trên thanh bên trái. Sau đó, từ phần bên phải của màn hình, hãy nhấp vào ‘Enter’.
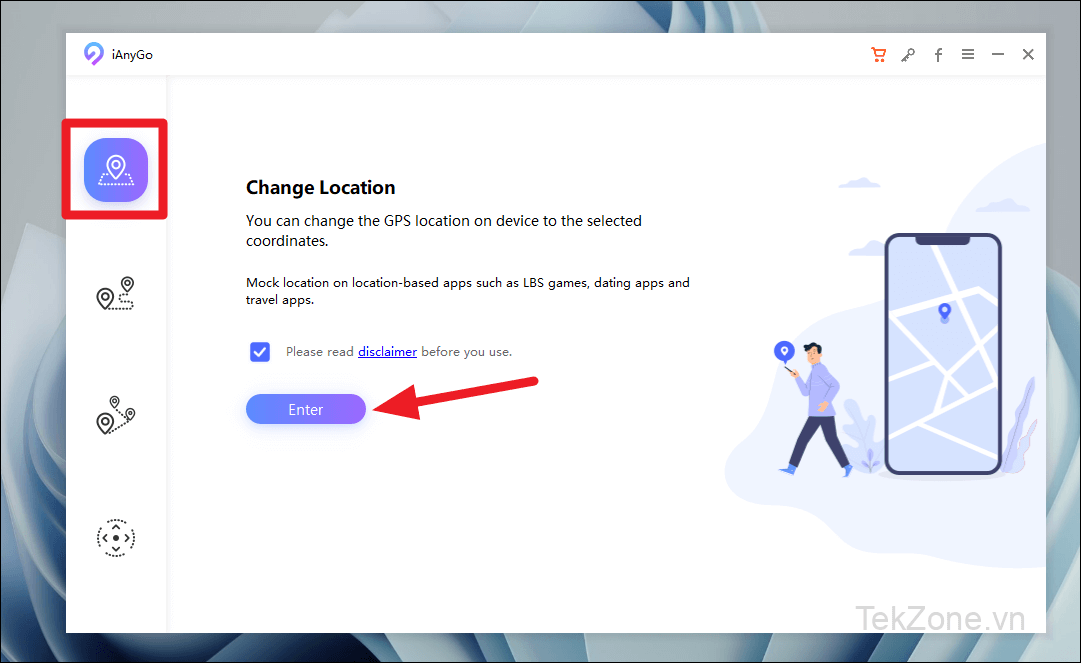
Sau đó, chọn thiết bị mà bạn muốn giả định vị trí GPS (nếu có nhiều thiết bị được kết nối) và nhấp vào ‘Tiếp theo’. iAnyGo cũng hỗ trợ nhiều kết nối cùng lúc, nhưng nếu bạn muốn kết nối đa kết nối, bạn có thể chọn các thiết bị khác sau khi vào bản đồ.
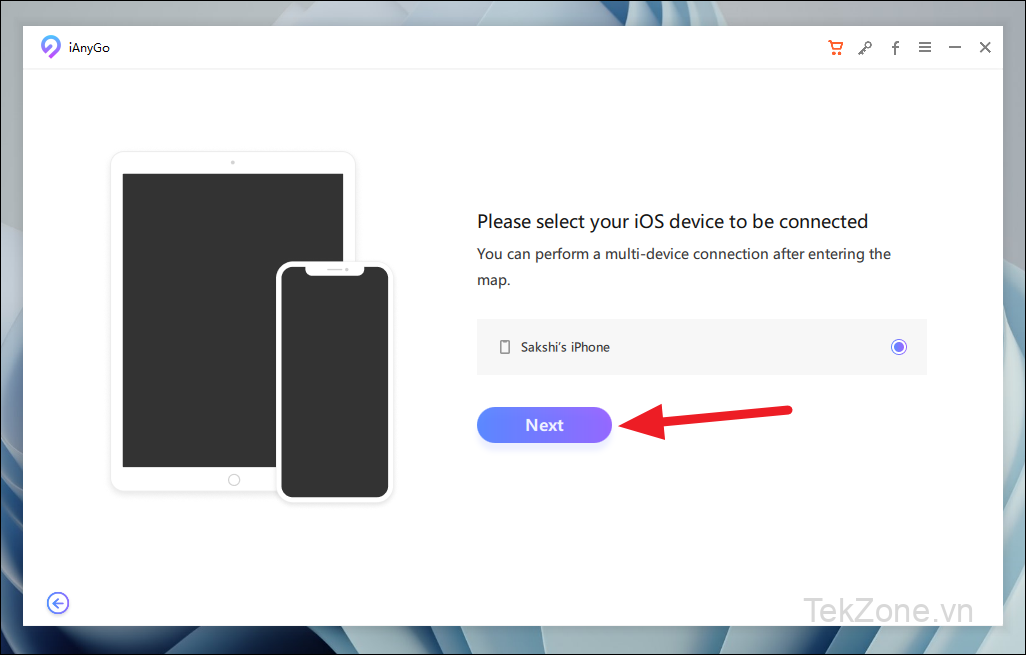
Bạn sẽ phải giữ cho iPhone của mình luôn mở khóa trong khi sử dụng phần mềm để đánh lừa vị trí.
Khi bạn đến bản đồ, hãy chọn vị trí từ bản đồ mà bạn muốn đặt GPS. Bạn cũng có thể sử dụng thanh tìm kiếm để tìm kiếm địa điểm. Sau đó, nhấp vào ‘Bắt đầu sửa đổi’.
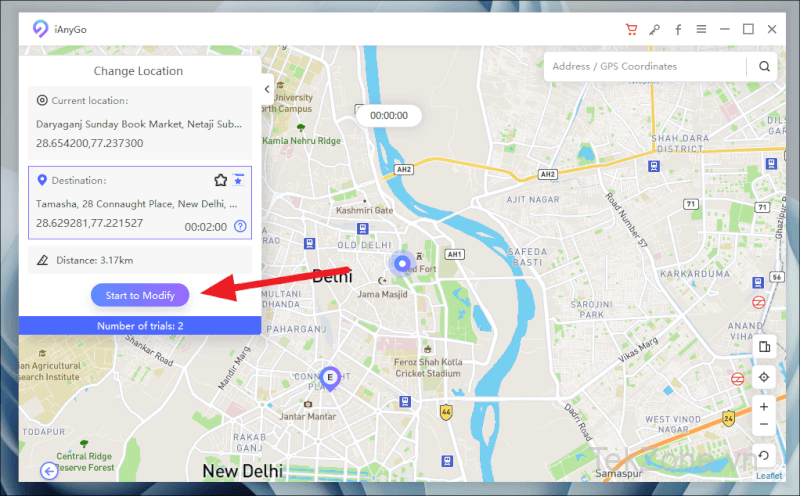
Một mẹo có thể xuất hiện yêu cầu bạn đóng mọi ứng dụng dựa trên vị trí địa lý trên iPhone của bạn để tránh bất kỳ cảnh báo nào do nhảy tọa độ. Nhấp vào ‘Tiếp tục’ trên lời nhắc.
Vị trí sẽ thay đổi ngay lập tức trên iPhone của bạn.
Ứng dụng này cũng có bộ đếm thời gian hồi chiêu, được thiết kế đặc biệt cho người chơi Pokemon Go. Để tránh một softban trong game, bạn không nên thay đổi vị trí GPS quá thường xuyên và bộ đếm thời gian ở đó để nhắc nhở bạn về điều đó. Cho đến khi bộ hẹn giờ hết hạn, bạn không nên thay đổi lại vị trí của mình nếu đang chơi game.
Nếu không, bạn có thể làm cho bộ hẹn giờ biến mất. Chỉ cần nhấp vào các điều khiển trong tùy chọn ‘Tắt tính năng này’ từ cửa sổ hẹn giờ.
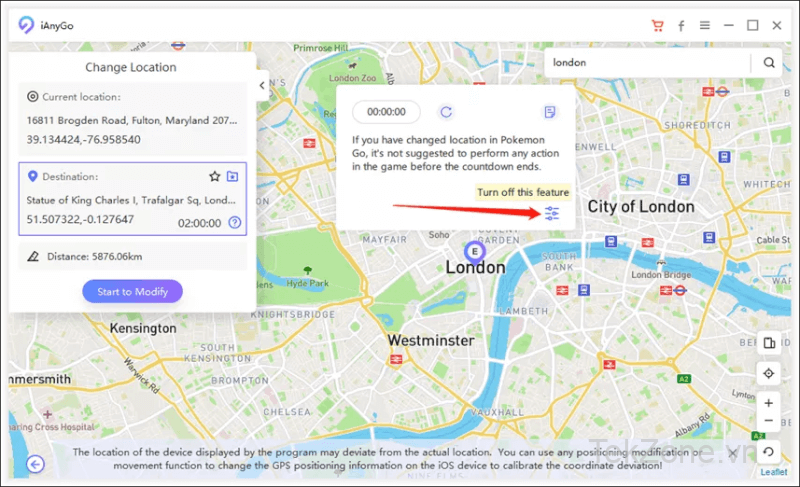
Để bật lại, hãy nhấp vào menu bánh hamburger trên thanh tiêu đề của ứng dụng. Sau đó, nhấp vào ‘Cài đặt’ từ menu xuất hiện.
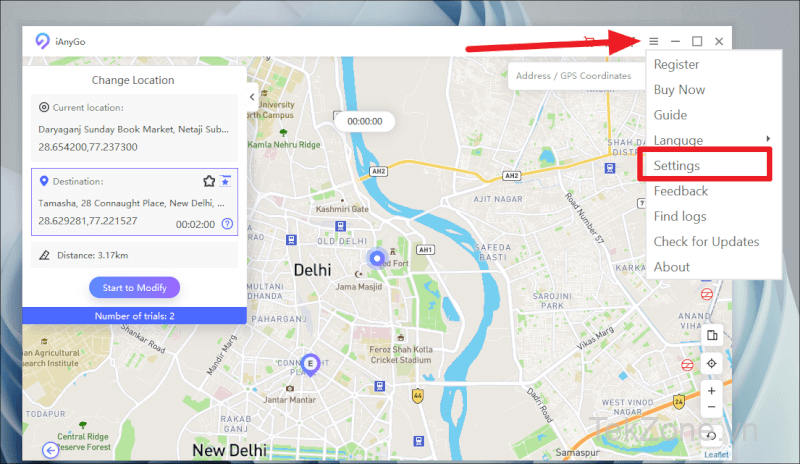
Chọn ‘Mở’ từ menu và nhấp vào ‘Xác nhận’ để bật lại.
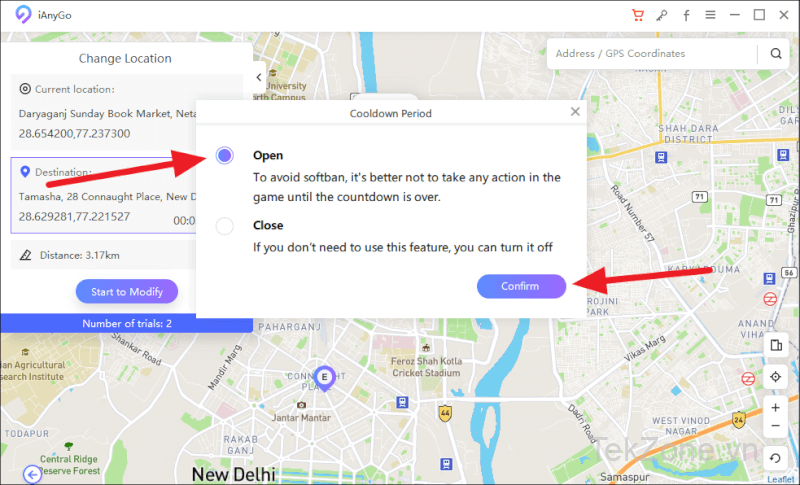
Chuyển động một điểm
Chế độ này có thể mô phỏng chuyển động của GPS dọc theo bất kỳ tuyến đường nào bạn chọn trên bản đồ mà bạn không cần phải di chuyển. Chuyển động tại một điểm mô phỏng chuyển động ở một tốc độ xác định dọc theo hai điểm bất kỳ, A và B mà bạn chọn trên ứng dụng. Người chơi Pokemon GO có thể di chuyển khắp bản đồ và chơi game bằng tính năng này mà không cần rời khỏi nhà của họ. Bạn cũng có thể nhập các file GPX, nhưng tính năng này chỉ khả dụng khi bạn mua giấy phép chứ không phải với bản dùng thử miễn phí.
Để bắt đầu, hãy chọn chế độ ‘Single-Spot Movement’ (tab thứ 2) từ menu điều hướng ở bên trái cửa sổ ứng dụng. Sau đó, kết nối điện thoại của bạn bằng cáp USB và giữ cho điện thoại luôn mở khóa. Nhấp vào tùy chọn ‘Enter’ trên ứng dụng máy tính để bàn.
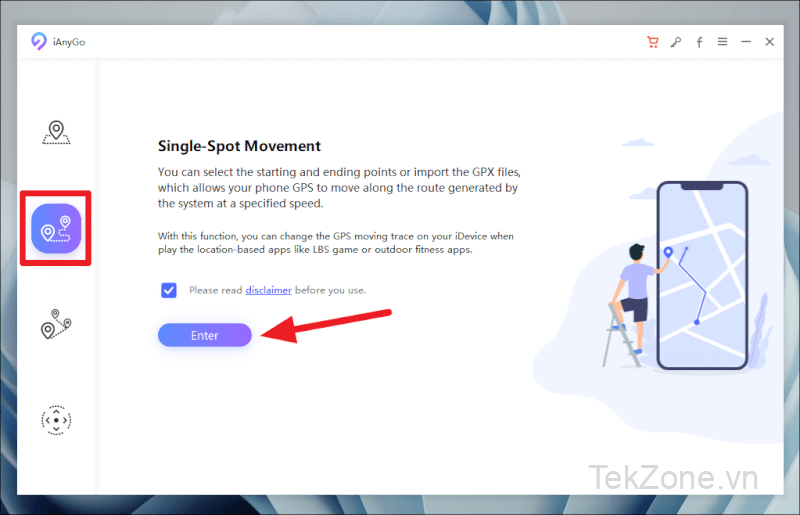
Chọn thiết bị bạn muốn kích thích chuyển động (nếu có nhiều thiết bị được kết nối) và nhấp vào ‘Tiếp theo’. Để chọn nhiều thiết bị, hãy đợi cho đến khi bạn vào bản đồ.
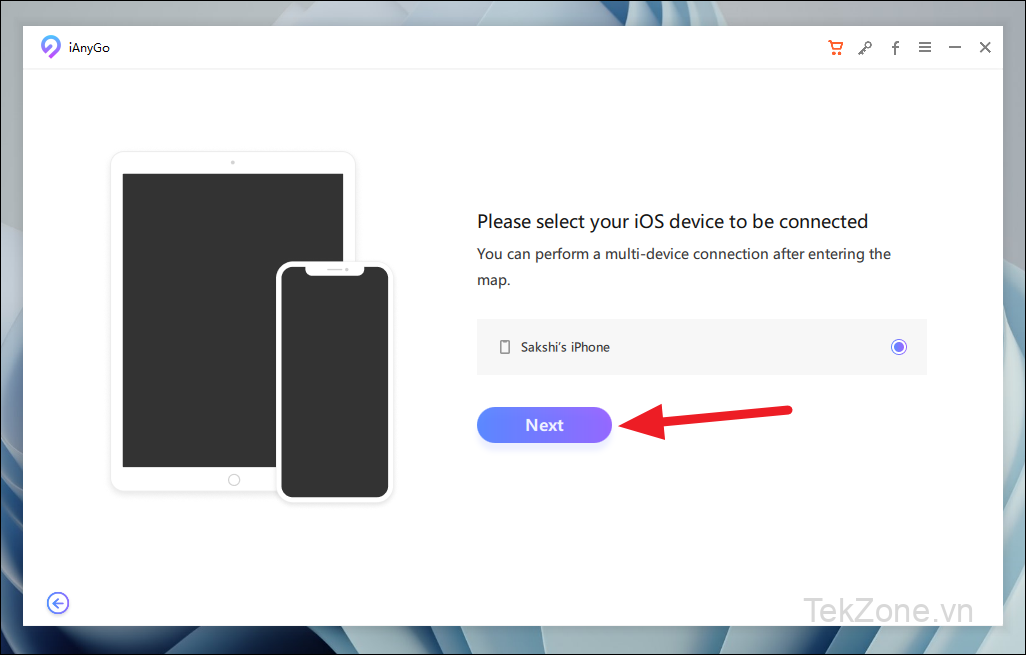
Bản đồ sẽ mở ra. Theo mặc định, điểm bắt đầu được đặt làm vị trí của bạn. Nếu bạn muốn di chuyển từ vị trí của mình đến vị trí khác, tất cả những gì bạn phải làm là chọn một điểm đến. Nhấp vào vị trí trên bản đồ, tìm kiếm vị trí đó bằng thanh địa chỉ hoặc nhập tọa độ vào thanh địa chỉ.

Để thay đổi điểm bắt đầu, hãy nhấp vào điểm đó để chọn và sau đó chọn vị trí từ bản đồ tương tự.
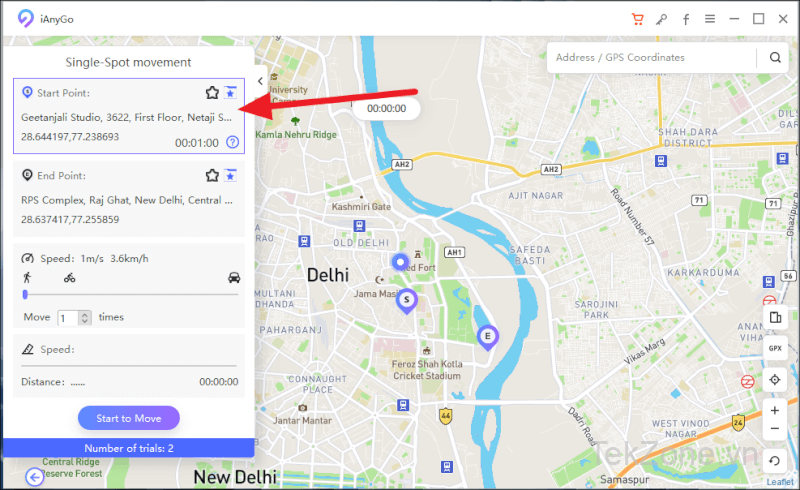
Sau đó, chọn tốc độ bằng cách kéo thanh tốc độ và cũng chọn số lần di chuyển. Tùy thuộc vào số lượng chuyển động bạn chọn, nó sẽ kích thích chuyển động cho phù hợp. Ví dụ, nếu bạn chọn 2, iAnyGo sẽ kích thích chuyển động giữa A đến B hai lần.
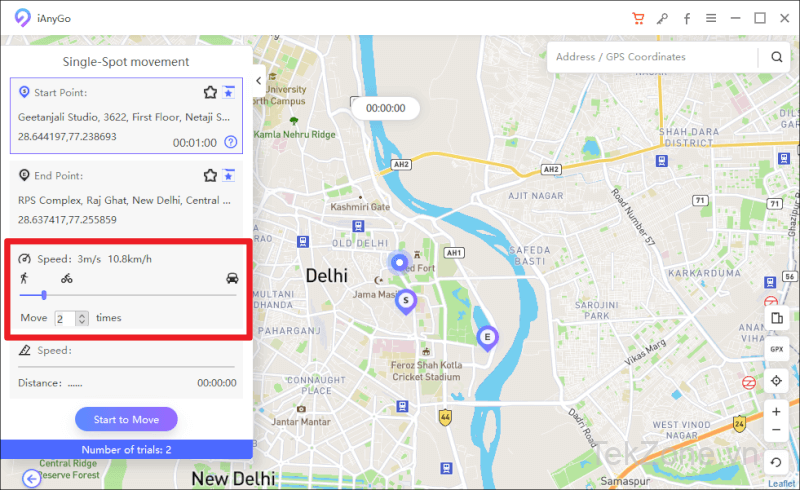
Cuối cùng, nhấp vào tùy chọn ‘Start to Move’ để kích thích chuyển động qua lại giữa hai điểm.
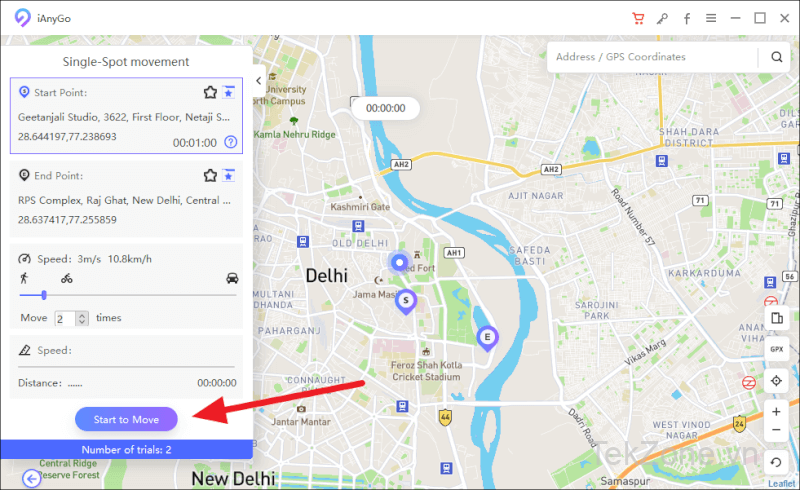
Nhấp vào ‘Tiếp tục’ trên lời nhắc yêu cầu bạn đóng bất kỳ ứng dụng định vị địa lý nào đang mở trên điện thoại của bạn.
Bạn có thể tạm dừng và tiếp tục chuyển động bất cứ lúc nào. Nhấp vào ‘Tạm dừng’ từ giao diện ứng dụng. Nhấp vào ‘Sop’ để chấm dứt hoàn toàn chuyển động.
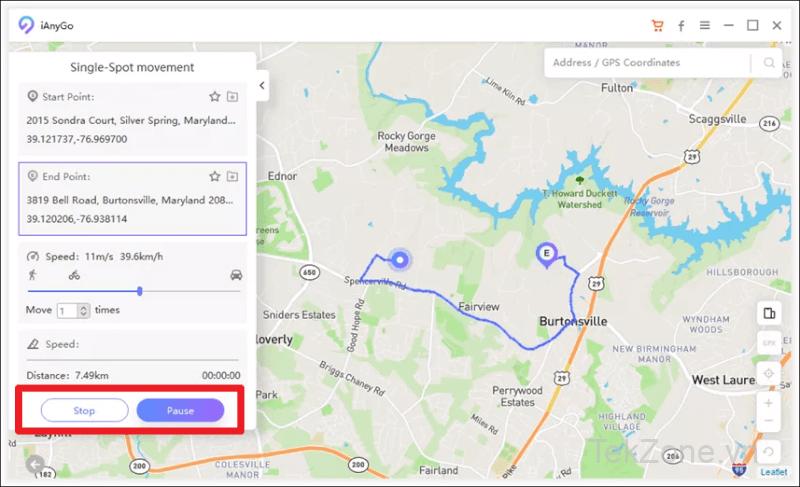
Chuyển động nhiều điểm
Bạn cũng có thể mô phỏng chuyển động qua nhiều điểm với tính năng chuyển động Nhiều điểm. Chuyển sang tab ‘Chuyển động nhiều điểm’ (tab thứ 3) từ thanh bên trái và nhấp vào ‘Enter’ từ phần bên phải.
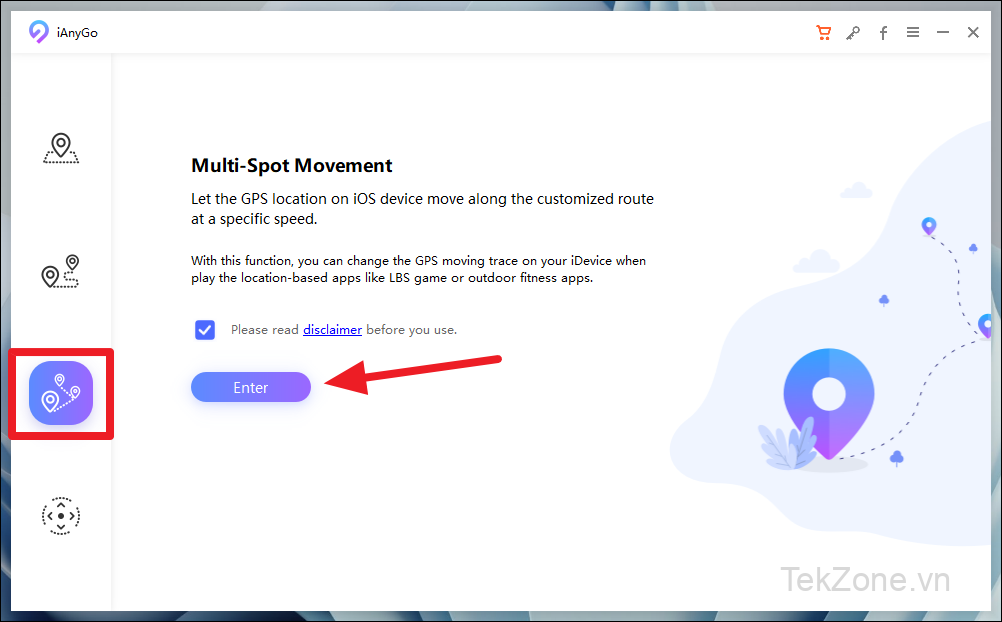
Sau đó, chọn thiết bị bạn muốn thay đổi vị trí và nhấp vào ‘Tiếp theo’.
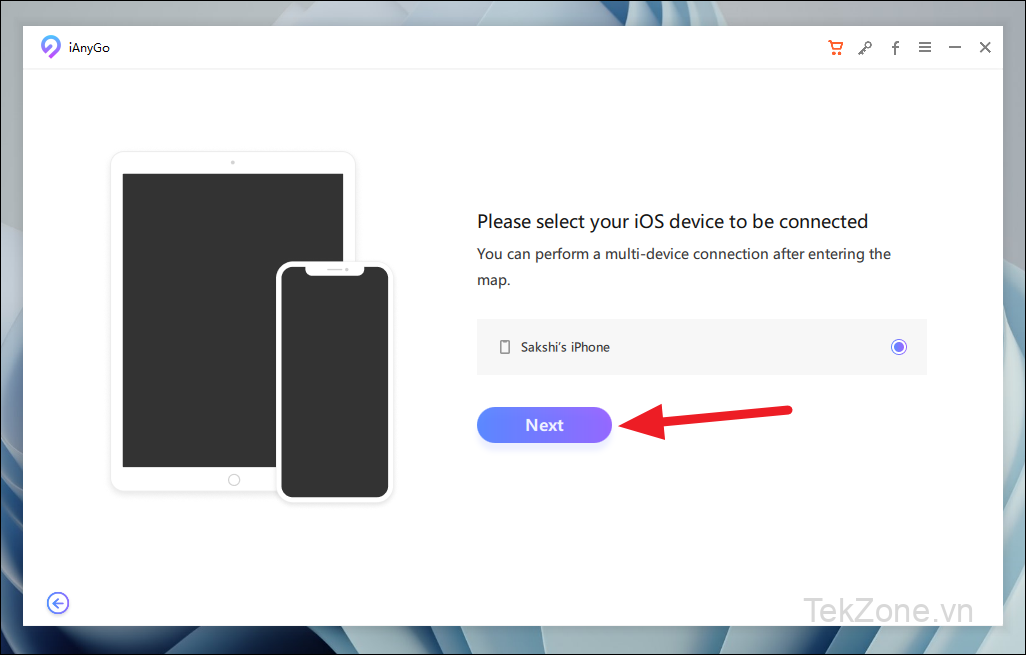
Từ bản đồ, nhấp vào từng điểm bạn muốn thêm trên tuyến đường. Bạn có thể thêm bao nhiêu điểm dừng tùy ý. Để điều chỉnh một vị trí, hãy kéo điểm đó bằng con trỏ chuột trên bản đồ.
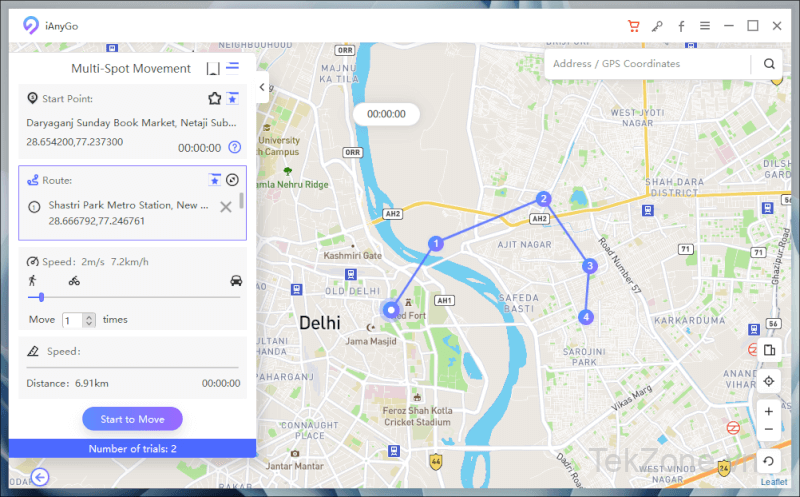
Để xóa một điểm, hãy nhấp vào tùy chọn ‘Mở rộng’ bên cạnh Tuyến đường. Tất cả các điểm sẽ mở rộng. Nhấp vào ‘x’ bên cạnh điểm bạn muốn xóa.
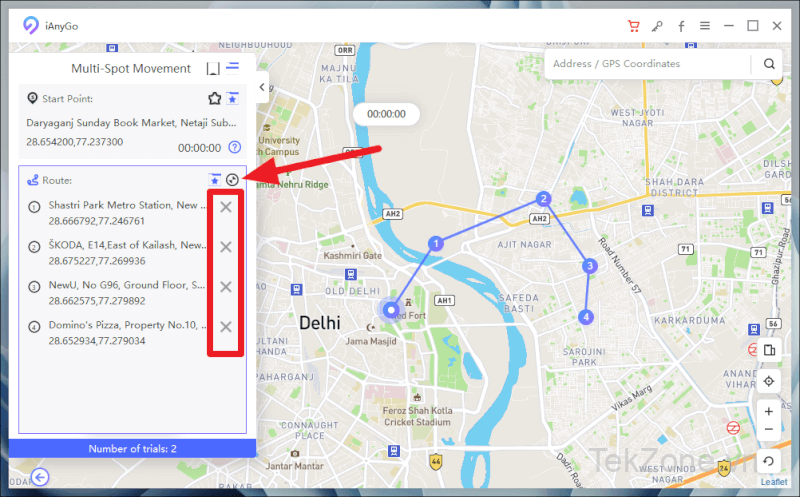
Sau đó, chọn tốc độ và số lần di chuyển (khứ hồi) mà bạn muốn thực hiện trên toàn tuyến. Cuối cùng, nhấp vào ‘Bắt đầu để di chuyển’.
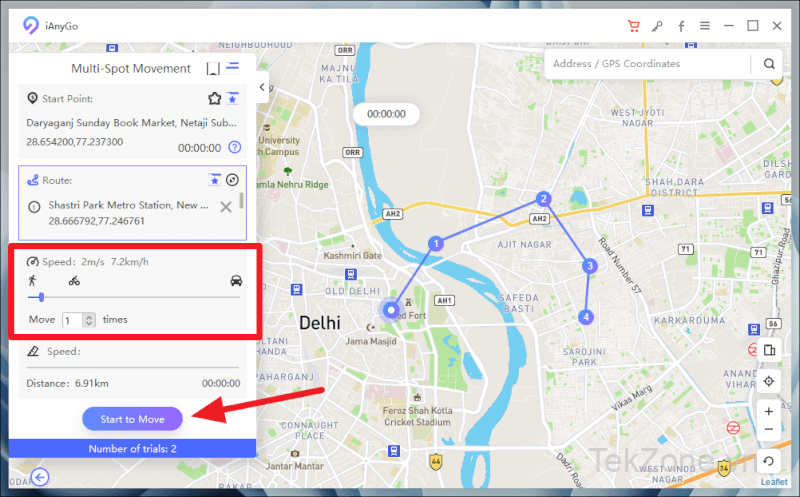
Vị trí sẽ được mô phỏng trên tuyến đường đã chọn trên iPhone của bạn.
Chuyển động cần điều khiển
Tính năng Cần điều khiển cho phép bạn tự do điều khiển chuyển động trên bản đồ bằng cần điều khiển hoặc bàn phím. Bạn có thể dễ dàng thay đổi hướng của mình bất cứ lúc nào bằng cách sử dụng tính năng này.
Chuyển sang chế độ ‘Chuyển động cần điều khiển’ (tab thứ 4) từ thanh bên trái của cửa sổ và nhấp vào ‘Enter’ từ phần bên phải của cửa sổ.
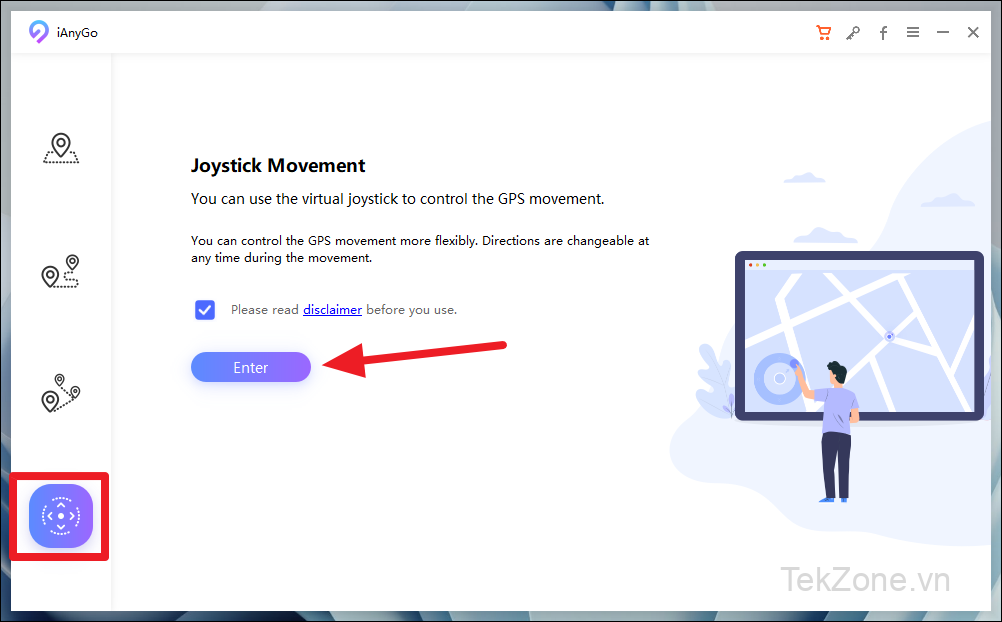
Sau đó, chọn thiết bị được kết nối và nhấp vào ‘Tiếp theo’.
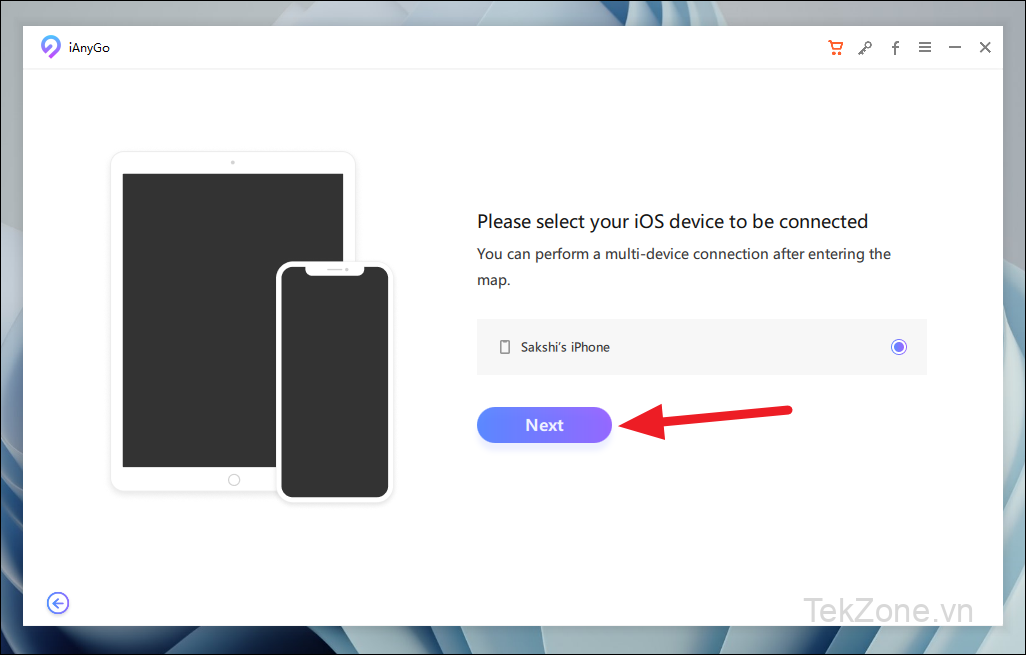
Điều chỉnh tốc độ cho chuyển động mô phỏng bằng cách kéo thanh trượt. Có các tốc độ khác nhau, như đi bộ, đi xe đạp hoặc lái xe. Bạn cũng có thể thay đổi vị trí bắt đầu bằng cách trước tiên chọn tùy chọn ‘Vị trí Hiện tại’ và sau đó chọn một vị trí trên bản đồ.
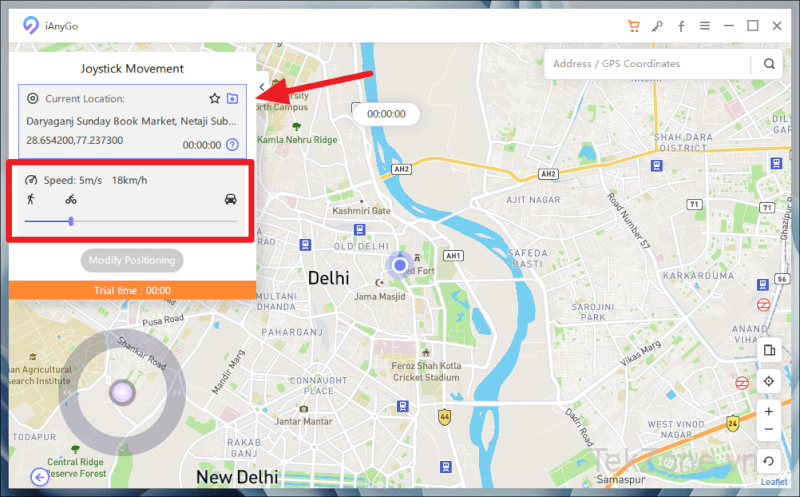
Cần điều khiển sẽ xuất hiện ở góc dưới bên trái của màn hình. Kéo nút giữa của cần điều khiển về phía vòng tròn và thả nó ra. GPS sẽ bắt đầu di chuyển tự động ở tốc độ đã đặt theo hướng đó. Bất kỳ lúc nào, bạn có thể thay đổi hướng tự do trong 360 độ bằng cách kéo về hướng đó.
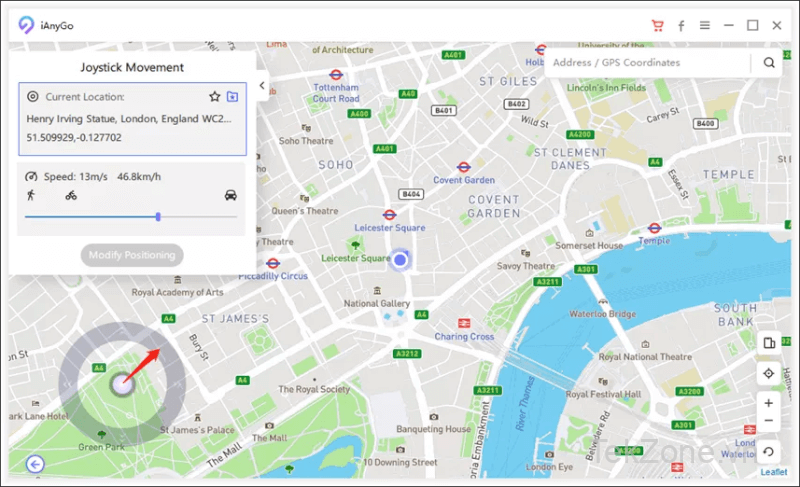
Lưu ý: Con trỏ chuột của bạn phải ở trong vòng tròn khi bạn kéo nút giữa.
Bạn cũng có thể sử dụng các phím mũi tên trên bàn phím để điều khiển chuyển động.
Đặt lại về vị trí đích thực
Bất cứ lúc nào, nếu bạn muốn đặt lại điện thoại của mình về vị trí thực, hãy nhấp vào ‘Khôi phục tọa độ thực’ ở góc dưới bên phải của màn hình.
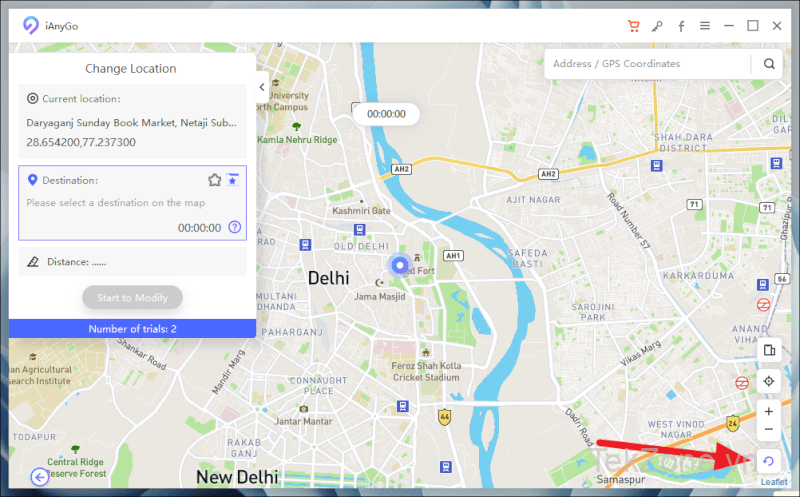
Một lời nhắc xác nhận sẽ xuất hiện trên màn hình rằng thiết bị của bạn cần khởi động lại để khôi phục vị trí thực. Nhấp vào nút ‘Khởi động lại’.
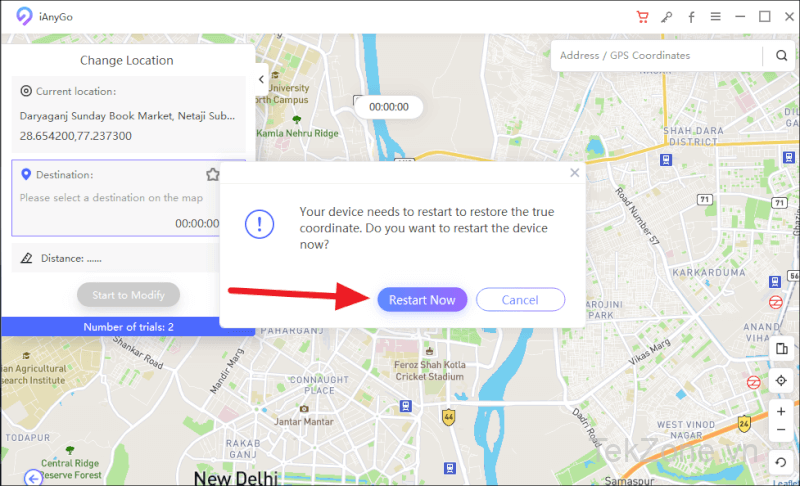
Nếu điện thoại của bạn không được cắm vào máy tính nữa, bạn có thể tự khởi động lại để khôi phục lại vị trí GPS thực.
Thay đổi vị trí GPS của iPhone của bạn có thể là một công việc khó khăn. Hy vọng rằng với sự trợ giúp của hướng dẫn này, bạn sẽ có thể giả mạo vị trí của mình mà không gặp quá nhiều khó khăn.




