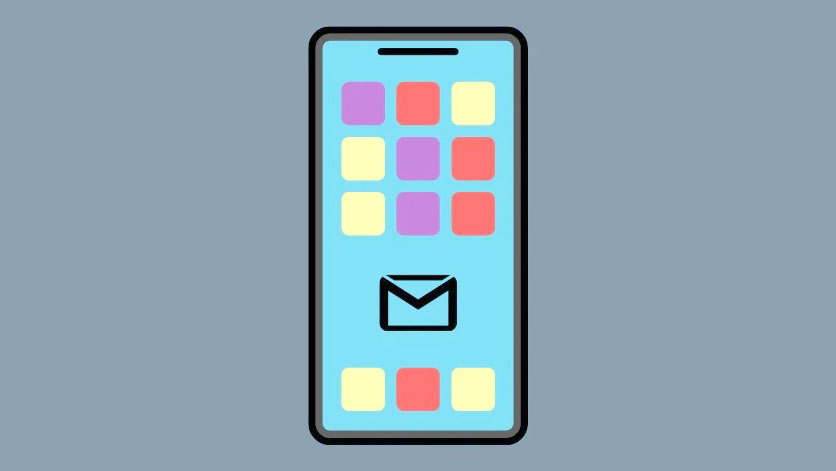
Các phiên bản iOS mang đến nhiều đổi mới với mỗi bản update tính năng và iOS 14 cũng không khác gì. Một bổ sung nổi bật là các widget và khả năng cho các nhà phát triển bên thứ ba thêm widget vào màn hình chính.
Google là một trong những người đầu tiên chớp lấy cơ hội nhưng thật đáng buồn là tiện ích này chỉ đơn giản là một tập hợp các shortcut bằng một lần nhấn cho các hành động nhanh khác nhau trong ứng dụng Gmail, không có bản xem trước email của bạn. Công ty gần đây đã cập nhật tiện ích để thêm nhiều chức năng hơn và đây là tất cả những gì bạn cần biết về nó.
Cách thêm tiện ích Gmail mới vào màn hình chính của bạn
Bạn sẽ cần đáp ứng một số yêu cầu để sử dụng tiện ích Gmail mới trên thiết bị iOS hoặc iPadOS của mình. Sau đó, bạn có thể sử dụng hướng dẫn nếu mọi thứ đã kiểm tra.
Yêu cầu
- Ứng dụng Gmail v6.0.220109 trở lên
- iOS 14, iPadOS 14 trở lên
Hướng dẫn từng bước một
Nhấn và giữ trên màn hình chính để vào chế độ chỉnh sửa. Bây giờ hãy nhấn vào biểu tượng ‘+’ ở góc trên cùng bên phải của màn hình.
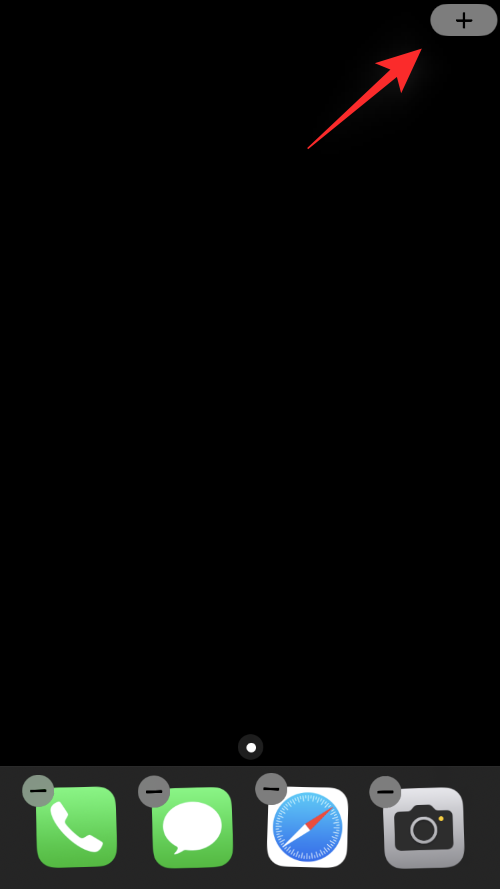
Cuộn xuống và nhấn vào ‘Gmail’.
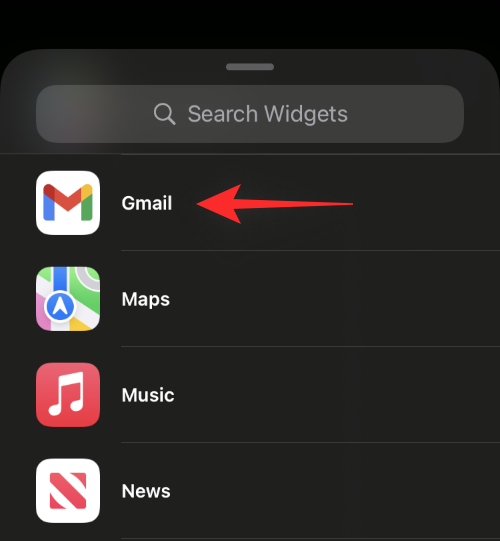
Bây giờ chỉ cần nhấn vào ‘Thêm tiện ích con’ ở cuối màn hình của bạn.
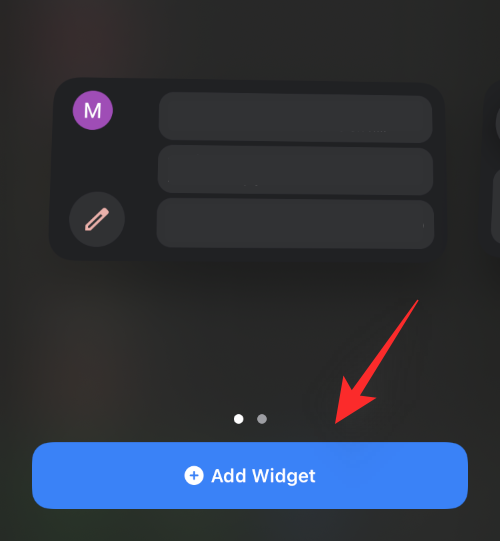
Và đó là nó! Tiện ích mới bây giờ sẽ có sẵn trên màn hình chính của bạn.
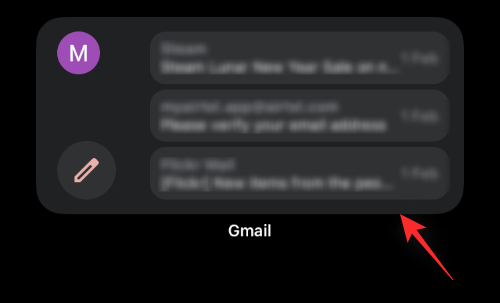
Bạn có thể sử dụng hướng dẫn bên dưới để tìm hiểu về các tính năng của nó và cách sử dụng chúng.
Cách sử dụng tiện ích Gmail mới
Bạn có thể sử dụng tiện ích Gmail mới cho chủ yếu 3 chức năng này.
Soạn, biên soạn
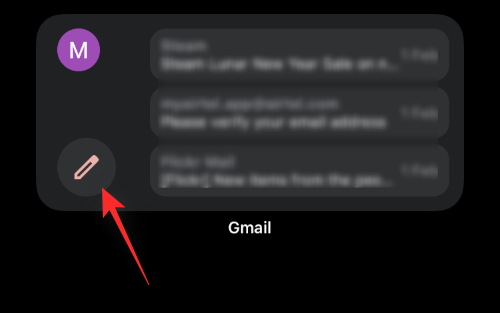
Để soạn một email mới, chỉ cần nhấn vào biểu tượng ‘Soạn’. Thao tác này sẽ đưa bạn đến ứng dụng Gmail, nơi một bản nháp mới sẽ sẵn sàng và mở trên màn hình của bạn. Sau đó, bạn có thể nhập địa chỉ email của người nhận và tiếp tục với email như bình thường.
Mở Gmail
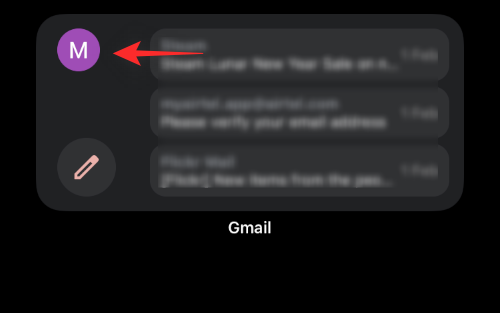
Bạn có thể mở Gmail bằng cách nhấn vào vùng trống hoặc ảnh hồ sơ trong Tài khoản của bạn. Thao tác này sẽ đưa bạn trực tiếp đến ứng dụng Gmail trên thiết bị của bạn.
Mở một email
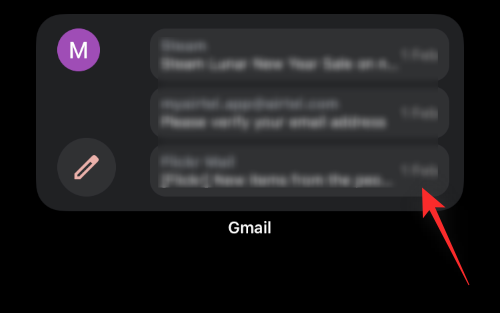
Khi bạn nhận được bản xem trước của 3 email đầu tiên trong hộp thư đến của mình, bạn có thể nhấn vào đó để mở email tương ứng trong ứng dụng Gmail. Các email có thể được xác định bằng cách sử dụng Người gửi và Chủ đề được hiển thị trên màn hình chính của bạn.
Thay đổi tài khoản của bạn
Nếu bạn có nhiều tài khoản Gmail trong ứng dụng Gmail thì bạn có thể chuyển đổi giữa các tài khoản đó cho tiện ích con của mình bằng cách sử dụng hướng dẫn bên dưới.
Nhấn và giữ vào tiện ích Gmail của bạn trên màn hình chính. Nhấn vào ‘Chỉnh sửa tiện ích con’.
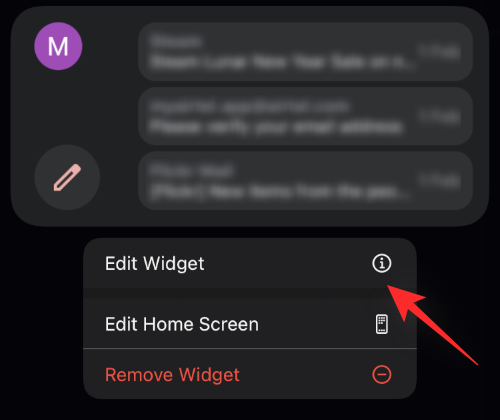
Bây giờ hãy nhấn vào ID email hiện tại của bạn bên cạnh ‘Tài khoản’.

Nhấn và chọn ID email mong muốn mà bạn muốn chuyển sang và các thay đổi sẽ tự động được áp dụng cho tiện ích của bạn.
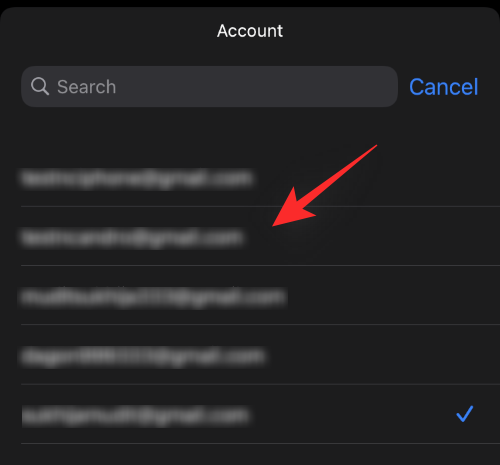
Nhấn vào vùng trống để thoát khỏi chế độ chỉnh sửa. Và đó là nó! Bây giờ bạn sẽ thay đổi tài khoản email của mình được hiển thị trong tiện ích Gmail trên màn hình chính của bạn. Có thể mất một chút thời gian để tất cả các chi tiết cập nhật và hiển thị trong tiện ích con tùy thuộc vào thiết bị và mạng hiện tại của bạn.
Câu hỏi thường gặp
Dưới đây là một số câu hỏi thường gặp về tiện ích Gmail mới sẽ giúp bạn bắt kịp những thay đổi mới nhất.
Tôi có thể xem nhanh bao nhiêu email?
Bạn hiện có thể xem nhanh 3 email trong tiện ích con. Bạn có quyền truy cập vào tên Người gửi và chủ đề của email.
Tôi có thể thay đổi lựa chọn tiện ích con của mình sau này không?
Có, bạn có thể thay đổi lựa chọn tiện ích con của mình sau đó, tuy nhiên, bạn không thể chỉnh sửa tiện ích con đã thêm để thay đổi nó ngay lập tức. Để thay đổi lựa chọn của mình, bạn sẽ phải xóa tiện ích Gmail hiện được thêm vào và sau đó thêm lại tiện ích cũ. Sử dụng hướng dẫn ở trên cùng để giúp bạn trong quá trình này và chọn tiện ích Gmail cũ lần này để thay thế.
Tôi có thể thêm cả hai tiện ích Gmail vào màn hình chính của mình không?
Có, bạn có thể thêm cả tiện ích Gmail cũ và mới vào màn hình chính của mình.
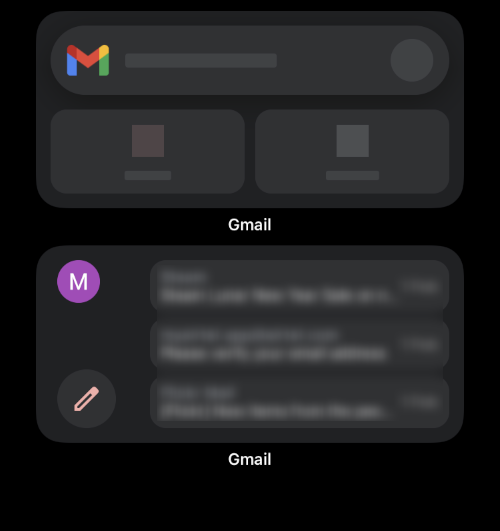
Một cái có thể giúp bạn theo dõi những email mới nhất trong khi cái kia có thể cung cấp các shortcut cho các thao tác nhanh trong ứng dụng Gmail.
Chúng tôi hy vọng bài đăng này đã giúp bạn làm quen với tiện ích Gmail mới. Nếu bạn gặp bất kỳ vấn đề nào hoặc có thêm bất kỳ câu hỏi nào cho chúng tôi, vui lòng liên hệ với chúng tôi bằng cách sử dụng phần nhận xét bên dưới.




