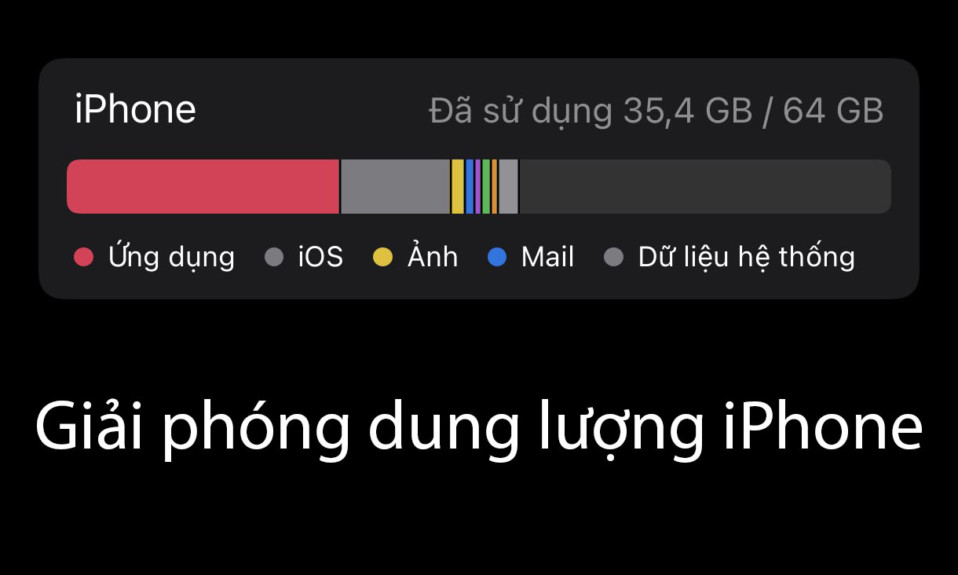
Tất cả các cách để quản lý hoặc loại bỏ Dữ liệu hệ thống đang chiếm dung lượng lưu trữ trên iPhone.
Đôi khi, chúng ta cố gắng cài đặt bản cập nhật phần mềm mới nhất hoặc tải xuống một ứng dụng mới, nhưng đột nhiên chúng ta không thể. Đó là một trong những sự thật không thể tránh khỏi của thế giới hiện đại: chúng ta hết dung lượng lưu trữ trên điện thoại.
Và khi nói đến iPhone, đó là một vấn đề nghiêm trọng vì bạn không thể mở rộng bộ nhớ của mình. Không quan trọng bạn đã đầu tư bao nhiêu vào iPhone dung lượng cao hơn để có thêm dung lượng lưu trữ đó. Cuối cùng, tất cả chúng ta đều đụng phải bức tường đó. Bộ nhớ được tích hợp bởi ảnh hoặc ứng dụng vẫn ổn. Chúng ta biết chúng là gì và chúng ta thậm chí có thể xóa chúng bất cứ khi nào chúng ta muốn.
Nhưng chính ‘Dữ liệu hệ thống’ (được gọi là ‘Bộ nhớ khác’ trong các lần lặp lại iOS trước) khiến mọi người bối rối. Hãy xem chính xác bộ nhớ này là gì và làm thế nào để loại bỏ nó.
Dữ liệu hệ thống là gì và Tìm nó ở đâu?
Trước tiên, bạn nên xem liệu Dữ liệu hệ thống có phải là yếu tố cản trở sự tồn tại hay không. Mở ứng dụng Cài đặt và cuộn xuống ‘Cài đặt chung’.

Sau đó, nhấn vào ‘Dung lượng iPhone’.
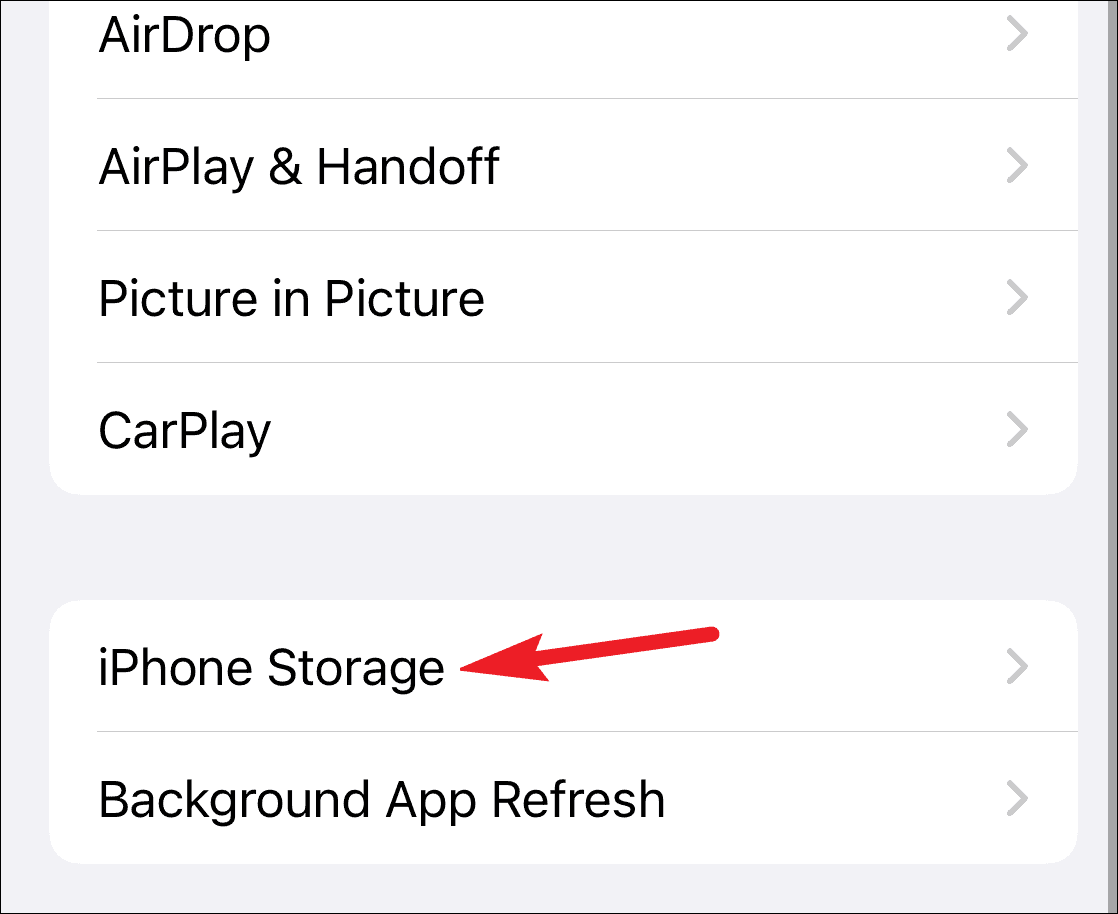
Biểu đồ thanh sẽ xuất hiện đại diện cho bộ nhớ iPhone dưới dạng hỗn hợp các danh mục khác nhau như ảnh, ứng dụng, phương tiện, v.v. Nó cũng sẽ hiển thị các ứng dụng theo thứ tự giảm dần về dung lượng bộ nhớ mà chúng đang chiếm, từ các ứng dụng chiếm hầu hết bộ nhớ ít nhất. Có thể mất vài giây để làm mới và thể hiện chính xác số liệu thống kê mới nhất.
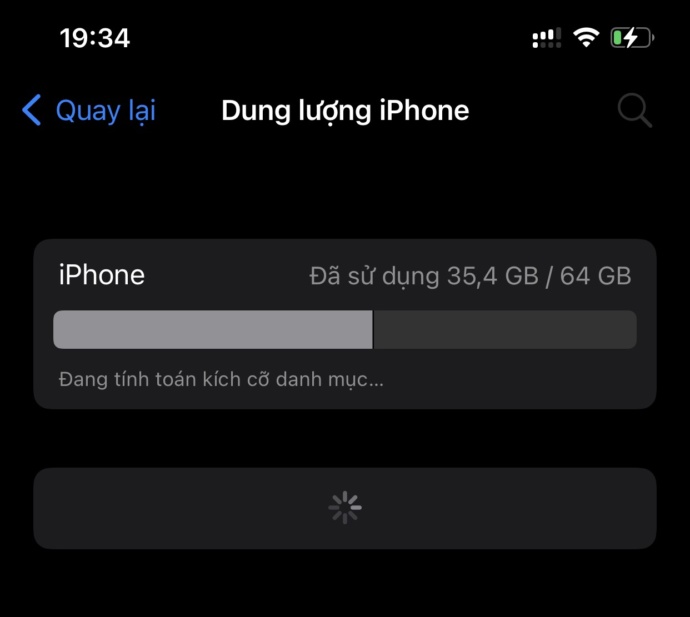
Sau khi tải biểu đồ thanh, hãy xem kỹ các danh mục. Nếu bộ nhớ “Dữ liệu hệ thống” hoặc “Khác” đang chiếm dung lượng trên iPhone, bạn sẽ thấy một phần lớn màu xám chiếm nhiều dung lượng trong biểu đồ thanh ở phía cuối bên phải.
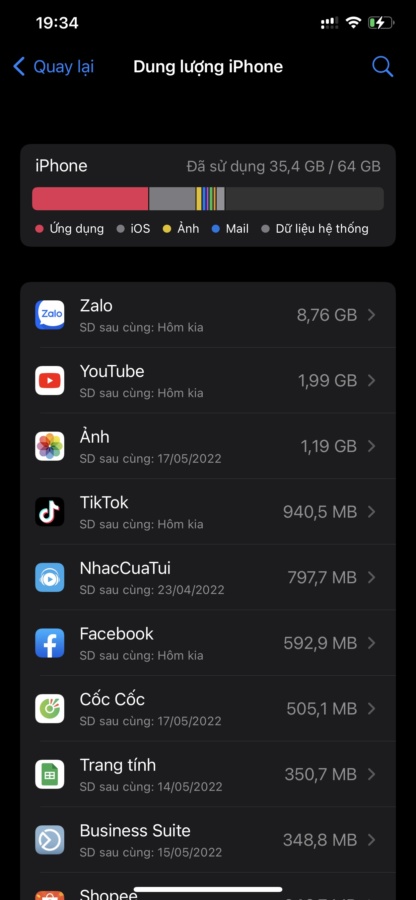
Nếu bạn thấy một danh mục như vậy, hãy cuộn qua các ứng dụng xuống dưới.
Ở đó, bạn sẽ thấy tùy chọn cho ‘Dữ liệu hệ thống’ (hoặc ‘Khác’, dung lượng tùy thuộc vào iOS bạn đang sử dụng) và dung lượng mà nó hiện đang chiếm giữ. Nó có thể dao động ở bất kỳ đâu từ vài trăm MB đến thậm chí 50 GB đối với một số người. Nhấn vào nó để mở nó.
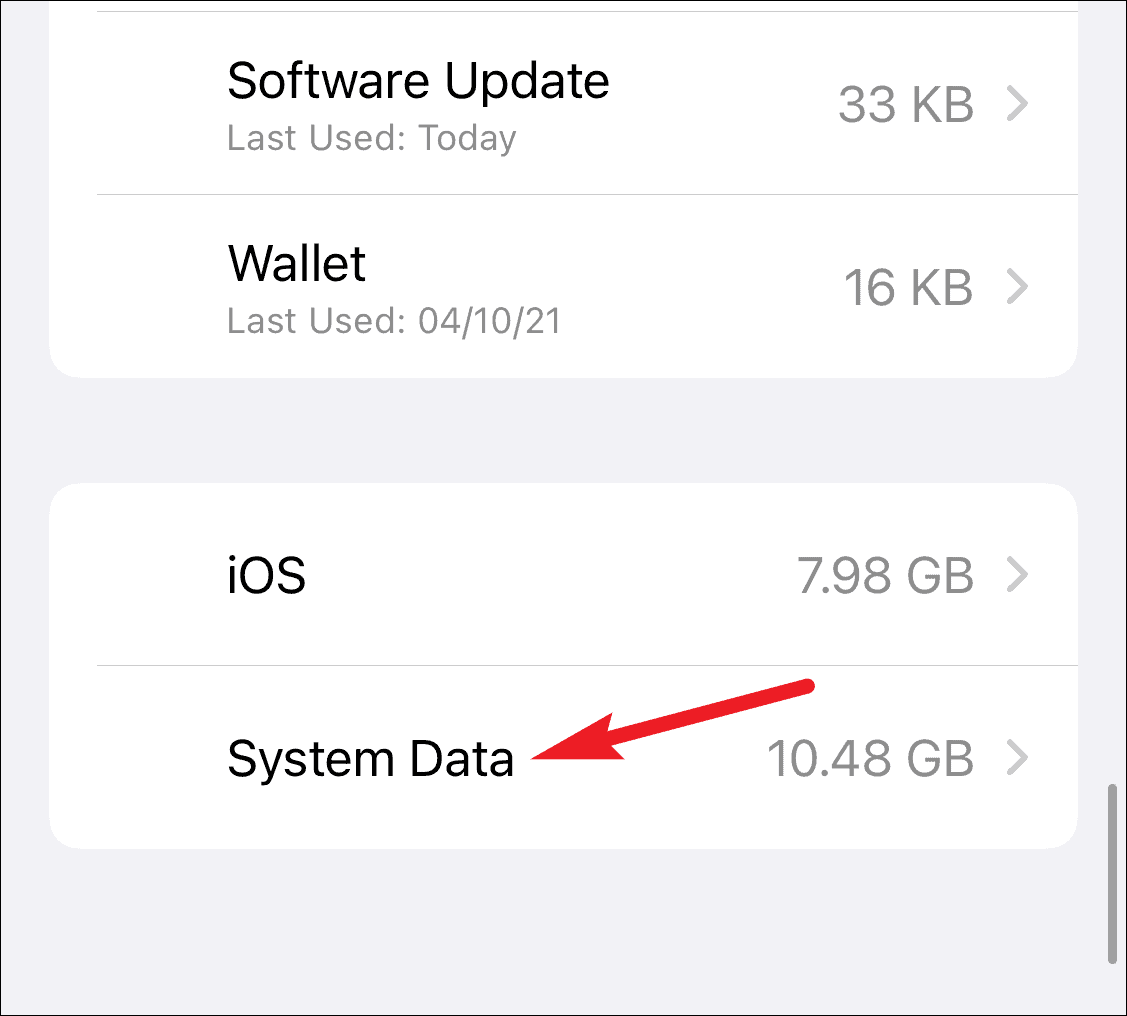
Bạn sẽ thấy rằng iOS không cung cấp nhiều thông tin về nó là gì. Nó chỉ nói rằng Dữ liệu Hệ thống Khác “bao gồm bộ nhớ đệm, nhật ký và các tài nguyên hệ thống khác hiện đang được hệ thống sử dụng.” Đó là không nhiều để tiếp tục. Và không giống như các danh mục khác, thậm chí không có tùy chọn để xóa nó.
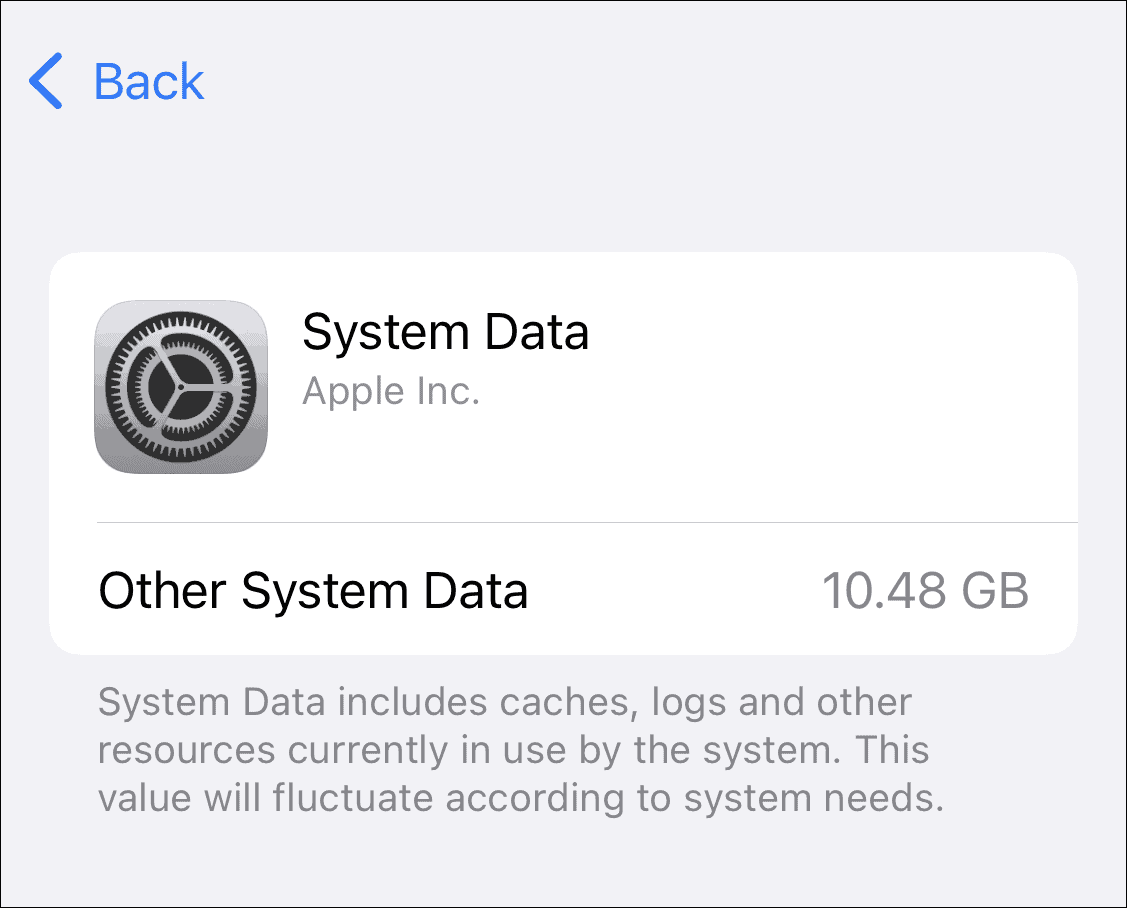
Vậy, chính xác thì đây là gì? Bộ nhớ này tiếp tục thay đổi vì nó được tạo thành từ rất nhiều danh mục khác nhau. Nó được tạo thành từ bộ nhớ đệm hệ thống, nhật ký, giọng nói Siri (nếu bạn tải xuống nhiều hơn một), và một vài cái tên. Hầu hết những thứ này thường không chiếm nhiều dung lượng nhưng chúng có thể tích tụ theo thời gian.
Tuy nhiên, một trong những thủ phạm lớn nhất là dữ liệu chúng ta Streaming. Khi chúng ta nghe nhạc online, phim hoặc video, tất cả chúng đều đóng góp vào dữ liệu hệ thống hoặc bộ nhớ khác. Nếu bạn đang tải xuống những thứ này, thay vào đó chúng sẽ thuộc về phần phương tiện. Nhưng khi chúng ta Streaming, iOS sẽ lưu bộ nhớ đệm, đặc biệt là các bài hát hoặc video chúng ta phát nhiều nhất, để đảm bảo phát lại mượt mà. Nội dung được lưu trong bộ nhớ cache cũng bao gồm dữ liệu từ các trình duyệt và các ứng dụng khác như Twitter, TikTok, Instagram, v.v.
Mặc dù iOS chịu trách nhiệm quản lý dữ liệu Hệ thống này nên nó không gây ra vấn đề gì, nhưng thường thì nó sẽ tạo ra vấn đề. Lý tưởng nhất là bộ nhớ đệm để Streaming phim, chẳng hạn, sẽ được xóa ngay sau khi bạn xem xong. Nhưng không phải lúc nào nó cũng xảy ra. Và đó là cách Dữ liệu hệ thống bắt đầu vượt ra khỏi tầm tay.
iPhone hoạt động giống như một công cụ tích trữ thực sự khi nói đến việc lưu trữ bộ nhớ cache. Và bạn sử dụng iPhone càng lâu, thì bạn càng có nhiều Dữ liệu hệ thống hơn.
Làm thế nào để xóa dữ liệu hệ thống?
Không có cách nào đơn giản để xóa dữ liệu hệ thống. Nếu nó nhỏ hơn 5 GB, bạn thậm chí có thể không muốn bận tâm. Nhưng khi Dữ liệu hệ thống tăng lên và bạn cần dung lượng lưu trữ miễn phí trên iPhone của mình, thì việc muốn có thêm 4 hoặc 5 GB nữa là điều hoàn toàn dễ hiểu. Mặc dù không thể loại bỏ hoàn toàn nhưng bạn có thể giảm dung lượng xuống dưới 1 hoặc 2 GB bằng các biện pháp khắc nghiệt.
Hãy bắt đầu với các giải pháp đơn giản hơn và làm việc theo cách của chúng ta để đạt được giải pháp khắc phục khó khăn nhưng có thẩm quyền nhất.
Xóa lịch sử và bộ nhớ cache của Safari
Đây là cách sửa lỗi đơn giản nhất giúp xóa ít nhất một số Dữ liệu Hệ thống. Mở ứng dụng Cài đặt. Tìm và nhấn vào tùy chọn cho ‘Safari’.
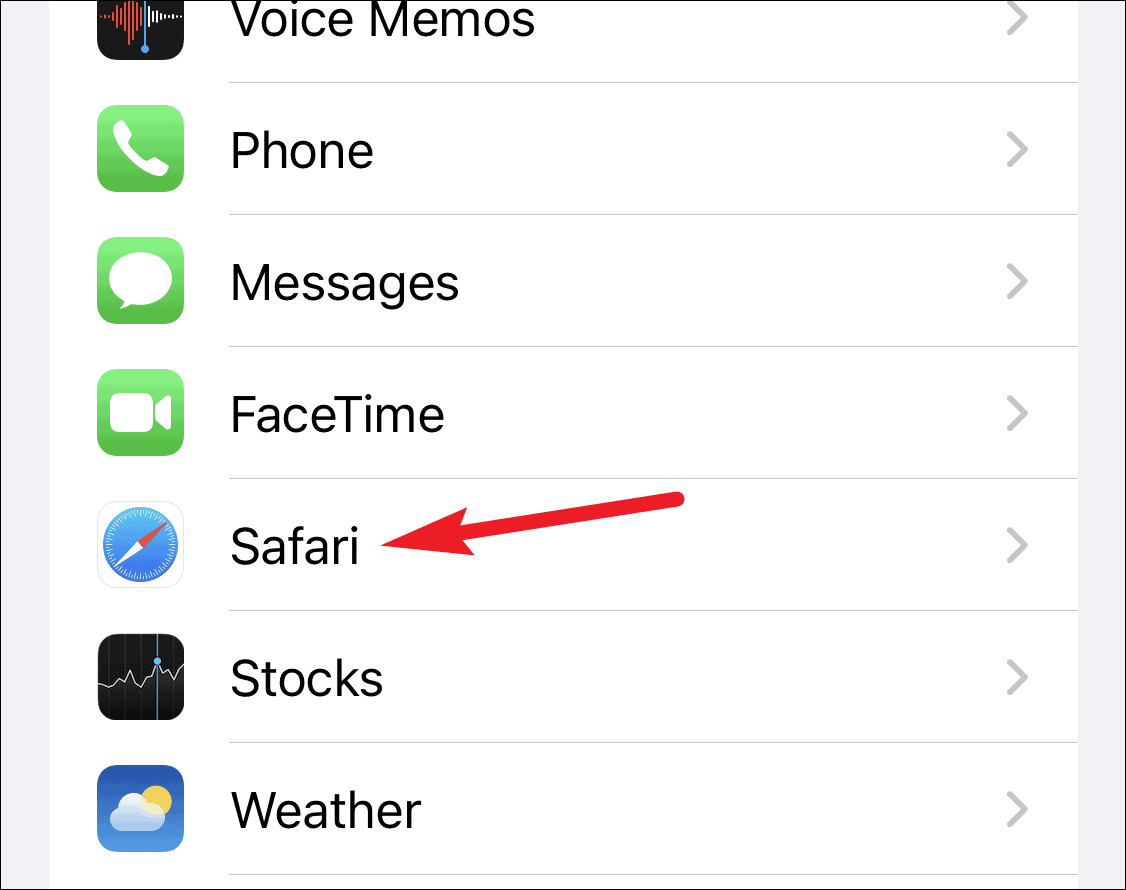
Sau đó, cuộn xuống và nhấn vào tùy chọn ‘Xóa lịch sử và dữ liệu trang web’.
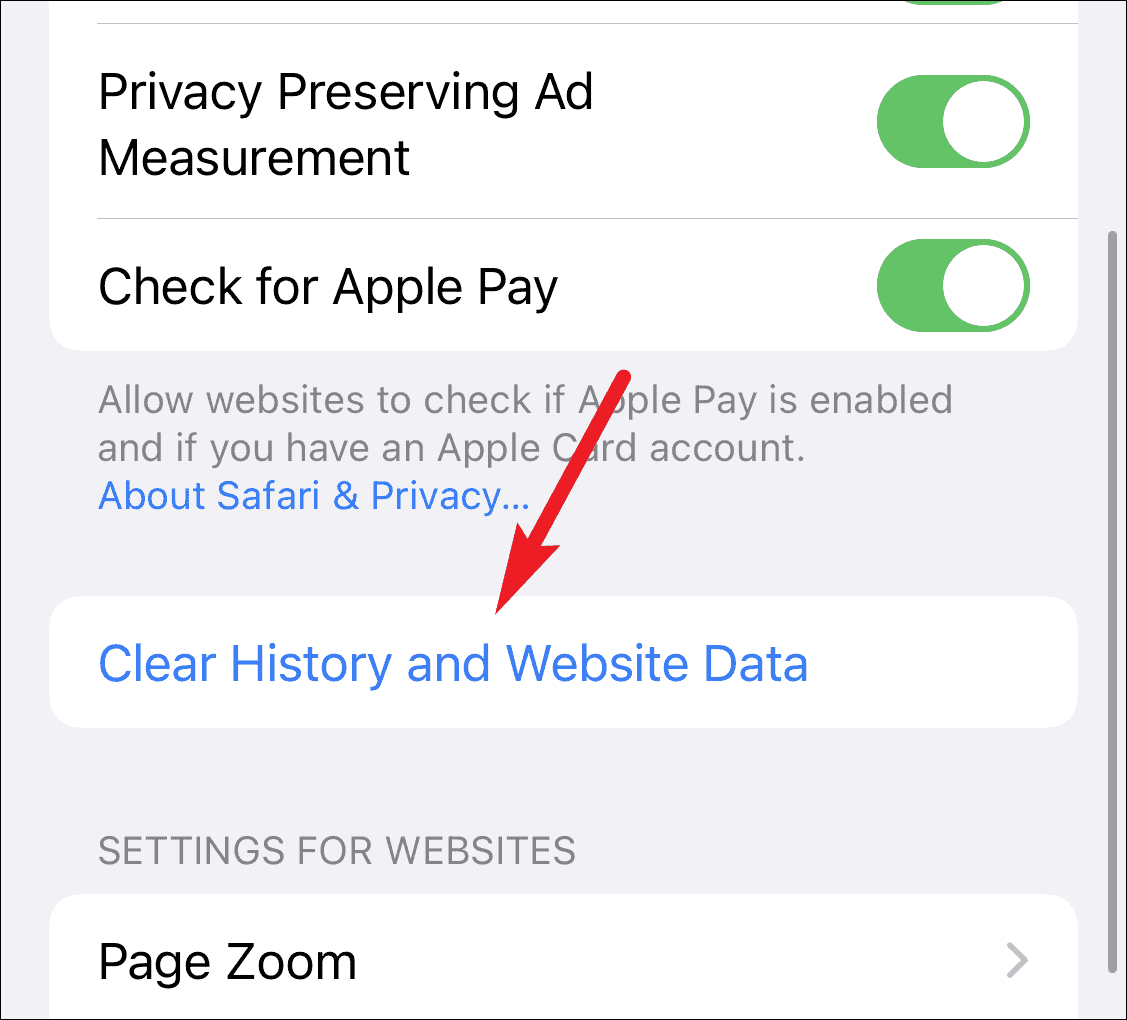
Một lời nhắc xác nhận sẽ xuất hiện. Nhấn vào ‘Xóa lịch sử và dữ liệu’ để xóa lịch sử Safari, cookie và các dữ liệu duyệt web khác.

Lưu ý: Xóa lịch sử Safari và dữ liệu trang web cũng sẽ đóng tất cả các tab đang mở trên iPhone. Mặc dù đóng tất cả các tab đang mở là một chiến lược tốt theo quan điểm xóa Dữ liệu hệ thống, nhưng nếu bạn không muốn mất bất kỳ tab nào, chúng tôi khuyên bạn nên đánh dấu chúng. Để đánh dấu tất cả các tab đang mở trong một lần trượt, hãy chạm và giữ biểu tượng ‘Dấu trang’. Một tùy chọn để thêm dấu trang cho tất cả các tab đang mở sẽ xuất hiện; sử dụng nó.
Thay thế. Nếu bạn muốn tiếp tục mở các tab của mình, bạn cũng có thể xóa lịch sử và dữ liệu duyệt web khỏi chính Safari. Nhấn vào biểu tượng ‘Dấu trang’ từ thanh công cụ Safari ở cuối màn hình.
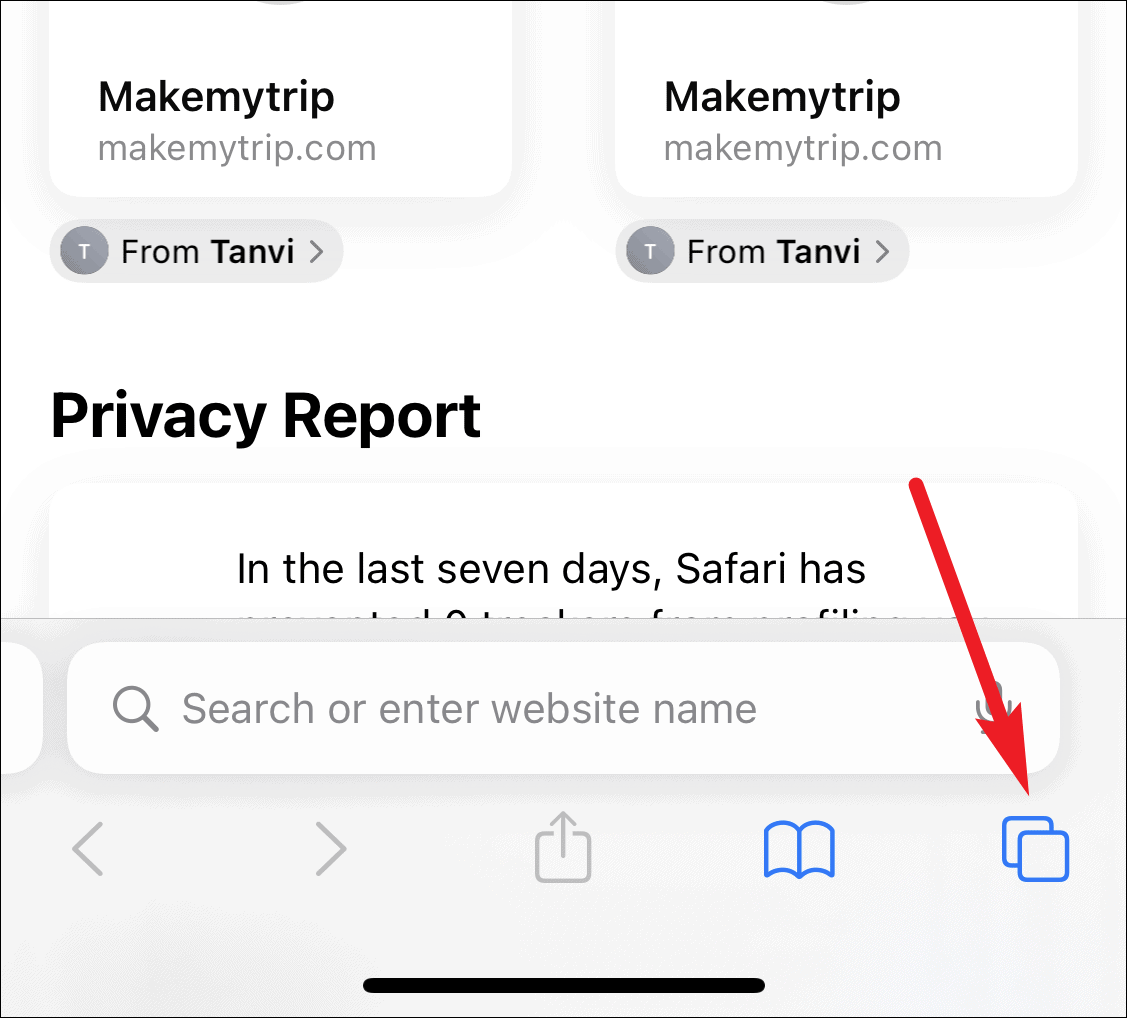
Sau đó, chuyển đến tab ‘Lịch sử’. Nhấn vào ‘Xóa’ ở góc dưới cùng bên phải của màn hình.
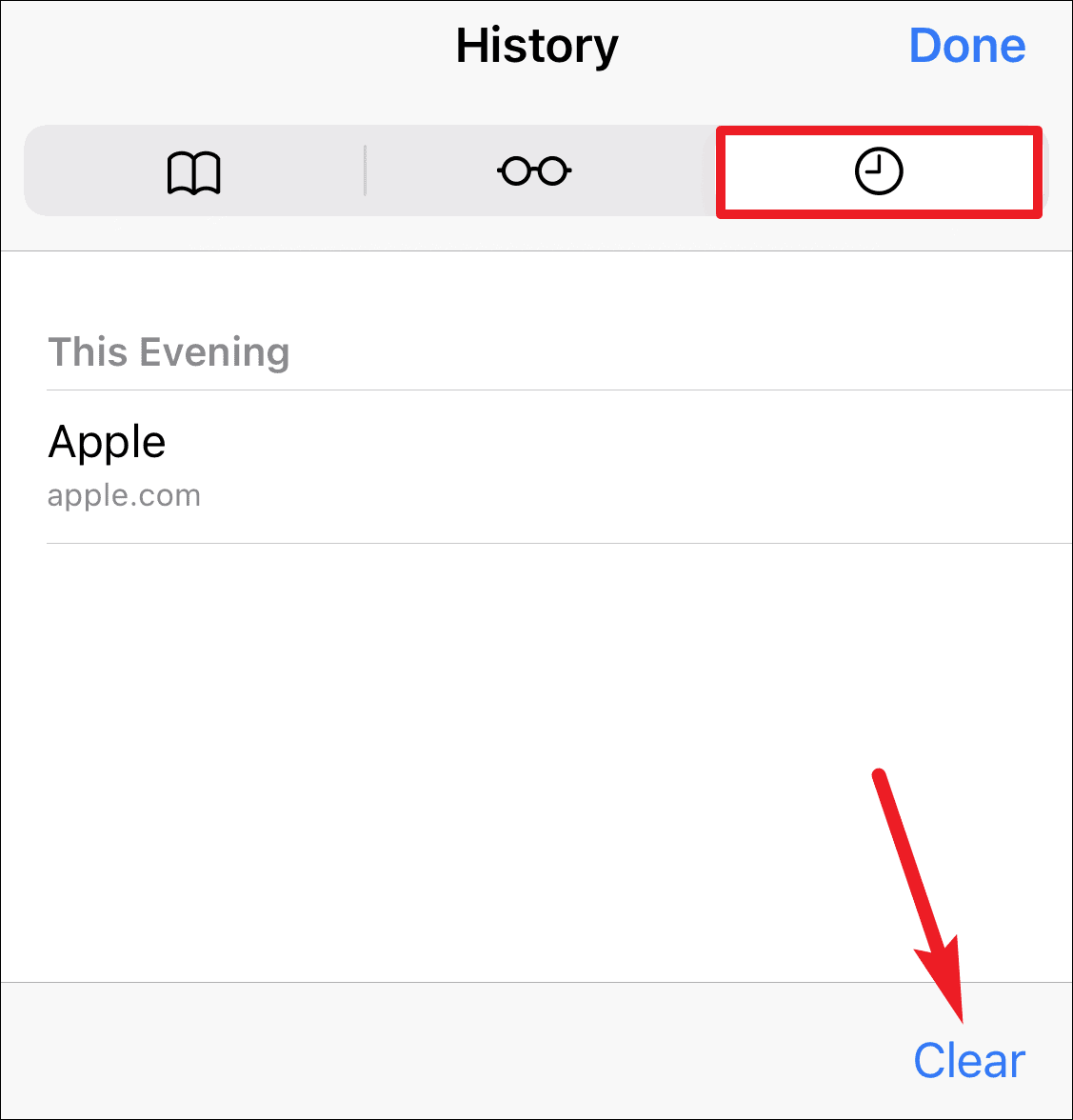
Các tùy chọn như ‘Mọi lúc’, ‘Hôm nay và hôm qua’, ‘Hôm nay’ và ‘Giờ trước’ sẽ xuất hiện. Nhấn vào ‘Mọi lúc’.
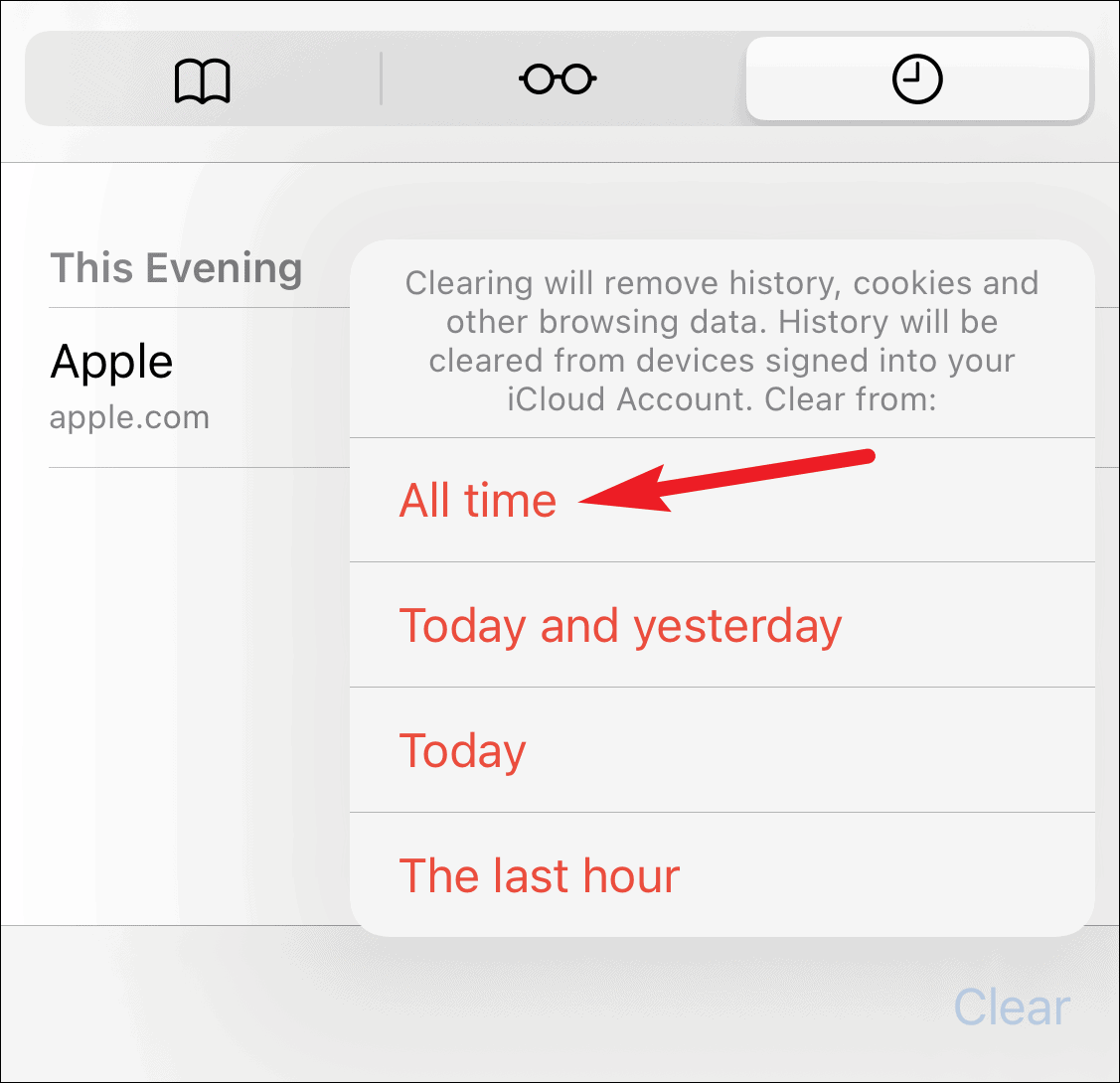
Lịch sử sẽ bị xóa khỏi tất cả các thiết bị iCloud nhưng các tab đang mở sẽ không bị ảnh hưởng.
Bây giờ, hãy chuyển đến Bộ nhớ iPhone từ Cài đặt chung và kiểm tra trạng thái của Dữ liệu hệ thống.
Giảm tải các ứng dụng bạn không cần
Bạn có thể loại bỏ một số bộ nhớ Dữ liệu Hệ thống bằng cách xóa bộ nhớ cache khỏi một số ứng dụng. Khi bạn thấy bộ nhớ bị chiếm dụng bởi một ứng dụng, bạn sẽ thấy rằng kích thước của ứng dụng đó nhỏ hơn đáng kể so với tổng kích thước. Mặc dù phần còn lại của kích thước dành cho tài liệu và dữ liệu, nhưng cũng có bộ nhớ đệm cho ứng dụng.
Mặc dù không có cách trực tiếp để xóa bộ nhớ cache của ứng dụng trong iOS, nhưng đây không phải là một nhiệm vụ bất khả thi. Việc tải xuống ứng dụng không xóa tài liệu hoặc dữ liệu của ứng dụng nhưng rất có thể sẽ xóa bộ nhớ cache của ứng dụng.
Nếu bạn không tải ứng dụng xuống, bạn có thể bật tùy chọn tự động giảm tải hoặc giảm tải chúng theo cách thủ công.
Tùy chọn bật giảm tải cho các ứng dụng sẽ xuất hiện trong cài đặt Bộ nhớ iPhone cũng như trong các đề xuất. Nếu bạn không nhận được nó, hãy truy cập ‘App Store’ từ cài đặt.

Sau đó, bật chuyển đổi cho ‘Tắt ứng dụng không sử dụng’. Điều này sẽ tự động tải xuống mọi ứng dụng không sử dụng trên iPhone thường xuyên.
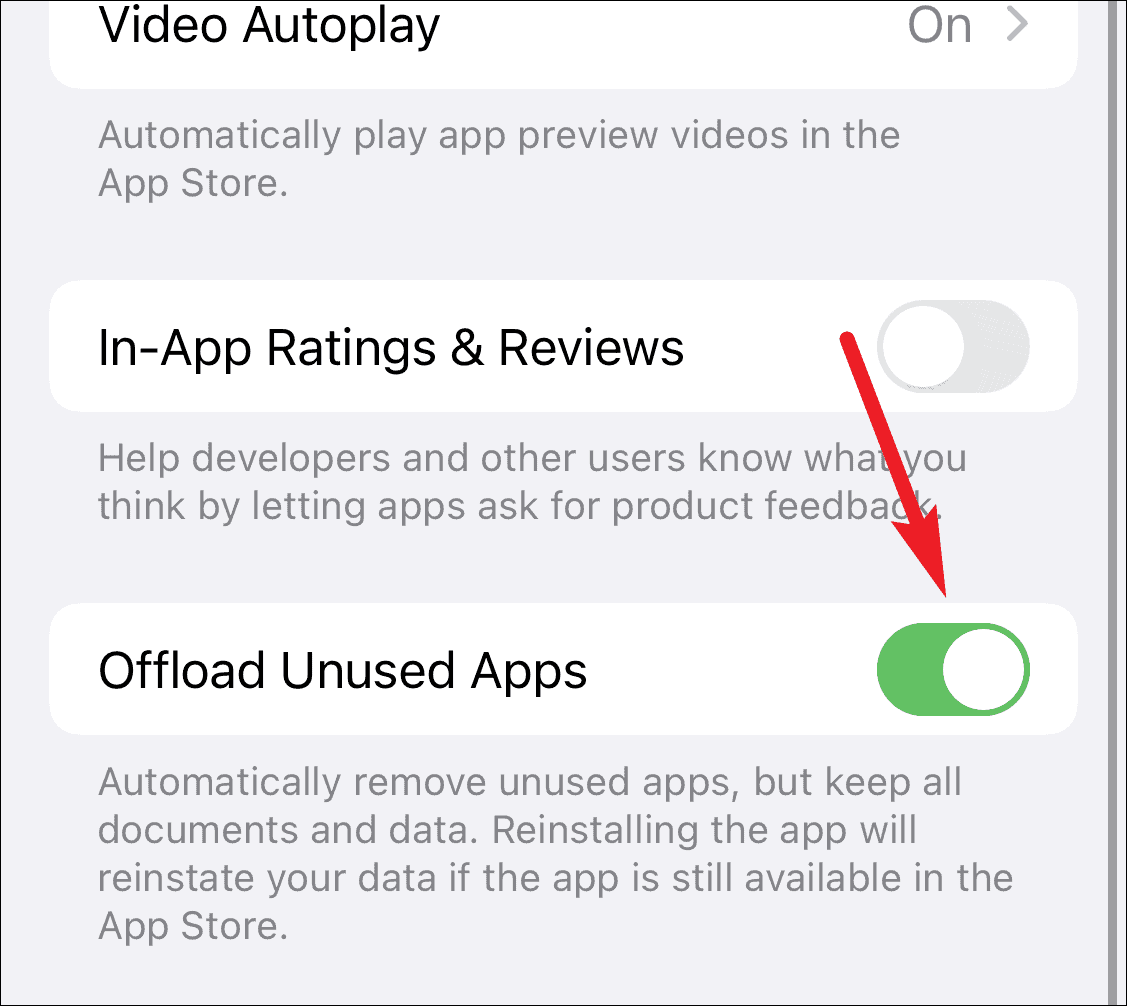
Để tắt ứng dụng theo cách thủ công, hãy quay lại ‘Bộ nhớ iPhone’ từ Cài đặt chung. Sau đó, nhấn vào ứng dụng bạn muốn tải xuống từ danh sách ứng dụng.
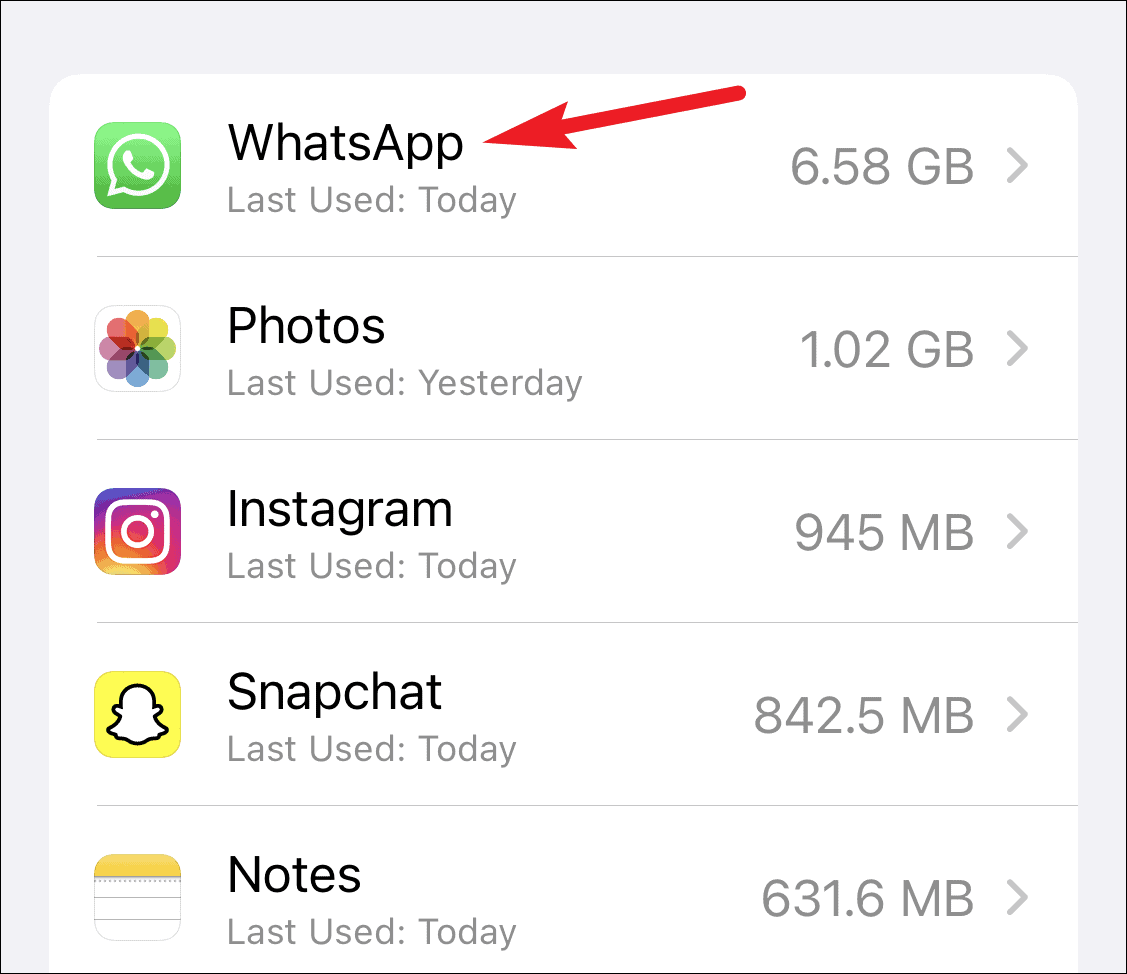
Sau đó, nhấn vào tùy chọn ‘Tắt ứng dụng’.
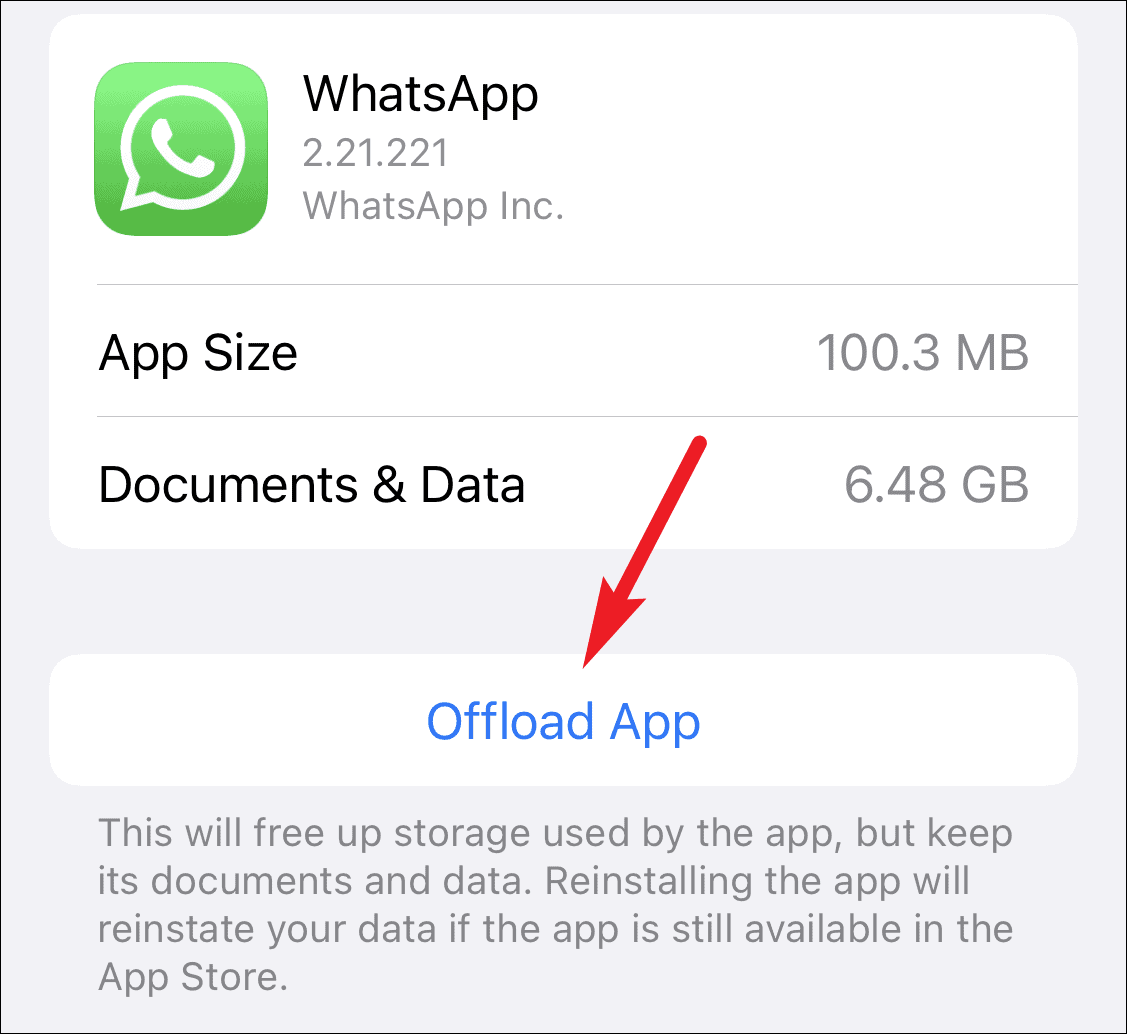
Ứng dụng sẽ bị xóa khỏi iPhone và cùng với nó là bộ nhớ cache. Dữ liệu và biểu tượng của nó sẽ ở trên điện thoại; nhấn vào biểu tượng để cài đặt lại ứng dụng bất kỳ lúc nào.
Chuyển đến bộ nhớ iPhone để kiểm tra xem điều đó có gây ảnh hưởng đến bộ nhớ Dữ liệu hệ thống hay không.
Cập nhật phần mềm mới nhất
Điều này ở đây sẽ trình bày như một câu hỏi hóc búa đối với một số người. Nếu bạn đang tìm cách giải phóng dung lượng để có thể cài đặt bản cập nhật phần mềm mới nhất, bạn sẽ phải bỏ qua bước này.
Nhưng nếu bạn đang giải phóng dung lượng cho các nhu cầu khác nhưng vẫn có đủ dung lượng để cài đặt bản cập nhật phần mềm mới nhất, thì đã đến lúc làm điều đó. Việc cài đặt bản cập nhật phần mềm mới nhất bằng cách nào đó đã đặt ra một khoảng trống lớn trong bộ nhớ Dữ liệu Hệ thống.
Đi tới Cài đặt chung và nhấn vào tùy chọn cho ‘Cập nhật phần mềm’.
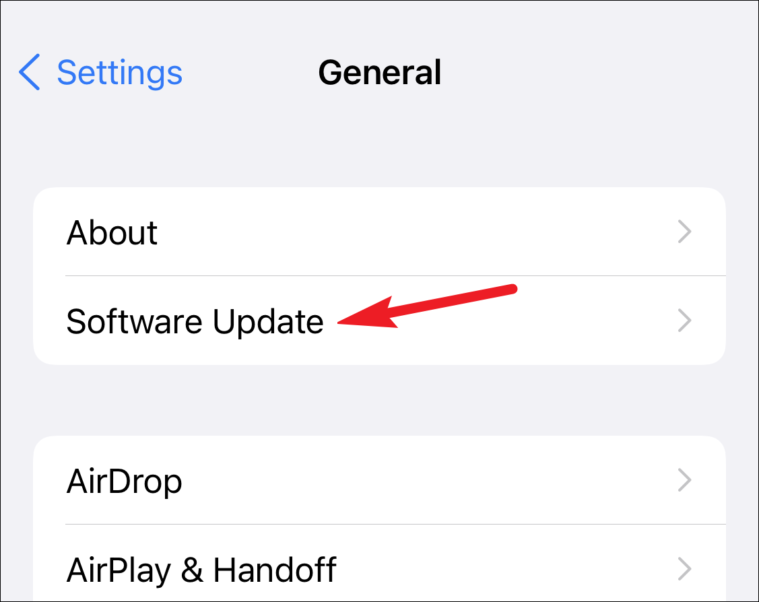
Bản cập nhật phần mềm có sẵn mới nhất sẽ xuất hiện. Nhấn vào ‘Tải xuống và Cài đặt’ để cài đặt bản cập nhật.

Sau khi iPhone cập nhật, hãy truy cập Bộ nhớ iPhone để kiểm tra trạng thái của bộ nhớ Dữ liệu hệ thống.
Đặt lại iPhone
Nếu không có tùy chọn nào ở trên hoạt động hoặc ngay cả khi chúng hoạt động nhưng vẫn chưa đủ, chỉ có một tùy chọn sẽ khắc phục lỗi này. Ngay cả khi nó có vẻ giống như trở thành hạt nhân, nếu việc sử dụng bộ nhớ đang tạo ra quá nhiều rắc rối, nó sẽ hoàn toàn xứng đáng.
Có hai tùy chọn để đặt lại hoàn toàn iPhone: bạn có thể sao lưu nó vào iCloud và đặt lại từ chính điện thoại hoặc sử dụng iTunes (hoặc Finder trên máy Mac) để sao lưu và khôi phục điện thoại của mình.
Sao lưu và khôi phục bằng iCloud
Đặt lại iPhone bằng cách sử dụng sao lưu iCloud phải là tùy chọn đơn giản nhất miễn là bạn có đủ dung lượng trong đám mây của mình. Bạn không phải lo lắng về việc mã hóa bản sao lưu để đảm bảo mọi thứ được sao lưu.
Trước tiên, hãy đảm bảo rằng bạn đã sao lưu mọi thứ vào iCloud để có thể lấy lại sau khi đặt lại điện thoại.
Mở ứng dụng Cài đặt và nhấn vào thẻ tên ở dưới cùng.
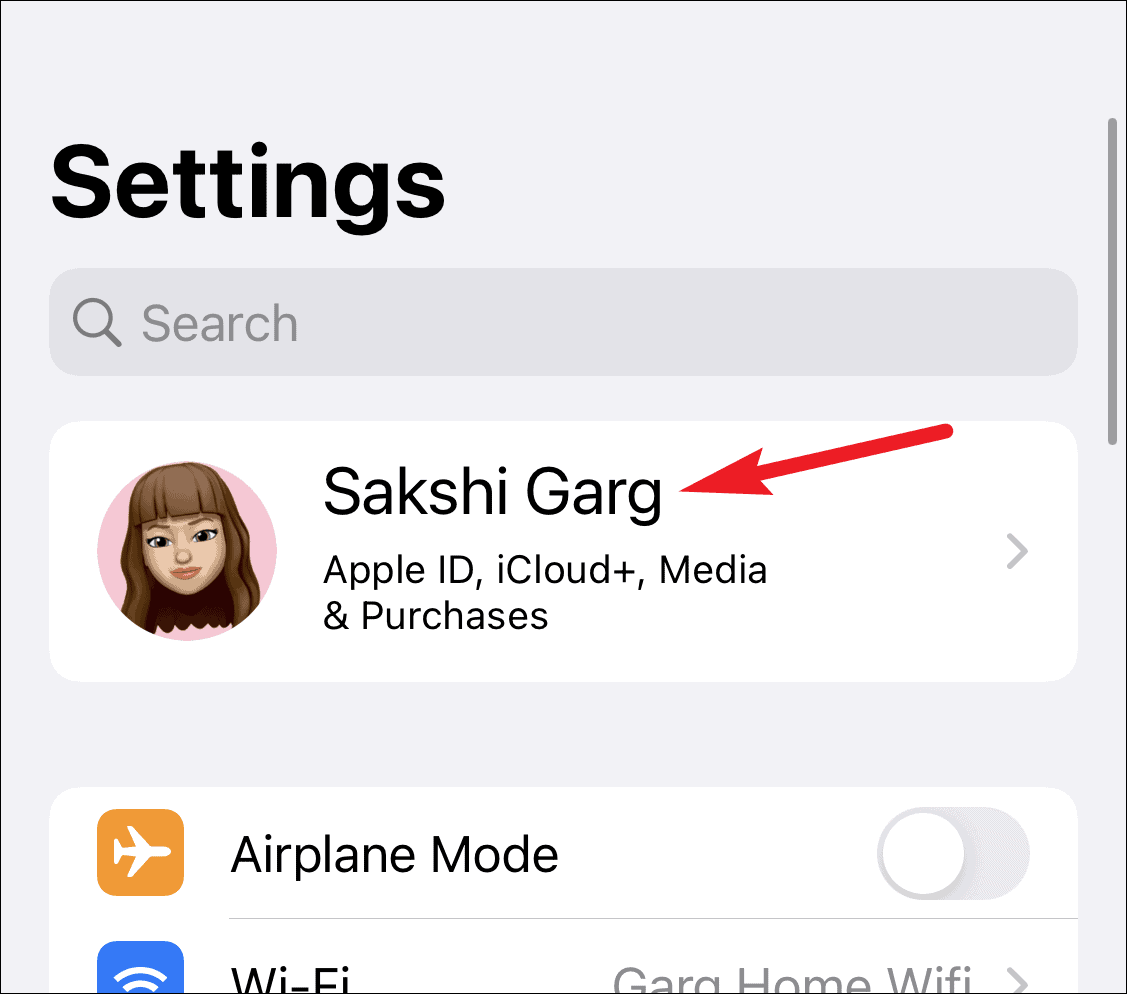
Sau đó, nhấn vào tùy chọn cho ‘iCloud’.
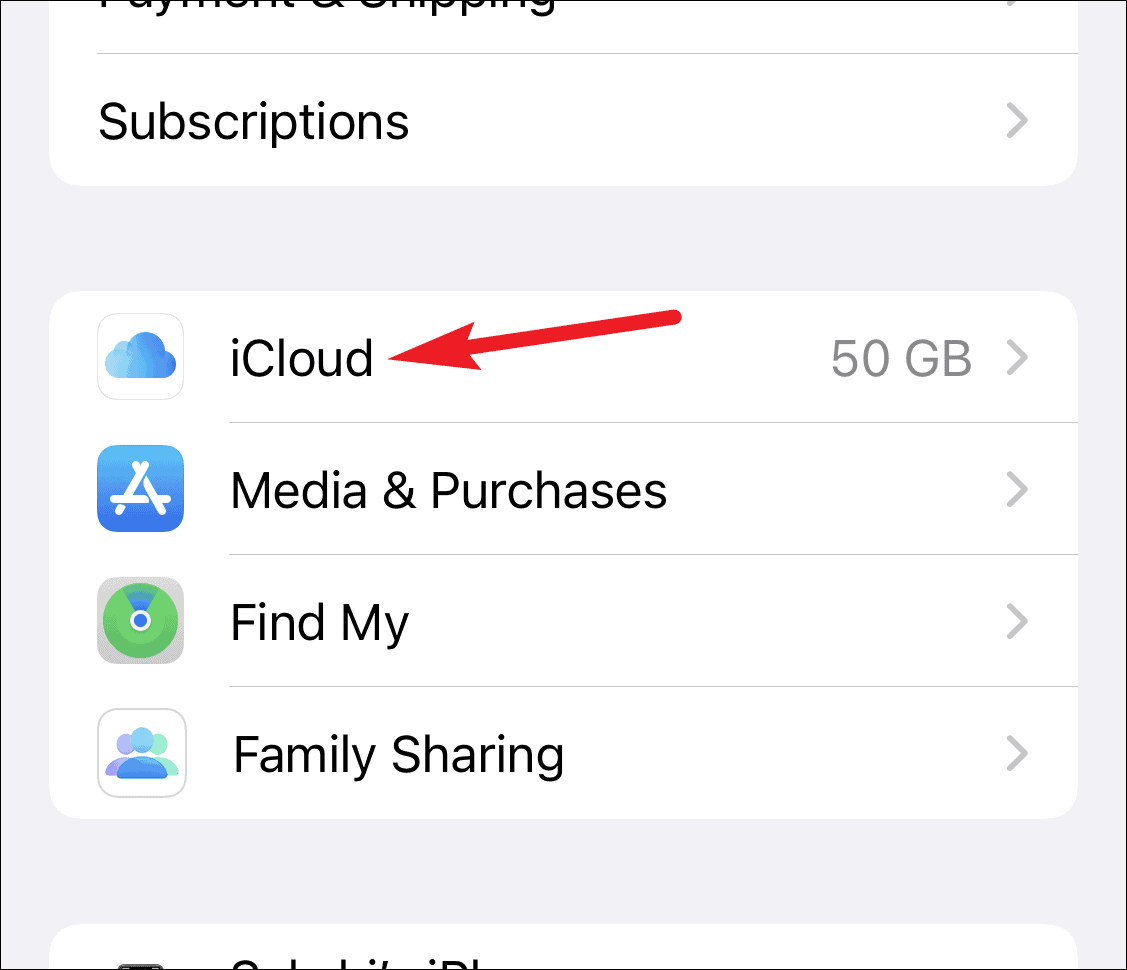
Bật chuyển đổi cho tất cả các ứng dụng.
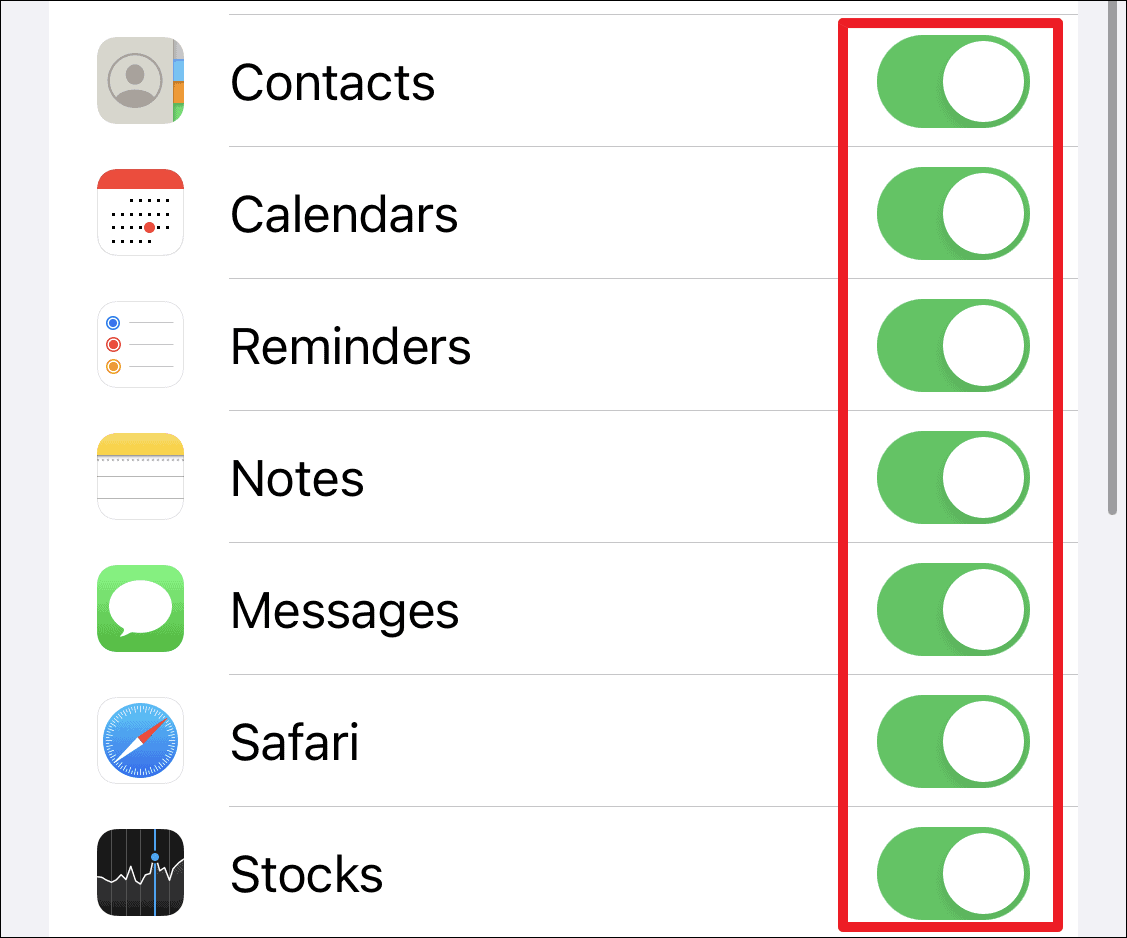
Sau đó, nhấn vào tùy chọn cho ‘Sao lưu iCloud’.
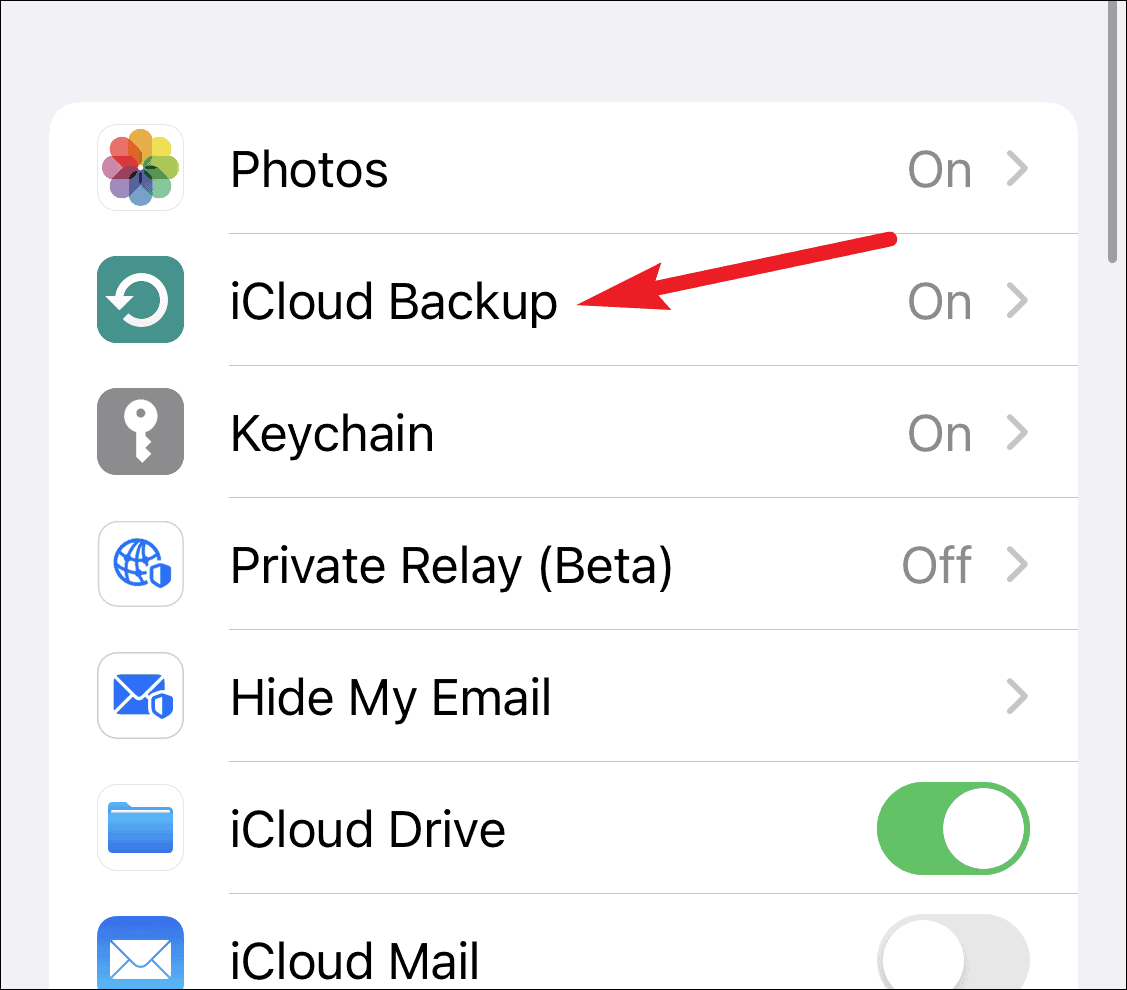
Nhấn vào ‘Sao lưu ngay bây giờ’ để sao lưu các ứng dụng và dữ liệu vào iCloud. Tùy thuộc vào kích thước của bản sao lưu, sẽ mất khoảng từ vài phút đến có thể là một giờ để quá trình sao lưu hoàn tất.
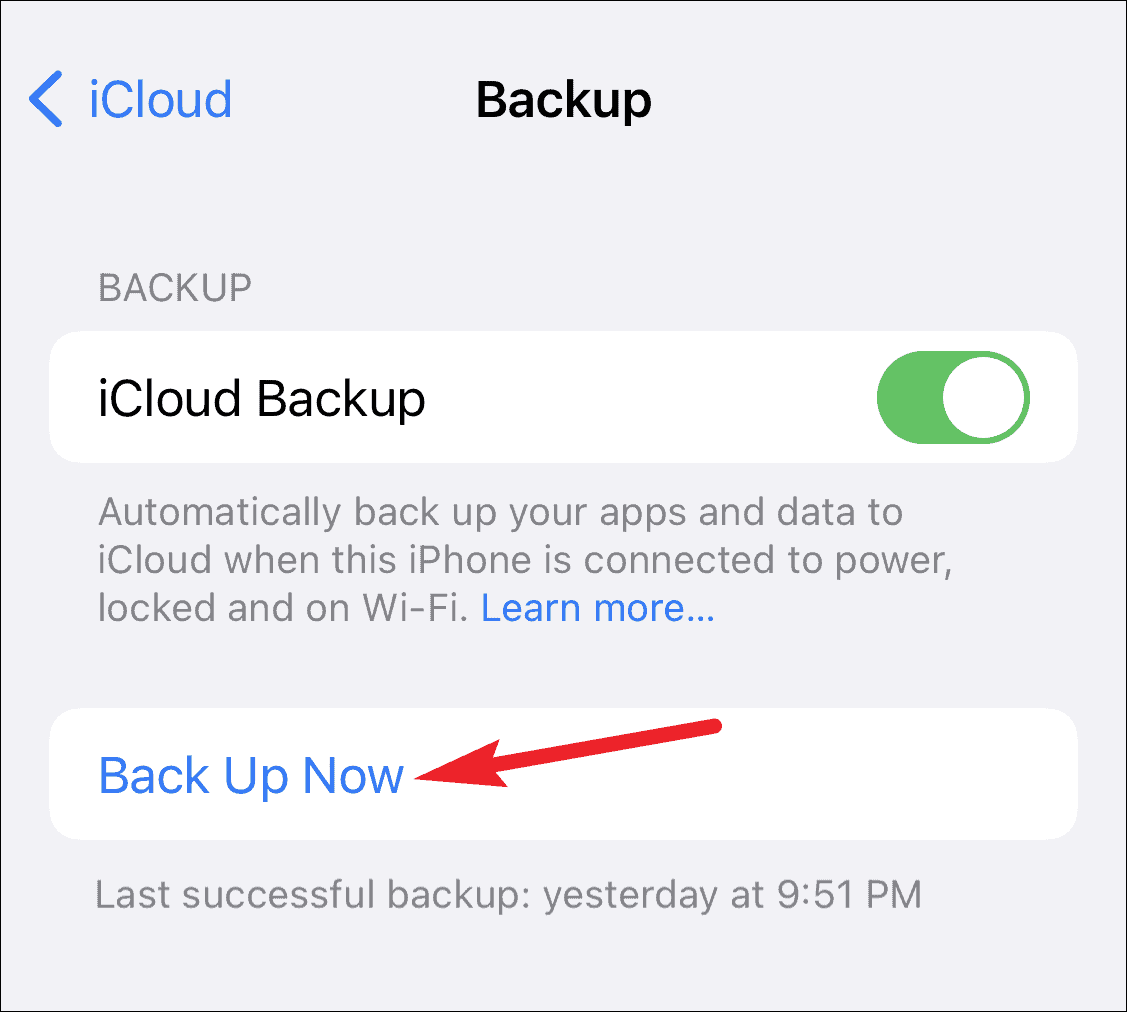
Nếu bạn không có đủ bộ nhớ trong iCloud, bạn có thể mua thêm bộ nhớ hoặc tắt các ứng dụng hoặc dữ liệu bạn không cần. Bạn cũng có thể sử dụng các tùy chọn khác để sao lưu Ảnh như Google Photos vì ảnh thường chiếm hầu hết dung lượng. Hoặc nếu không, bạn có thể bỏ qua bước này và sử dụng iTunes để sao lưu và khôi phục iPhone của mình.
Sau khi sao lưu hoàn tất, đã đến lúc đặt lại điện thoại.
Đi tới cài đặt ‘Chung’. Sau đó, cuộn xuống và nhấn vào ‘Chuyển hoặc Đặt lại iPhone’.
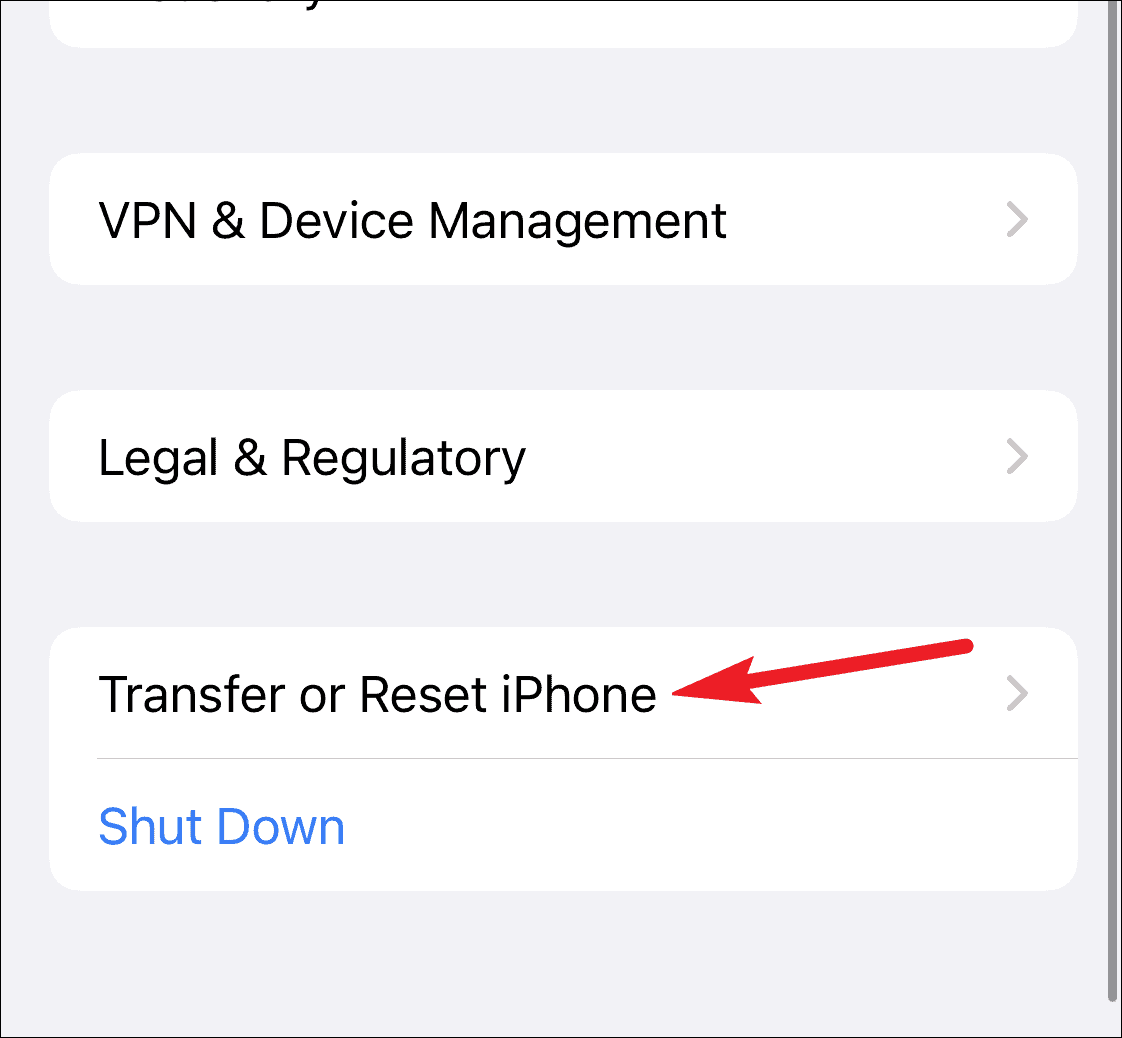
Nhấn vào ‘Đặt lại tất cả nội dung và cài đặt’.
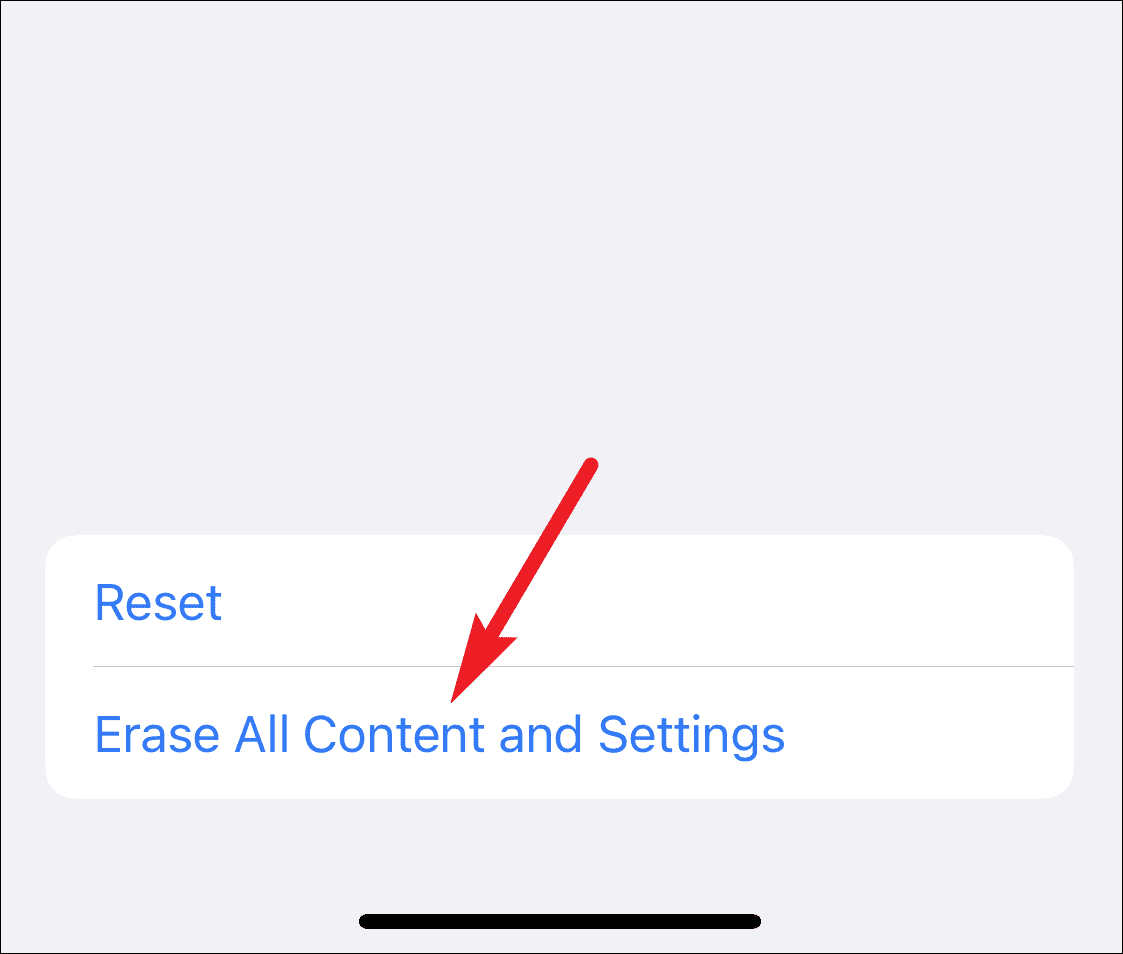
Nhấn vào ‘Tiếp tục’ trên Xóa iPhone này để xóa iPhone. Nhập mật mã khi được nhắc và nhấn lại vào ‘Xóa iPhone’.
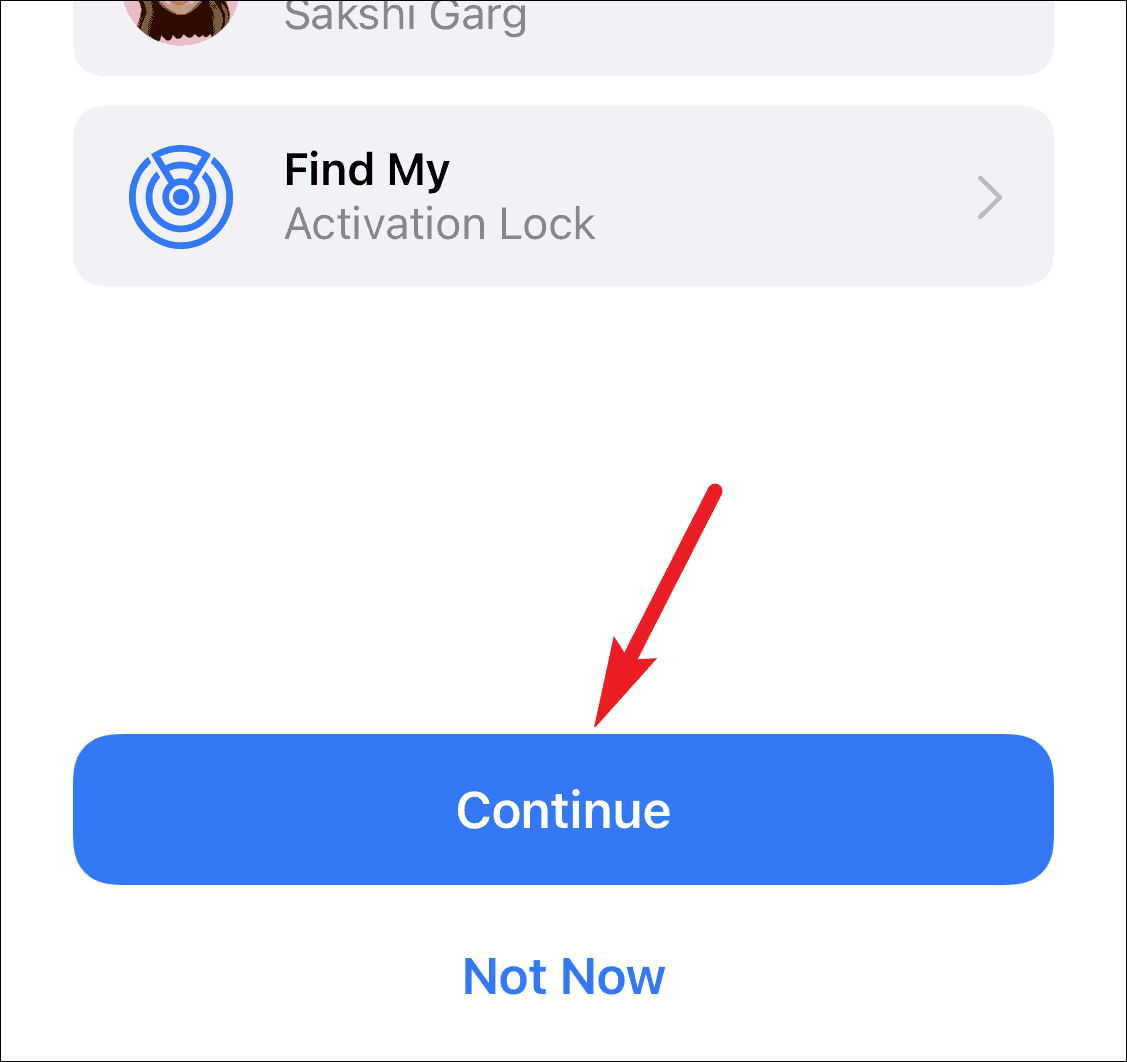
Sau khi iPhone bị xóa và bắt đầu sao lưu lại, bạn sẽ đến màn hình Xin chào. Làm theo hướng dẫn trên màn hình cho đến khi bạn đến màn hình Ứng dụng và dữ liệu.
Sau đó, nhấn vào ‘Khôi phục từ iCloud Backup’.
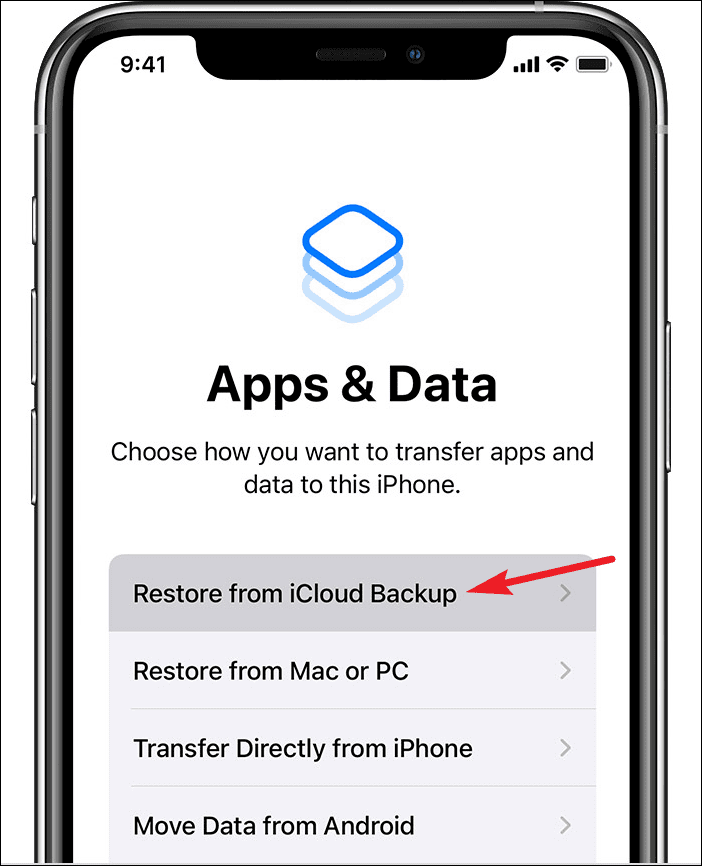
Đăng nhập vào ID Apple và chọn bản sao lưu phù hợp nhất bằng cách xem ngày và kích thước của bản sao lưu. Quá trình chuyển bản sao lưu sẽ bắt đầu. Đảm bảo điện thoại có đủ pin và kết nối internet không bị gián đoạn trong khi quá trình truyền đang diễn ra. Bạn sẽ có thể xem tiến trình trên màn hình của mình.
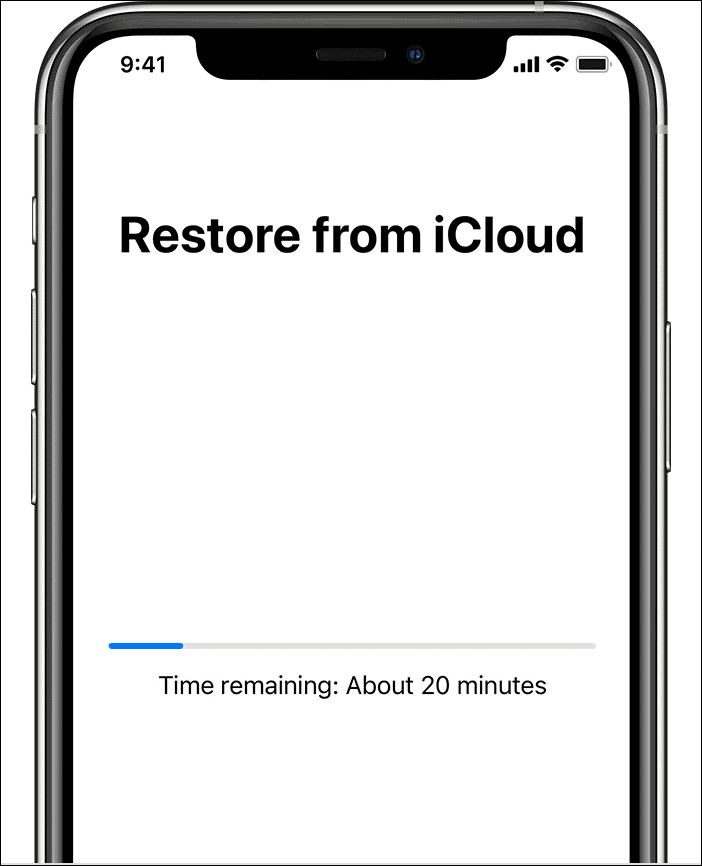
Sau khi điện thoại hoàn tất quá trình khôi phục, bạn có thể tiếp tục thiết lập iPhone của mình. Các nội dung khác như ứng dụng, ảnh, dữ liệu, nhạc, v.v. sẽ khôi phục ở chế độ nền trong vài giờ hoặc vài ngày tới tùy thuộc vào kích thước.
Sao lưu và khôi phục bằng iTunes
Kết nối iPhone với PC Windows và mở iTunes. Nếu trên điện thoại xuất hiện lời nhắc Tin cậy Máy tính này, hãy nhấn vào ‘Tin cậy’.
Sau đó, nhấp vào biểu tượng ‘iPhone’ trong cửa sổ iTunes khi nó xuất hiện.
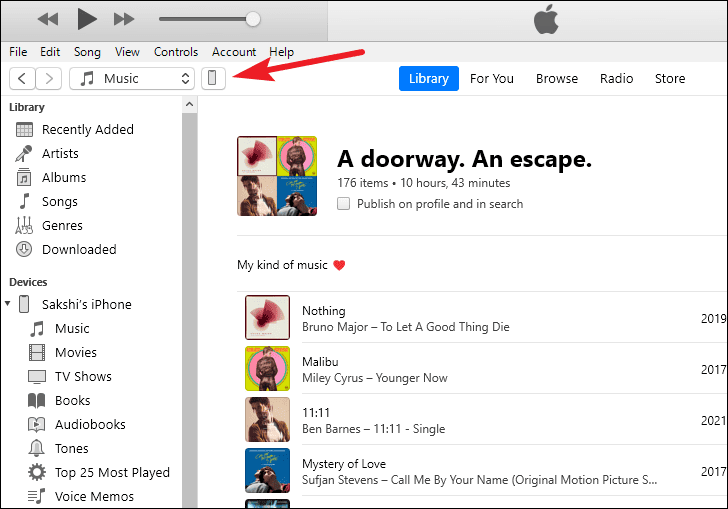
Sao lưu iPhone vào iTunes bằng cách chọn ‘Máy tính này’ trong Tự động sao lưu. Để sao lưu mật khẩu và dữ liệu sức khỏe, hãy chọn tùy chọn ‘Mã hóa sao lưu cục bộ’ và chọn mật khẩu, nếu không iTunes sẽ không sao lưu dữ liệu này. Nhưng hãy nhớ mật khẩu vì bạn sẽ cần mật khẩu để khôi phục điện thoại của mình bằng bản sao lưu. Nhấp vào nút ‘Áp dụng’.
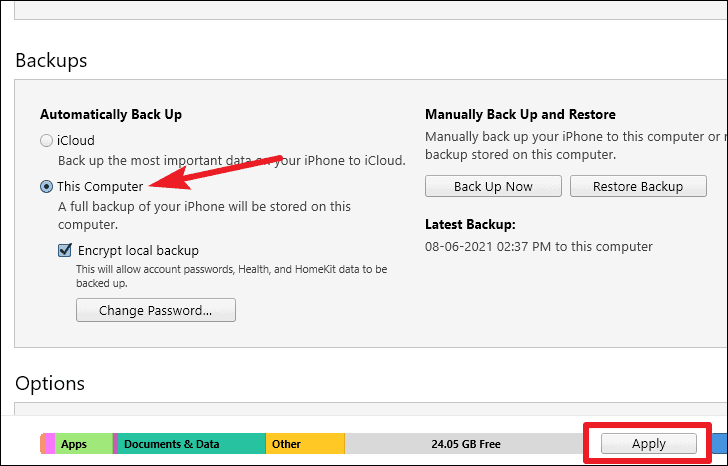
Sau khi sao lưu hoàn tất, hãy nhấp vào tùy chọn ‘Khôi phục iPhone’ và làm theo bất kỳ hướng dẫn nào trên màn hình. Quá trình này sẽ mất một thời gian.
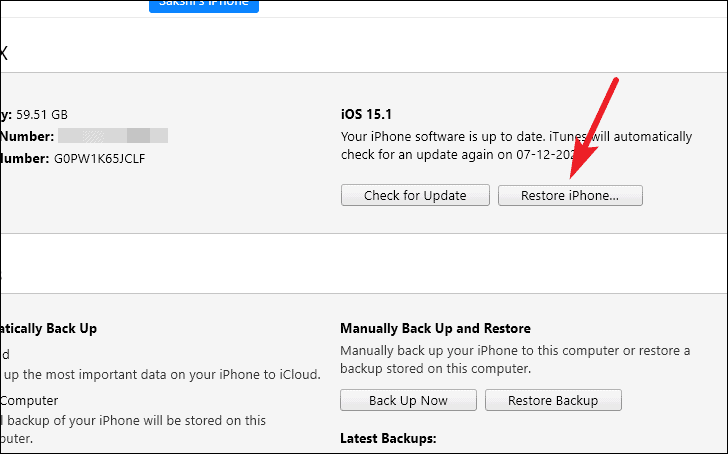
Sau khi iPhone được khôi phục, hãy nhấp vào ‘Khôi phục sao lưu’ từ ứng dụng iTunes.
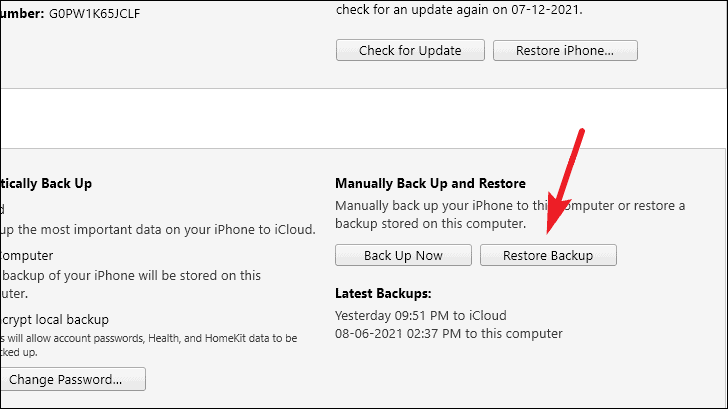
Chọn bản sao lưu có liên quan tùy thuộc vào ngày để khôi phục iPhone. Nhập mật khẩu nếu bạn đã mã hóa bản sao lưu và nhấp vào ‘Khôi phục’.
Giữ iPhone kết nối với máy tính trong khi khôi phục từ bản sao lưu.
Khi bạn đã đặt lại và khôi phục iPhone của mình bằng một trong hai tùy chọn, hãy quay lại bộ nhớ iPhone trong cài đặt. Bạn sẽ thấy rằng Dữ liệu hệ thống hoặc Bộ nhớ khác sẽ không còn chiếm quá nhiều dung lượng trên điện thoại nữa.
Vài MB mà nó sẽ sử dụng là cần thiết cho hoạt động của iPhone và đó là khoảng thời gian gần nhất mà bạn có thể thoát khỏi nó hoàn toàn. Cách duy nhất để nó hoàn toàn không tồn tại là khi iPhone được thiết lập như mới.




