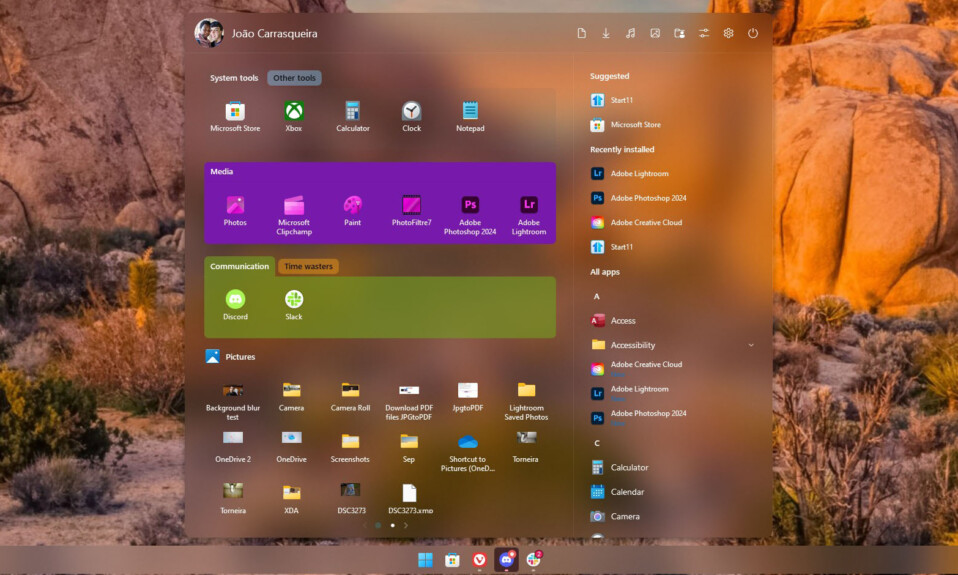
Kể từ thời Windows 95, menu Start đã là một phần của hệ điều hành của Microsoft và về cơ bản là nơi bạn có thể tìm thấy tất cả các cài đặt, điều khiển và ứng dụng của PC. Với các lần lặp lại khác nhau của Windows, Start Menu cũng đã phát triển và trải qua nhiều thay đổi.
Với Windows 11, Microsoft quyết định thiết kế lại giao diện menu Start một lần nữa. Trong khi menu Start trên Windows 10 có các ô trực tiếp và có khả năng tùy biến cao, phiên bản mới đánh đổi khả năng tùy chỉnh này để có giao diện tối giản hơn. Vì điều này, nhiều người không hài lòng với menu mới và muốn có thêm tùy chọn tùy chỉnh.
Mặc dù Microsoft vẫn chưa chính thức cung cấp các tùy chọn như vậy nhưng có một số ứng dụng của bên thứ ba cho phép bạn tùy chỉnh Start Menu của Windows 11 theo ý muốn. Và mình sẽ giúp bạn biết cách bạn có thể dùng chúng. Vậy hãy bắt đầu!
Dùng Start11
Start11 từ Stardock là một trong những ứng dụng bên thứ ba phổ biến nhất mà bạn có thể dùng để tùy chỉnh Start Menu của Windows 11. Nó cho phép bạn thêm hoặc xóa các phần, thay đổi biểu tượng, thêm tab, v.v. Có sẵn với giá 5,99 USD, Start11 cho phép bạn chọn từ bốn bố cục khác nhau cho Start Menu.
Tuy nhiên, bạn có thể tùy chỉnh giao diện, thiết kế và chức năng của từng tùy chọn. Những chỉnh sửa này bao gồm khả năng định cấu hình danh sách ứng dụng của bạn, chỉnh sửa phím tắt, điều chỉnh màu sắc và thậm chí chọn cách kích hoạt menu. Mặc dù bạn cần mua bản quyền cho phiên bản đầy đủ nhưng vẫn có bản dùng thử miễn phí cho phép bạn dùng thử ứng dụng trong 30 ngày.
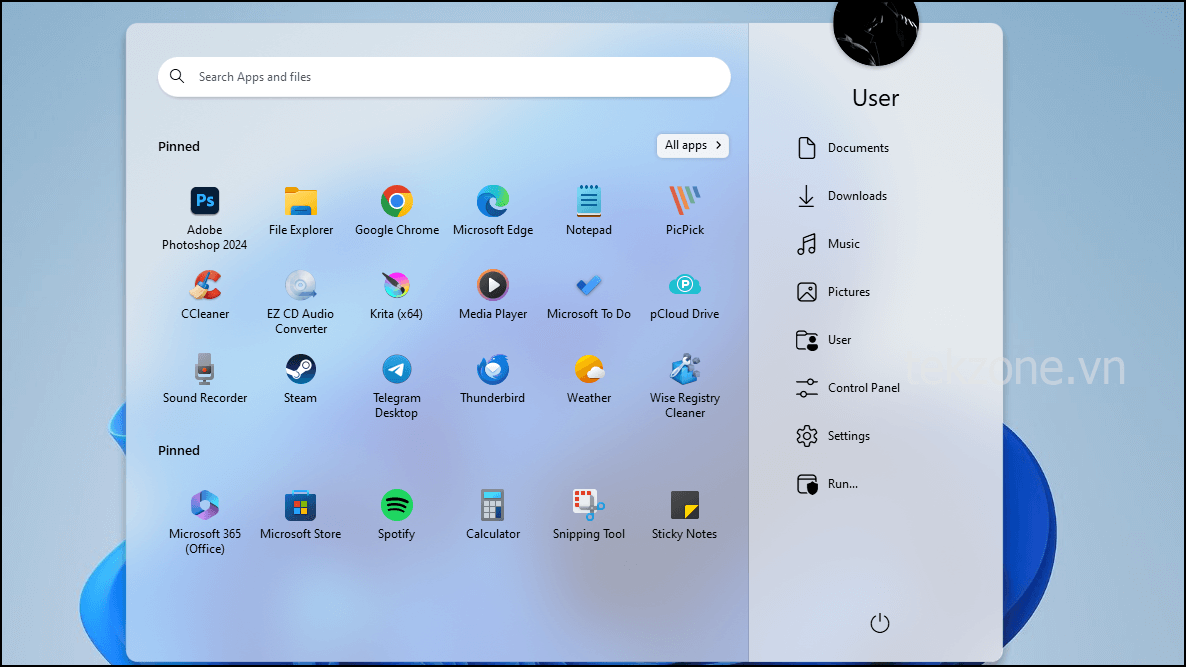
Bản xem trước Start Menu của Windows 11 được tùy chỉnh với Start11.
Bạn có thể cài đặt và dùng Start11 bằng cách làm theo các bước sau.
- Tải xuống Start11 từ trang web chính thức bằng cách nhấp vào nút ‘Dùng thử miễn phí’.

Sau khi tải xuống thiết lập, hãy chạy nó để bắt đầu cài đặt.
Sau khi chương trình được cài đặt, bạn sẽ nhận được một số tùy chọn. Bạn có thể chọn mua key, nhập key nếu bạn đã phải kích hoạt phiên bản đầy đủ hoặc bắt đầu dùng thử. Nhấp vào tùy chọn cuối cùng nếu bạn không có Product Key.
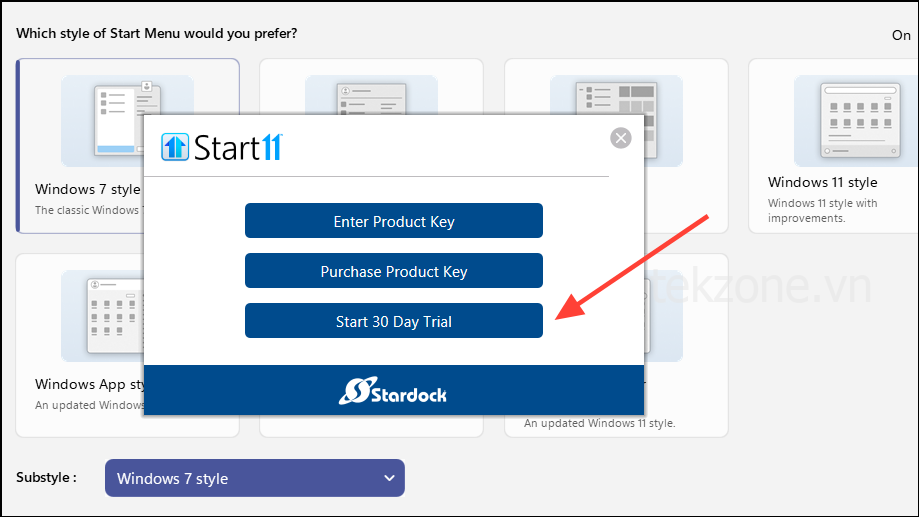
Tiếp theo, bạn sẽ cần nhập địa chỉ email của mình vào ô được cung cấp. Stardock sẽ gửi cho bạn một email xác minh để nó có thể xác nhận địa chỉ email của bạn.
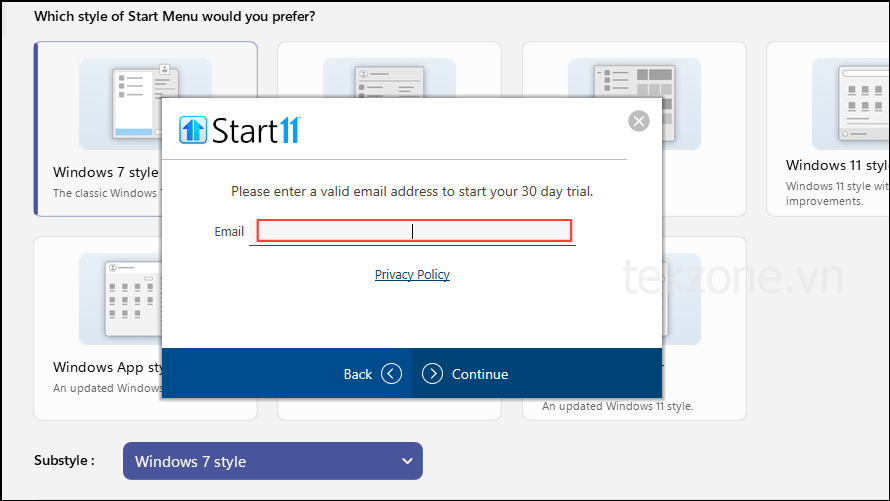
Bạn sẽ nhận được thông báo xác nhận sau khi xác minh email của mình và bạn có thể bắt đầu dùng Start11. Nhấp vào nút ‘Hoàn tất’ để bắt đầu.
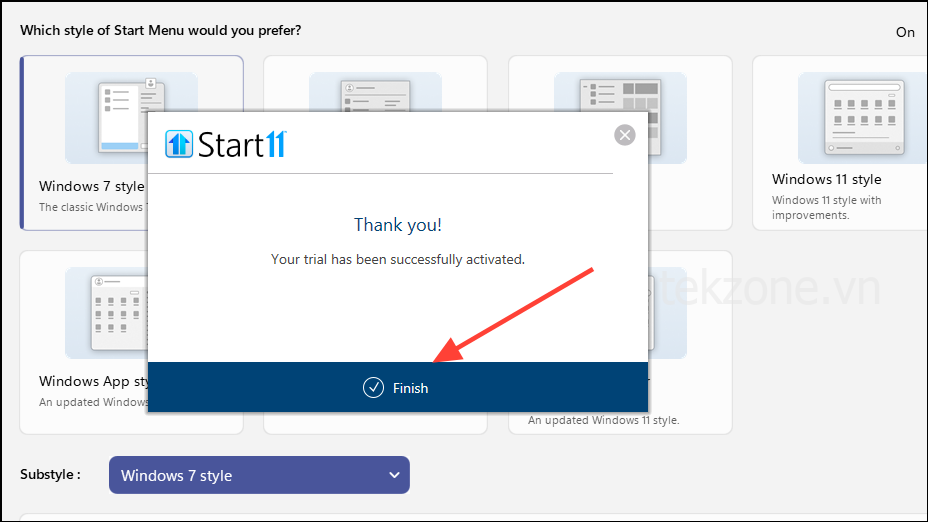
Ngay lập tức, bạn có thể chọn đặt Start Menu ở bên trái hoặc căn giữa. Chọn tùy chọn ưa thích của bạn và nhấp vào nút ‘OK’.
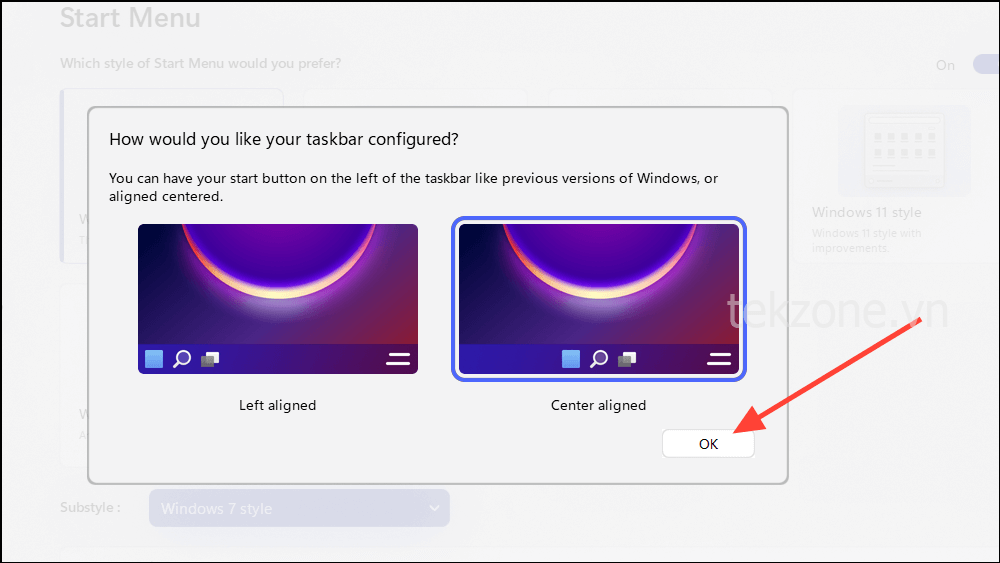
Trên trang tiếp theo, bạn có thể chọn kiểu Start Menu từ một số tùy chọn. Chúng bao gồm kiểu Windows 7, kiểu Windows 10, kiểu Windows 11, v.v. Bấm vào một tùy chọn để chọn nó.
Bạn cũng có thể tắt tùy chọn kiểu bằng cách nhấp vào nút ở trên cùng bên phải.

Khi bạn hoàn tất, hãy nhấp vào nút ‘Định cấu hình Menu’ ở dưới cùng để tiếp tục.
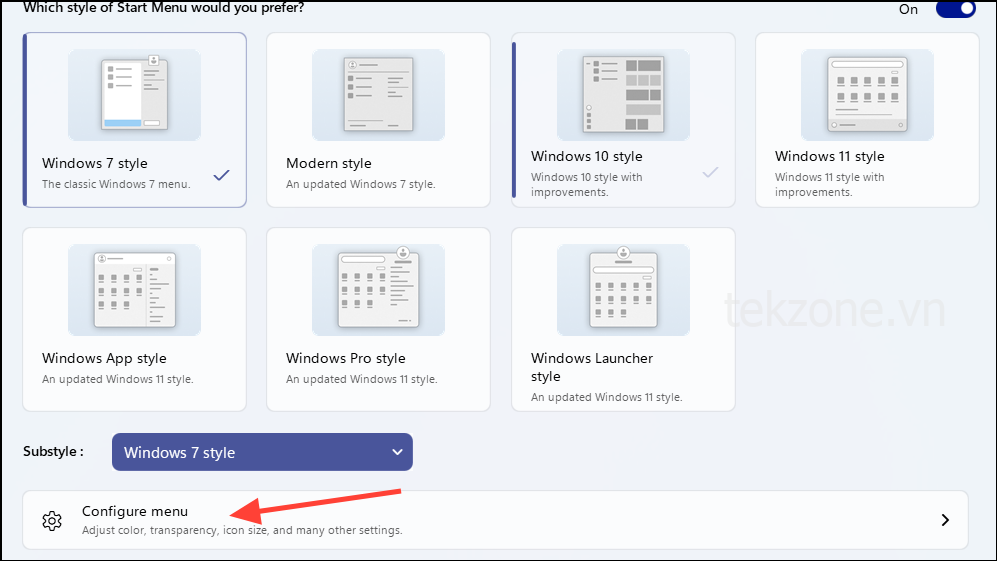
Giờ đây, bạn có thể chọn giao diện của Start Menu, giao diện của các ứng dụng và phím tắt được ghim và thậm chí kiểm soát cách hoạt động của nút nguồn. Bấm vào các tùy chọn bạn muốn thay đổi để bật hoặc tắt chúng.
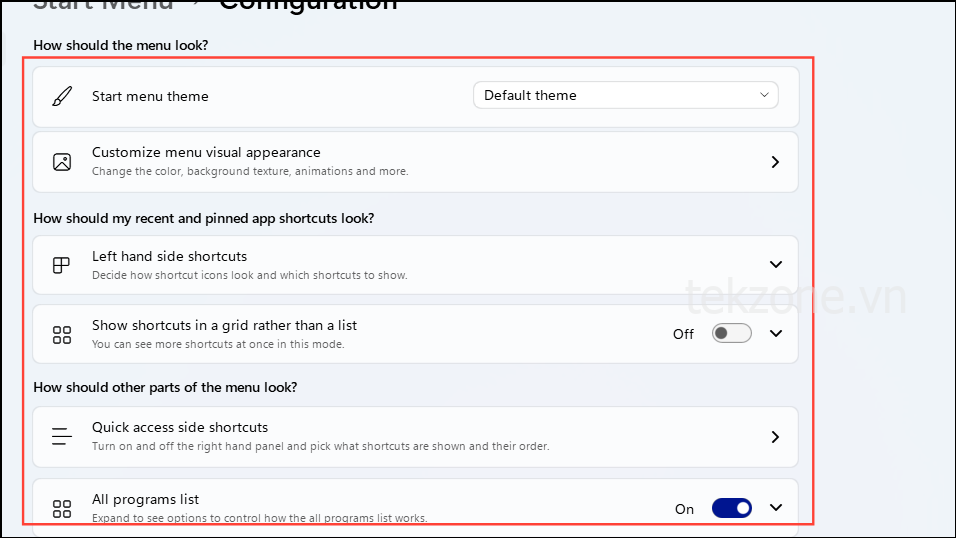
Bảng điều khiển bên trái liệt kê từng thành phần Start Menu riêng biệt, do đó bạn có thể tùy chỉnh chúng dễ dàng.
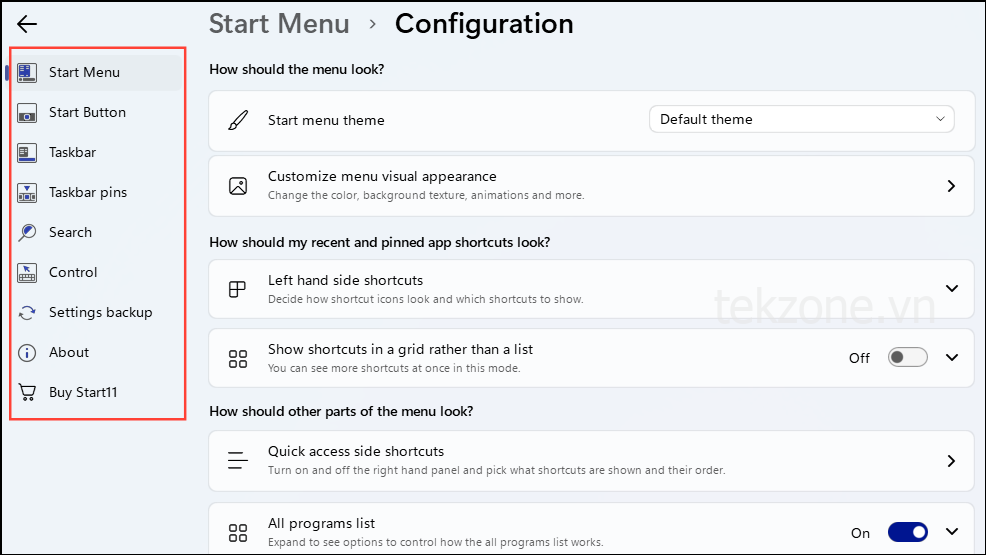
Khi bạn đã hoàn tất việc tùy chỉnh Start Menu, hãy đóng ứng dụng. Bây giờ, khi bạn khởi chạy menu Start, nó sẽ xuất hiện với những tùy chỉnh mà bạn đã chọn.
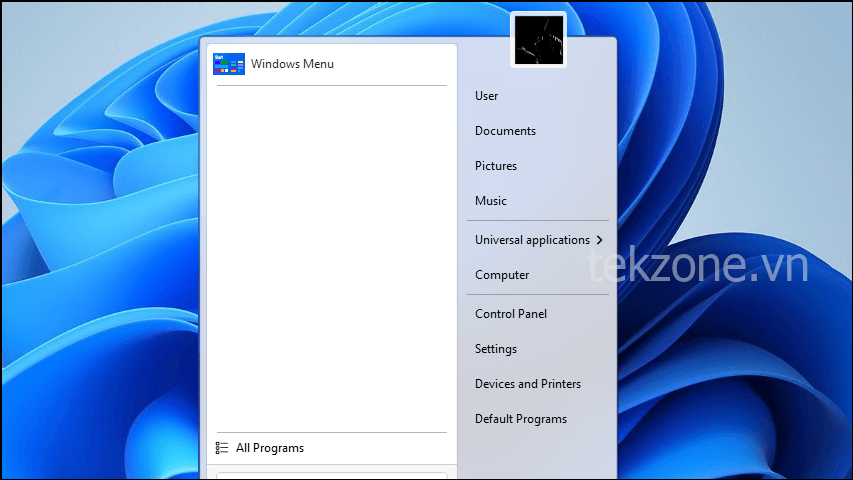
Nếu bạn thích những tùy chỉnh này, bạn nên mua phần mềm vì bản dùng thử chỉ có sẵn trong 30 ngày. Bạn có thể làm như vậy bằng cách nhấp vào tùy chọn ‘Mua Start11’ trong ứng dụng.
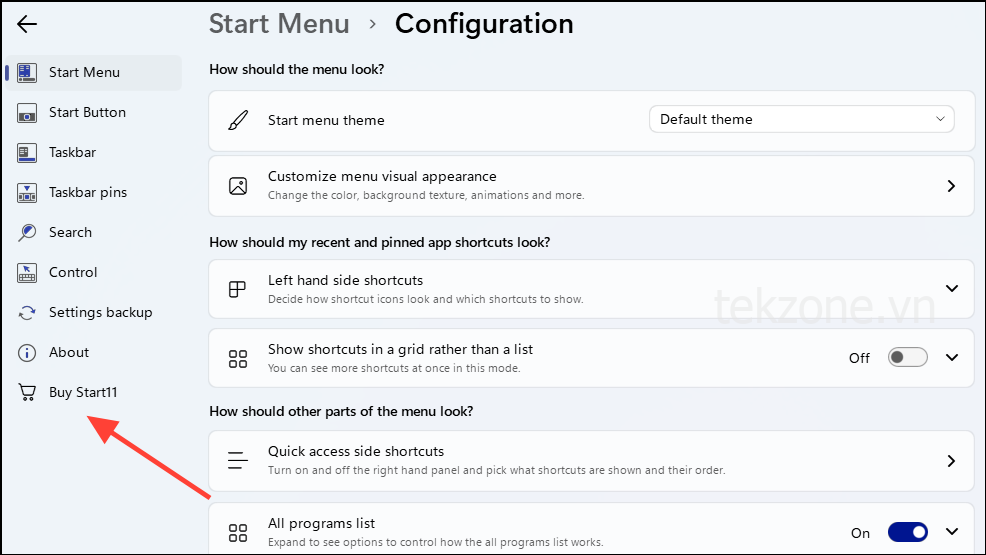
Dùng StartAllBack
StartAllBack là một ứng dụng khác của bên thứ ba có thể giúp bạn thay thế Start Menu thông thường của Windows 11 bằng một ứng dụng có thể tùy chỉnh hơn. Bạn nhận được một bản quyền với giá 4,99 USD và ứng dụng cho phép bạn chọn giữa ba chủ đề dựa trên các phiên bản hệ điều hành Windows khác nhau.
Ứng dụng này cũng cho phép bạn điều chỉnh kiểu dáng của Start Menu, chức năng và giao diện của nó. Bạn có thể thay đổi kích thước của các biểu tượng trong menu, đánh dấu các ứng dụng mới và tạo liên kết cho phím tắt. Nó thậm chí còn cho phép bạn thay đổi vị trí Taskbar, thay đổi giao diện người dùng của File Explorer, v.v.
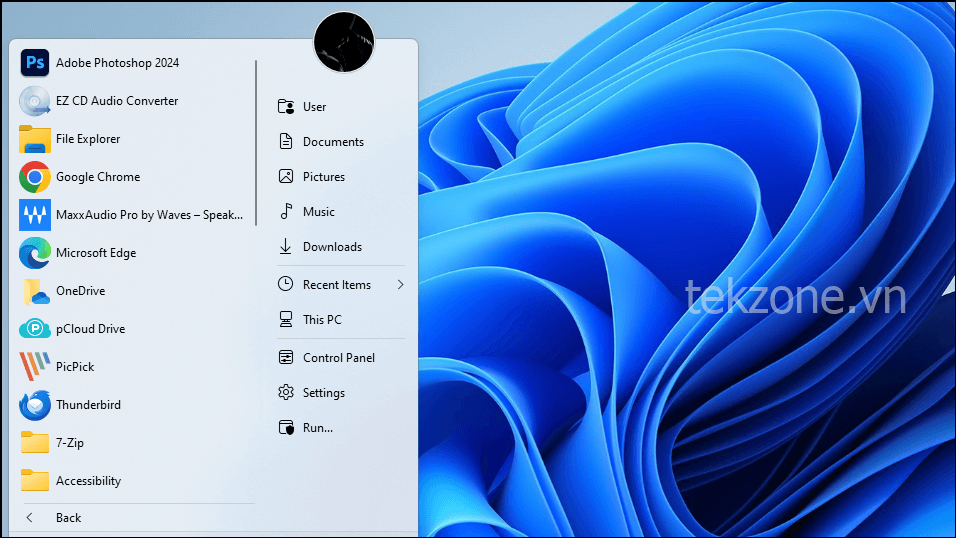
Bản xem trước Start Menu của Windows 11 được tùy chỉnh với StartAllBack.
Hãy làm theo các bước sau để cài đặt và dùng StartAllBack trên PC của bạn.
Truy cập liên kết này và nhấp vào nút ‘Tải xuống’ để tải xuống ứng dụng. Ngoài ra, bạn có thể mua mã cấp phép bằng cách dùng nút bên dưới.
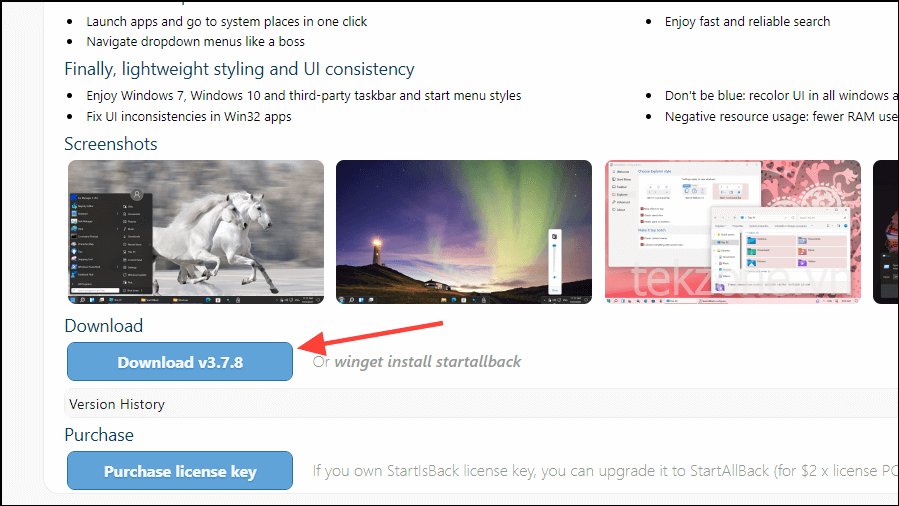
Chạy trình cài đặt đã tải xuống và nó sẽ cài đặt chương trình trên máy tính của bạn. Sau khi cài đặt, bạn sẽ có thể chọn chủ đề cho Start Menu. Bấm vào tùy chọn ưa thích của bạn để chọn nó.
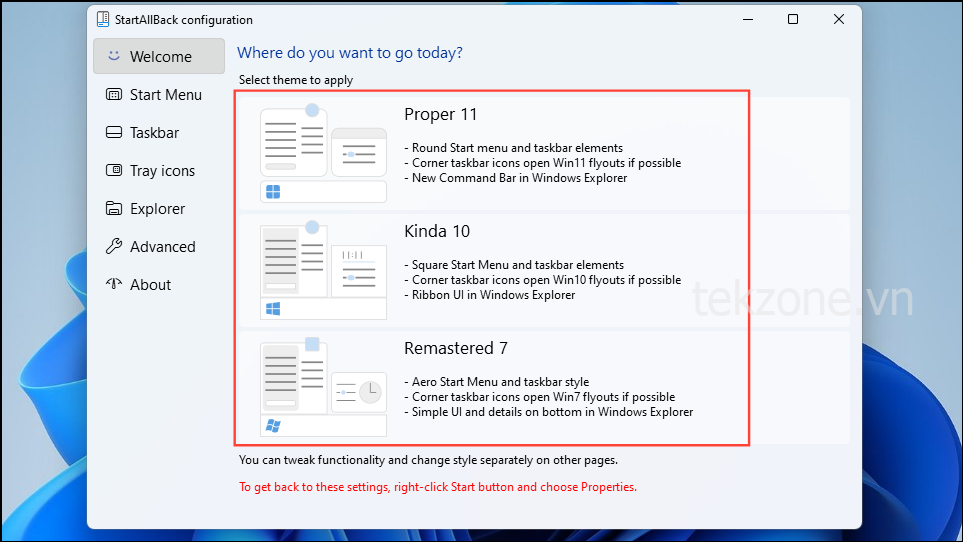
Việc chọn một chủ đề sẽ ngay lập tức áp dụng chủ đề đó vào Start Menu, nhưng tất cả các chủ đề sẽ có menu được chia thành hai bảng, giống như Start Menu của Windows 7 truyền thống.
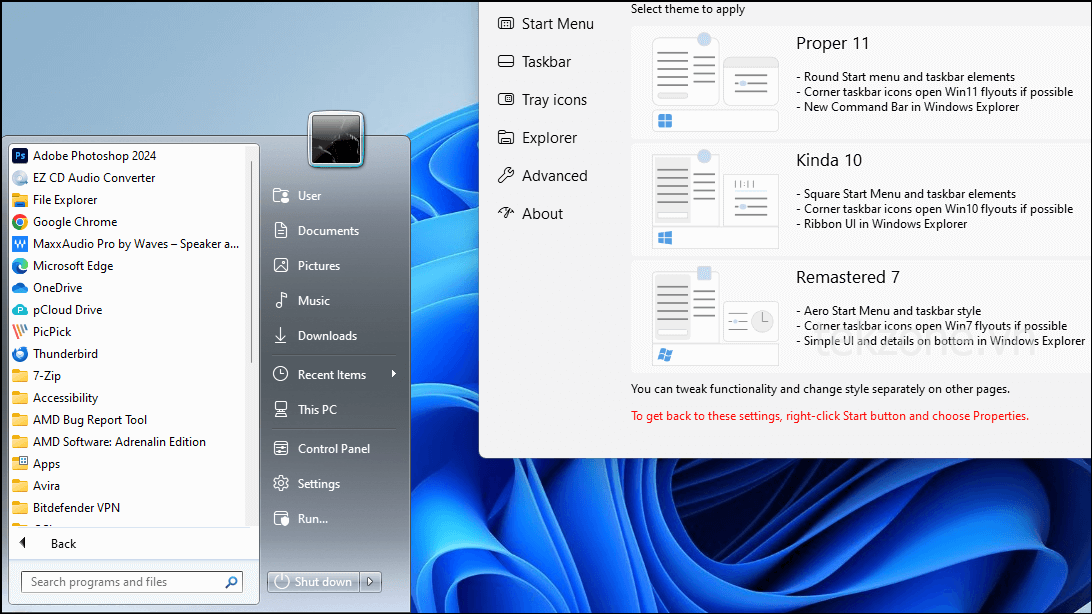
Sau khi chọn chủ đề, nhấp vào tùy chọn ‘Start Menu’ ở bên trái để tùy chỉnh.
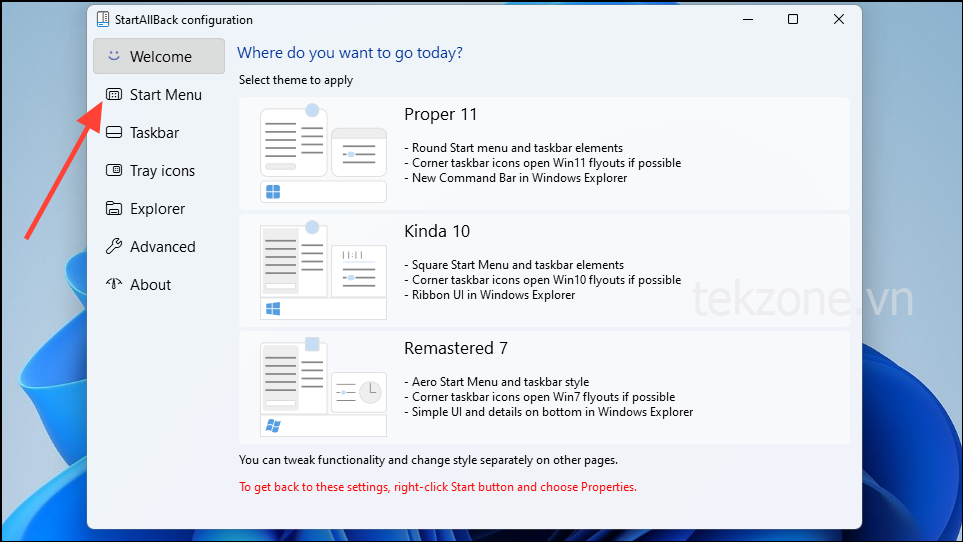
Tại đây bạn có thể chọn cách các chương trình xuất hiện trong menu, tùy chỉnh chức năng tìm kiếm và các biểu tượng sẽ hiển thị. Nhấp vào các tùy chọn khác nhau để tùy chỉnh chúng.
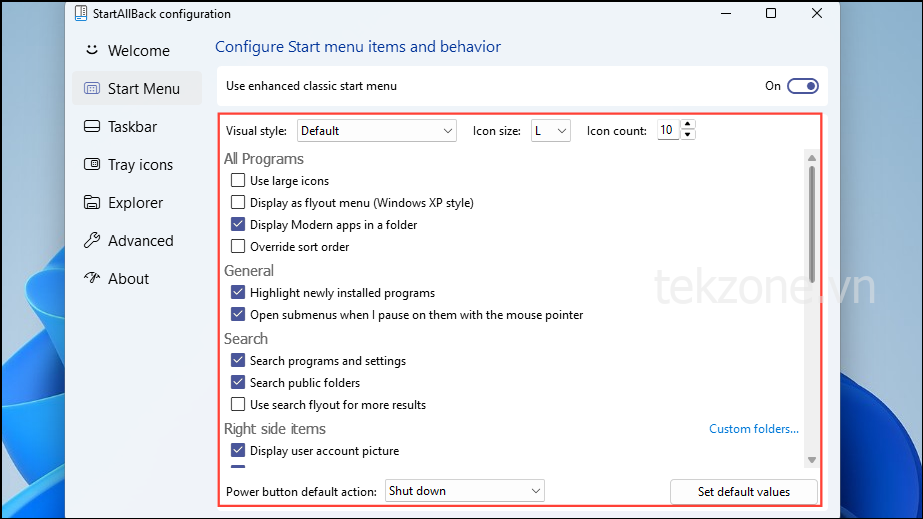
Tương tự, bạn có thể tùy chỉnh Taskbar bằng cách nhấp vào tùy chọn ở bảng bên trái. StartAllBack cho phép bạn thay đổi giao diện và hoạt động của Taskbar một cách dễ dàng.
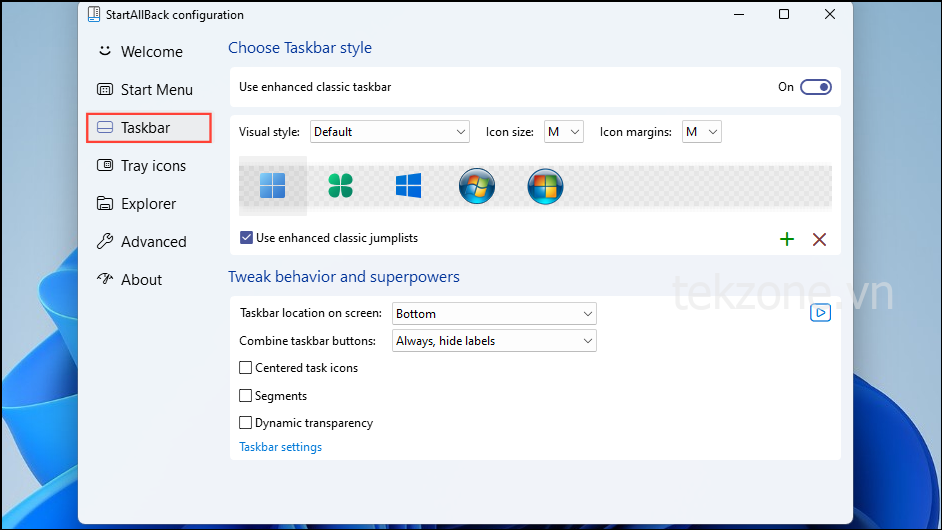
Tùy chọn ‘Tray Icons’ cho phép bạn kiểm soát biểu tượng nào xuất hiện trên Taskbar ở bên phải, trong khi tùy chọn ‘Explorer’ cho phép thay đổi giao diện của các thành phần UI trong File Explorer.
Các tùy chọn bổ sung, như màu tùy chỉnh cho Start Menu, có trong phần ‘Advanced’ ở bên trái.
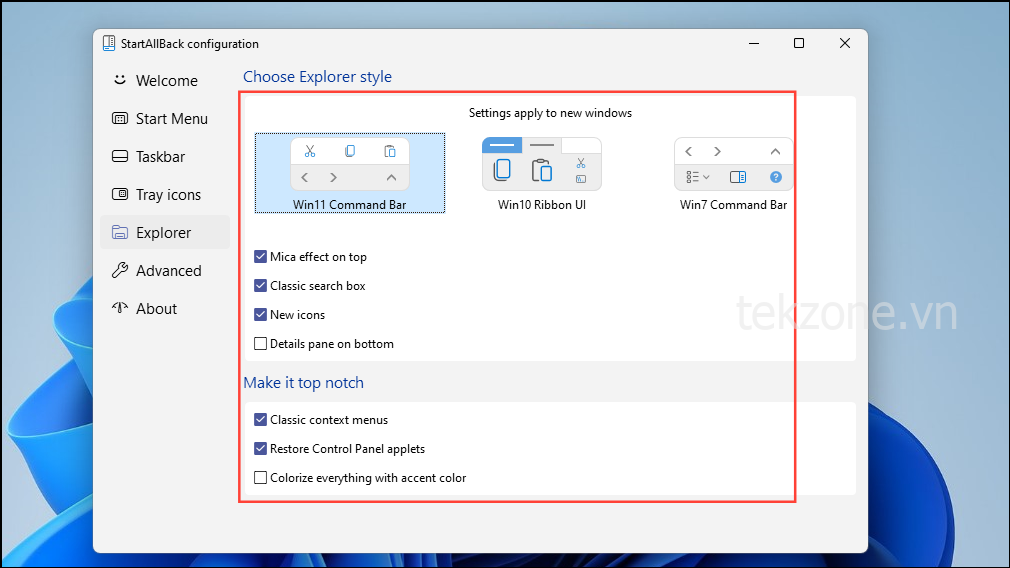
Nếu bạn muốn dùng thử tất cả các tính năng của StartAllBack và muốn dùng nó trong thời gian dài, cách tốt nhất để làm điều đó là mua key cấp phép.
Các ứng dụng của bên thứ ba này có thể giúp bạn tùy chỉnh Start Menu của Windows 11 một cách dễ dàng và khôi phục các tính năng đã bị Microsoft loại bỏ. Một tùy chọn khác là dùng ứng dụng Open Shell, ứng dụng này có thể giúp bạn cài đặt một phiên bản khác của Start Menu mà bạn có thể tinh chỉnh và điều chỉnh khi cần.
Ngoài ra, khi cài đặt các ứng dụng như vậy, trước tiên mình khuyên bạn nên tạo điểm khôi phục. Bằng cách này, trong trường hợp có sự cố xảy ra, bạn luôn có thể hoàn nguyên hệ thống của mình về trạng thái trước đó.




