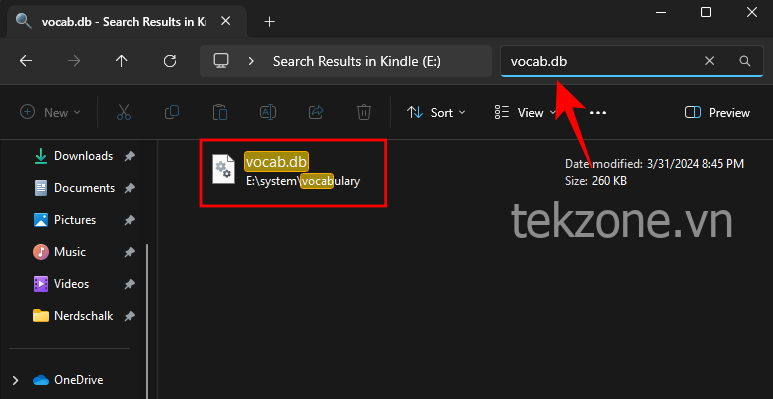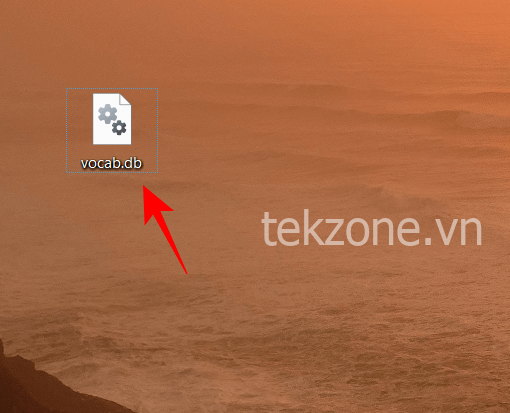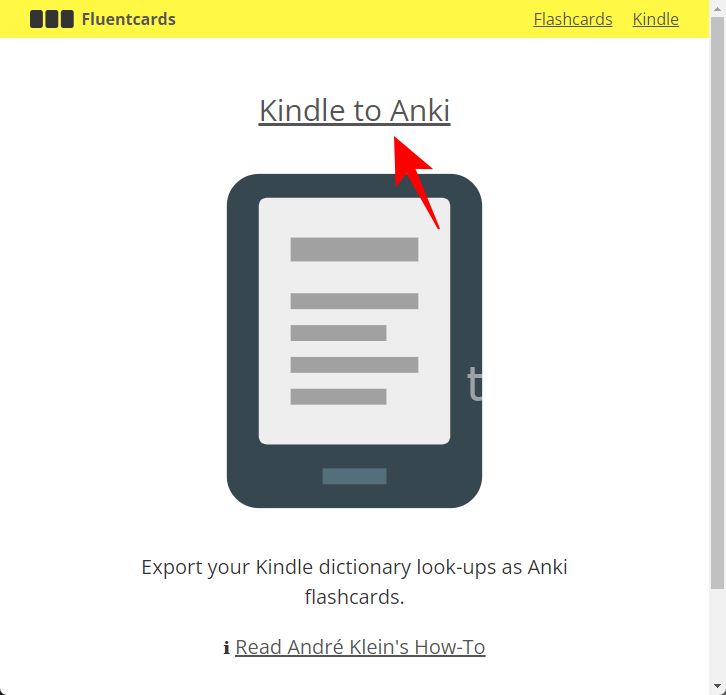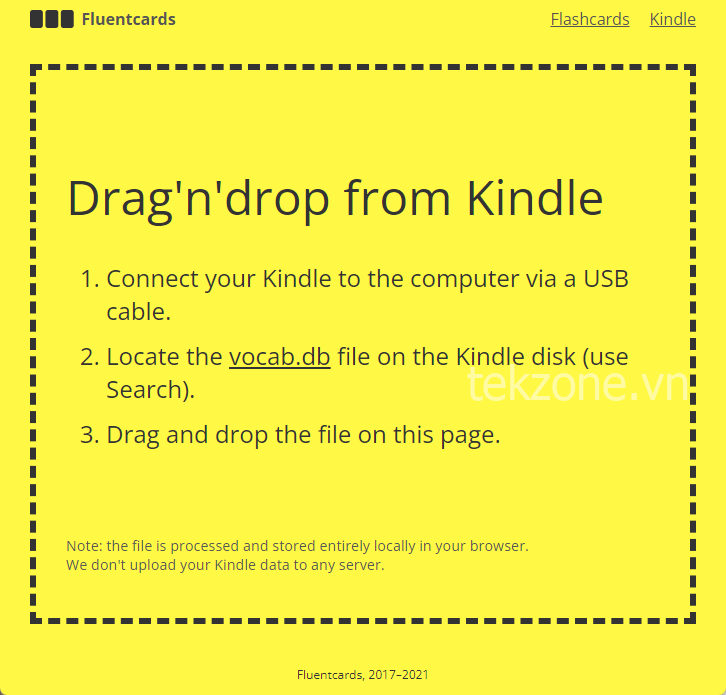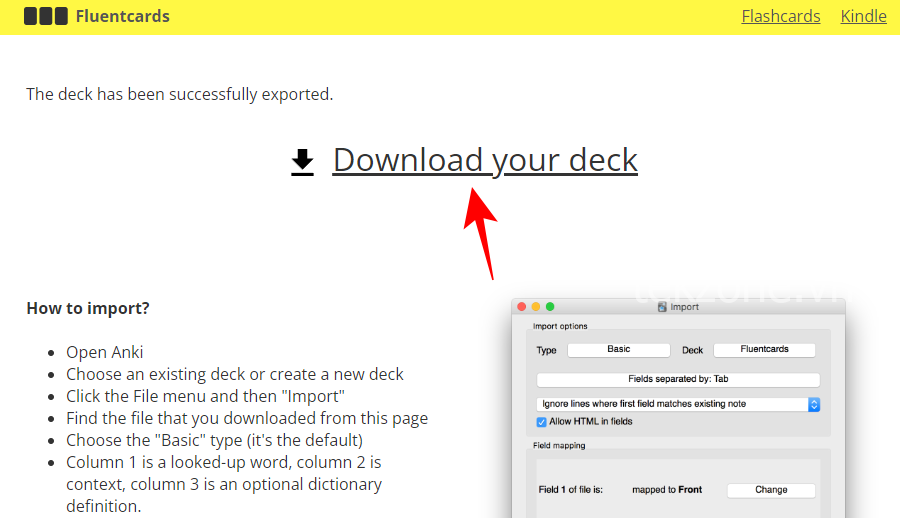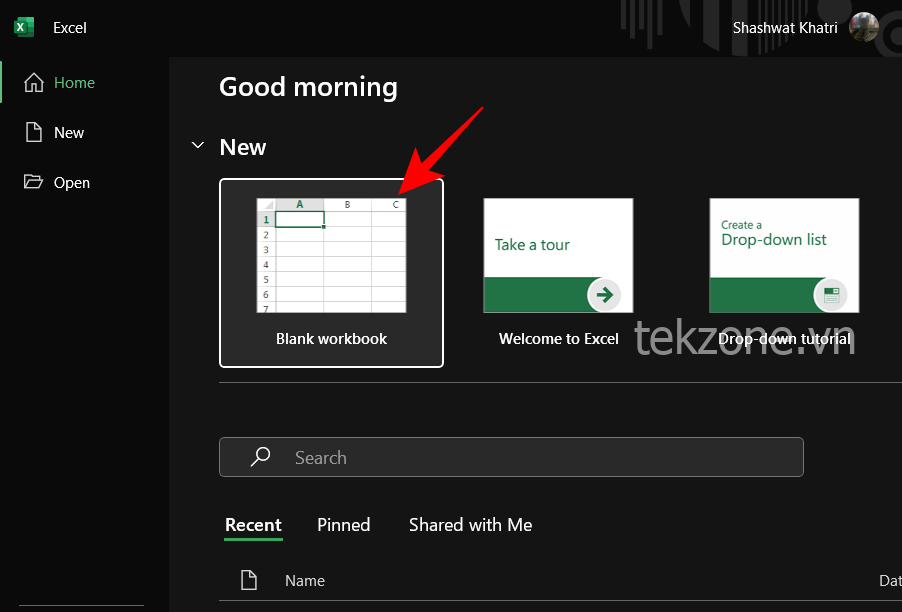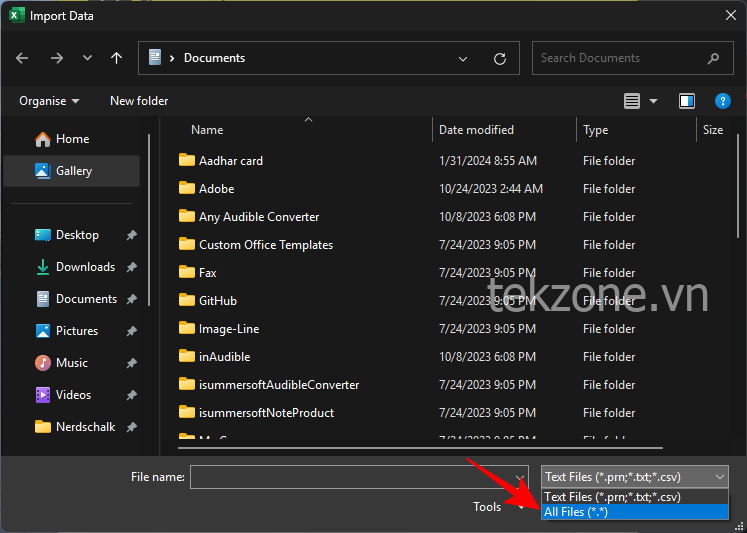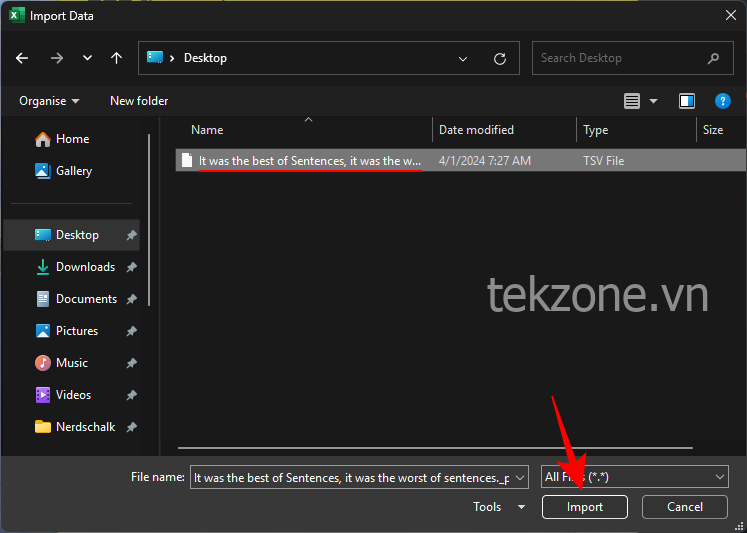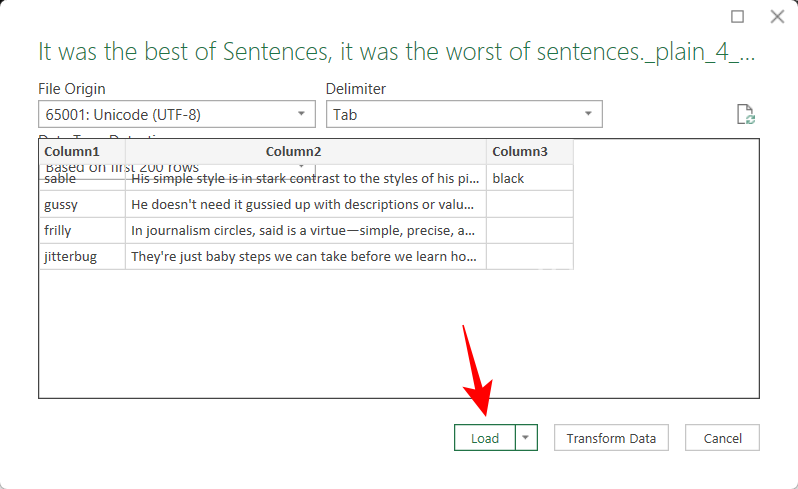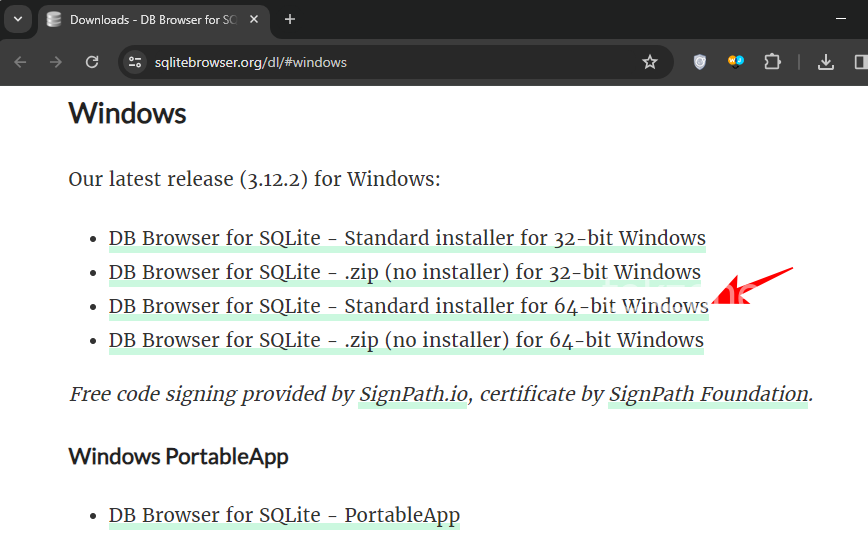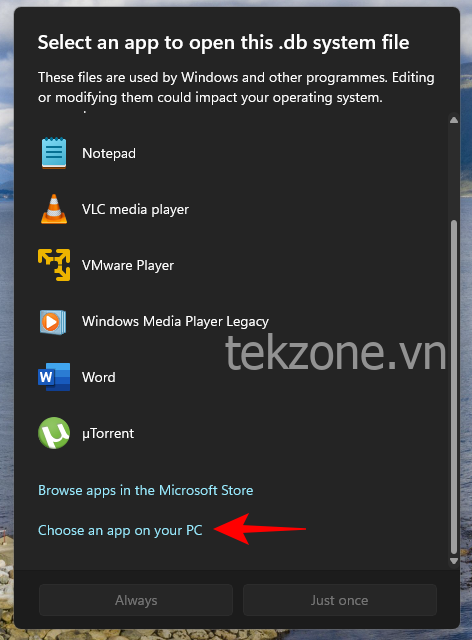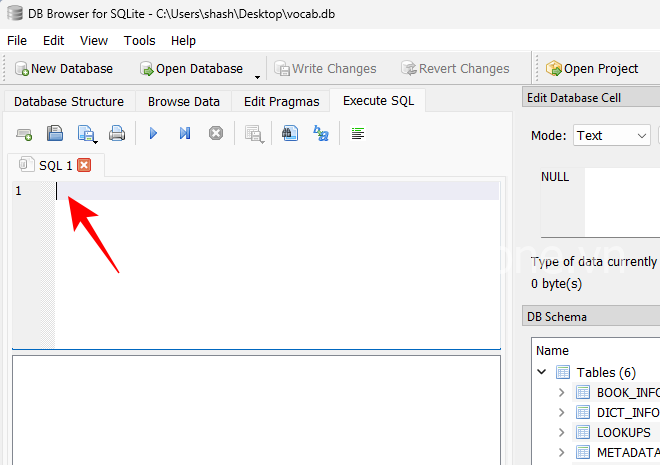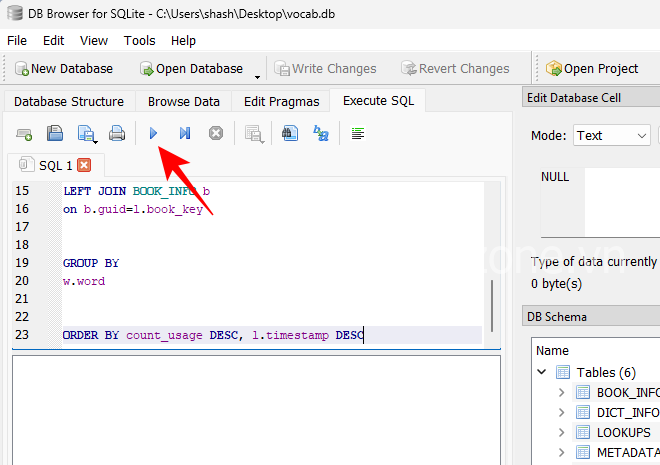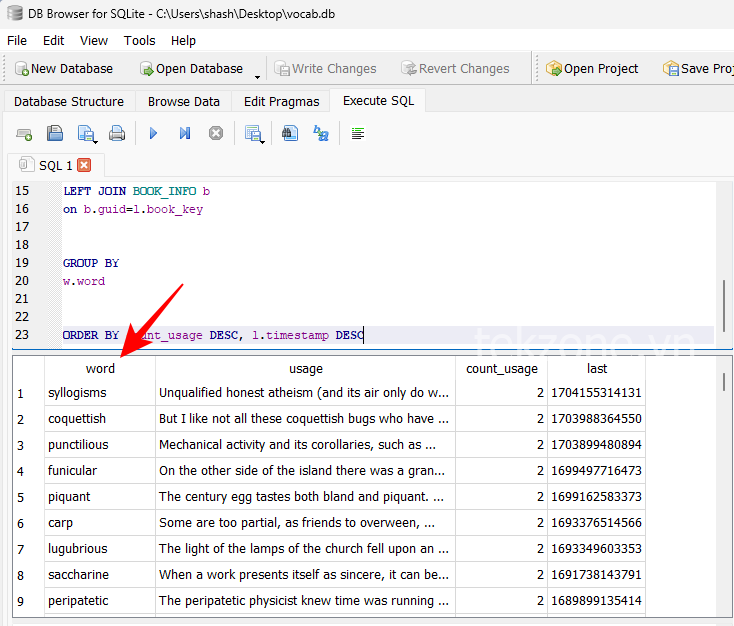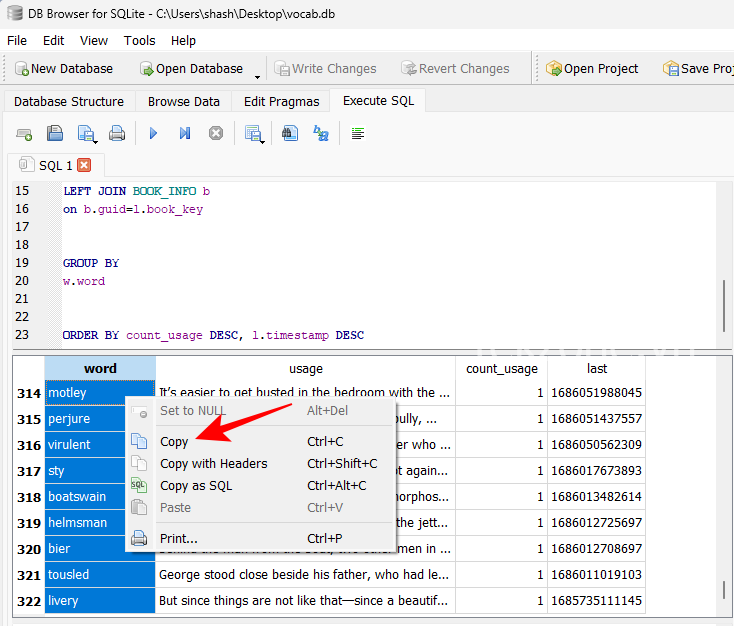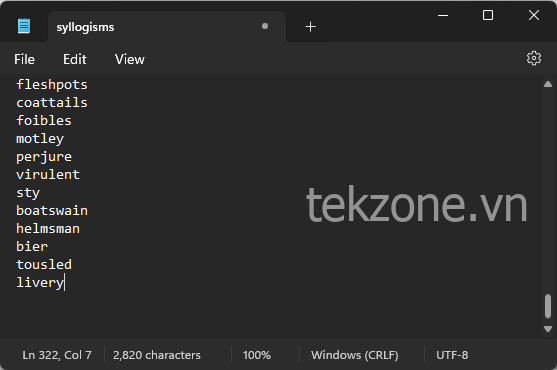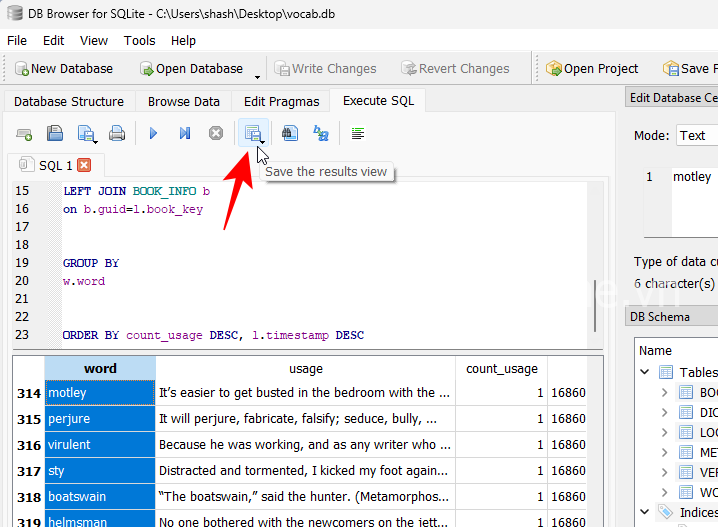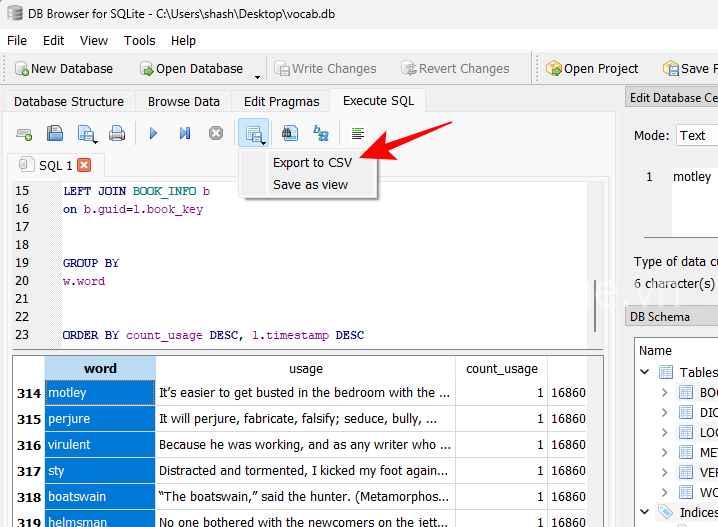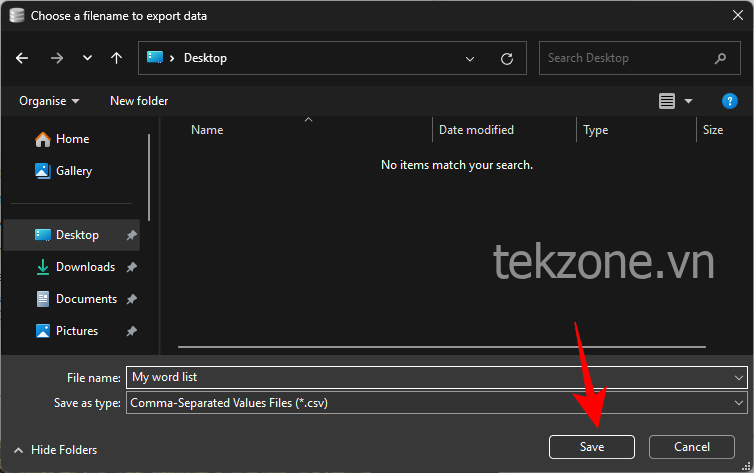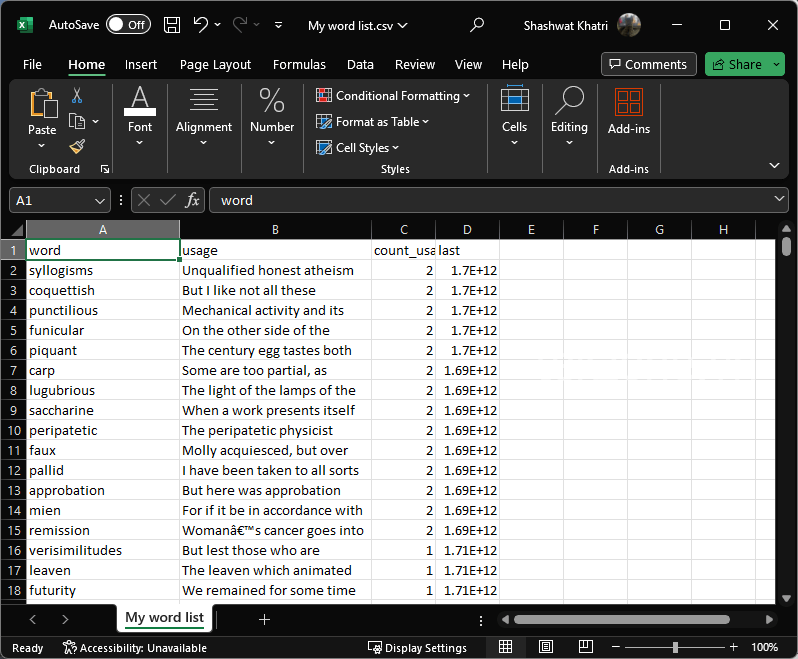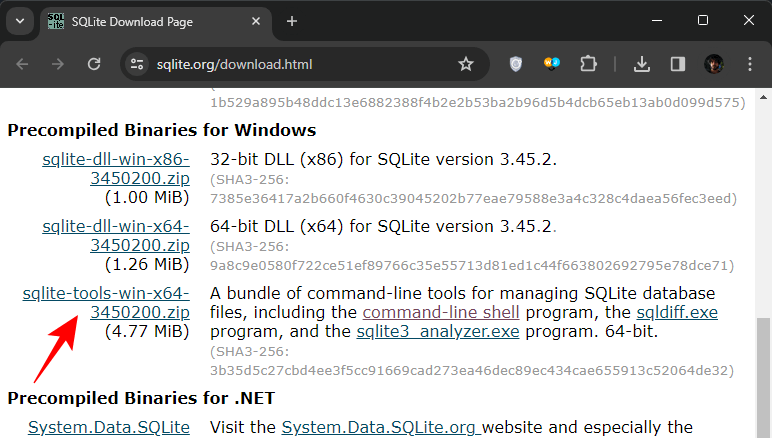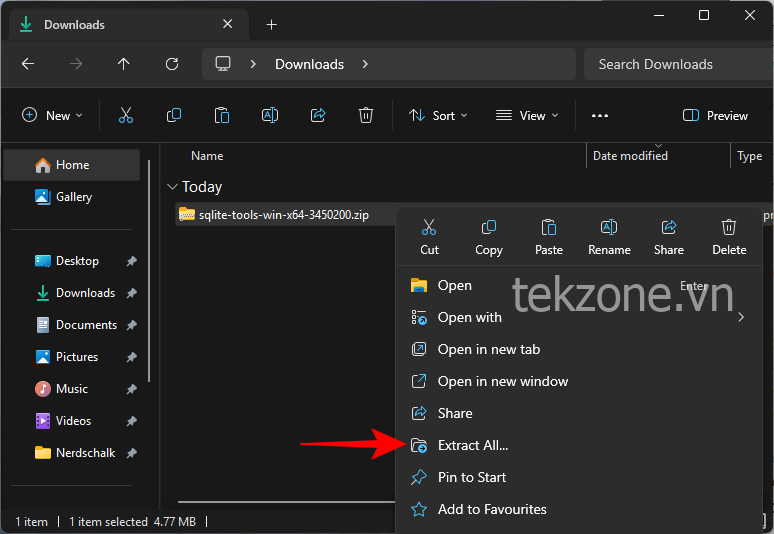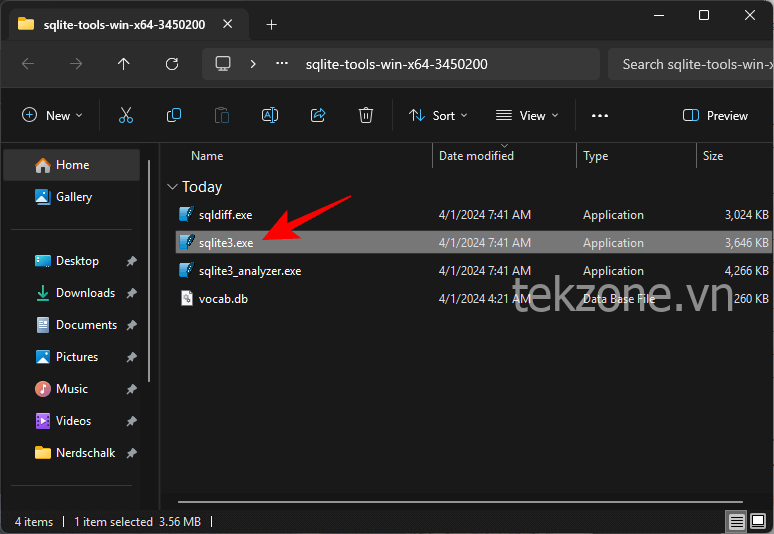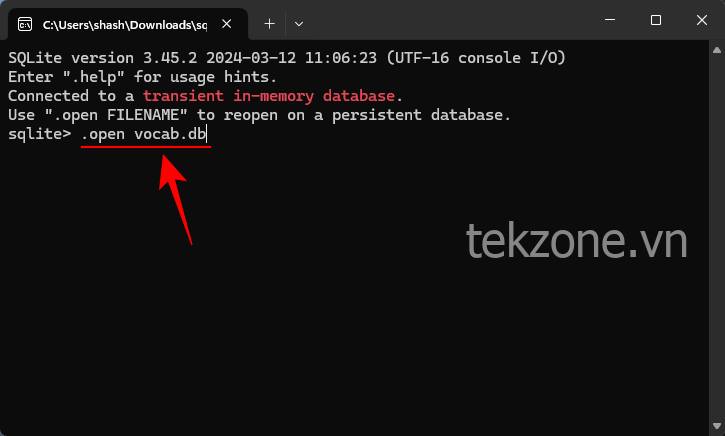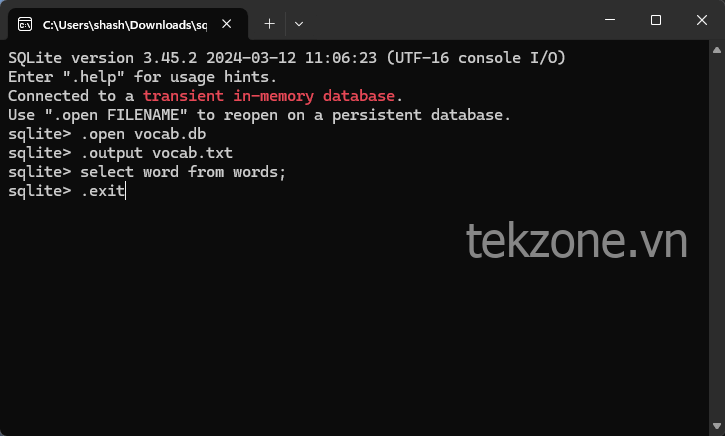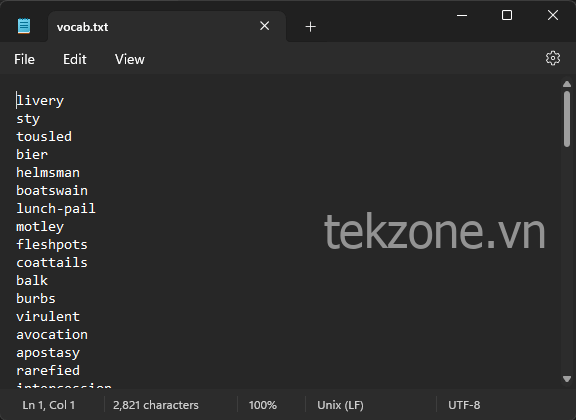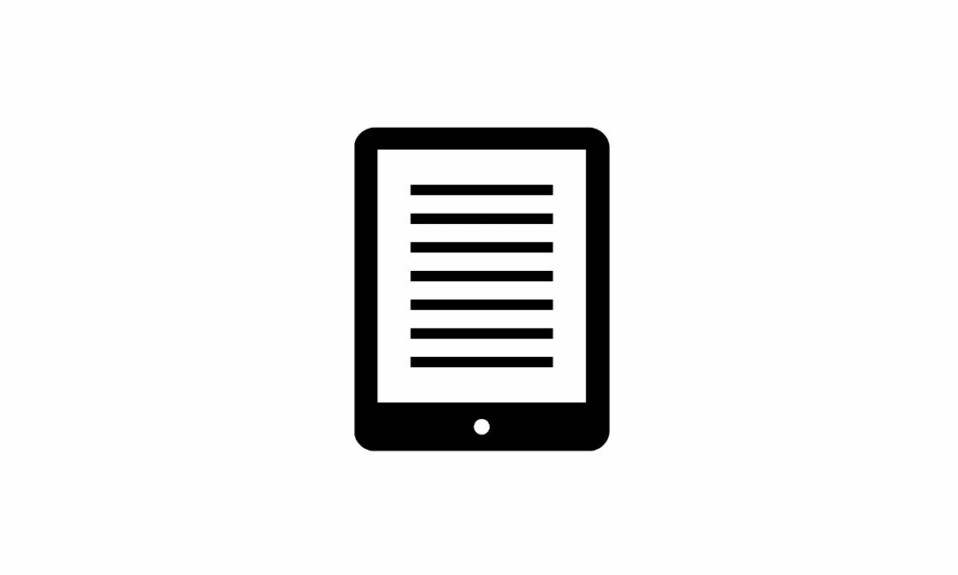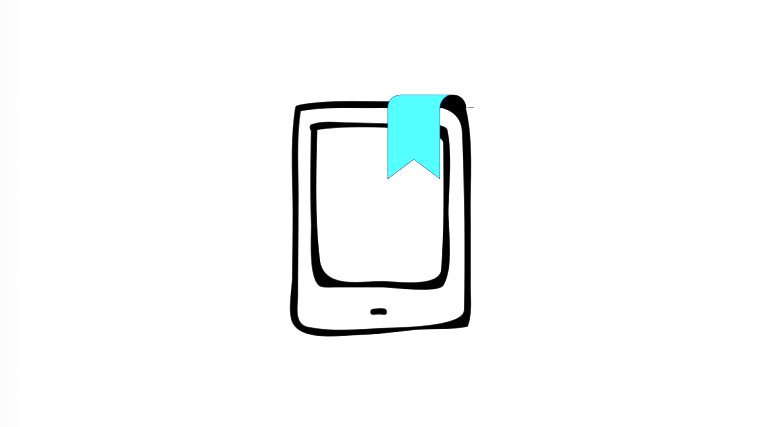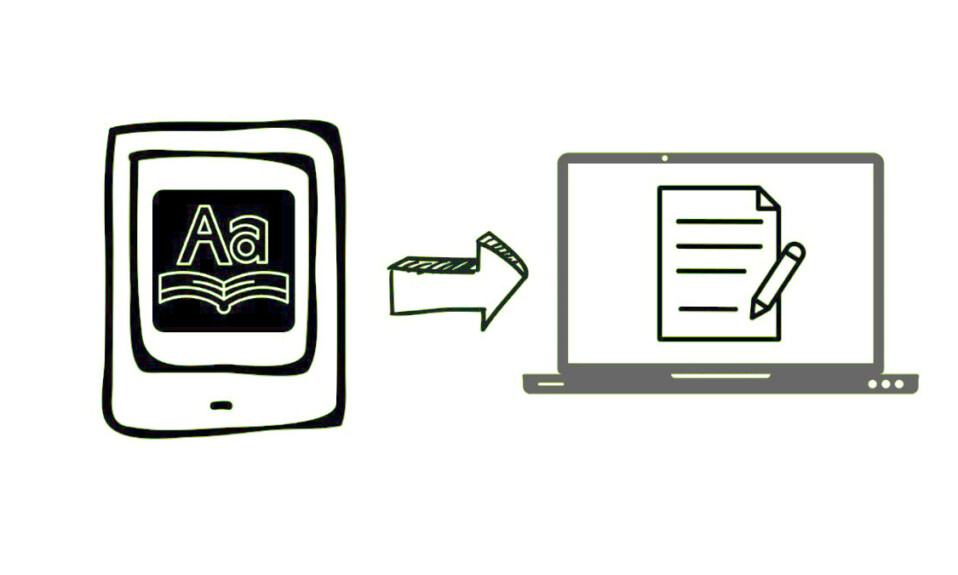
Kindle’s Vocabulary Builder là một công cụ tích hợp tốt nhất giúp tự động lưu tất cả các Vocabulary khó mà bạn đã tra cứu trong khi đọc. Nhưng nếu bạn muốn trích xuất danh sách từ này, Kindle sẽ chỉ gây thất vọng. Không có cách chính thức nào để bạn xem những từ này bên ngoài thiết bị đọc sách điện tử Kindle của mình. Tuy nhiên, có một số cách giải quyết để bạn có thể trích xuất danh sách từ từ Kindle’s Vocabulary Builder trên PC. Đây là tất cả mọi thứ bạn cần biết về họ.
Cách trích xuất từ vựng từ Kindle’s Vocabulary Builder
Kindle lưu trữ tất cả dữ liệu từ Vocabulary Builder trong cơ sở dữ liệu SQLite3. Vì vậy, miễn là bạn có thể truy cập cơ sở dữ liệu này, bạn sẽ có thể dùng các phương pháp và công cụ sau để trích xuất các từ từ nó. Đây là cách thực hiện:
Điều kiện tiên quyết: Sao chép file vocab.db từ Kindle
Trước khi chúng ta bắt đầu, trước tiên bạn phải sao chép file vocab.db từ Kindle sang PC. Đây là cách thực hiện:
- Kết nối Kindle của bạn với PC.
- Mở thư mục Kindle và vào System > vocab.db . Tuy nhiên, vì thư mục ‘System’ này thường bị ẩn nên hãy nhấp vào trường tìm kiếm.

- Và gõ vocab.db .

- Sau khi tìm thấy file vocab.db, hãy sao chép nó.

- Bây giờ hãy dán nó vào một vị trí thuận tiện trên PC của bạn, chẳng hạn như màn hình nền.

Bây giờ bạn đã sẵn sàng dùng các phương pháp dưới đây để trích xuất các từ bằng file vocab.db.
Cách 1: Xuất từ sang Excel bằng Anki FluentCards
Đây là một trong những Media đơn giản nhất để trích xuất từ và xuất chúng dưới dạng file Excel. Tuy nhiên, với phương pháp này, mỗi lần bạn chỉ có thể trích xuất các từ trong một cuốn sách. Đây là cách thực hiện:
- Nhấp và điều hướng đến Fluentcards.com . Trên trang web, nhấp vào Kindle to Anki .

- Sau đó kéo file vocab.db đã sao chép trước đó và thả nó vào trang.

- Từ của bạn sẽ tự động được trích xuất từ file vocab.db và được phân loại theo sách mà bạn tra cứu.
- Bấm vào một cuốn sách để xem các từ trong đó.

- Tại đây, bạn sẽ tìm thấy Từ cũng như Ngữ cảnh. Nhưng cột ‘Định nghĩa’ sẽ trống. Để xem định nghĩa, hãy nhấp vào Fetch definitions.
- Sau khi định nghĩa xuất hiện cho tất cả các từ, hãy nhấp vào Plain CSV để tải xuống danh sách ở format CSV.

- Bấm vào Tải xuống bộ bài của bạn .

- Chọn một vị trí và nhấp vào Lưu .

- File sẽ được tải xuống ở format TSV.
- Mở Excel và mở sổ làm việc trống.

- Trong tab ‘Data’, nhấp vào Get Data > From File > From Text/CSV.

- Thay đổi format file thành All Files .

- Chọn file TSV và nhấp vào Nhập .

- Trong cửa sổ bật lên của Excel, nhấp vào Tải .

- Danh sách từ của bạn bây giờ sẽ có sẵn trong bảng Excel cùng với cách dùng và định nghĩa của nó.

- Lặp lại các bước 4-15 cho tất cả các sách để có danh sách tất cả các từ trong file cơ sở dữ liệu từ vựng của bạn.
Cách 2: Xuất từ sang Excel bằng DB Browser for SQLite
File vocab.db của Kindle cũng có thể được mở bằng Trình duyệt DB dành cho SQLite.
- DB Browser foor SQLite | Download Link
- Dùng liên kết ở trên để tải xuống và cài đặt Trình duyệt DB cho SQLite.

- Sau khi cài đặt, nhấp chuột phải vào file vocab.db và chọn Mở bằng > Chọn ứng dụng khác .

- Chọn Chọn một ứng dụng trên PC của bạn .

- Mở thư mục DB Browser cho SQLite .

- Và chọn Trình duyệt DB cho SQLite.exe
- Khi cơ sở dữ liệu mở trong ứng dụng, hãy nhấp vào tab Thực thi SQL .

- Bấm vào dòng đầu tiên để chọn nó.

- Tại đây, sao chép và dán đoạn mã SQL sau:
SELECTw.word,group_concat(l.usage || '(' || b.title || ')' ) as usage,count(l.usage) as count_usage,l.timestamp as lastFROMWORDS wLEFT JOIN LOOKUPS lon l.word_key=w.idLEFT JOIN BOOK_INFO bon b.guid=l.book_keyGROUP BYw.wordORDER BY count_usage DESC, l.timestamp DESC - Bây giờ hãy thực thi SQL bằng cách nhấp vào biểu tượng ‘Play’.

- Bạn sẽ nhận được danh sách ‘word’ cũng như ‘usage’ của nó như xuất hiện trong Vocabulary Builder.

- Bạn có thể chọn các từ trong cột “từ” bằng cách giữ phím Shift, sau đó nhấp chuột phải và chọn “Sao chép”.

- Và dán nó vào bất cứ nơi nào bạn muốn, chẳng hạn như file văn bản, bảng tính, v.v.

- Ngoài ra, bạn có thể xuất bảng dưới dạng file CSV. Để làm như vậy, hãy nhấp vào tùy chọn Lưu chế độ xem kết quả trong tab ‘Thực thi SQL’.

- Sau đó chọn Xuất sang CSV .

- Nhấp vào để lưu .

- Và chọn điểm đến.

- Giờ đây, bạn có thể mở file CSV trong ứng dụng bảng tính, chẳng hạn như Excel. Bạn có thể thực hiện bất kỳ thay đổi nào bạn thích ở đây.

Và cứ như thế là bạn đã trích xuất được từ vựng trong Vocabulary Builder của Kindle.
Phương pháp 3: Xuất từ dưới dạng file văn bản bằng shell dòng lệnh SQLite3
Tương tự như phương pháp trước, nếu bạn thích dùng công cụ dòng lệnh SQLite, bạn có thể dùng nó để xuất trực tiếp các từ sang file văn bản. Đây là cách thực hiện:
- SQLite3 Command Shell | Download Link
- Dùng liên kết được cung cấp ở trên để tải xuống file zip SQLite3.

- Nhấp chuột phải vào file zip và Giải nén nó.

- Dán file vocab.db vào cùng thư mục.

- Bây giờ bấm đúp và khởi chạy sqlite3.exe .

- Nếu được nhắc, hãy nhấp vào Thông tin thêm > Vẫn chạy .

- Nhập nội dung sau và nhấn Enter:
.open vocab.db
- Bây giờ sao chép và dán như sau:
.output vocab.txtselect word from words;.exit - Nếu được cảnh báo, hãy nhấp vào Vẫn dán .

- Bấm phím Enter.

- Dòng lệnh sẽ được thực thi và bạn sẽ có file vocab.txt mới trong thư mục SQLite3 của mình.

- Mở nó để tìm tất cả các từ trong Vocabulary Builder của bạn trong đó.

Mình hy vọng bạn có thể trích xuất các từ từ danh sách Vocabulary Builder trên thiết bị Kindle của mình.