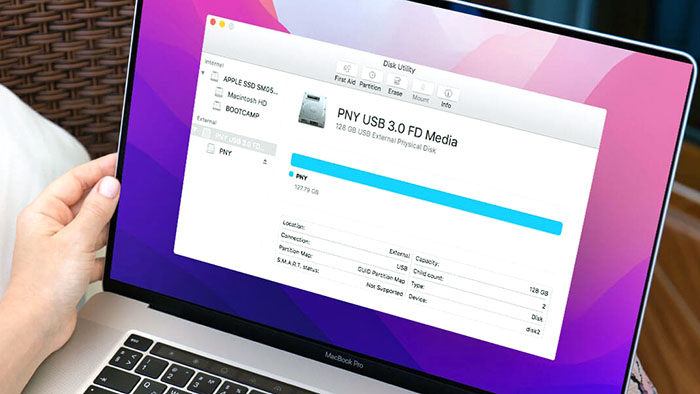
Disk Utility có thể là nơi bạn cần đến để xóa bớt data hoặc format lại ổ cứng, đặc biệt nếu bạn sắp hết dung lượng lưu trữ.
Tuy nhiên, điều gì sẽ xảy ra nếu bạn đến một thời điểm mà Disk Utility không xóa được ổ cứng trên máy Mac. Để làm cho mọi thứ trở nên dễ hiểu hơn, giả sử bạn đang có kế hoạch bán máy Mac cũ của mình cho ai đó và bạn đang vội vàng xóa ổ cứng trên máy Mac để người dùng mới không có quyền truy cập vào dữ liệu. Và, chỉ khi bạn thử và xóa dữ liệu, Disk Utility sẽ hoạt động và không cho phép bạn làm điều đó.
Nếu bạn đang ở một vị trí như vậy, không cần phải lo lắng! Chúng tôi sẽ cung cấp cho bạn một số động thái tốt nhất mà bạn có thể thực hiện nếu Disk Utility không xóa ổ cứng trên Mac. Trước tiên, chúng ta hãy nhanh chóng xem xét một số lý do để giải thích tại sao vấn đề này lại xảy ra –
Những lý do có thể xảy ra tại sao Disk Utility không xóa dữ liệu, format ổ cứng trên máy Mac
- Mac lỗi thời
- File bị hỏng
- Tùy chọn Erase trong Disk Utility chuyển sang màu xám
- Sự cố khu vực khởi động
- Các vấn đề về hoảng sợ của hạt nhân
- Cuộc tấn công của vi- rút hoặc phần mềm độc hại.
Phải làm gì nếu Disk Utility không cho phép bạn format, xóa data ổ cứng trên máy Mac
1. Cập nhật máy Mac
Trước khi bạn đi sâu vào các động tác nâng cao, hãy bắt đầu với những động tác cơ bản. Máy Mac lỗi thời có thể là thủ phạm khiến ổ cứng không thể xóa ổ cứng trên máy Mac. Phải làm gì tiếp theo? Cập nhật máy Mac và đây là cách bạn có thể làm điều đó –
1. Nhấp vào biểu tượng Apple
2. Đi tới System Preferences
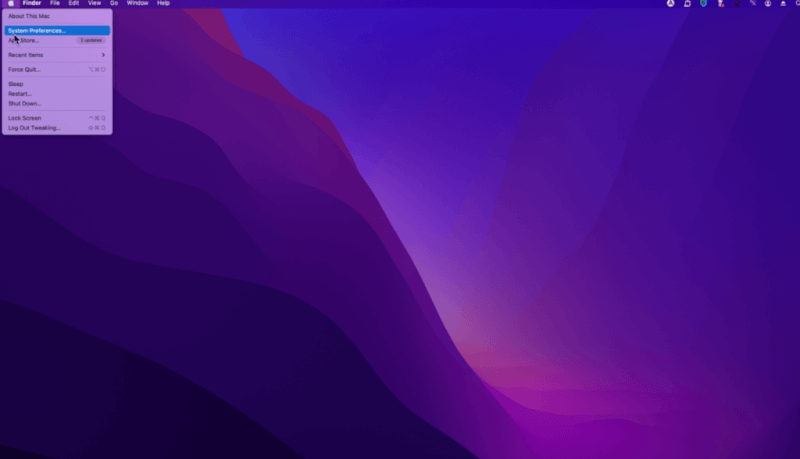
3. Nhấp vào Cập nhật phần mềm
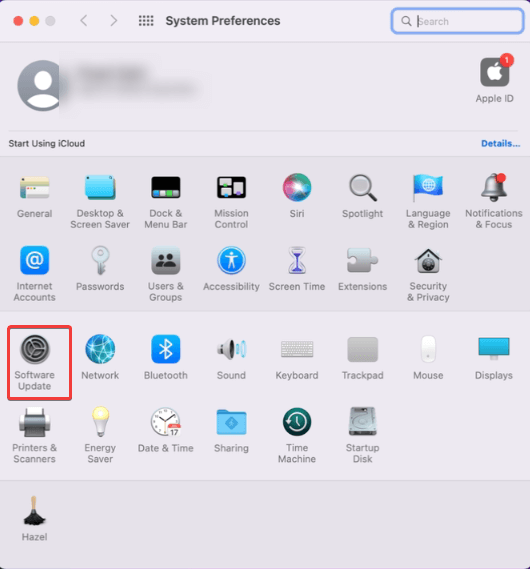
2. Bật Hiển thị Tất cả Thiết bị
Nếu Disk Utility không thể xóa ổ cứng trên Mac, bạn có thể bật “Show All Devices” và xem liệu sau đó bạn có thể xem ổ cứng mà bạn muốn xóa hay không –
1. Mở Finder
2. Từ phía bên trái, nhấp vào Applications
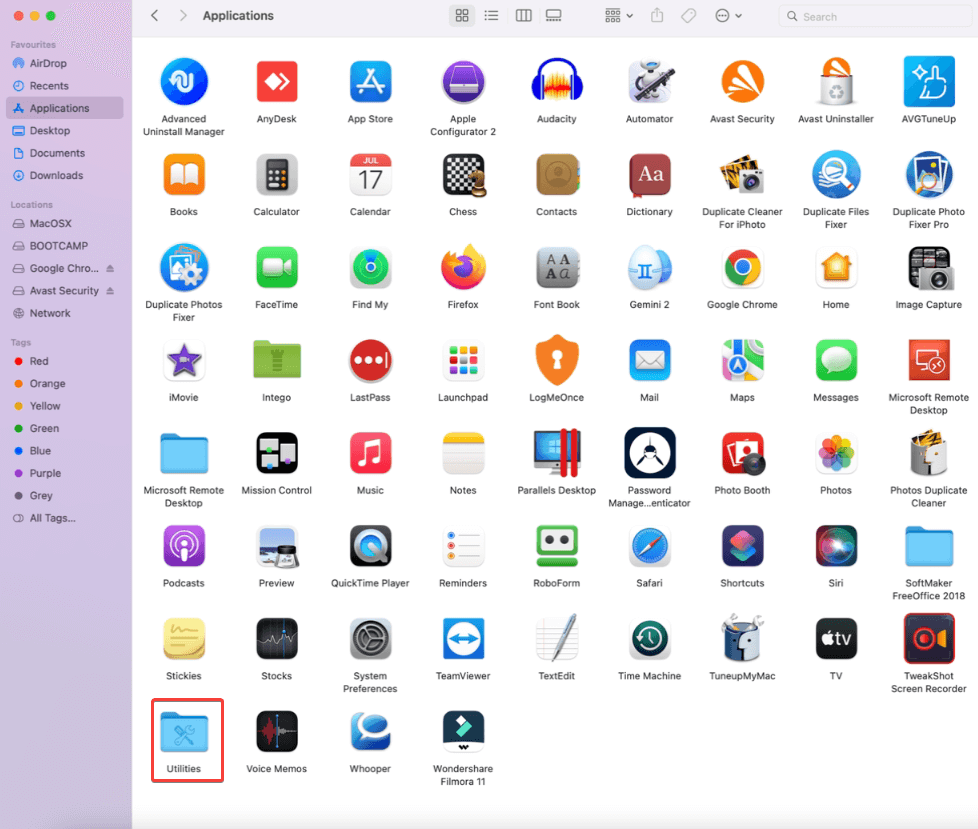
3. Đi đến Utilities
4. Nhấp vào Disk Utility
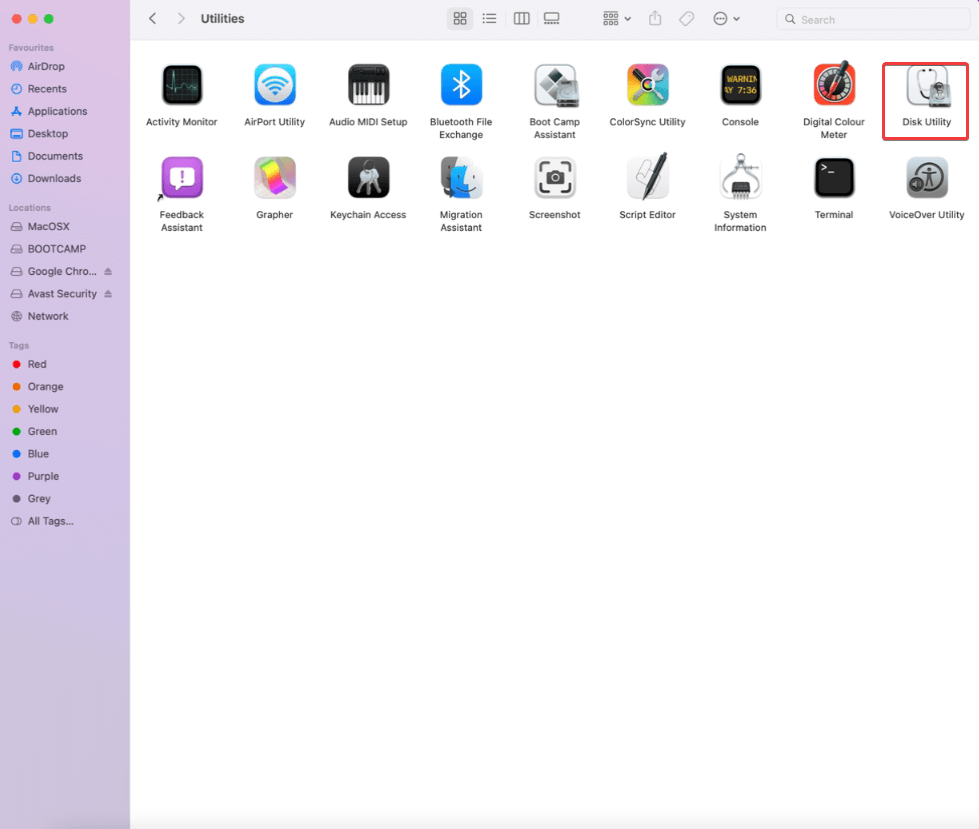
5. Từ góc trên cùng bên trái, nhấp vào biểu tượng chế độ xem ngay dưới nút đóng / thu nhỏ và phóng to, sau đó nhấp vào Hiển thị tất cả thiết bị
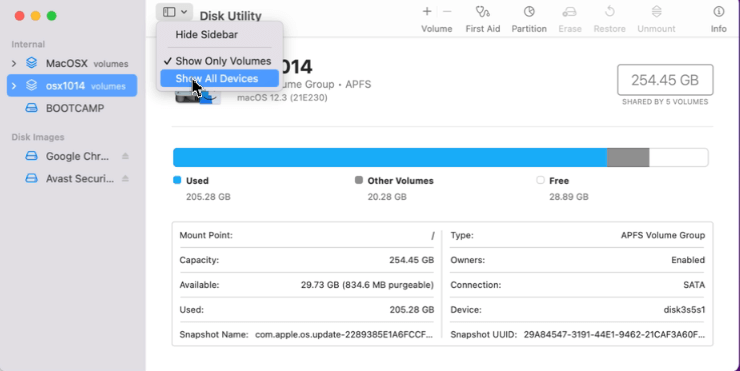
6. Từ thanh bên trái, chọn thư mục mẹ của ổ đĩa mà bạn muốn xóa
7. Từ trên cùng, chọn nút Erase
Chúng tôi khuyên bạn nên sao lưu dữ liệu trên máy Mac trước khi nhấn nút xóa. Nếu sau đó, bạn nhận ra rằng mình đã xóa một số dữ liệu quan trọng, bạn có thể sử dụng công cụ khôi phục Mac để khôi phục dữ liệu bị mất .
3. Chạy First Aid
Tính năng First Aid được tích hợp vào Disk Utility và xử lý khéo léo các vấn đề liên quan đến ổ đĩa như file bị hỏng, hiệu suất chậm hoặc thậm chí là hành vi không mong muốn. Trong trường hợp Disk Utility không xóa được ổ cứng trên máy Mac, có khả năng là một số file bị hỏng hoặc sự cố hệ thống cũng gây ra như vậy. Bằng cách chạy Sơ cứu, bạn có thể xác định và khắc phục bất kỳ sự cố nào như vậy. Dưới đây là các bước để chạy Sơ cứu –
1. Mở Disk Utility
2. Từ thanh bên, chọn ổ đĩa bạn muốn xóa
3. Từ trên cùng, nhấp vào First Aid
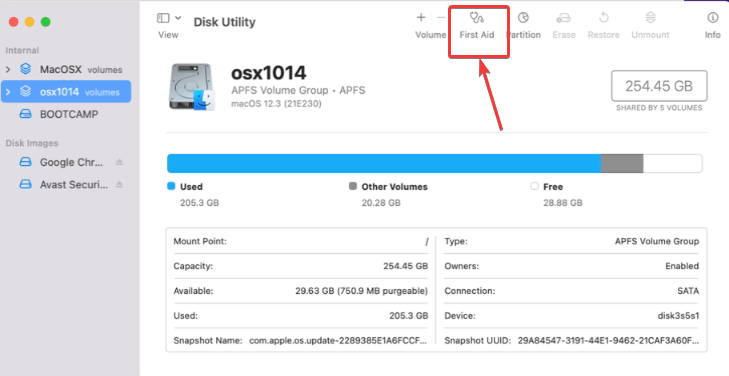
4. Nhấp vào Run để bắt đầu quá trình
4. Điều chỉnh mức độ bảo mật
Bạn có đang đối mặt với sự cố với một trong các ổ cứng ngoài của mình không? Bằng cách điều chỉnh mức độ bảo mật để format thiết bị bên ngoài, bạn có thể giải quyết được vấn đề Disk Utility không xóa được ổ cứng. Đây là các bước –
1. Mở Disk Utility
2. Kết nối ổ cứng hoặc thiết bị bên ngoài
3. Từ thanh bên bên trái, chọn thiết bị và nhấn nút Erase
4. Khi cửa sổ mới bật lên, hãy chọn Security Options
5. Từ đây, hãy kéo thanh này sang phía bên trái và kiểm tra xem bạn có còn nhận được tin nhắn hay không
5. Sử dụng Recovery Mode để xóa ổ cứng máy Mac
Nếu Disk Utility không xóa ổ cứng trên máy Mac ở chế độ bình thường, rất có thể nó sẽ ở chế độ khôi phục. Vì, trong chế độ khôi phục, có mức sử dụng ổ đĩa tối thiểu. Để khởi động lại Mac ở chế độ khôi phục –
1. Khởi động lại máy Mac
2. Khi nó bắt đầu khởi động, ngay lập tức nhấn giữ tổ hợp phím Command + R
3. Tiếp tục giữ tổ hợp phím này cho đến khi bạn có thể nhìn thấy logo Apple
4. Từ Tiện ích macOS, chọn Disk Utility rồi nhấn Continue
Bây giờ hãy thử xóa ổ cứng bạn muốn.




